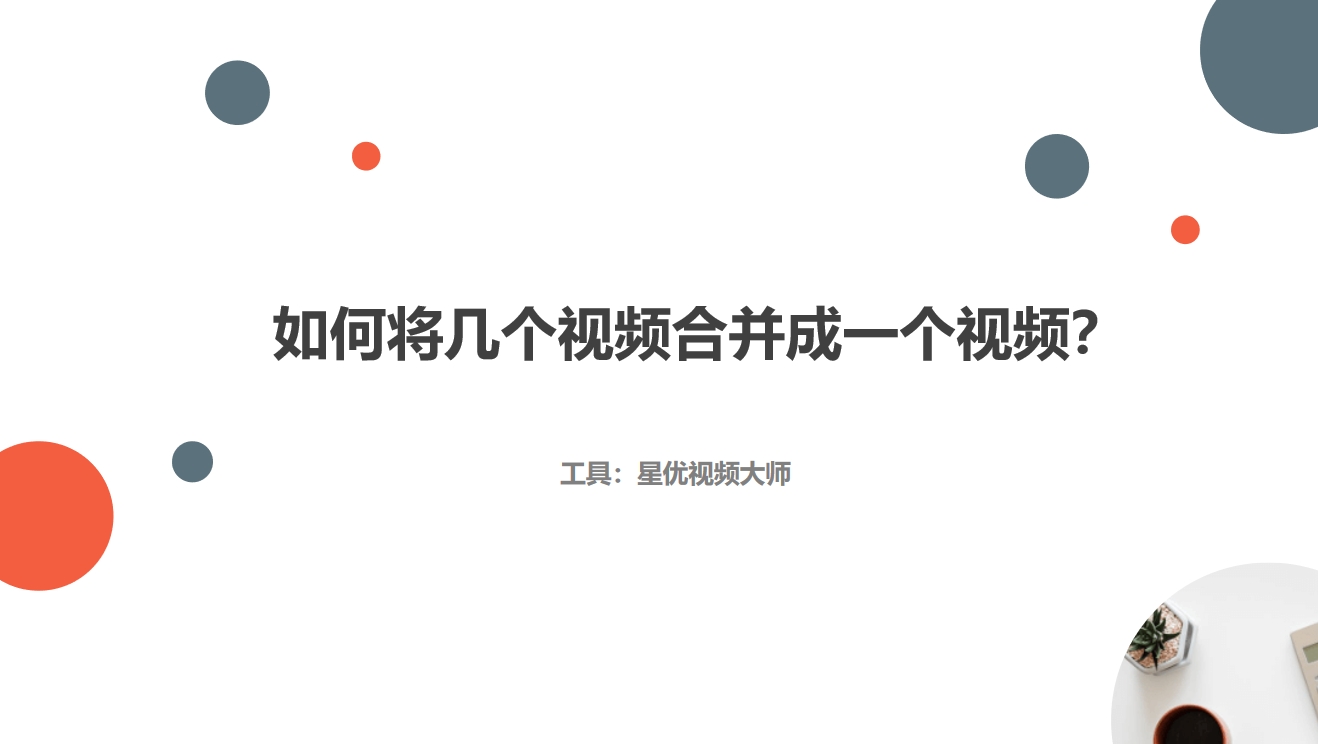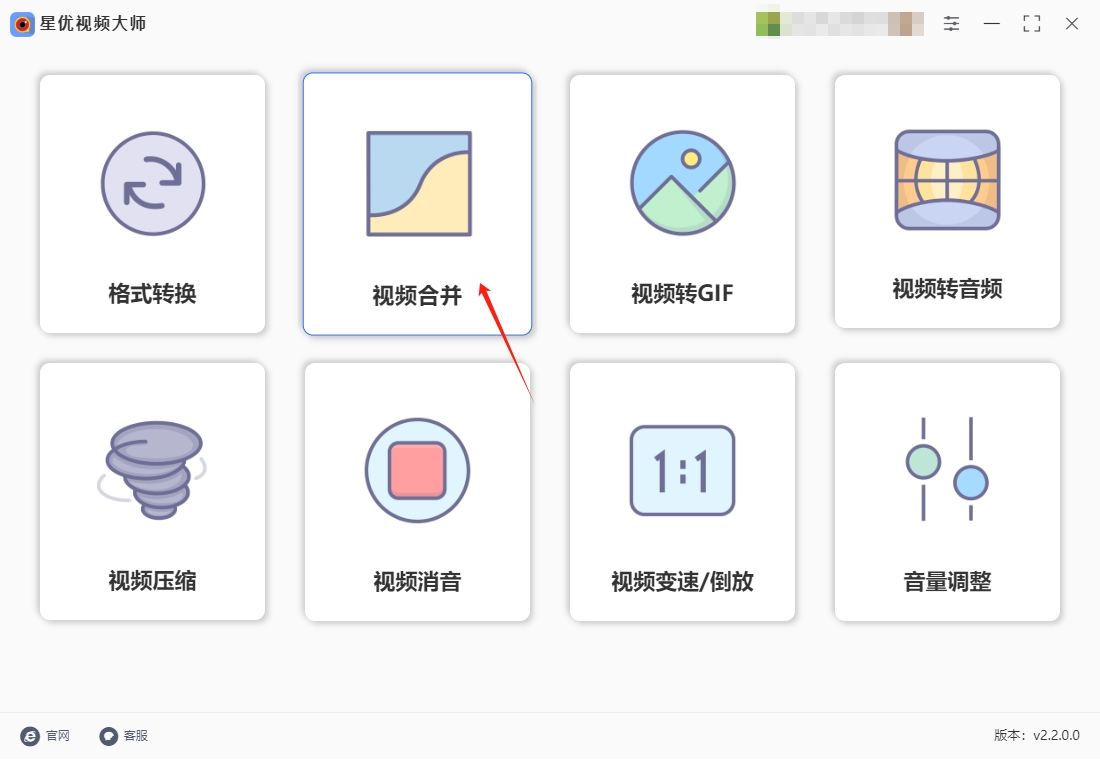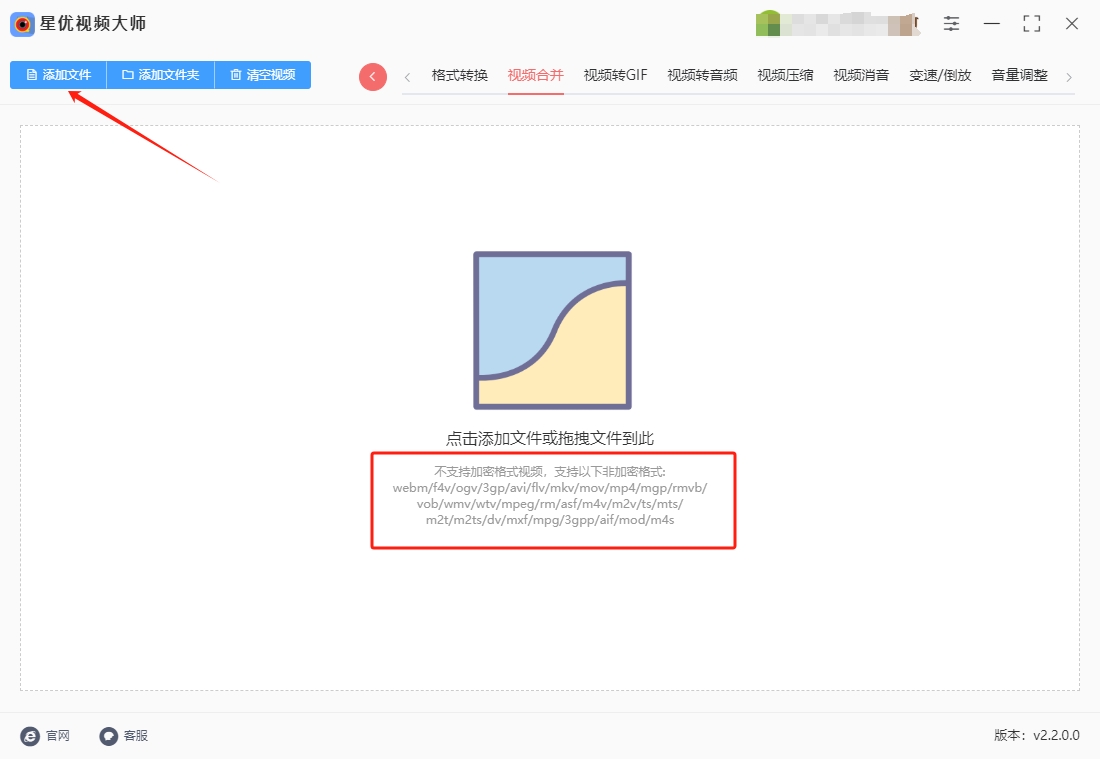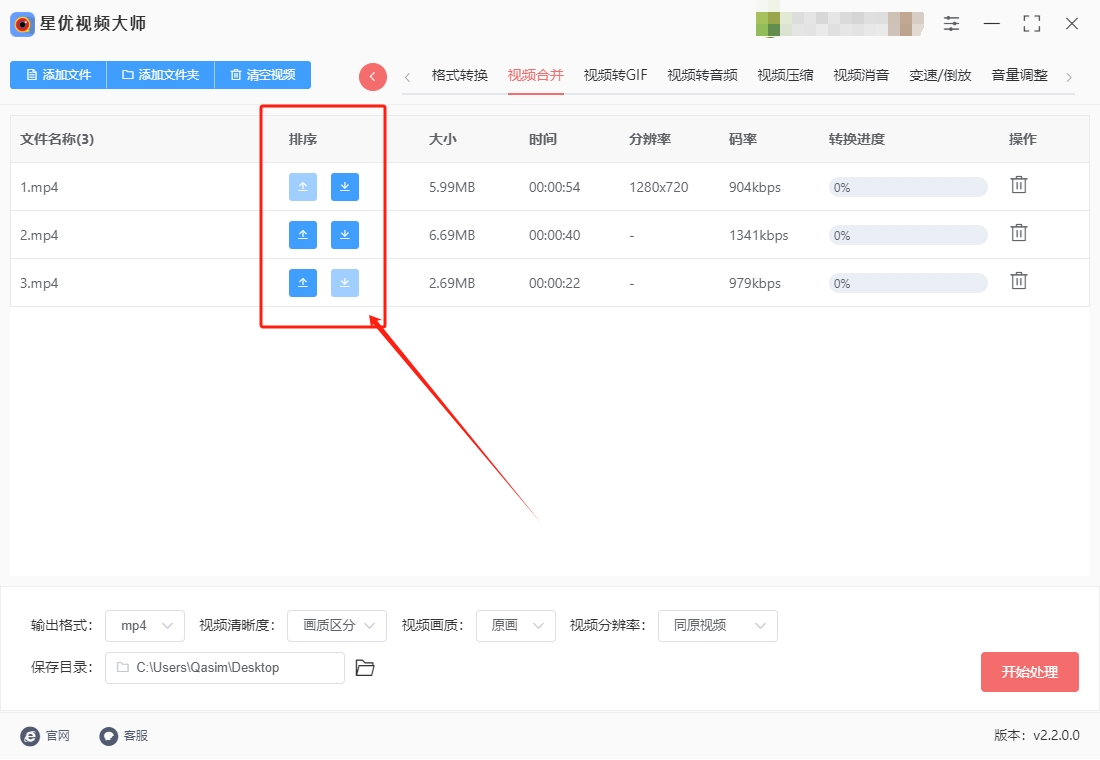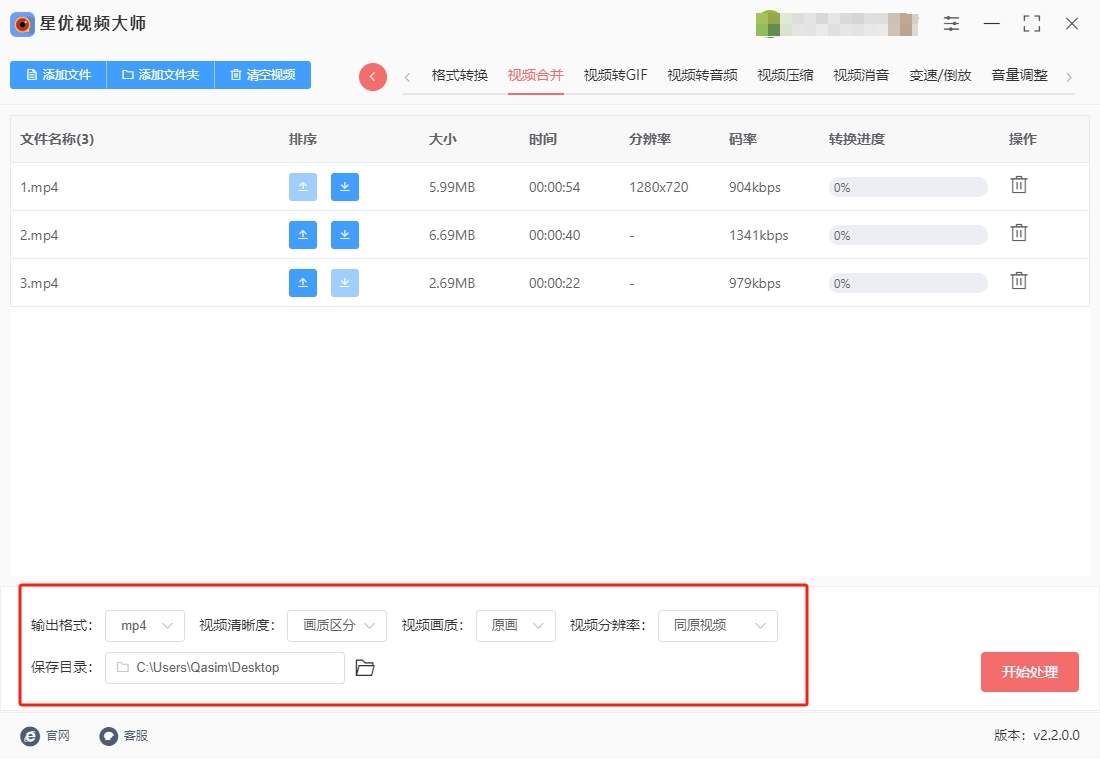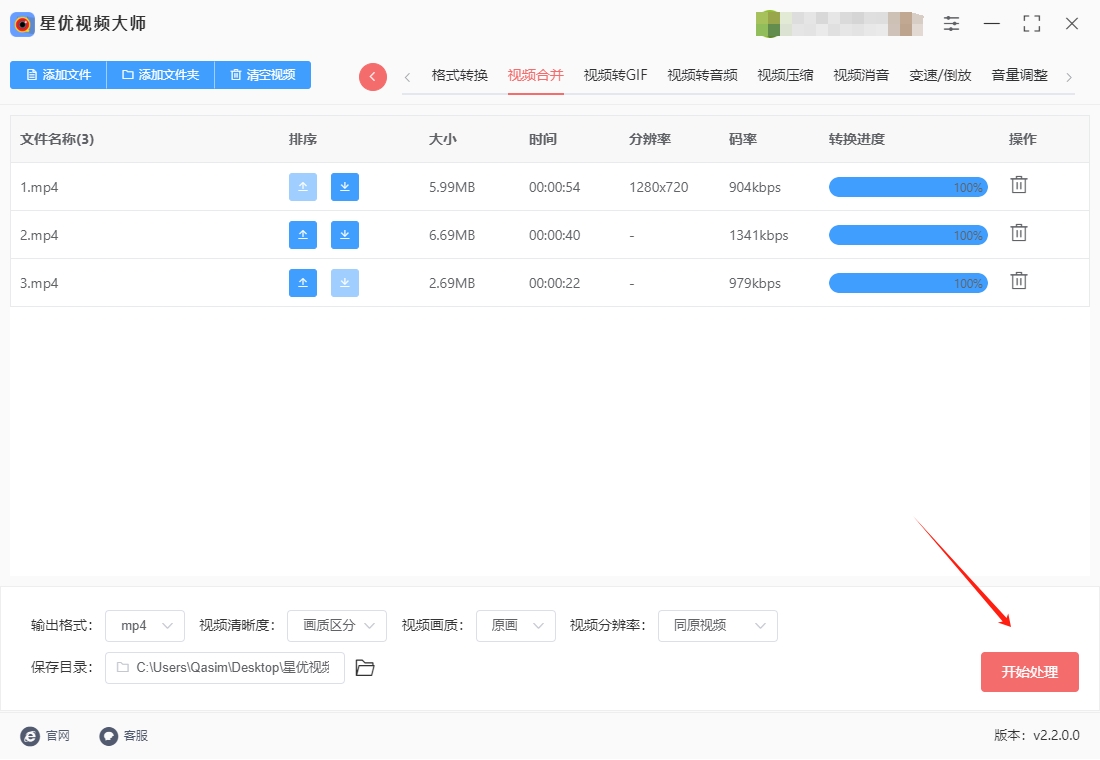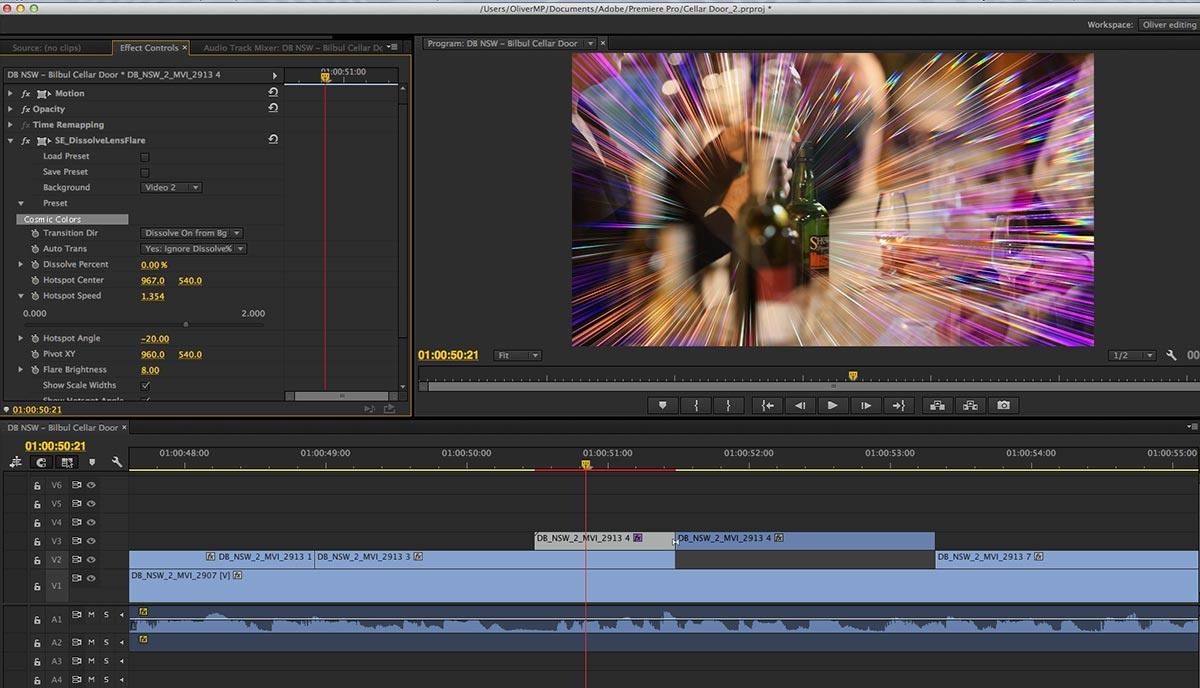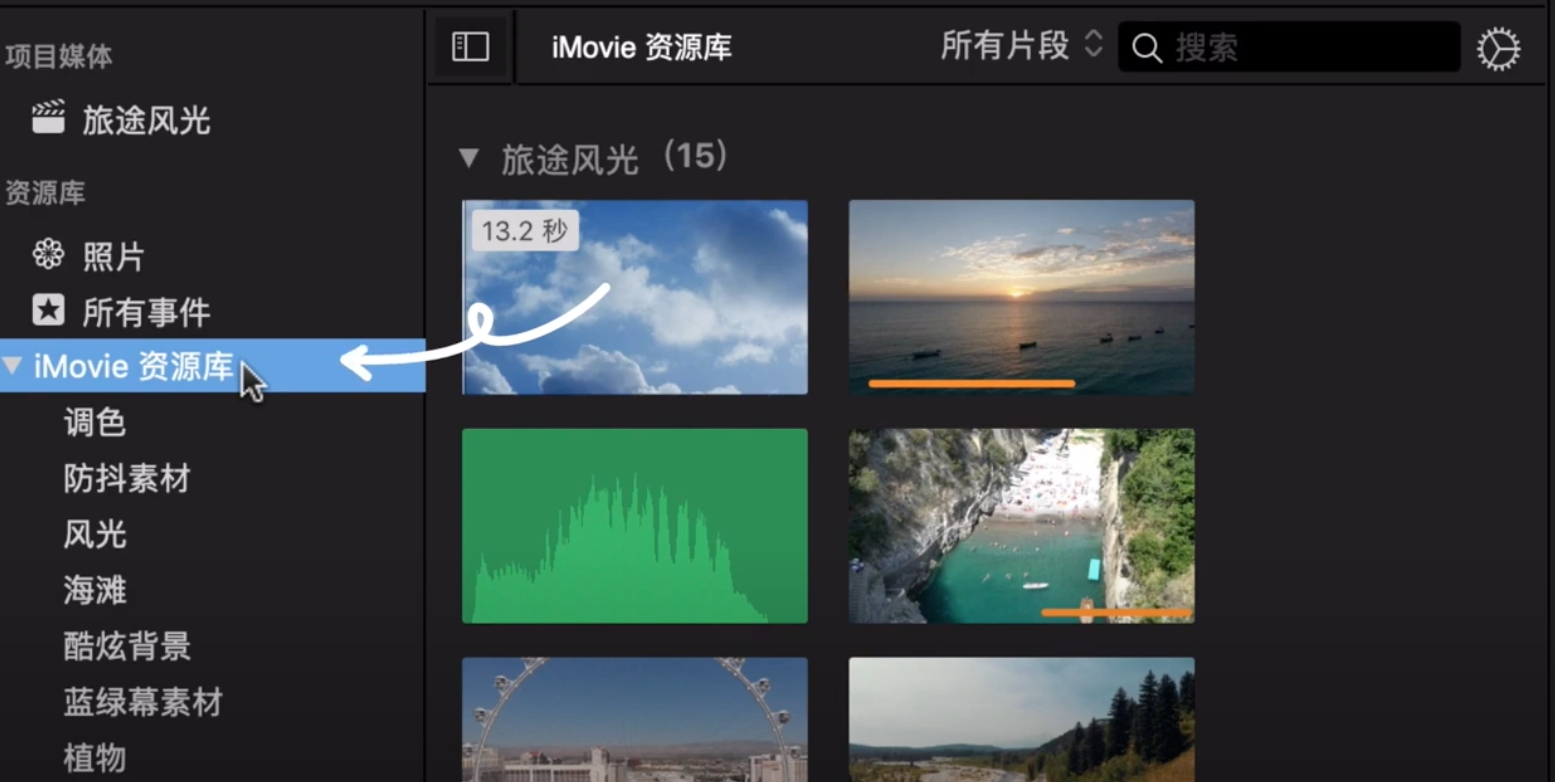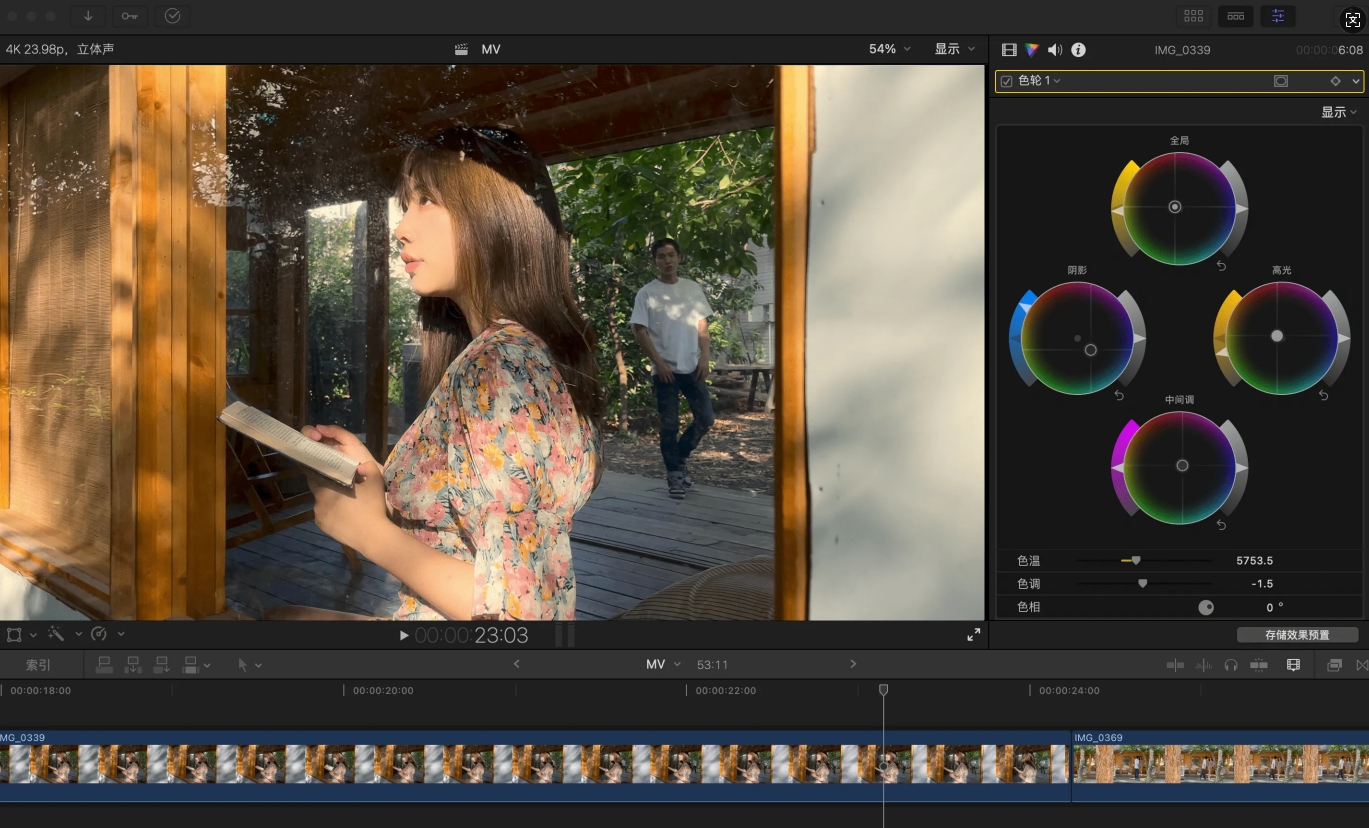如何将几个视频合并成一个视频?有时候为了方便,需要将几个视频合并成一个视频,这看似是个技术活儿,实则给生活带来了不少便捷。就拿旅行来说吧,每次出去游玩,我们都会用手机或相机拍下各种精彩瞬间。有美丽的风景,像海边绚丽的日出、山间缭绕的云雾;有有趣的经历,比如尝试当地特色美食时的夸张表情、和街头艺人的欢乐互动。这些视频分散在手机相册里,看着挺零散。可要是把它们合并成一个视频,再配上合适的音乐和文字说明,那效果就大不一样了。一个完整的旅行视频就诞生了,能清晰展现整个旅行的过程,方便自己回顾,也能轻松分享给亲朋好友,让他们感受到旅行的快乐。
视频合并拼接很多小伙伴人为比较困难,需要使用专业的视频编辑软件才能完成,其实并不是这样,现在你在网上可以找到很多视频处理小工具,都包含了视频拼接功能,下面这几个方法就是小编为大家找到的办法,相对来说操作起来非常简单,如果你平时有这样的视频处理需求,那就跟着额步骤一起学习吧。
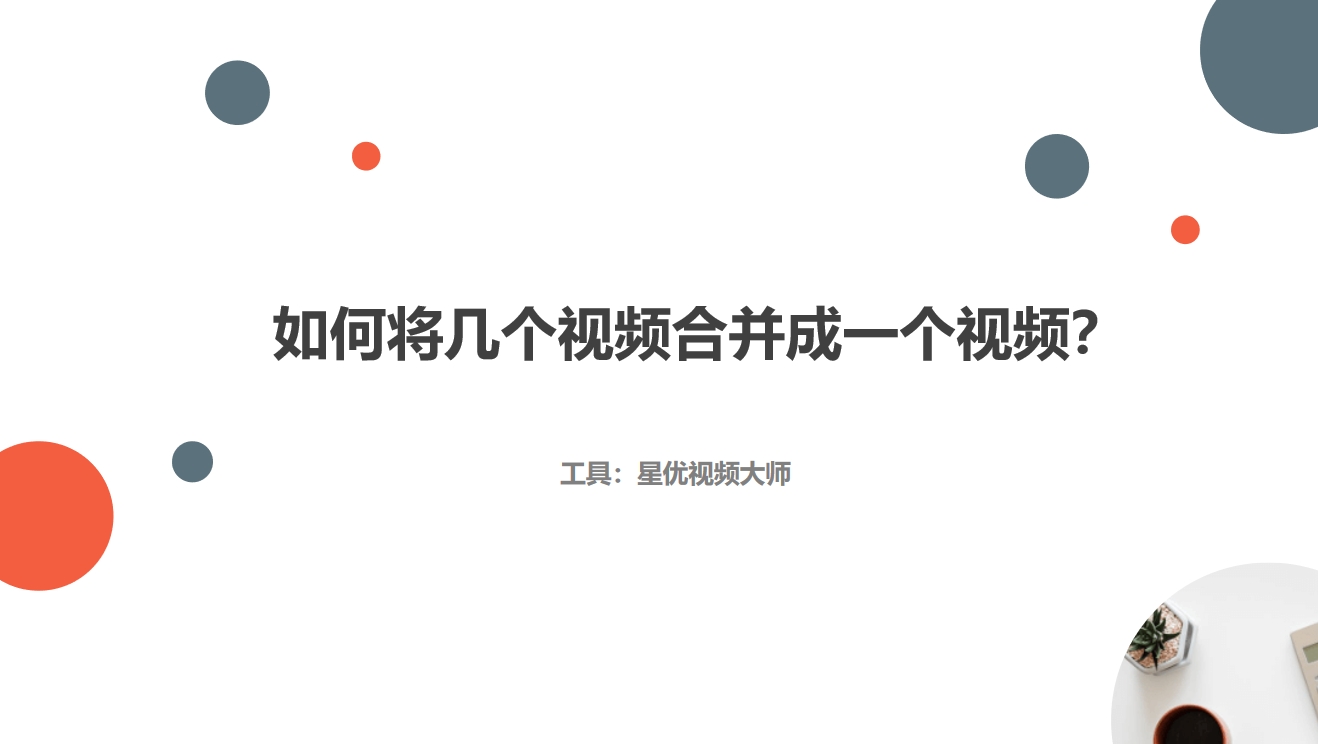
视频合并方法一:使用“星优视频大师”软件
软件下载地址:https://www.xingyousoft.com/softcenter/XYVideos
第1步,在正式开始本次合并操作前,请将“星优视频大师”软件下载到电脑上进行安装,安装好之后运行使用。首页上可以看到软件所有功能,本次请点击【视频合并】,随后进入内页。
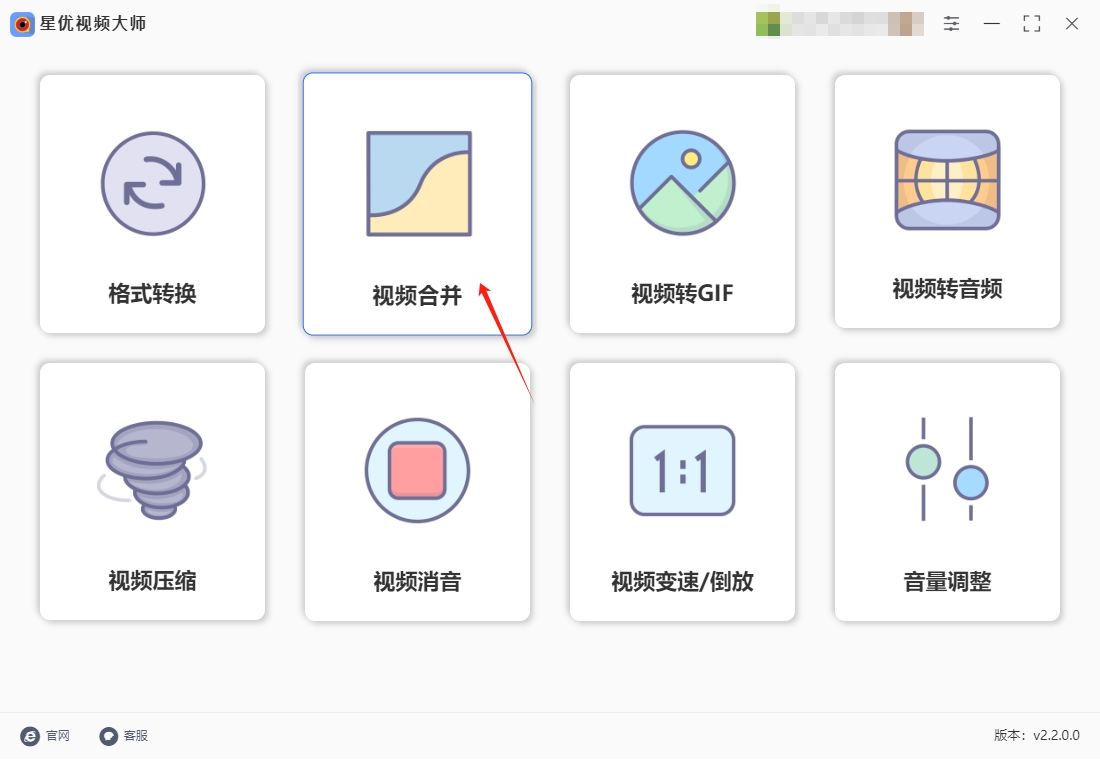
第2步,进入到内页后点击【添加文件】按键,将等待合并的视频全部添加到软件里。
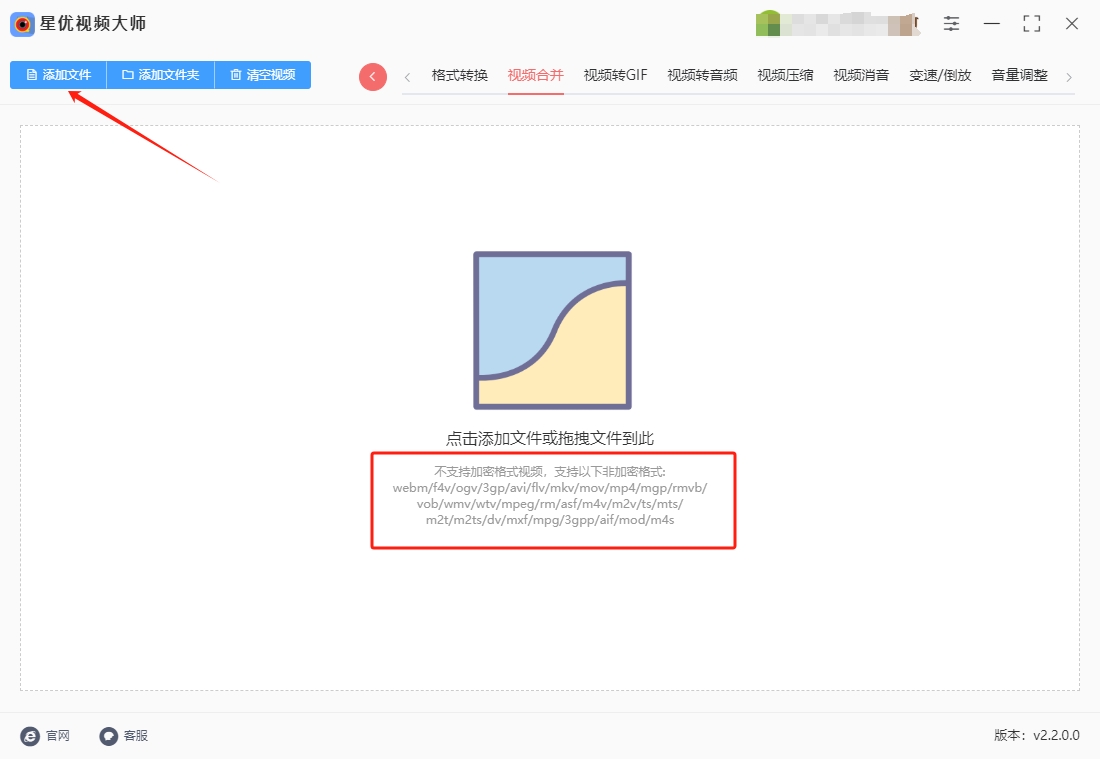
第3步,合并顺序是从上到下进行的,如果你发现视频在软件里的前后顺序不正确,可以通过点击向上或向下的蓝色箭头进行调整。
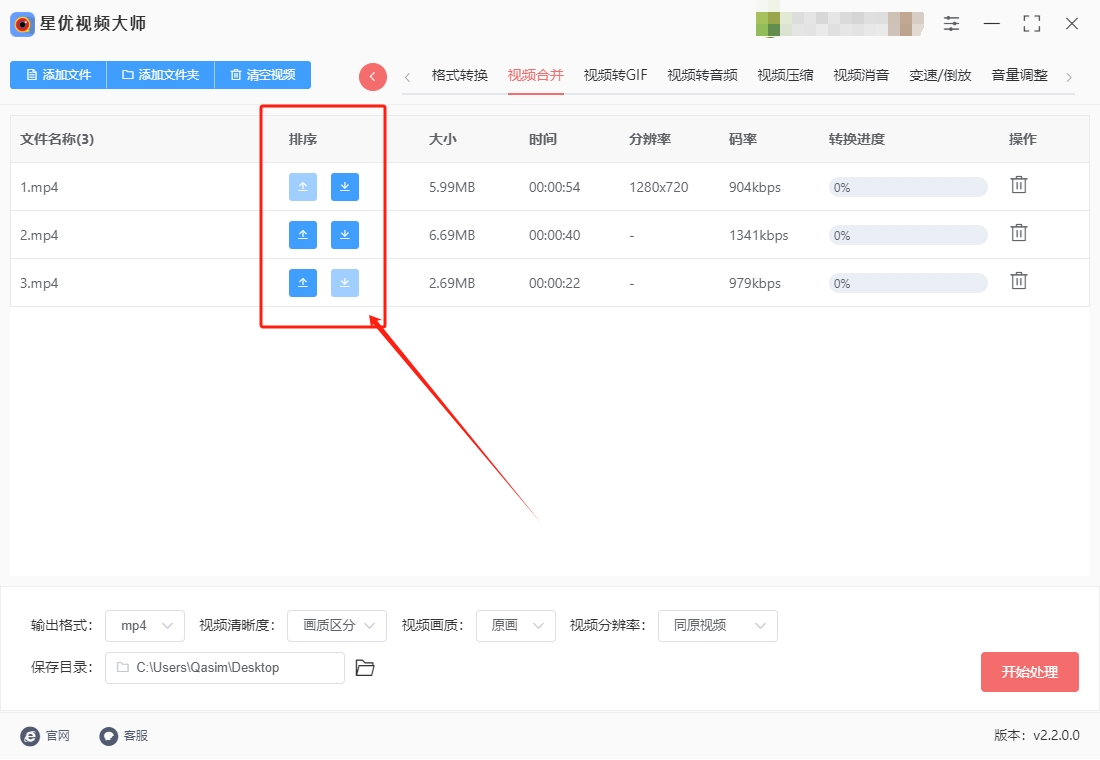
第4步,软件下方可以看到很多参数,其中最重要的就是【输出格式】,建议大家选择兼容性最好的“mp4”。至于另外几个参数,如果没有特殊要求,小编建议大家使用默认值即可。
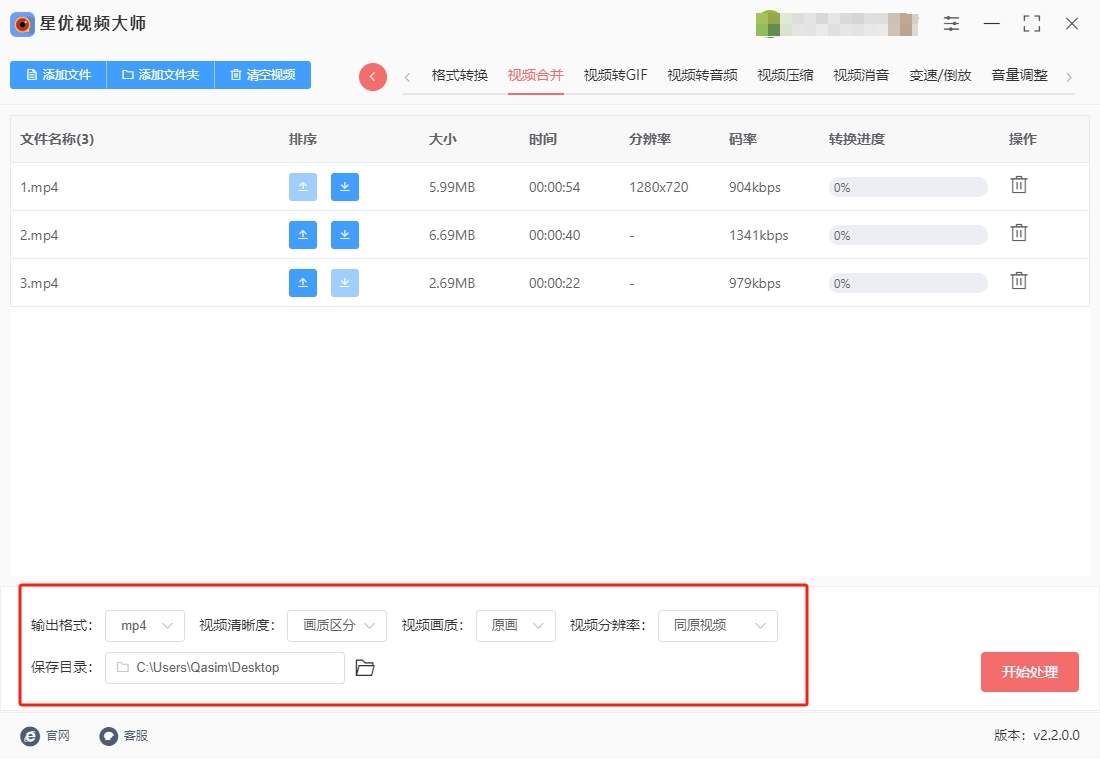
第5步,准备结束后点击【开始处理】红色按键,正式开启视频合并程序,视频如果比较多合并时间就比较久。合并完成后软件会自动打开保存目录,可以看到合并成的视频就保存在这里。
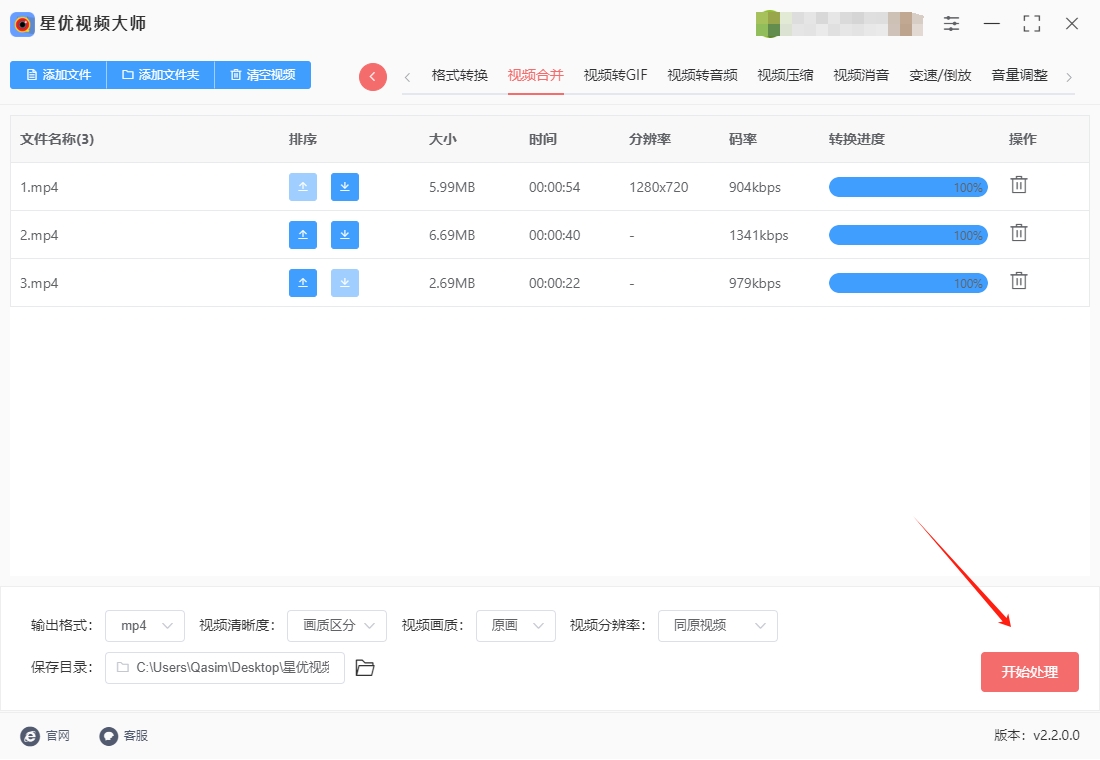
视频合并方法二:使用“Adobe Premiere Pro”软件
一、准备工作
安装并启动软件,确保已安装Adobe Premiere Pro,并启动软件。首次使用时需登录Adobe账号,选择“新建项目”或“打开项目”。准备素材,将需要合并的视频文件整理到同一文件夹中,确保文件命名清晰,便于后续操作。
二、导入素材
创建新项目,在Premiere Pro主界面,点击“新建项目”,设置项目名称、存储位置及序列预设(如H.264格式、1080p分辨率等),点击“确定”。
导入视频文件,方法一:点击顶部菜单“文件”→“导入”,选择文件夹或直接选中视频文件,点击“打开”。方法二:在“项目”面板空白处双击,弹出导入窗口,选择视频文件导入。方法三:直接将视频文件从文件夹拖拽至“项目”面板。
素材预览,导入后,视频文件会显示在“项目”面板中。双击视频缩略图,可在“源监视器”中预览内容。
三、创建序列并添加视频
创建新序列,在“项目”面板空白处右键,选择“新建项目”→“序列”。根据视频素材选择合适的预设(如1920×1080分辨率、24fps帧率),点击“确定”。添加视频到时间轴,将“项目”面板中的视频文件拖拽至“时间轴”面板的“视频1”轨道上,按顺序排列。若视频顺序错误,可拖动轨道上的视频片段调整位置。
四、调整视频顺序与过渡效果
调整视频顺序,直接在时间轴上拖动视频片段,按需求调整播放顺序。添加过渡效果,在“效果”面板搜索“交叉溶解”等过渡效果,拖拽至两个视频片段的交界处。双击过渡效果,在“效果控件”面板调整持续时间,使视频切换更自然。
五、导出合并后的视频
设置导出参数,点击顶部菜单“文件”→“导出”→“媒体”(快捷键Ctrl+M)。在导出设置中选择格式(如H.264)、分辨率、帧率、比特率等参数。选择导出路径,设置导出文件的保存位置和文件名,点击“导出”按钮,等待渲染完成。
六、检查与优化
预览导出视频,导出完成后,使用媒体播放器预览视频,检查画面、音频是否符合预期。优化细节,若发现视频拼接处过渡不自然或音频不同步,可返回时间轴重新调整过渡效果或音频轨道。
通过以上步骤,您可高效完成多个视频的合并。Premiere Pro的直观界面和强大功能使视频拼接变得简单,即使初学者也能快速上手。掌握这些技巧后,您将能灵活应对各种视频编辑需求,提升创作效率。
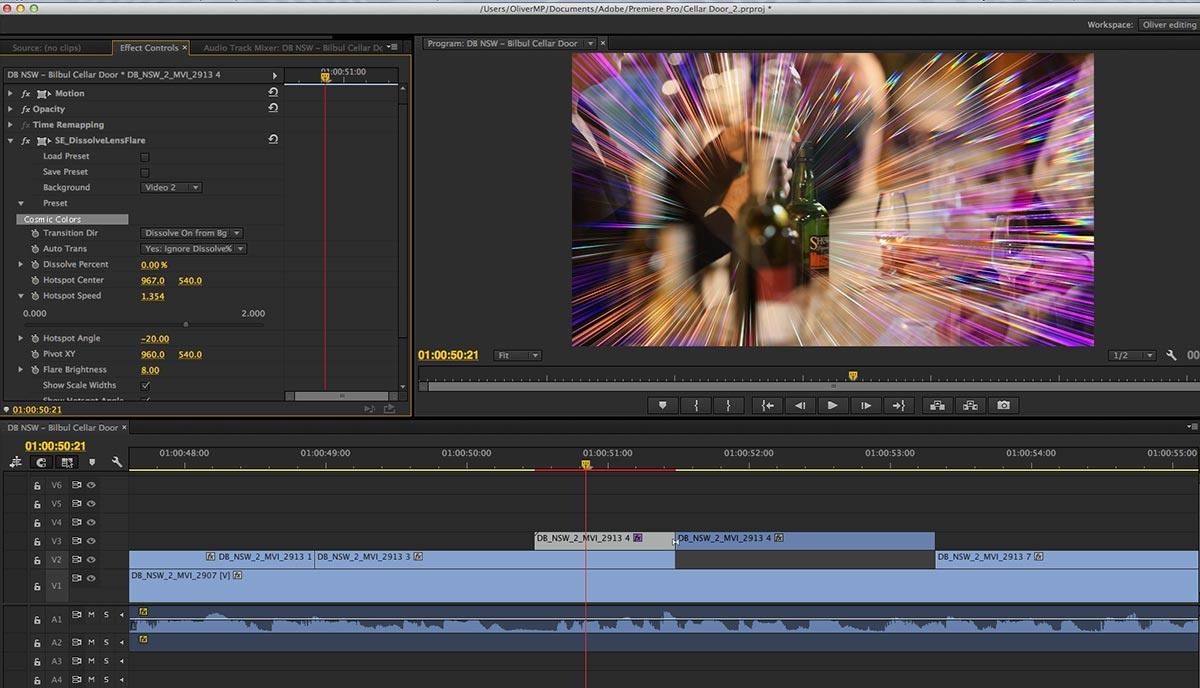
视频合并方法三:使用“iMovie”软件
一、准备工作
设备与软件要求,确保设备已安装最新版本的iMovie(Mac用户通过App Store更新,iOS/iPadOS用户通过系统更新获取)。准备需要合并的视频素材,建议存储在本地设备或iCloud云盘中,便于快速导入。素材整理,将视频文件按播放顺序命名(如“视频1”“视频2”),或整理到同一文件夹中,避免导入时混乱。
二、创建新项目
启动iMovie,Mac端:打开Launchpad,点击iMovie图标启动。iOS/iPadOS端:在主屏幕找到iMovie应用并打开。创建新项目,Mac端点击“文件”→“新建项目”,选择“影片”(适合横屏视频)或“预告片”(适合预设模板)。
三、导入视频素材
方法一:点击顶部菜单“文件”→“导入媒体”,选择视频文件或文件夹,点击“导入所选”。
方法二:直接将Finder中的视频文件拖拽至iMovie的“媒体浏览器”或时间轴。
方法三:点击“媒体浏览器”中的“文件”标签,直接访问本地文件。
四、将视频添加到时间轴
在“媒体浏览器”中,找到导入的视频文件,直接拖拽至时间轴的“视频”轨道。视频会按添加顺序排列,拖动轨道上的视频片段可调整顺序。
五、调整视频顺序与过渡效果
调整视频顺序,在时间轴上,直接拖动视频片段左右移动,改变播放顺序。若需删除视频,选中片段后按“Delete”键(Mac)或点击“垃圾桶”图标(iOS/iPadOS)。添加过渡效果,点击顶部菜单“窗口”→“显示过渡”,选择过渡效果(如“溶解”“渐隐”),拖拽至两个视频片段的交界处。
六、编辑视频内容(可选)
剪辑视频,在时间轴上,拖动视频片段边缘的黄色手柄,可裁剪视频长度。双击视频片段,在“检查器”中调整亮度、对比度、饱和度等参数。添加音乐与字幕,点击“音频”标签,添加背景音乐或音效。点击“字幕”按钮,选择模板并输入文字,调整字体、颜色和位置。
七、导出合并后的视频
点击顶部菜单“文件”→“共享”→“文件”(或“YouTube”“Vimeo”等平台)。在导出窗口中,选择分辨率(如1080p)、格式(如H.264)和质量,点击“下一步”,设置保存路径后点击“导出”。
八、检查与优化
预览导出视频,使用设备自带的媒体播放器(如QuickTime、照片应用)预览视频,检查画面、音频是否流畅。优化细节,若发现过渡效果不自然,可返回时间轴重新调整。若音频音量不一致,可单独调整每个视频片段的音量。
通过以上步骤,您可轻松使用iMovie将多个视频合并成一个完整的作品。iMovie的直观操作和丰富功能使其成为视频编辑初学者的理想选择,无论是日常记录还是创意表达,都能助您一臂之力。掌握这些技巧后,您将能快速制作出高质量的视频内容,分享给朋友或发布到社交平台。
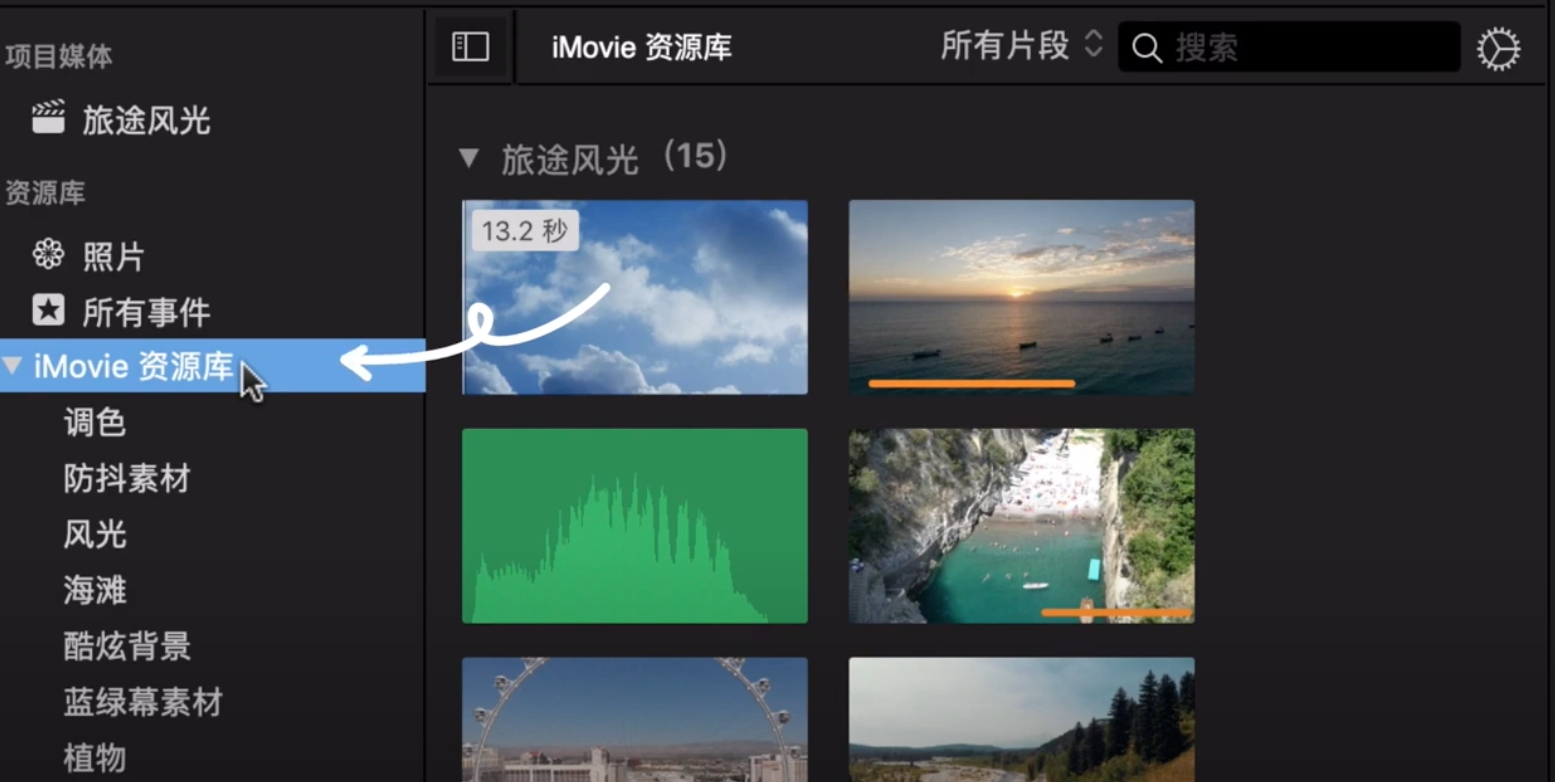
视频合并方法四:使用“Final Cut Pro”软件
Final Cut Pro(FCP)是苹果生态中功能强大的专业级视频编辑软件,适合从初学者到资深创作者的用户。以下步骤将指导您如何高效地将多个视频合并为一个完整的视频,适用于Mac用户,操作逻辑清晰且易于上手。
一、准备工作
设备与软件要求,确保Mac设备已安装Final Cut Pro(可通过App Store购买或更新至最新版本)。准备需要合并的视频素材,建议存储在本地硬盘或外接SSD中,避免因存储速度影响编辑流畅度。素材整理,将视频文件按播放顺序命名(如“片段1”“片段2”),或整理到同一文件夹中,便于快速导入。确认视频格式兼容性(FCP支持MP4、MOV、ProRes等主流格式)。
二、创建新项目
启动Final Cut Pro,在Launchpad或应用程序文件夹中找到FCP图标并点击打开。创建项目,点击顶部菜单“文件”→“新建”→“项目”,或使用快捷键Cmd+N。在弹出的窗口中:名称:输入项目名称(如“旅行视频合集”)。格式:选择视频分辨率(如1080p、4K)和帧率(如24fps、30fps),建议与素材参数一致。角色:默认即可,若需分类管理音频、视频轨道,可自定义角色。点击“确定”创建项目。
三、导入视频素材
方法一:直接导入
点击顶部菜单“文件”→“导入”→“媒体”,或使用快捷键Shift+Cmd+I。在弹出的窗口中,选择视频文件或文件夹,勾选“添加到资源库”和“创建优化媒体”(若需提升播放流畅度),点击“导入所选”。
方法二:拖拽导入
打开Finder,找到视频文件,直接拖拽至FCP的“资源库”面板。导入后检查,素材会显示在“资源库”→“所有媒体”中,双击素材可预览内容。
四、将视频添加到时间轴
拖拽至时间轴,在“资源库”中,选中需要合并的视频素材,拖拽至时间轴的“视频”轨道(V1)。视频会按添加顺序排列,拖动轨道上的视频片段可调整顺序。调整片段时长,拖动视频片段边缘的黄色手柄,可裁剪视频长度。若需删除视频,选中片段后按Delete键。
五、优化视频顺序与过渡效果
调整视频顺序,在时间轴上,直接拖动视频片段左右移动,改变播放顺序。若需对齐片段,可启用“吸附”功能(快捷键N),使片段自动对齐到时间轴的刻度线。添加过渡效果(可选),点击顶部菜单“窗口”→“显示检查器”→“过渡”,或使用快捷键Cmd+5打开过渡面板。选择过渡效果(如“溶解”“渐隐”“滑动”),拖拽至两个视频片段的交界处。默认过渡时长为1秒,可双击过渡效果,在检查器中调整持续时间。
六、编辑视频内容(可选)
剪辑视频,使用“剃刀工具”(快捷键B)切割视频片段,删除不需要的部分。双击视频片段,在“检查器”中调整亮度、对比度、饱和度等参数。添加音乐与字幕,音乐:点击“资源库”→“音频”,拖拽音乐文件至时间轴的“音频”轨道(A1)。字幕:点击顶部菜单“字幕”→“默认字幕”,拖拽至时间轴的“字幕”轨道(T1),双击字幕框输入文字,调整字体、颜色和位置。颜色校正,选中视频片段,点击“颜色”面板(快捷键Cmd+6),使用色轮、曲线等工具统一视频色调。
七、导出合并后的视频
导出设置,点击顶部菜单“文件”→“共享”→“文件”,或使用快捷键Cmd+E。在导出窗口中:格式:选择“主文件”或“仅视频”(推荐H.264编码)。分辨率:与项目设置一致(如1080p)。质量:选择“高”或“最佳”,根据需求平衡画质与文件大小。
音频:勾选“包含音频”,确保声音正常输出。导出视频,点击“下一步”,设置保存路径和文件名,点击“保存”。导出进度会显示在屏幕顶部,完成后可点击通知查看文件。
八、检查与优化
预览导出视频,使用QuickTime Player或其他媒体播放器预览视频,检查画面、音频是否流畅。优化细节,若发现过渡效果不自然,可返回时间轴重新调整。若音频音量不一致,可单独调整每个视频片段的音量(选中片段后,在检查器中调整“音频增益”)。
通过以上步骤,您可轻松使用Final Cut Pro将多个视频合并成一个高质量的作品。FCP的强大功能和直观操作使其成为视频编辑的理想选择,无论是日常记录还是专业创作,都能助您高效完成。掌握这些技巧后,您将能快速制作出具有专业水准的视频内容,分享给观众或用于商业用途。
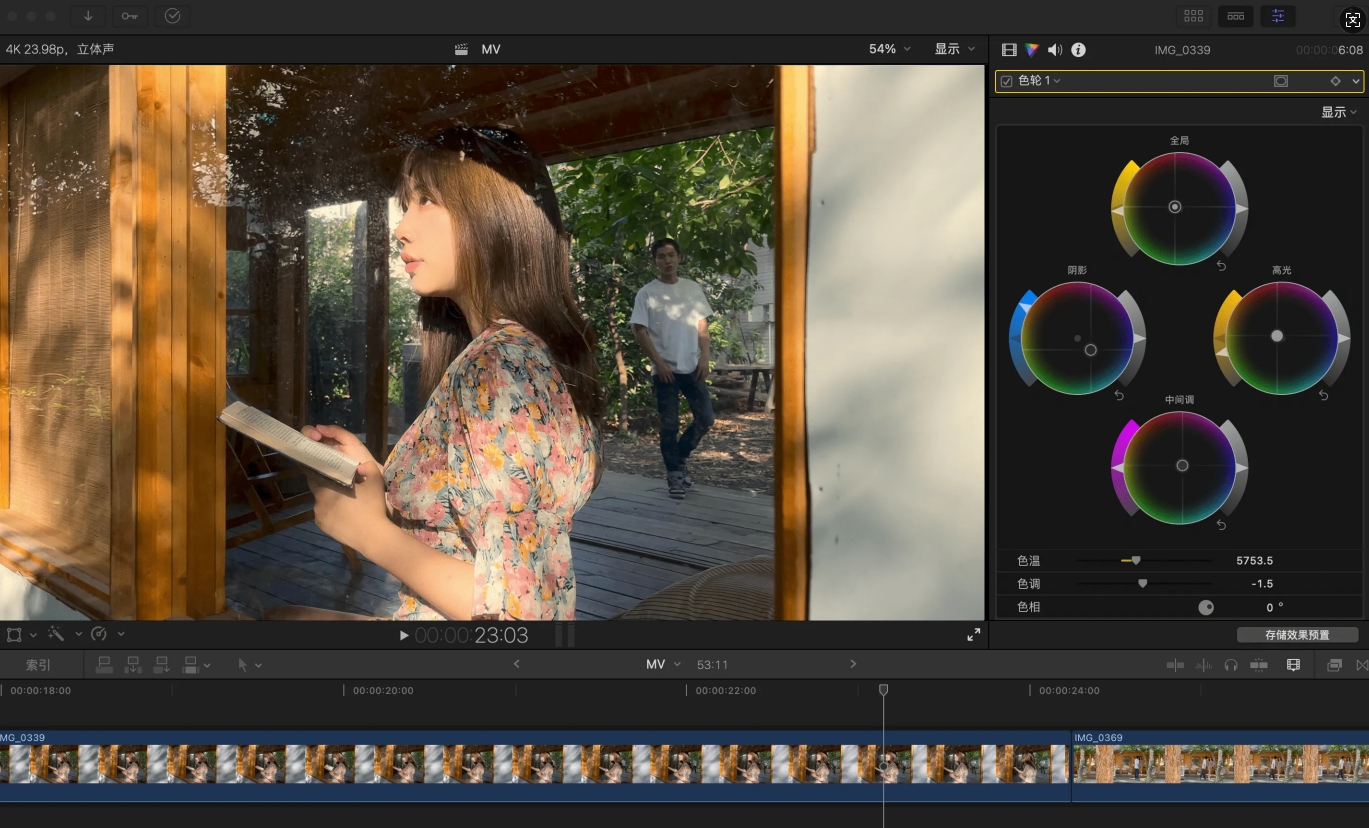
今天小编就“如何将几个视频合并成一个视频?”问题,为大家分享了多个解决办法,视频拼接合并技术不管在什么场景下都非常会使用。家庭聚会时,大家也会拍很多视频。有长辈们唠家常的温馨画面,有孩子们嬉笑玩耍的活泼场景,还有大家一起做饭、吃饭的热闹时刻。这些视频记录了家庭的温暖和欢乐。把它们合并成一个视频,就像给这段美好的家庭时光装订成册。以后想回忆时,打开这个视频,就能瞬间回到那个欢乐的时刻,让亲情在视频中延续。在工作上,有时候也需要合并视频。比如拍摄了一个项目的多个阶段视频,合并后能更直观地展示项目的进展和成果,方便向上级汇报或与客户沟通。视频合并,不仅仅是技术上的操作,更是对生活片段的整理和珍藏。它让我们的生活更加有序,让美好的回忆更加集中和生动。下次,不妨试试把那些零散的视频合并起来,说不定会收获意想不到的惊喜。