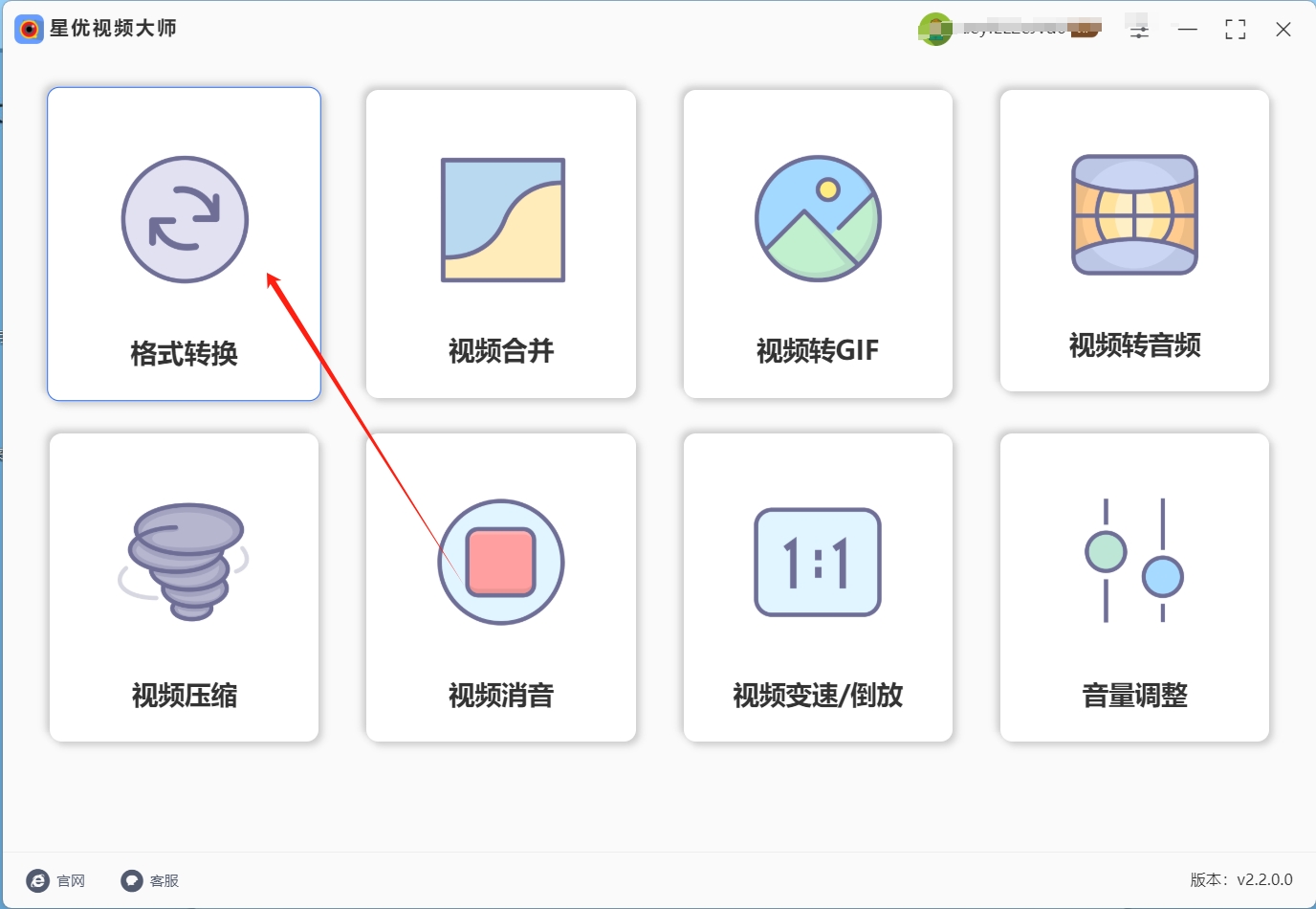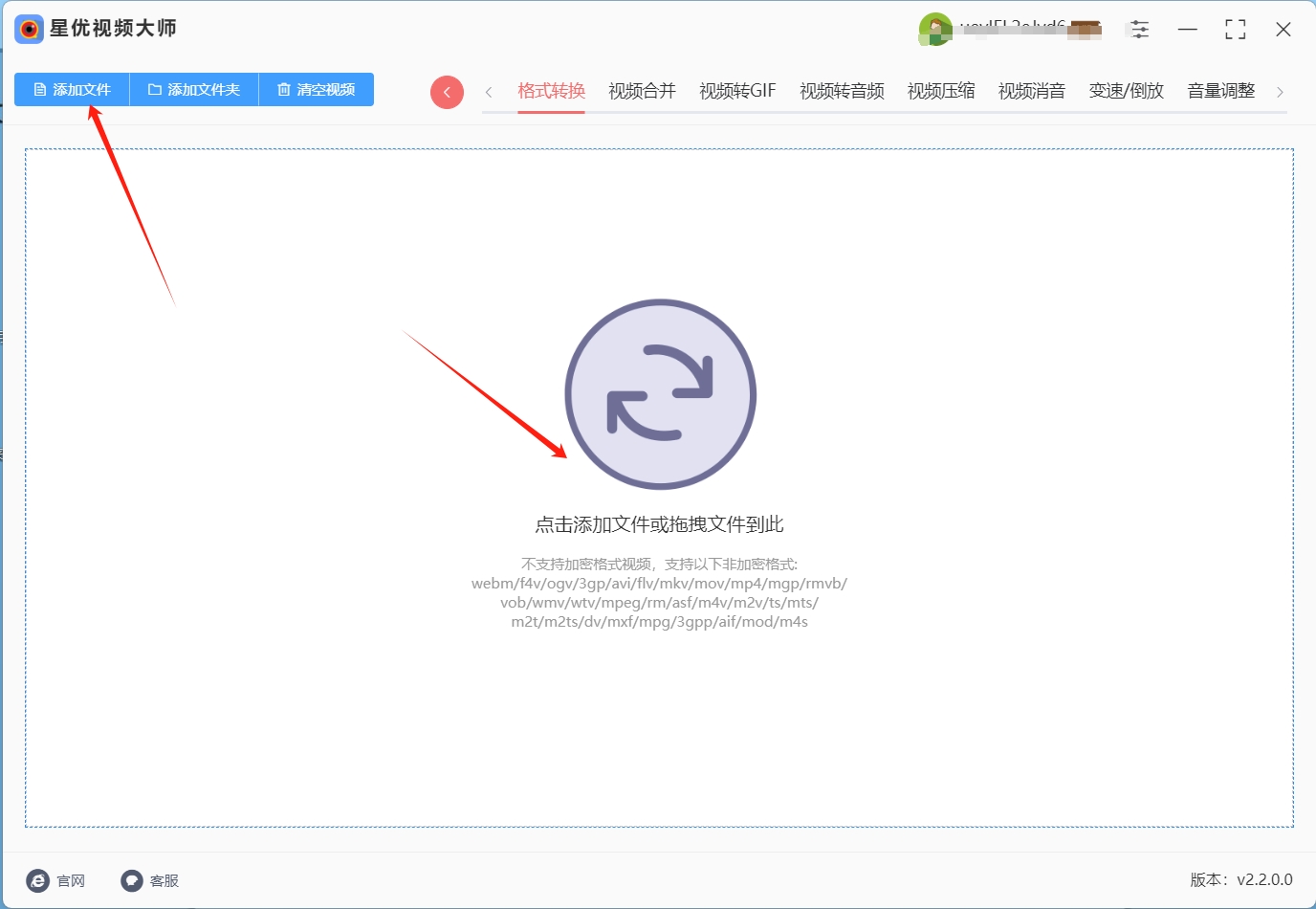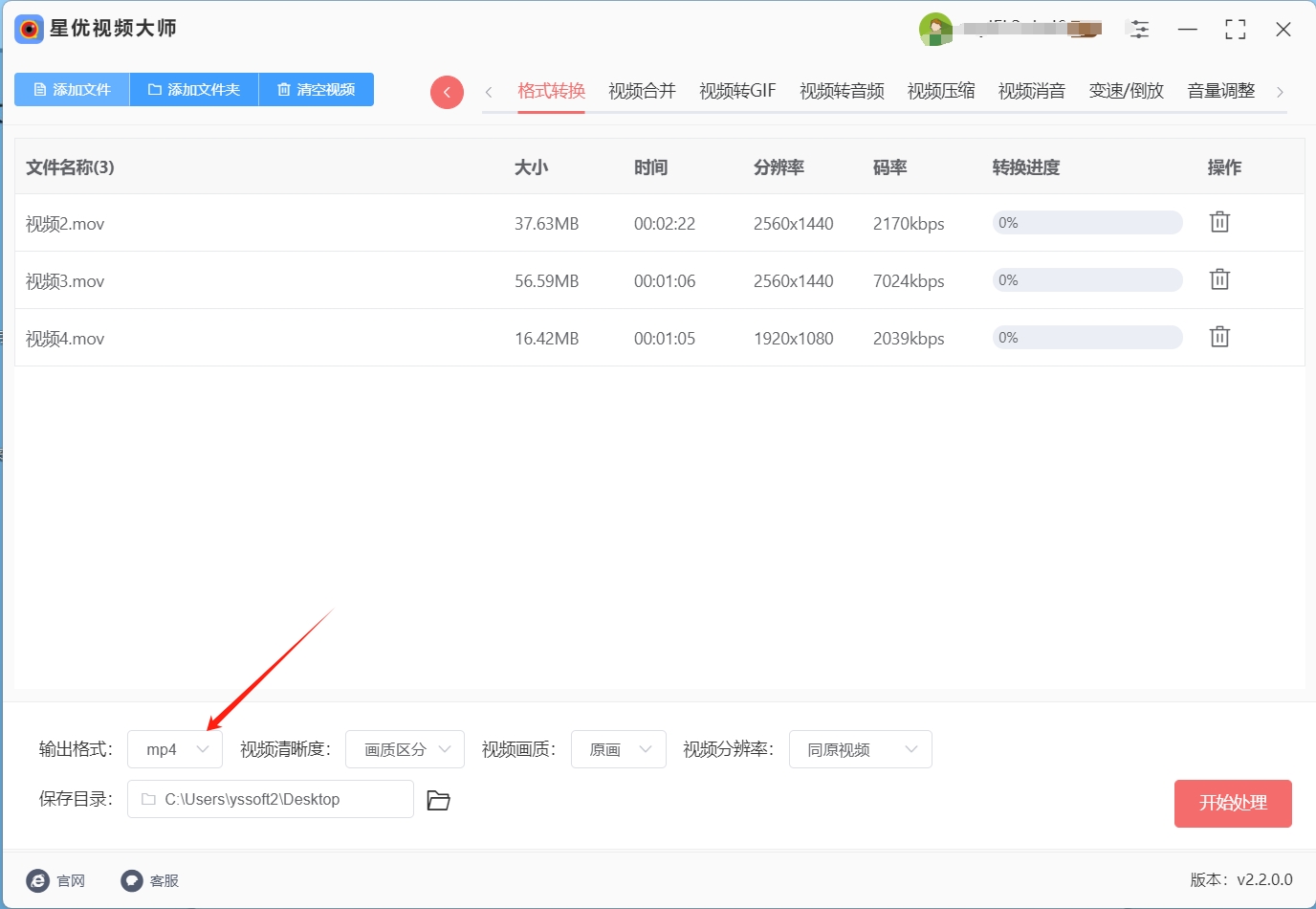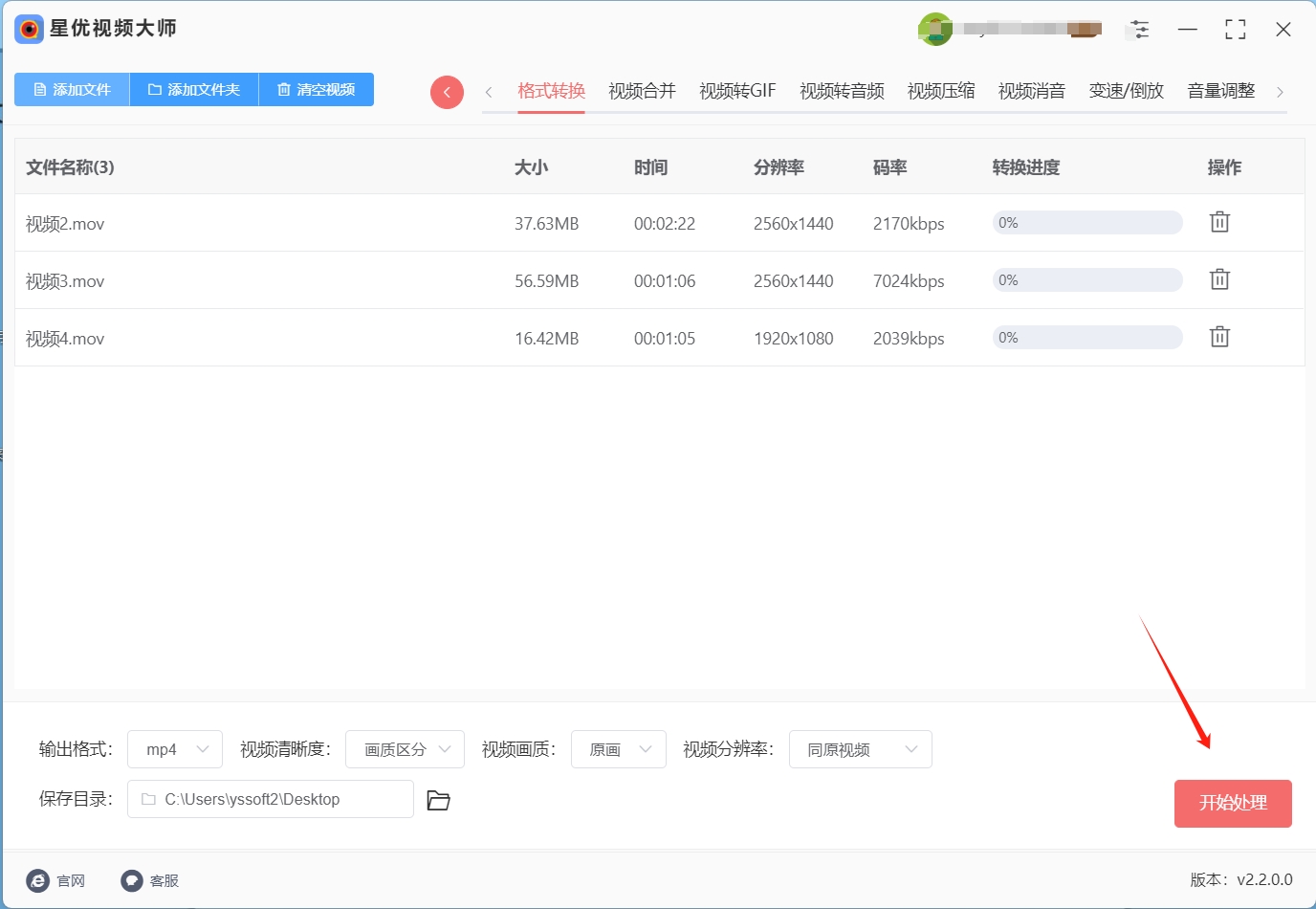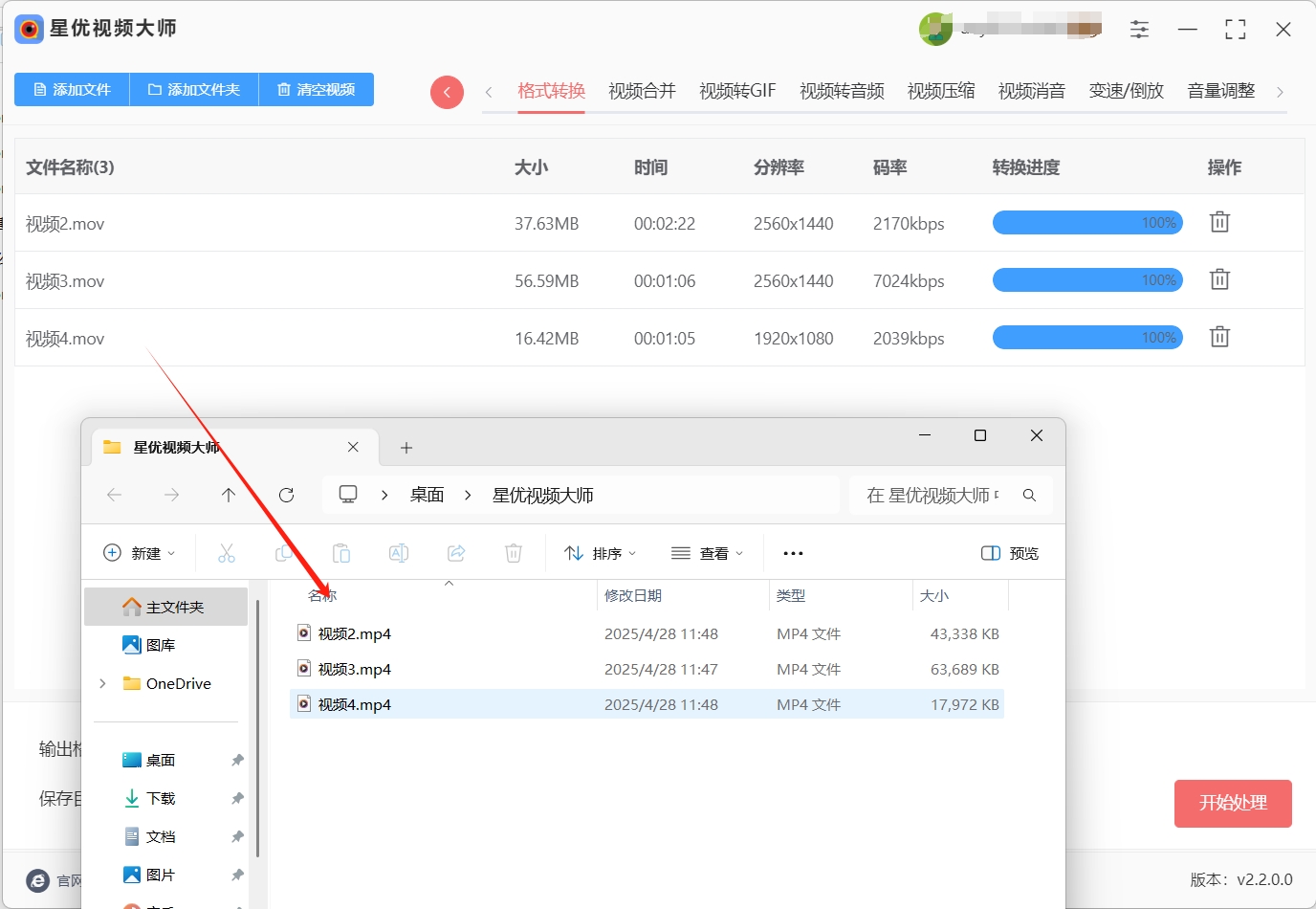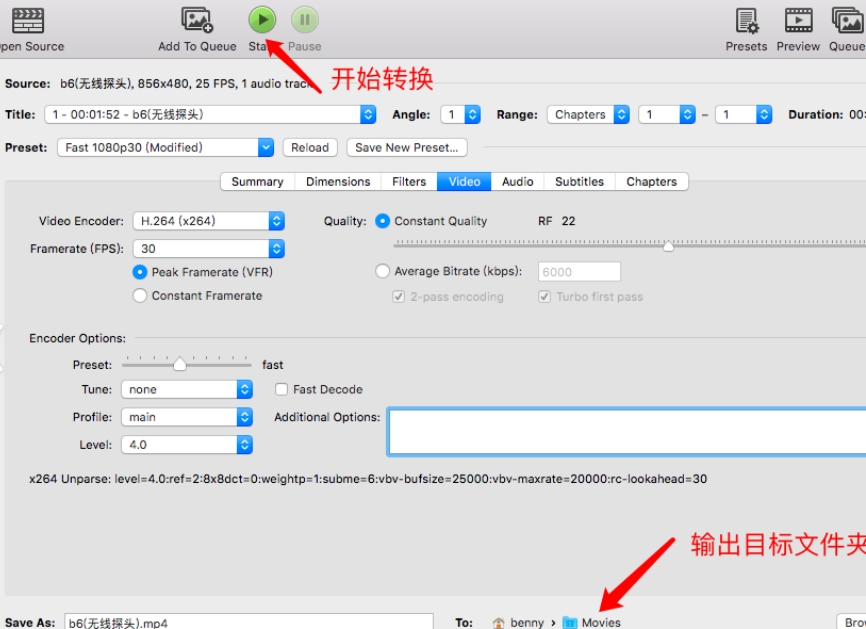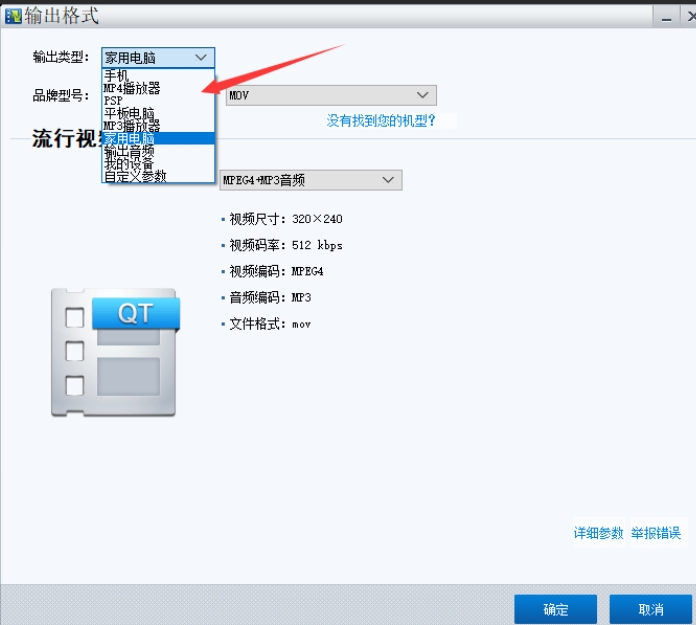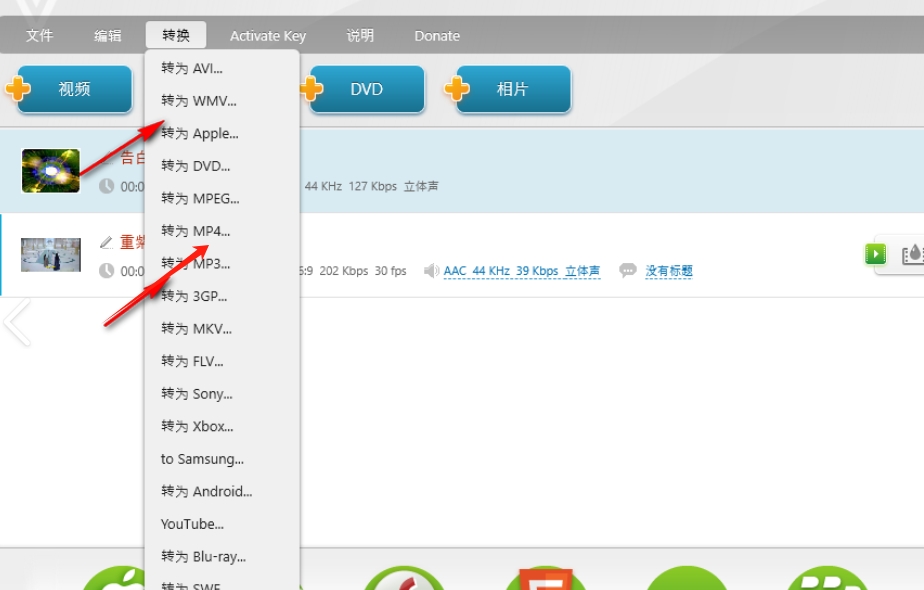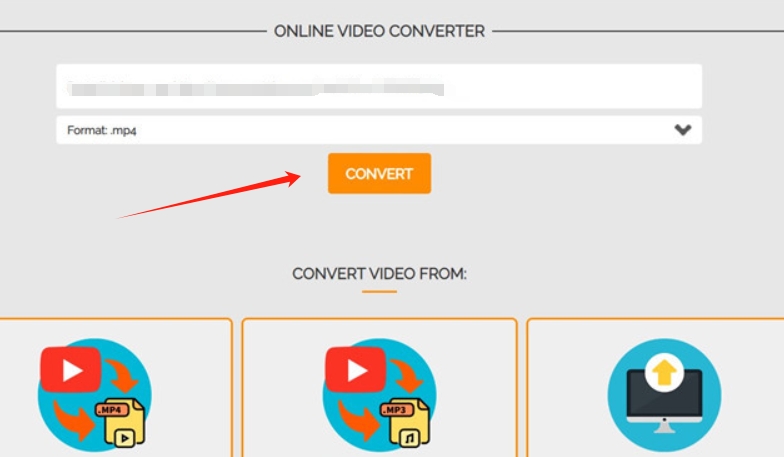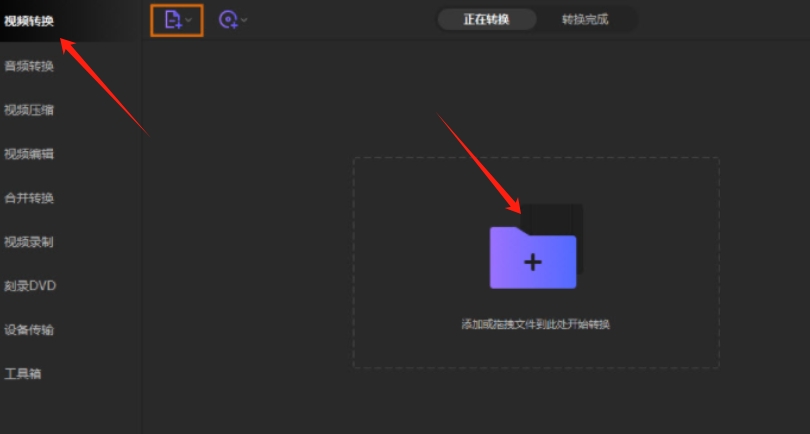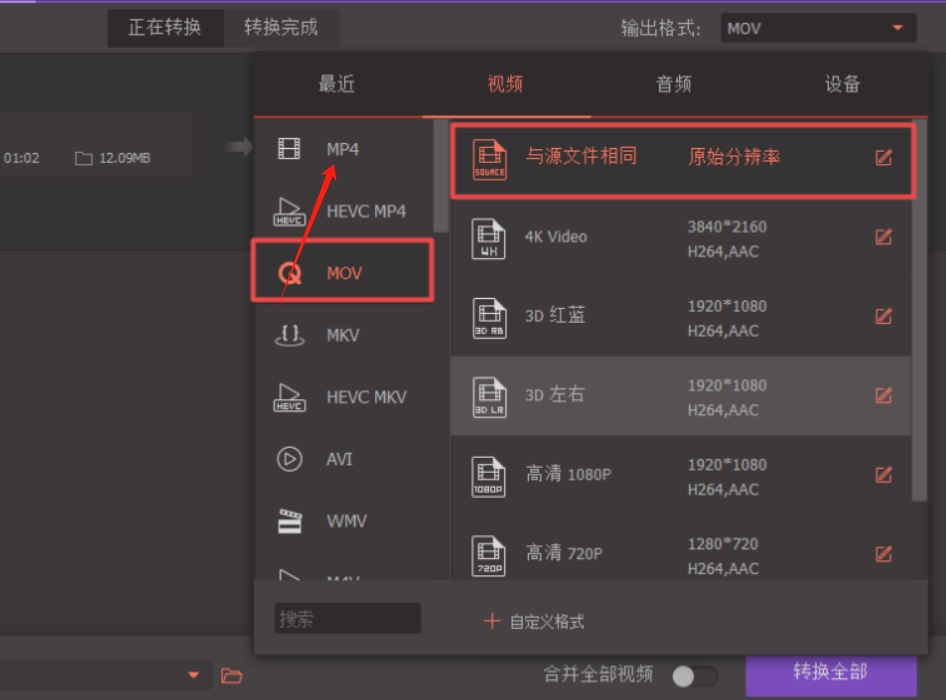怎么将mov格式转为mp4?在数字内容蓬勃发展的当下,视频格式的兼容性犹如横亘在不同设备与平台间的沟壑,而将MOV格式转换为MP4,正成为跨越这道沟壑的关键一步。MOV,作为苹果公司开发的一种视频格式,凭借其高质量的编码和出色的多媒体集成能力,在苹果生态体系中游刃有余。然而,当这些精心制作的MOV视频走出苹果的“舒适圈”,试图在更广泛的领域施展拳脚时,问题便接踵而至。许多非苹果设备、主流视频播放软件乃至在线视频平台,对MOV格式的支持并不完善,播放卡顿、无法识别甚至直接报错的情况屡见不鲜,这无疑给视频创作者、分享者和使用者带来了极大的困扰。相比之下,MP4格式凭借其卓越的兼容性,成为了数字世界的“通用语言”。它被几乎所有的设备、操作系统和视频平台所接纳,无论是安卓手机、Windows电脑,还是各类智能电视、投影仪,都能轻松播放MP4视频。这种广泛的兼容性,使得MP4格式成为视频传播与共享的理想选择。
mov格式现在越来越常见,但也不意味着它能兼容任何设置或者播放器,这导致它的使用会受到限制,因此今天小编会通过这篇文章,为大家详细介绍几个方法,帮助大家快速将mov格式转为mp4,有需要的小伙伴继续往下看吧。

mov格式转为mp4办法一:使用“星优视频大师”软件
软件下载地址:https://www.xingyousoft.com/softcenter/XYVideos
第1步,请在电脑上行打开“星优视频大师”软件,这需要我们提前安装好,打开软件后在首页上能看到非常多的功能,本次请点击【格式转换】功能进入下一步。
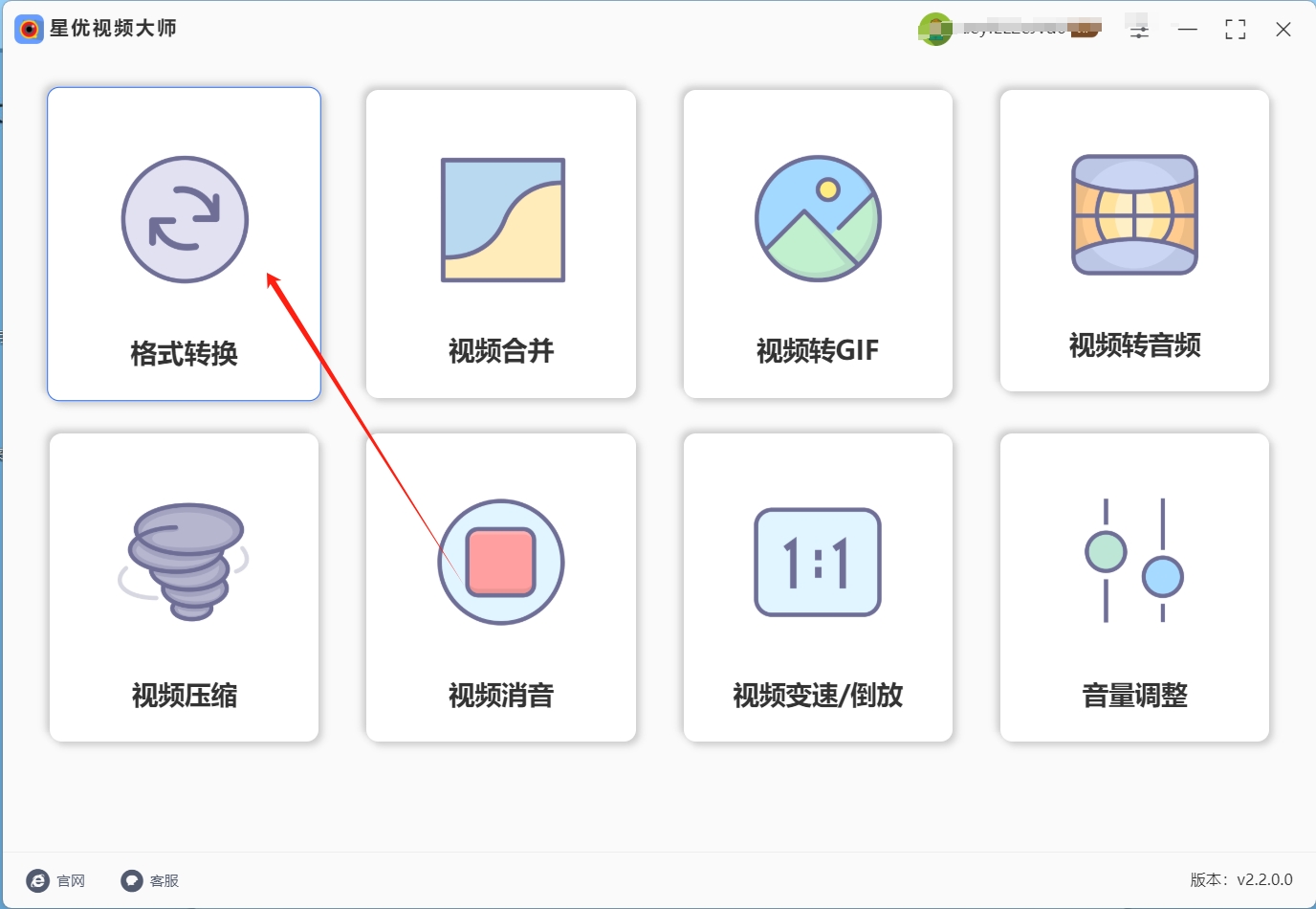
第2步,来到格式转换功能内页后,点击【添加文件】按键或者点击软件中间白色任意位置,然后将需要转换的mov格式视频添加到软件里,软件是支持批量格式转化的。
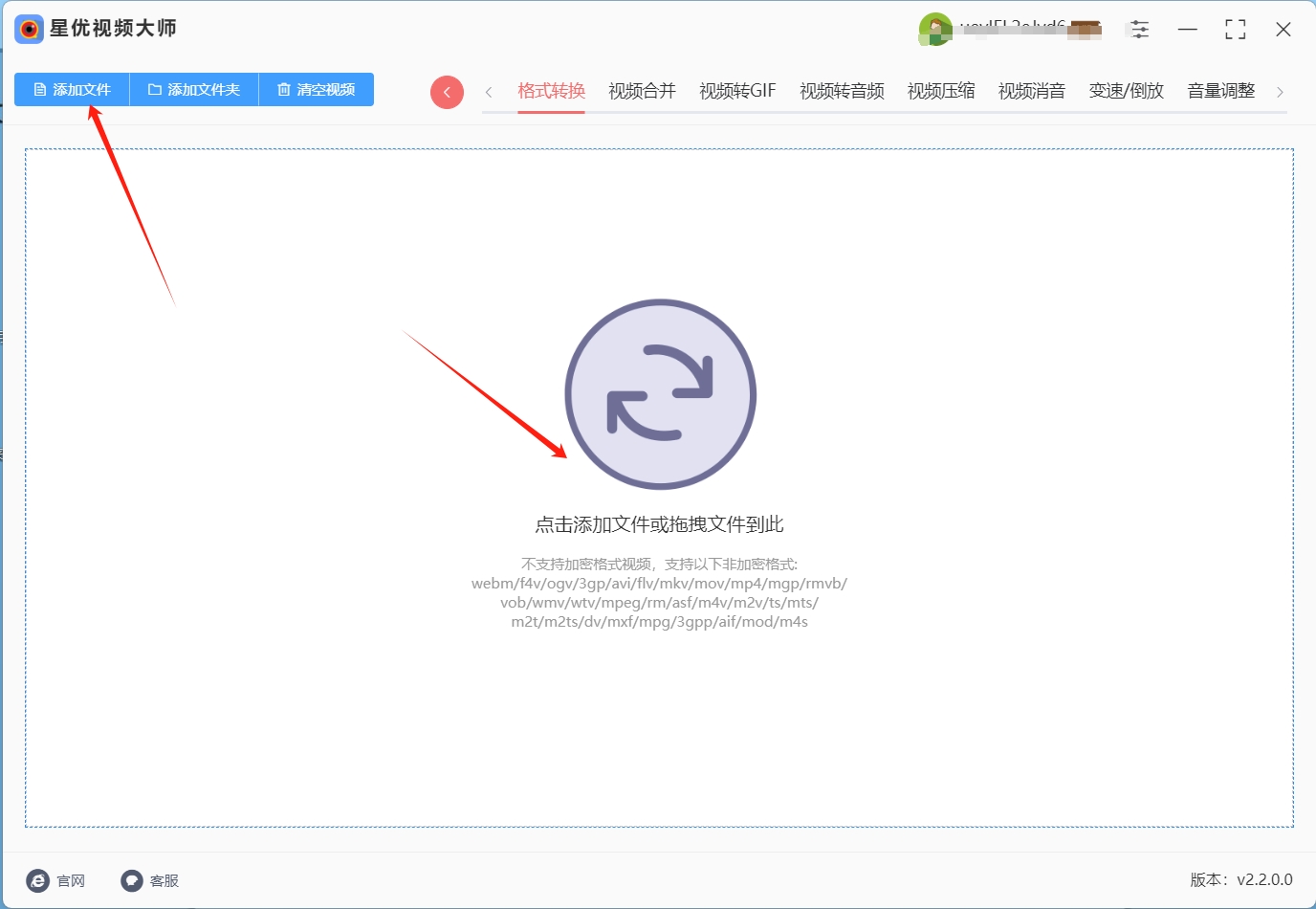
第3步,软件下方可以看到很多参数,最主要的是确保【输出格式】为mp4,另外3个参数建议直接使用默认值。
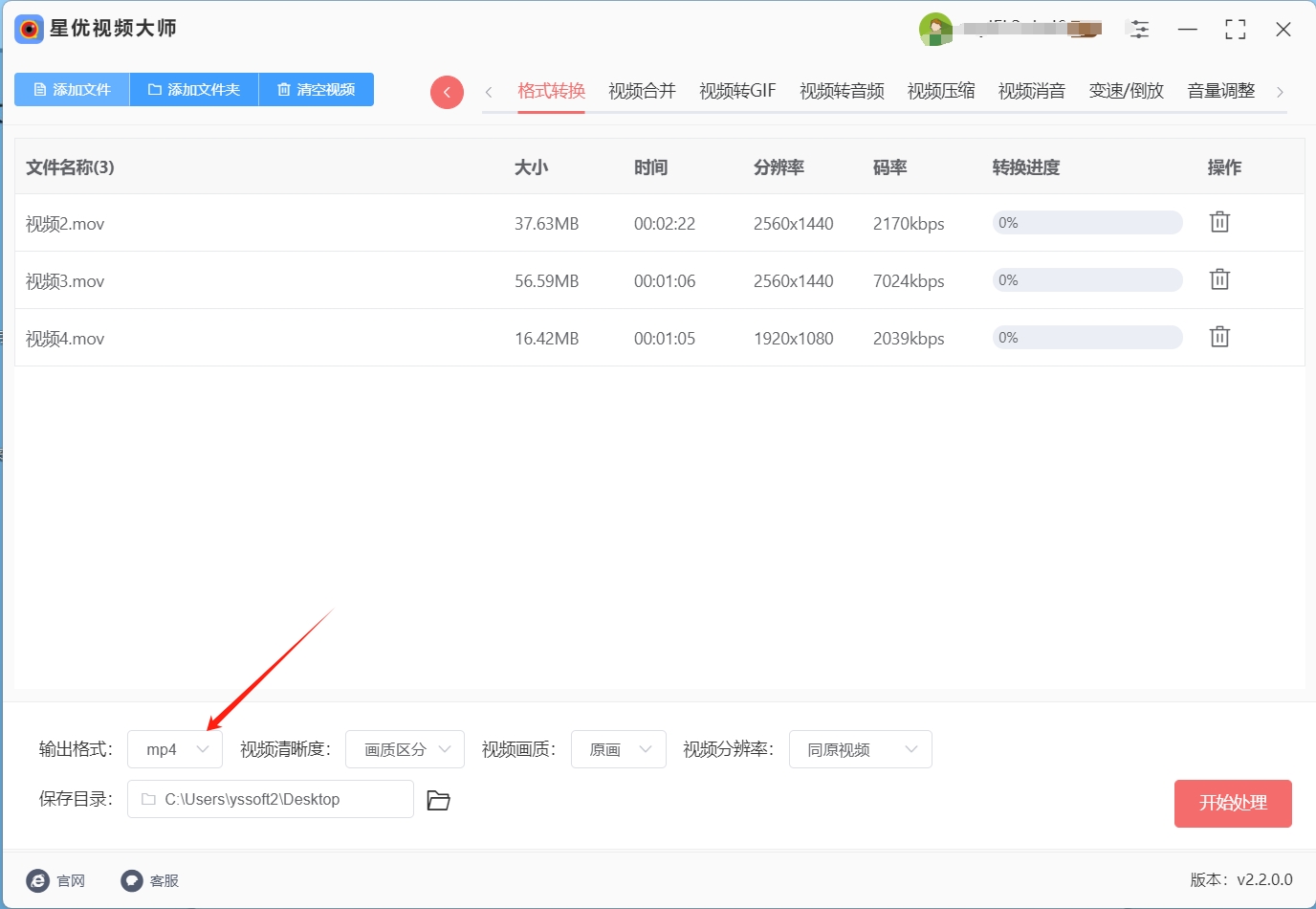
底4步,这样就可以点击【开始处理】红色按键启动格式转换程序了,接下来的事情软件会全部完成,我们只需要等待结束就可以了。
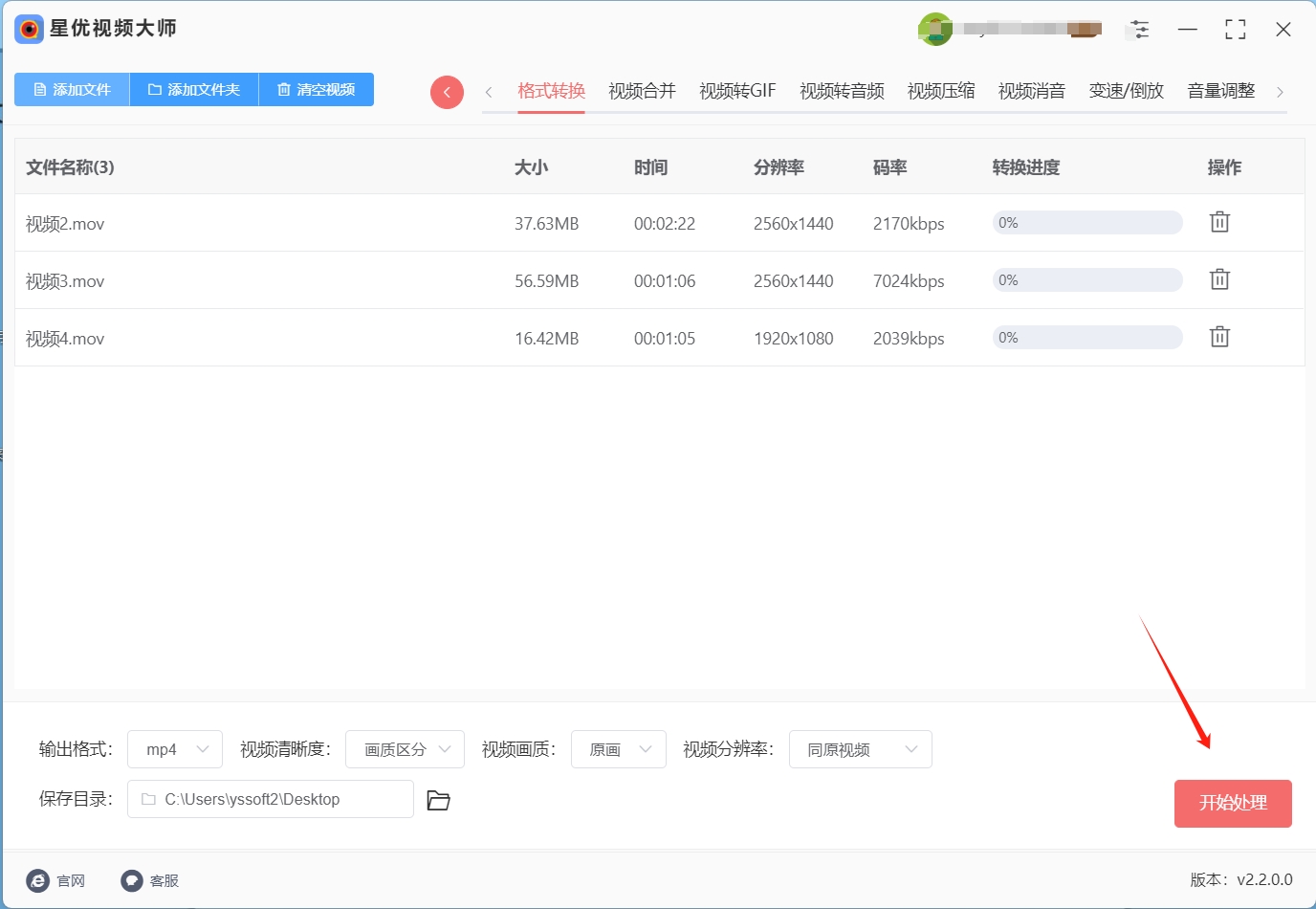
第5步,格式完成转换后软件会立即将保存目录弹出,在这里你可以找到本次转换的大的mp4文件。从下图我们可以清晰的看到,软件成功将几个mov视频全部转为mp4,证明方法使用正确。
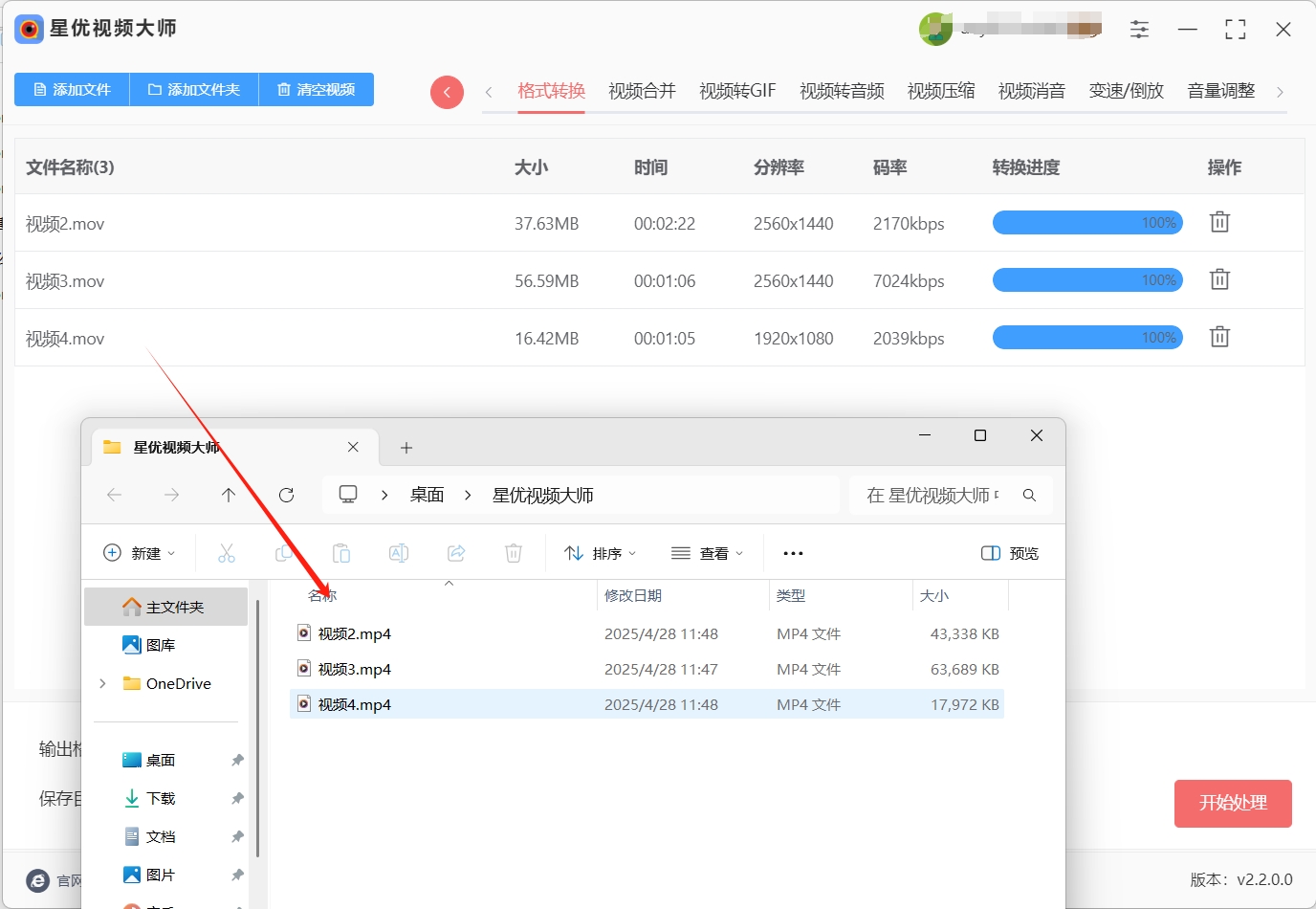
mov格式转为mp4办法二:使用“HandBrake”软件
详细操作步骤
一、打开 HandBrake 软件,点击界面左上角的 “Open Source” 按钮,在弹出的文件选择窗口中,找到需要转换的 MOV 视频文件并选中,然后点击 “Open” 打开文件。
二、在软件界面的右侧,“Summary” 标签页下,确认 “Container”(容器格式)选择为 “MP4(MPEG - 4)”,若不是则手动选择。“Video” 标签页下,可根据需求选择合适的编码器,一般默认的 “H.264(x264)” 编码器就能满足大多数情况。还可对视频的分辨率、帧率、比特率等参数进行调整,比如若原 MOV 视频分辨率过高,在移动设备上播放可能会卡顿,可适当降低分辨率。在 “Audio” 标签页下,设置音频的相关参数,如声道、采样率等,通常保持默认设置即可。

三、点击界面下方的 “Browse” 按钮,选择转换后的 MP4 文件保存路径,并为文件命名。
四、所有设置完成后,点击界面右上角的 “Start Encode” 按钮,HandBrake 开始将 MOV 文件转换为 MP4 格式,转换过程所需时间取决于视频文件大小和电脑性能,可在界面上看到转换进度,完成后可在指定保存路径找到转换好的 MP4 文件。
注意要点
HandBrake 的参数设置相对较多,对于初次使用的电脑小白来说,可能会觉得有些复杂。建议在初次转换时,先使用默认参数进行转换,熟悉软件操作流程后,再根据实际需求逐步调整参数,以达到转换效果。
转换过程所需时间较长,尤其是对于大文件或电脑性能较差的情况,可能需要耐心等待。在转换过程中,尽量不要进行其他占用大量系统资源的操作,以免影响转换速度和稳定性。
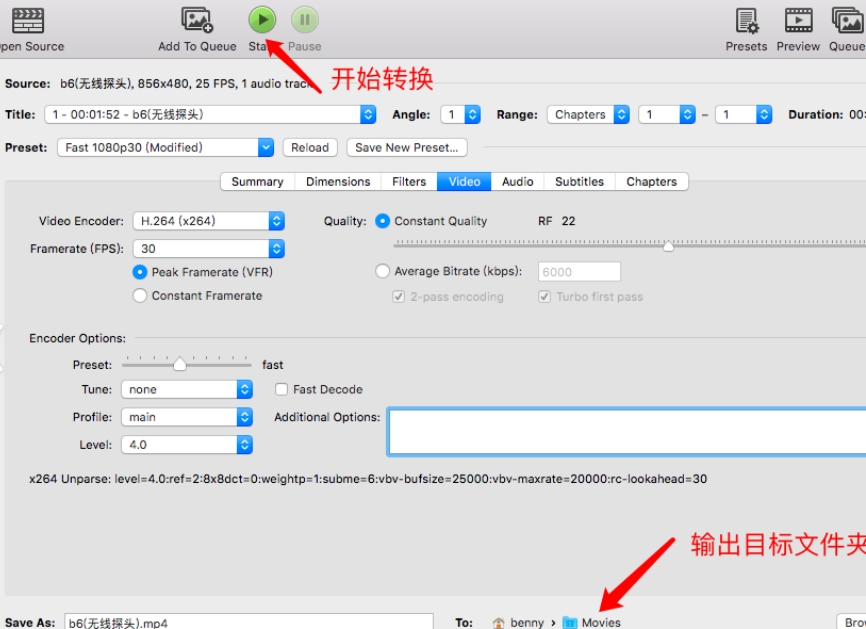
mov格式转为mp4办法三:使用“飞羽播放器”软件
飞羽播放器是一款经典的视频播放器,除了具备强大的视频播放功能外,还提供了视频格式转换的实用功能,软件使用广泛,在电脑上安装较为普遍。
核心优点
对于已安装飞羽播放器的用户来说,无需额外下载其他软件即可完成 MOV 转 MP4 操作,操作相对简单,在播放器界面内即可完成格式转换的主要流程。
适应人群
适用于电脑中已安装飞羽播放器,转换需求不太频繁,仅需简单快速完成 MOV 转 MP4 操作的电脑小白用户,尤其是对视频播放和简单格式转换有需求的普通电脑使用者。
详细操作步骤
(1) 打开电脑上已安装的飞羽播放器播放器。
(2) 在飞羽播放器播放器界面中,点击左上角的 “飞羽播放器” 图标,在弹出的下拉菜单中,选择 “转码 / 截取 / 合并” 选项,然后在二级菜单中点击 “转码”,此时会弹出 “暴风转码” 窗口。
(3) 在 “暴风转码” 窗口中,点击 “添加文件” 按钮,在电脑文件夹中找到需要转换的 MOV 视频文件(可同时选中多个进行批量转换),选中后点击 “打开” 将文件添加到转码列表中。
(4) 在输出格式设置区域,点击 “输出格式” 下拉菜单,选择 “MP4” 格式。同时,可根据需要选择视频的分辨率、质量等参数,例如若要在手机上播放,可选择适合手机屏幕的分辨率如 720p,质量可选择中等以平衡文件大小和画质。
(5) 设置好输出路径,可点击 “浏览” 按钮选择电脑上便于查找的文件夹作为保存位置。
(6) 一切设置完成后,点击 “开始” 按钮,飞羽播放器开始将 MOV 文件转换为 MP4 格式,转换过程中可在 “转码” 窗口中看到转换进度,完成后可在指定输出路径找到转换好的 MP4 文件。
注意要点
飞羽播放器的转码功能在视频参数设置的丰富度和专业性上相对有限,若对转换后的视频质量和参数有较高要求,可能无法满足需求,此时建议使用专业的视频转换软件。
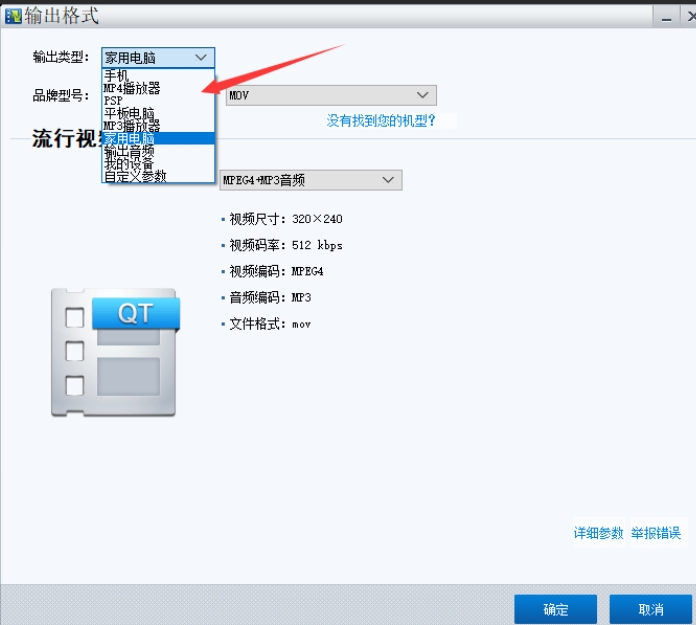
mov格式转为mp4办法四:使用“孔雀视频处理器”软件
操作步骤:
① 打开软件:安装完成后,双击图标启动软件。进入主界面后,点击界面中的“视频”按钮,准备导入你需要转换的 MOV 文件。
② 选择 MOV 文件:在弹出的文件选择框中,找到并选中你想要转换的 MOV 格式视频文件,点击“打开”导入视频。
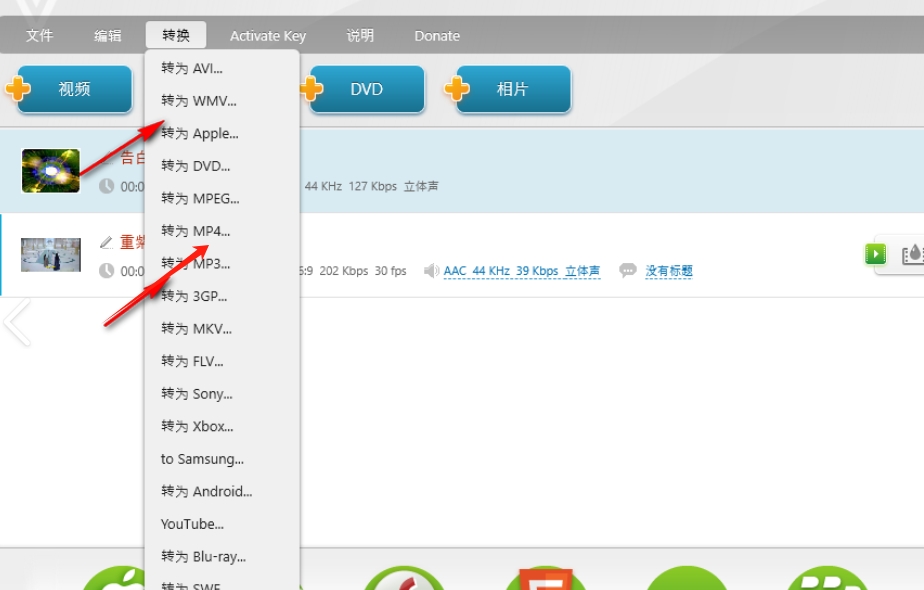
③ 设置输出格式:导入视频后,点击界面上的“转换为”按钮,在下拉菜单中选择 MP4 格式。如果你需要更多的设置选项,可以点击“设置”按钮调整视频的分辨率、码率等参数。
④ 开始转换:设置完成后,点击界面右下角的“转换”按钮。软件会开始转换视频,转换过程的时间长度取决于视频文件的大小和计算机的性能。
⑤ 保存 MP4 文件:转换完成后,Freemake 会自动弹出文件保存对话框,选择你要保存文件的文件夹,点击“保存”即可完成操作。
mov格式转为mp4办法五:使用“松鼠在线文件转换器”软件
操作步骤 :
一、访问官方网站
首先,进入网站后,映入眼帘的是简洁明了的界面。这种简洁的设计理念符合现代用户对于高效操作的追求,减少了不必要的视觉干扰,使用户能够迅速定位到所需的功能区域,为后续的 MOV 格式转为 MP4 格式操作做好准备。
二、上传 MOV 视频文件
在网站界面中,很容易就能找到 “上传文件” 这个按钮。该按钮通常以醒目的颜色和清晰的标识呈现,方便用户识别和操作。点击 “上传文件” 按钮后,会弹出一个文件选择窗口。在文件选择窗口中,用户需要找到存储有想要转换的 MOV 视频文件的位置。找到目标 MOV 视频文件后,用鼠标左键单击选中该文件,然后点击文件选择窗口中的 “打开” 按钮,即可将该文件上传到松鼠在线文件转换器的服务器上,开启 MOV 格式转为 MP4 格式的第一步。
三、选择输出格式
文件上传完成后,接下来需要在网站提供的输出格式选项中进行选择。松鼠在线文件转换器通常会提供多种常见的视频格式供用户选择,以满足不同的使用需求。在众多的格式选项中,用户需要仔细查找并找到 “MP4” 格式。明确选择 “MP4” 格式,是完成 MOV 格式转为 MP4 格式的关键步骤。
四、开始转换并下载文件
当文件上传和输出格式选择都完成后,一切设置就绪。此时,用户只需点击网站界面上的 “转换” 按钮,松鼠在线文件转换器就会自动开始进行 MOV 格式转为 MP4 格式的工作。当转换完成后,网站会及时提示用户转换成功。点击这个 “下载” 按钮,浏览器会弹出一个文件保存对话框,用户可以在其中选择将转换好的 MP4 文件保存到电脑本地的具体位置。选择好保存位置后,点击 “保存” 按钮,浏览器就会开始下载该文件。
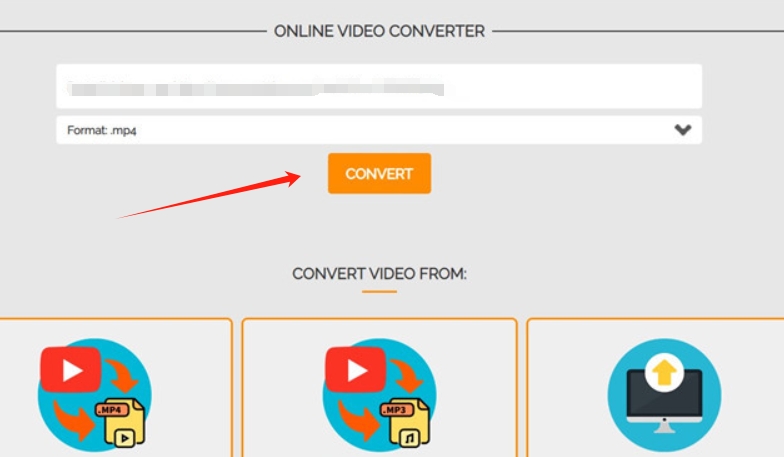
mov格式转为mp4办法六:使用“吉利视频大师”软件
① 一键导入
吉利视频大师的操作非常简便,即使是初次使用的用户也能轻松上手。在进行 MOV 转 MP4 时,用户可以直接将 MOV 视频拖入软件界面,就像将文件拖入文件夹一样简单。如果觉得拖入方式不方便,也可以点击“添加文件”按钮,在弹出的文件选择窗口中选择需要转换的 MOV 视频。这种多样化的导入方式,满足了不同用户的操作习惯。
② 格式选择
导入 MOV 视频后,接下来就是选择输出格式。在吉利视频大师的输出格式选项中,用户可以选择MP4超清模式。这个预设参数已经经过了优化,达到了最佳的状态。选择该模式后,软件会自动按照最适合的参数进行 MOV 转 MP4 的转换,确保转换后的 MP4 视频在画质、文件大小等方面都能达到一个平衡的状态。
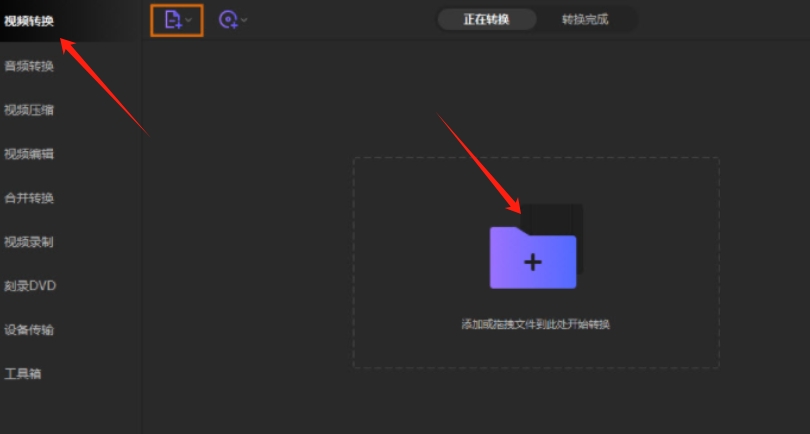
③ 质量设置(可选)
对于一些对视频质量有更高要求的用户,吉利视频大师还提供了质量设置的选项。用户可以点击“高级设置”,在弹出的设置窗口中自定义比特率。比特率是影响视频质量和文件大小的一个重要参数,较高的比特率可以保证视频的高质量,但同时也会增加文件的大小。不过,对于大多数用户来说,建议保持默认的比特率设置,因为软件的预设参数已经能够满足一般的需求。
④ 开始转换
完成以上步骤后,最后一步就是开始转换。用户只需点击右下角红色的“转换”按钮,软件就会立即开始进行 MOV 转 MP4 的工作。在转换过程中,软件会显示一个进度条,实时显示转换的进度。当进度条达到 100% 时,就意味着转换已经完成,用户可以在指定的输出文件夹中找到转换好的 MP4 视频。
综上所述,吉利视频大师凭借其超高清画质保障、智能优化技术、硬件加速支持以及简易的操作步骤,成为了一款专业级的 MOV 转 MP4 工具,是视频创作者们实现高质量视频转换的不二之选。
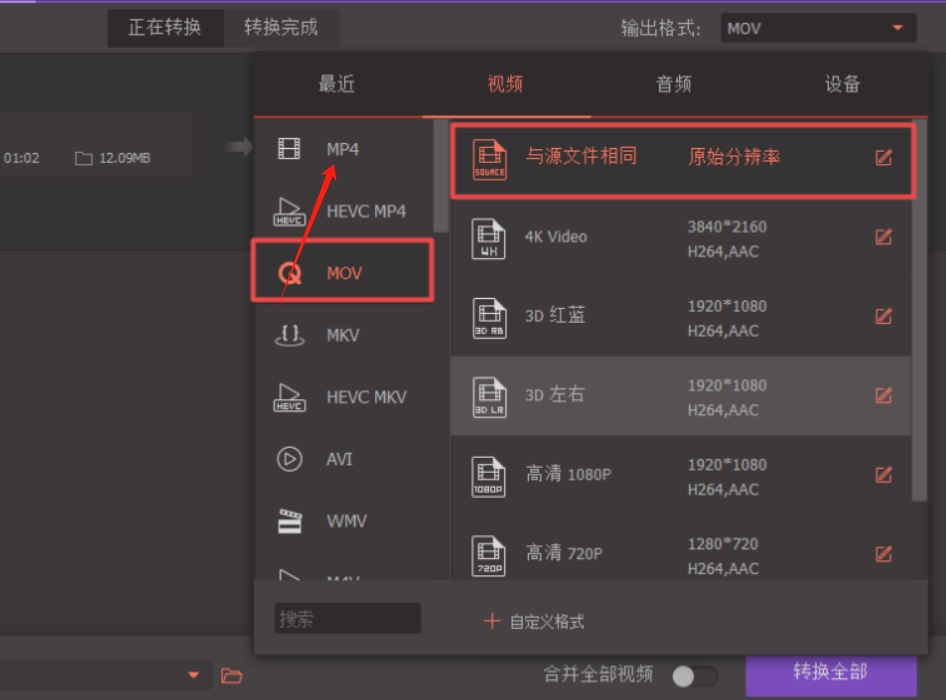
对于视频创作者而言,将MOV转换为MP4,意味着作品能够触达更广泛的受众。不再受限于特定的设备或平台,精心创作的视频内容可以毫无阻碍地在各个角落绽放光彩。对于普通用户来说,转换后的MP4视频让分享变得更加便捷。无论是通过社交媒体与朋友交流,还是将家庭录像上传至云端保存,都能避免因格式问题而产生的尴尬与不便。从技术层面看,MP4格式在保证视频质量的前提下,还具备相对较小的文件体积,这有助于节省存储空间,加快网络传输速度。在如今这个追求高效与便捷的时代,这一优势愈发凸显。将MOV格式转换为MP4,不仅仅是一种格式的转变,更是为了打破兼容性的枷锁,让视频内容在数字世界中自由穿梭,实现更广泛、更顺畅的传播与共享。看完上面小编分享的几个方法后,你将快速学会怎么将mov格式转为mp4这项技能,操作简单且好用,不要错过机会哟。