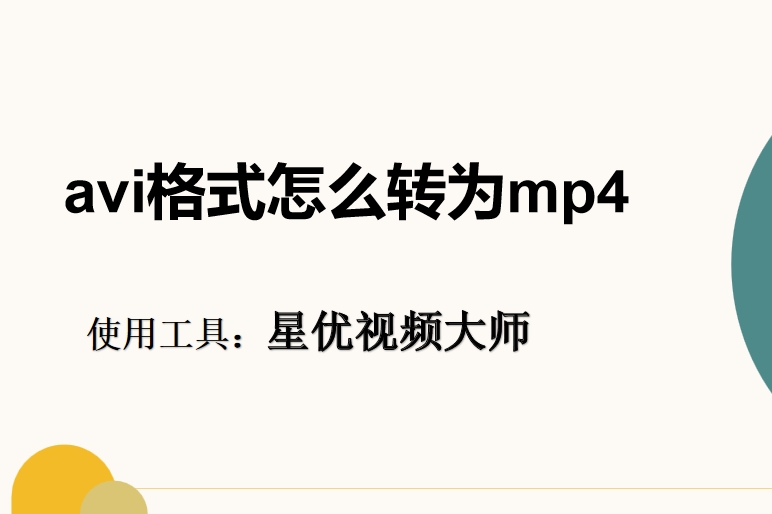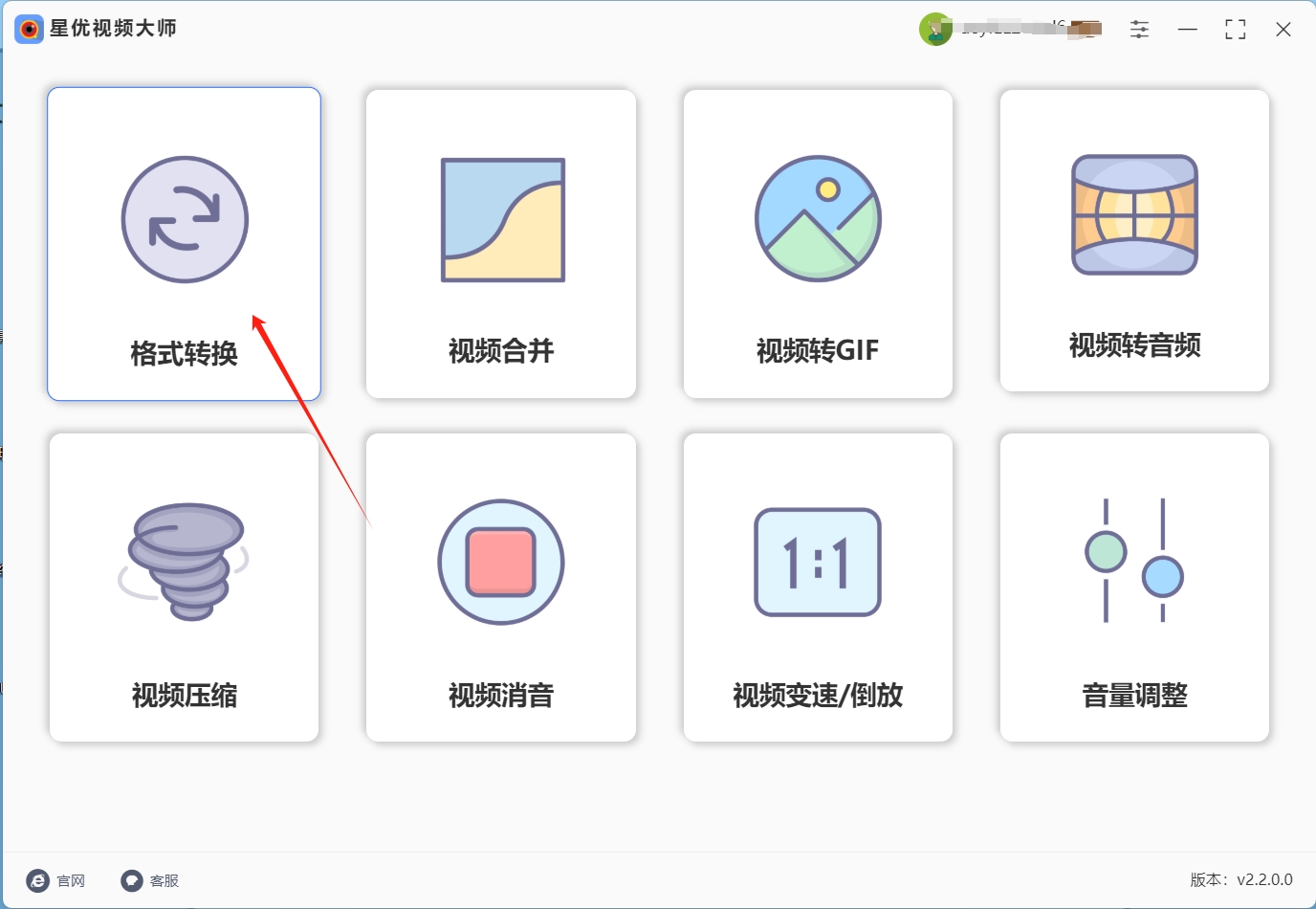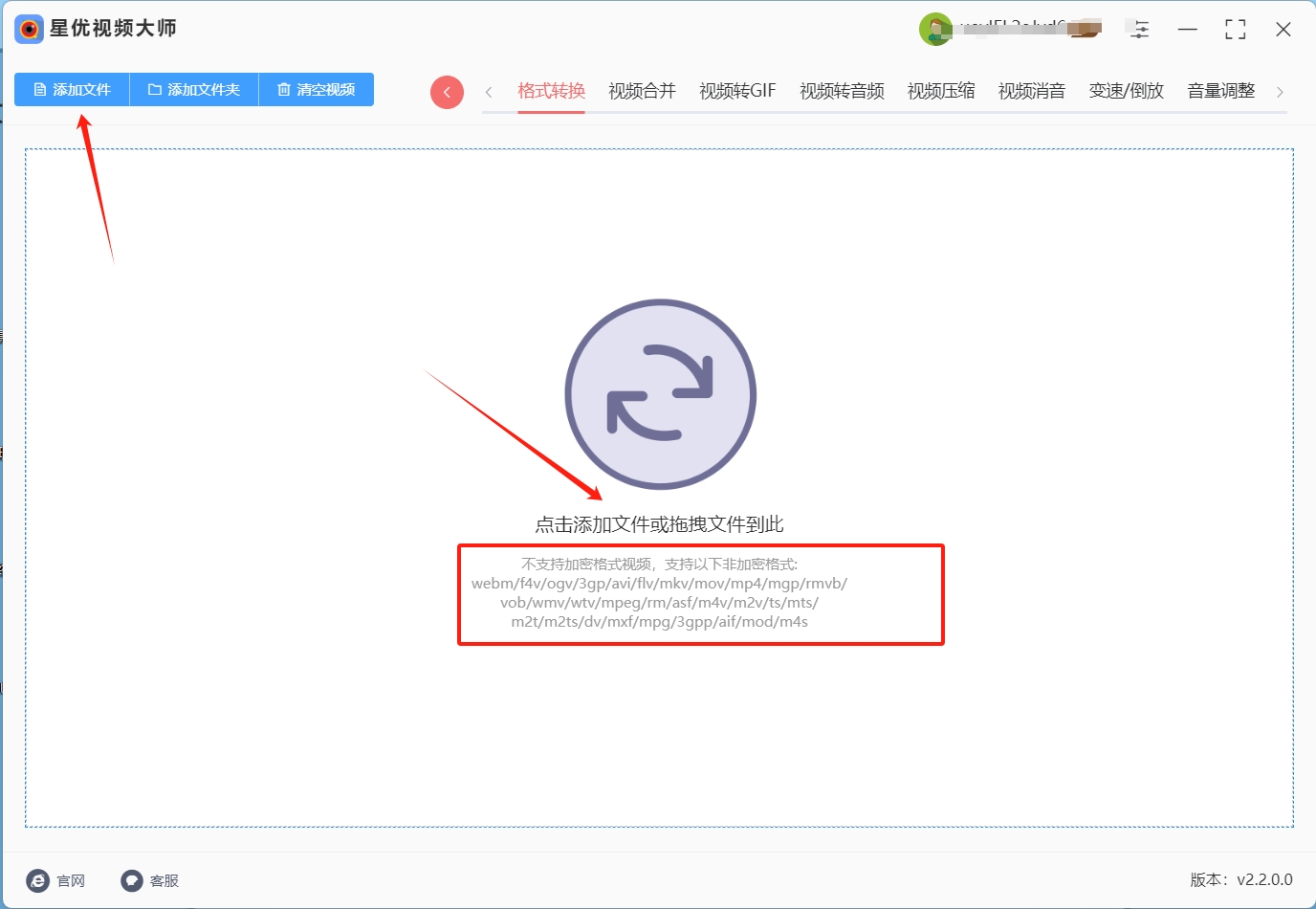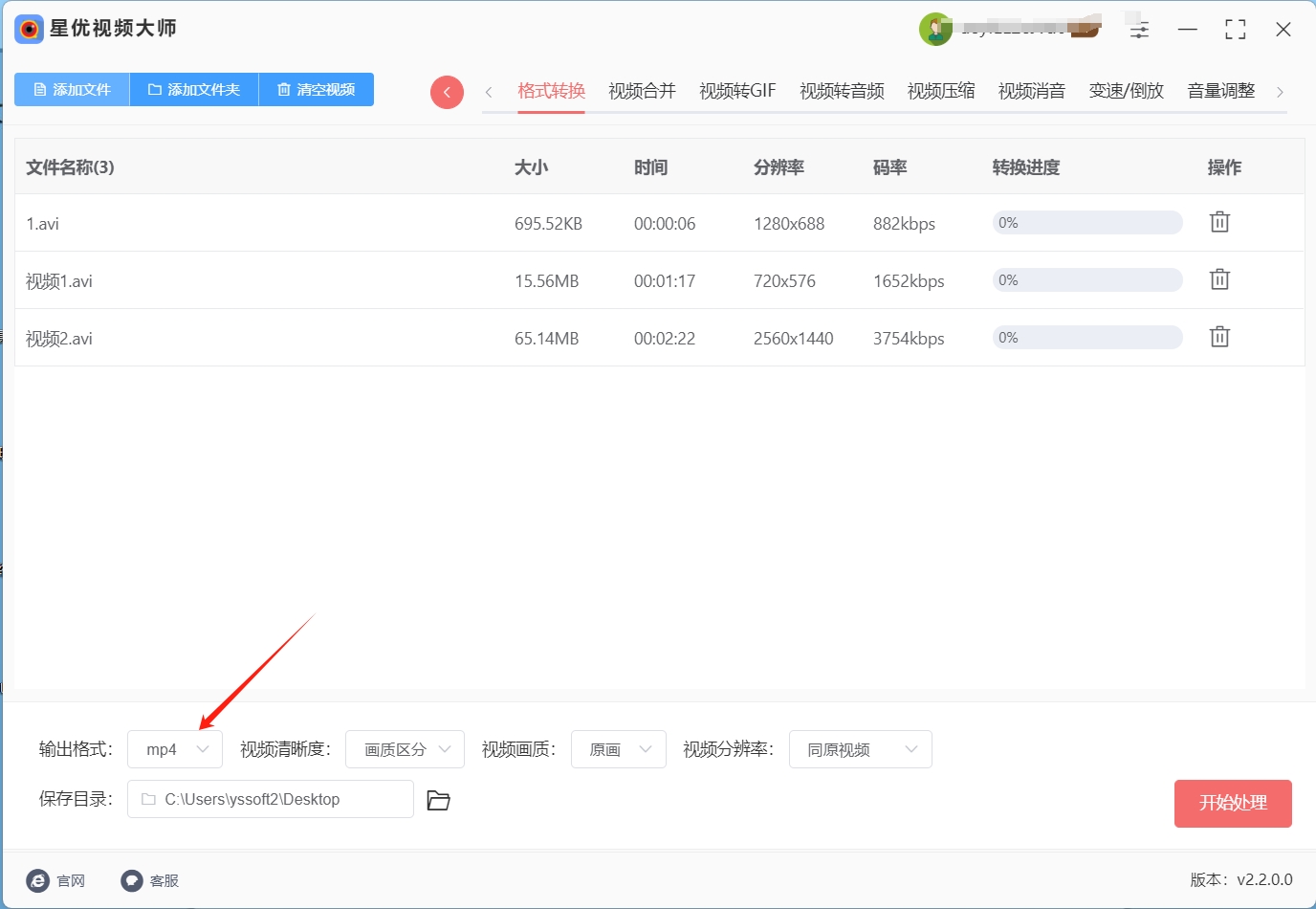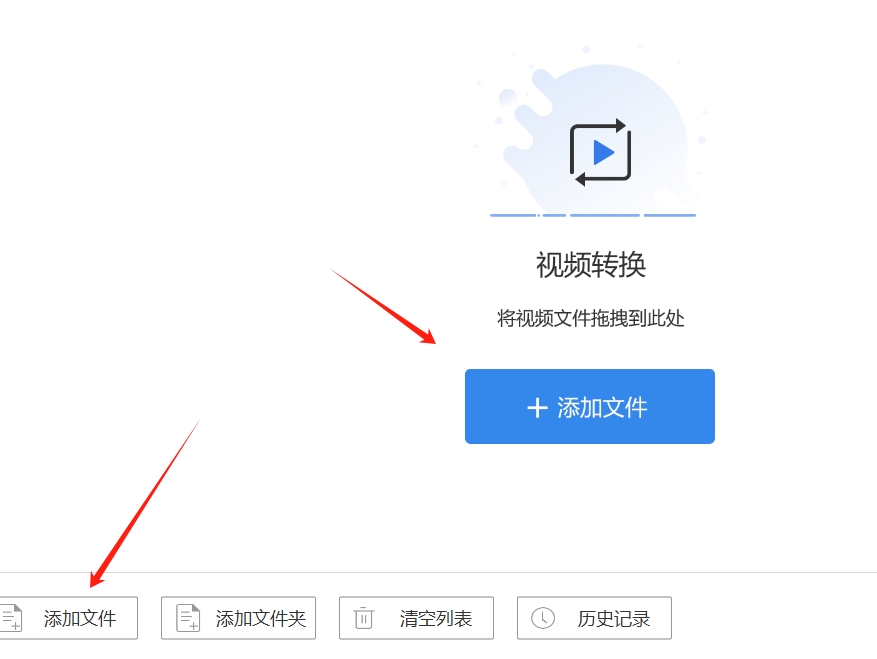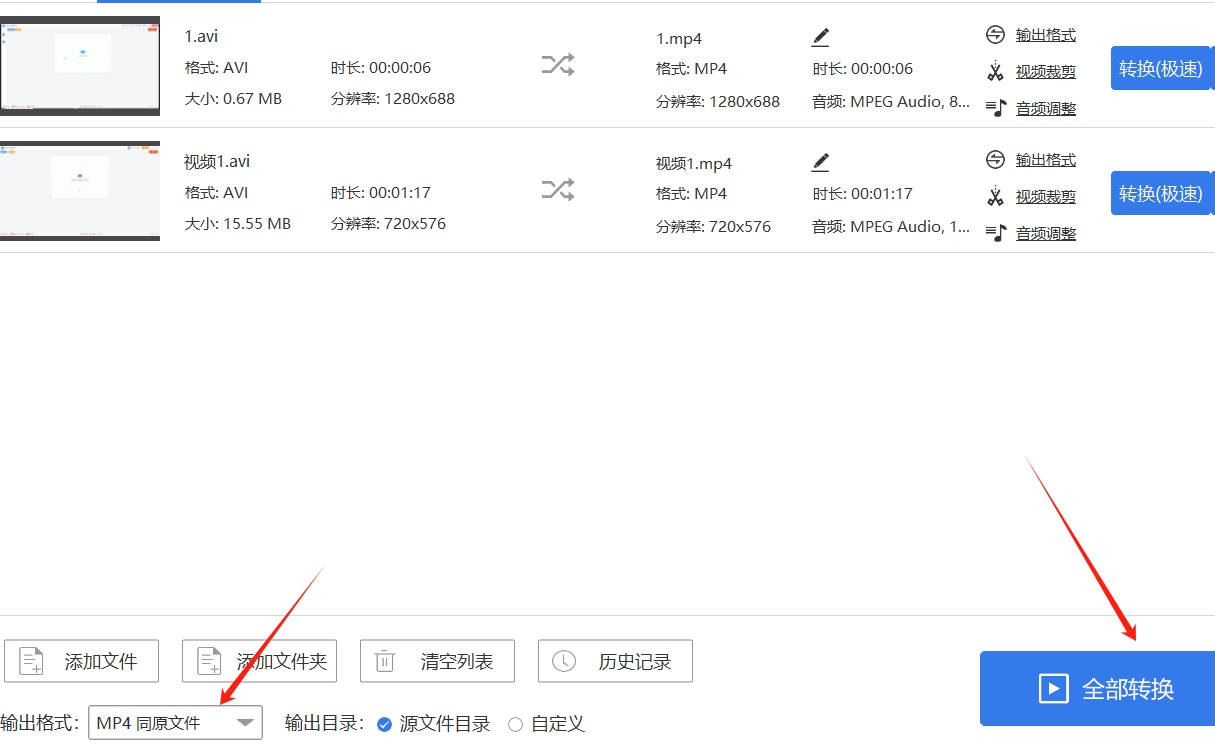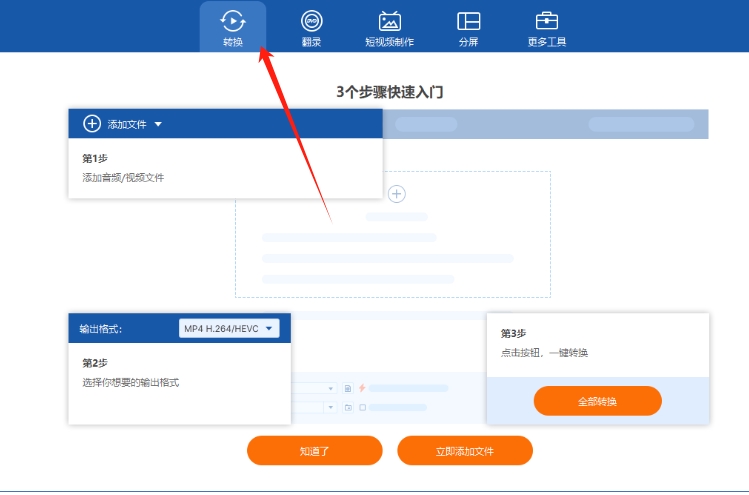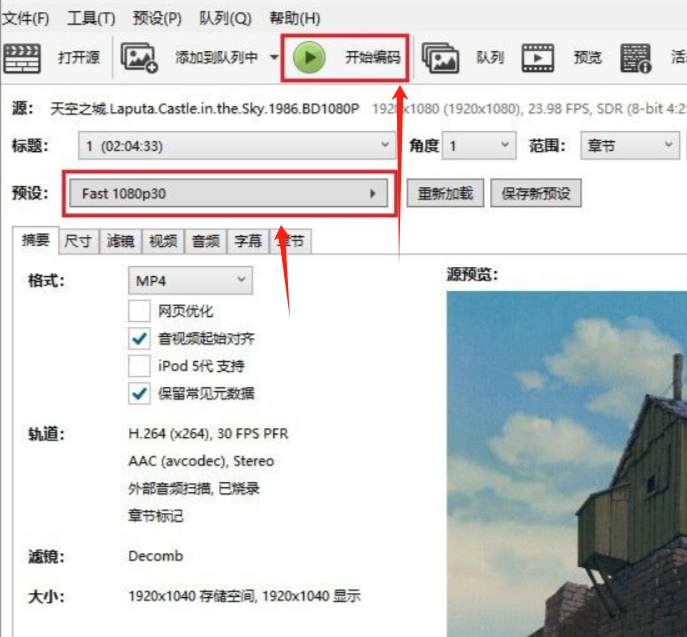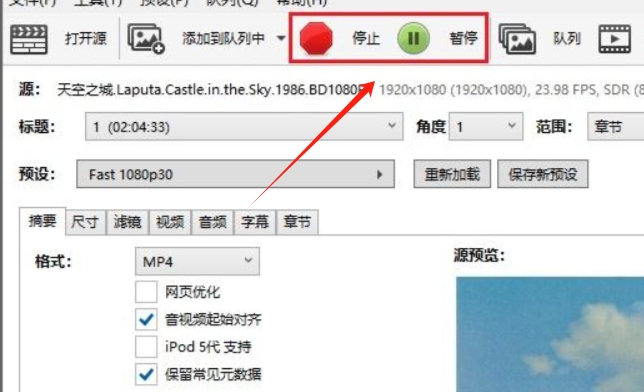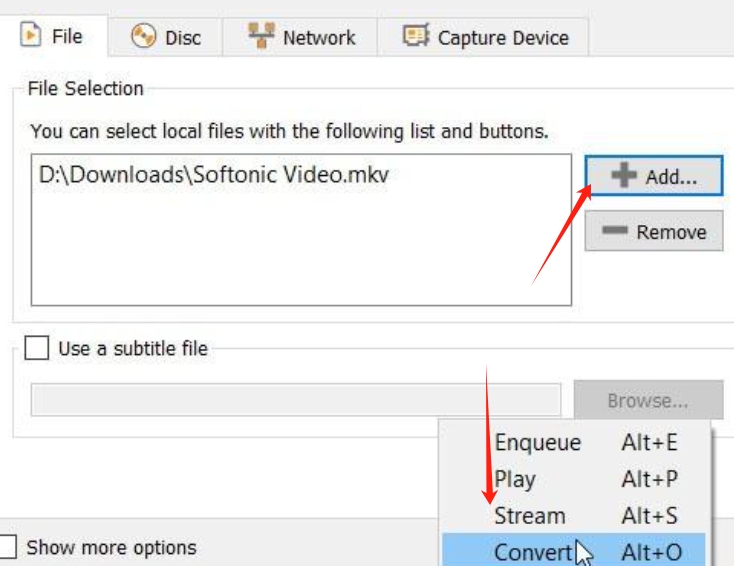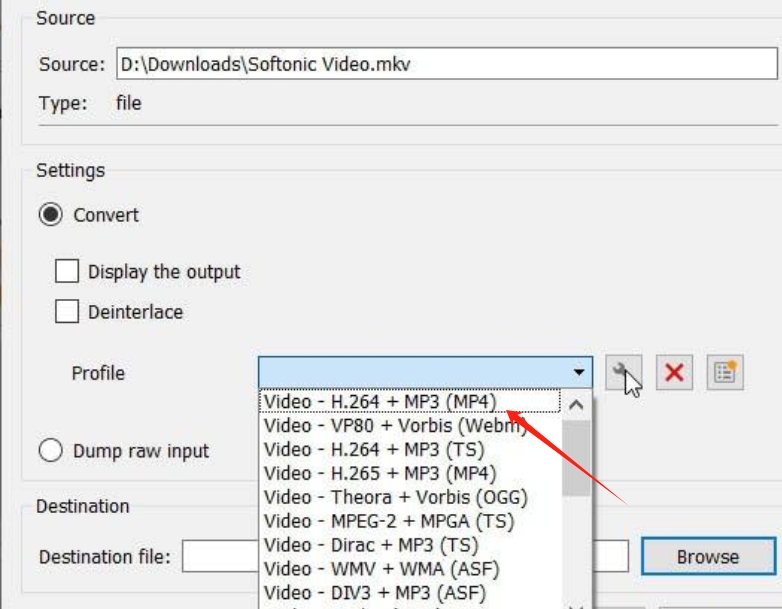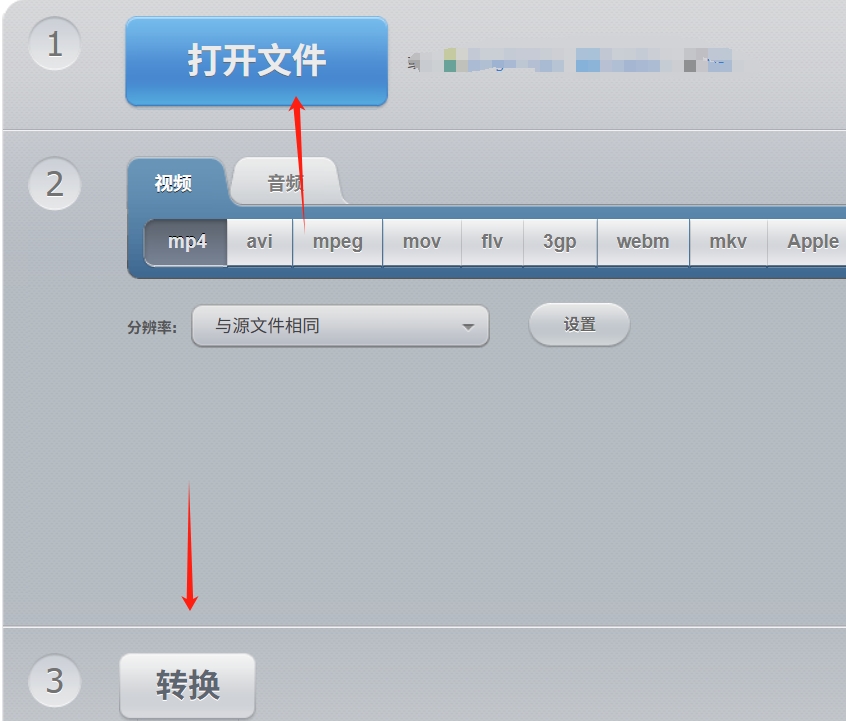avi格式怎么转为mp4?视频是当前大多数人每天必看的文件类型,不管是手机上的各种短视频、电视剧,还是大荧幕上的电影,这些都是视频的一种,视频不仅分布很广,格式也是非常多的,比如avi格式就是一种音频视频交错格式,全称为Audio Video Interleave,在我们使用Windows系统的时候可能会经常使用这一格式,因为这个格式在Windows系统上兼容性最好,avi格式还支持多编码器,我们可以使用如MPEG-4、Xvid、H.264等等,这就代表我们可以根据自己的习惯来选择编码器创作视频,创作起来非常的自由,但avi格式对比更常见的MP4文件还是有兼容性不足的问题。
相比之下,MP4文件是一种跨平台的保准格式,不管在什么系统上都可以观看和编辑吗,然后avi文件的大小也会比MP4文件的要大,因为avi文件使用了无损压缩或有损压缩盘的方式,并且这个格式的文件音频和视频数据是独立储存的,所以在相同质量下,avi文件绝对要比MP4文件更大,这种时候我们就需要将avi文件转换为MP4文件来使用,那么有没有什么好的方法进行转化呢?下面小编会为你带来五种值得收藏的avi转mp4方法,一起来看看吧!
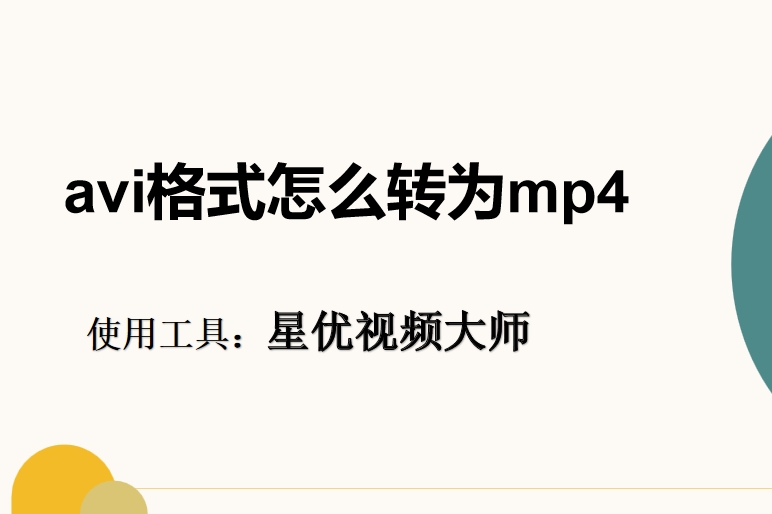
方法一:使用“星优视频大师”将avi转mp4
下载地址:https://www.xingyousoft.com/softcenter/XYVideos
步骤1:因为这个软件是要用到“星优视频大师”软件的,所以请大家先将软件下载下来,下载完成后将软件打开,打开后在软件主界面找到并点击【格式转换】功能。
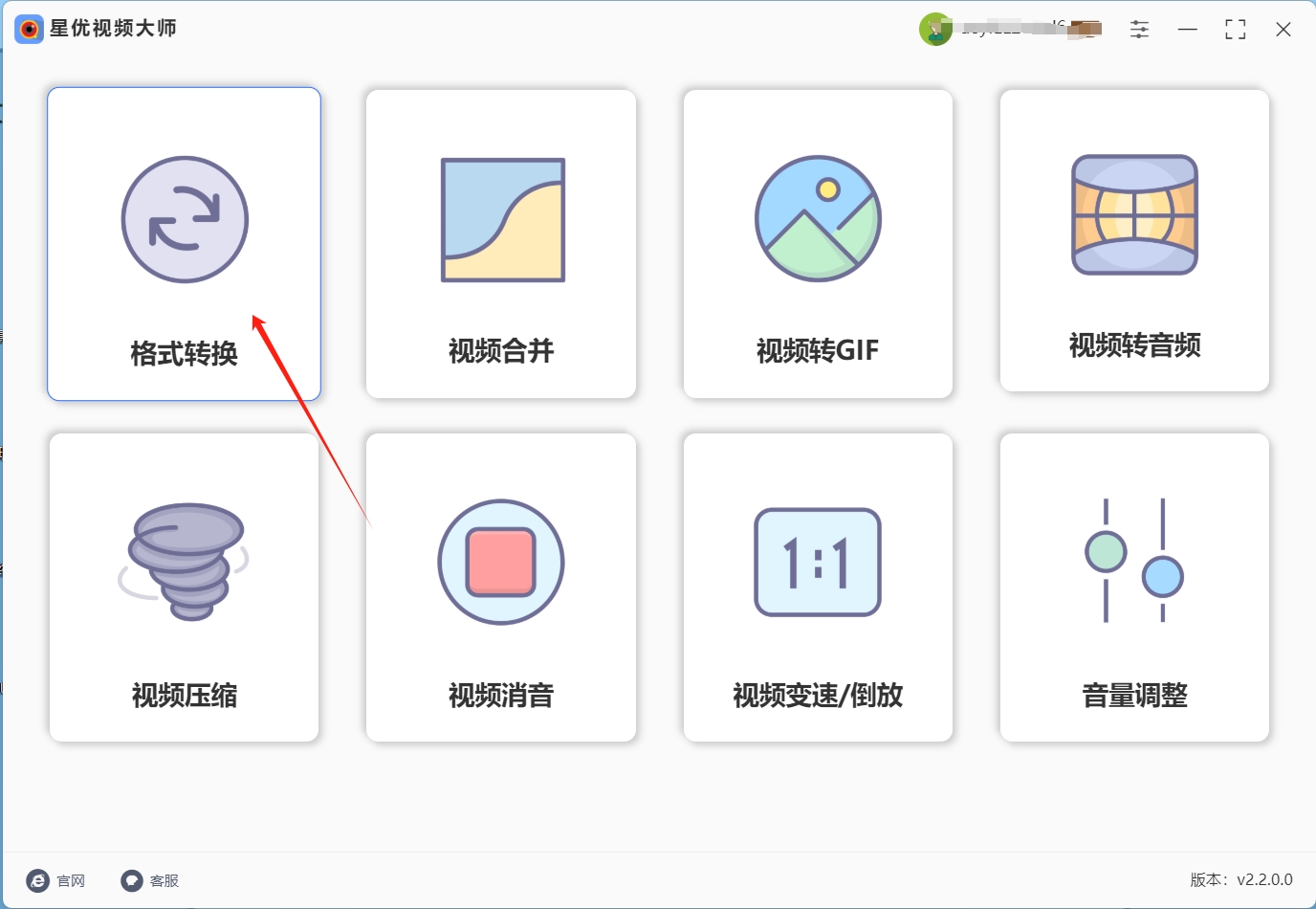
步骤2:之后点击软件上方的【添加文件】或【添加文件夹】按钮,这样就可以选择并导入想转换的avi文件到软件中了。
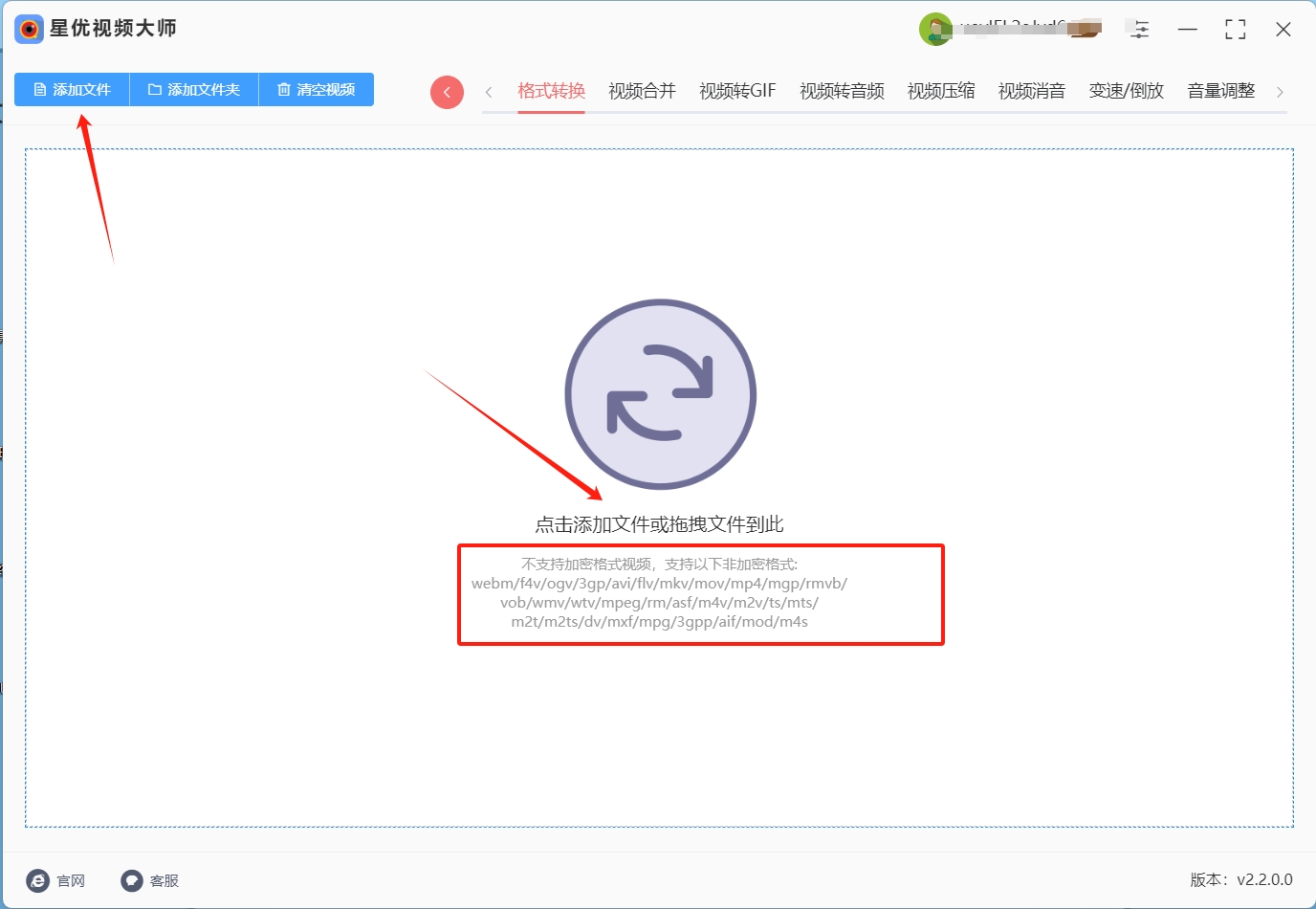
步骤3:avi文件导入成功后可以看到左下角多出了很多设置,首先我们要确保【输出格式】设置为“MP4”,其余几项设置按照需求来调节就可以了。
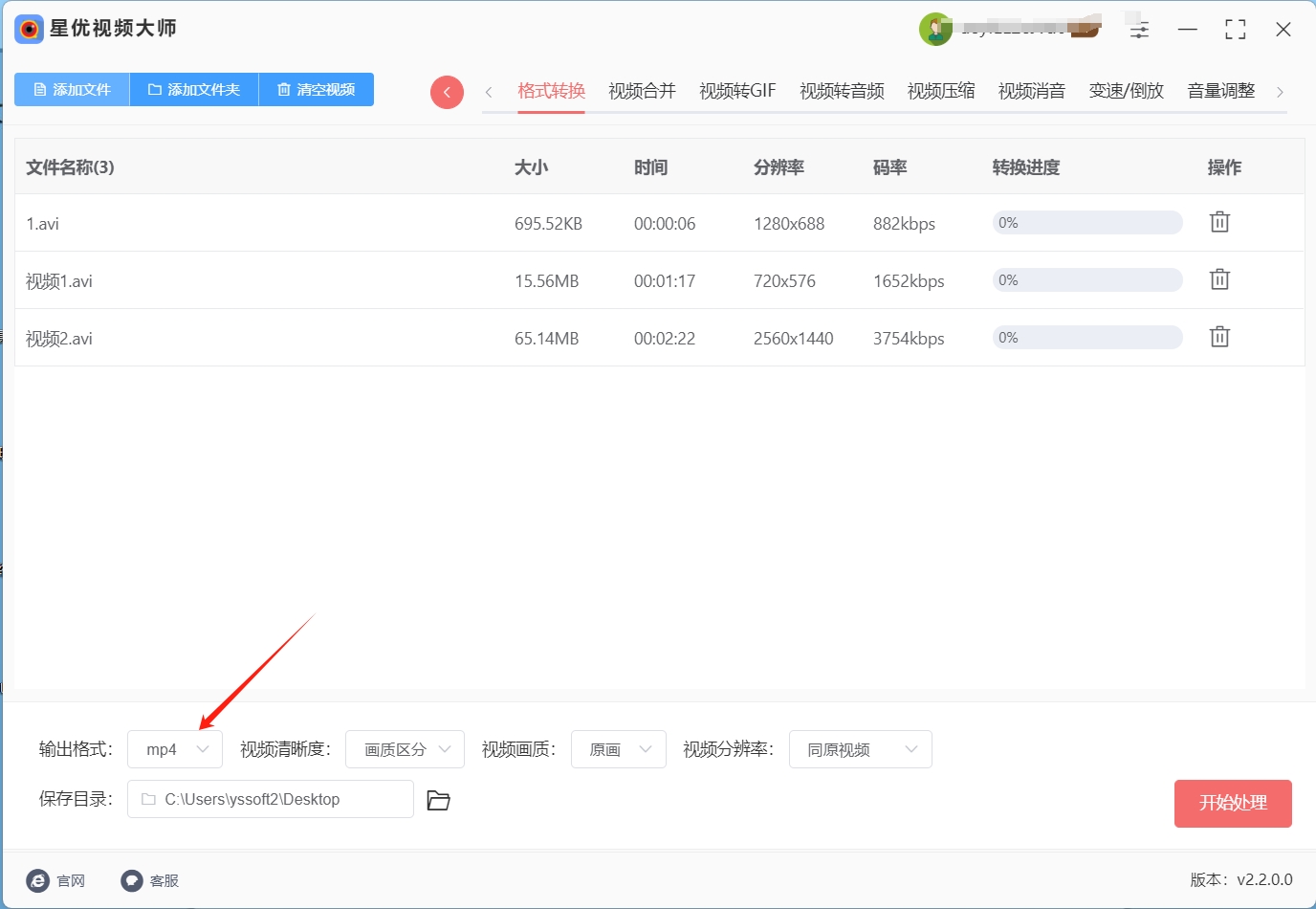
步骤4:调节好全部设置后,点击右下角的【开始处理】按钮,这样软件就会启动自己的转换程序。

步骤5:之后我们关注导入文件右侧的进度条,当进度条到达百分之百后就代表转换完成了,这时我们将软件的输出目录打开,在目录中就可以找到转换好的MP4文件。

方法二:使用“北极星视频处理器”将avi转mp4
北极星视频处理器是一款功能丰富的视频处理软件,支持多种视频格式之间的相互转换,包括 AVI 转 MP4,同时还具备视频编辑、压缩等实用功能,界面简洁,操作方便。
核心优点
操作简单易懂,转换速度快,支持批量转换,能大大节省时间;可自定义输出参数,满足不同需求。
适应人群
适合对视频转换操作不太熟悉,追求高效、便捷完成 AVI 转 MP4 任务的电脑小白。
适用体系
Windows、macOS 系统
详细操作步骤
1. 下载安装软件
下载适合你电脑系统的版本。下载完成后,在电脑的下载文件夹里找到安装程序文件,双击它。接着按照安装向导的提示一步步操作,等安装完成后点击“完成”就好了。安装好后,你可以在桌面找到软件图标,双击打开它;或者点击电脑“开始”菜单,在程序列表里找到它并打开。
2. 进入转换功能
软件打开后,会看到软件首页有好几个功能模块,像视频转换、视频压缩等。我们要做 AVI 转 MP4,就点击【视频转换】这个功能模块。点击之后,页面会变成视频转换的操作页面。

3. 添加 AVI 视频文件
在视频转换操作页面,有【添加文件】和【添加文件夹】两个按钮。
添加单个或多个文件:如果你只需要转换一个 AVI 视频,或者有几个分散在不同地方的 AVI 视频要转换,就点击【添加文件】。点击后会弹出一个文件选择窗口,你在里面找到存放 AVI 视频的文件夹,要是只转一个视频,就选中它然后点击“打开”;要是有多个视频要转,按住 Ctrl 键(如果是苹果电脑就按 Command 键),再一个一个点击要转的视频,选好后点击“打开”,这些视频就会被添加到转换列表里。
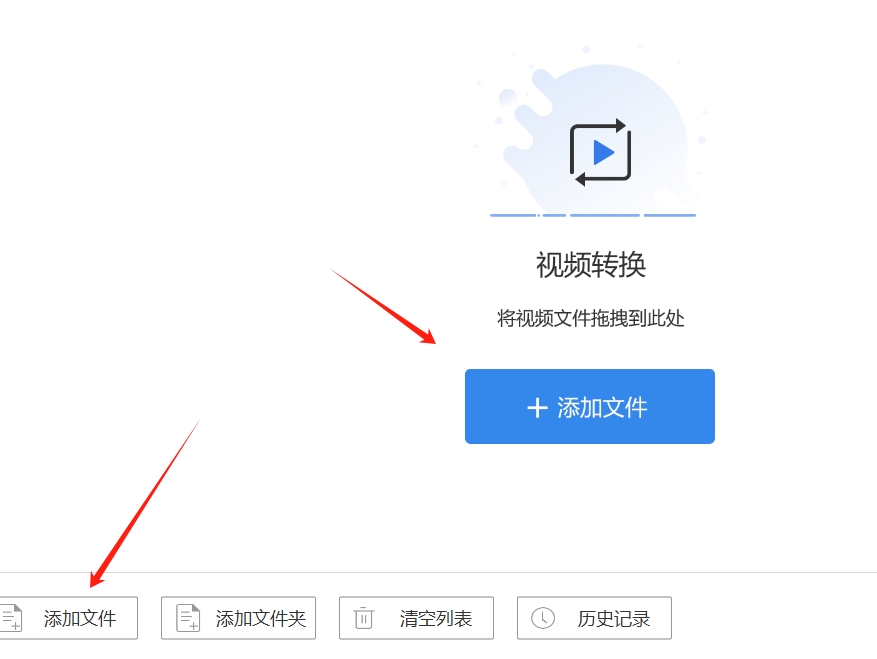
添加整个文件夹的视频:要是你的 AVI 视频都放在同一个文件夹里,点击【添加文件夹】更方便。点击后弹出文件夹选择窗口,找到那个放 AVI 视频的文件夹,选中它再点击“确定”,文件夹里的所有 AVI 视频都会被添加到转换列表。
4. 选择输出格式并设置参数
选择输出格式
添加好 AVI 视频后,在软件界面找到输出格式的下拉菜单,点击下拉箭头,会出现好多视频格式。我们要把 AVI 转 MP4,就找到“MP4”并点击它。
设置参数
除了选格式,你还能根据自己的需求设置一些参数,像分辨率和比特率。在输出格式选择框旁边,有设置分辨率和比特率的地方。点击分辨率设置框,会弹出很多分辨率选项,比如 720P、1080P 等。分辨率越高,视频越清楚,但文件也越大;分辨率低,文件小但视频可能没那么清楚。同样,点击比特率设置框也能选不同的比特率值,比特率高视频质量好但文件大,比特率低文件小但质量可能差点。你可以根据自己的情况来选。
5. 设置保存位置并开始转换
设置保存位置
在软件界面找到输出路径设置的地方,点击“浏览”按钮,会弹出文件夹选择窗口。你在里面选一个你想把转换好的 MP4 文件存起来的文件夹,选好后点击“确定”。
开始转换
设置好保存位置后,点击【全部转换】按钮。软件就会开始把添加进来的 AVI 视频转换成 MP4 格式。转换的时候,界面上会有进度条,能让你知道转换到什么程度了。等转换完成,你去刚才设置的保存文件夹里,就能找到转换好的 MP4 文件啦。
按照上面这些步骤,你就能用北极星视频处理器轻松完成 AVI 转 MP4 的操作,让视频在各种设备上都能顺利播放。
注意要点
转换前确认原视频文件完整且无损坏,以免影响转换效果。
若对视频参数设置不熟悉,保持默认设置通常能满足一般需求,避免因错误设置导致视频质量下降。
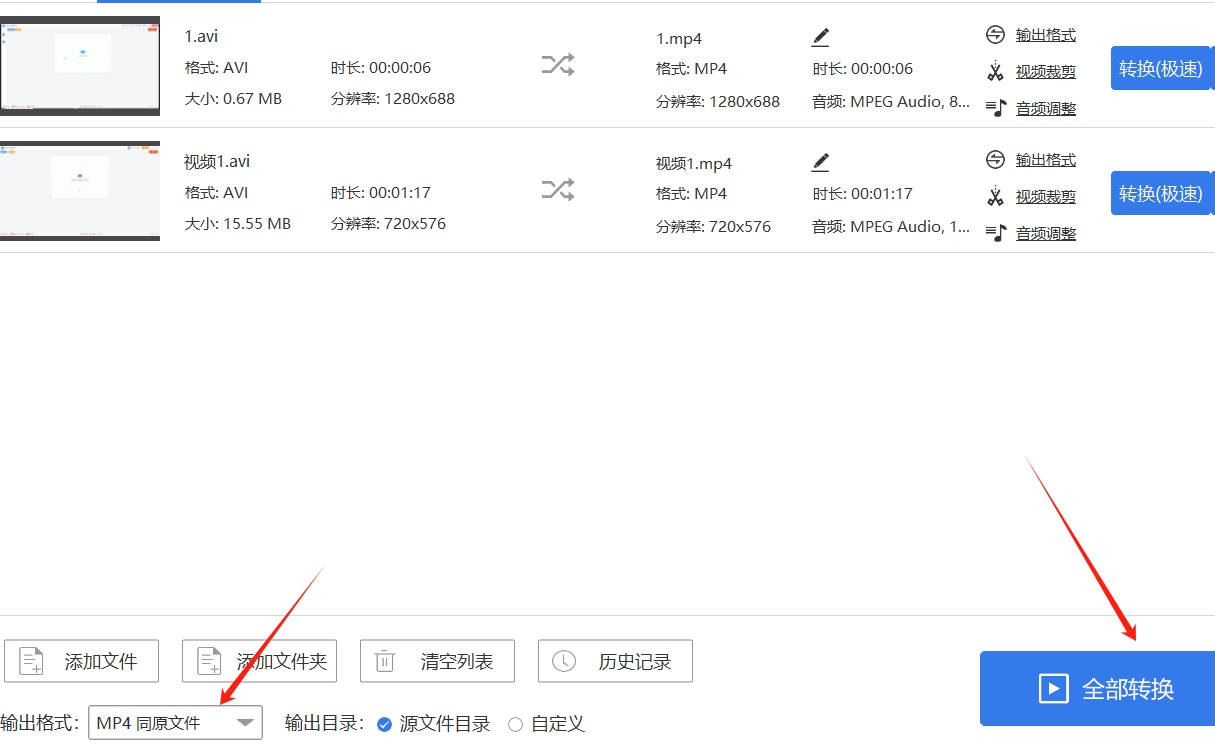
方法三:使用“安迪视频处理器”将avi转mp4
安迪视频处理器是一款功能强大的视频转换工具,支持多种格式的转换。它不仅能够将 AVI 文件转换为 MP4 格式,还支持其他常见视频格式的转换,如 MKV、FLV、MOV 等。此外,安迪视频处理器还提供了丰富的视频编辑功能,如裁剪、合并、添加字幕等,满足用户多样化的需求。
核心优点
操作简单:界面简洁直观,即使是电脑小白也能轻松上手。
支持批量转换:可以同时添加多个文件进行批量转换,节省时间。
转换速度快:采用先进的转换算法,转换速度极快,大大提高了工作效率。
适应人群
电脑小白:尤其是需要转换多种格式的用户,操作简单,无需复杂设置。
视频编辑爱好者:提供了丰富的视频编辑功能,适合有一定视频处理需求的用户。
适用体系
Windows:支持Windows 7、Windows 8、Windows 10等主流操作系统。
详细操作步骤
第一步,打开软件:安装完成后,双击桌面图标启动安迪视频处理器。
第二步,点击“添加文件”:在软件主界面,点击“添加文件”按钮,选择需要转换的 AVI 文件。如果需要批量转换,可以一次性添加多个文件。
第三步,设置输出格式为MP4:在输出格式选项中,选择 MP4 格式。你还可以根据需要调整视频的分辨率、比特率、帧率等参数,以优化转换后的文件大小和质量。
第四步,点击“开始转换”:设置完成后,点击“开始转换”按钮,软件会自动开始转换过程。
第五步,等待完成:转换完成后,软件会提示转换成功。你可以在输出文件夹中找到转换后的 MP4 文件。
注意要点
检查文件路径:在添加文件时,确保文件路径正确,避免因路径错误导致转换失败。
调整输出参数:根据需求调整输出参数,如分辨率、比特率等,以优化文件大小和质量。
备份原始文件:在转换前,建议备份原始 AVI 文件,以防转换过程中出现意外。
通过安迪视频处理器,你可以轻松地将 AVI 文件转换为 MP4 格式,操作简单,转换速度快,非常适合电脑小白使用。
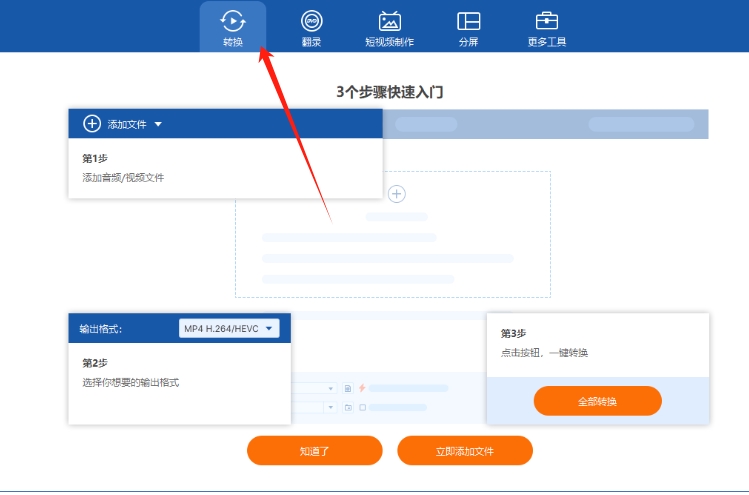
方法四:使用“HamdBreka”将avi转mp4
一、导入待转换的 AVI 视频文件
(一)启动软件
安装完成后,通过桌面快捷方式或开始菜单(Windows)、应用程序文件夹(Mac)等方式启动 HamdBreka。软件启动后,会显示其主界面。
(二)选择源文件
在 HamdBreka 的主界面中,找到并点击【Open Source】按钮。点击该按钮后,会弹出文件选择对话框。在对话框中,浏览计算机的磁盘和文件夹,找到存储 AVI 视频文件的位置。选中你要转换的 AVI 视频文件,然后点击“打开”按钮。此时,HamdBreka 会加载该 AVI 视频文件,并在界面中显示视频的相关信息,如时长、分辨率等。
二、设置输出格式
在 HamdBreka 的界面中,有专门的输出格式设置区域。默认情况下,HamdBreka 的输出格式即为 MP4,这是一种广泛支持且兼容性良好的视频格式。因此,如果你没有特殊需求,无需额外进行格式设置。若你需要确认或更改输出格式,可在格式选择下拉菜单中找到“MP4”选项并确保其被选中。
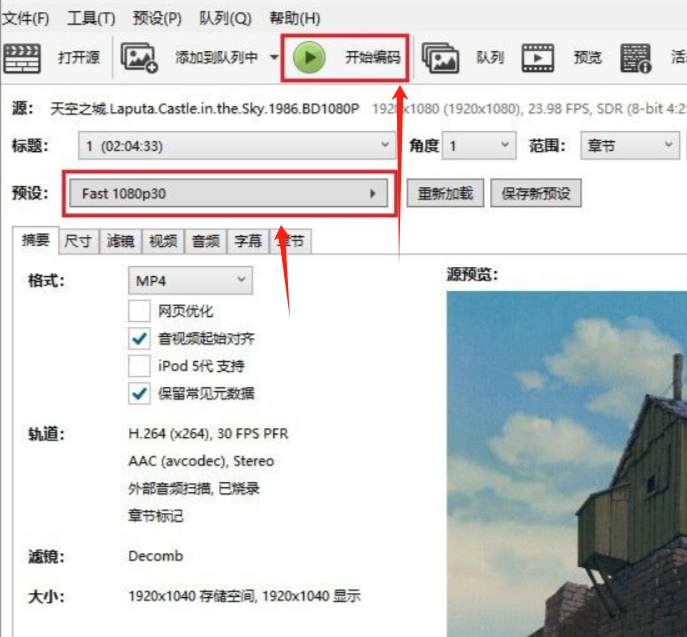
三、设置输出路径并开始转换
(一)设置输出路径
在 HamdBreka 的界面中,找到输出路径设置区域。点击该区域的“浏览”按钮,会弹出文件夹选择对话框。在对话框中,选择你希望将转换后的 MP4 文件保存的文件夹。你可以选择一个已有的文件夹,也可以创建一个新的文件夹用于存储转换后的文件。选择好输出路径后,点击“确定”按钮。
(二)开始转换
设置好输出路径后,在 HamdBreka 的界面中找到【Start Encode】按钮。点击该按钮,HamdBreka 会开始对导入的 AVI 视频文件进行转换操作。在转换过程中,界面会显示转换的进度条和剩余时间等信息,让你实时了解转换的进展情况。转换所需的时间取决于视频的大小、复杂度以及计算机的性能等因素。
(三)获取转换后的文件
当转换完成后,HamdBreka 会在界面中提示转换已完成。此时,你可以打开之前设置的输出路径对应的文件夹,找到转换好的 MP4 文件。你可以将该文件复制到其他存储设备上,或者直接在支持 MP4 格式的播放器中播放。
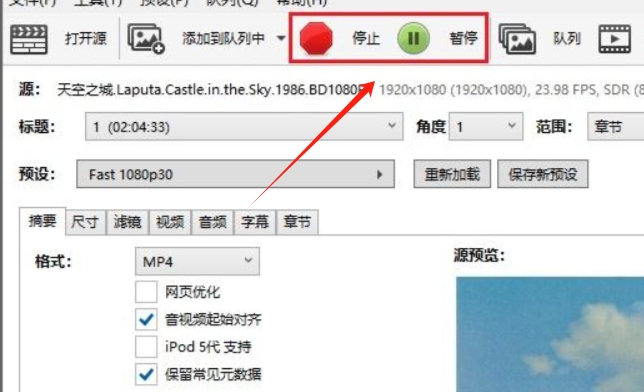
方法五:使用“VLC Media Player”将avi转mp4
一、打开 VLC
首先,你需要打开已经安装在电脑上的 VLC Media Player。你可以通过多种方式启动它,比如在桌面上找到 VLC 的快捷图标并双击,或者点击电脑的“开始”菜单,在程序列表中找到 VLC Media Player 并点击打开。这是将 AVI 转 MP4 的第一步,为后续的转换操作做好准备。
二、进入转换功能
成功打开 VLC 后,我们要进入其视频转换功能。点击 VLC 顶部菜单栏中的“媒体”选项,此时会弹出一个下拉菜单。在这个下拉菜单中,选择“转换/保存”选项。这一步操作将引导我们进入视频转换的操作界面,正式开启将 AVI 转 MP4 的流程。
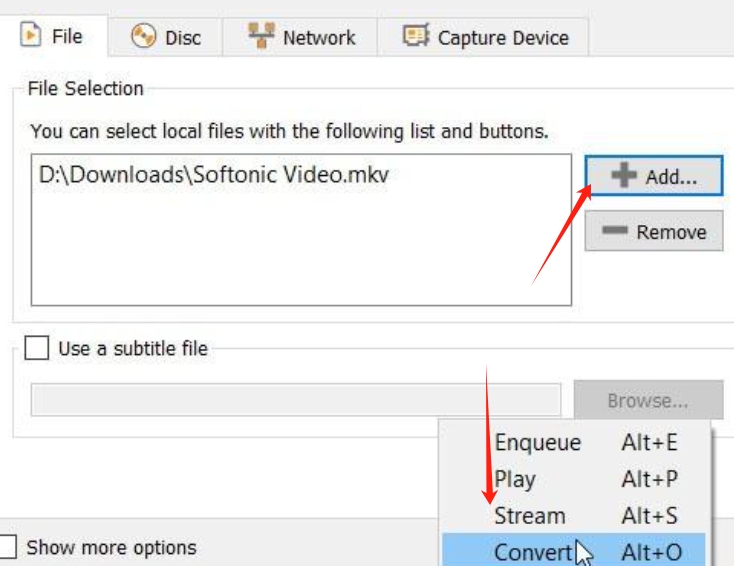
三、添加 AVI 文件
点击“转换/保存”后,会弹出一个新的窗口。在这个窗口中,找到并点击“添加”按钮。点击后,会弹出文件选择对话框,你可以在其中浏览电脑的磁盘和文件夹,找到你要进行转换的 AVI 文件。选中该 AVI 文件后,点击“打开”按钮,将其添加到 VLC 的转换列表中,为将 AVI 转 MP4 提供源文件。
四、点击转换/保存进入设置界面
当你成功添加 AVI 文件到转换列表后,点击窗口下方的“转换/保存”按钮。这一操作会使我们进入转换设置界面,在这里我们可以对转换的相关参数进行详细设置,以确保将 AVI 转 MP4 的效果符合我们的需求。
五、选择 MP4 格式
进入转换设置界面后,在界面的“设置”部分,你会看到一个下拉菜单。点击这个下拉菜单,在众多的格式选项中,选择 MP4 格式作为输出格式。这是将 AVI 转 MP4 的关键设置步骤,决定了最终转换后的文件格式。此外,如果你对转换后的视频有更详细的要求,比如视频的分辨率、比特率等,你还可以点击“编辑选项”,在弹出的窗口中进行其他详细设置。
六、设置输出位置
选择好输出格式后,接下来要设置转换后文件的保存位置。在转换设置界面中,找到“浏览”按钮并点击。点击后会弹出文件夹选择对话框,你可以在其中选择你想要保存转换后 MP4 文件的文件夹。选好文件夹后,你还可以在文件名输入框中为转换后的文件命名,确保文件名称易于识别和管理。
七、开始转换
当你完成了输出格式的选择和输出位置的设置后,所有转换前的准备工作就已经完成。此时,点击转换设置界面中的“开始”按钮,VLC 将会开始将 AVI 格式文件转换为 MP4 格式。
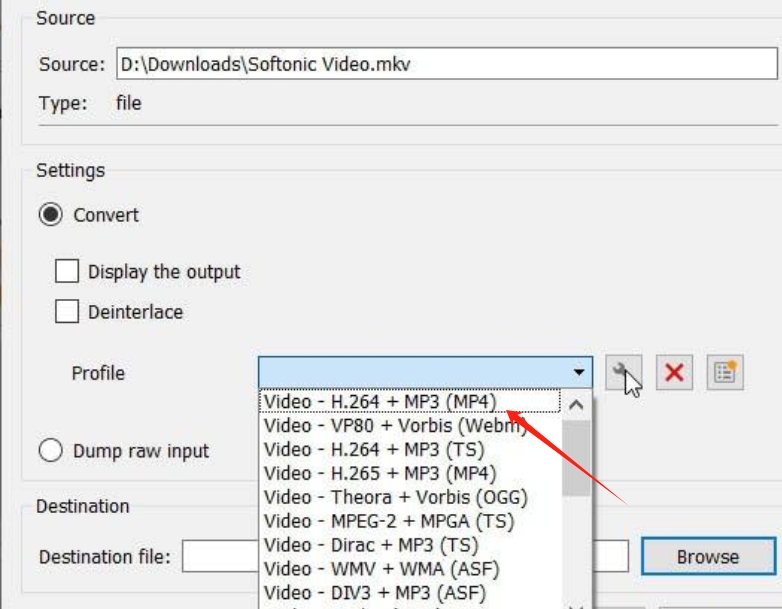
方法六:使用“辣椒影音在线处理器”将avi转mp4
操作步骤:
1. 访问网站
在当今数字化时代,视频格式的转换需求日益增长。若你有将 AVI 转 MP4 的需求,辣椒影音在线处理器是一个便捷的工具。首先,打开浏览器,在地址栏输入辣椒影音在线处理器的网址,访问该网站,为后续将 AVI 转 MP4 的操作做好准备。
2. 上传文件
成功访问网站后,在其操作界面中可以清晰看到“选择文件”按钮。点击此按钮,会弹出文件选择窗口。在这个窗口里,你需要浏览本地磁盘,仔细找到存储待转换的 AVI 文件的位置。选中该 AVI 文件后,点击“打开”,将其上传至在线处理器,正式开启将 AVI 转 MP4 的流程。
3. 设置输出格式并开始转换
文件上传完成后,接下来要进行输出格式的设置。在格式选择区域,从众多格式选项中精准选择“MP4”作为输出格式。这一步是将 AVI 转 MP4 的关键设置。确认格式选择无误后,点击“开始”按钮,此时系统会立即开始对上传的 AVI 文件进行转换操作。
4. 下载转换后的文件
点击“开始”按钮后,你只需耐心等待转换过程完成。转换完成后,页面上会出现明显的下载提示或下载链接。点击相应的下载选项,就可以将转换好的 MP4 文件保存到本地,至此,将 AVI 转 MP4 的操作全部完成。
注意要点
文件大小限制:辣椒影音在线处理器对上传的文件大小有一定限制。在准备将 AVI 转 MP4 时,请务必确保需要转换的 AVI 文件大小在规定范围内,否则可能会导致无法正常上传和转换,影响将 AVI 转 MP4 的进程。
转换时间:文件的转换时间与网络速度密切相关。网络速度越快,文件上传和转换的过程就越迅速;反之,较慢的网络速度可能会导致转换时间延长。因此,在进行将 AVI 转 MP4 的操作时,请尽量确保网络连接稳定、快速,以提高转换效率。
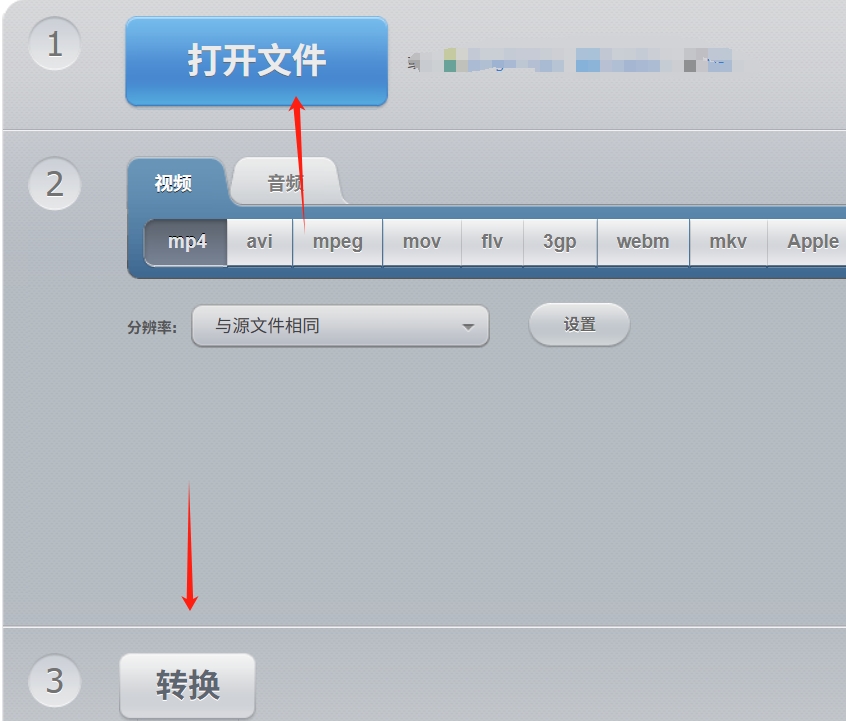
尽管avi转mp4的转换过程带来了诸多便利和兼容性提升,但我们也不得不正视其潜在的一些不利因素,首先,转换过程中视频质量的损失是无法避免的,这主要源于MP4格式采用的有损压缩技术,在转换时,MP4会对视频文件进行压缩处理,以减小文件体积,但这一过程中难免会导致视频部分内容的细节和质量有所损失,尽管这种损失在大多数情况下并不显著,但对于追求原画质的专业用户或特定应用场景来说,这种细微的差别可能仍然是无法接受的,此外,转换过程所需的时间也是不可忽视的问题,特别是对于体积庞大的视频文件或需要批量转换的多个文件来说,转换过程可能会耗费相当长的时间,因此,在进行转换之前,我们需要确保自己的设备电量充足,并选择一个具备自动保存功能的软件,如“星优视频大师”,以防止因意外情况导致转换中断或数据丢失。到这里今天这篇“avi格式怎么转为mp4?”就结束了,大家快去试着用上面这些方法来完成转换吧!