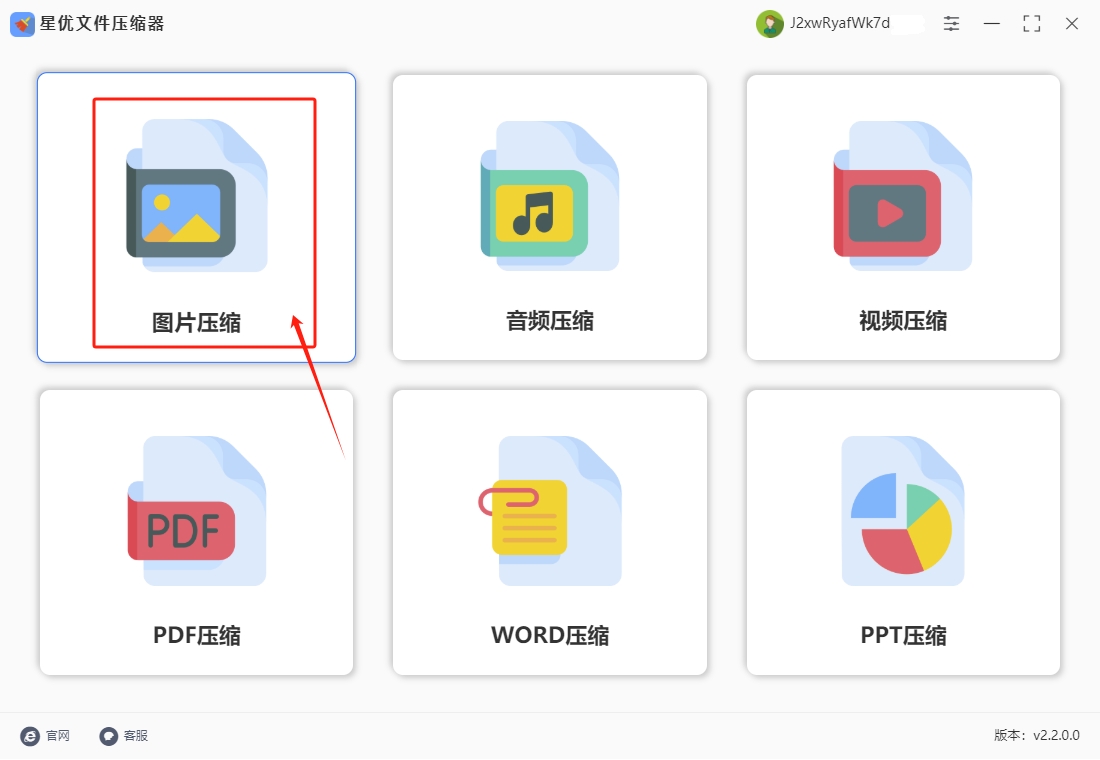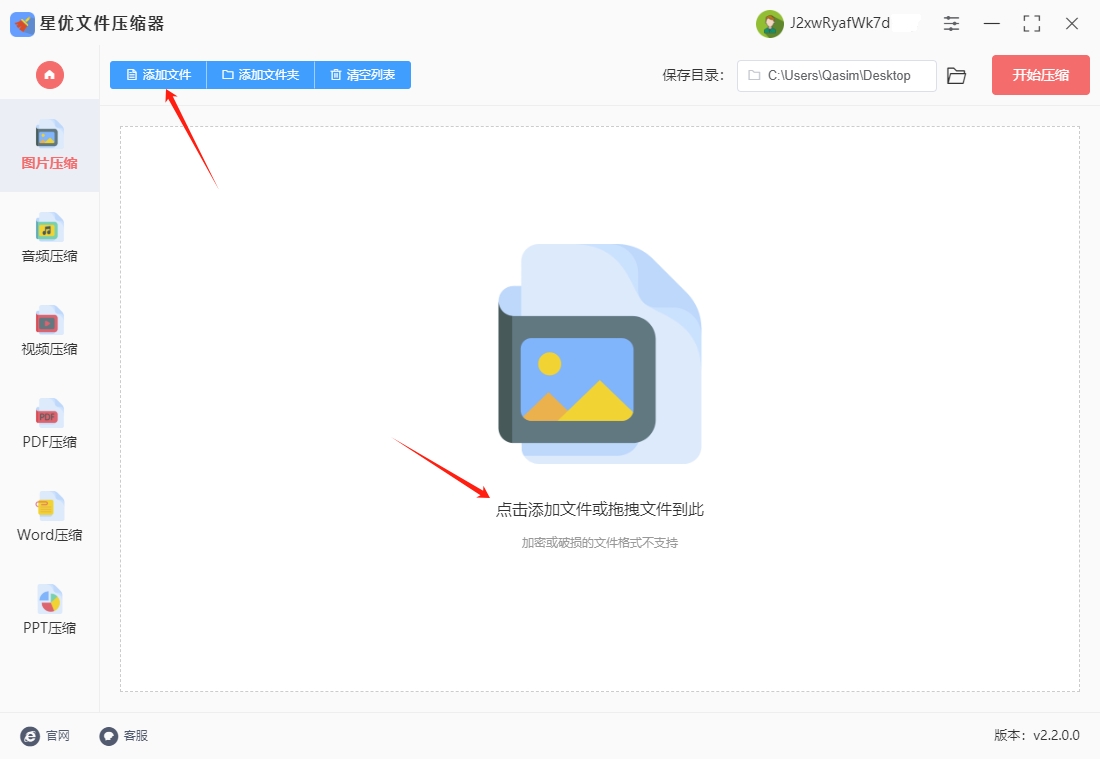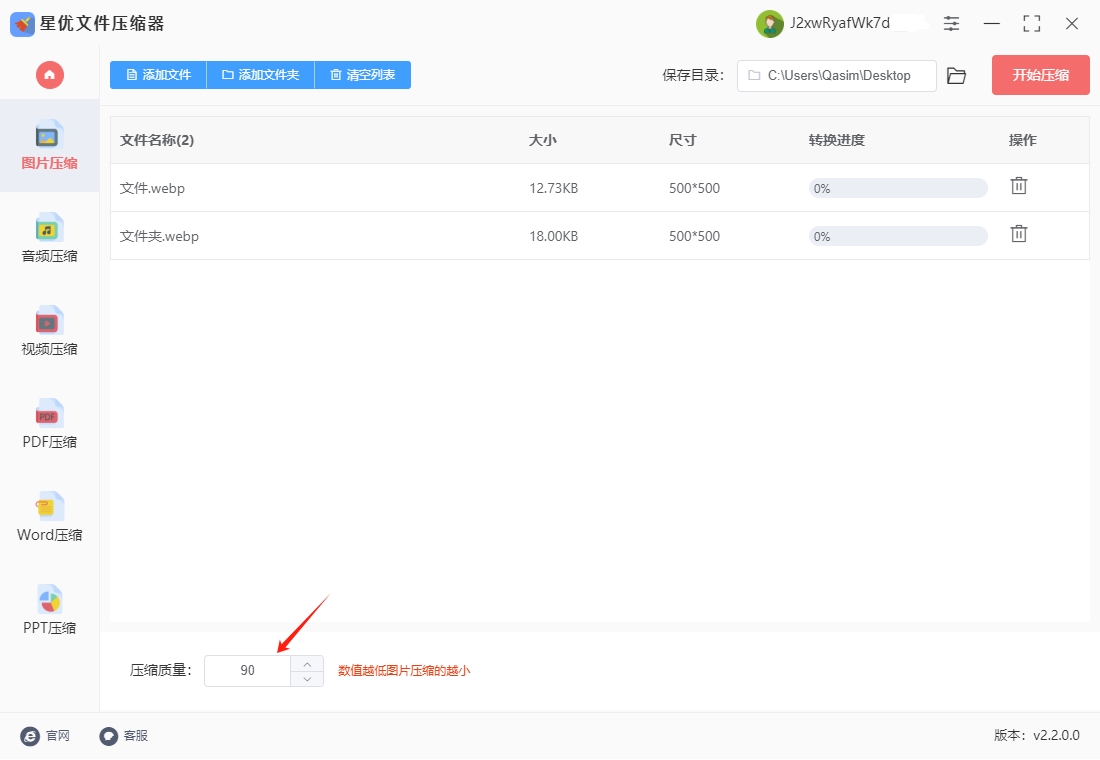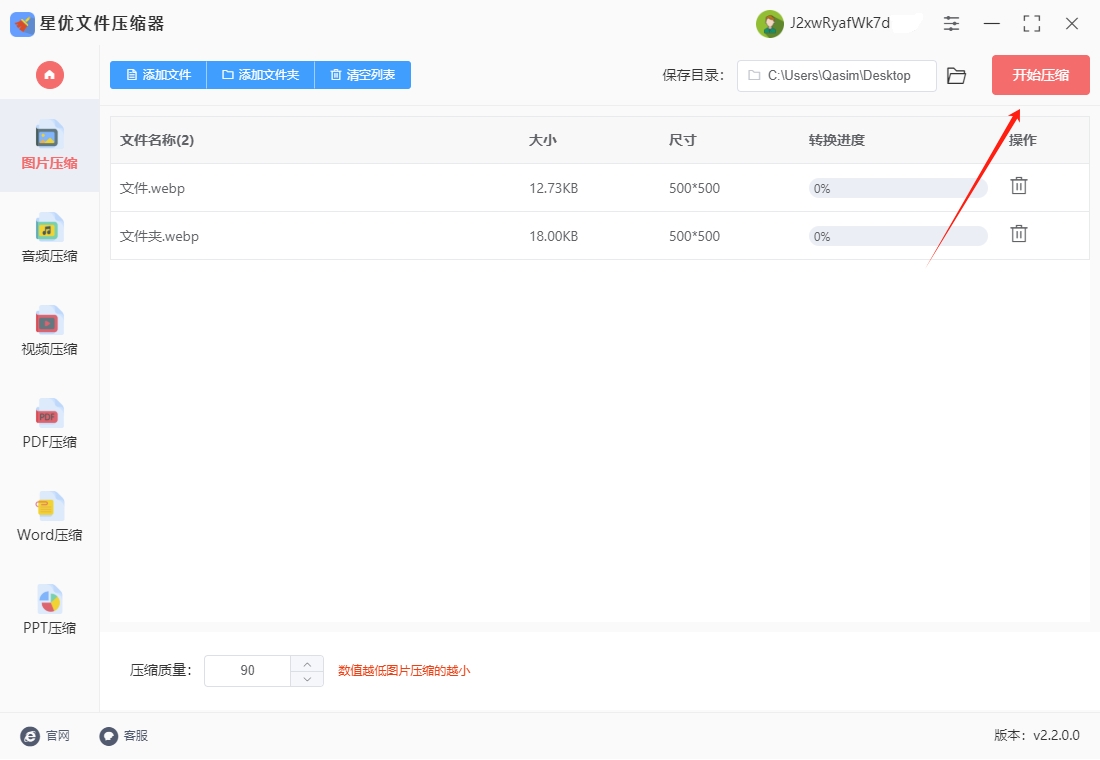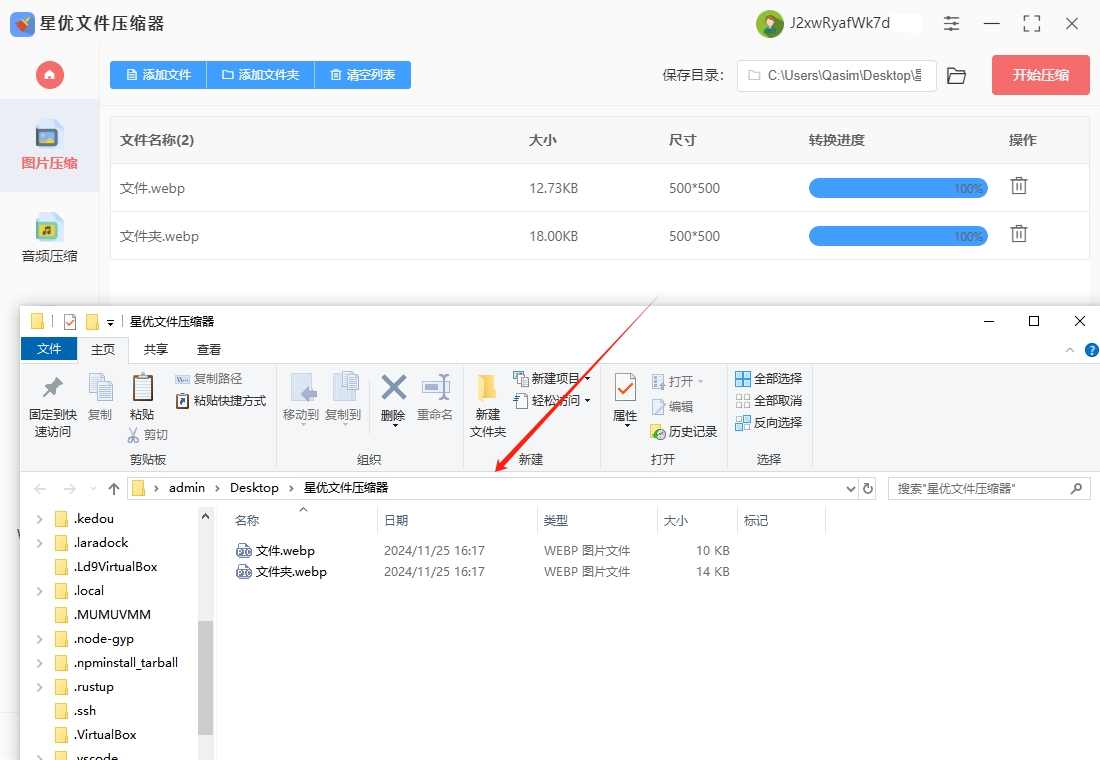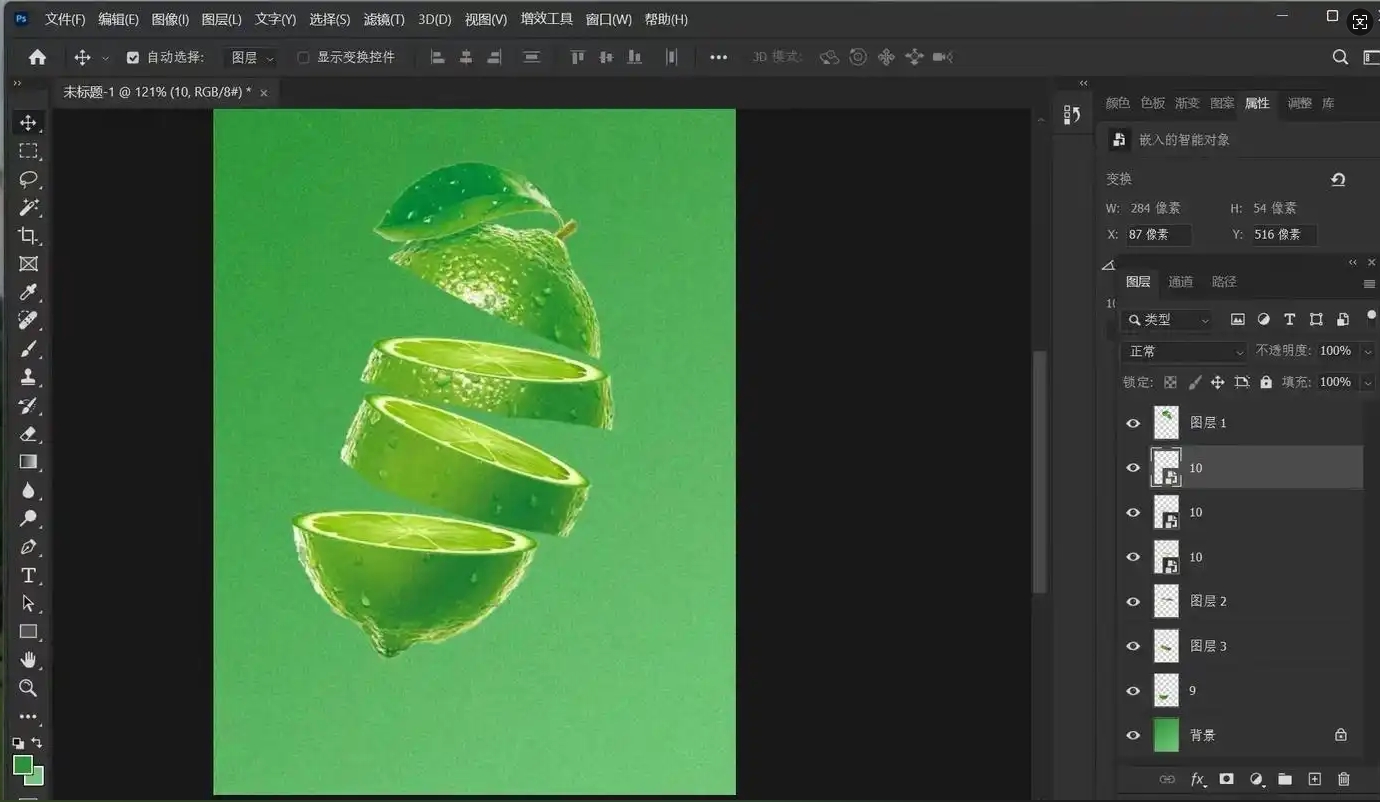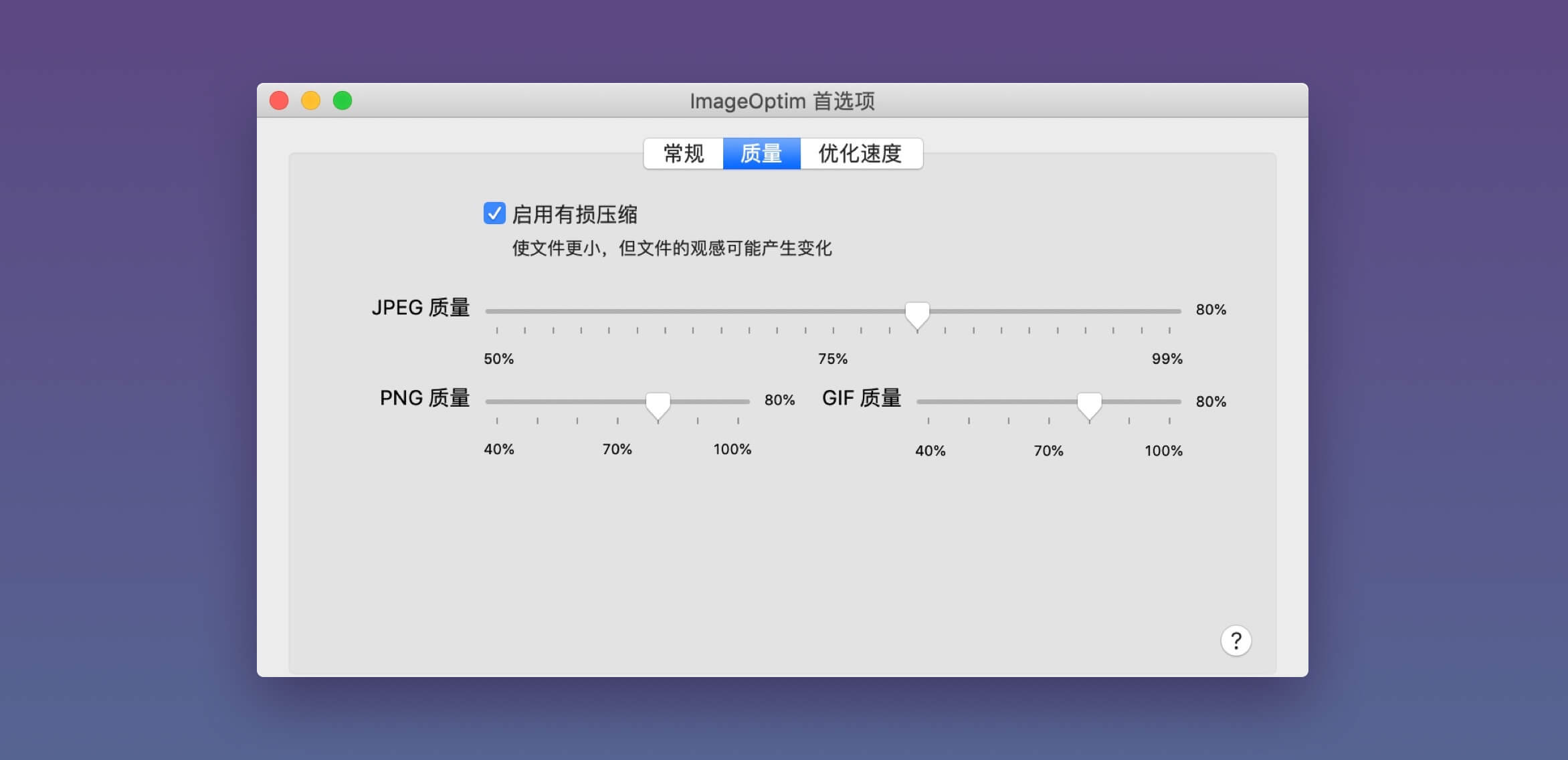如何将图片压缩变小一些?在数字化时代,图片已经成为我们生活中不可或缺的一部分。无论是工作汇报、社交媒体分享,还是日常拍照留念,图片都扮演着重要角色。然而,随着拍摄设备性能的提升,图片的体积也越来越大,这在一定程度上给我们的使用带来了不便。而将图片压缩变小一些,往往能给使用带来很大的方便。从存储空间的角度来看,压缩图片能显著减少其占用的存储空间。手机、电脑等设备的存储容量有限,大量高清图片的堆积会迅速填满存储空间,导致设备运行缓慢,甚至无法继续存储新数据。而压缩后的图片,体积大幅减小,就能在有限的存储空间内保存更多图片,让设备保持流畅运行。在分享和传输方面,压缩图片同样优势明显。社交媒体平台、邮件附件等对文件大小都有一定限制,过大的图片往往无法直接上传或发送。即便可以上传,也会因体积过大而耗费大量时间和流量。压缩后的图片能轻松满足这些限制,快速上传和分享,让信息的传递更加高效。
图片压缩这项技能在任何时候都不会过时,因为不管在工作中还是日常生活学习中,都可能会使用到。所以为了方便大家能尽快掌握这项技能,今天小编特地给大家找到了以下几个压缩方法,想学的效果版就跟着一起操作吧。

办法一:使用“星优文件压缩器”软件将图片压缩变小
软件下载地址:https://www.xingyousoft.com/softcenter/XYCompress
步骤1,本方法中用到的“星优文件压缩器”软件是一个专业的文件压缩软件,支持压缩图片、视频、音频、pdf、word和ppt六种文件。使用前请将这个软件下载并安装到电脑上,打开之后点击首页上的【图片压缩】功能。
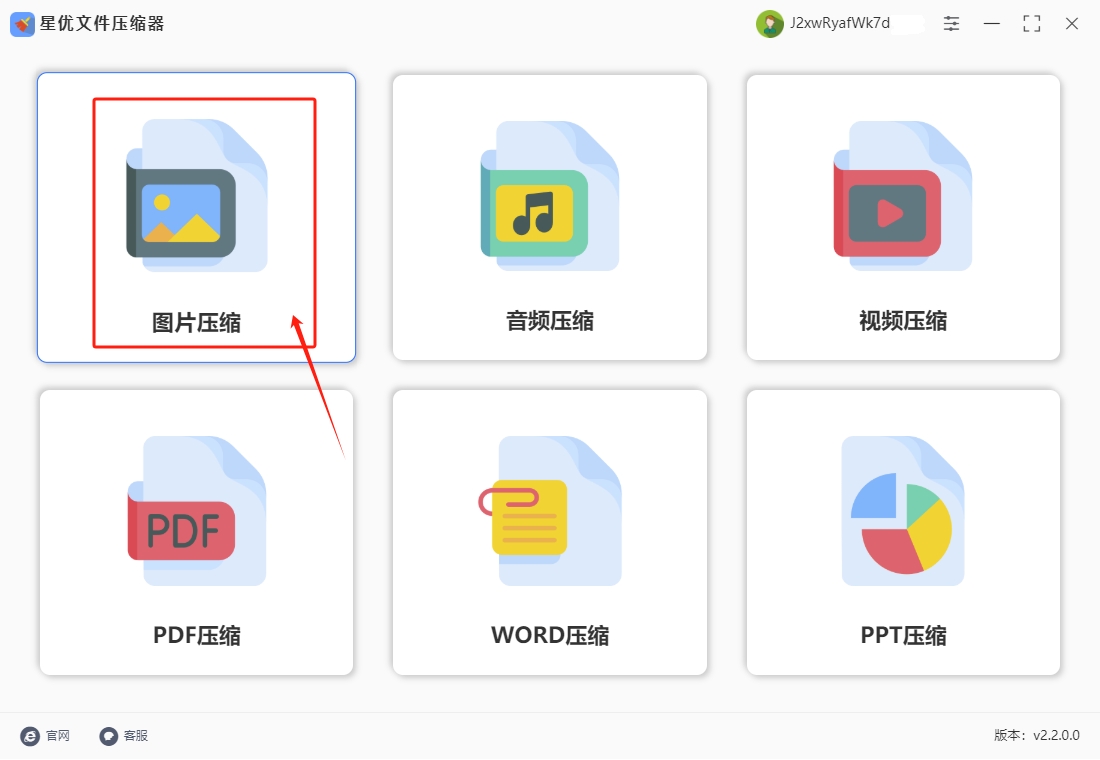
步骤2,进入压缩界面后,点击【添加文件】按键后会弹出文件选择窗口,我们就可以将等待压缩的图片上传到软件里了,你可以添加多张图片到软件里,因为软件支持批量压缩。
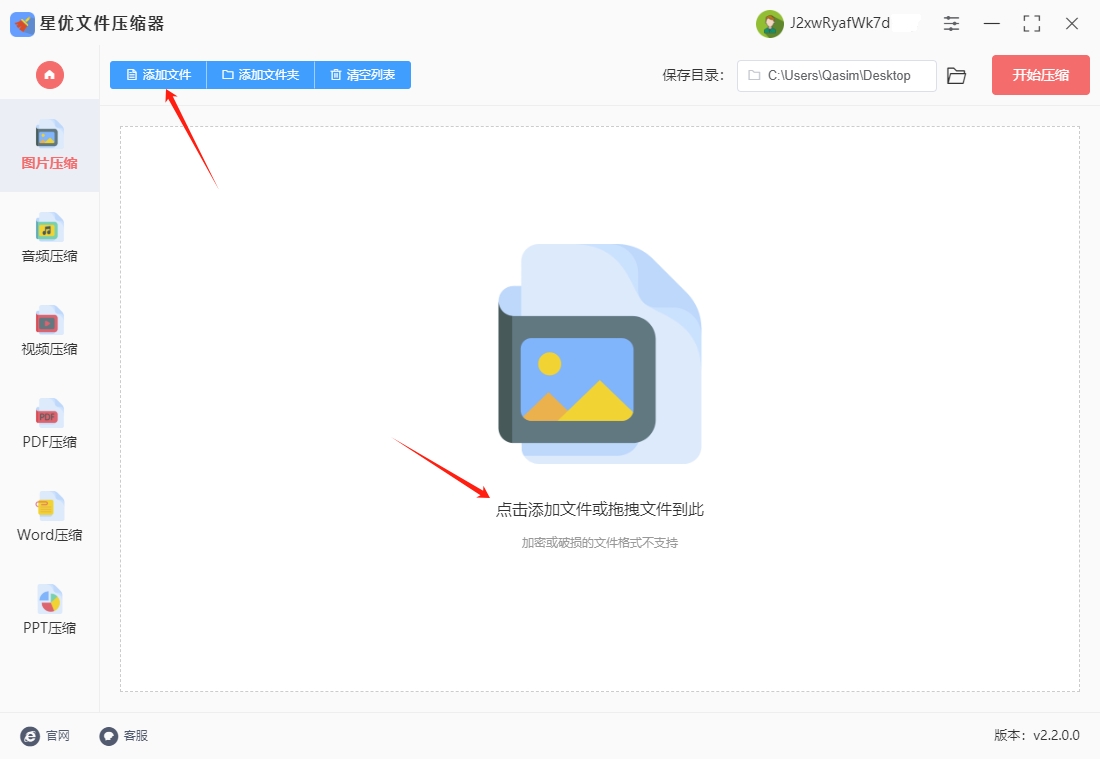
步骤3,如下图所示在下方进行【压缩质量】设置,数值设置得越低代表图片会被压缩得越小。建议不要低于30,否则压缩后的图片可能会非常的模糊。
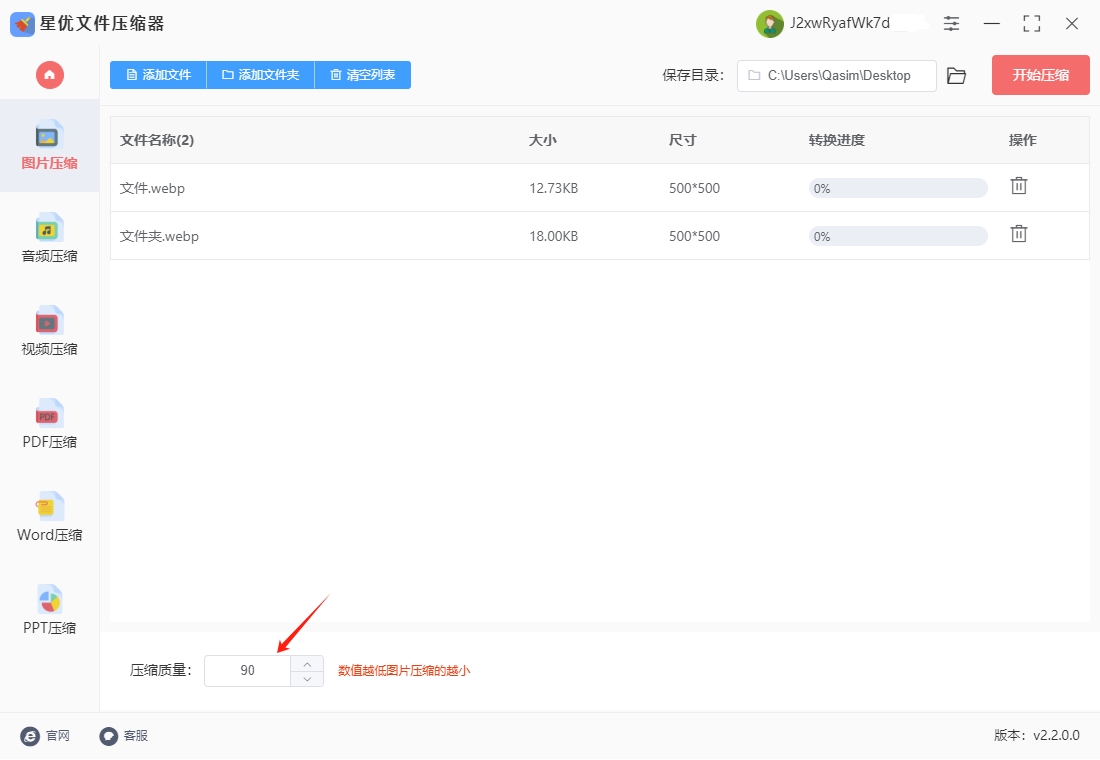
步骤4,完成上一步设置后就可以点击【开始压缩】按键启动软件了,软件完成压缩时会将保存目录打开,可以看到压缩变小后的图片就保存在这里。
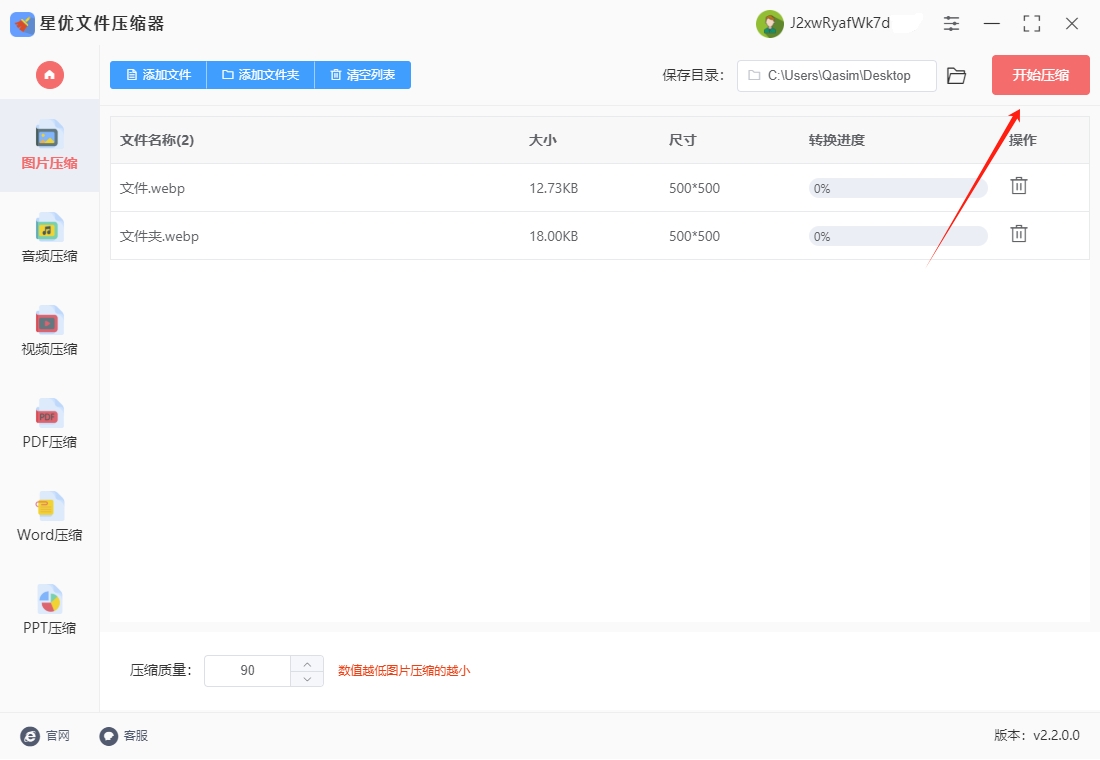
步骤5,最后为了对压缩效果进行检查,将压缩前后图片大小进行对比,从下图可以看到,压缩后的图片确实小了很多,证明这个压缩方法是有效的。
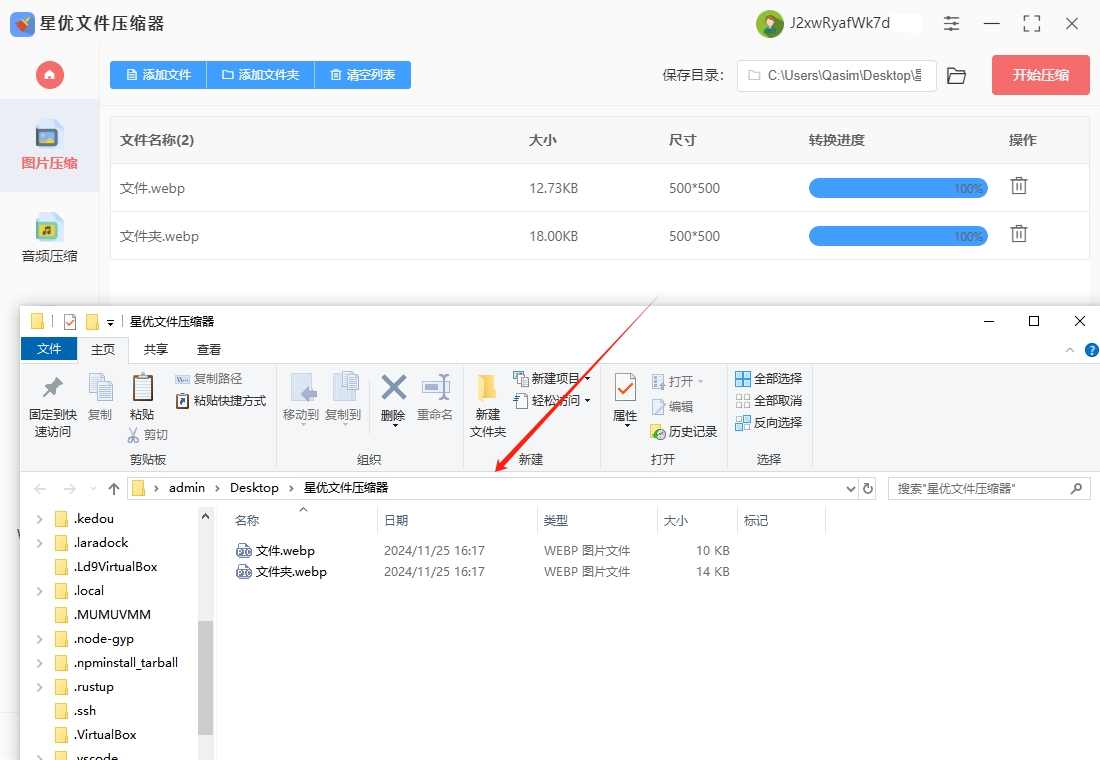
办法二:使用“photoshop”软件将图片压缩变小
在 Photoshop 中压缩图片大小,通常有两种方法:通过调整图片的分辨率、质量、或者使用“存储为Web”功能。以下是详细步骤:
方法一:使用“存储为Web”功能压缩图片
这是最常用的一种压缩图片的方式,可以显著减小文件大小,同时保持较好的图像质量。
打开图片:在Photoshop中,打开你想要压缩的图片(File& Open,选择你的图片文件)。
选择“存储为Web”:点击菜单栏中的 File(文件)> Export(导出)> Save for Web (Legacy)...(存储为Web(旧版))。
调整设置:在弹出的窗口中,右侧会显示图片的预览。选择一个文件格式(常用JPEG、PNG或GIF),通常选择 JPEG 以便达到较好的压缩效果。在 Preset(预设)栏中,你可以选择不同的质量设置。通常选择 JPEG High 或 Medium,然后根据需要调整 Quality(质量)参数。如果你需要更小的文件,尝试使用较低的质量值(如60-80之间)。
调整图像尺寸(可选):如果图片的分辨率过高,可以通过点击右侧的 Image Size(图像大小)来调整尺寸。在这里,你可以更改图片的宽度和高度,通常不需要超过显示器的分辨率。
查看压缩后的文件大小:.在右下角,你会看到“File Size”(文件大小)的预览,实时显示压缩后的文件大小。根据需要进行调整,直到你获得合适的文件大小。
保存文件:当你对图像的质量和文件大小满意时,点击 Save(保存),选择保存的位置和文件名。
方法二:通过调整分辨率和质量来压缩
这个方法适用于对图片尺寸要求不高,只需要简单减小文件大小的情况。
打开图片:在Photoshop中打开图片(File& Open)。
调整分辨率:点击 Image(图像)>; Image Size(图像大小)。在弹出的窗口中,你可以调整图像的 Resolution(分辨率)和 Document Size(文档大小)。降低分辨率(例如,300dpi降到72dpi)可以有效减少文件大小。另外,也可以修改图像的宽高,通常不需要太高的分辨率,72dpi对于网页显示已足够。
保存图片:调整完分辨率后,点击 File(文件)> Save As(另存为),选择文件格式(如JPEG)。在保存时,会弹出压缩质量设置,选择合适的质量,降低质量会减小文件大小。
方法三:批量压缩图片(可选)
如果你有多张图片需要压缩,可以使用批处理来提高效率。
选择“自动化”功能:打开 File(文件)> Automate(自动化)> Batch...(批处理)。在批处理窗口中,选择要处理的文件夹和动作。
选择保存选项:设置保存位置和压缩选项,按需执行批量压缩。
通过这些方法,你可以在Photoshop中高效地压缩图片,减小文件大小,同时尽可能保持图片的质量。
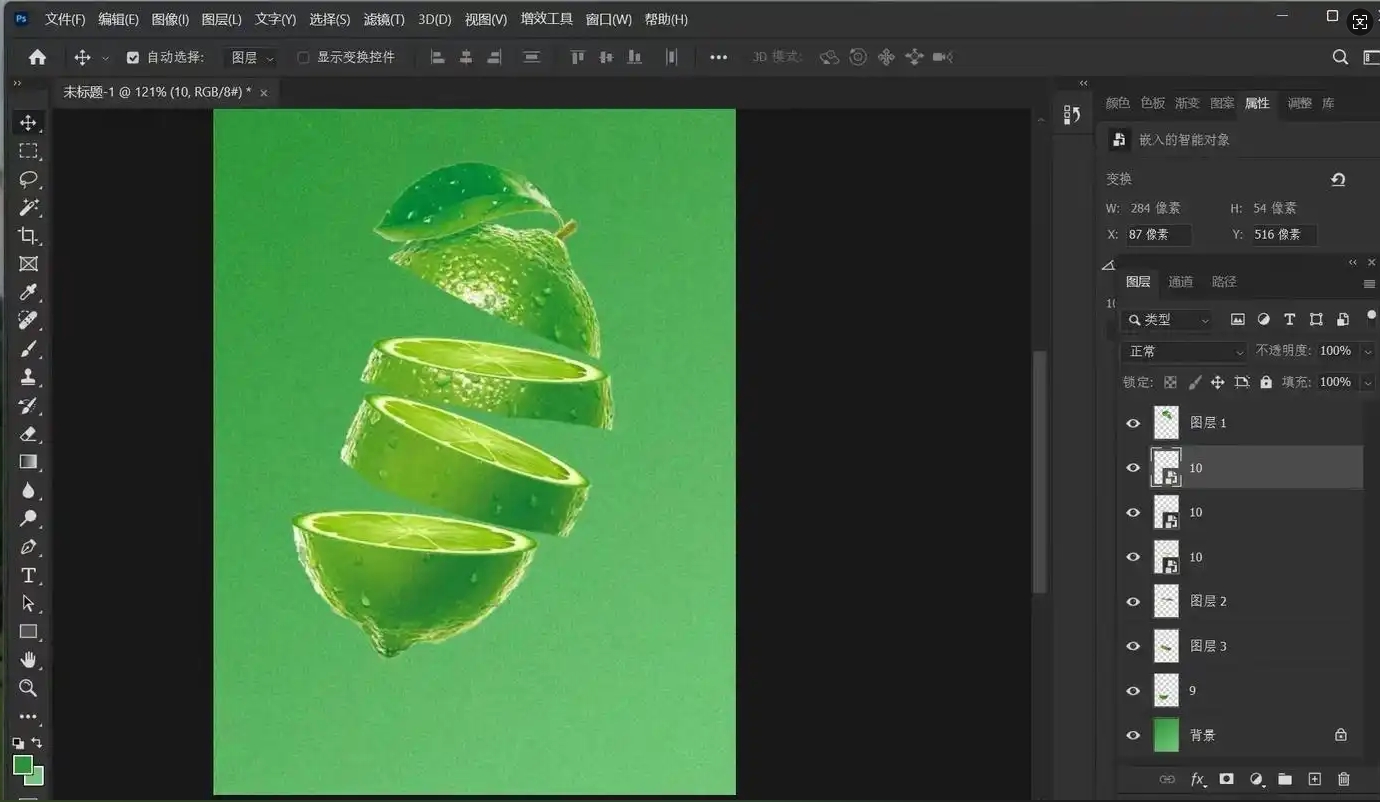
办法三:使用“ImageOptim”软件将图片压缩变小
使用ImageOptim压缩图片大小是一项高效且无损的操作,尤其适合需要优化网站加载速度或减少存储占用的场景。作为一款基于macOS的开源工具,ImageOptim通过集成多种压缩算法(如OptiPNG、PNGOUT、Jpegoptim等),在保持画质的前提下显著降低文件体积。以下是其核心操作流程与原理解析:
一、软件安装与启动
ImageOptim未上架App Store,需从官方GitHub仓库下载源码包,解压后直接运行ImageOptim.app。用户需注意辨别山寨应用,官方版本仅5.8MB且开源免费。主界面由文件列表区、进度条和偏好设置按钮组成。顶部菜单栏提供“文件”>“添加图片”及拖放功能,支持批量处理PNG、JPEG、GIF等格式。
二、基础压缩操作
拖放操作:将图片文件拖入窗口,软件自动触发压缩流程。例如,将8MB的PNG文件拖入后,约10秒内文件体积可缩减至3.2MB,压缩率达60%。元数据清理:ImageOptim默认删除EXIF、XMP等非必要元数据,保留核心图像信息。
文件夹导入:通过“文件”>“添加文件夹”选择整个图片目录,软件将递归处理所有子文件夹中的图像。例如,某UI设计项目包含120张PNG图标,批量压缩后总文件体积从45MB降至18MB。
进度监控:任务进度条显示压缩状态,支持暂停/继续操作。
三、高级优化配置
有损压缩开关:在“Preferences”中启用“Allow lossy”选项,可进一步降低文件体积。例如,将JPEG质量从90%降至85%,配合Jpegoptim算法,可使5MB照片缩减至1.2MB,肉眼几乎无法察觉画质损失。
算法优先级:通过YAML配置文件(如.image_optim.yml)自定义算法组合,例如禁用PNGOUT以加速处理速度。
PNG→JPEG转换:对色彩过渡少的图片(如图标、插画),建议先通过其他工具转为JPEG再压缩,效果更佳。
WebP格式支持:需配合cwebp命令行工具实现,但ImageOptim原生未集成此功能。
四、典型应用场景
某电商网站首页图片优化案例:将产品图从平均1.2MB降至450KB,页面加载时间从3.8秒缩短至1.5秒(基于GTmetrix测试)。
iOS开发中,使用ImageOptim压缩资源包图片后,IPA安装包体积减少23%,且未影响App Store审核通过率。
在PPT/Word中插入图片前,先通过ImageOptim压缩,可使100页文档体积从15MB降至6MB,同时保持打印清晰度。
五、注意事项
对已高度压缩的JPEG文件重复处理,可能因压缩算法冗余导致体积不降反增。建议对原始素材或首次压缩后的文件进行操作。压缩前需确认图片是否包含敏感EXIF数据(如GPS坐标),ImageOptim默认保留此类信息,需手动使用exiftool等工具清理。
通过这种多阶段优化,ImageOptim可在不损失画质的前提下,将文件体积压缩至原始大小的40%-70%,尤其适合对性能敏感的Web开发场景。
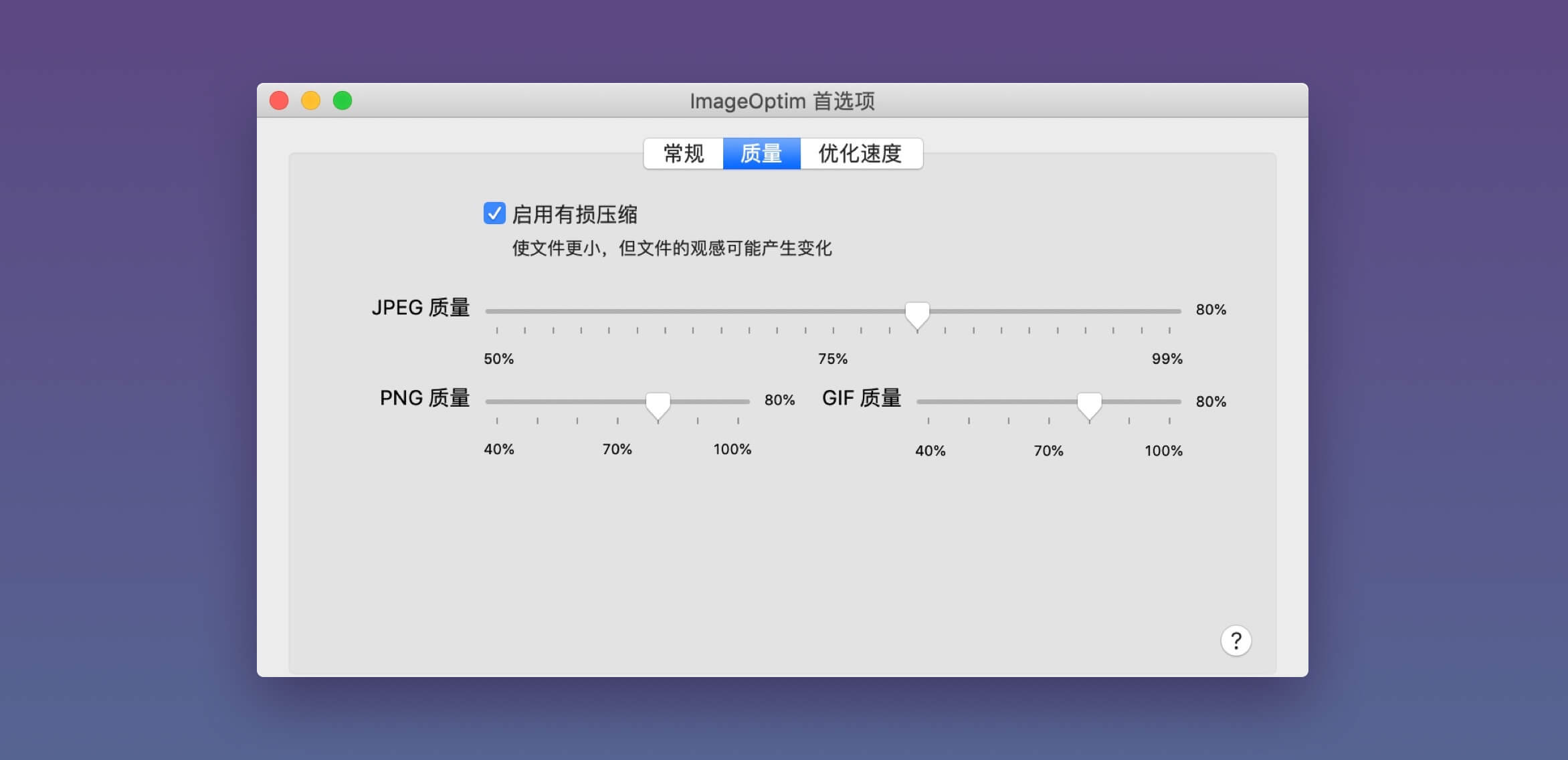
办法四:使用“星优图片处理大师”软件将图片压缩变小
使用“星优图片处理大师”软件压缩图片大小,可按以下详细步骤操作:
一、下载与安装
获取软件:通过搜索引擎输入“星优图片处理大师”,在搜索结果中找到官方网站或可信赖的软件下载平台,进入软件下载页面。
安装软件:点击下载按钮,获取软件安装包(文件大小通常为几MB)。下载完成后,双击安装包,按照安装向导的提示逐步完成安装。安装过程中,可选择默认设置,也可根据个人需求自定义安装路径等选项。安装完成后,在桌面或开始菜单中找到“星优图片处理大师”的快捷方式,双击打开软件。
二、添加图片
选择功能:软件打开后,进入主界面。在界面左侧的功能列表中,找到并点击“图片压缩”功能选项。
添加文件:
方法一:点击软件界面左上角的“添加文件”按钮,在弹出的文件选择窗口中,浏览电脑中的文件夹,找到需要压缩的图片文件,可按住Ctrl键多选,选中后点击“打开”按钮,将图片导入到软件中。
方法二:直接在电脑中找到需要压缩的图片文件,将其拖拽到“星优图片处理大师”软件界面中间的空白区域,松开鼠标即可完成图片添加。
三、设置压缩参数
调整压缩质量:在软件界面中,找到“压缩质量”设置项。可通过拖动滑块或直接输入数值的方式来调整压缩质量。数值范围通常在0 - 100之间,数值越低,图片压缩后的大小越小,但可能会对图片质量产生一定影响;数值越高,图片质量保留得越好,但压缩后的文件大小相对较大。
设置输出目录(可选):如果希望将压缩后的图片保存到特定文件夹,可点击“输出目录”后的“浏览”按钮,在弹出的文件夹选择窗口中,选择合适的文件夹作为输出目录。若不进行设置,软件会默认将压缩后的图片保存到原图片所在文件夹,并添加“_压缩”等标识以区分。
四、开始压缩
启动压缩:设置好压缩参数后,点击软件界面上方的“开始转换”按钮。软件将自动开始对添加的图片进行压缩处理,此时可看到界面下方的进度条显示压缩进度。
等待完成:压缩时间根据图片数量、大小以及电脑性能而有所不同。对于少量图片,压缩过程通常在几秒到几十秒内完成;若图片数量较多或图片较大,可能需要等待更长时间。在压缩过程中,请勿关闭软件或进行其他可能影响压缩的操作。
五、查看压缩结果
自动打开输出文件夹:压缩完成后,软件会自动打开输出文件夹,里面包含了压缩后的图片文件。
对比压缩前后大小:可通过查看文件夹中的图片文件属性,对比压缩前后的图片大小,以验证压缩效果。例如,原图片大小为5MB,压缩后可能变为1 - 2MB,具体大小取决于所设置的压缩质量参数。同时,可打开压缩后的图片进行查看,确保图片质量在可接受范围内。
对于网页加载速度来说,压缩图片也有着不可忽视的作用。网页上的图片如果体积过大,会导致加载时间过长,影响用户体验。而压缩后的图片能加快网页的加载速度,让用户更快地获取所需信息,提升网站的用户满意度。当然,在压缩图片时,我们也要注意保持图片的清晰度和质量,避免过度压缩导致图片失真。选择合适的压缩比例和工具,就能在保证图片质量的前提下,实现图片体积的有效减小。总之,将图片压缩变小一些,看似是一个简单的操作,却能在存储、分享、传输和网页加载等方面带来极大的便利。让我们学会合理压缩图片,享受数字化生活带来的高效与便捷。看完小编介绍的几个方法后,你就知道如何将图片压缩变小一些了,每个方法都不是很难,并且有详细的操作步骤,相信大家都能够学会。