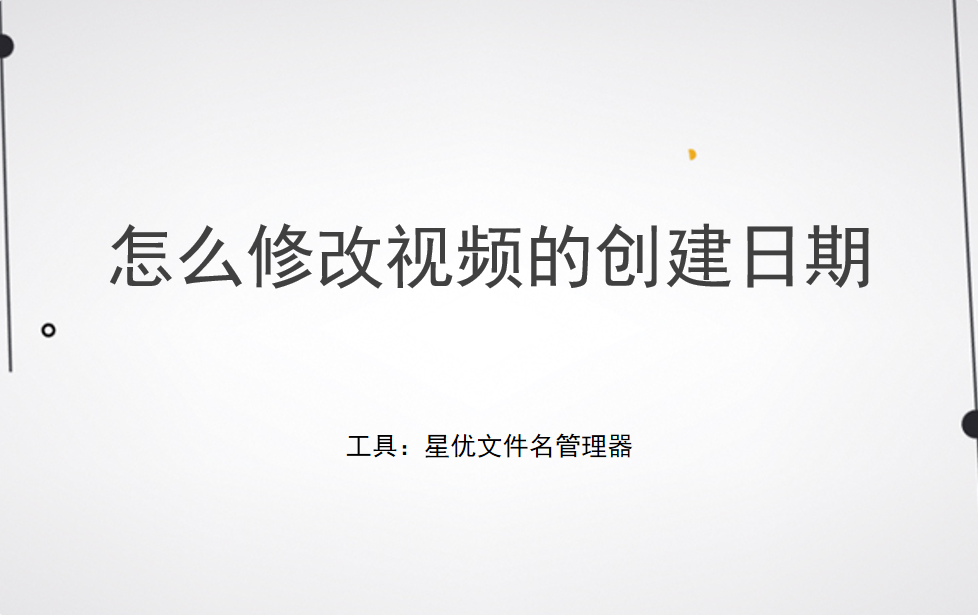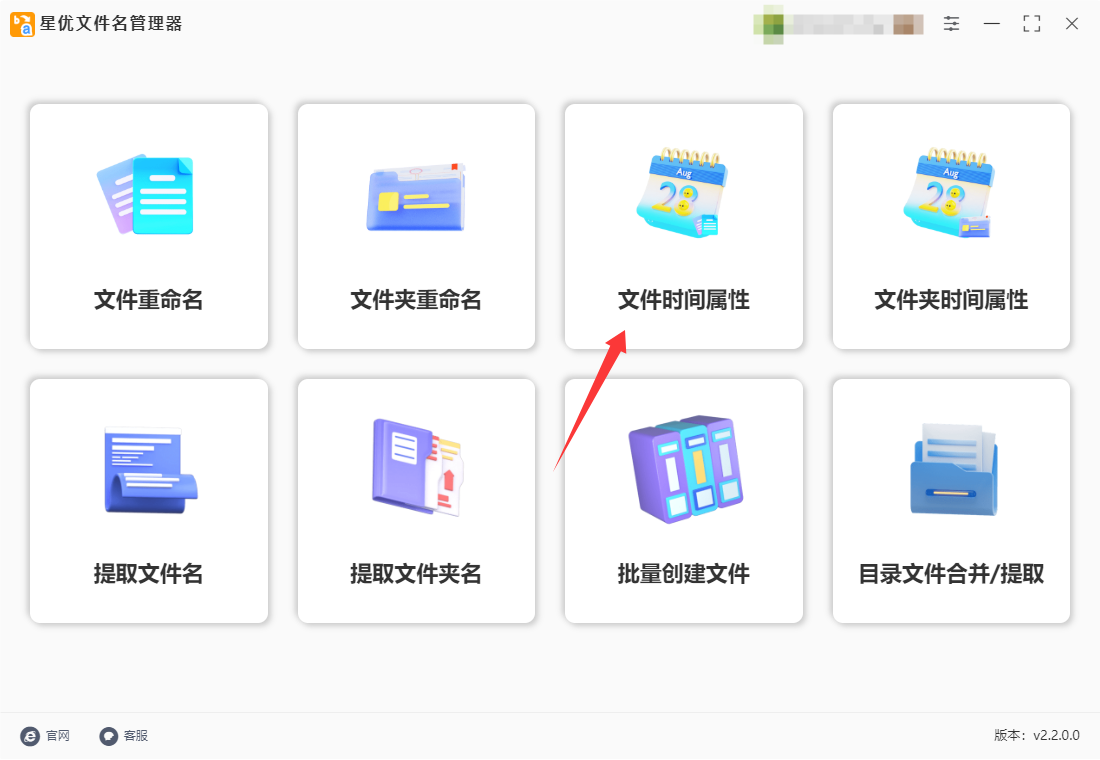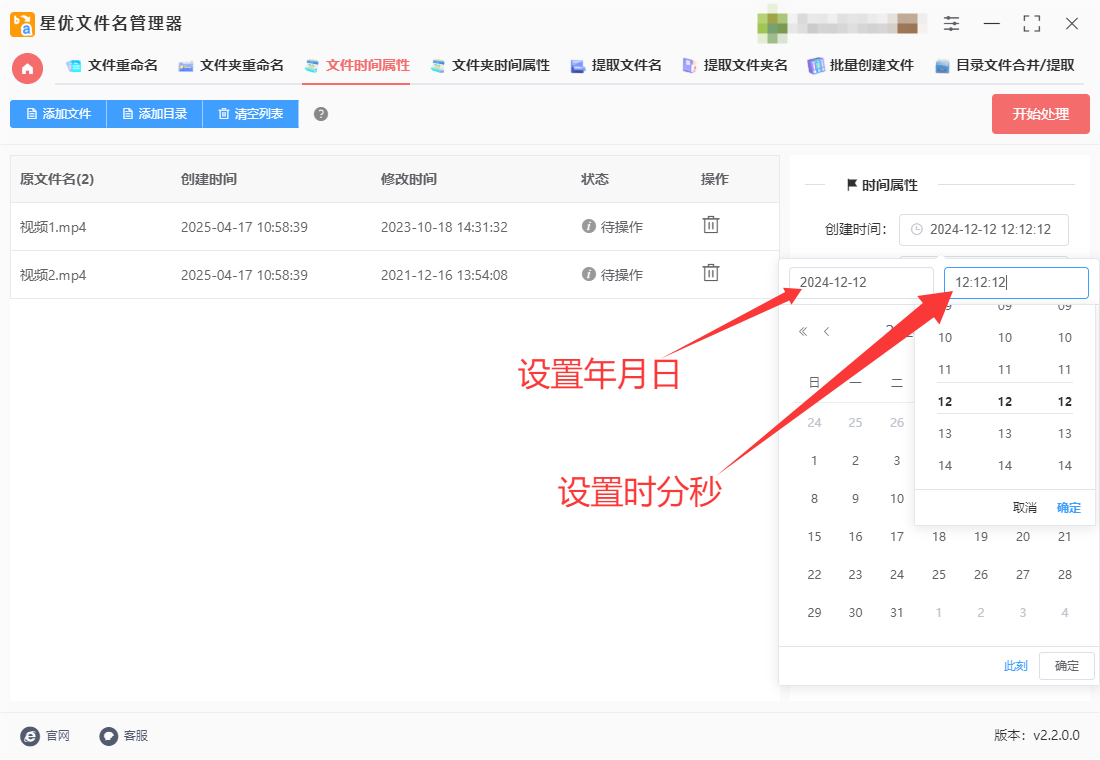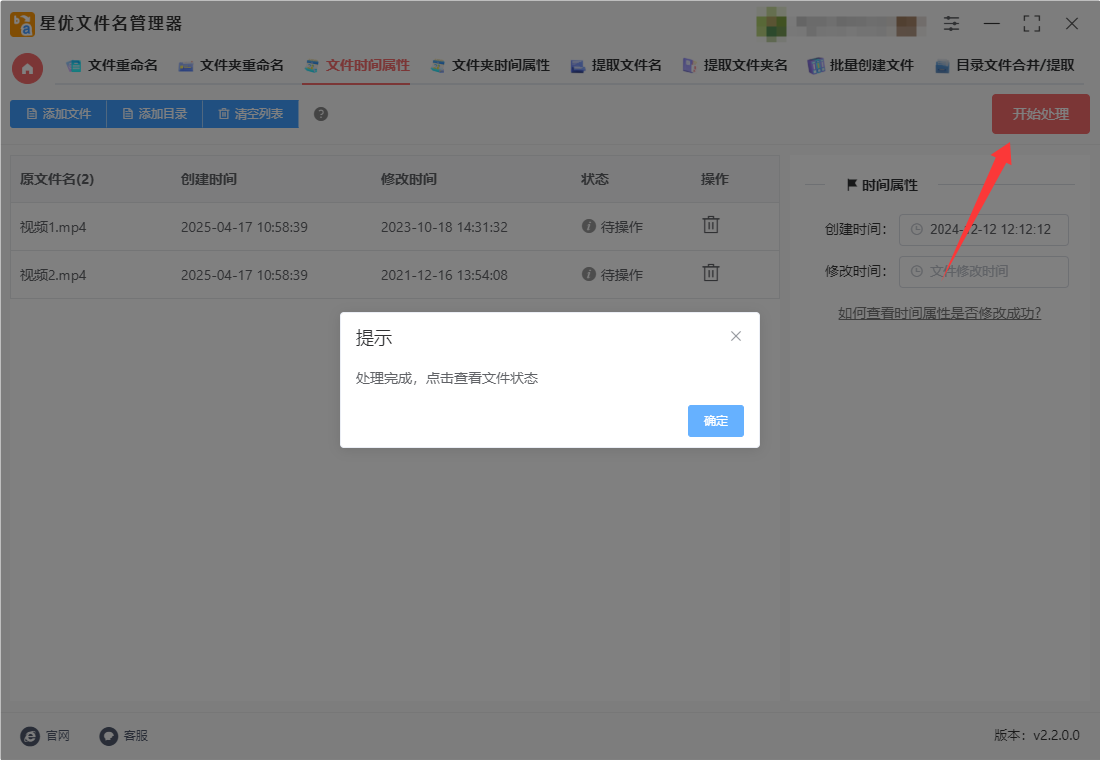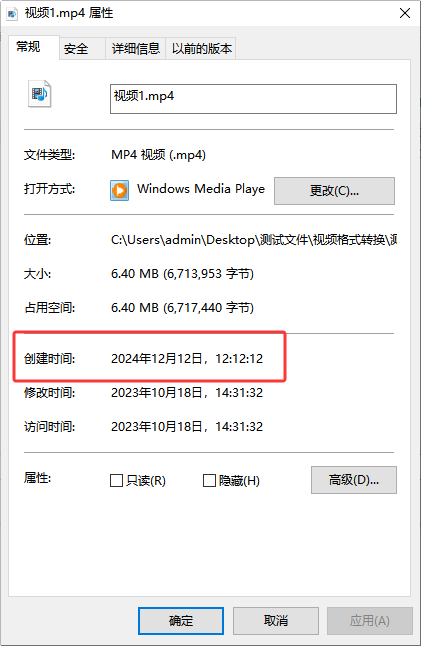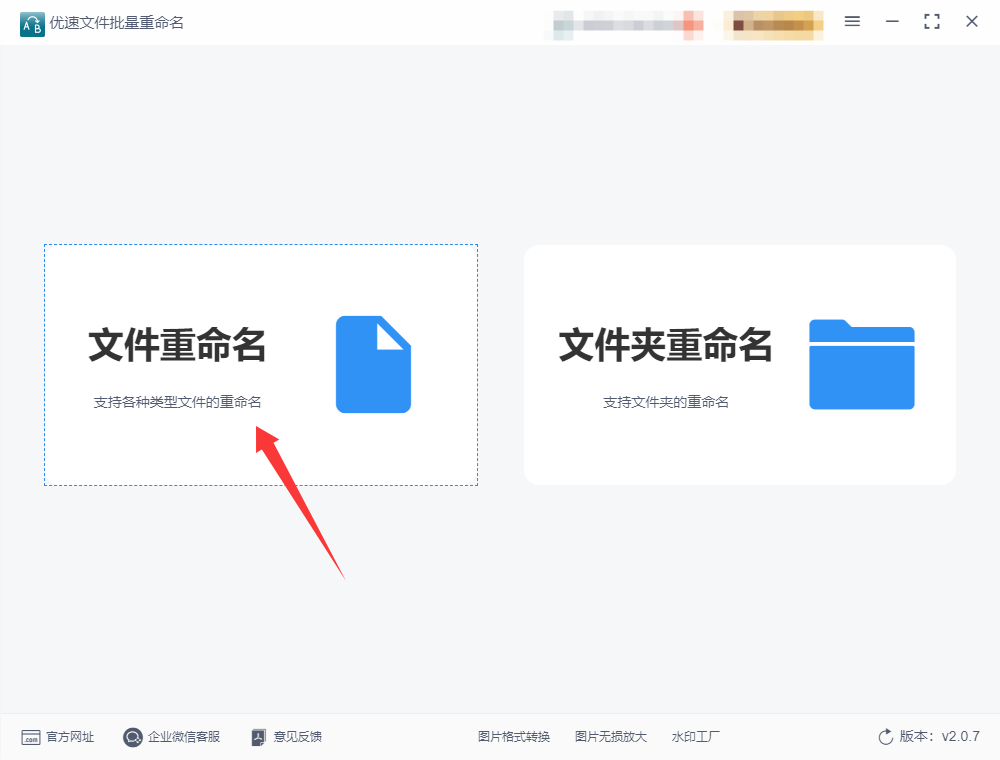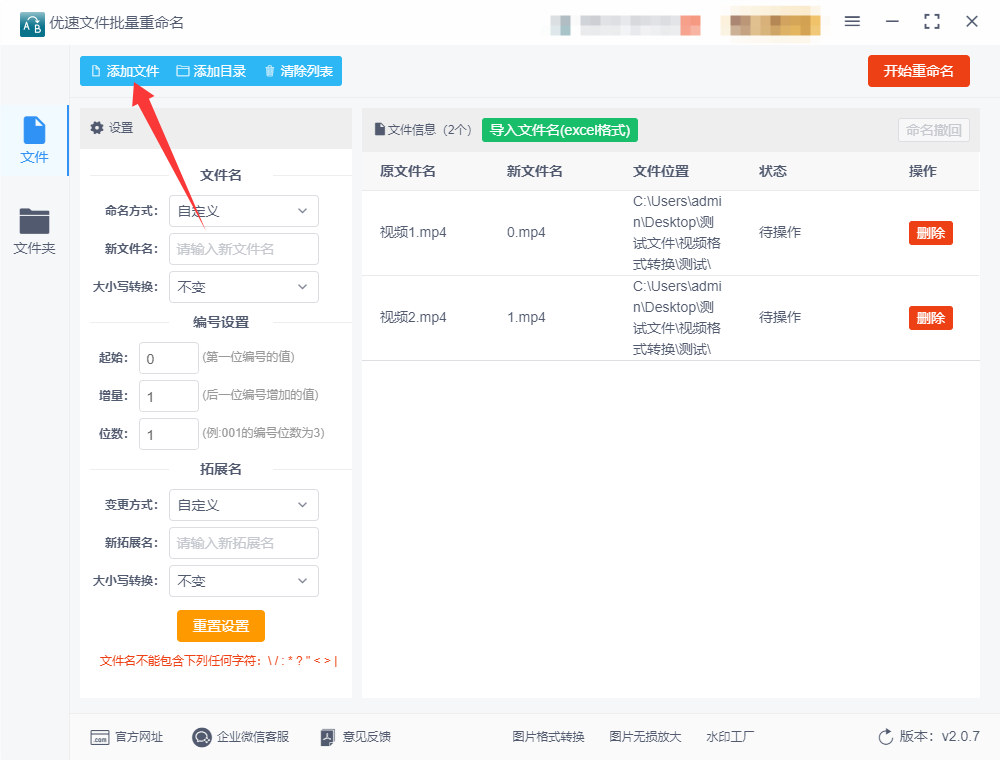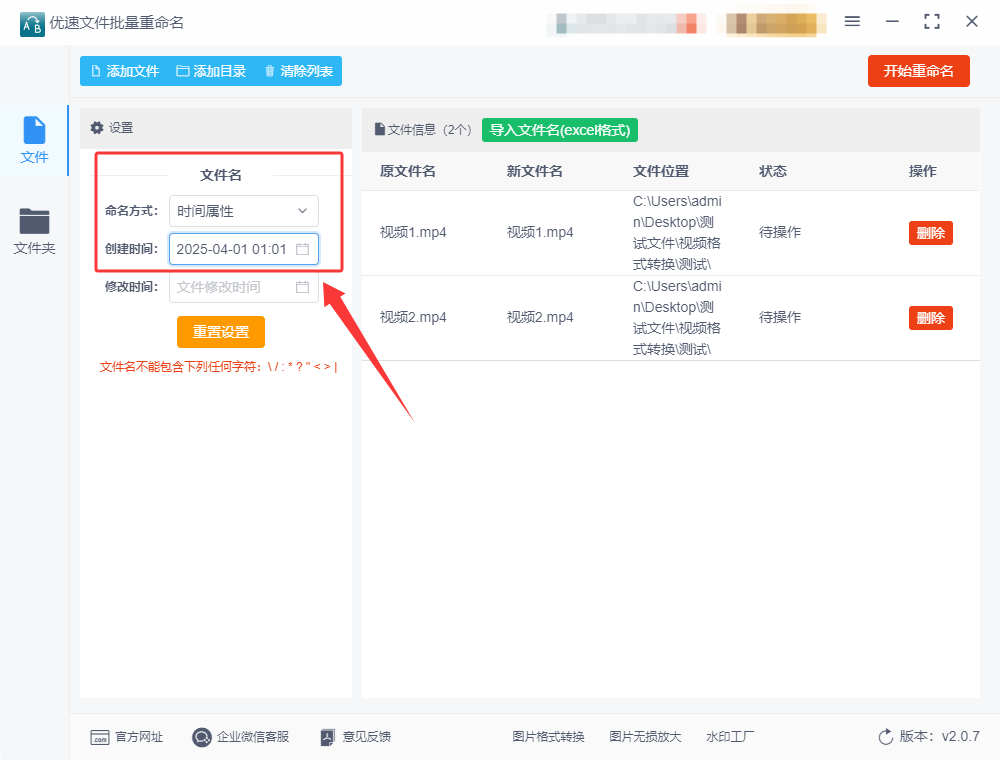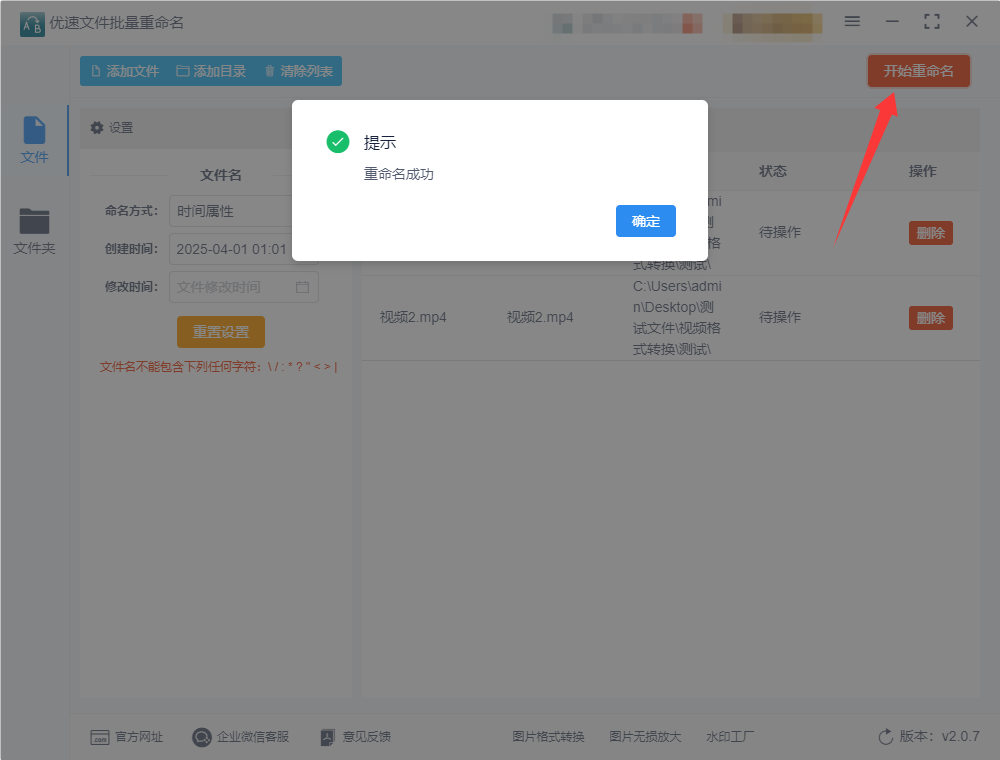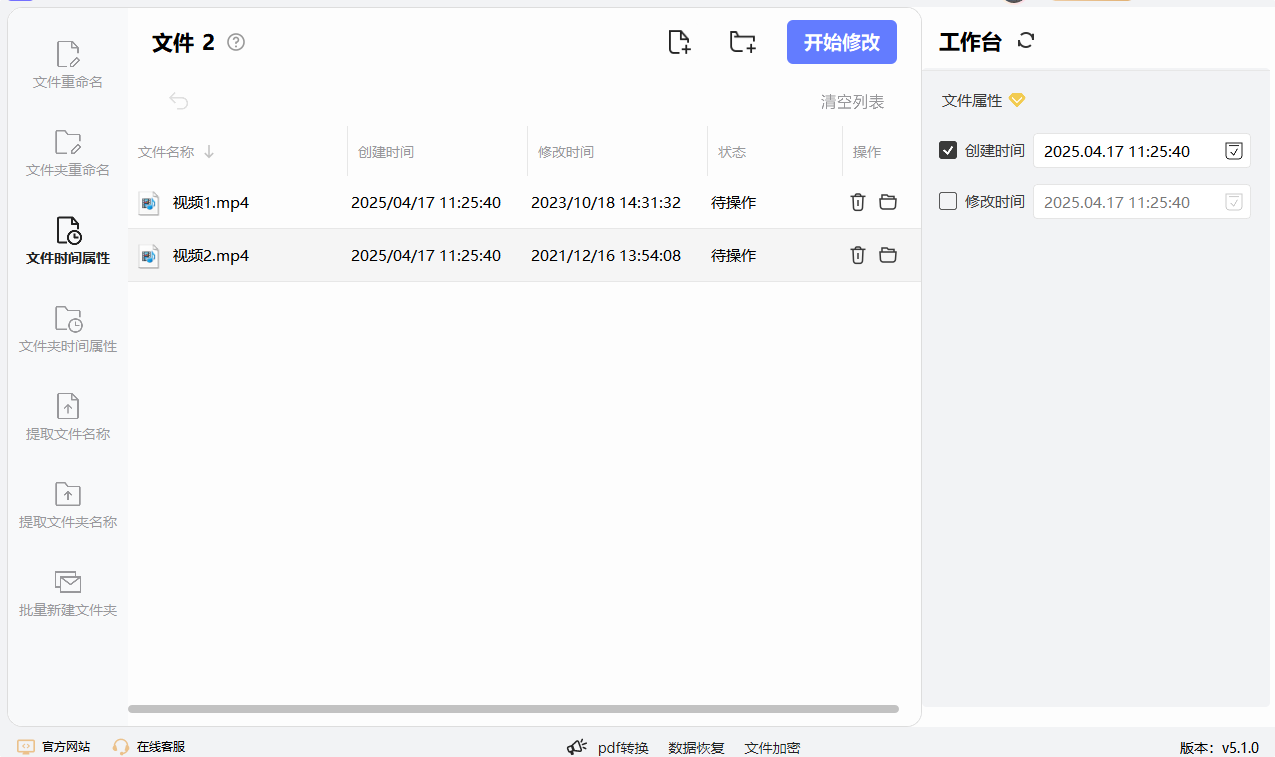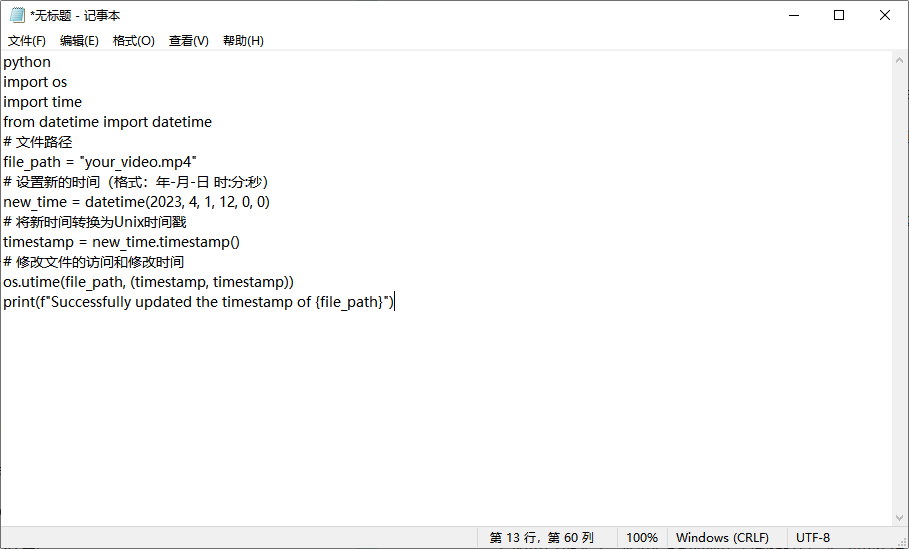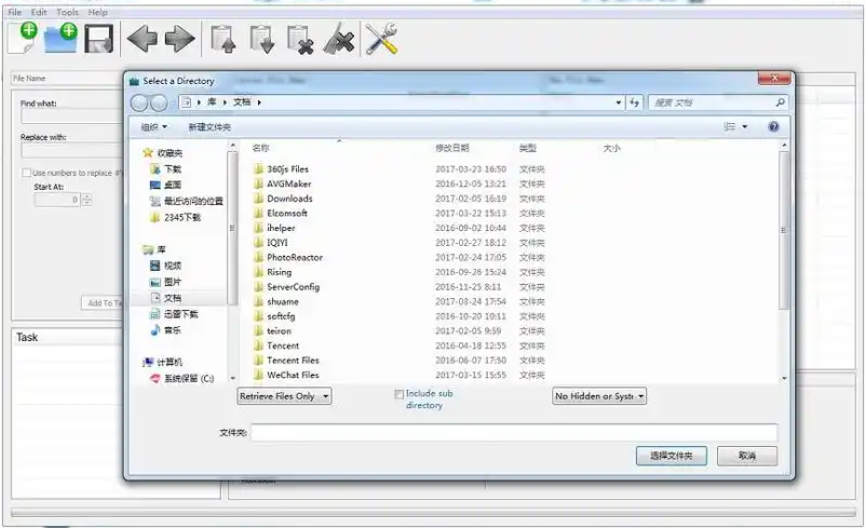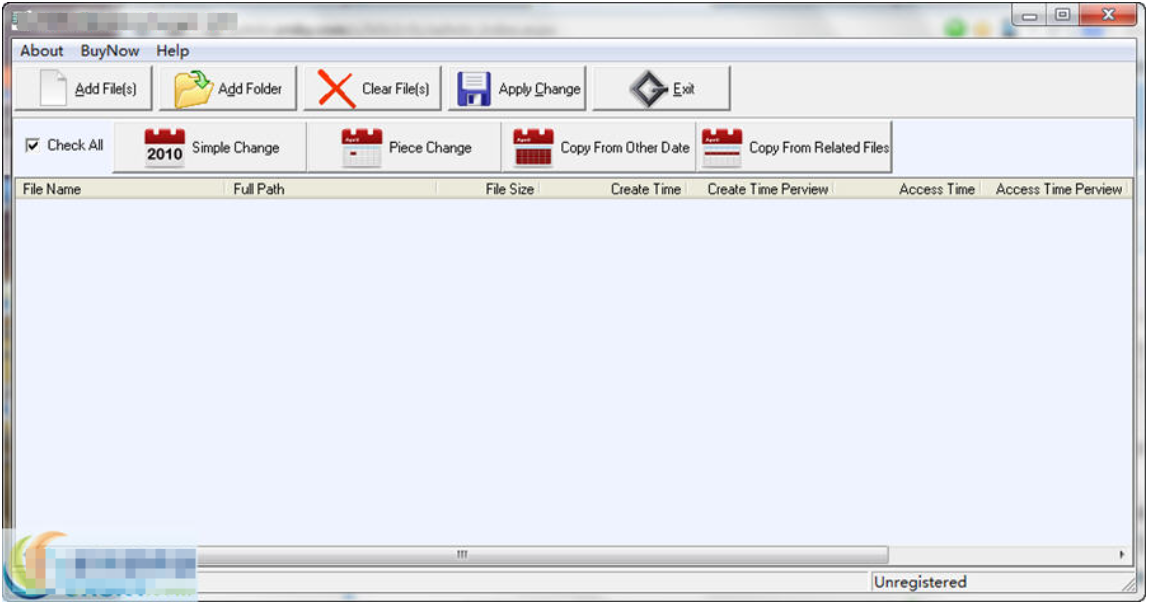怎么修改视频的创建日期?在工作中,尤其是在涉及大量视频编辑和管理的行业中,修改视频的创建日期往往是一个常见但不常被讨论的需求。这一需求通常出现在几个特定场景中,且对于视频的管理、归档和整理有着重要的意义。尽管许多视频编辑软件和操作系统自动记录文件的创建日期和修改日期,但在某些情况下,修改视频的创建日期能带来更高效的工作流程和更清晰的资料管理。修改视频的创建日期可以帮助公司和个人更好地管理大规模的视频库。在一些涉及项目合作的工作环境中,多个团队成员可能会共同编辑同一段视频。视频文件的原始创建日期可能与实际工作进度不符,这就容易导致文件排序的混乱。通过修改创建日期,团队成员可以确保视频按照编辑、修改的实际时间顺序排列,从而提升查找效率,避免出现因日期混乱导致的文件丢失或无法及时获取的问题。
那用什么方法修改视频的创建日期呢?找对方法后修改起来其实非常简单,小编其实已经为大家准备了下面几个办法,已经经过测试了,如果你正在电脑旁,就跟着步骤一起操作吧。
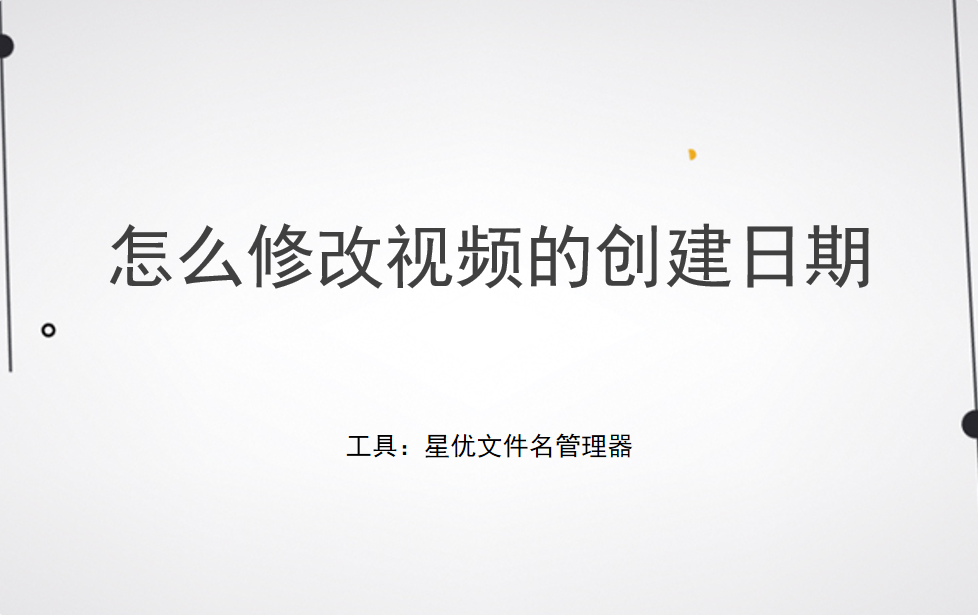
方法一:使用“星优文件名管理器”修改视频创建日期
软件下载地址:https://www.xingyousoft.com/softcenter/XYRename
第1步,请提前将使用到的“星优文件名管理器”软件下载到电脑上进行安装,安装结束后就可以打开使用了,本次请点击首页上的【文件时间属性】功能。
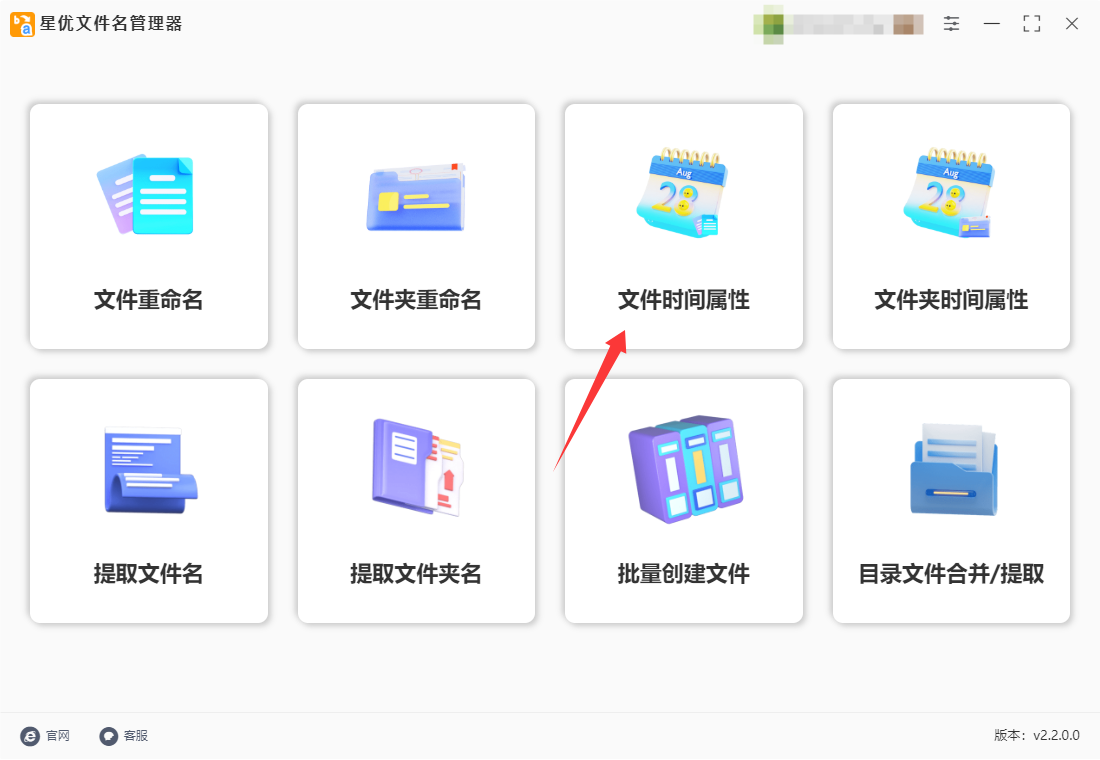
第2步,进入内页后点击【添加文件】按键会弹出文件选择窗口,随后将需要修改创建时间的视频添加到软件里。

第3步,这样在右侧我们就可以设置新的创建时间了,今天案例中我们设置为2024年12月12日 12:12:12。如下图所示:左侧方框设置年月日,右侧方框设置时分秒。
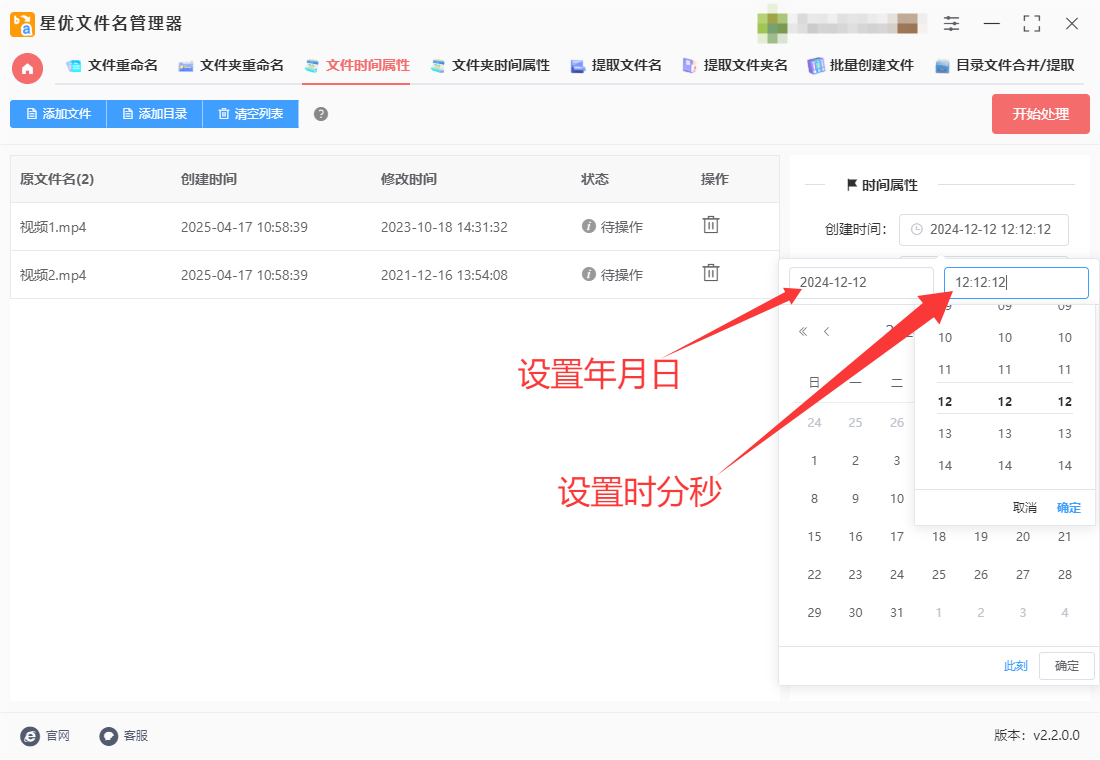
第4步,设置结束后点击【开始处理】红色按键来启动软件,软件的处理速度极快,一般只需要几秒钟就能完成修改,结束时会弹出“处理完成”的提示框。
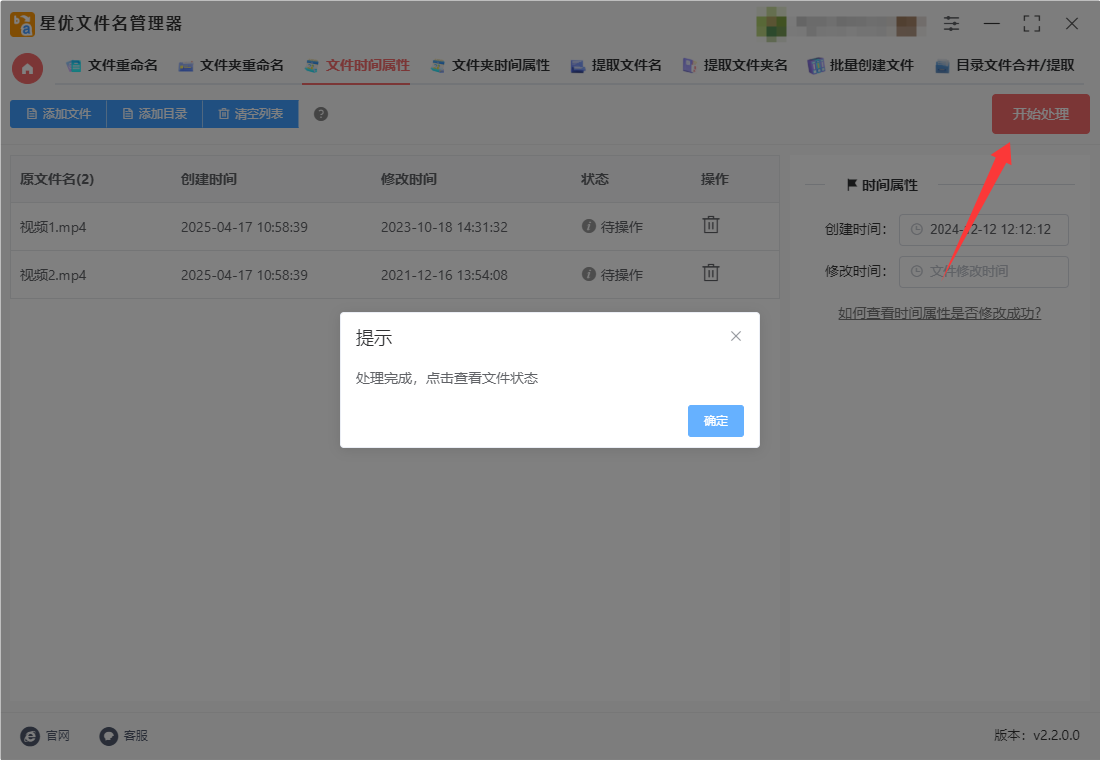
第5步,找到案例中的视频,并打开视频属性,可以看到常见时间变成了第3步设置的2024年12月12日 12:12:12,证明修改成功,方法使用正确。
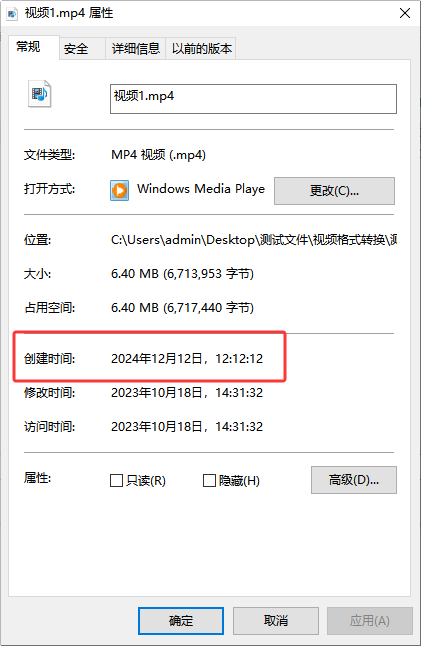
方法二:使用优速文件批量重命名软件修改视频创建日期
使用优速文件批量重命名软件修改视频的创建日期,可以按照以下详细步骤进行操作:
第1步:下载安装软件
访问官网:首先,从优速软件的官方网站或其他可信赖的下载源下载“优速文件批量重命名”软件的安装包。
安装软件:下载完成后,双击安装包并按照屏幕上的指示进行安装。这通常包括阅读并同意软件许可协议、选择安装位置以及确认安装等步骤。
第2步:启动软件并添加文件
启动软件:安装完成后,双击桌面上的“优速文件批量重命名”软件图标,启动软件。
选择功能:在软件的首页或主界面中,找到并点击“文件重命名”功能按钮,进入文件重命名的操作界面。
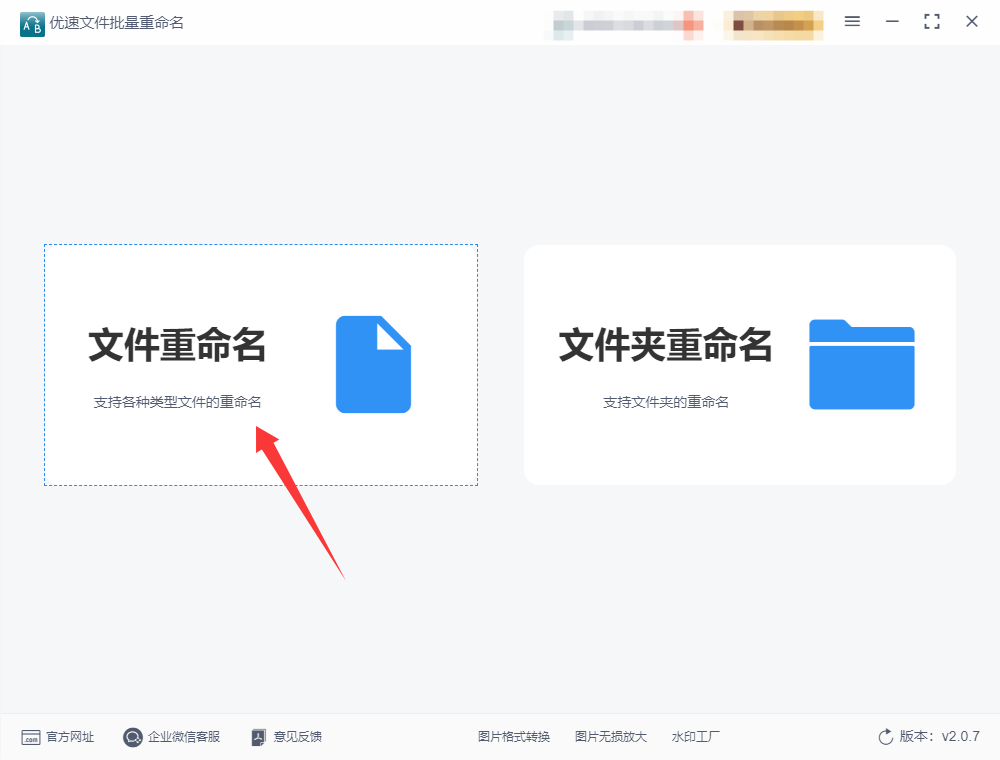
添加文件:然后点击界面左上角的“添加文件”按钮,在弹出的文件选择对话框中,选择需要修改创建日期的视频文件,并点击“打开”按钮将它们添加到软件中。您也可以通过拖拽的方式将视频文件直接拖入软件界面。
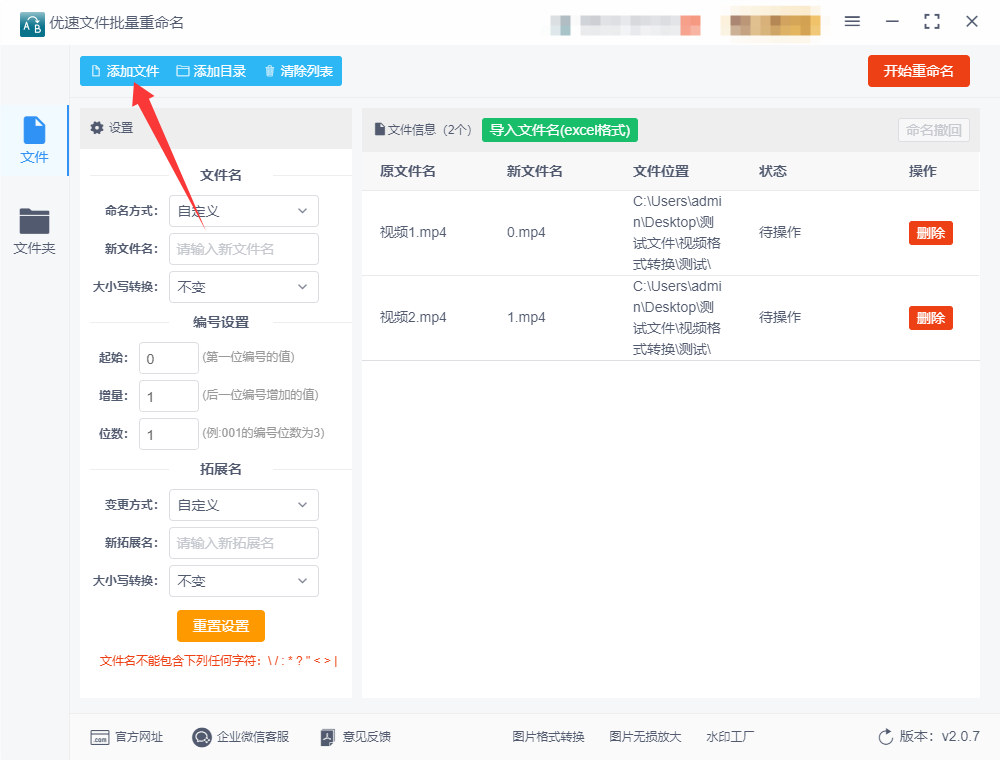
第3步:设置新的创建日期
选择命名方式:在软件的操作界面中,找到命名方式的选择框,并点击其右侧的下拉箭头。在下拉菜单中,选择“属性”作为命名方式。
设置创建时间:在“属性”命名方式下,找到可以设置新的创建时间的选项。点击创建时间右侧的日期和时间选择器,分别选择年、月、日、时、分、秒,以设置您想要的新创建时间。
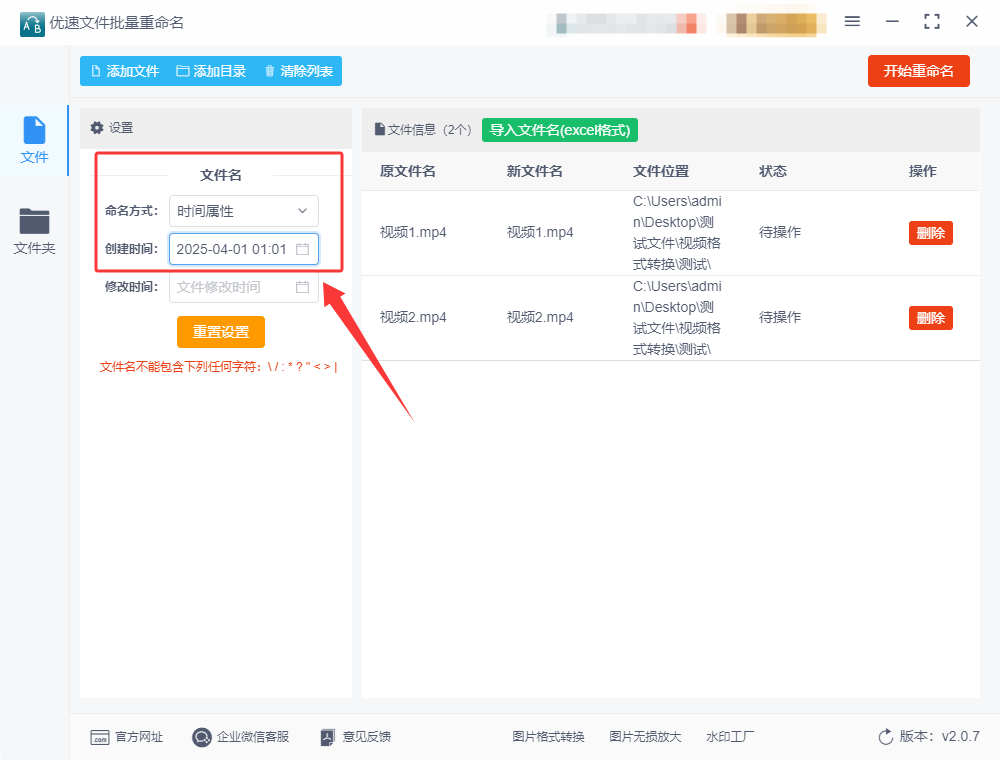
第4步:启动修改程序并验证结果
① 启动程序:在开始重命名之前,请仔细检查设置,确保新的创建时间已经正确设置。然后点击软件操作界面右上角的“开始重命名”按钮(或类似的“开始”、“应用”等按钮),启动文件重命名程序。软件将开始处理您添加的视频文件,并修改它们的创建时间。
② 验证修改:请耐心等待处理完成。处理过程中,软件可能会显示进度条或提示信息。当软件弹出“重命名成功”的提示框时,说明视频的创建时间已经修改完成。此时,您可以右键点击一个已修改的视频文件,选择“属性”来查看其新的创建时间,以验证修改是否成功。
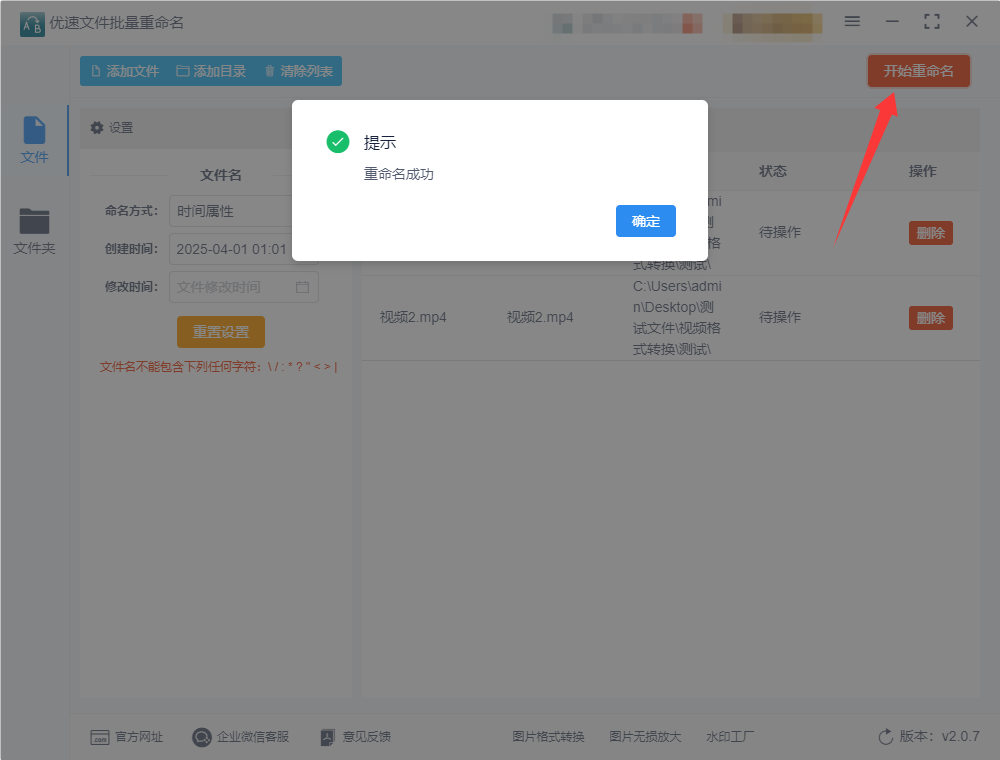
方法三:使用帆船文件名管理软件修改视频创建日期
帆船文件名管理软件的文件时间属性修改功能十分实用。它为用户提供了便捷的途径,可对文件(包括视频、文档等多种类型)的创建时间、修改时间进行批量调整。操作界面简洁直观,用户只需将目标文件导入软件,勾选需要修改的时间属性选项,如创建时间,然后精准输入期望的时间数值,就能一键完成批量修改。这一功能不仅能帮助用户整理混乱的文件时间记录,还能满足特定场景下对文件时间属性的特殊需求,有效提升文件管理的效率与灵活性。使用帆船文件名管理软件修改视频的创建日期,可通过以下详细步骤实现:
① 启动软件并选择功能
在电脑上运行帆船文件名管理软件,进入主界面后,点击左侧菜单中的“文件时间属性”选项。
② 导入视频文件
通过以下方式导入需要修改的视频文件:
点击“添加文件”按钮,从本地文件夹中选择单个或多个视频;
直接将视频文件拖拽至软件界面空白处;
若需批量导入,可点击“从文件夹中导入文件”。
③ 修改时间属性
在右侧工作台中,勾选“创建时间”选项,并输入目标时间(需包含年月日、时分秒)。若需同时修改修改时间,可同步勾选并设置。
④ 执行修改操作
确认时间设置无误后,点击界面下方的“开始修改”按钮。软件将自动处理所选视频的时间属性。
⑤ 验证修改结果
修改完成后,可打开视频所在文件夹,右键点击文件并选择“属性”,查看“详细信息”中的创建时间是否已更新。
⑥ 注意事项
备份文件:建议操作前备份原始视频,避免数据丢失。
权限要求:需确保对目标视频文件具有修改权限,否则可能导致操作失败。
系统限制:修改后的时间属性仅在本地有效,若视频被传输至其他设备,系统将以接收时间重新记录时间戳。
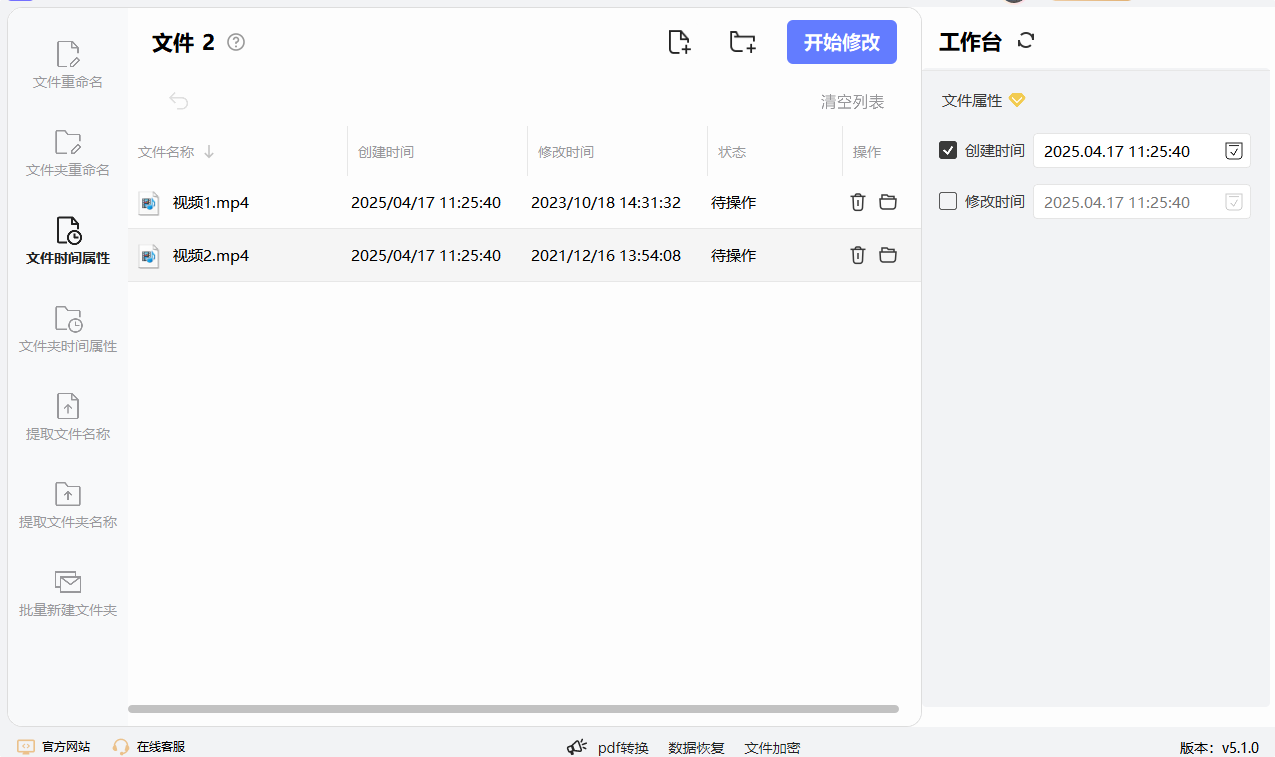
方法四:使用Python代码修改视频创建日期
在Python中修改视频的创建日期(即修改视频文件的元数据中的“创建时间”)可以通过操作文件的元数据来实现。我们可以使用一些第三方库,如os、shutil、datetime、pytz等来改变文件的创建时间,或者利用更专门的库如pyExifTool来修改视频文件的元数据。
方案1:使用 os 和 datetime 修改文件的创建和修改时间
在操作系统级别,可以通过Python的os库来修改文件的创建时间和最后修改时间。值得注意的是,操作系统对修改“创建时间”的支持不完全,尤其是在Windows中,可能只能修改文件的最后修改时间和访问时间。
以下是步骤:
步骤 1: 安装所需的库
pip install os
步骤 2: 修改文件时间戳
使用Python的os.utime()函数来修改文件的时间戳。这个函数允许你设置文件的最后访问时间和修改时间,虽然它不一定能修改创建时间,但在某些操作系统上可能有效。
python
import os
import time
from datetime import datetime
# 文件路径
file_path = "your_video.mp4"
# 设置新的时间(格式:年-月-日 时:分:秒)
new_time = datetime(2023, 4, 1, 12, 0, 0)
# 将新时间转换为Unix时间戳
timestamp = new_time.timestamp()
# 修改文件的访问和修改时间
os.utime(file_path, (timestamp, timestamp))
print(f"Successfully updated the timestamp of {file_path}")
这段代码将会更新视频文件的访问时间和修改时间,使用相同的时间戳。如果你希望修改文件的“创建时间”,请注意,操作系统可能不允许这样做,特别是在Windows上。Linux系统有时可以通过chattr命令间接改变文件的创建时间。
方案2:使用 pyExifTool 修改视频的元数据(更高级的方式)
如果你需要修改视频的元数据(如创建日期或其他信息),可以使用pyExifTool,这个库提供了对视频、图片等文件元数据的强大操作。
步骤 1: 安装 pyExifTool
首先,你需要安装pyExifTool,它是一个Python库,用于操作文件的元数据。
pip install pyexiftool
步骤 2: 使用 pyExifTool 修改视频文件的元数据
pyExifTool允许你直接修改视频文件的元数据中的时间戳信息,包括创建日期等。以下是修改视频文件元数据中“创建日期”的示例。
import exiftool
# 创建ExifTool对象
with exiftool.ExifTool() as et:
# 设置文件路径
file_path = 'your_video.mp4'
# 设置新的创建时间,格式为"YYYY:MM:DD HH:MM:SS"
metadata = {
'CreationDate': '2023:04:01 12:00:00' }
# 修改文件的元数据
et.execute(*[f'-{key}={value}' for key, value in metadata.items()], file_path)
print(f"Successfully updated the creation date of {file_path}")
这段代码通过pyExifTool修改视频文件中的CreationDate元数据。请注意,元数据格式可能依赖于视频文件的类型和编码器(如MP4、MOV等)。
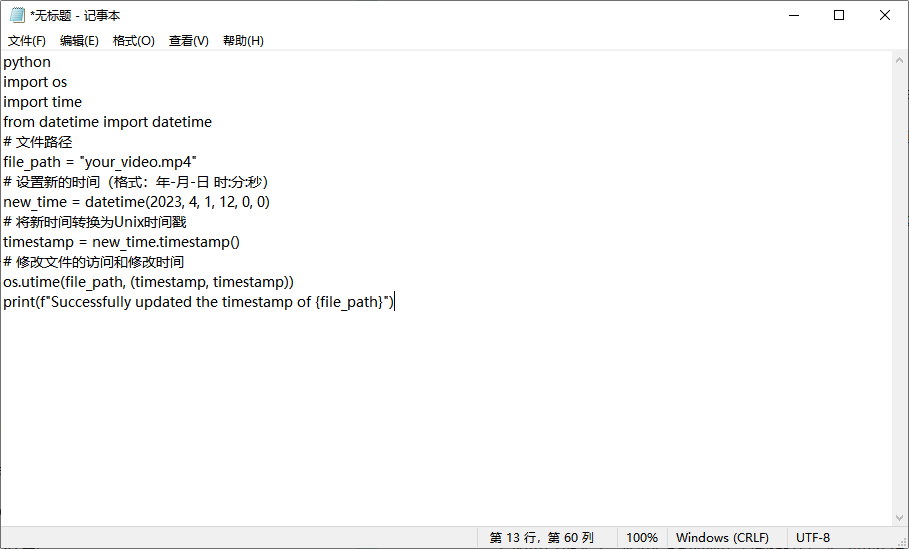
方法五:使用Httribute Manage修改视频创建日期
使用Httribute Manage修改视频的创建日期非常简单,下面是详细的操作步骤:
1. 下载并安装 Httribute Manage
访问Httribute Manage官方网站 下载安装包。
按照安装向导完成安装过程。
2. 打开 Windows 资源管理器
打开 Windows 资源管理器,找到你要修改的视频文件。
3. 使用右键菜单启动 Httribute Manage
在目标视频文件上右键点击,然后选择 "属性",在属性窗口中你可以查看文件的基本信息。
在 文件 属性窗口的底部,找到并点击 “更改属性” 或者 “更改时间戳” 按钮(具体取决于你安装的版本)。如果安装了Httribute Manage后,这个选项会出现在右键菜单中。
4. 启动 Httribute Manage
点击 “更改时间戳” 后,会弹出Httribute Manage窗口。在这里,你可以修改文件的各类属性,包括创建时间、修改时间、访问时间等。
5. 修改视频文件的创建日期
在Httribute Manage窗口中,你会看到三个主要的时间属性:
创建时间(Creation Time)
修改时间(Modification Time)
访问时间(Access Time)
选中 “创建时间”(Creation Time) 旁边的 “修改” 按钮。
在弹出的对话框中,选择你希望设置的 日期和时间。你可以通过手动输入或选择日期和时间来设置新的创建时间。
设置完成后,点击 “确定”。
6. 应用更改
返回Httribute Manage窗口,点击 “确定” 或 “应用” 按钮。此时,视频文件的创建时间就会被修改为你设定的新日期和时间。
你会看到文件的时间戳已经被更新。
7. 验证修改结果
返回到 Windows 资源管理器,右键点击该视频文件,选择 “属性”,查看 创建时间 是否已更改为你所设置的新时间。
你可以再次使用Httribute Manage确认更改是否成功。
备注:
如果你需要批量修改多个文件的创建时间,Httribute Manage 也支持批量选择文件,并对它们执行相同的时间修改操作。
记得修改文件时间属性时,需要具备管理员权限,尤其是修改系统文件的属性时。
通过以上步骤,你就可以使用Httribute Manage成功修改视频文件的创建日期了。
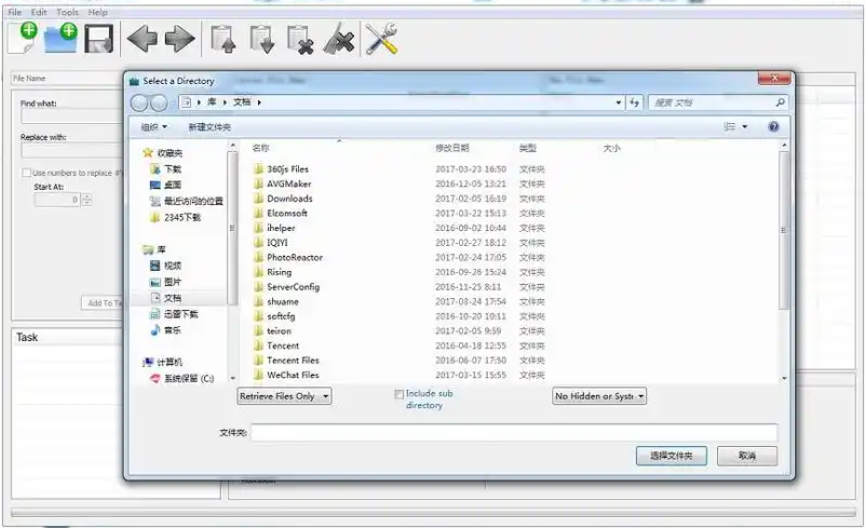
方法六:使用FileDate Changer修改视频创建日期
FileDate Changer是一款实用且易用的文件日期修改工具,它允许用户轻松调整文件的创建日期、修改日期和访问日期。这款工具以其小巧的体积和无需安装的特点受到用户青睐,特别适合那些需要快速处理大量文件日期的用户。通过简单的界面操作,用户可以一次性添加多个文件,进行批量修改,极大地提高了工作效率。FileDate Changer支持所有文件格式,并提供了多种日期设置方式,包括直接设置特定日期或通过加减时间间隔来调整。无论是整理文件、恢复旧数据,还是出于其他文件管理需求,FileDate Changer都能帮助用户快速、准确地完成文件日期的修改任务。以下是使用FileDate Changer修改视频文件创建日期的详细步骤(以 Windows 系统为例):
步骤 1:下载并运行 FileDate Changer
解压下载的 ZIP 文件,直接运行 FileDateChanger.exe(无需安装)。
步骤 2:添加需要修改的视频文件
点击界面上的 【Add Files】 按钮,选择你的视频文件(支持多选)。
或直接拖拽视频文件到软件窗口内。
步骤 3:设置新的日期和时间
在界面中可以看到三个时间属性:
Modified Time(修改时间)
Created Time(创建时间)
Accessed Time(访问时间)
勾选 "Change Created Time"(修改创建时间)。
选择修改方式:
【Set specific date/time】:手动输入新日期和时间(例如 2024-01-01 12:00:00)。
【Copy from Modified Time】:将创建时间同步为修改时间。
【Shift time by hours/minutes】:在原时间基础上增加/减少时间。
步骤 4:应用修改
确认设置无误后,点击 【Change Files Date】 按钮。
软件会提示修改成功,点击 【OK】 完成。
验证修改是否生效
右键视频文件 → 【属性】 → 【详细信息】,检查 "创建日期" 是否已更新。
或在文件资源管理器中切换到 "详细信息" 视图,查看 "创建日期" 列。
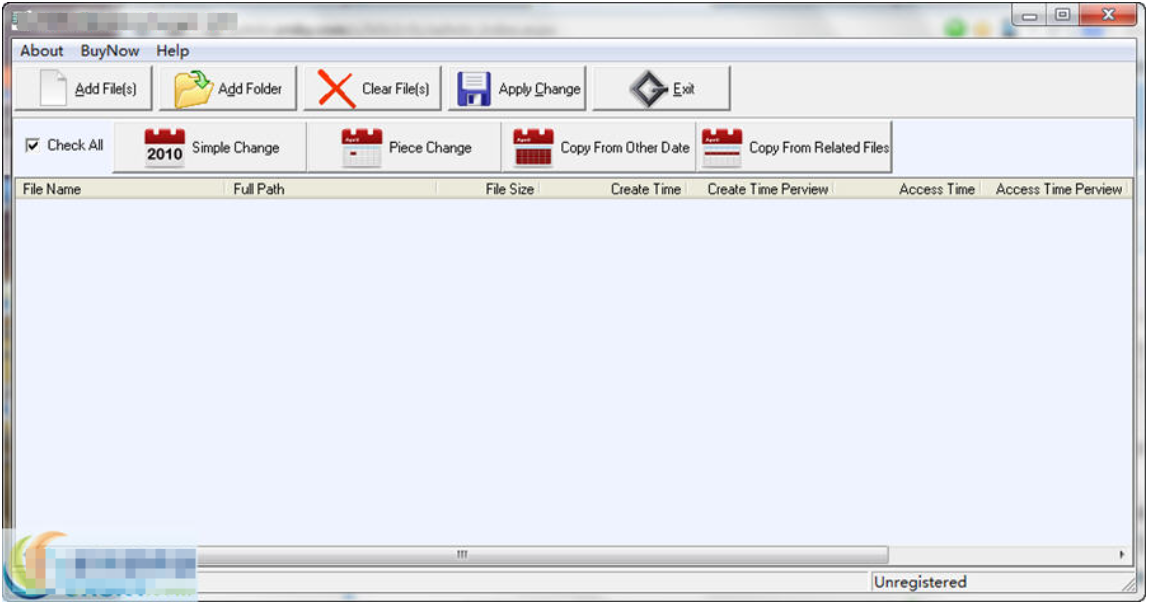
视频的创建日期也与版权保护和法律问题息息相关。在一些需要证明视频素材来源或创作时间的情况下,修改创建日期可能成为一种必要的做法。例如,某些法律案件可能需要提供确凿的证据,证明某段视频的拍摄时间。这时,修改视频创建日期可以确保时间戳与案件中的其他证据相一致,有助于法律程序的顺利进行。尽管这种修改需要小心谨慎,且要遵循法律规定,但在一些特定场景中,它能发挥重要的作用。然而,修改视频的创建日期也需要谨慎操作。频繁或不当的修改可能导致文件的真实性受到质疑,进而影响视频内容的信任度。尤其是在涉及到多方合作的项目中,修改创建日期必须经过充分的沟通与确认,避免给其他参与者带来困扰或误解。因此,在进行修改时,团队应确保所有成员都了解修改的目的和背景,以保持项目的透明性和诚信。总的来说,工作中修改视频创建日期的需求不仅限于时间管理和项目进度的控制,它还涉及到更广泛的法律、版权以及团队协作的方方面面。尽管这一过程在表面上看似简单,但其背后的意义深远,直接关系到视频内容的有效管理和项目的顺利进行。因此,在实践中,合理地修改视频的创建日期无疑是提升工作效率和确保项目顺利推进的重要手段。以上就是今天关于“怎么修改视频的创建日期?”的方法全部介绍,相信是可以帮助有需要的小伙伴,学会后记得点赞支持一下哦。