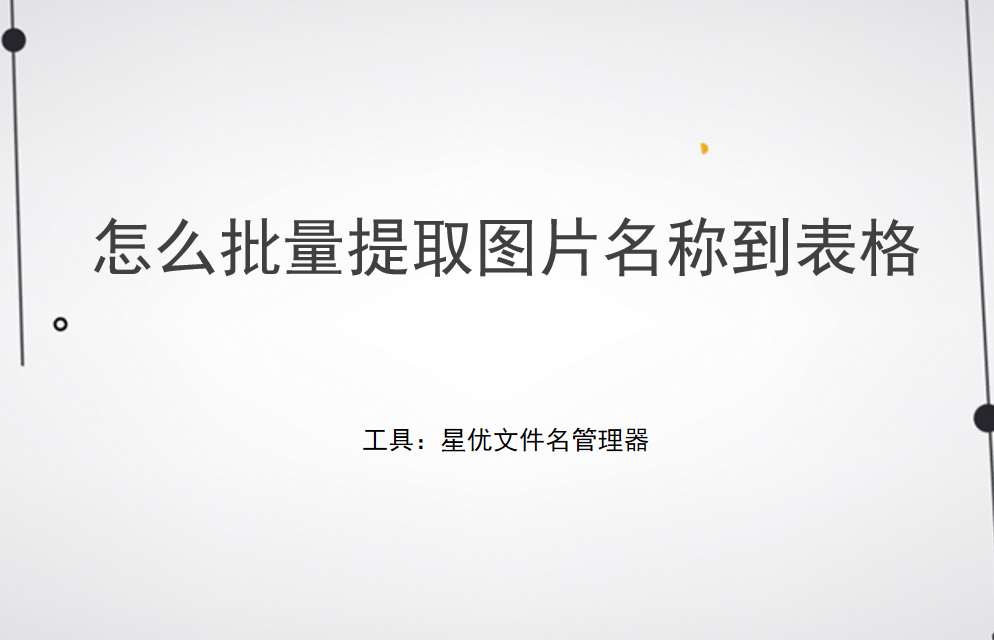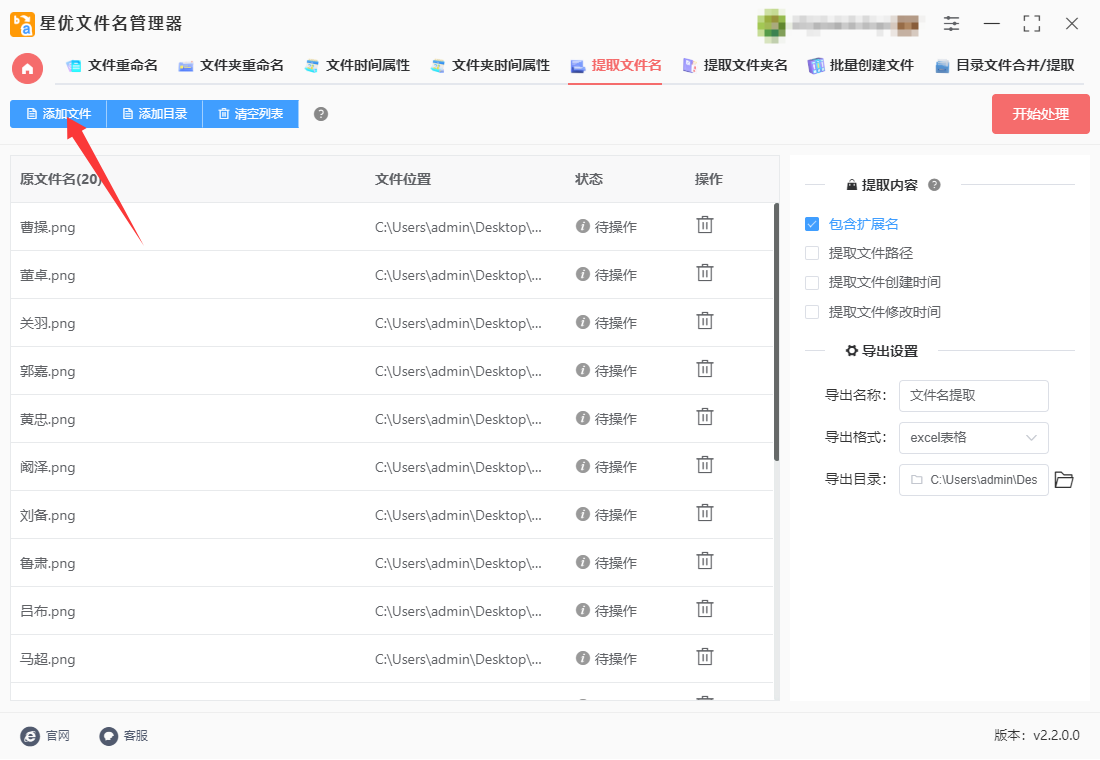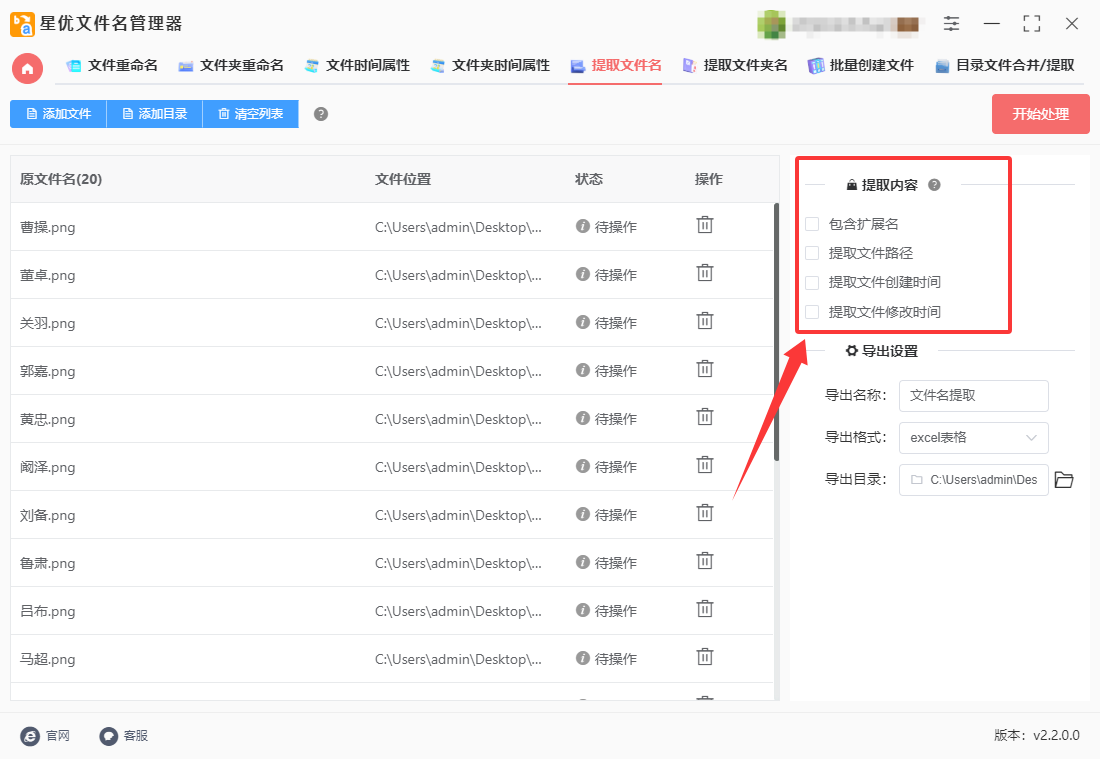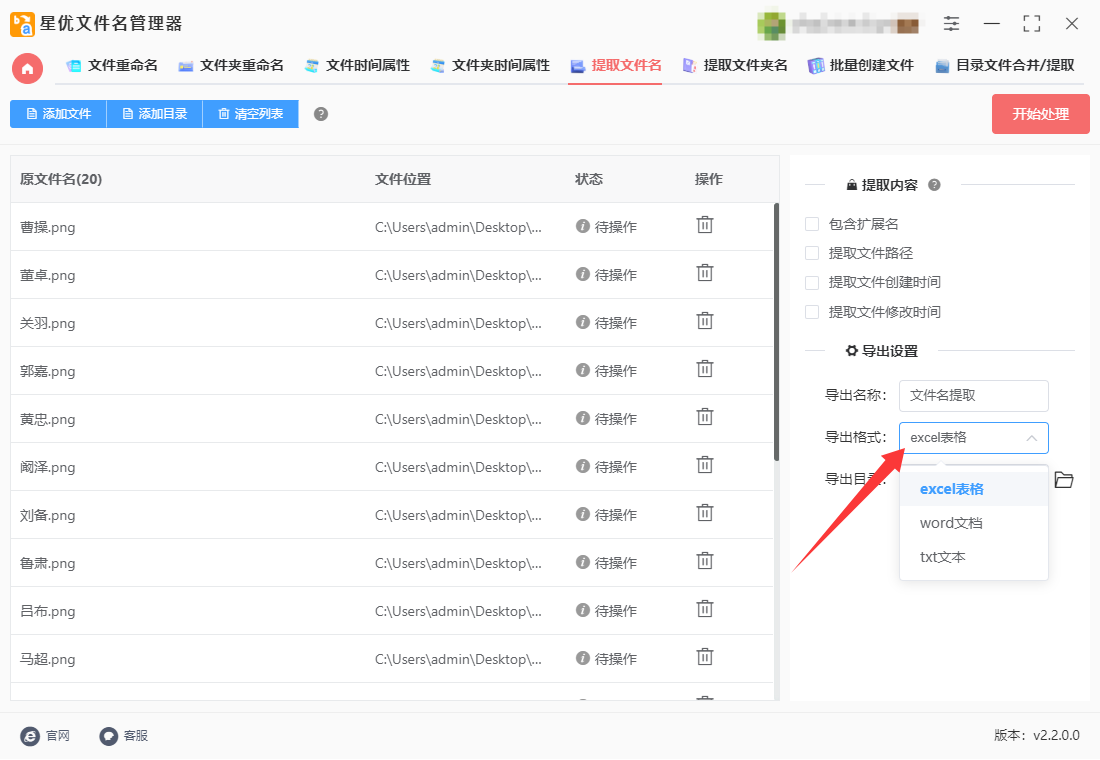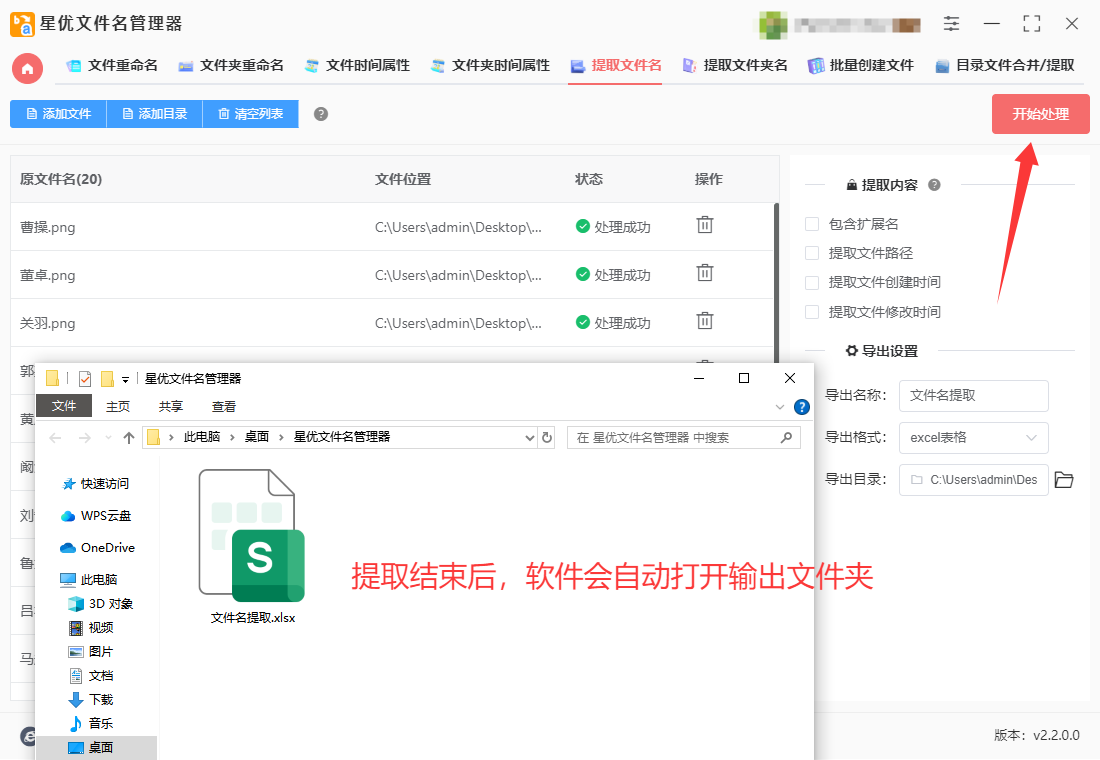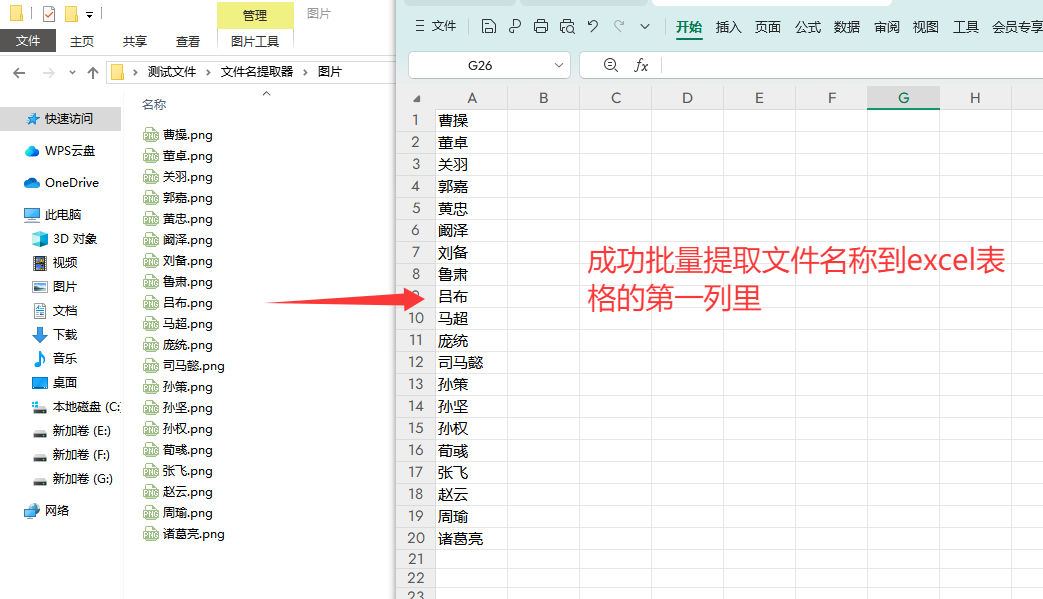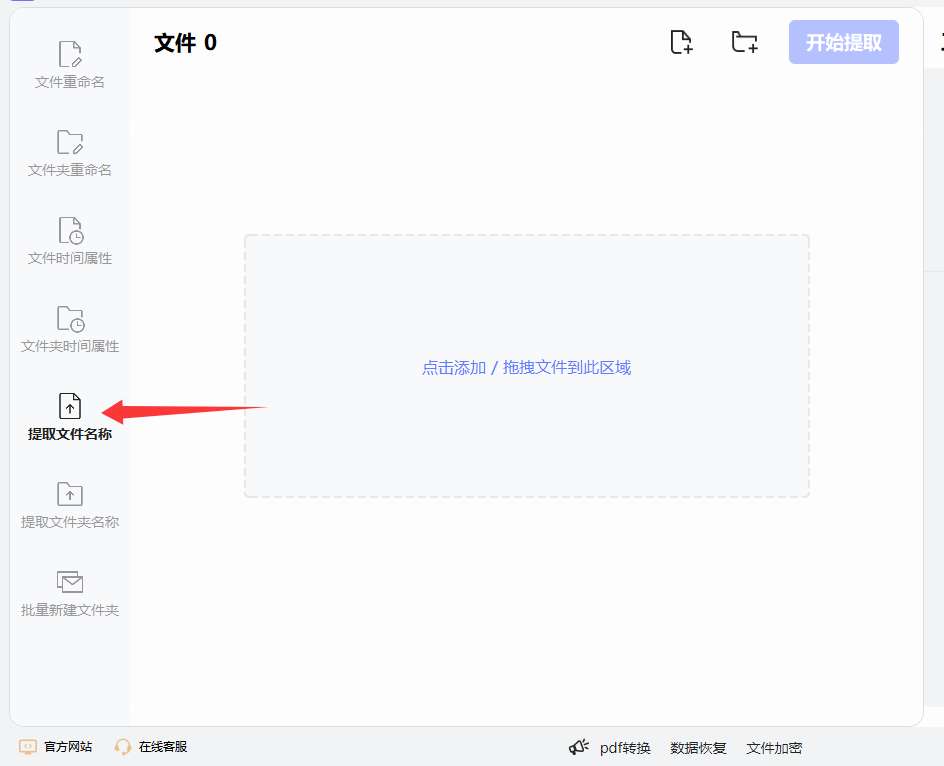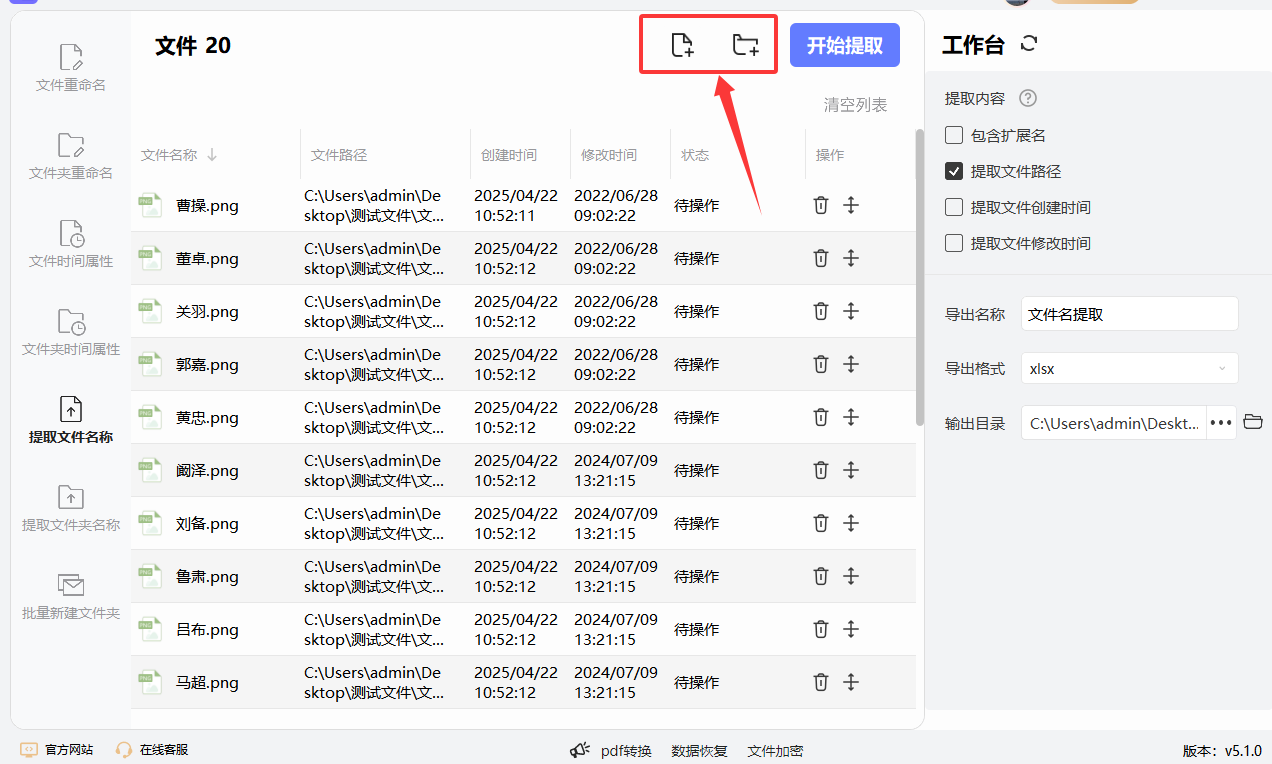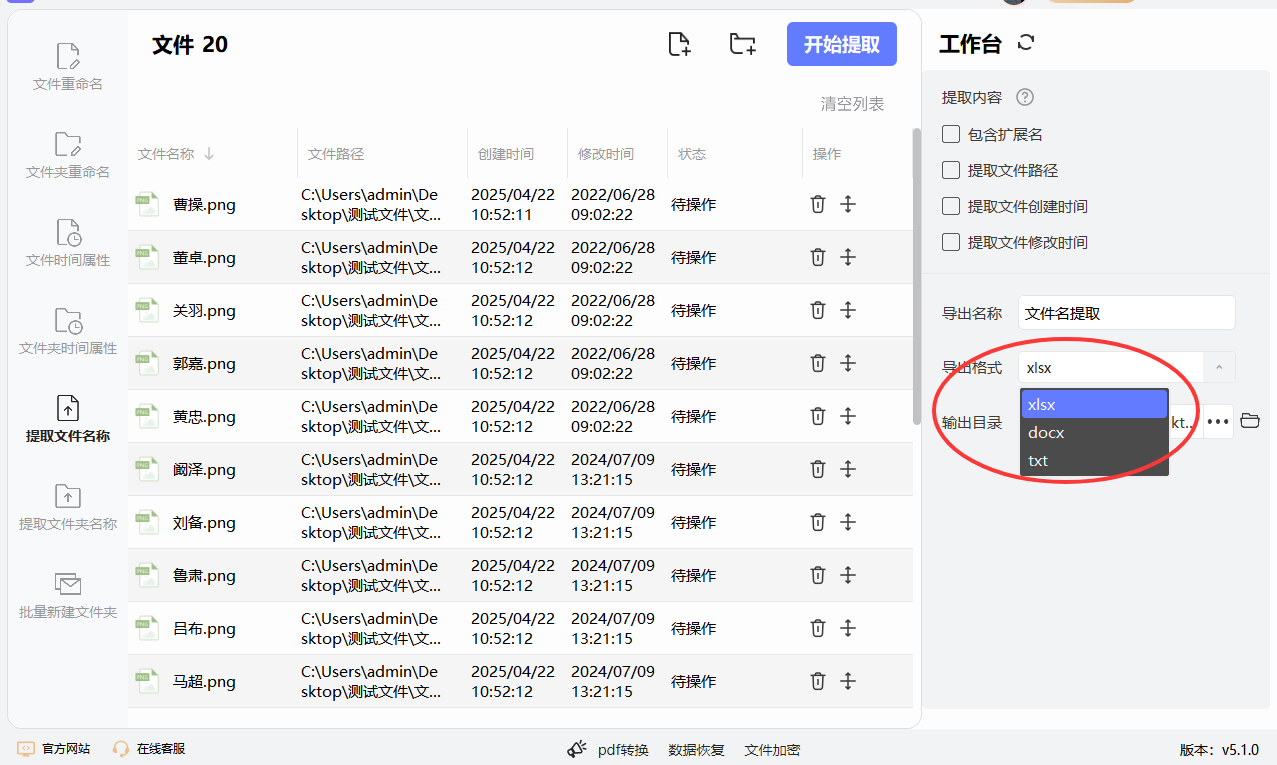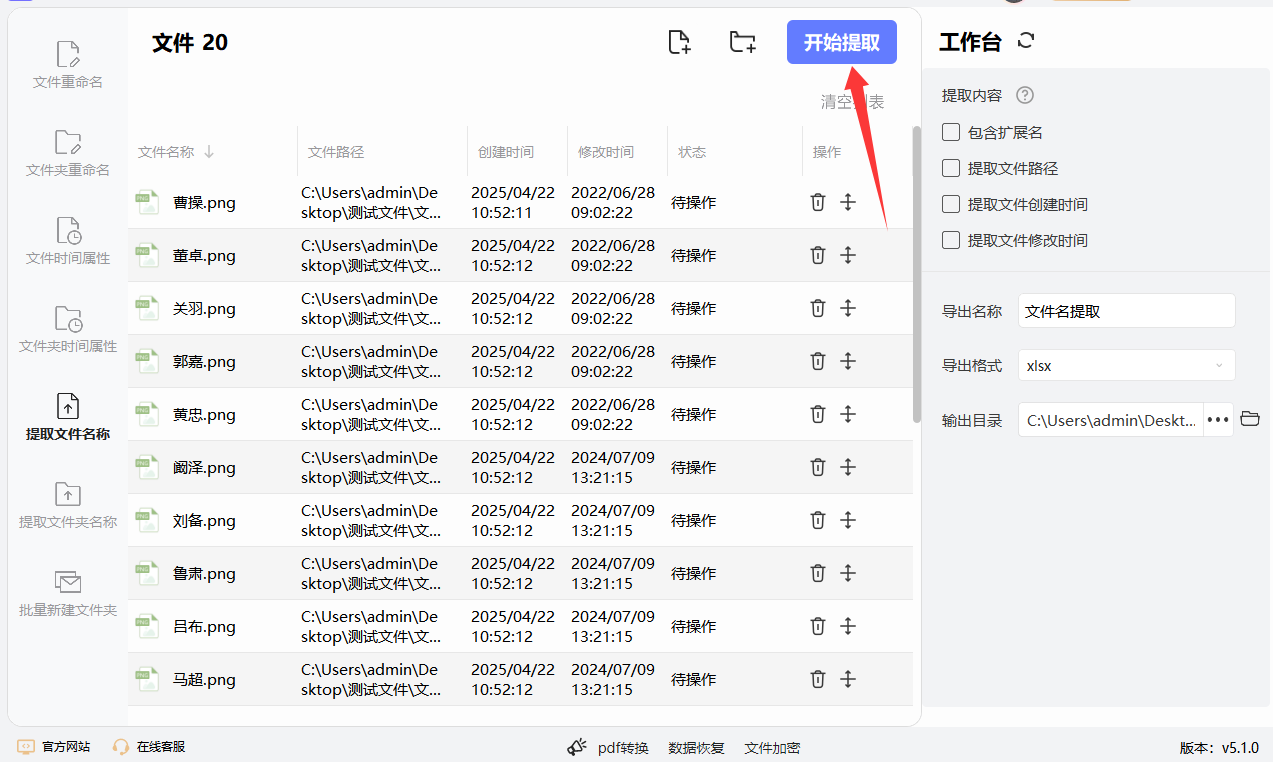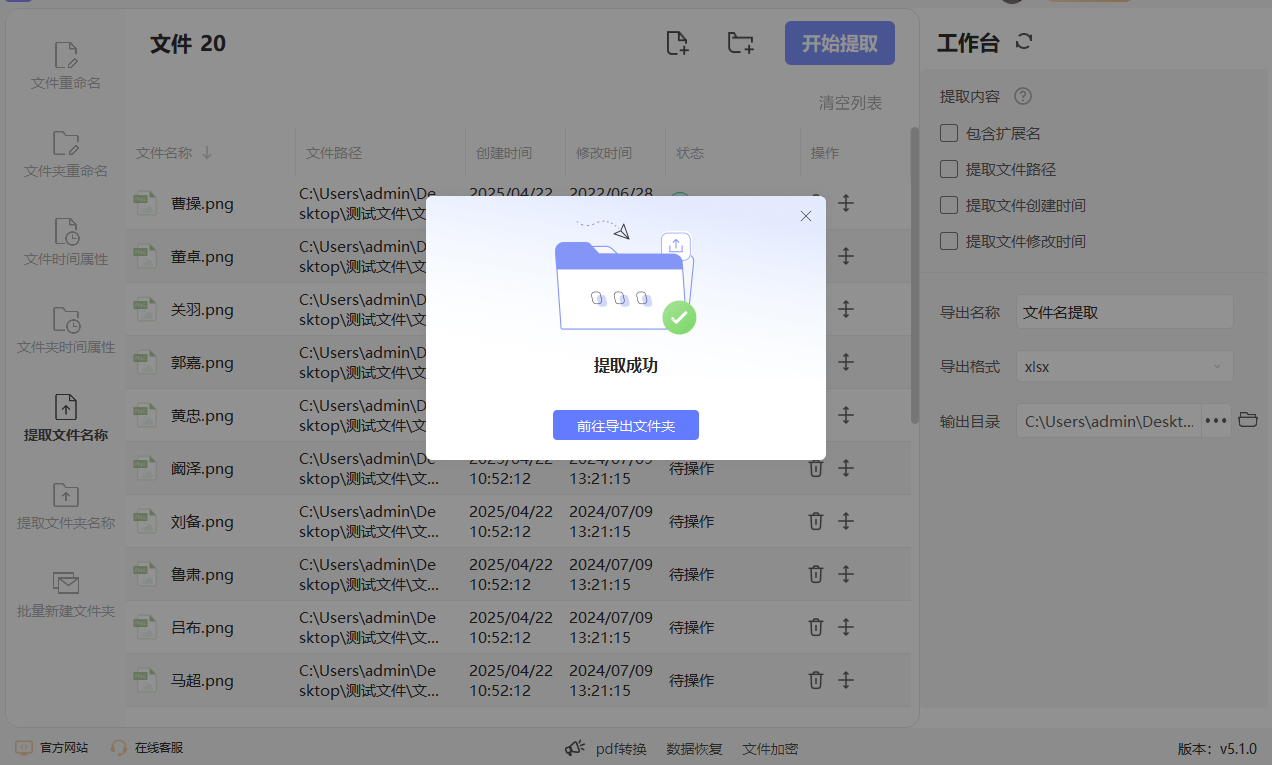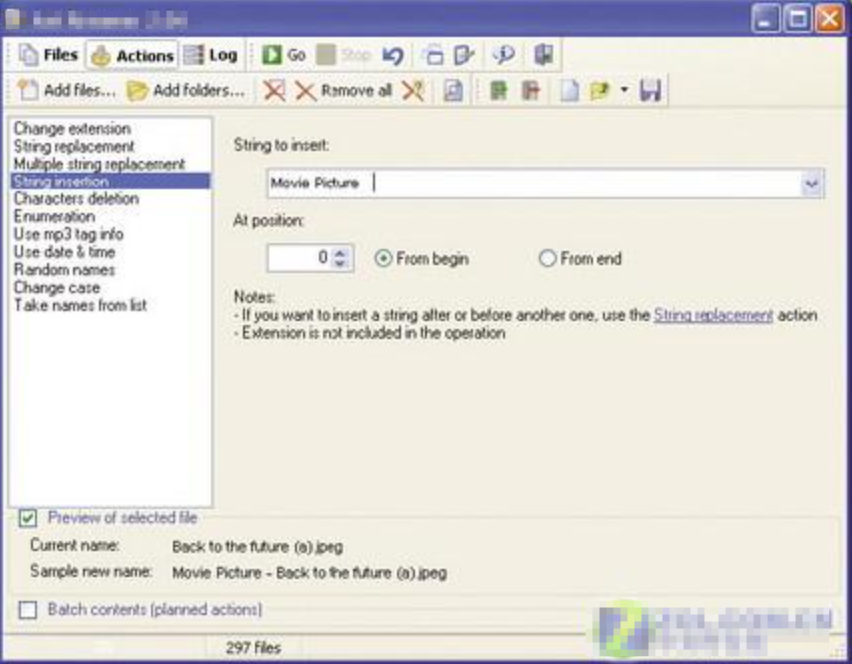怎么批量提取图片名称到表格?在如今信息化、数字化迅速发展的时代,图片已经成为了我们生活中不可或缺的一部分。从社交媒体到商业应用,从个人博客到专业设计,图片的使用无处不在。然而,随着图片数量的增多,如何高效地管理和整理这些图片,成为了一个亟待解决的问题。图片管理的一个重要方面是如何对大量的图片进行分类、命名和索引。对于一个需要处理大量图片的工作者或公司来说,单纯依靠直觉来管理这些图片,往往会导致混乱。此时,为了高效管理图片,批量提取图片名称并将其汇总到表格中,成为了一种理想的解决方案。将图片名称批量提取到表格中的做法,可以帮助我们快速查看和整理大量图片。通过这样的方式,每一张图片都可以对应到一个明确的名称,而这些名称又可以与其他相关信息进行结合,为日后查找和使用提供极大的便利。尤其是在需要对图片进行大量筛选或分类时,通过表格,可以迅速定位到某个特定的图片名称,避免了手动逐个查找的麻烦。
如果你不能掌握图片名称批量提取技术,那么最终你只能一个一个的将文件名复制并粘贴到excel表格里,效率不仅低而且还可能出现错漏等问题。为了避免这些问题,小编给大家准备了下面几个批量提取办法,快速将图片名称提到excel表格里。
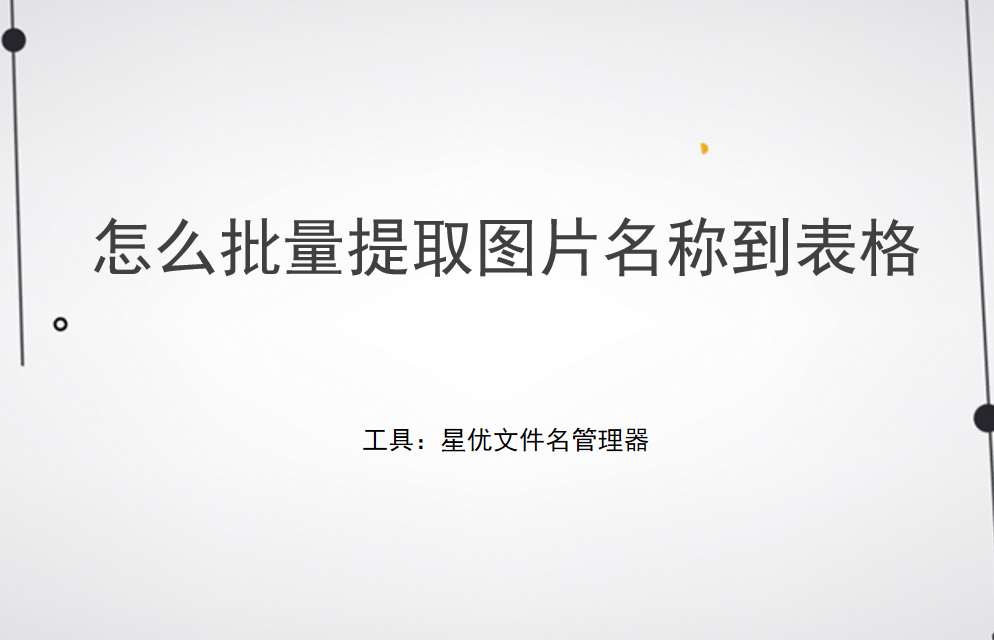
方法一:使用“星优文件名管理器”批量提取图片名到表格
软件下载地址:https://www.xingyousoft.com/softcenter/XYRename
步骤1,如果你是第一次使用“星优文件名管理器”软件,那就先将其下载到电脑上并进行安装,安装好就可以打开使用看,本次请点击首页上的【提取文件名】功能按键。

步骤2,进入提取界面后点击【添加文件】按键或者【添加目录】按键,将需要提取名称的图片全部导入到软件里,对图片数量没有限制。
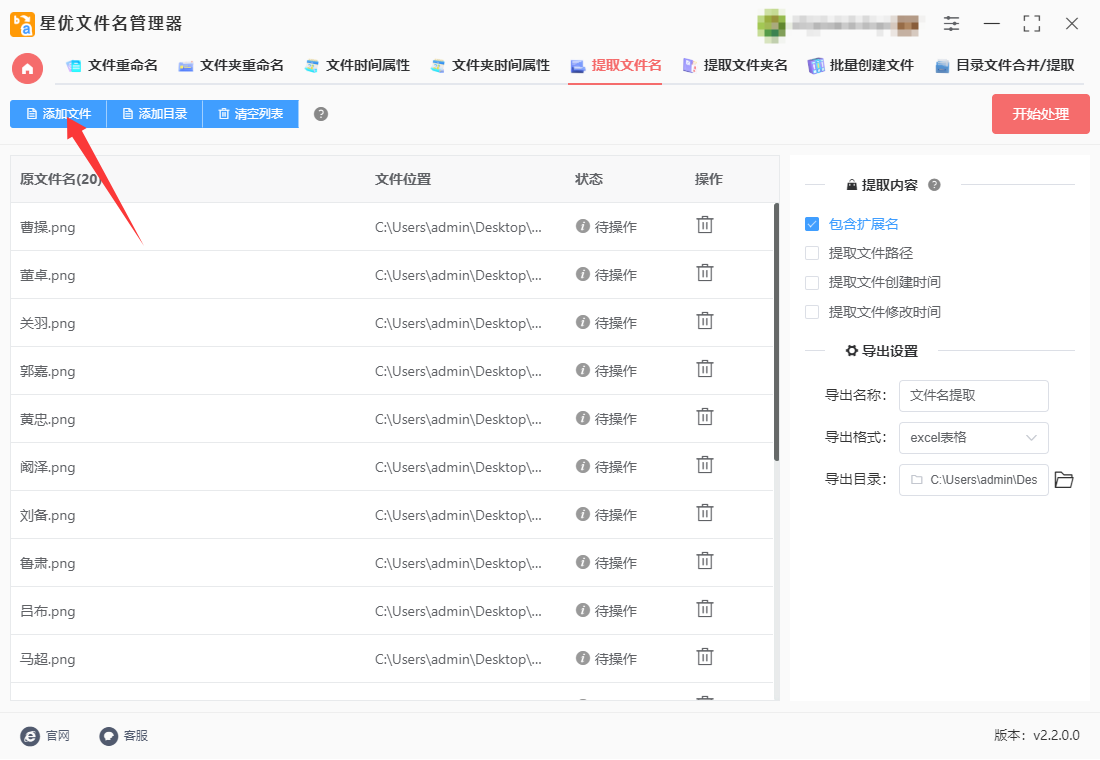
步骤3,除了提取图片名称外,还可以提取扩展名、文件路径、创建时间和修改时间,如果你有需要就自行优选,没有需要就不要勾选。
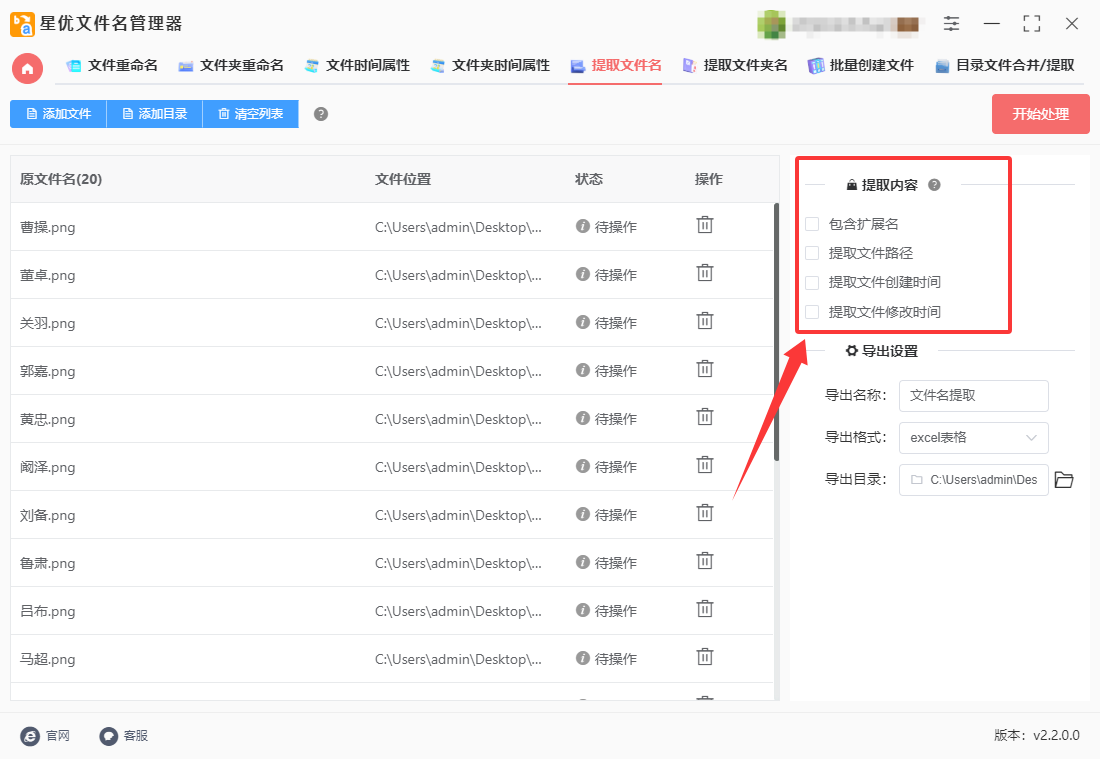
步骤4,本次操作的目的是将图片名提取到表格,所以到【导出格式】设置为“excel表格”。(另外导出格式还支持Word文档和txt文本,有需要的可以选择)
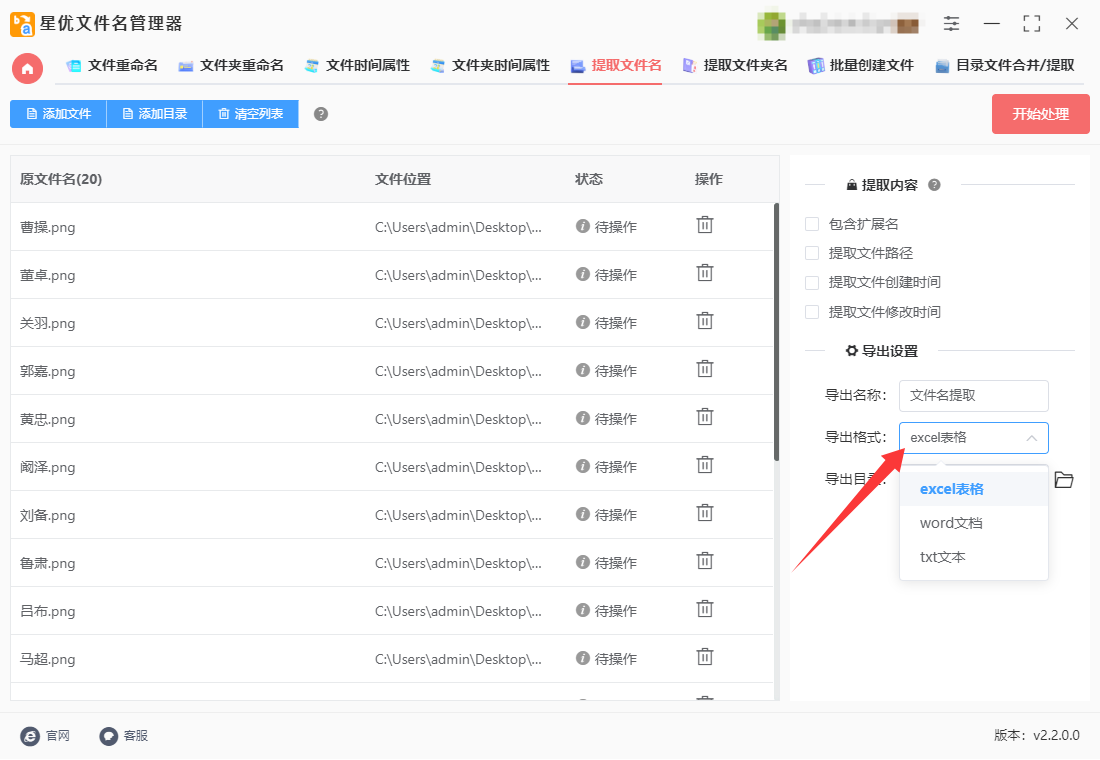
步骤5,准备工作完成后点击【开始处理】红色按键,正式启动图片名称的提取程序。提起结束时软件会弹出输出文件夹,可以看到包含图片名称的excel导出文件就保存在这里。
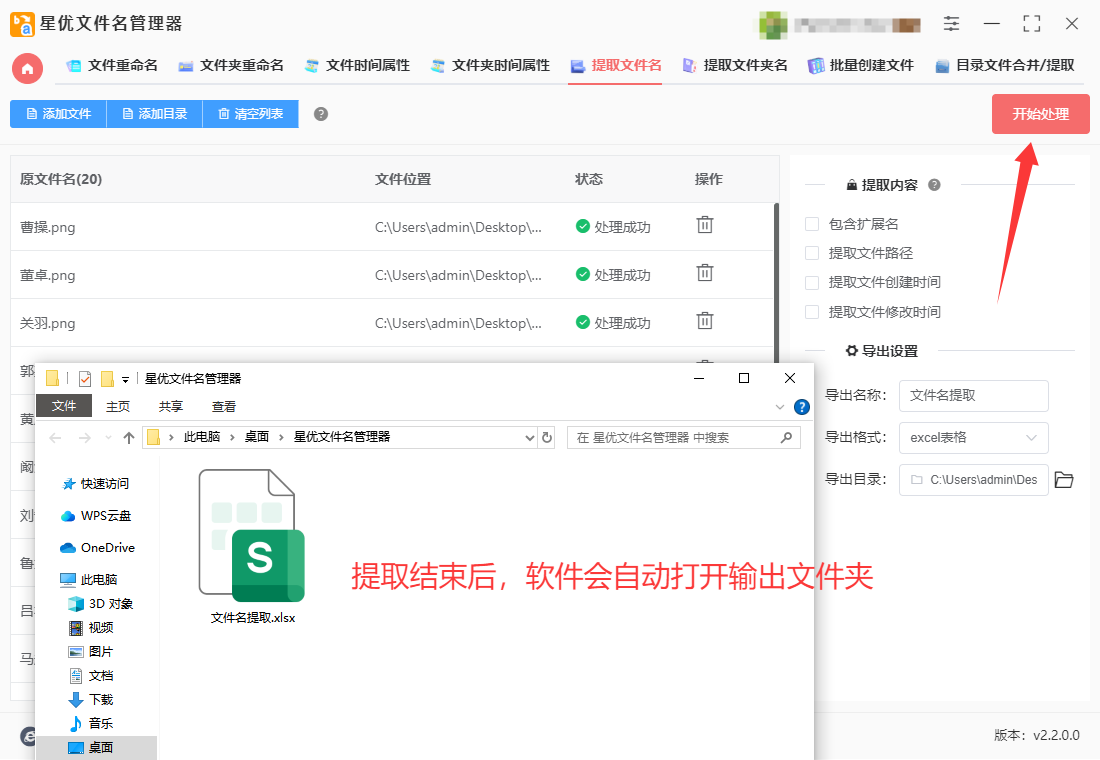
步骤6,打开excel文件进行对比检查,可以看到本次成功将所有图片名称按顺序提取到了表格的第一列里,一键批量提取效率非常高,证明方法使用正确。
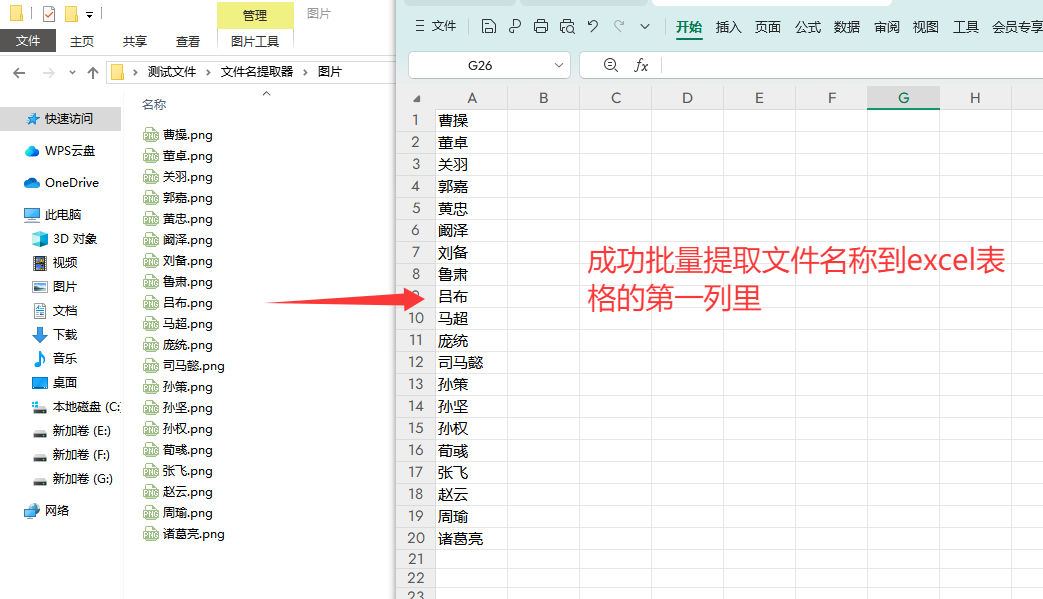
方法二:使用帆船文件管理器批量提取图片名到表格
使用帆船文件管理器批量提取图片名称到表格的详细操作步骤如下:
步骤一:下载并安装软件
在电脑上下载金舟批量重命名软件(即帆船文件管理器),可以通过官方网站或其他可靠的下载渠道获取。
下载完成后,双击安装包进行安装,按照提示完成安装过程。
步骤二:选择功能并导入文件
打开金舟批量重命名软件,在软件界面中选择“提取文件名称”功能。
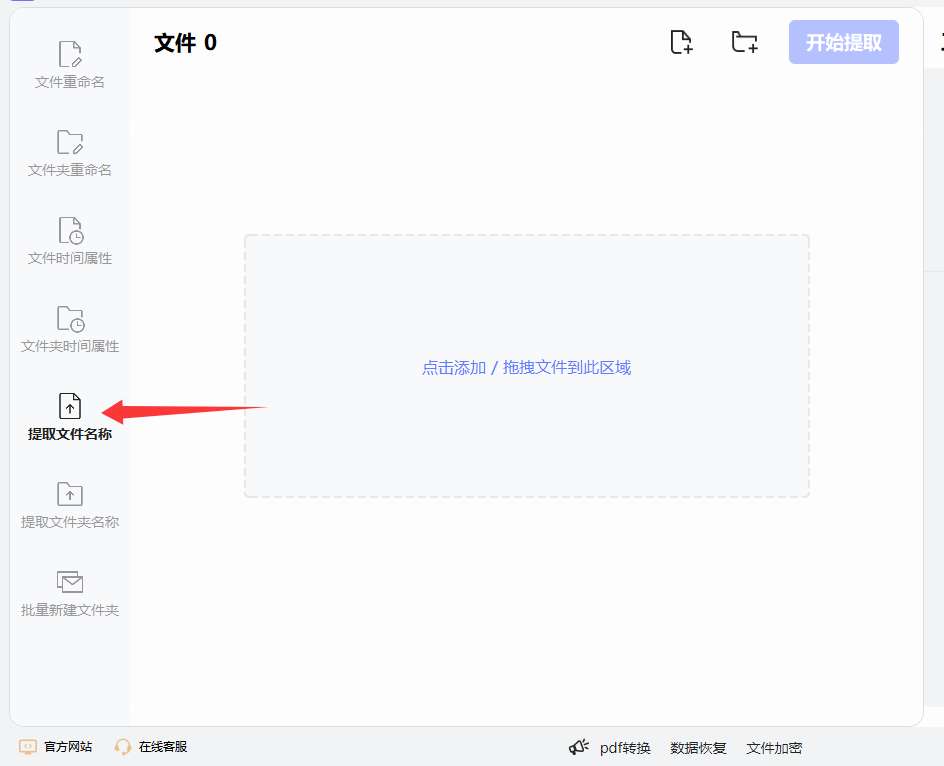
点击“添加文件”或“从文件夹中导入文件”按钮,将需要提取名称的图片文件批量导入到软件中。也可以直接将图片文件拖拽到软件界面中的虚线框内。
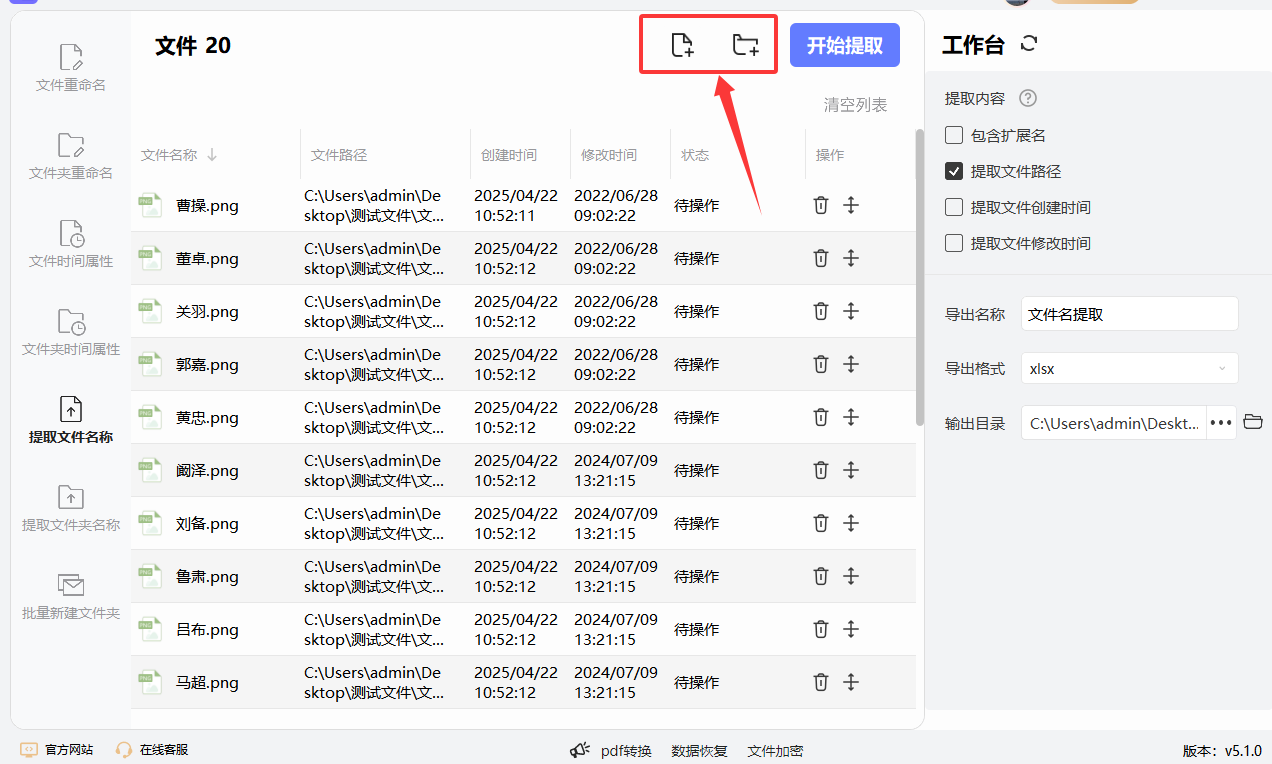
步骤三:设置提取内容
在软件界面的右侧,可以看到提取内容的设置选项。除了文件名之外,还可以根据需要勾选其他需要提取的参数,如文件的扩展名、文件路径、创建时间和修改时间等。
如果不需要提取其他参数,只需保持文件名选项的勾选状态即可。

步骤四:设置导出格式和路径
在软件界面的下方或右侧,找到导出设置选项。
将导出格式设置为Excel表格格式(通常为xlsx格式)。
选择导出路径,即保存提取结果Excel文件的位置。可以点击“浏览”按钮选择具体的文件夹路径。
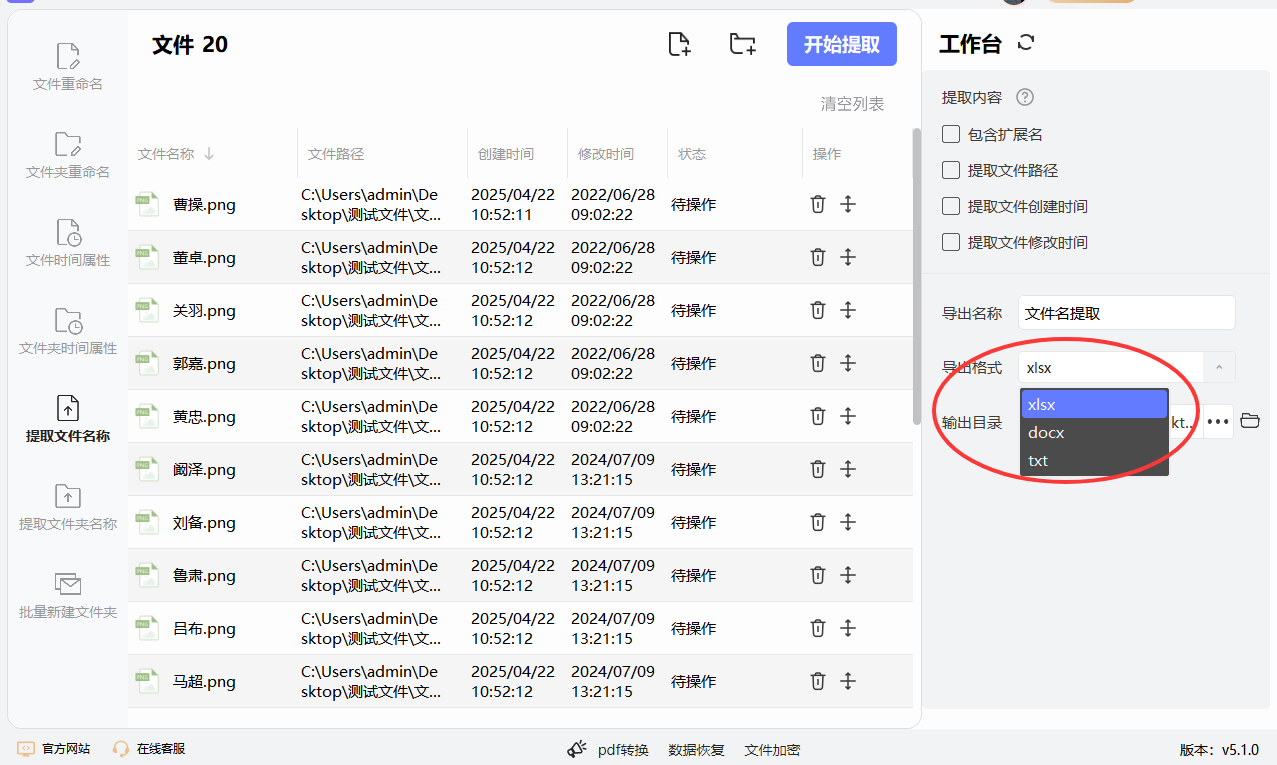
步骤五:开始提取
完成所有设置后,点击软件界面上的“开始提取”按钮。
软件将开始批量提取图片文件的名称,并将结果保存到指定的Excel文件中。
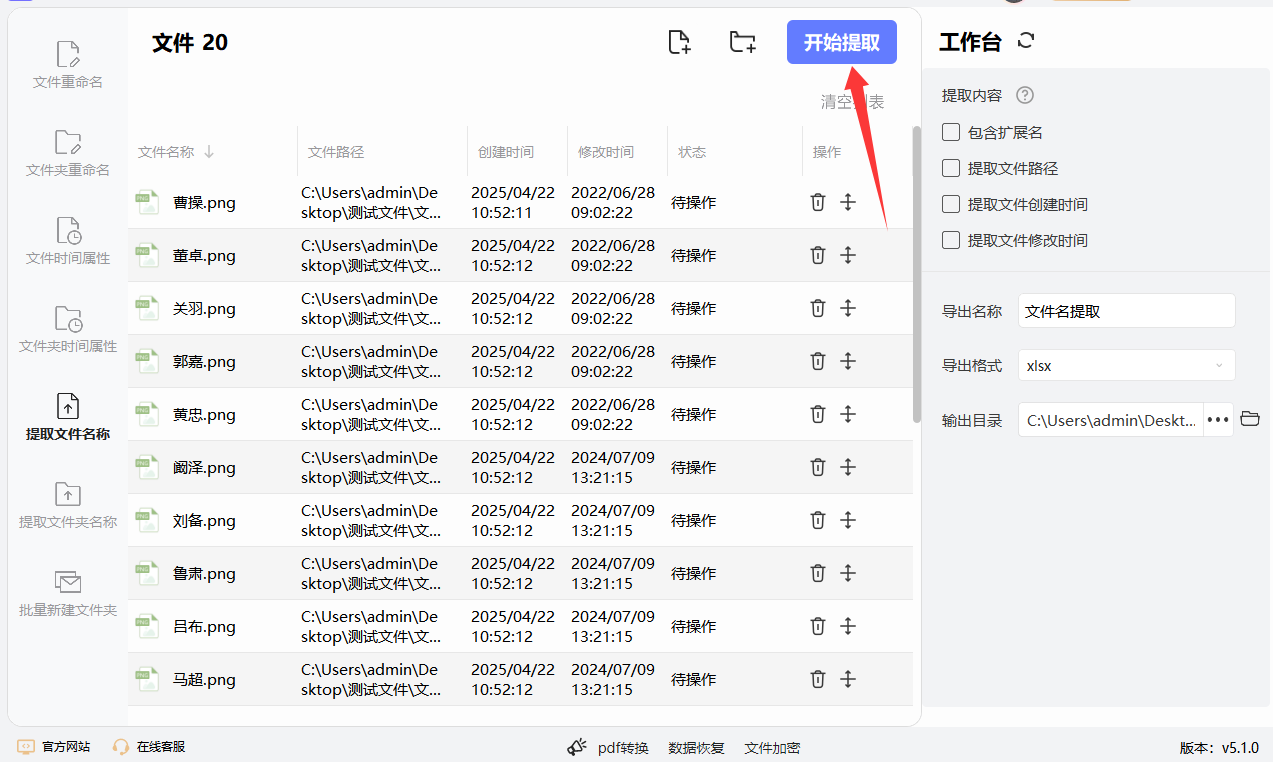
步骤六:查看提取结果
提取完成后,软件可能会自动打开输出文件夹,或者你可以根据之前设置的导出路径手动找到提取结果文件。
打开导出的Excel文件,你可以看到所有图片文件的名称已经成功提取到表格中。如果之前勾选了其他参数,这些参数也会一并显示在表格中。
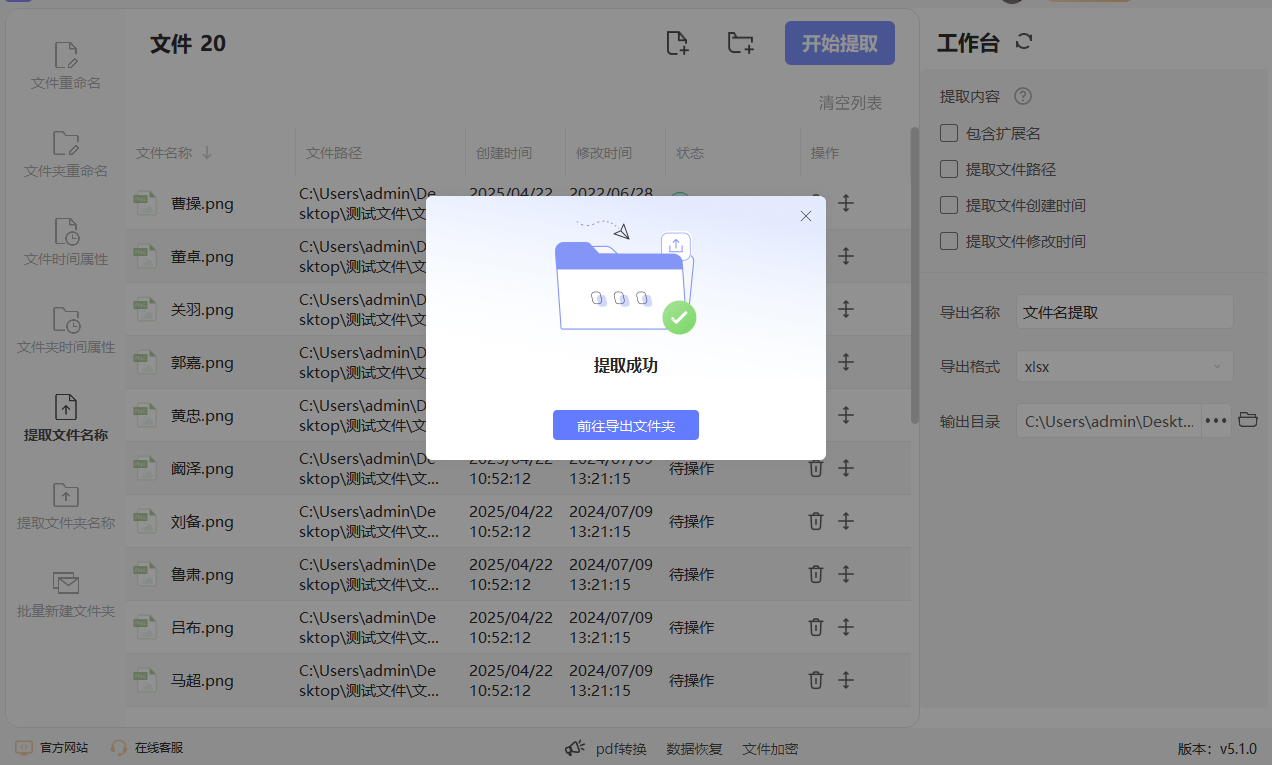
方法三:使用PowerShell脚本批量提取图片名到表格
以下是使用PowerShell脚本 批量提取图片名称并保存到表格(如 CSV 文件)的详细操作步骤。此方法适用于 Windows 系统,无需额外安装软件。
一、操作步骤
1. 打开 PowerShell
方式① :按下 Win + S 搜索框,输入 PowerShell,然后选择 Windows PowerShell。
方式② :右键点击 “开始” 按钮,选择 “Windows PowerShell(管理员)”(如果需要管理员权限)。
2. 导航到图片所在文件夹
假设图片存储在 D:\Images 文件夹中。
在PowerShell中输入以下命令,按回车键导航到目标文件夹:
powershell
cd D:\Images
提示:
如果路径中包含空格,需用引号括起来,例如:
powershell
cd "D:\My Images"
3. 运行脚本提取图片名称
输入以下命令,提取当前文件夹中所有图片的文件名并保存为 CSV 文件:
powershell
Get-ChildItem -Filter *.jpg -File | Select-Object Name | Export-Csv -Path "D:\Images\filenames.csv" -NoTypeInformation -Encoding UTF8
命令解析:
Get-ChildItem:列出当前文件夹中的文件。
-Filter *.jpg:仅筛选扩展名为 .jpg 的文件(可替换为 .png、.jpeg 等)。
-File:确保只处理文件(排除文件夹)。
Select-Object Name:仅选择文件名。
Export-Csv:将结果导出为 CSV 文件。
-Path "D:\Images\filenames.csv":指定保存路径和文件名。
-NoTypeInformation:避免在 CSV 文件中添加类型信息。
-Encoding UTF8:确保文件名中的特殊字符(如中文)正确编码。
4. 修改脚本以支持多种图片格式
如果需要提取多种格式的图片名称(如 .jpg、.png、.gif),可以修改脚本如下:
powershell
Get-ChildItem -Include *.jpg,*.png,*.gif -File | Select-Object Name | Export-Csv -Path "D:\Images\filenames.csv" -NoTypeInformation -Encoding UTF8
提示:
-Include 参数用于指定多个文件类型。
5. 包含完整路径(可选)
如果需要导出图片的完整路径,可以修改脚本为:
powershell
Get-ChildItem -Filter *.jpg -File | Select-Object FullName | Export-Csv -Path "D:\Images\filenames_with_path.csv" -NoTypeInformation -Encoding UTF8
结果:
生成的 CSV 文件中将包含图片的完整路径,例如:
"FullName"
"D:\Images\photo1.jpg"
"D:\Images\photo2.jpg"
6. 打开生成的 CSV 文件
脚本运行后,导航到指定的保存路径(如 D:\Images),找到生成的 filenames.csv 文件。
双击文件,用 Excel 或其他表格软件打开,即可查看图片名称。
二、完整示例脚本
以下是一个综合示例脚本,适用于提取多种格式的图片名称并保存为 CSV 文件:
# 定义目标文件夹路径
$folderPath = "D:\Images"
# 定义输出 CSV 文件路径
$outputPath = "$folderPath\filenames.csv"
# 提取图片名称并导出为 CSV
Get-ChildItem -Path $folderPath -Include *.jpg,*.png,*.gif -File |
Select-Object Name |
Export-Csv -Path $outputPath -NoTypeInformation -Encoding UTF8
Write-Host "图片名称已成功导出到 $outputPath"
使用方法:
将脚本复制到记事本,保存为 .ps1 文件(如 ExportImageNames.ps1)。
在PowerShell中导航到脚本所在文件夹,运行脚本:
powershell
.\ExportImageNames.ps1
注意事项
权限问题:
如果脚本提示权限不足,请以管理员身份运行 PowerShell。
文件夹路径:
确保目标文件夹路径正确,且文件夹中包含图片文件。
文件编码:
如果文件名包含中文或其他特殊字符,建议使用 -Encoding UTF8 参数。

方法四:编写python代码批量提取图片名到表格
要批量提取图片名称并将其保存到表格中(例如 CSV 文件),你可以使用 Python 的 os 模块来遍历文件夹中的图片文件,然后使用 pandas 库将这些文件名写入表格。下面是详细的操作步骤:
环境准备
① 安装 Python:确保你已经安装了 Python。你可以在终端中输入 python --version 来检查。
② 安装所需库:你需要安装 pandas 和 os 库。如果你没有安装 pandas,可以通过以下命令进行安装:
pip install pandas
步骤一:编写 Python 脚本
接下来,编写 Python 脚本来批量提取文件夹中的图片名称并保存到 CSV 文件中。
导入所需的库:
import os
import pandas as pd
定义提取图片名称的函数:
使用 os 库遍历指定文件夹中的所有文件,并筛选出图片文件(可以根据文件扩展名来判断)。
使用 pandas 库将图片文件名保存到 CSV 文件中。
下面是一个完整的脚本:
import os
import pandas as pd
# 设置图片文件夹路径
folder_path = '你的图片文件夹路径' # 请修改为你自己的文件夹路径
# 定义支持的图片扩展名
image_extensions = ('.jpg', '.jpeg', '.png', '.gif', '.bmp', '.tiff')
# 获取文件夹中的所有图片文件名
image_names = []
for filename in os.listdir(folder_path):
if filename.lower().endswith(image_extensions): # 判断文件是否为图片
image_names.append(filename)
# 将文件名保存到 DataFrame
df = pd.DataFrame(image_names, columns=['Image Name'])
# 将结果保存到 CSV 文件中
df.to_csv('image_names.csv', index=False)
print("图片名称已成功保存到 image_names.csv 文件中!")
步骤二:修改脚本中的路径
将 folder_path 变量修改为你存放图片文件的文件夹路径。例如:
folder_path = r'C:\Users\YourUsername\Pictures'
r 前缀表示这是一个原始字符串,用于处理路径中的反斜杠。
步骤三:运行脚本
将上述 Python 脚本保存为 .py 文件,例如 extract_image_names.py。
打开命令行(Windows 下按 Win + R 输入 cmd,Mac 或 Linux 用户可以打开终端)。
在命令行中,使用 cd 命令导航到保存脚本的目录:
cd path_to_your_script_directory
运行 Python 脚本:
python extract_image_names.py
步骤四:检查结果
脚本运行成功后,你会看到一个名为 image_names.csv 的 CSV 文件。该文件将包含所有图片文件的名称。
你可以使用 Excel 或其他表格工具打开这个 CSV 文件,查看提取到的图片名称。
额外功能(可选)
如果你希望提取更多信息(如图片大小、修改时间等),可以根据需要修改脚本。例如,提取文件的大小,可以使用 os.path.getsize() 来获取文件大小:
file_size = os.path.getsize(os.path.join(folder_path, filename)) # 获取文件大小
你还可以将这些信息添加到 DataFrame 中,并保存到 CSV 文件。
总结
通过这个步骤,你可以批量提取指定文件夹中图片文件的名称,并将它们保存到一个 CSV 表格中。这个过程是完全自动化的,可以快速处理大量文件。

方法五:使用FileListManage批量提取图片名到表格
FileListManage是一款非常简便的工具,专门用于批量导出文件列表(包括文件名、路径等信息),并将其保存为 CSV 或文本格式。如果你想要批量提取文件夹中的图片名称并保存到表格(如 Excel 或 CSV 文件)中,以下是详细的操作步骤:
步骤 1:下载和安装 FileListManage
访问FileListManage的官方网站或其他可信的下载网站。
下载并安装软件。通常,它是一个便携式应用程序,不需要安装,下载后直接解压并运行。
步骤 2:启动 FileListManage
打开FileListManage程序。
在程序界面中,选择“文件”菜单中的“打开目录”选项,或者点击工具栏上的文件夹图标来选择你想提取文件名的文件夹。
步骤 3:选择文件类型(只提取图片文件)
在“打开目录”对话框中,导航到你存放图片的文件夹。
在左侧面板中,选择你希望提取的文件类型。如果你只想提取图片文件,可以选择特定的图片文件格式,例如 .jpg、.png、.bmp 等。
在FileListManage的“筛选文件类型”框中,可以选择图像格式,或者手动输入扩展名(例如:*.jpg; *.png)来仅提取特定类型的文件。
步骤 4:选择导出文件格式
在FileListManage界面的右上角,你会看到“导出到”选项。你可以选择将文件导出为 CSV 或 文本 文件。
如果你想要将文件名保存到 Excel 中,可以选择 CSV 文件格式。
如果你只是需要一个简单的文本文件,也可以选择 TXT 格式。
步骤 5:设置导出选项
在“导出选项”部分,确保选择了你需要的文件信息。如果你只需要文件名称(不包括路径等),可以勾选“文件名”而取消其他项(如“完整路径”)。
你还可以选择其他的文件信息,例如文件大小、修改日期等,但对于单纯的文件名导出,这些选项可以忽略。
步骤 6:导出文件
设置好所有导出选项后,点击右下角的 导出 按钮。
程序会提示你选择保存文件的位置。选择你希望保存的文件夹和文件名,确保选择 CSV 格式保存,以便于后续在 Excel 中查看。
点击保存后,FileListManage 会自动开始提取文件名并保存到你指定的文件中。
步骤 7:查看结果
打开保存的 CSV 文件(可以使用 Excel 或类似的表格软件)。
你应该会看到所有图片文件的名称按行列出。
小贴士:
如果你提取的图片文件太多,导出的 CSV 文件可能包含数百甚至更多行。你可以通过 Excel 进行进一步处理,比如按列排序、筛选等操作。
如果你不确定文件类型,可以先在FileListManage中选择 所有文件 类型,然后通过筛选功能(如 .jpg, .png, .bmp)来仅提取图片文件。

方法六:使用Tnd NameManage批量提取图片名到表格
使用Tnd NameManage批量提取图片名称到表格(如 CSV 文件)的操作步骤如下:
① 打开 Tnd NameManage:启动Tnd NameManage软件。
② 选择要提取名称的文件夹:
点击 “添加” 按钮,或者直接将文件夹或文件拖入软件中。你可以选择包含图片的文件夹,软件将会加载该文件夹中的所有文件(包括图片文件)。
③ 设置文件类型筛选(可选):
如果文件夹中有很多文件,并且你只想提取图片文件名,可以在 “过滤器” 中选择或手动输入文件扩展名(如 .jpg, .png, .jpeg 等)来筛选图片文件。
④ 选择要执行的操作:
进入 “操作” 面板,这里显示了不同的操作功能。
选择“添加字段”,然后从列表中选择 “文件名”。这样,程序将提取文件的名称(不包括扩展名)。
⑤ 选择输出格式为表格:
右侧操作区选择“导出文件名”:在“操作”面板下的左侧框中,点击 “导出” 按钮。
然后会弹出一个文件保存对话框,你可以选择 CSV 文件格式(这个格式适合在 Excel 中查看和编辑)。
⑥ 选择保存位置:
在弹出的保存对话框中,选择保存路径并命名文件(例如:image_names.csv)。
确保文件类型选择为 CSV 文件(*.csv)。
⑦ 执行操作:
点击 “开始” 按钮执行操作,Tnd NameManage 将会提取图片文件的名称并保存到 CSV 文件中。
你可以在文件资源管理器中找到保存的 CSV 文件,并用 Excel 或其他表格软件打开。
⑧ 检查输出表格:
打开生成的 CSV 文件,你将看到文件夹内所有图片的名称已经列出在表格中。
表格中将包含每个图片文件的名称,可能会包含扩展名(如果在操作中选择了文件扩展名),如果你只想要文件名,确保只选择文件名部分进行提取。
注意事项:
如果你想要更详细的输出内容(如文件大小、修改日期等),可以在Tnd NameManage中选择相应的字段进行提取。
CSV 文件的格式可以在 Excel 中进一步处理,比如对图片名称进行排序、删除或分析。
通过上述步骤,你就可以使用Tnd NameManage批量提取图片名称,并将其导出为 CSV 表格文件。如果你有更多需求,Tnd NameManage 还支持其他批量重命名、修改和提取操作。
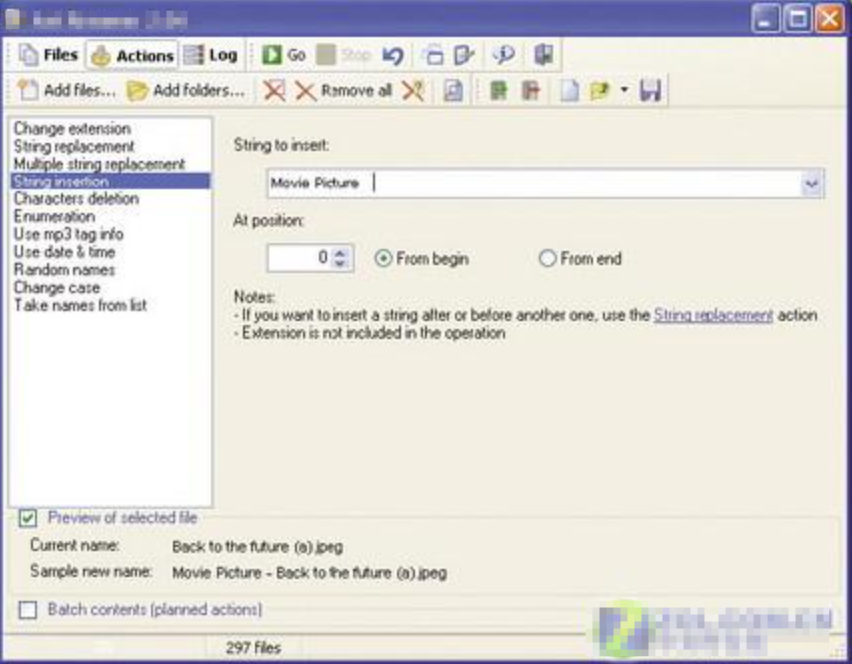
将图片名称提取到表格中,还有助于图片的批量管理。在一些项目中,可能需要对大量图片进行统一的命名规则,而表格提供了一个很好的平台来执行这一任务。通过在表格中进行批量编辑,可以减少重复劳动,保证命名的一致性和规范性。而且,一旦命名完成,这些表格还可以作为记录,方便团队成员或客户进行参考和共享。随着时间的推移,图片数量往往会急剧增加,管理难度也随之加大。如果没有一个有效的管理方式,找回某张特定的图片可能会变得极其困难。因此,将图片名称批量提取到表格中,不仅能够提升工作效率,也能够节省大量时间,避免因管理不善而带来的不必要的麻烦。总的来说,将图片名称批量提取到表格中,是一种简便而高效的管理方式。它可以帮助我们更加清晰地掌握图片的情况,避免信息混乱,并为后续的图片分类、筛选、编辑等操作提供有力的支持。在现代信息管理中,这种方法不仅适用于个人,也适用于团队协作和企业管理,它为图片管理带来了更大的便捷和高效性。以上就是关于“怎么批量提取图片名称到表格?”的方法全部介绍了,这些办法可以帮助大家在电脑上批量提取任何文件的名称并保存到表格里,有需要的一定试一试哦。