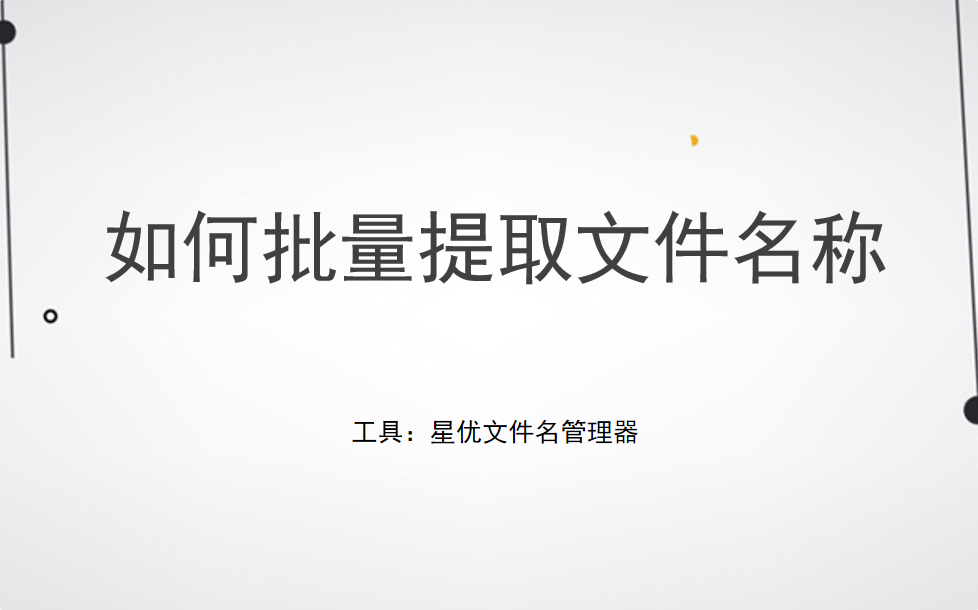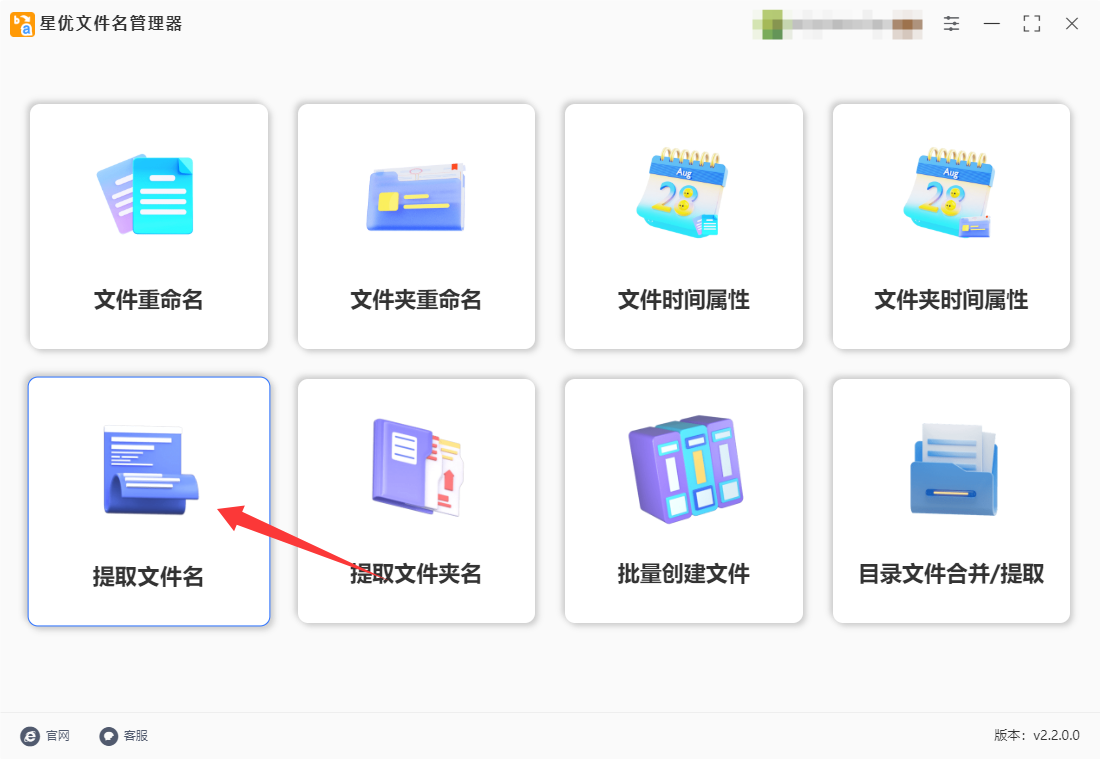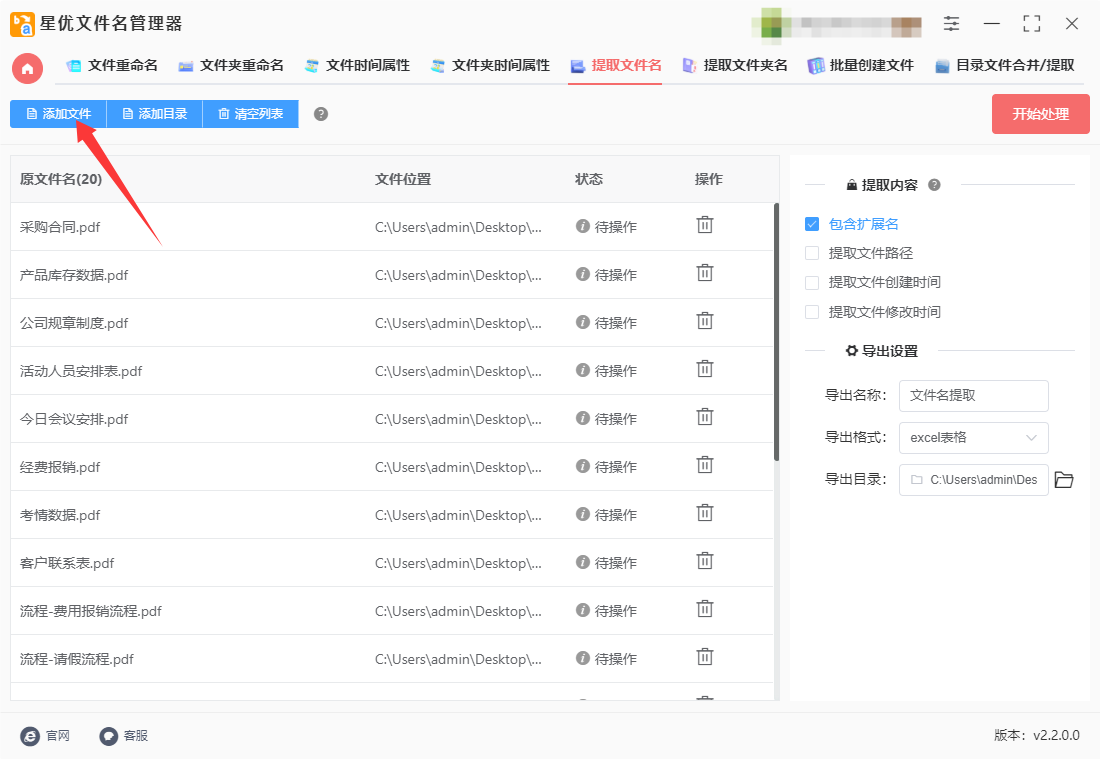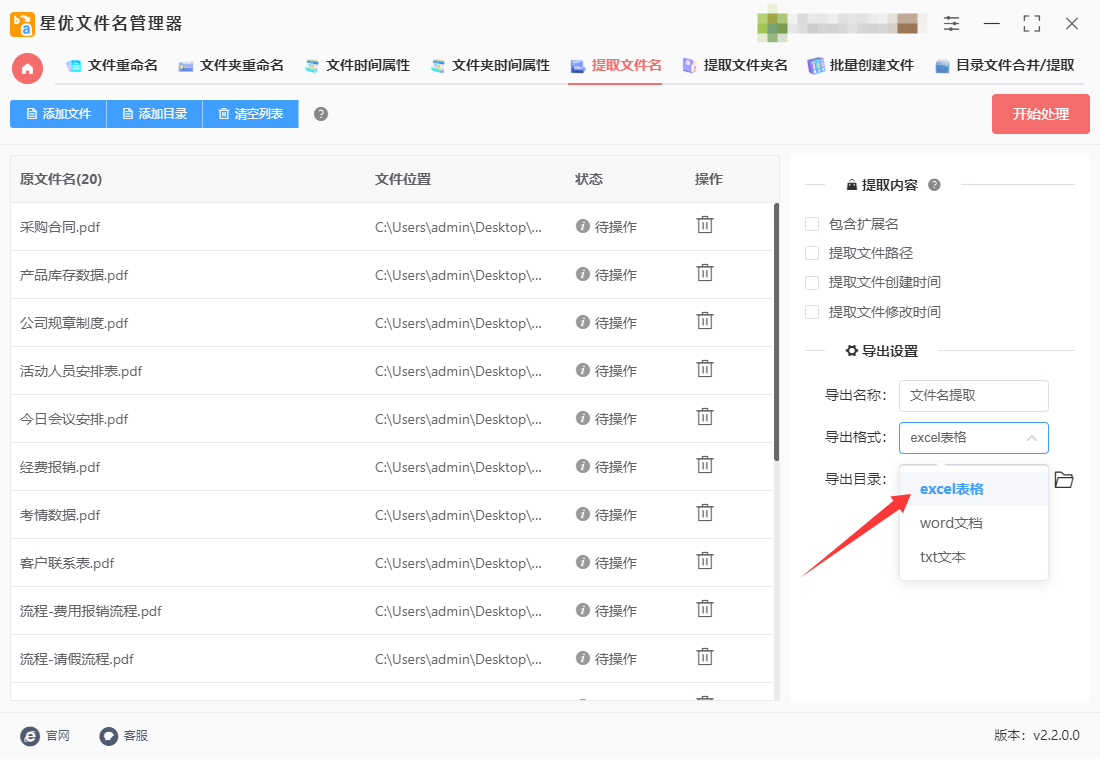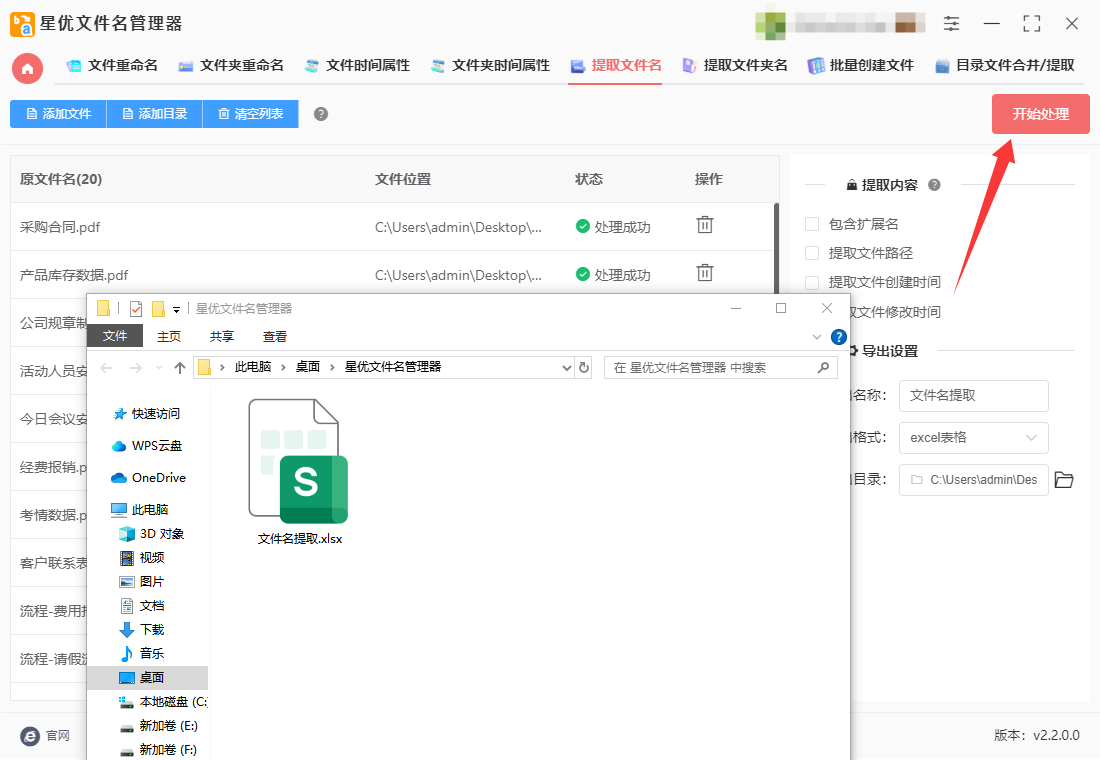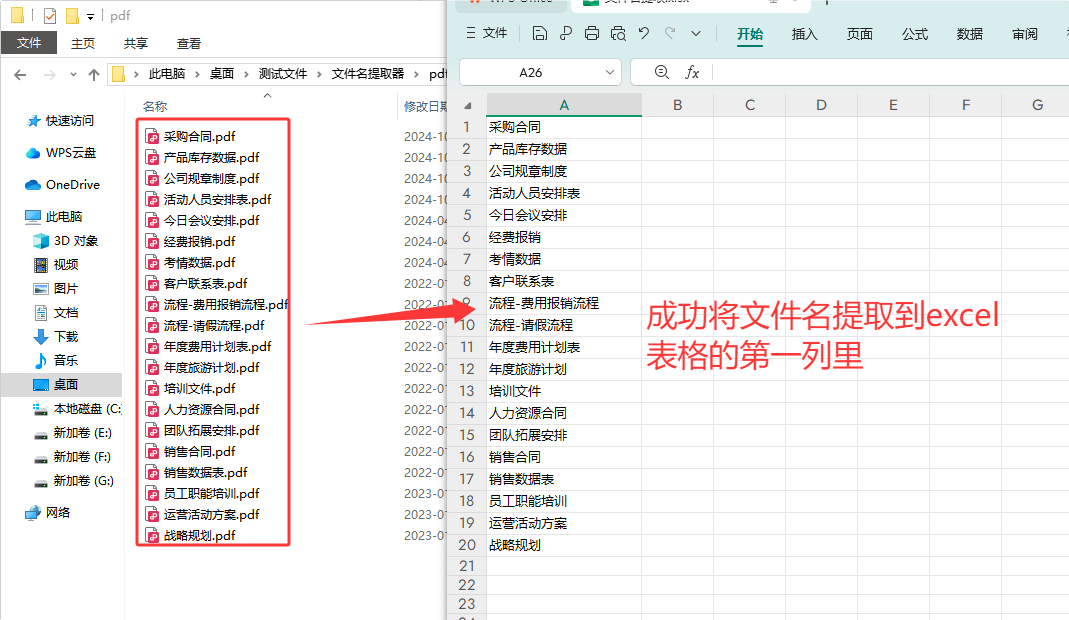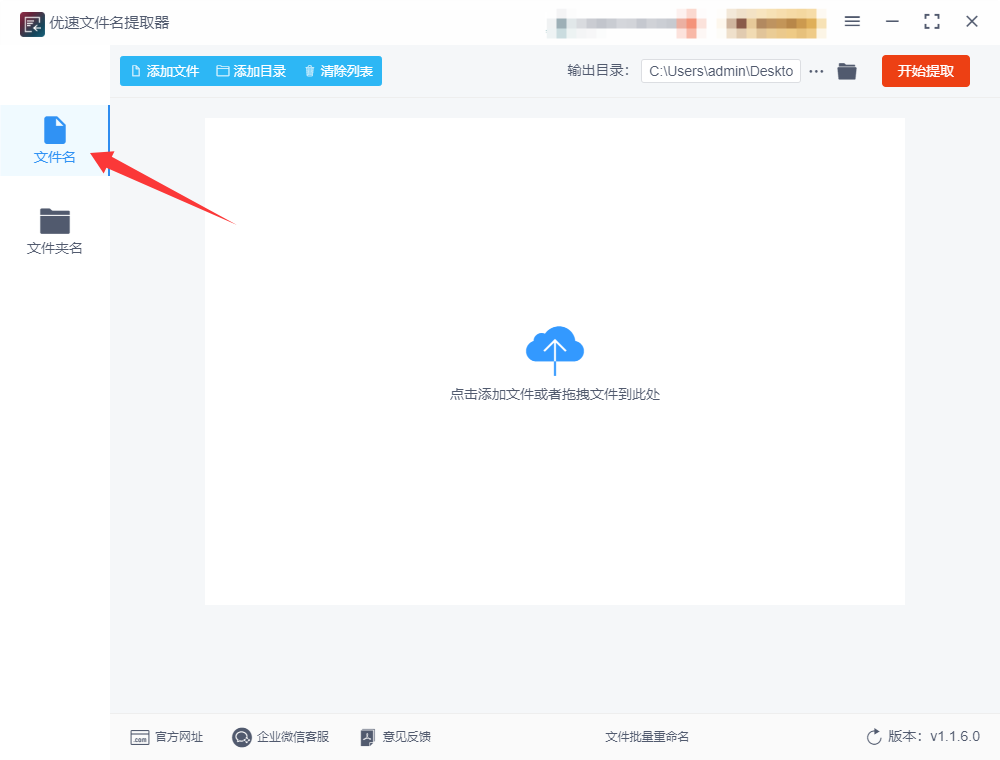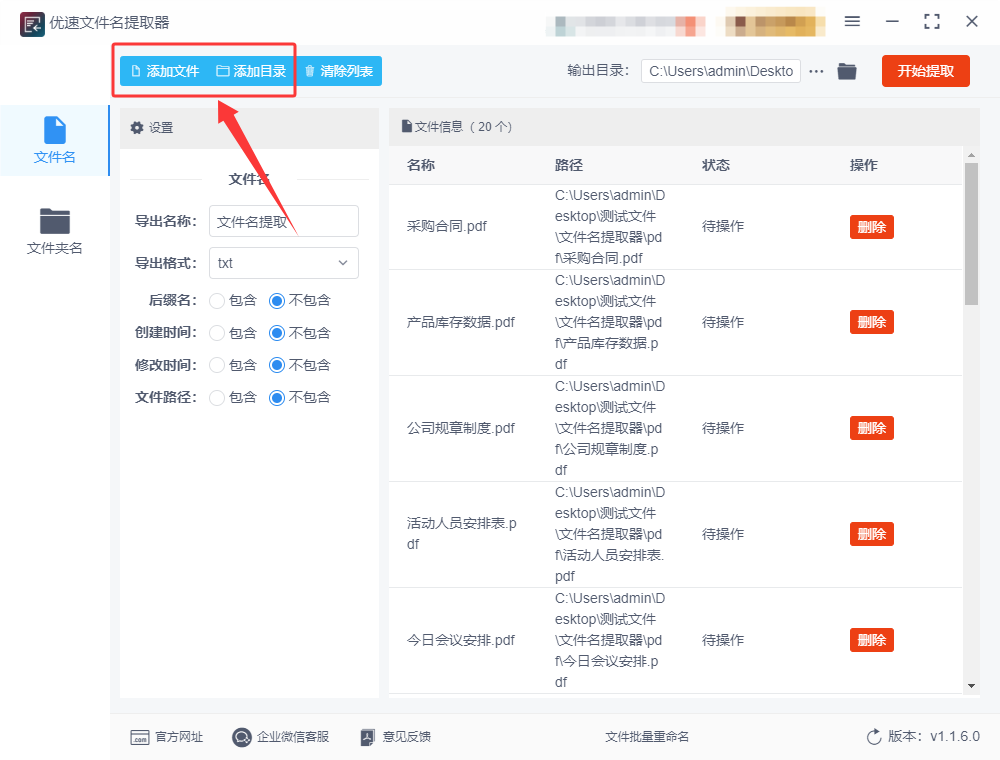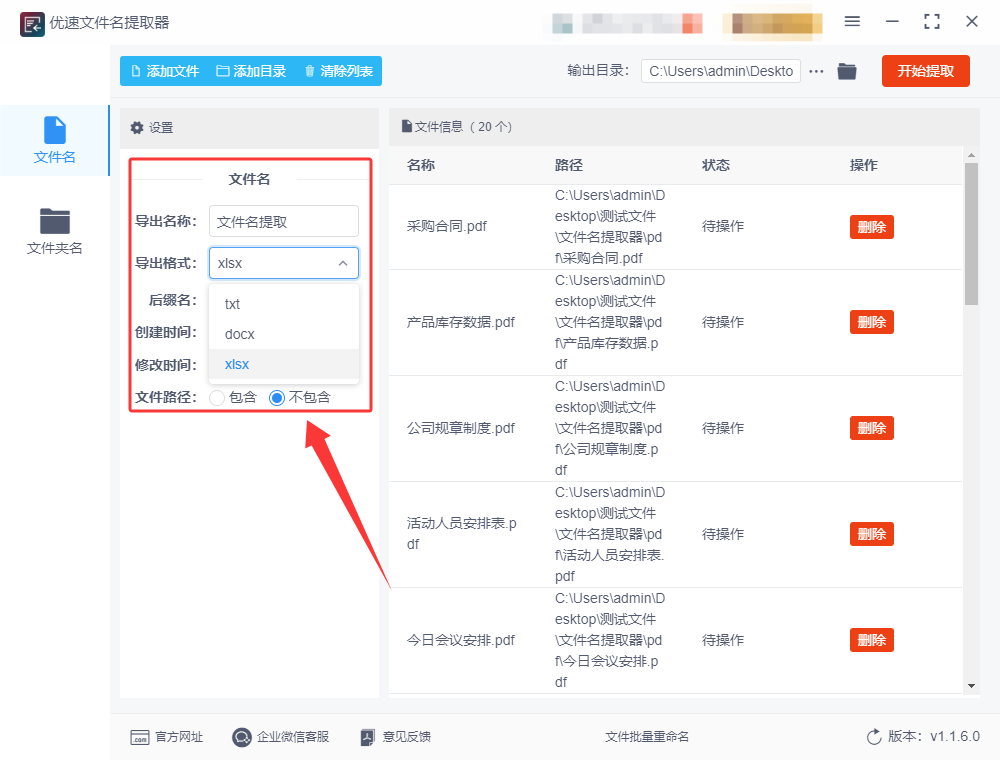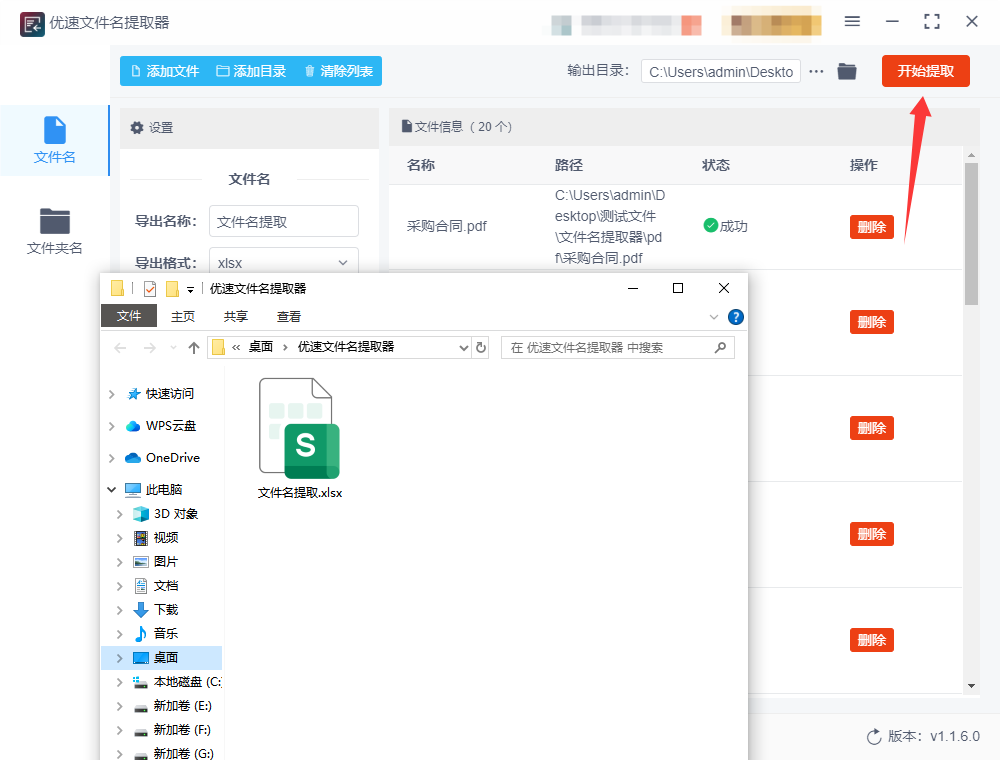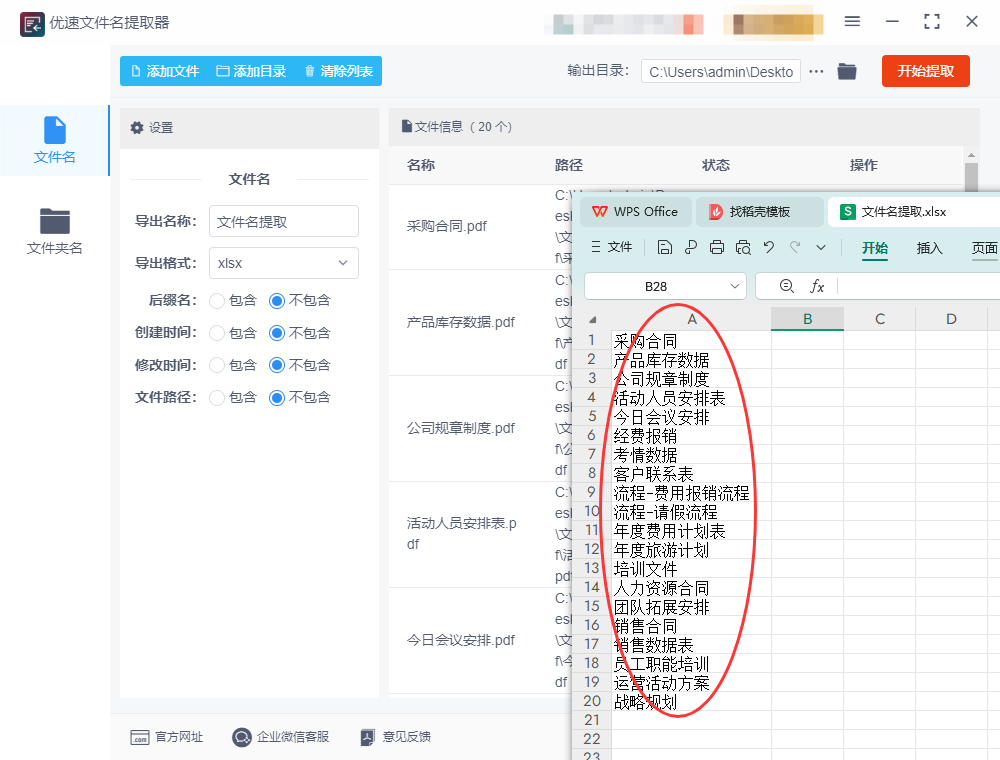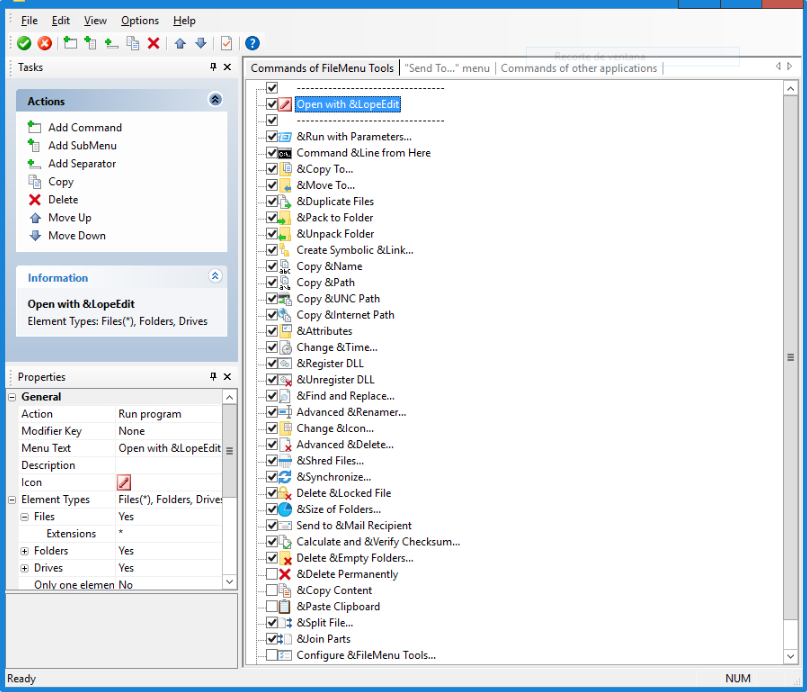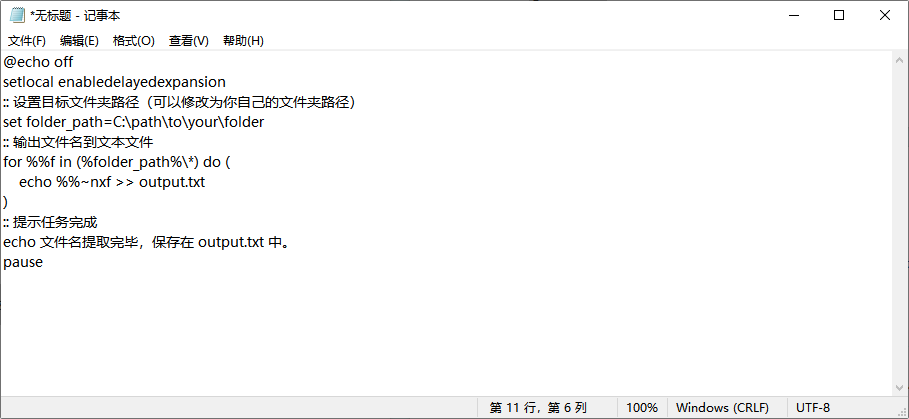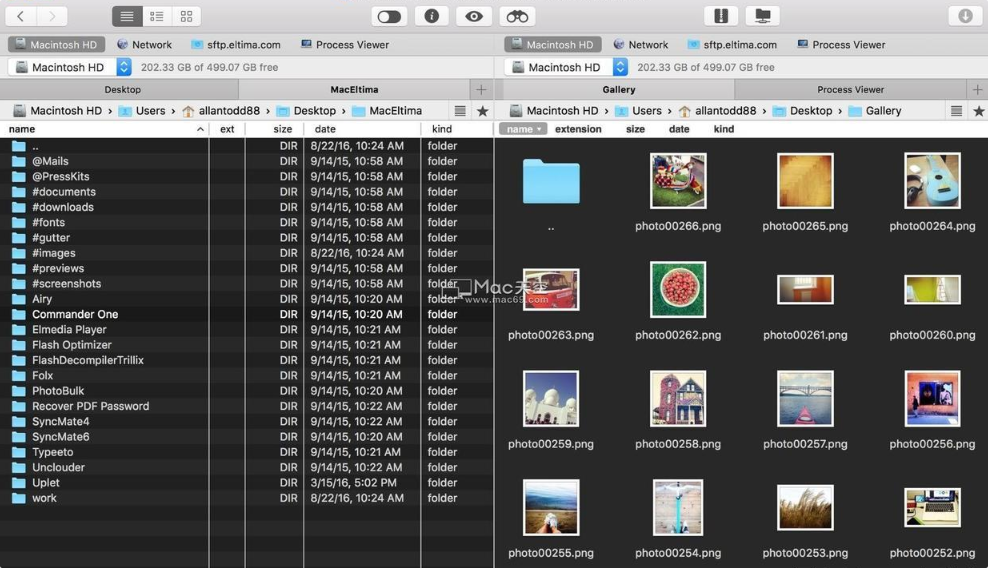如何批量提取文件名称?批量提取文件名称是一项非常实用且重要的文件处理技能,尤其在现代社会中,随着信息量的激增和文件管理需求的增加,越来越多的企业和个人都面临着如何高效管理大量文件的挑战。在这种背景下,掌握批量提取文件名称的技能不仅能够提高工作效率,还能帮助用户更好地整理和分类文件,减少人为错误。在日常工作中,我们经常需要处理成百上千个文件,尤其是那些文件命名规则不统一或文件数量庞大的情况,单个文件一个一个地去查看和提取文件名称无疑是既浪费时间又效率低下。批量提取文件名称的技能便是应运而生,它通过自动化处理,帮助用户快速、高效地获取文件夹中所有文件的名称,从而为后续的文件整理、分类、归档等工作奠定基础。这一技能在各个行业中都有广泛的应用。例如,在法律、财务、科研等领域,文件数量庞大且内容复杂,工作人员往往需要根据文件名称来进行初步筛选和整理。通过批量提取文件名称,用户可以迅速获得文件的基本信息,避免在文件处理过程中遗漏重要文档或误操作。
如果你是一名上班族,应该非常明白批量提取文件名这项技术的重要性,这可以在平时的工作中对你有很大的帮助,节省时间提高工作效率。那到底如何批量提取呢?下面就让小编来为大家揭晓答案吧。
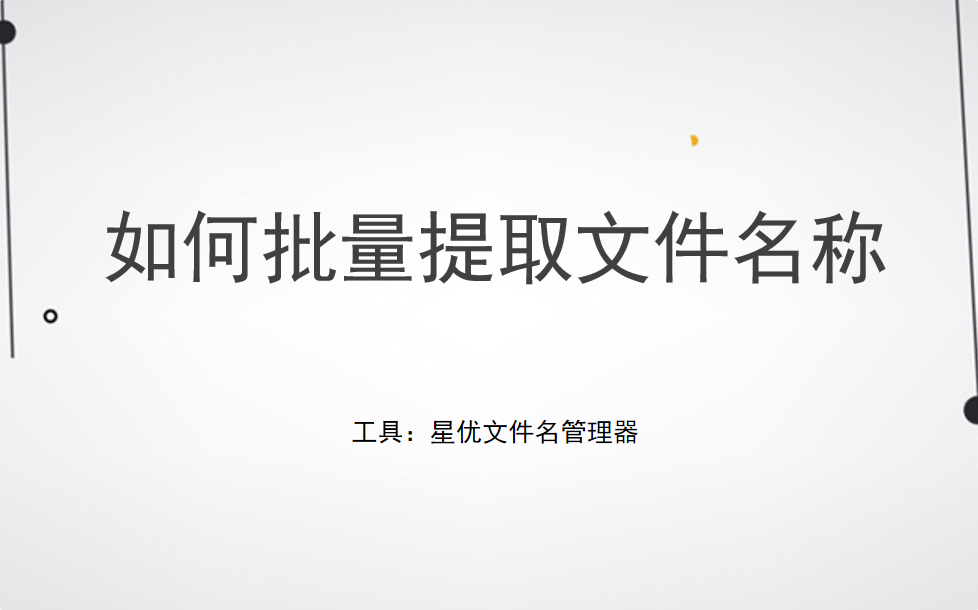
批量提取文件名方法一:使用“星优文件名管理器”软件
软件下载地址:https://www.xingyousoft.com/softcenter/XYRename
步骤1,将用到的“星优文件名管理器”软件下载到电脑上安装好,这是一个针对文件名批量处理的专业软件。打开软件后在首页找到【提取文件名】功能。
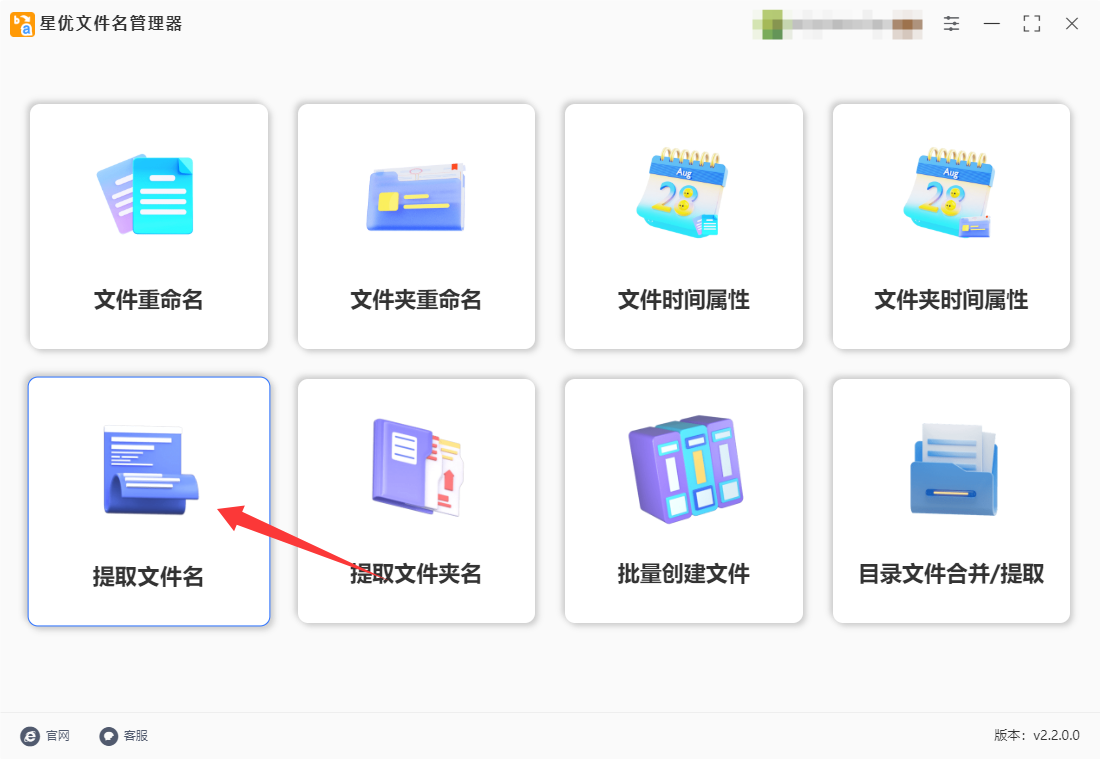
步骤2,进入到内页后点击【添加文件】或【添加目录】按键,随后将需要提取名称的文件全部导入到软件里。
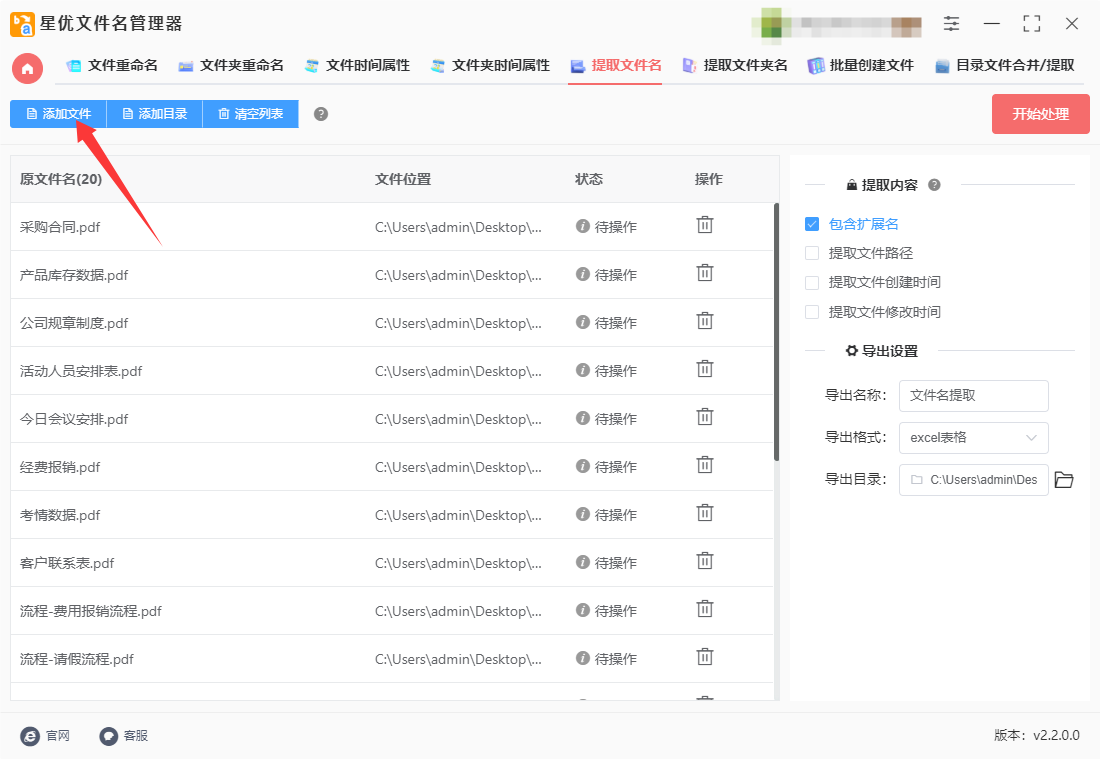
步骤3,除了提取文件名外,软件还可以帮助我们提取文件路径、扩展名、创建时间和修改时间,有需要的就自行勾选,没有需要就不要勾选。

步骤4,最重要的是设置【导出格式】,确定文件名提取后保存到什么格式的文件里,支持excel表格、word文档和txt文本,本次案例我们就选择“excel表格”。
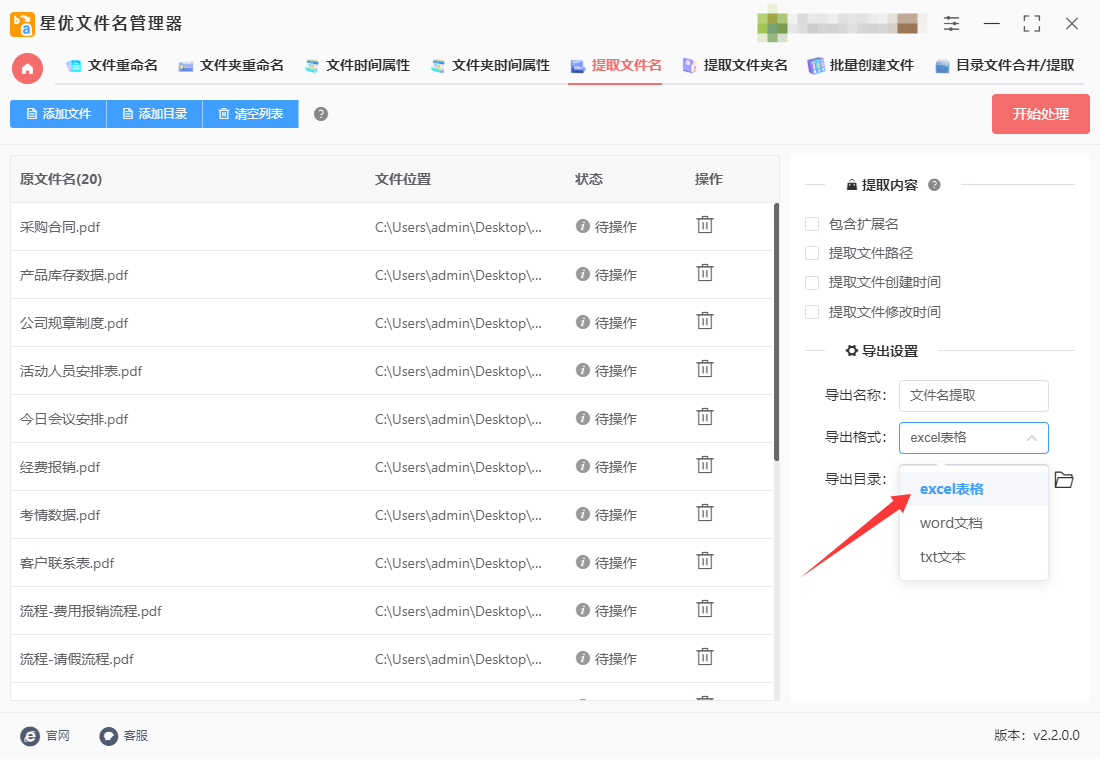
步骤5,点击右上角【开始处理】红色按键,正式启动文件名批量提取程序,提取结束后软件会打开输出文件夹,包含文件名的excel导出文件就保存在这里。
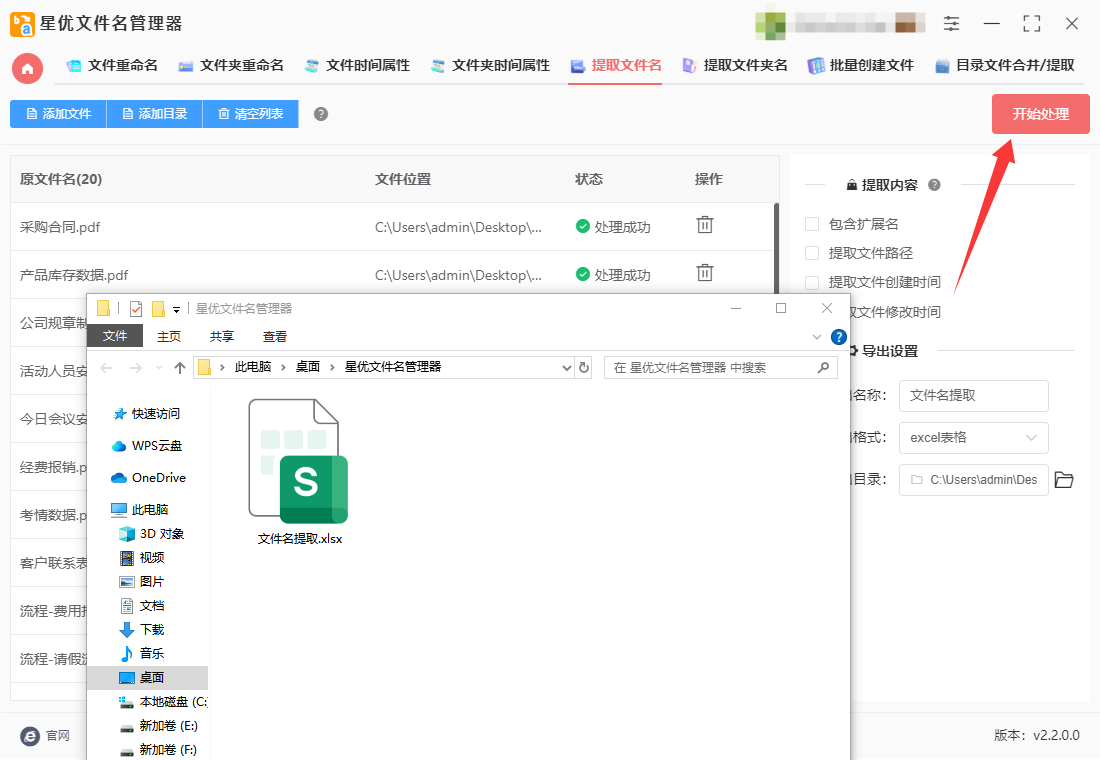
步骤6,随后对本次提取结果进行检查,从下图可以看到,软件成功将所有文件名提取到excel表格的第一列里,证明方法使用正确。
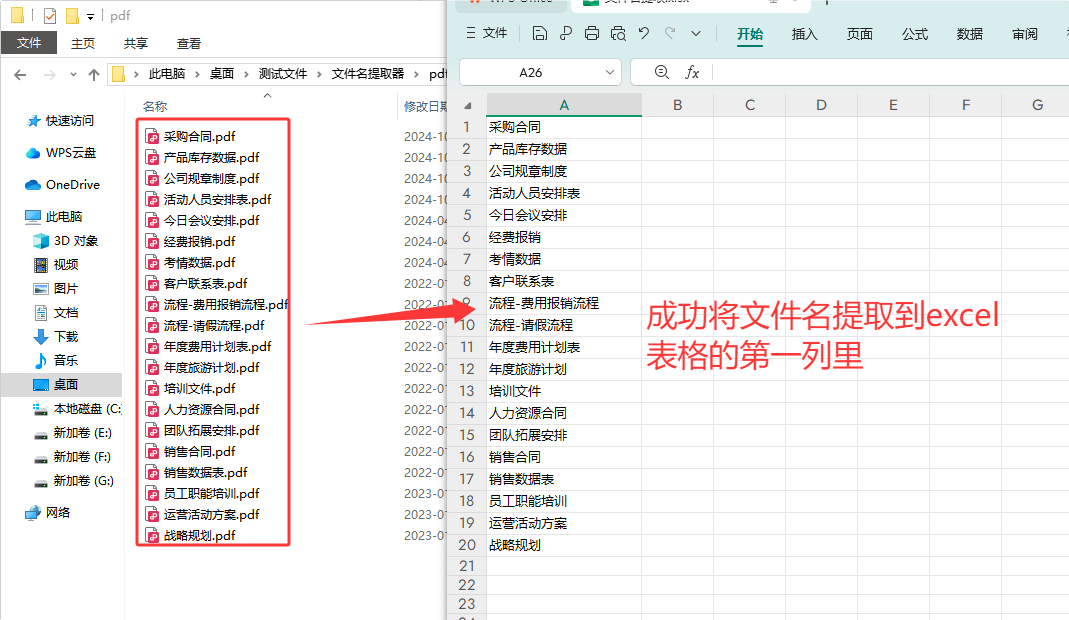
批量提取文件名方法二:使用“优速文件名提取器”软件
使用优速文件名提取器批量提取文件名称的操作步骤如下:
第1步:下载并安装优速文件名提取器
搜索“优速文件名提取器”,下载适用于您操作系统的安装包。
运行安装程序,按照提示完成安装。
第2步:启动软件并选择功能
双击桌面图标或从开始菜单启动“优速文件名提取器”。
在软件主界面,点击左侧功能栏中的【文件名提取】选项。
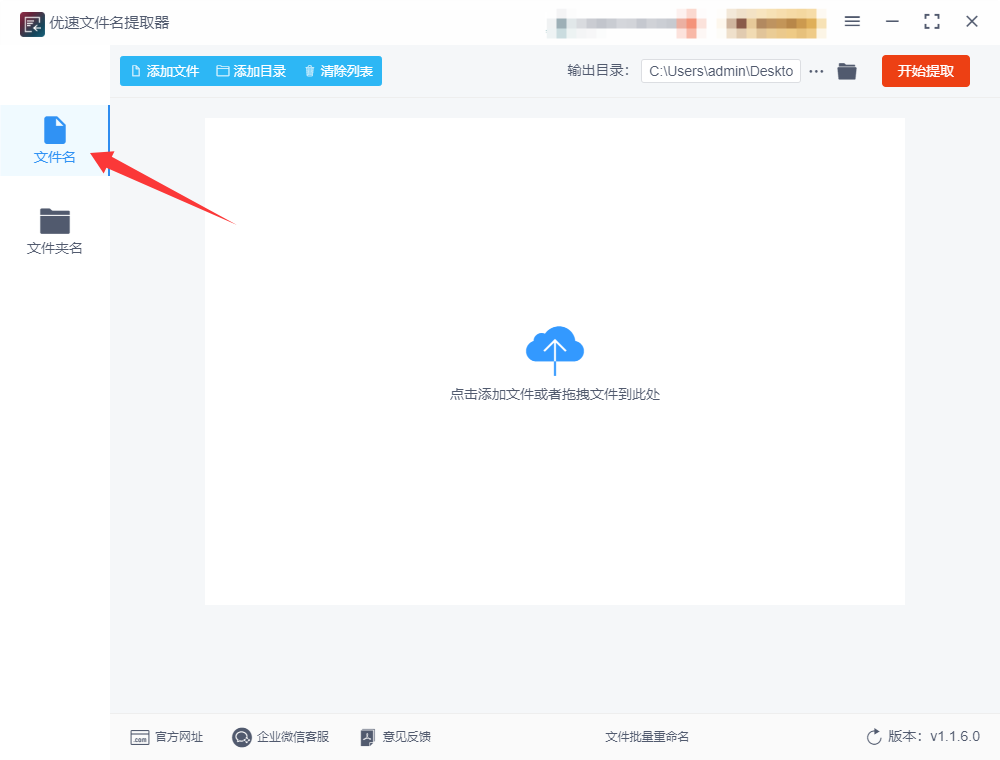
第3步:添加文件或文件夹
① :添加单个文件
点击界面左上角的【添加文件】按钮。
在弹出的文件选择窗口中,浏览并选中需要提取文件名的文件,点击【打开】。
② :批量添加文件夹
点击【添加目录】按钮。
选择包含目标文件的文件夹,点击【确定】,软件将自动导入该文件夹下的所有文件。
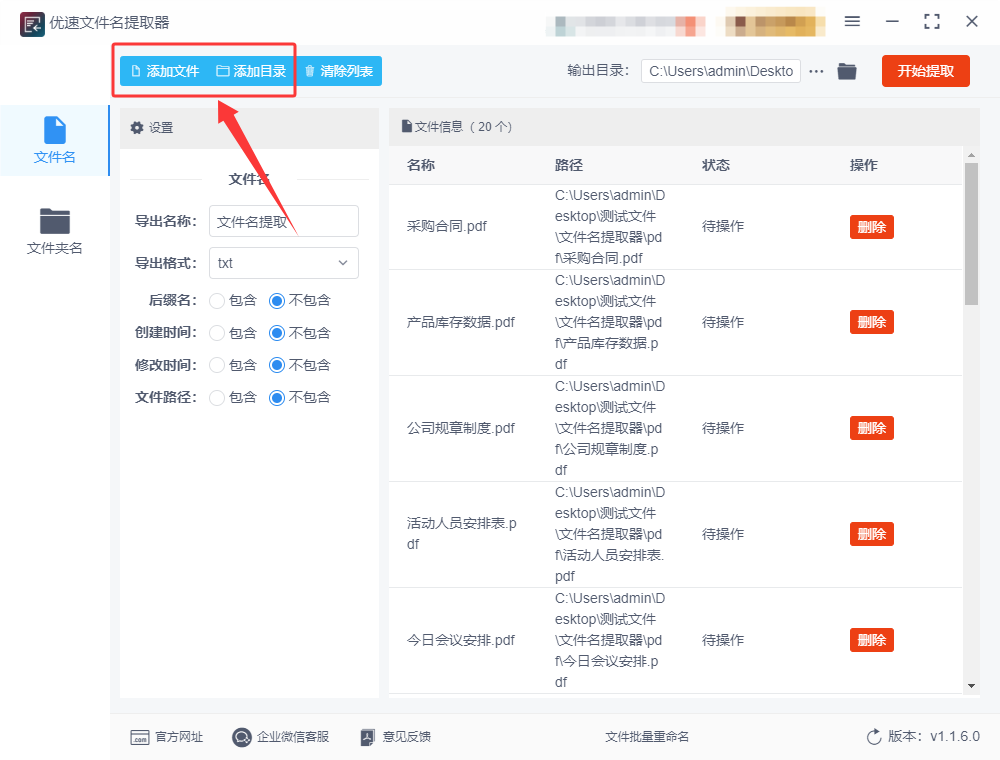
第4步:设置导出选项
① 导出格式
在界面右侧的【导出格式】下拉菜单中,选择“Excel”(默认格式为 .xlsx)。
如果需要其他格式(如 .txt 或 .csv),可手动切换。
② 导出名称
在【导出名称】输入框中,为导出的文件命名(默认名称可根据日期自动生成)。
③ 其他设置(可选)
包含路径:若需提取完整文件路径,勾选“包含文件路径”选项。
后缀名:选择是否保留文件扩展名。
排序规则:可按文件名、创建时间等排序。
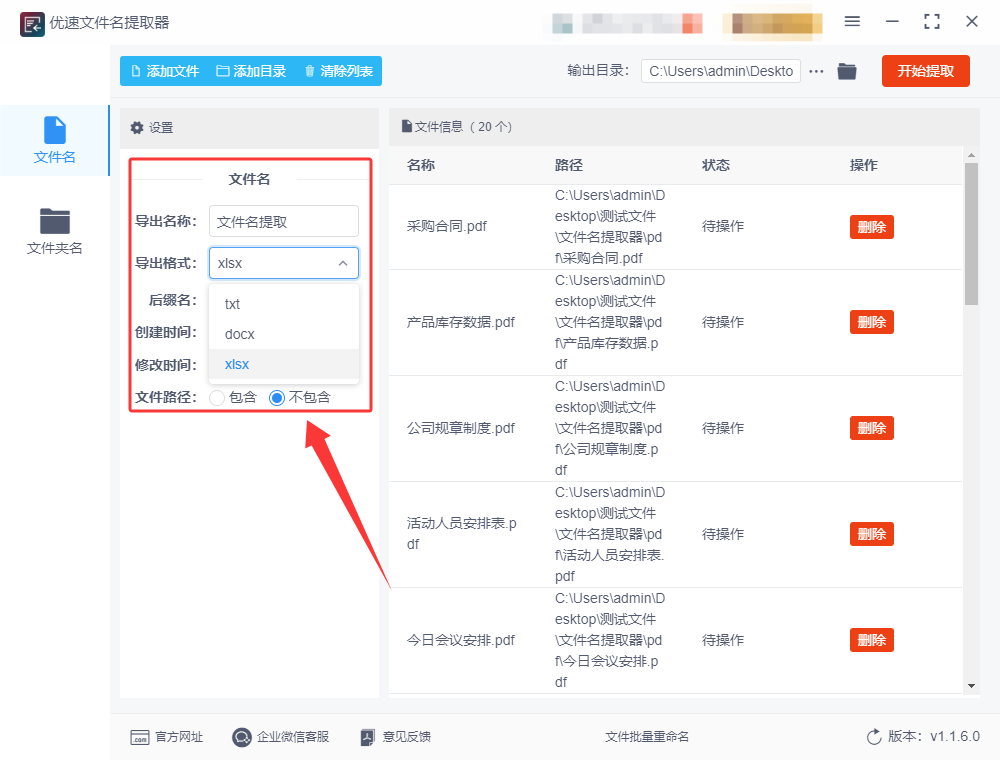
第五步:开始提取文件名
确认所有设置无误后,点击界面右上角的【开始提取】按钮。
软件将自动扫描并提取文件名,进度条会显示当前提取状态。
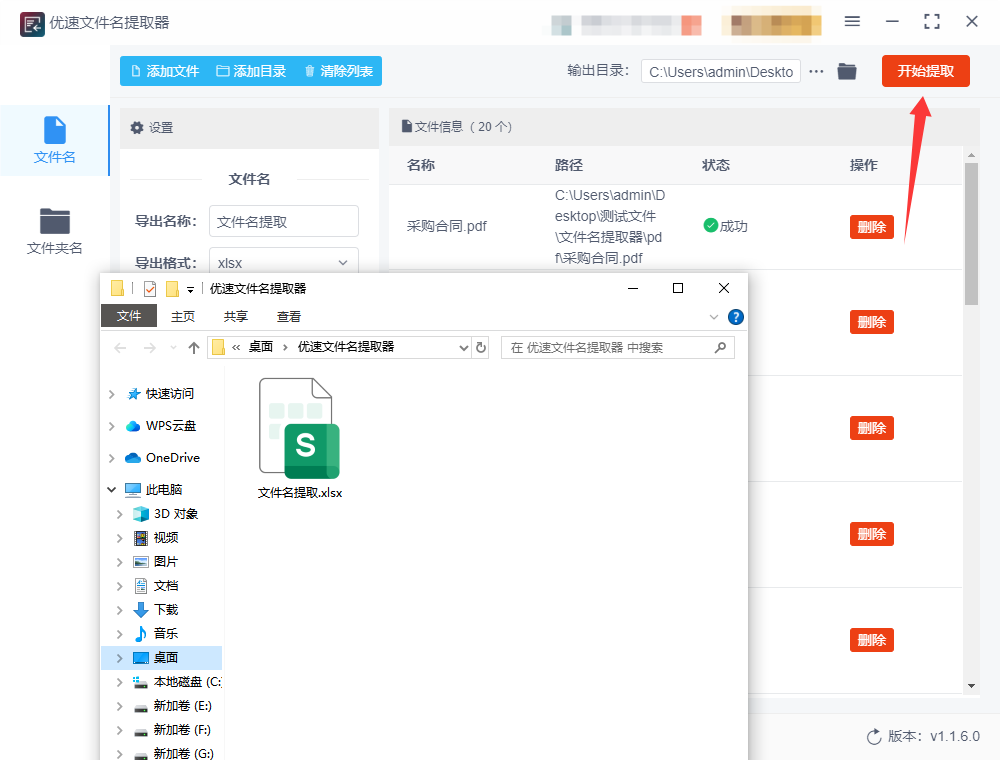
第六步:查看并保存结果
自动打开输出目录
提取完成后,软件会弹出提示框,并自动打开输出文件夹。
在文件夹中,找到导出的 Excel 文件(如 文件名提取.xlsx)。
检查文件内容
双击打开 Excel 文件,确认文件名是否完整、准确。
文件通常包含一列文件名,按导入顺序排列。
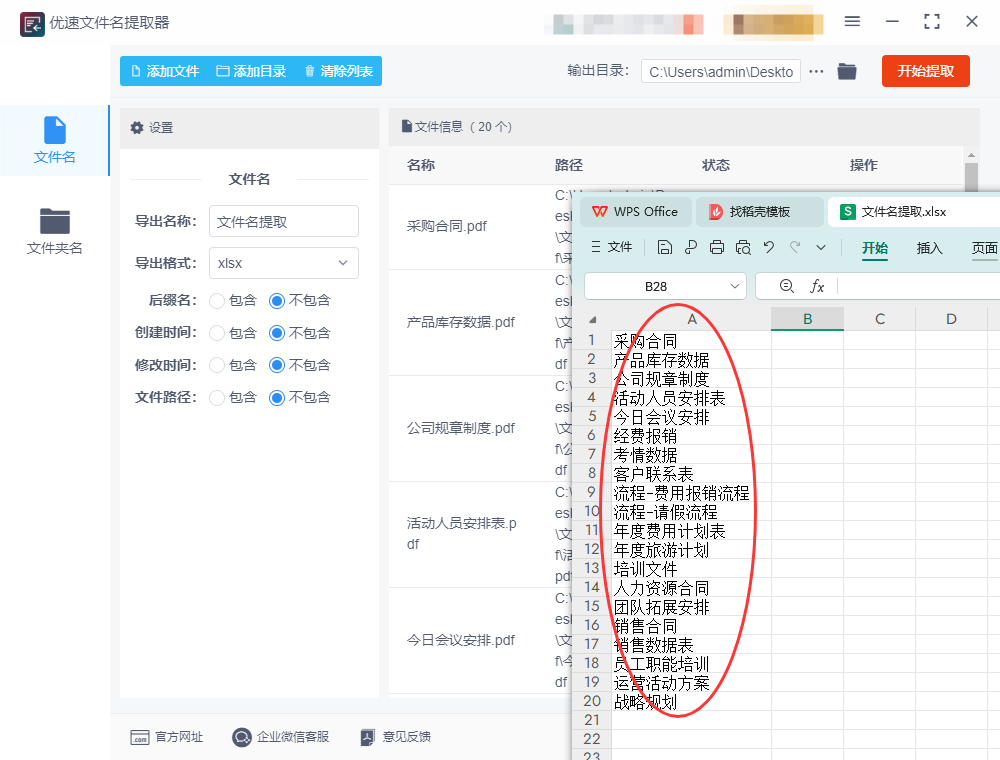
注意事项
文件权限:确保目标文件夹和文件可被访问,避免因权限问题导致提取失败。
文件数量:若文件过多,提取时间可能较长,请耐心等待。
备份数据:建议提前备份目标文件,防止操作失误。
批量提取文件名方法三:使用FileName Tools工具
FileName Tools是一款功能强大的 Windows 文件管理工具,支持通过右键菜单实现文件名的批量提取。以下是具体操作步骤:
一、安装与启动
① 下载与安装:运行安装程序,按照提示完成安装。安装完成后,软件会自动集成到 Windows 右键菜单中。
② 启动软件(可选):若需手动启动软件,可在开始菜单或桌面找到快捷方式,双击打开主界面。
二、批量提取文件名称
方式1:通过右键菜单直接提取
① 选择文件或文件夹,在文件资源管理器中,选中需要提取文件名的文件或文件夹。
② 右键菜单操作
右键点击选中的文件或文件夹,在弹出的右键菜单中找到FileName Tools子菜单。
选择 Export filename(导出文件名)选项。
③ 设置导出格式
在弹出的对话框中,选择文件名的导出格式(如 TXT、CSV 等)。
指定保存路径和文件名,点击 保存。
④ 查看结果
提取完成后,打开保存的文件,即可查看所有文件名列表。
方式2:通过FileName Tools主界面提取
① 打开FileName Tools主界面
双击桌面图标或从开始菜单启动软件。
② 添加文件或文件夹
在主界面中,点击 Add files(添加文件)或 Add folder(添加文件夹)按钮。
浏览并选择需要提取文件名的目标文件或文件夹。
③ 设置导出选项
在界面右侧的 Export options(导出选项)区域:
选择导出格式(如 TXT、CSV)。
勾选是否包含文件路径、扩展名等额外信息。
设置保存路径和文件名。
④ 开始提取
点击 Export(导出)按钮,软件将自动提取文件名并保存到指定位置。
三、高级设置(可选)
① 自定义导出内容,在导出选项中,可勾选 Include file path(包含文件路径)、Include file size(包含文件大小)等,根据需求定制导出内容。
② 批量处理文件夹,若需提取多个文件夹的文件名,可重复添加文件夹或使用批量选择功能。
③ 结合命令行(进阶),FileName Tools 支持通过命令行调用,可编写批处理脚本实现自动化提取。
四、注意事项
文件权限:确保对目标文件或文件夹具有读取权限。
文件名编码:导出文件默认使用 UTF-8 编码,避免中文乱码。
软件版本:不同版本的FileName Tools界面可能略有差异,请根据实际情况操作。
通过以上步骤,您可以轻松使用FileName Tools批量提取文件名称,并将其保存为常用格式,方便后续管理和分析。
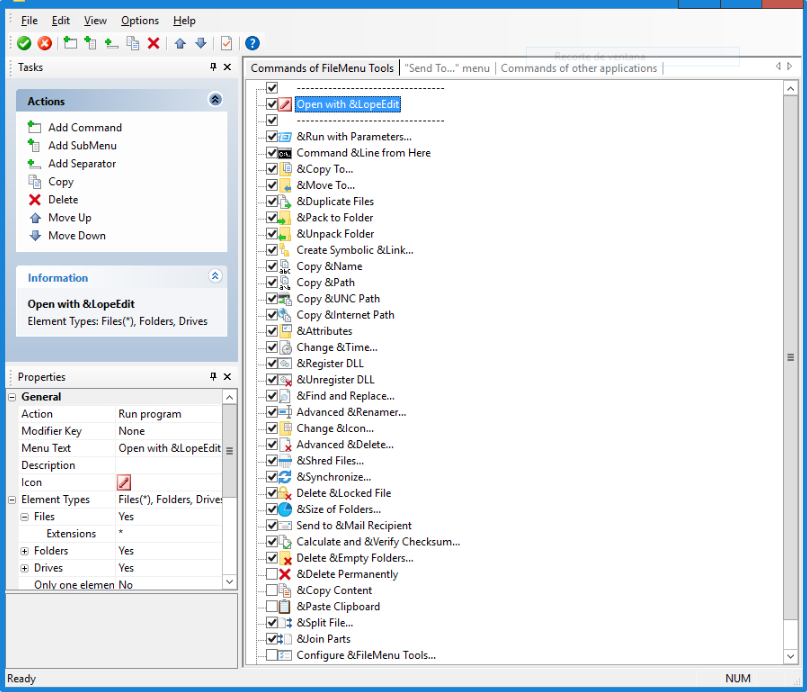
批量提取文件名方法四:使用GRplarer软件
使用GRplarer批量提取文件名称可通过其内置的“复制特殊”功能实现,操作步骤如下:
步骤一:打开目标文件夹
启动 GRplarer。使用左侧导航栏或地址栏,定位到包含目标文件的文件夹。
步骤二:选择文件
全选文件:按 Ctrl + A 选中文件夹内所有文件。
部分选择:按住 Ctrl 键单击文件,可逐个选择;或按住 Shift 键选择连续文件。
步骤三:复制文件名或路径
① 菜单操作:
点击顶部菜单栏的 File(文件)。
在下拉菜单中选择 Copy Special(复制特殊)。
在子菜单中根据需求选择:
Copy File Names with Path:复制带完整路径的文件名。
Copy File Names Only:仅复制文件名(不含路径)。
Copy File Paths:仅复制文件路径(不含文件名)。
② 快捷键操作:
选中文件后,右键单击,选择 Copy Special,后续操作与菜单相同。
步骤四:粘贴结果
打开目标应用程序(如记事本、Excel、Word 等)。
按 Ctrl + V 粘贴复制的内容。
若选择“带路径的文件名”,结果示例:
C:\Folder\File1.txt
C:\Folder\File2.jpg
若选择“仅文件名”,结果示例:
File1.txt
File2.jpg
补充功能
自定义格式:
若需特定格式(如仅文件名后缀),可结合 Rename(重命名) 功能使用正则表达式提取。
示例:选中文件后按 F2,输入 *.ext(ext 替换为目标后缀),即可提取所有匹配的文件名。
导出为文件:
粘贴到文本编辑器后,保存为 .txt 或 .csv 文件,便于后续处理。
注意事项
路径分隔符:Windows 系统使用反斜杠 \,Linux/macOS 使用正斜杠 /。
编码问题:确保目标应用程序支持文件名的字符编码(如 UTF-8)。
大文件处理:若文件数量过多,建议分批处理或使用脚本优化。

批量提取文件名方法五:编写bat脚本
在Windows系统中,使用批处理(BAT)脚本可以实现批量提取文件夹中所有文件的文件名。下面是一步步的操作指导,帮助你完成这个任务。
操作步骤:
1. 打开记事本
首先,我们需要创建一个批处理脚本。打开记事本来编写代码。
在Windows中,按下 Win + R 键,打开运行窗口。
输入 notepad,然后点击 确定,打开记事本。
2. 编写批处理脚本代码
在记事本中,输入以下代码:
@echo off
setlocal enabledelayedexpansion
:: 设置目标文件夹路径(可以修改为你自己的文件夹路径)
set folder_path=C:\path\to\your\folder
:: 输出文件名到文本文件
for %%f in (%folder_path%\*) do (
echo %%~nxf >> output.txt
)
:: 提示任务完成
echo 文件名提取完毕,保存在 output.txt 中。
pause
3. 解释代码
@echo off:禁用命令回显,这样脚本执行时不会显示每一行的命令,保持输出简洁。
setlocal enabledelayedexpansion:启用延迟变量扩展,允许我们在脚本运行时动态处理变量。
set folder_path=C:\path\to\your\folder:设置你要提取文件名的文件夹路径。你需要将 C:\path\to\your\folder 替换为你目标文件夹的实际路径。
for %%f in (%folder_path%\*) do (...):循环遍历目标文件夹中的所有文件,并对每个文件执行括号中的命令。
%%f:表示当前文件。
%%~nxf:提取文件的名称和扩展名。
echo %%~nxf >> output.txt:将每个文件的名称(包括扩展名)输出到 output.txt 文件中。
pause:在脚本执行完毕后,暂停,显示“按任意键继续”提示,方便你查看是否成功执行。
4. 保存批处理脚本
在记事本中,点击 文件 > 保存,选择保存类型为 所有文件,然后命名文件为 extract_filenames.bat。记得将保存位置选择为你方便找到的位置,比如桌面。
5. 执行批处理脚本
双击刚刚保存的 extract_filenames.bat 文件,执行脚本。
脚本会遍历你指定的文件夹,并将所有文件的名称(包括扩展名)提取到 output.txt 文件中。
提取的文件名会保存在与批处理脚本同一目录下的 output.txt 文件中。
6. 查看输出结果
在脚本执行完毕后,你可以在与脚本相同的目录下找到 output.txt 文件,打开它就能看到提取出的文件名列表。
示例输出
如果你的文件夹中有以下文件:
file1.txt
image.png
document.pdf
output.txt 文件中的内容会是:
file1.txt
image.png
document.pdf
注意事项:
如果目标文件夹中有子文件夹,且你想提取子文件夹中的文件名,可以稍微修改脚本,使用递归:
for /r %%f in (%folder_path%\*) do (
echo %%~nxf >> output.txt
)
这样会递归遍历文件夹中的所有文件(包括子文件夹)。
请确保指定的文件夹路径正确,且路径中没有特殊字符或空格。如果路径中有空格,可以用双引号包裹路径,如:
set folder_path="C:\My Files\Documents"
通过这些步骤,你就可以使用批处理脚本批量提取文件夹中所有文件的文件名了。
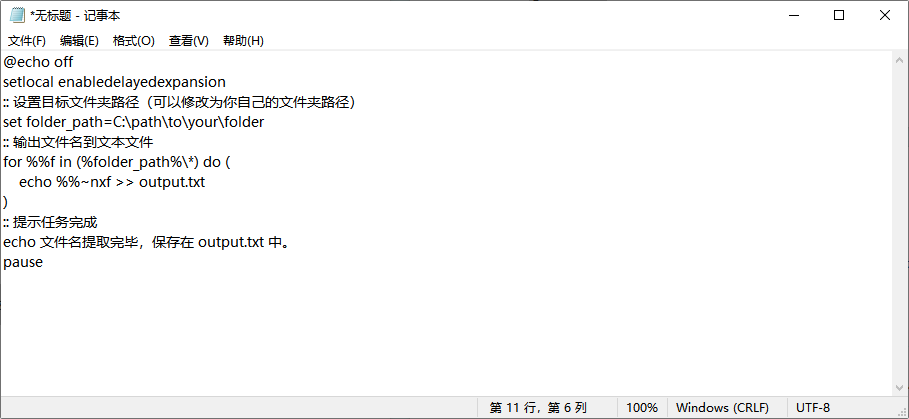
批量提取文件名方法六:使用Commander Line软件
在Commander Line中批量提取文件名称的步骤如下:
1. 下载并安装 Commander Line
首先,确保你已经下载并安装了 Commander Line。可以从官方网站下载: Commander Line官网
2. 启动 Commander Line
安装完成后,打开 Commander Line。
3. 选择需要操作的文件夹
在Commander Line中,默认情况下会显示两个面板。你需要选择左侧或右侧的面板来浏览你需要操作的文件夹。
点击目标文件夹所在的面板,并确保该文件夹中的文件已经加载出来。
4. 选择文件
点击并选择你想要批量提取文件名称的文件。如果需要批量选择多个文件,可以按住 Cmd 键单击多个文件,或者按 Cmd + A 选择所有文件。
5. 启用批量重命名功能
在Commander Line中,批量提取文件名可以通过“重命名”功能来实现。点击顶部菜单栏中的 "Tools",然后选择 "Batch Rename"。
或者,在文件面板中选中多个文件后,右键点击任意选中的文件,选择 "Batch Rename"(批量重命名)。
6. 设置批量提取文件名
在弹出的 Batch Rename 窗口中,你可以设置如何处理文件名。此时你并不一定需要修改文件名,而是可以提取它们。
你可以选择使用 “Regular Expressions”(正则表达式)或者其他规则来提取文件名中的特定部分。
如果你只是需要提取文件名,不带扩展名,可以使用 Name 模式(不带扩展名),或直接使用 Name with Extension。
例如,在重命名规则中选择 Name 作为模板,然后不修改文件名称内容,这样可以批量提取所有文件的名称。
7. 应用设置并提取文件名
如果你的目标只是提取文件名称而不进行重命名,可以选择 "Apply",并在文件名的字段中显示这些文件名。
8. 查看输出结果
你可以选择将提取的文件名复制到剪贴板,或者将它们保存到一个文本文件中。
若选择输出文本文件,你可以在保存位置找到包含文件名的列表文件。
9. 完成操作
操作完成后,你可以查看提取出来的文件名,或者将其用于后续的其他处理。
总结:
通过Commander Line的批量重命名工具,你可以快速提取文件的名称。关键在于选择合适的模板(如 Name 或 Name with Extension),然后使用批量重命名功能将文件名提取出来。如果仅需要提取文件名并不修改它们,可以在不做任何修改的情况下完成操作。
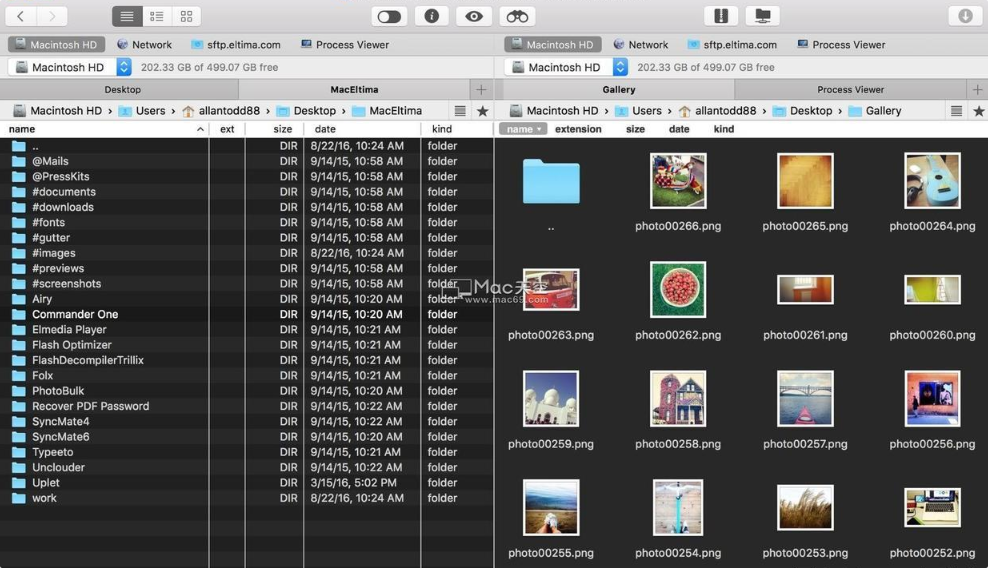
批量提取文件名称也有助于提升文件的可追溯性和管理效率。在一些大规模的项目中,文件管理往往涉及到团队协作,多个成员需要同时对同一批文件进行编辑、分类和处理。通过批量提取文件名称,团队成员可以在不打开每个文件的情况下,迅速了解文件内容的概况,并根据文件名称进行相应的操作,避免因人为失误导致项目进度的延误或信息的丢失。当然,批量提取文件名称不仅仅局限于工作环境。在个人文件管理中,很多人也需要定期整理和备份大量的照片、视频、文档等文件。通过这一技能,用户能够在最短的时间内完成文件整理任务,避免浪费宝贵的时间在琐碎的文件查找中。总的来说,批量提取文件名称作为一项文件处理技能,能够显著提高工作和生活中的文件管理效率。随着数字化进程的不断推进,越来越多的文件和数据需要得到妥善处理和管理,掌握这一技能无疑是提高生产力和保证信息准确性的重要一步。今天关于“如何批量提取文件名称?”的解决办法就全部介绍到这里了,