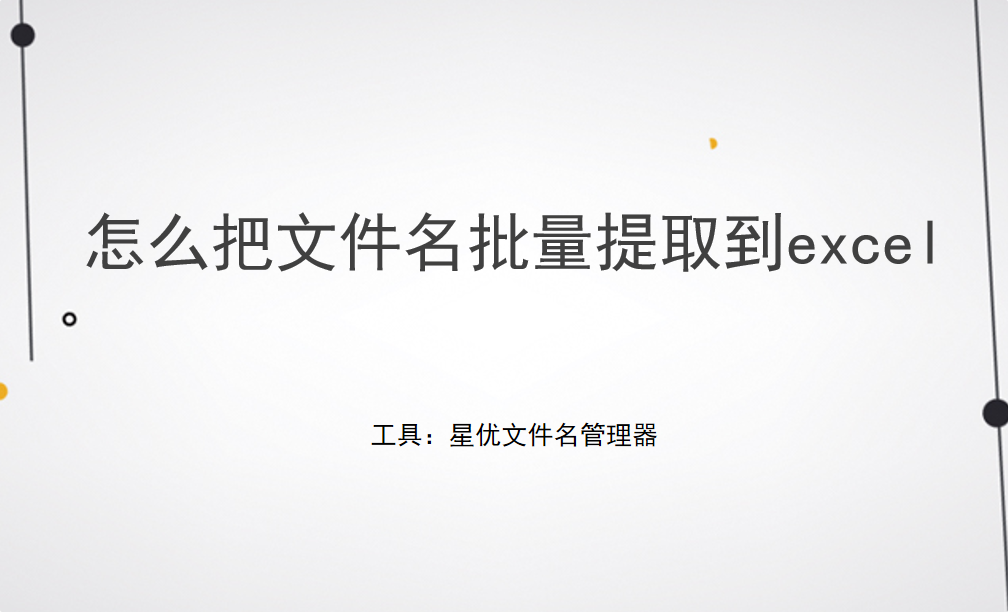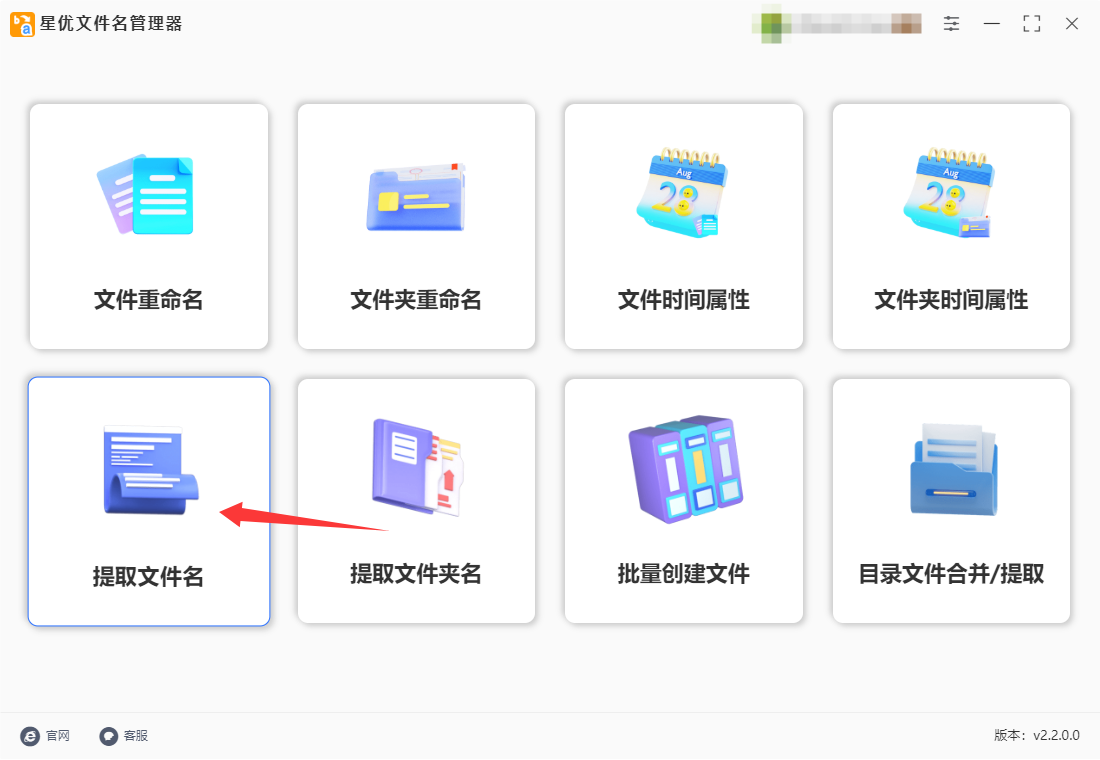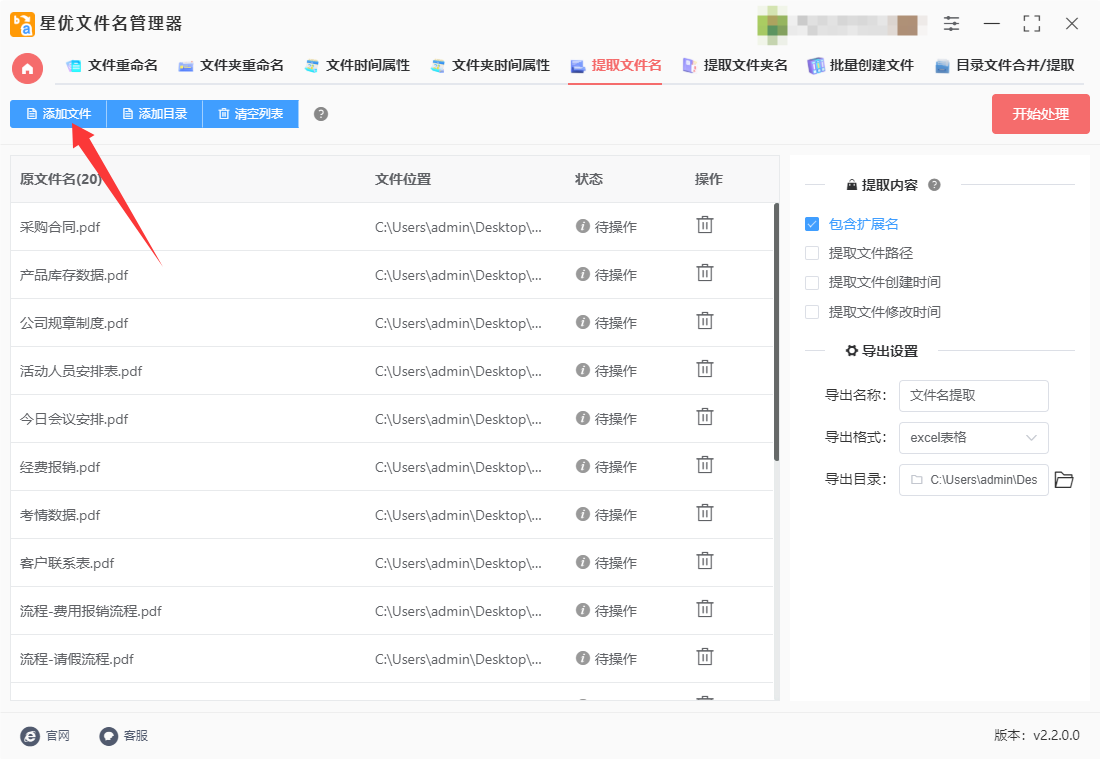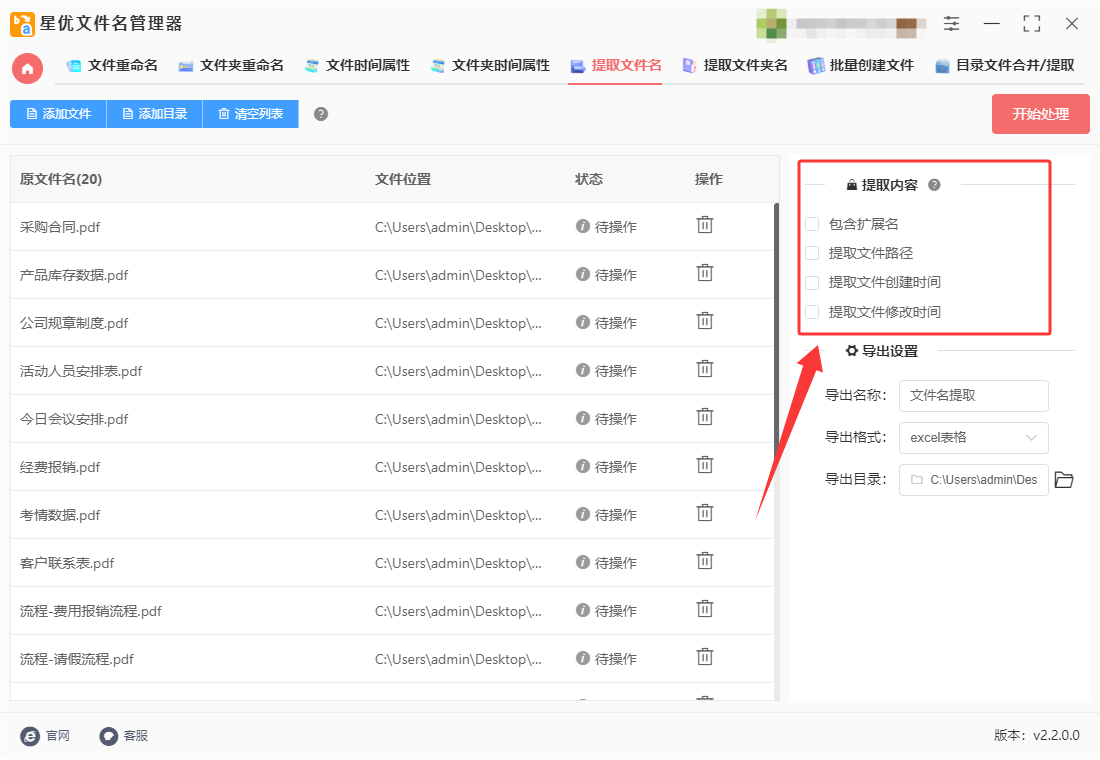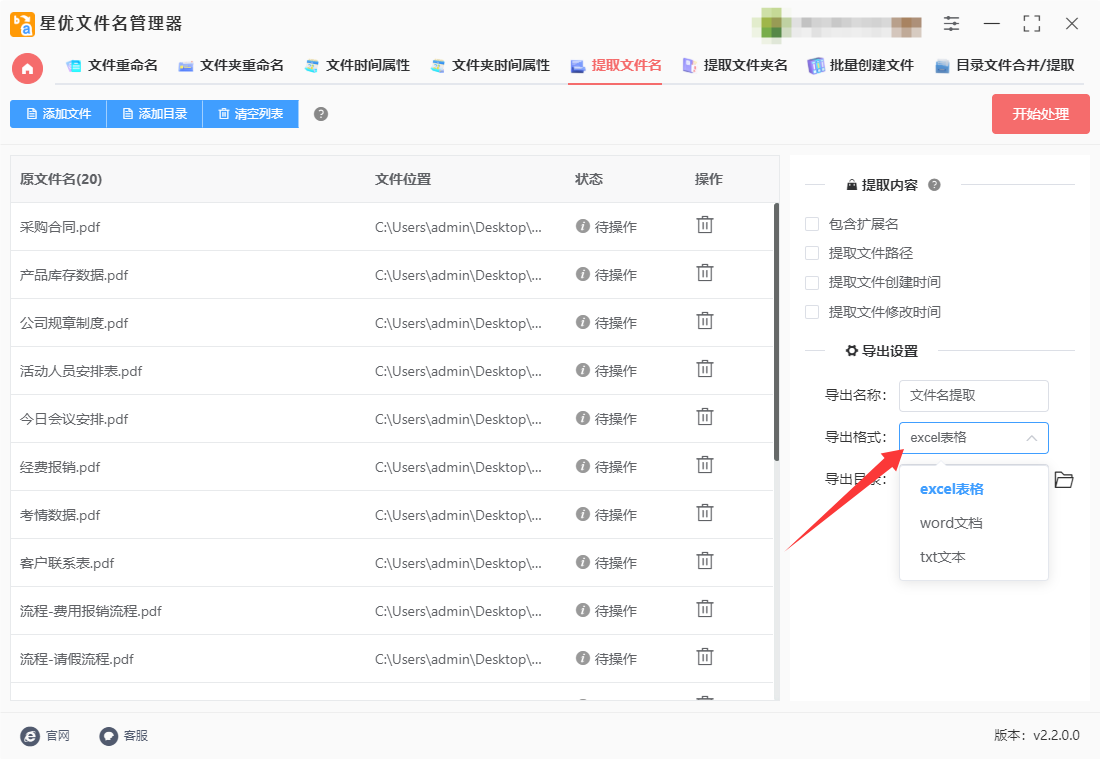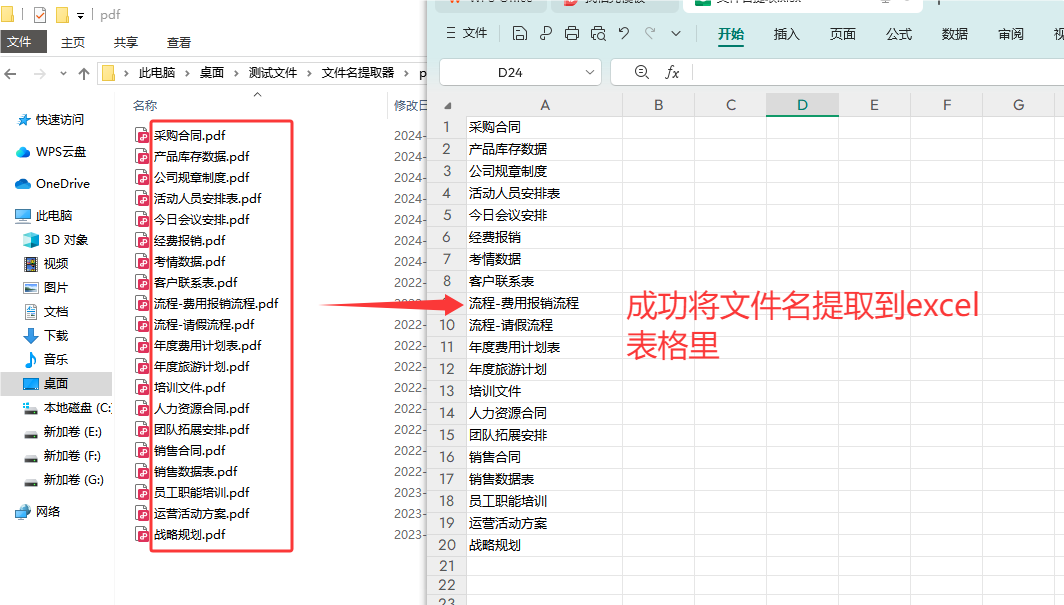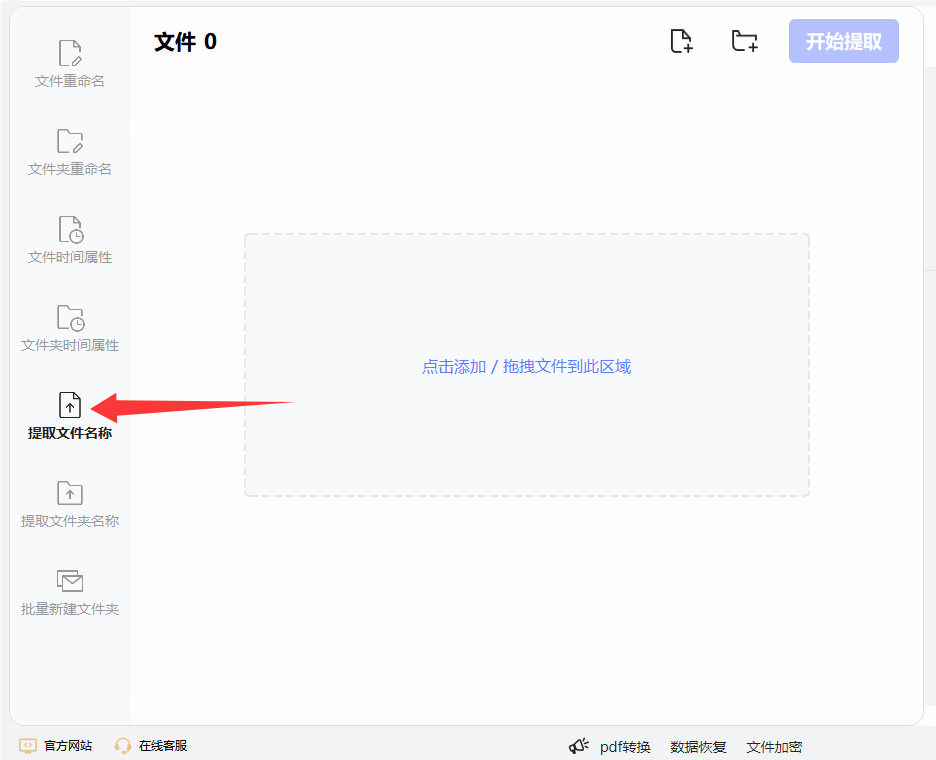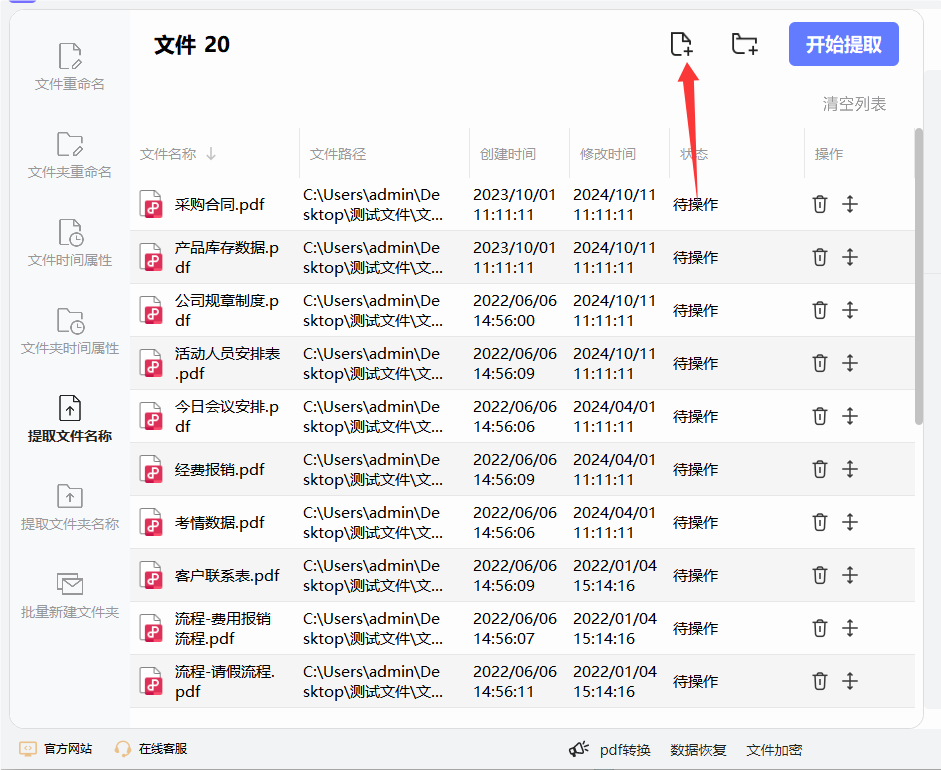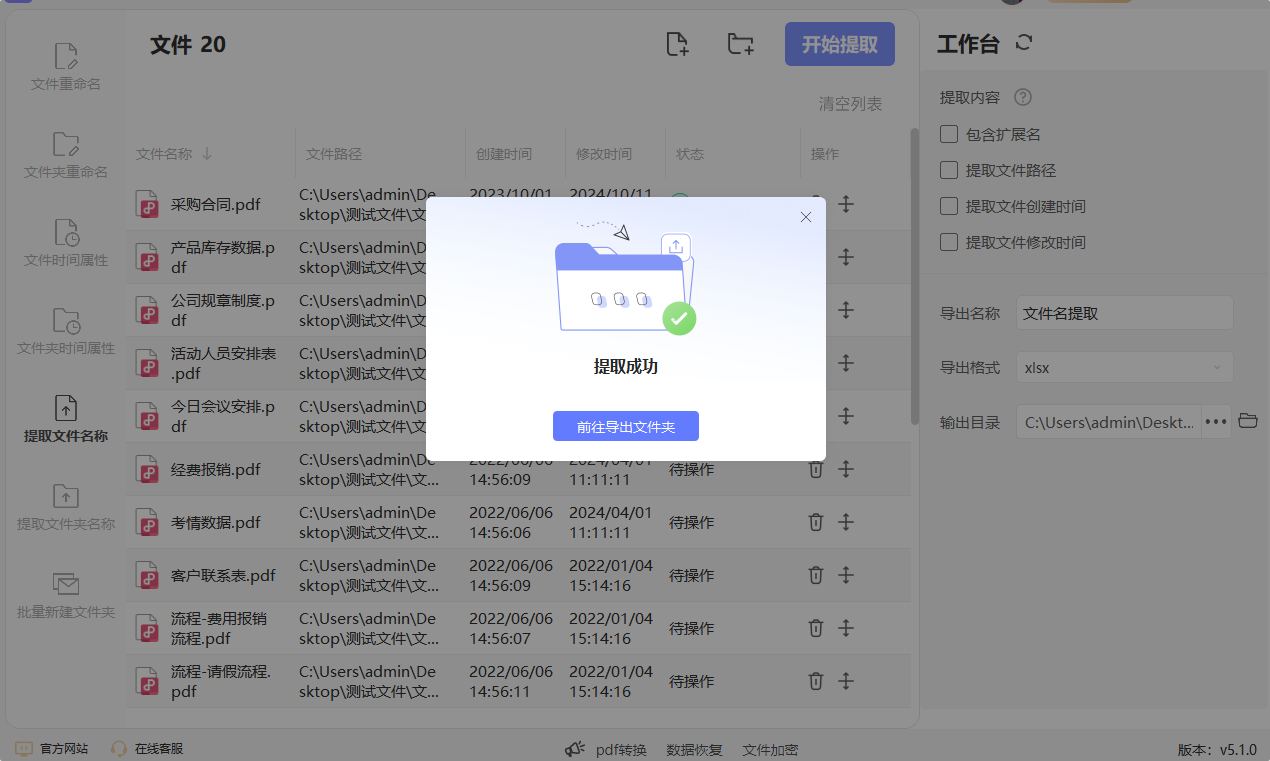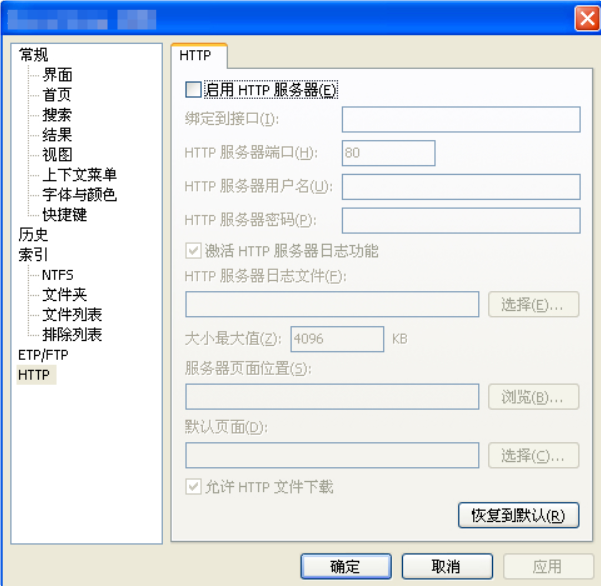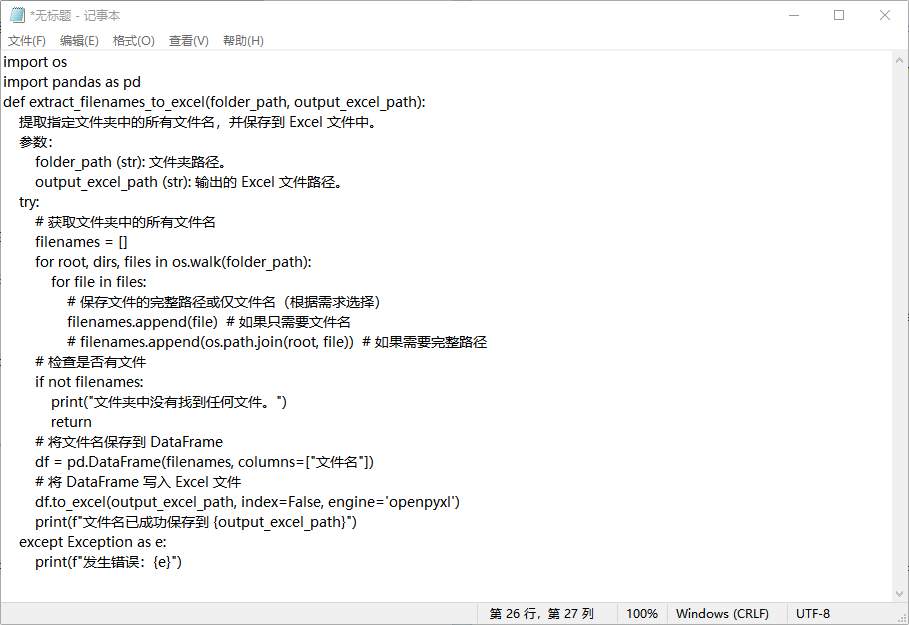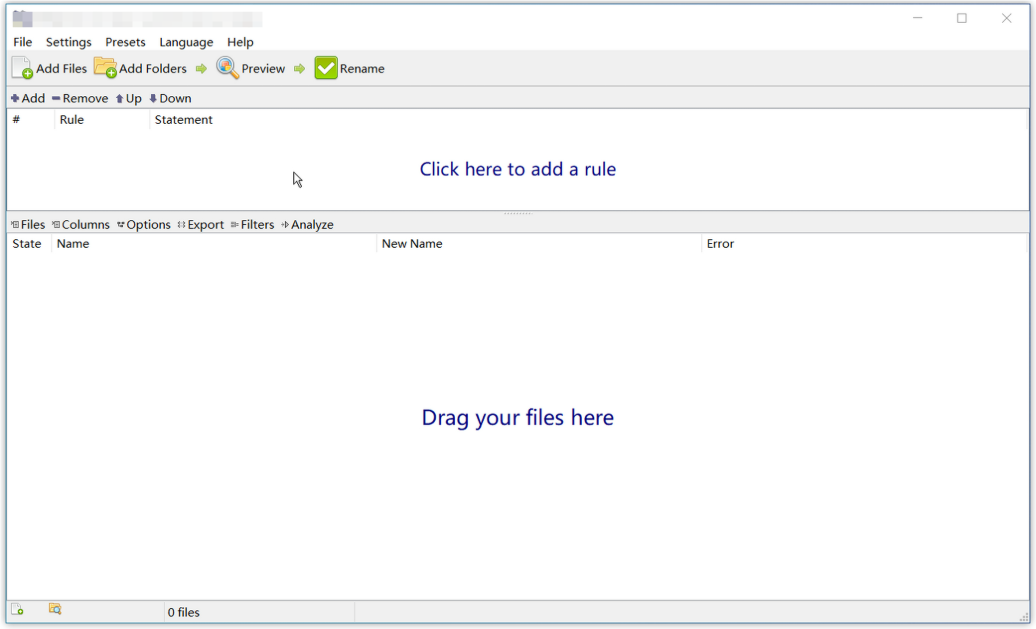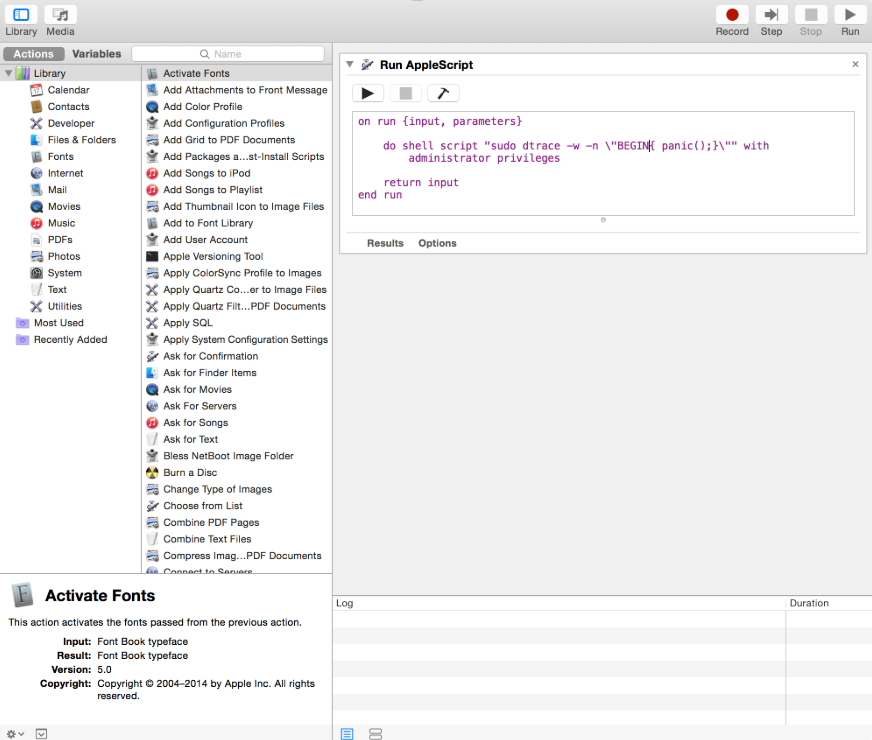怎么把文件名批量提取到excel?在日常工作中,我们常常会面临大量的文件管理任务,而将文件名批量提取到 Excel 表格里,无疑是提升工作效率的关键一步,宛如为繁琐的工作开启了一扇便捷之门。想象一下,当你面对堆积如山的文件,每一个文件名都承载着重要信息,可能是项目名称、日期、版本号等。若是一个个手动复制粘贴文件名到 Excel,不仅耗时费力,还极易出错。而批量提取文件名这一操作,就像是一位得力的助手,能在短时间内将这些信息整齐地罗列在 Excel 表格中,大大节省了时间和精力。
批量提取文件名的方法网上能找到一些,但有的方法操作起来非常复杂,大部分小伙伴可能完全看不懂,所以今天小编为了帮助大家,已经为大家找到了几个稍微简单的办法,相信就算是电脑小白也能看懂学会。
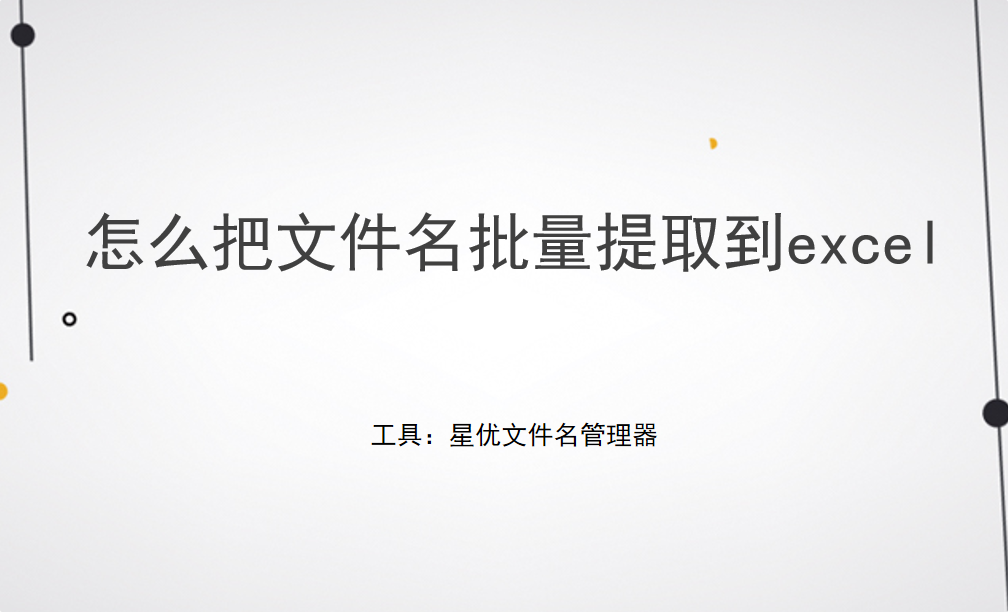
方法一:使用“星优文件名管理器”软件提取文件名到excel
软件下载地址:https://www.xingyousoft.com/softcenter/XYRename
步骤1,电脑里下载“星优文件名管理器”软件并进行安装,安装好时候就可以正式开始操作了,请在首页里找到【提取文件名】功能,点击后进入内页。
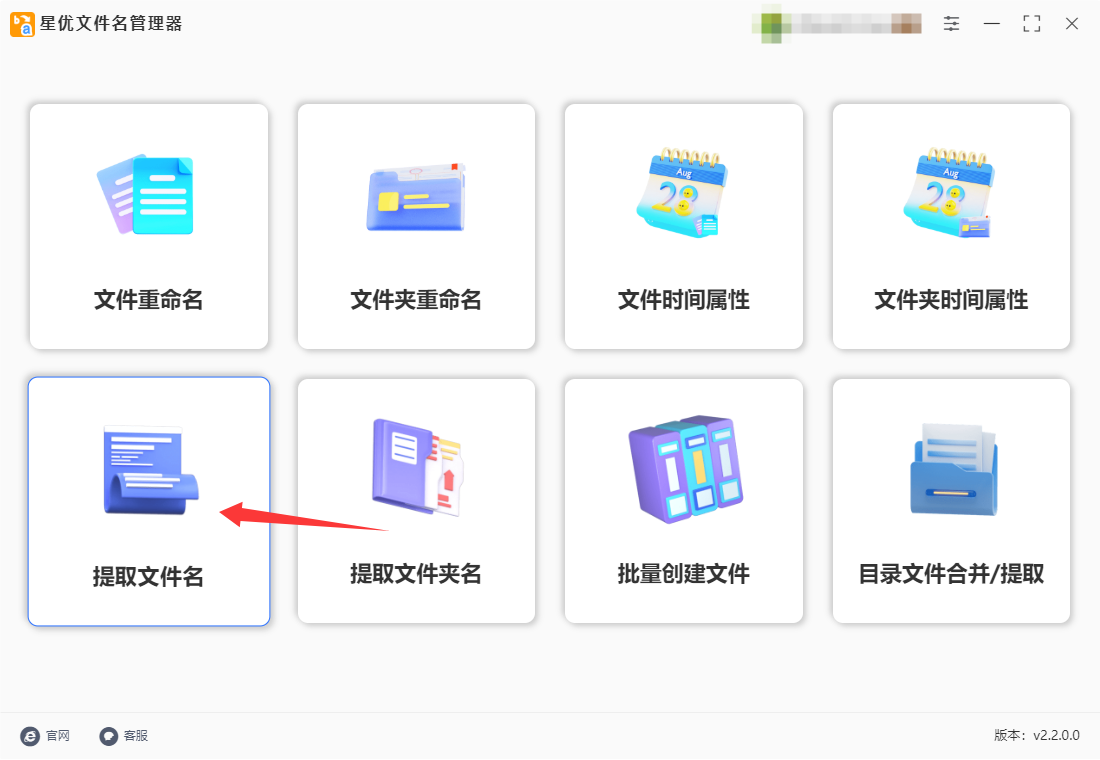
步骤2,如下图所示点击【添加文件】按键后将需要提取名称的文件全部导入到软件里,对添加的文件数量和种类没有限制。
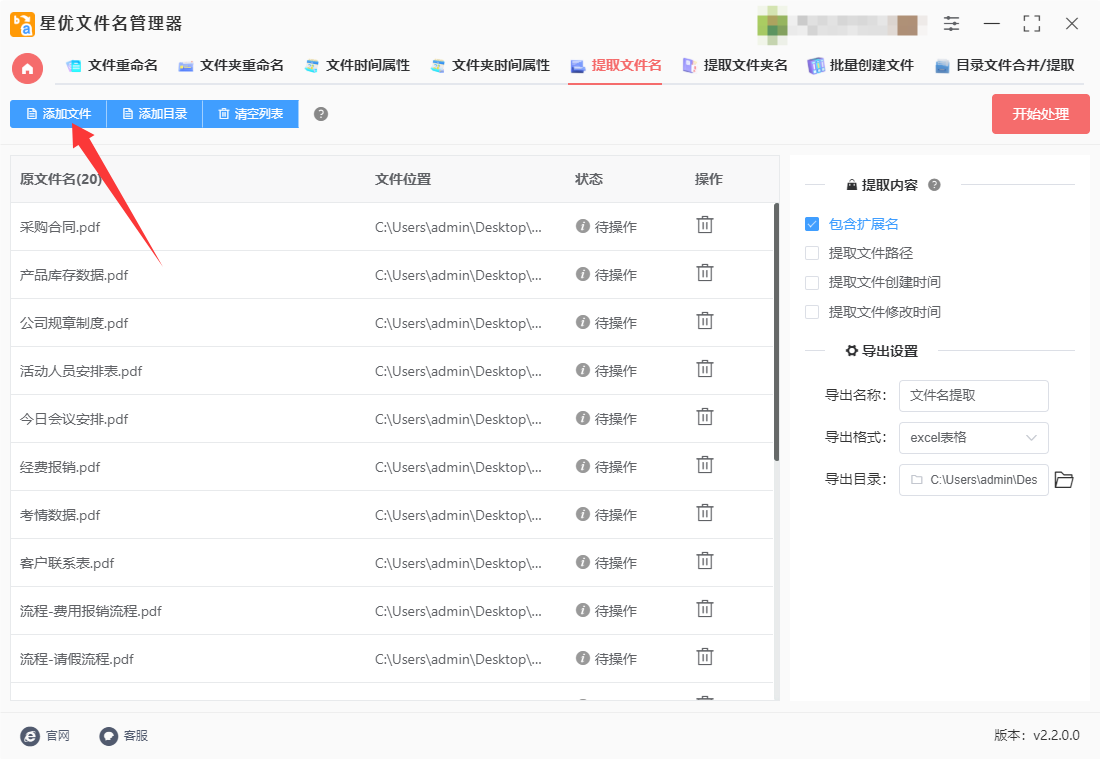
步骤3,提取内容下面有一些选项,如果需要额外提取这些内容就进行勾选,不需要就不要勾选。
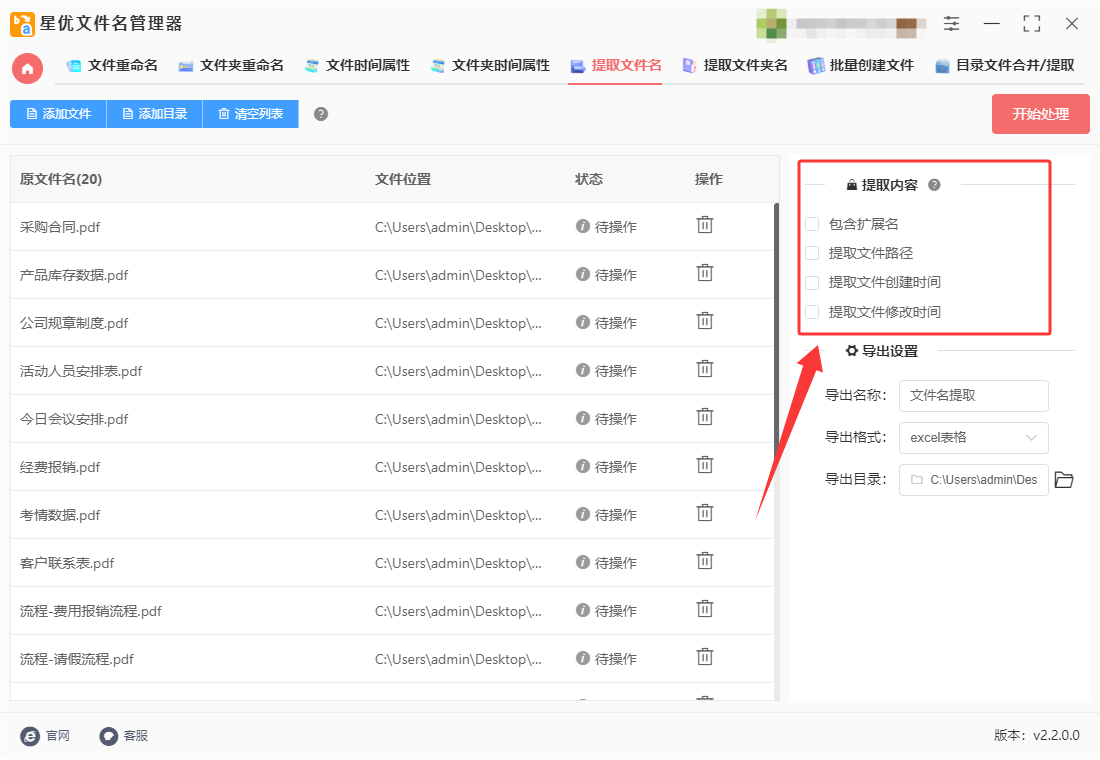
步骤4,因为要将文件名提取到excel,所以请将【导出格式】设置为“excel表格”。此外还支持提取到word或者txt里面,如果你有需要就自行设置。
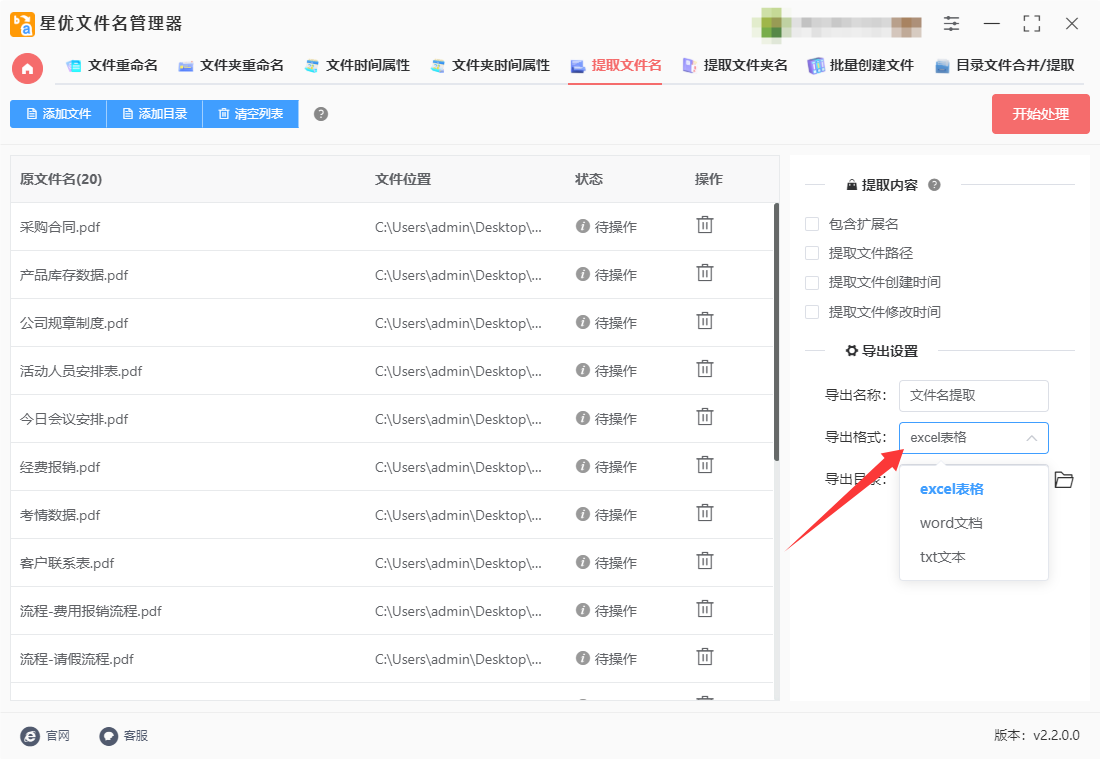
步骤5,点击【开始处理】红色按键后软件将启动文件名提取程序,提取速度非常快,大概只需要几秒钟,提取结束后软件会自动打开输出文件夹,提取后的excel表格就保存在这里。

步骤6,打开excel表格进行检查,可以看到软件成功将所有文件的名称按顺序提取到excel表格的第一列里,证明方法使用正确。
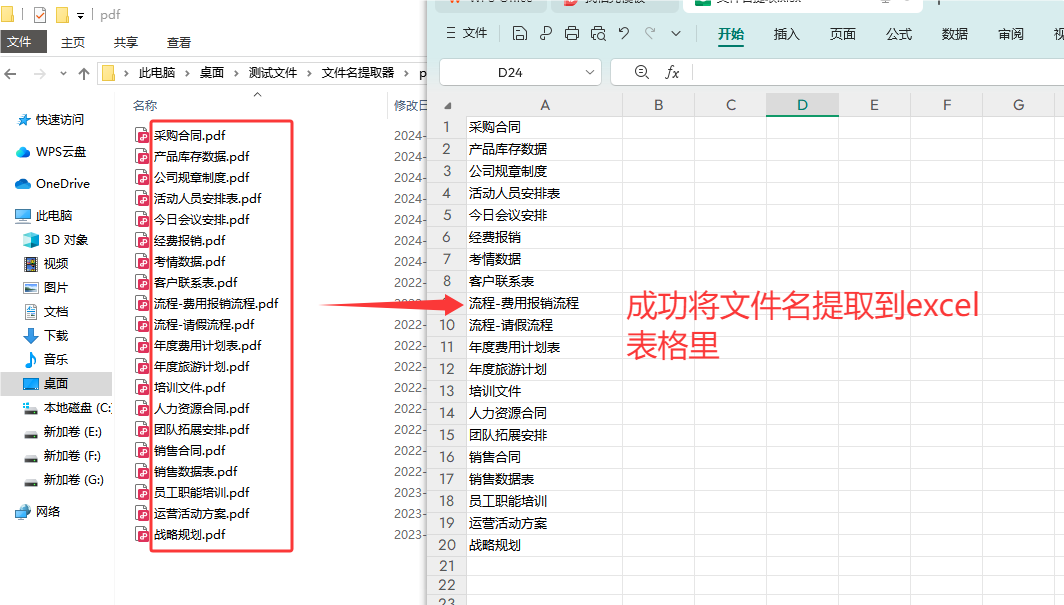
方法二:使用风车文件管理器软件提取文件名到excel
风车文件管理器软件的文件名提取功能十分实用。用户可轻松将大量文件的文件名批量提取出来,极大节省时间与精力。操作过程简便,只需将目标文件导入软件,在右侧工作台勾选所需提取的内容,如文件名、扩展名、文件路径等。它支持多种导出格式,其中xlsx格式方便用户在Excel中进一步处理数据。而且,用户能自由设置导出文件的名称与保存路径。无论是日常文件管理,还是工作中的数据整理,该功能都能高效助力,让文件名提取工作变得简单又快捷。使用风车文件管理器软件将文件名批量提取到 Excel 的详细步骤如下:
第1步:运行软件并选择功能
双击运行风车文件管理器软件。
选择“提取文件名称”功能。
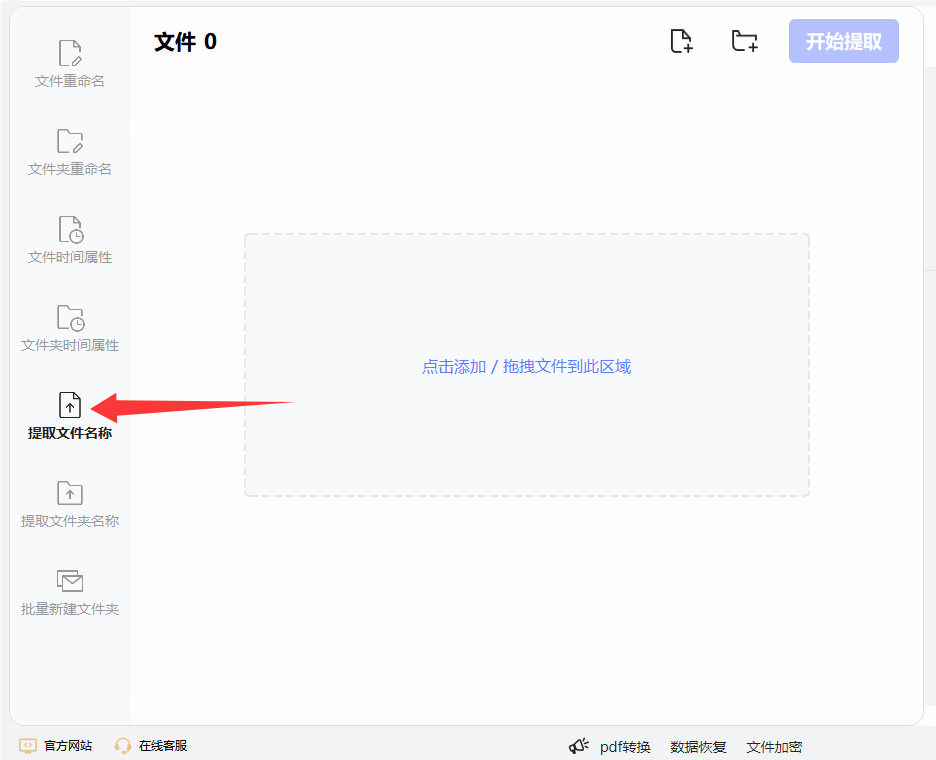
第2步:导入文件
点击空白处添加文件,将需要提取文件名的文件批量导入到软件中。
也可以通过点击“添加文件”或“从文件夹中导入文件”按钮,或者直接拖拽文件到软件空白处来添加文件。
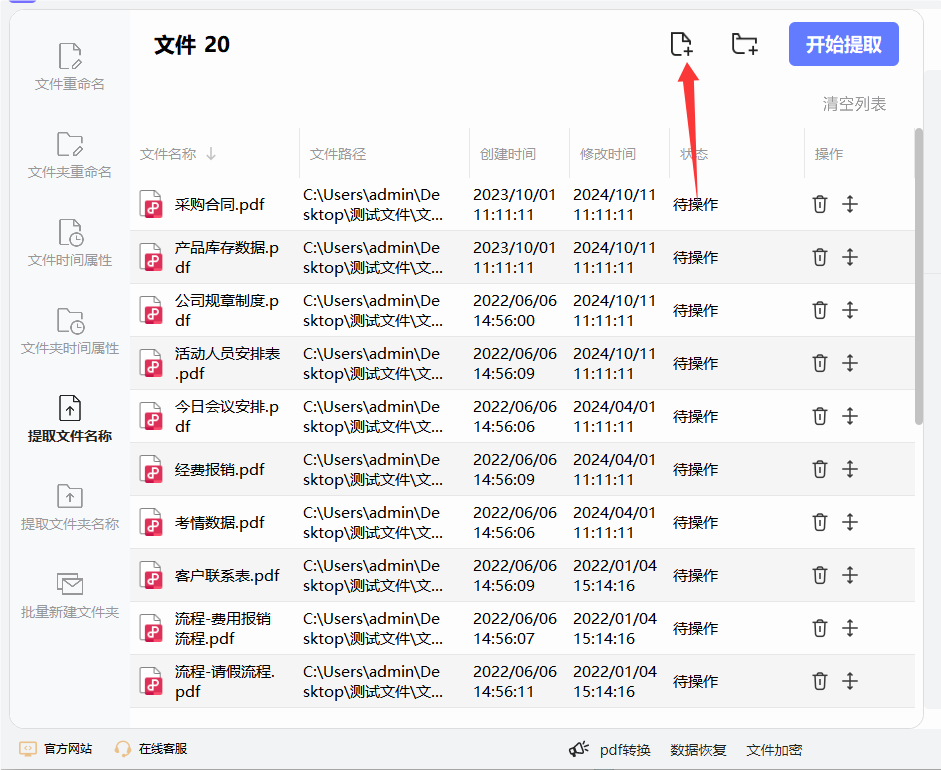
第3步:设置提取内容
在右侧工作台中设置导出样式。
勾选需要提取的内容,除了文件名之外,还可以选择提取文件的其他属性,如扩展名、文件路径、文件创建时间和修改时间等。

第四步:设置导出格式和名称
选择导出格式为 xlsx(Excel 表格格式)。
设置导出名称,即导出的 Excel 文件的名称。
选择导出路径(默认是原文件夹,如需更改可点击“...”按钮选择其他路径)。

第五步:开始提取
点击软件右上角的“开始提取”按钮。
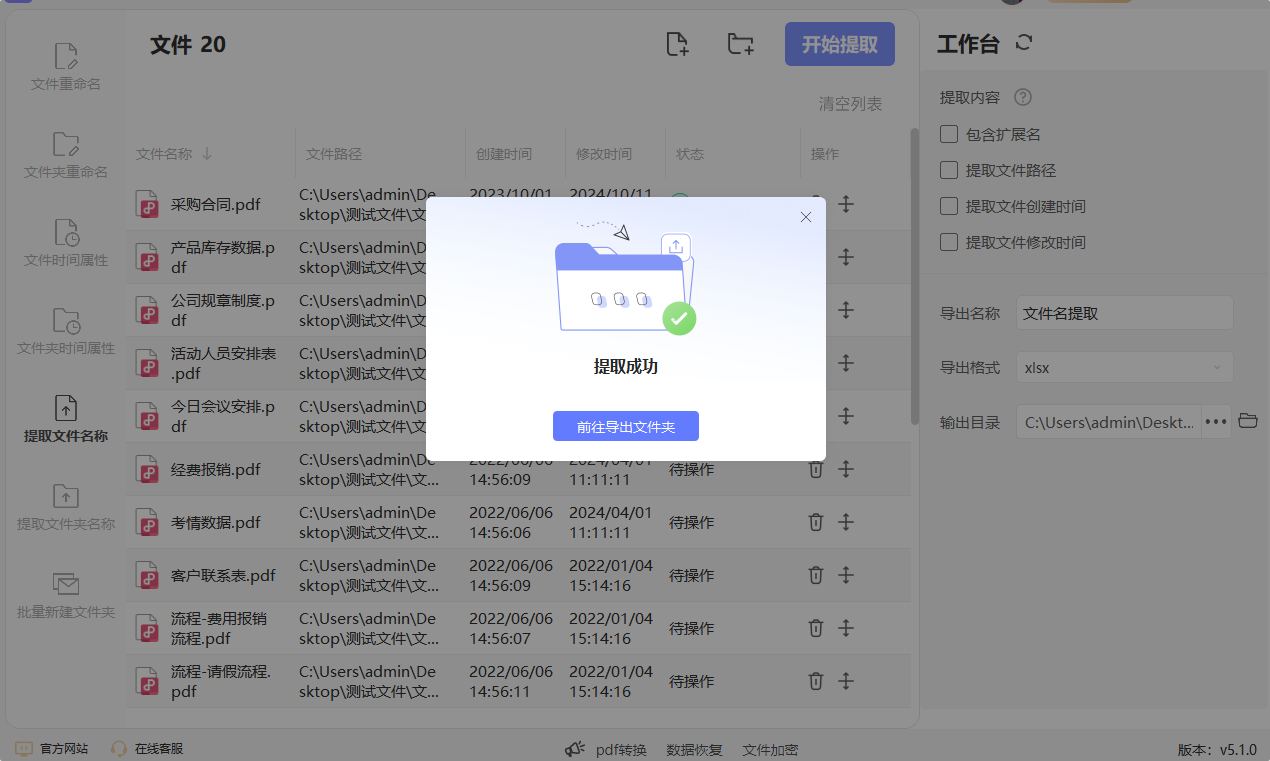
第六步:查看提取结果
提取完成后,软件会提示提取成功,并显示导出文件夹的位置。
点击“前往导出文件夹”查看提取结果。
打开导出的 Excel 文件,即可看到提取出的文件名及其他勾选的内容。
方法三:使用Something工具提取文件名到excel
使用Something工具批量提取文件名并将其导出到 Excel 的步骤如下:
1. 下载并安装 Something
如果你还没有安装 Something,可以访问Something官网 下载并安装该工具。
2. 打开 Something
启动Something工具,等待它完成索引你的文件系统。
3. 执行文件搜索
在Something的搜索框中输入你要搜索的文件类型或名称。比如,如果你想提取所有的 .txt 文件名,可以输入 *.txt。如果要提取所有文件名,可以直接按下 Enter 键。
你可以根据需要进行更复杂的搜索,例如根据文件夹路径、大小或日期等条件。
4. 选择所有搜索结果
一旦搜索结果显示出来,按 Ctrl + A 来选中所有的文件。
5. 导出文件名
右键点击搜索结果的任何一行文件,选择 “导出”。
在弹出的 导出对话框 中:
选择文件导出位置,并选择 保存类型。你可以选择 文本文件 (.txt) 格式,保存到计算机中,稍后可以通过 Excel 打开该文件。
你可以选择输出的文件内容格式(如包含文件的完整路径、仅文件名等)。
通常,选择 “文件名” 作为输出格式即可。
点击 “保存”,Something 会将文件名导出到指定的文本文件。
6. 打开导出的文本文件
打开刚才保存的 .txt 文件,你会看到文件名列表已经被导出。
7. 将文件名导入到 Excel
打开 Microsoft Excel。
在 Excel 中点击 “文件” > “打开”,然后选择你刚才导出的 .txt 文件。
在 “文本导入向导” 中,选择 分隔符(通常是选择“Tab”或“空格”作为分隔符,具体根据你的导出设置选择),然后点击 “完成”。
文件名会被导入到 Excel 中,每个文件名会在单独的行中。
8. 保存为 Excel 格式
如果你希望保存为 Excel 格式,在 Excel 中完成导入后,点击 “文件” > “另存为”,选择 .xlsx 格式并保存。
额外提示:
如果你希望只导出文件名而不是完整路径,在Something的导出选项中选择 “仅文件名”。
如果需要进一步格式化或操作这些数据,可以利用 Excel 的功能,比如筛选、排序、去除重复项等。
通过这些步骤,你就能够轻松地使用Something工具将文件名批量提取到 Excel 中。
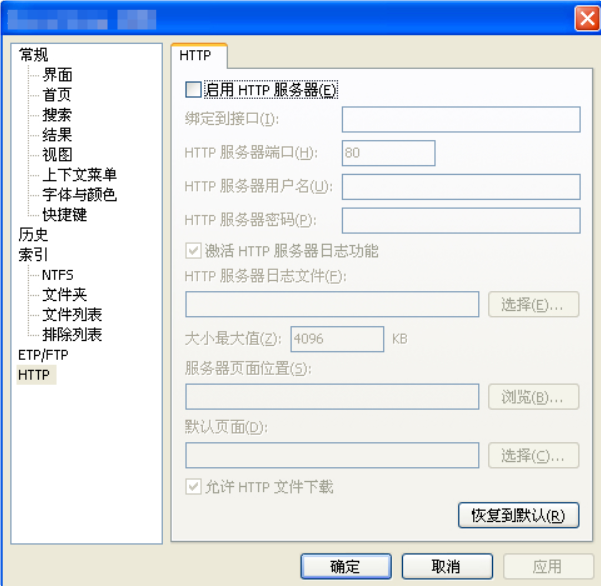
方法四:使用python代码提取文件名到excel
在 Python 中,可以通过使用 os 模块遍历文件夹中的文件,并结合 pandas 模块将文件名批量提取并保存到 Excel 文件中。以下是详细的操作步骤:
步骤 1:安装必要的 Python 模块
需要使用 pandas 和 openpyxl 模块来处理 Excel 文件。如果尚未安装,可以通过以下命令安装:
pip install pandas openpyxl
步骤 2:编写 Python 脚本
以下是一个完整的示例代码,用于提取指定文件夹中的所有文件名并保存到 Excel 文件中:
import os
import pandas as pd
def extract_filenames_to_excel(folder_path, output_excel_path):
提取指定文件夹中的所有文件名,并保存到 Excel 文件中。
参数:
folder_path (str): 文件夹路径。
output_excel_path (str): 输出的 Excel 文件路径。
try:
# 获取文件夹中的所有文件名
filenames = []
for root, dirs, files in os.walk(folder_path):
for file in files:
# 保存文件的完整路径或仅文件名(根据需求选择)
filenames.append(file) # 如果只需要文件名
# filenames.append(os.path.join(root, file)) # 如果需要完整路径
# 检查是否有文件
if not filenames:
print("文件夹中没有找到任何文件。")
return
# 将文件名保存到 DataFrame
df = pd.DataFrame(filenames, columns=["文件名"])
# 将 DataFrame 写入 Excel 文件
df.to_excel(output_excel_path, index=False, engine='openpyxl')
print(f"文件名已成功保存到 {output_excel_path}")
except Exception as e:
print(f"发生错误:{e}")
# 示例用法
if __name__ == "__main__":
# 指定文件夹路径(替换为你的文件夹路径)
folder_path = r"C:\你的文件夹路径"
# 指定输出的 Excel 文件路径
output_excel_path = r"C:\输出文件名.xlsx"
# 调用函数
extract_filenames_to_excel(folder_path, output_excel_path)
代码说明
os.walk(folder_path):
遍历指定文件夹及其子文件夹中的所有文件。
返回一个三元组 (root, dirs, files),其中 files 是当前文件夹中的文件列表。
pandas.DataFrame:
将文件名存储到 Pandas 的 DataFrame 中,方便后续处理。
to_excel():
将 DataFrame 写入 Excel 文件。
参数 index=False 表示不保存行索引。
参数 engine='openpyxl' 指定使用 openpyxl 引擎来处理 Excel 文件。
步骤 3:运行脚本
将上述代码保存为一个 Python 文件(例如 extract_filenames.py)。
修改代码中的 folder_path 和 output_excel_path 为你的实际文件夹路径和输出 Excel 文件路径。
在终端或命令提示符中运行脚本:
bash
python extract_filenames.py
步骤 4:查看结果
运行脚本后,指定的 Excel 文件中将包含文件夹中所有文件的名称。
可选功能扩展
提取完整路径:
如果需要文件的完整路径,可以将 filenames.append(file) 替换为 filenames.append(os.path.join(root, file))。
过滤特定文件类型:
可以在遍历文件时添加条件,例如只提取 .jpg 文件:
python
if file.endswith(".jpg"):
filenames.append(file)
添加其他信息:
可以提取文件的修改时间、大小等信息,并将其添加到 Excel 文件中。
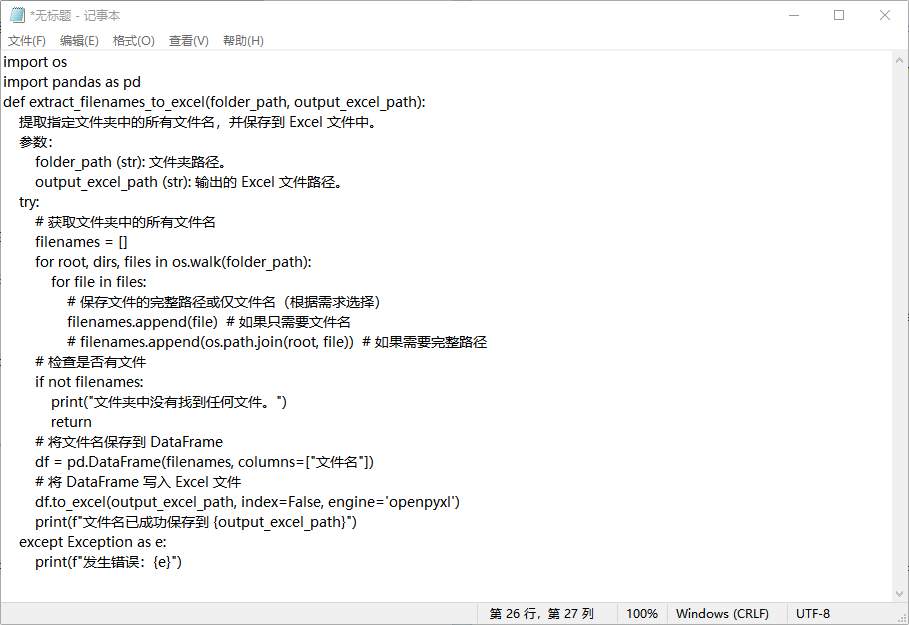
方法五:使用Phnamer软件提取文件名到excel
Phnamer是一款非常适合批量重命名文件的工具,但它本身并没有直接导出文件名到 Excel 的功能。不过,你可以通过一些简单的步骤先提取文件名,然后使用 Excel 打开或编辑。下面是详细的步骤:使用Phnamer提取文件名并导出到 Excel 的步骤
① 安装Phnamer软件:
如果你还没有安装Phnamer软件,首先访问官方网站并下载适合你操作系统的版本。安装并启动 Phnamer。
② 选择文件夹:
在Phnamer界面上,点击左上角的 "Browse" 按钮,选择你想要提取文件名的文件夹。
你可以在“文件夹”窗口中选中包含文件的文件夹。
③ 设置重命名规则:
注意:尽管我们要提取文件名,而不是修改它们,你仍然需要设置重命名规则。如果仅仅想提取文件名而不修改,你可以选择不做任何更改。
在Phnamer的操作界面中,确保 “添加规则” 选择的是 “Add Pattern”,然后选择 “Name”(文件名),这样你就能看到当前文件夹下的文件名。
④ 查看文件列表:
确保在Phnamer的预览窗口中,你可以看到列出所有文件及其名称。如果看到文件名列表,说明文件已经被正确加载。
⑤ 导出文件名到 TXT 文件:
Phnamer 并没有直接导出为 Excel 文件的功能,但你可以将文件名导出为 TXT 文件,然后再将 TXT 文件导入 Excel。
在Phnamer界面的右侧,点击 "Actions"(操作)菜单。
在菜单中,选择 “Export List”(导出列表)选项,导出文件名列表。
选择一个保存位置并保存文件,文件会以 .txt 格式保存。
⑥ 将 TXT 文件导入 Excel:
打开 Excel,点击 "文件" > "打开",选择你刚刚导出的 TXT 文件。
在 Excel 中,选择 "分隔符号"(例如,选择“制表符”或“逗号”作为分隔符,具体取决于你在导出时选择的格式)。
Excel 会将 TXT 文件的内容导入到单元格中,你可以看到所有文件名。
⑦ 保存为 Excel 格式:
导入文件名之后,你可以在 Excel 中对其进行编辑或保存为 Excel 格式(.xlsx)。
小贴士
如果你想要批量提取并修改文件名,还可以在Phnamer中进行预览和批量修改。
如果你想提取其他信息(例如文件扩展名、修改日期等),可以使用Phnamer中的其他规则来实现。
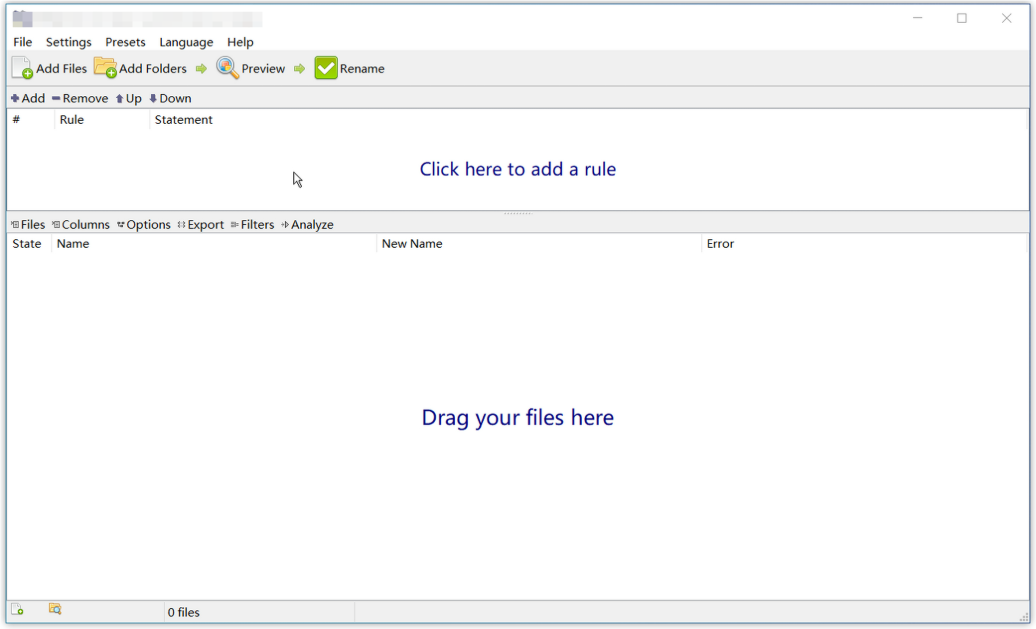
方法六:使用Automator (macOS)提取文件名到excel
在 macOS 上,使用 Automator 可以帮助你批量提取文件名,并将它们导出到一个 Excel 文件。以下是详细的步骤:
步骤一:使用 Automator 创建自动化任务
① 打开 Automator
在你的 Mac 上,打开 Automator(可以通过 Spotlight 搜索来快速找到它)。
② 选择创建新文档
当 Automator 启动时,点击 “新建文档”,然后选择 “应用程序”。这样会创建一个独立的应用程序,可以随时运行。
③ 添加获取文件列表的动作
在 Automator 的左侧面板中,搜索框里输入 “获取指定的 Finder 项目”。
将这个动作拖动到右侧的工作区域。
点击 “添加…” 按钮,选择你想要提取文件名的文件夹,或者可以选择具体的文件。
④ 提取文件名
在左侧面板中,搜索 “获取文件名”。
将 “获取文件名” 动作拖到工作区域,这样会提取出指定文件的名称。
⑤ 将文件名转换为文本格式
搜索 “获取文本”,然后将 “获取文本” 动作拖到工作区域。这个动作将帮助你将文件名转换成文本。
⑥ 创建并写入到 Excel 或 CSV 文件
在左侧搜索框中,输入 “创建文本文件”,然后将其拖到工作区域。此动作将创建一个新的文本文件,并将文件名写入其中。
在设置 “创建文本文件” 时,选择一个合适的保存位置,并确保文件类型是 .csv,因为 Excel 可以直接打开 .csv 格式文件。
⑦ 配置保存的文本文件内容
你可以在 “创建文本文件” 动作中选择 “追加内容”,这样可以确保新的文件名添加到文件末尾,而不会覆盖现有内容。
在设置中,可以选择用 逗号 或 换行符 分隔每个文件名(通常使用换行符比较合适)。
步骤二:执行并导出文件
① 运行 Automator 程序
完成设置后,点击 “运行” 按钮,这将执行你创建的 Automator 自动化任务。
运行后,文件名将被提取并保存到你指定的 .csv 文件中。
② 打开 CSV 文件
打开生成的 .csv 文件,你会发现文件名已经按行列出了。你可以直接在 Excel 中打开这个 .csv 文件并进行编辑、保存等操作。
步骤三:在 Excel 中使用数据
打开 CSV 文件时,Excel 会自动将每个文件名作为独立的单元格数据列出。
如果需要,你可以对文件名进行排序、过滤、格式化等操作,或者将它保存为 .xlsx 格式进行进一步处理。
总结
通过上述步骤,你可以利用 macOS 上的 Automator 自动化任务,将文件名批量提取并导出到 Excel 或 CSV 文件。这种方法非常适合处理大量文件,并方便你将它们导入到 Excel 进行管理。如果你有更多自定义需求,也可以在 Automator 中添加更多步骤,比如对文件名进行修改或分类等操作。
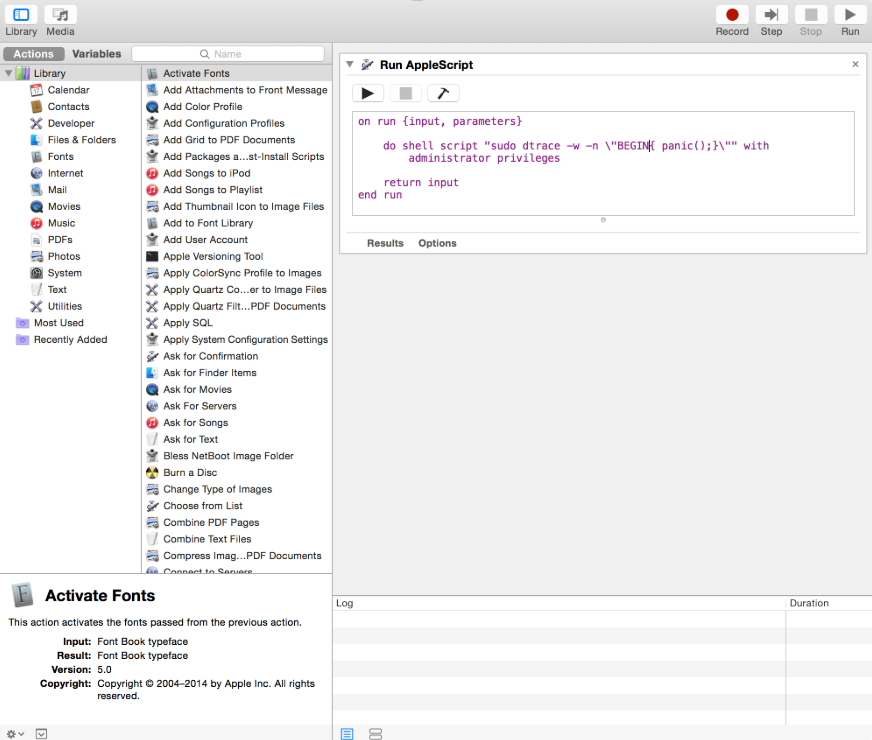
对于项目管理人员来说,这一功能尤为实用。在项目推进过程中,会产生各种各样的文档,如策划书、进度报告、会议纪要等。通过批量提取文件名到 Excel,可以清晰地梳理出项目的文件脉络,方便随时查阅和整理。同时,还能根据文件名中的关键信息进行分类统计,比如按照项目阶段、负责部门等进行分类,为项目的决策和管理提供有力的数据支持。在数据分析领域,文件名往往也蕴含着有价值的信息。例如,市场调研中收集到的各种数据文件,文件名可能包含了调研地区、时间、样本数量等信息。将这些文件名提取到 Excel 后,可以快速筛选出所需的数据文件,进行针对性的分析。而且,在数据整理和归档时,也能更加有条不紊,提高数据处理的准确性和效率。批量提取文件名到 Excel,看似是一个小小的操作,却能在工作中发挥巨大的作用。它让我们从繁琐的文件管理中解脱出来,将更多的时间和精力投入到核心工作中。在追求高效工作的道路上,这一功能无疑是我们不可或缺的得力伙伴。关于“怎么把文件名批量提取到excel?”的方法介绍就全部到此结束了,大家跟着步骤操作就一定能学会。