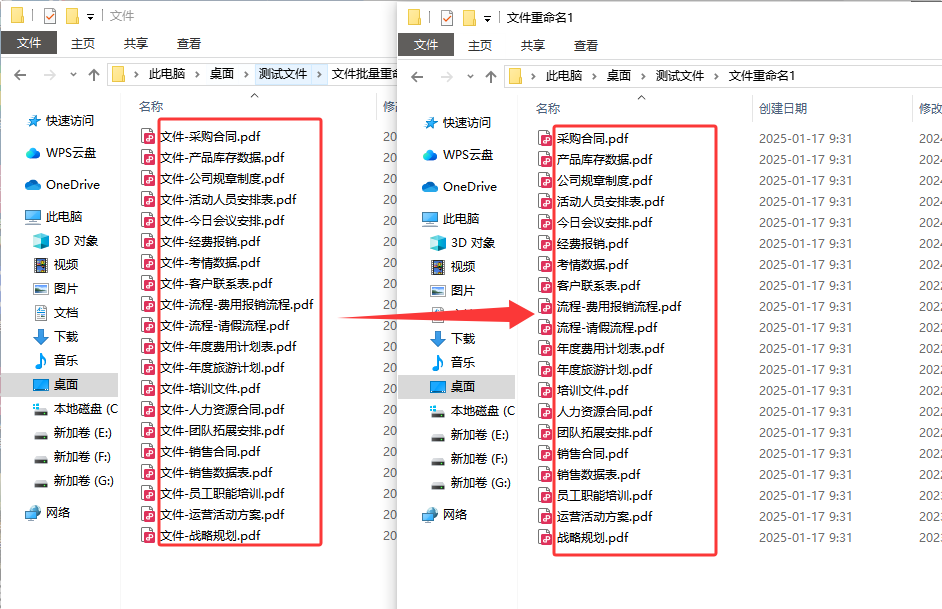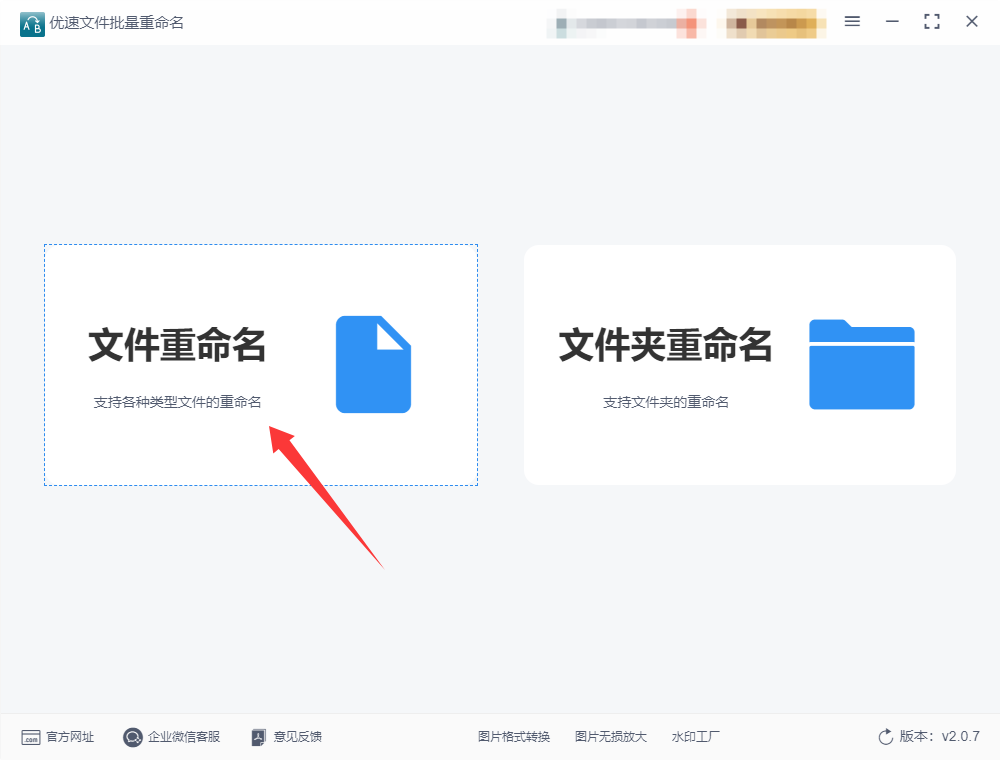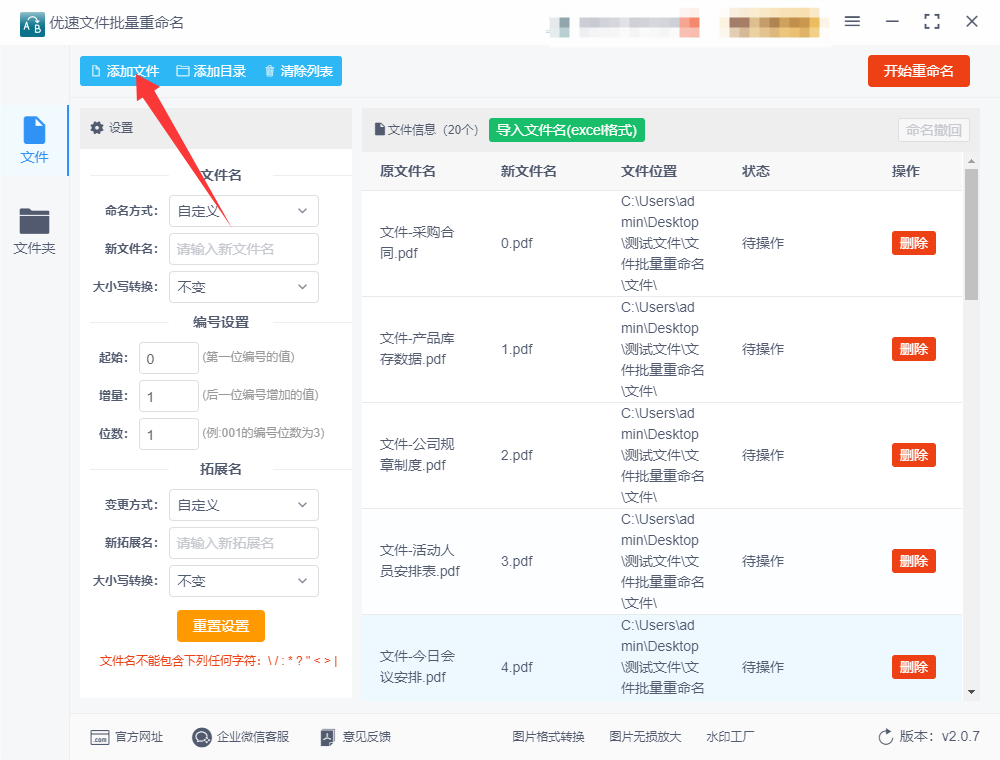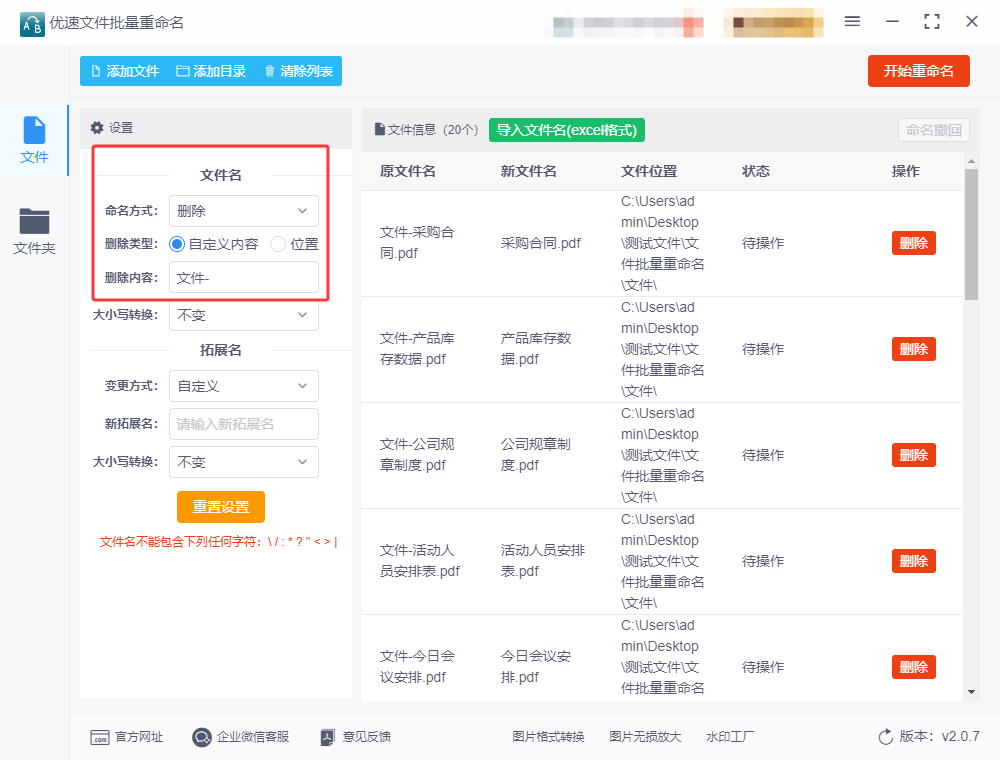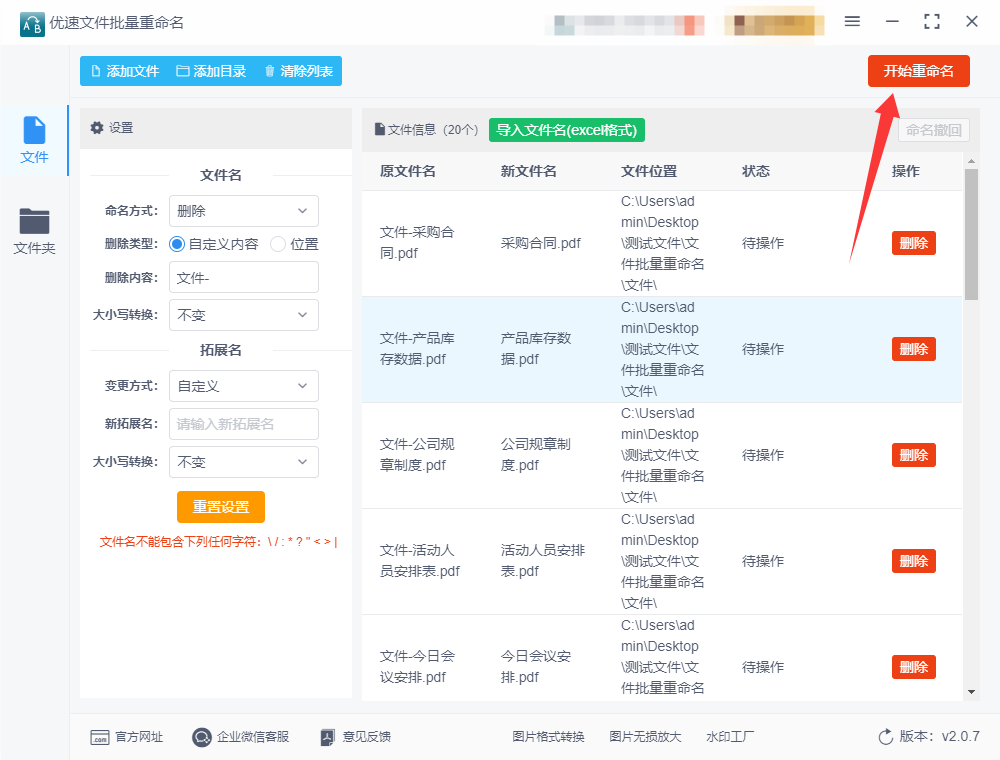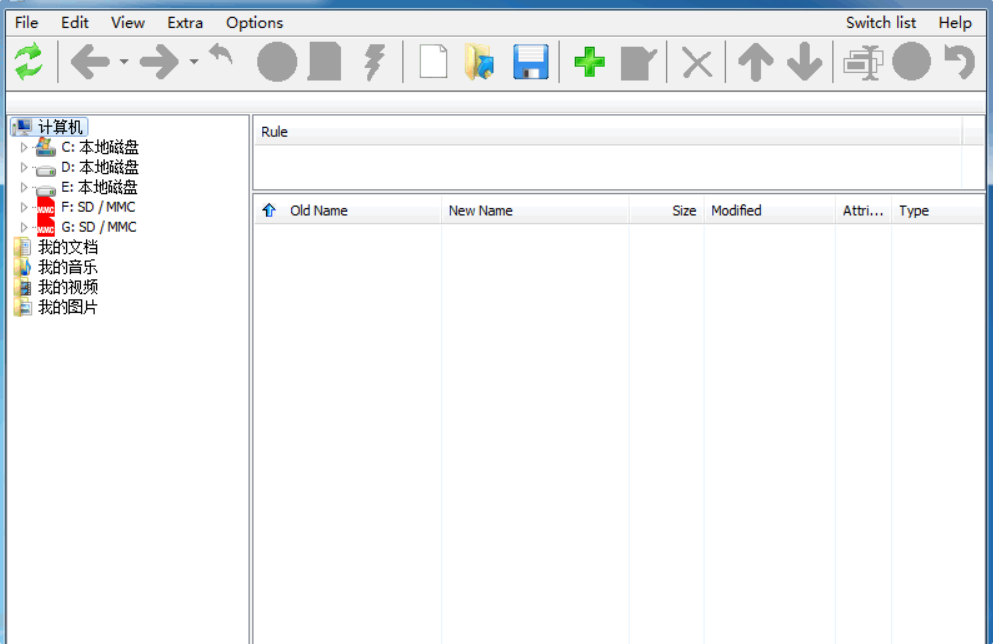怎么批量删除文件名相同的部分文字?今天,在忙碌的办公室氛围中,我的同事小李急匆匆地向我走来,脸上带着一丝焦急。原来,他手头有一大批文件,这些文件的名称中都包含了一段不需要的重复文字,需要尽快删除以便整理归档。看着小李手中那一叠厚厚的文件列表,我意识到,如果手动一个个去修改,不仅会耗费大量时间,还容易出错。于是,我提议使用批处理工具来解决这个难题。我迅速打开电脑上的文件管理器,向他展示了如何利用文件重命名功能和正则表达式来批量处理文件名。通过设置特定的搜索模式,我们可以快速定位到所有文件名中相同的部分文字,并一键删除它们。小李的眼睛随着我的操作而闪烁,显然对这种高效的方法感到惊喜。
相信很多小伙伴在工作中都曾经遇到过这种类似的烦恼,所以小编针对这个问题为大家找到了以下几个解决办法,感兴趣的小伙伴请跟着步骤进行操作吧,相信对大家是有帮助的。

方法一:使用“星优文件名管理器”软件批量删除文件相同部分
软件下载地址:https://www.xingyousoft.com/softcenter/XYRename
第1步、安装软件并选择功能
如果你是第一次使用“星优文件名管理器”软件的话,那么就先将这个软件下载到电脑上并安装好,安装结束后运行使用,并且直接点击软件首页上的【文件重命名】功能,此功能可以帮助我们实现各种文件名批量处理操作。

第2步、添加文件到到软件里
这时候你会发下来到了软件的功能内页,点击左上角【添加文件】按键或者点击【添加目录】按键,将名称需要删除文字的文件一次性全部导入到软件里,文件数量是不受限制的。

第3步、进行重命名设置
① 先将【命名方式】设置为“删除”。
② 然后将【删除类型】设置为“自定义”方式。
③ 最后在【删除内容】的右侧输入要删除的文字或字符。

第4步、预览检查
大家可以在软件中看到新文件名列,这一列代表修改后的文件名,大家可以在这里对上一步的设置效果进行检查。

第5步、启动软件程序
对设置效果检查没有问题之后,就可以点击【开始重命名】红色按键来启动软件程序了,软件处理结束后会弹出“处理完成”的提示框。

第6步、检查删除效果
我们从下面这张图片可以看到,本次操作我们成功将所有文件名称中的相同文字“文件-”进行了批量删除,达到了本次操作的目的,代表方法使用正确。
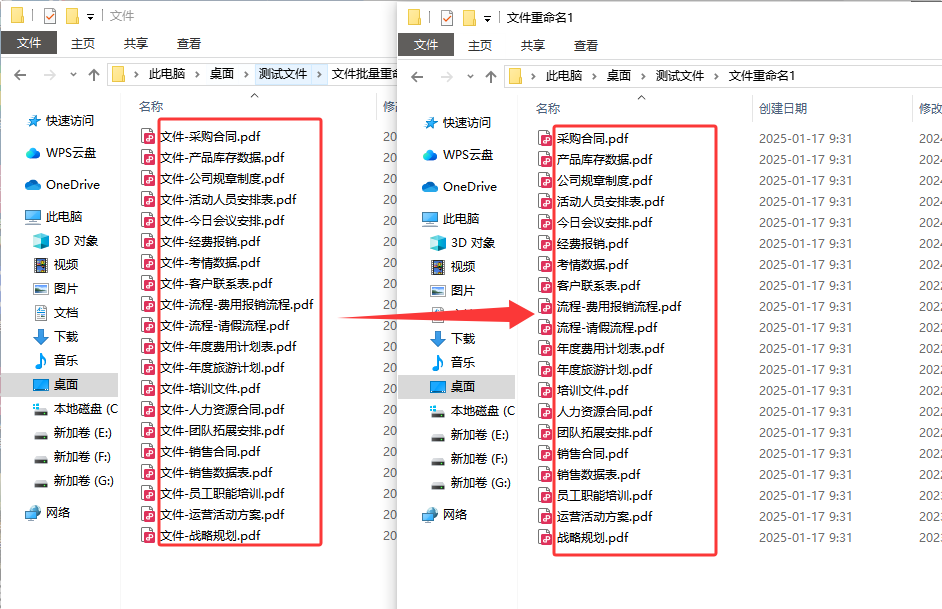
方法二:使用优速文件批量重命名软件批量删除
使用优速文件批量重命名软件批量删除文件名中相同的部分文字,可以按照以下详细步骤进行操作:
一、下载安装软件
打开浏览器,访问优速文件批量重命名软件的官方网站或可靠的下载页面。
在官方网站或下载页面上,找到并点击下载按钮,下载软件的安装包。
双击安装包,按照屏幕上的提示完成软件的安装过程。
二、准备文件
将需要批量重命名的文件整理好,确保它们都在同一个文件夹内。
三、打开软件
双击桌面上的优速文件批量重命名软件图标,打开软件。
在软件首页,点击“文件重命名”功能进入内页。
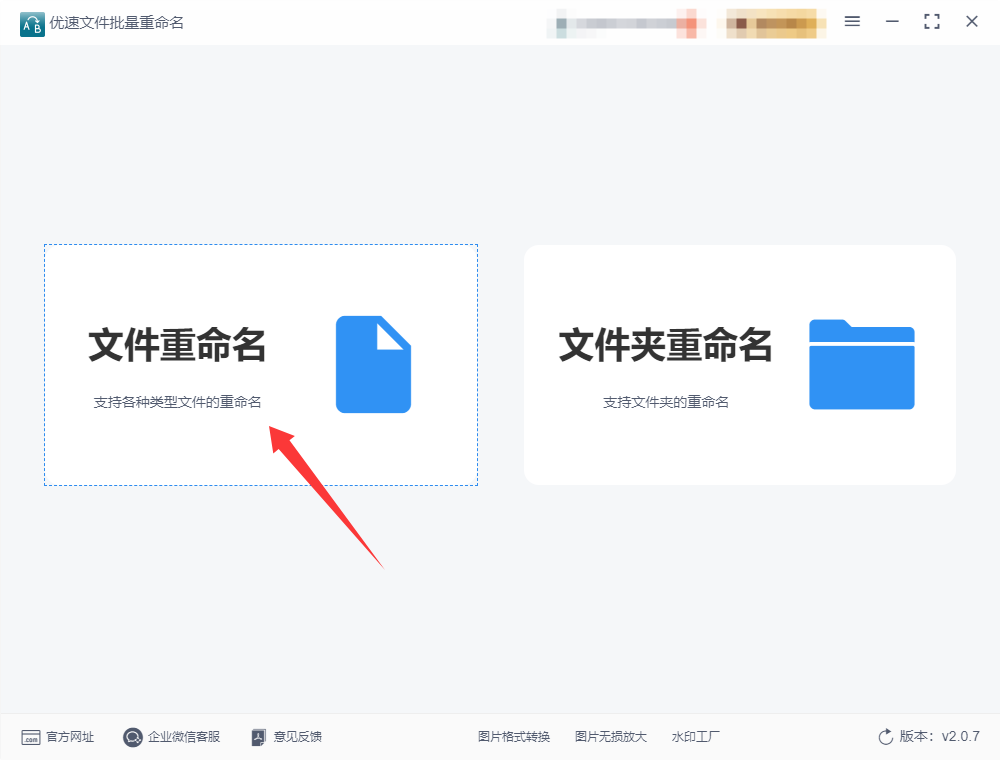
四、导入文件
在内页左上角,点击“添加文件”按钮,将需要批量重命名的文件全部添加到软件中。如果需要添加整个文件夹内的文件,可以点击“添加目录”按钮。添加的文件数量没有限制。
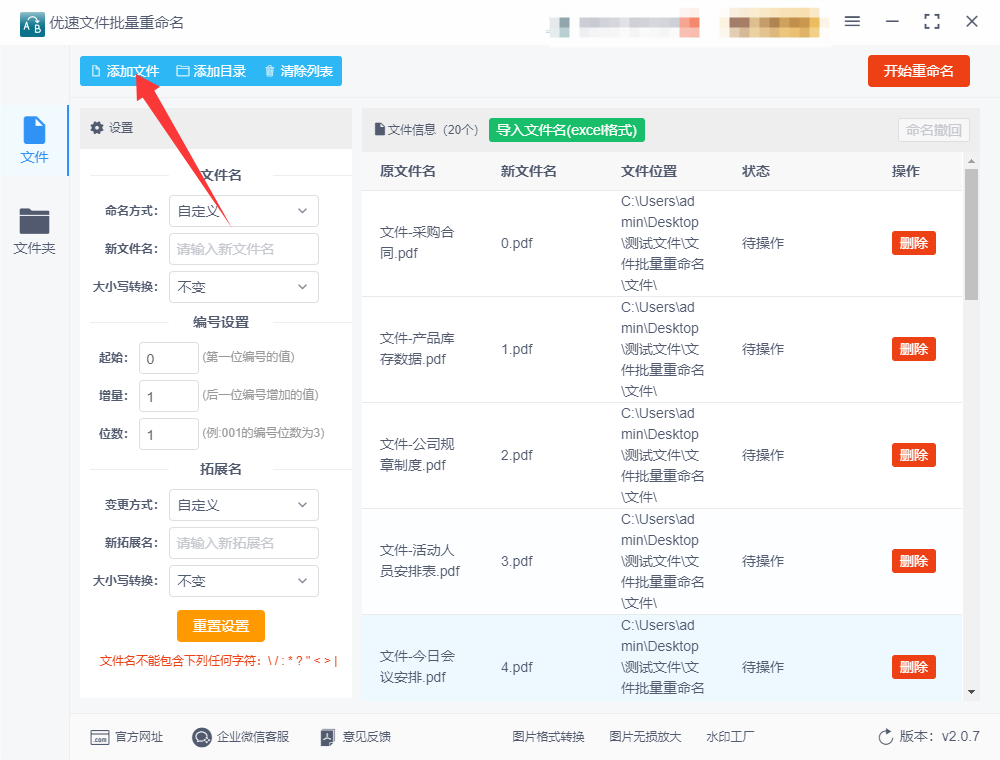
五、设置删除规则
在软件的右侧或上方,找到命名方式设置区域。
将“命名方式”设置为“删除”。
在“删除类型”中选择“自定义”。
在下一行输入框中,输入需要删除的文件名部分。例如,如果所有文件名中都包含“_2023”,而想要删除这部分内容,就输入“_2023”。
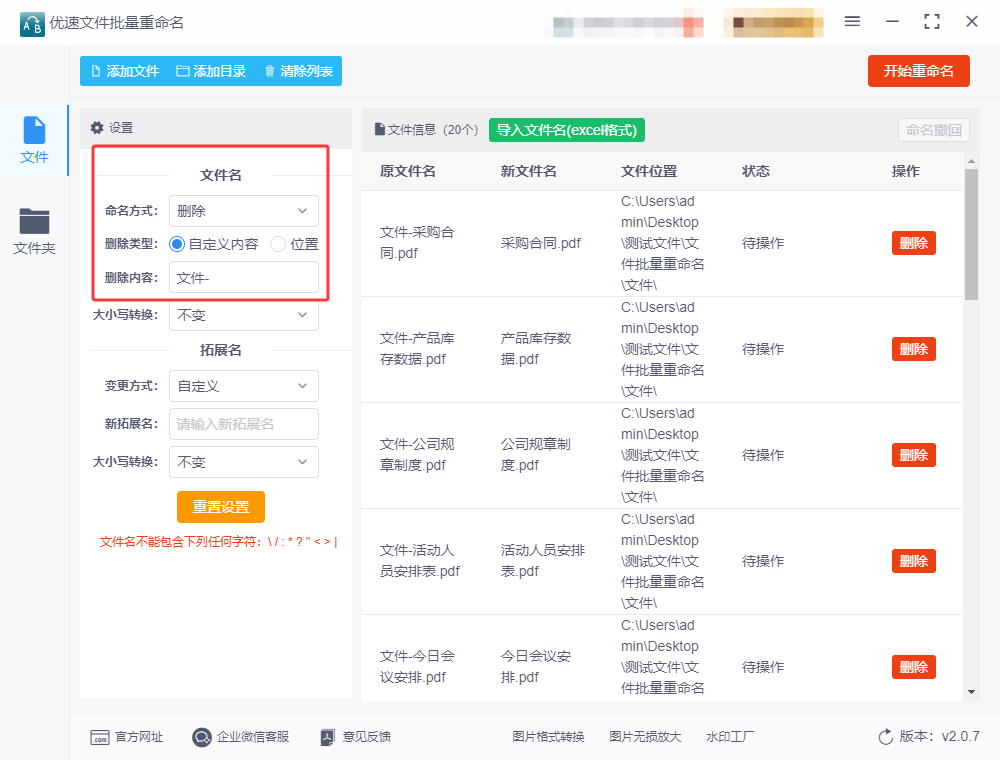
六、预览效果
在软件右侧或下方的预览区域,查看文件名修改后的效果。
确保设置正确无误,新文件名列表代表最终的文件名称,可以在这里对本次的设置效果进行预览检查。

七、开始处理
检查设置无误后,点击右上角或下方的“开始重命名”按钮(或类似名称的红色按钮),启动批量重命名程序。
软件将自动处理所有选定的文件,按照设定的规则删除文件名中的指定部分。
等待软件处理完成,会弹出“处理完成”或“重命名成功”的提示框。
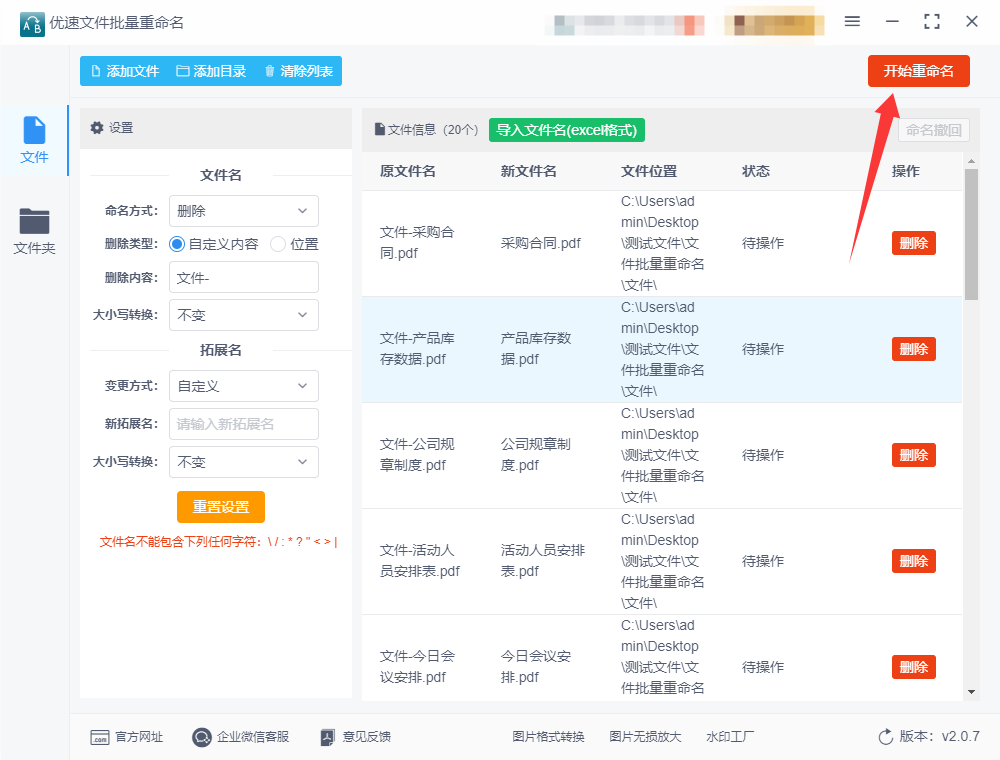
八、检查结果
点击“确认”按钮,关闭提示框。
打开文件夹查看重命名后的文件,确保它们已经按照预期删除了文件名中的指定部分。
通过以上步骤,就可以轻松地使用优速文件批量重命名软件批量删除文件名中的相同部分文字了。这款软件界面简洁明了,操作简便快捷,非常适合需要批量处理文件名的用户。
方法三:使用金舟批量重命名软件批量删除文件相同部分
使用金舟批量重命名软件批量删除文件名中相同的部分文字,可以按照以下详细步骤进行操作:
一、准备工作
下载安装软件:
从金舟办公官网或其他可靠的软件下载平台下载“金舟批量重命名软件”。
按照提示完成软件的安装,并双击运行软件。
准备文件:
打开文件资源管理器,找到需要批量重命名的文件。
可以选中多个文件(按住Ctrl键或Shift键进行多选),或者将整个文件夹中的文件拖拽到软件中。
二、批量删除文件名中相同的部分文字
进入文件重命名界面:
在金舟批量重命名软件的主界面中,点击选择“文件重命名”选项。
导入文件:
点击软件界面中的“添加文件”或“添加文件夹”按钮,将需要重命名的文件导入到软件中。
也可以直接将文件拖拽到软件界面的指定区域。
选择删除功能:
在软件右侧的工作台中,找到并选择“删除”功能。
设置删除规则:
在删除设置中,根据需要自定义设置删除规则。例如,如果要删除文件名中相同的部分文字,可以在“删除内容”或类似的选项中输入这些文字。
软件支持预览功能,可以在新文件名列中预览删除后的效果。
应用删除规则:
确认删除规则设置无误后,点击软件界面中的“开始命名”或类似的按钮。
软件将自动应用删除规则,对所有已选择的文件进行重命名。
查看结果:
文件重命名完成后,可以在软件界面中查看修改后的文件名。
也可以打开文件所在的位置,直接查看重命名后的效果。
三、注意事项
备份文件:
在进行批量重命名操作之前,建议先备份原始文件名,以防万一出现误操作导致文件丢失或损坏。
测试规则:
如果不确定删除规则是否正确,可以先选择少量文件进行测试。
确认删除规则无误后,再进行全部文件的操作。
软件版本:
确保使用的是金舟批量重命名软件的最新版本,以获得最佳的使用体验和最新的功能支持。
通过以上步骤,您可以轻松地使用金舟批量重命名软件批量删除文件名中相同的部分文字。

方法四:编写bat脚本批量删除文件相同部分
要批量删除文件名中相同的部分文字,我们可以使用Windows的**批处理(.bat)**文件来实现。下面是最详细的步骤,帮你轻松完成这个任务。
步骤 1:准备工作
首先,确保你已经知道需要删除的文件夹路径,并且知道文件名中需要删除的部分文字。假设我们要删除文件名中的“_example”部分,以下是具体的操作步骤。
步骤 2:创建批处理文件
打开记事本:点击“开始”按钮,输入“记事本”并打开它。
编写批处理脚本:
在记事本中输入以下代码:
@echo off
setlocal enabledelayedexpansion
REM 指定要修改的文件夹路径
set folder=C:\你的文件夹路径
REM 进入指定文件夹
cd /d %folder%
REM 遍历所有文件
for %%f in (*_example*) do (
REM 获取文件名和扩展名
set filename=%%~nf
set extension=%%~xf
REM 删除文件名中的指定文字(这里是 "_example")
set newname=!filename:_example=!
REM 重命名文件
ren "%%f" "!newname!!extension!"
)
echo 文件重命名完成!
pause
解释代码:
set folder=C:\你的文件夹路径:指定文件夹路径,将此路径替换为你需要修改的文件夹的路径。
for %%f in (*_example*):遍历所有包含“_example”部分的文件。
set filename=%%~nf:获取文件名(不包括扩展名)。
set extension=%%~xf:获取文件的扩展名。
set newname=!filename:_example=!:将文件名中的“_example”替换为空。
ren "%%f" "!newname!!extension!":重命名文件,将修改后的文件名应用到原文件上。
保存为批处理文件:
在记事本中,点击“文件” → “另存为”。
选择保存位置(例如桌面),并将文件名设置为 rename_files.bat。
确保文件类型选择为“所有文件”,并点击“保存”。
步骤 3:执行批处理脚本
打开文件资源管理器,找到你刚才保存的 rename_files.bat 文件。
双击运行该批处理文件。它会自动执行脚本,遍历文件夹中的所有文件,删除文件名中包含“_example”的部分,并重命名文件。
注意事项:
确保文件夹路径正确:在脚本中,set folder=C:\你的文件夹路径 这一行,确保替换成你文件夹的准确路径。可以通过右键点击目标文件夹并选择“复制为路径”来获取完整路径。
备份文件:在执行批处理脚本之前,最好备份文件夹中的文件,以防万一出现误操作。
修改删除的部分文字:如果你要删除其他部分的文字,可以将 _example 替换成你需要删除的文字。
示例:
假设你的文件夹路径是 C:\Users\Documents\Files,并且要删除文件名中的 _example 部分。你需要在批处理脚本中将 set folder=C:\你的文件夹路径 修改为:
set folder=C:\Users\Documents\Files
然后运行脚本,它会删除所有文件名中包含 _example 的部分。
步骤 4:检查结果
执行完脚本后,检查文件夹中的文件,确保文件名已经按预期修改。如果所有文件名都已经删除了不需要的部分,说明批处理脚本成功运行。

方法五:使用File Renamer Basic批量删除文件相同部分
要在File Renamer Basic中批量删除文件名中相同的部分文字,请按照以下步骤操作:
步骤 1:下载和安装 File Renamer Basic
访问File Renamer Basic官网并下载软件。
完成下载后,进行安装并启动程序。
步骤 2:加载文件
打开File Renamer Basic后,在主界面的左上方点击 “Add Files” 按钮,选择你想要批量重命名的文件,或者直接拖拽文件到软件界面中。
被选中的文件会显示在界面的文件列表中。
步骤 3:选择重命名规则
在界面的右侧,找到 “New Name” 部分,表示文件将要重命名后的名称。
在“New Name”部分下,点击 “Add Rule” 按钮,打开重命名规则窗口。
步骤 4:选择删除指定字符规则
① 在弹出的“Rule”窗口中,选择 “Remove”(删除)规则,通常位于规则列表中的上半部分。
② 在 “Remove” 窗口中,你将看到以下设置选项:
Text to remove(要删除的文字):在这里输入你想要删除的部分文字。比如,你想删除文件名中的“Report”,就输入“Report”。
Remove from start:如果你想从文件名前面删除该文字,请勾选此项。
Remove from end:如果你想从文件名后面删除该文字,请勾选此项。
Remove all occurrences:如果该文字出现在文件名的多个地方,选择此项可以删除所有出现的部分。
Remove first occurrence:仅删除第一次出现的文字。
③ 根据需求选择适当的删除选项。
例如,若想删除文件名中所有出现的“Report”部分,只需在“Text to remove”框中输入“Report”,然后勾选 “Remove all occurrences”。
步骤 5:预览修改结果
在窗口底部,点击 “Preview” 按钮,这样可以看到文件名删除指定文字后的效果。
如果预览结果满足你的需求,你可以继续进行批量重命名。如果不满意,可以返回进行调整。
步骤 6:执行批量重命名
确认修改后的文件名正确后,点击 “Rename” 按钮,开始批量重命名操作。
文件名将按照你设定的规则进行批量修改,删除相同部分的文字。
步骤 7:完成重命名
重命名完成后,软件会显示一个对话框告知重命名结果。你可以通过文件夹查看所有文件的新名称。
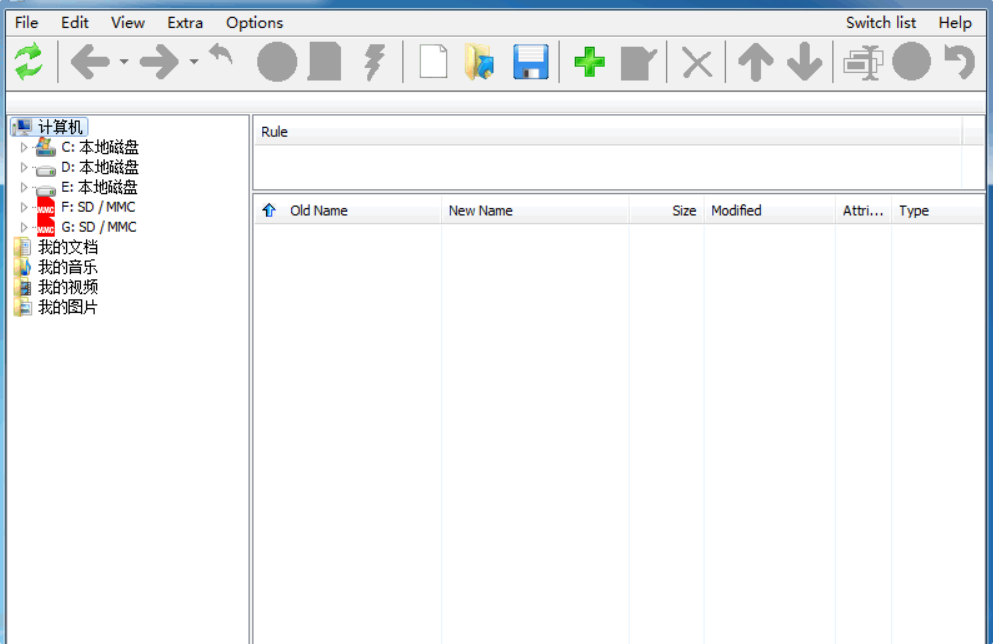
方法六:使用Notemorphose批量删除文件相同部分
Notemorphose 是一个非常强大的批量文件重命名工具,它提供了多种功能来批量修改文件名,包括删除文件名中的特定部分文字。以下是使用 Notemorphose 来批量删除文件名相同部分文字的详细步骤:
步骤 1:下载和安装 Notemorphose
打开浏览器,访问 Notemorphose 的官方网站。
下载适合你操作系统的版本(Windows、macOS 或 Linux)。
安装并启动 Notemorphose。
步骤 2:选择要批量重命名的文件夹
打开 Notemorphose。
在界面的左上方,你会看到“文件夹”选项,点击后选择你需要重命名的文件夹。
选择文件夹后,程序会列出该文件夹中的所有文件。
步骤 3:设置批量删除文件名中的特定文字
在界面中,找到并点击顶部的 “重命名” 选项卡。
在左侧的“模式”区域,选择 “删除” 模式,这会让你能够删除文件名中的某些文字。
操作流程:
点击 “删除” 后,进入相应的配置页面。
在“删除模式”部分,选择你要删除的文字类型。你可以选择:
删除文件名中的文字:指定要删除的文本部分(如“_example”)。
正则表达式:如果你想删除符合某种模式的部分,可以选择此选项,并输入正则表达式。
在 “删除文本” 这一框中,输入你想删除的文本部分。例如,如果你想删除文件名中的“_example”,则在此框中输入 "_example"。
步骤 4:预览修改效果
在设置好删除文本后,点击界面下方的 “预览” 按钮,程序将显示出修改后的文件名。
检查预览结果,确保删除的部分是你期望的内容。
如果预览结果正确,你可以继续进行批量重命名。
如果预览不符合预期,可以再次修改删除文本或者删除模式。
步骤 5:执行批量重命名
确认预览无误后,点击 “应用” 或 “重命名” 按钮。
程序将会根据你设定的规则批量修改文件名,删除指定的部分文字。
如果有任何错误或冲突,Notemorphose 会在执行过程中给出提示。
步骤 6:完成并检查文件
批量重命名完成后,检查文件夹中的文件,确认文件名已按照预期删除了特定部分的文字。
如果某些文件名没有按预期更改,可以通过重新设置规则并再次执行重命名来修正问题。
小贴士:
批量删除多个部分文字:你可以在“删除文本”框中列出多个要删除的文本部分,使用分隔符(例如逗号、空格等)来同时删除多个相同的文字部分。
使用正则表达式:如果你需要更复杂的匹配规则,Notemorphose 支持正则表达式,可以帮助你更灵活地删除文件名中的部分内容。
备份文件:在进行批量重命名之前,建议备份文件,以防万一。
总结:
通过 Notemorphose,你可以轻松地批量删除文件名中的特定部分文字。只需按照上述步骤设置删除规则、预览结果并应用,文件名就会被批量修改。这是一个非常高效的批量重命名工具,适用于大批量文件管理和重命名任务。

在日常工作中,我们常常需要处理大量的文件,而文件名的管理则成为了一个繁琐但又不可忽视的任务。尤其是在处理一些批量文件时,文件名中往往会包含一些相同的部分文字,这些文字可能是多余的,或者在文件分类和查找时没有实际意义。此时,我们就需要批量删除文件名中这些相同的部分,以提高工作效率和文件管理的便捷性。例如,在一些项目或业务中,文件命名习惯上可能会包含项目编号、日期或者版本号等信息,而这些信息往往会在文件的每个名称中重复出现。虽然它们在一开始可能对区分文件有所帮助,但随着文件数量的增加,它们变得越来越冗余,并且会使得文件名变得冗长,不易于查看和管理。此外,当需要将文件进行分类时,相同的部分文字也可能成为障碍,增加了人工操作的复杂度。今天小编关于“怎么批量删除文件名相同的部分文字?”的知识介绍就全部到此结束了,感谢大家的支持和喜欢,学会之后的小伙伴记得点赞支持一下哦。