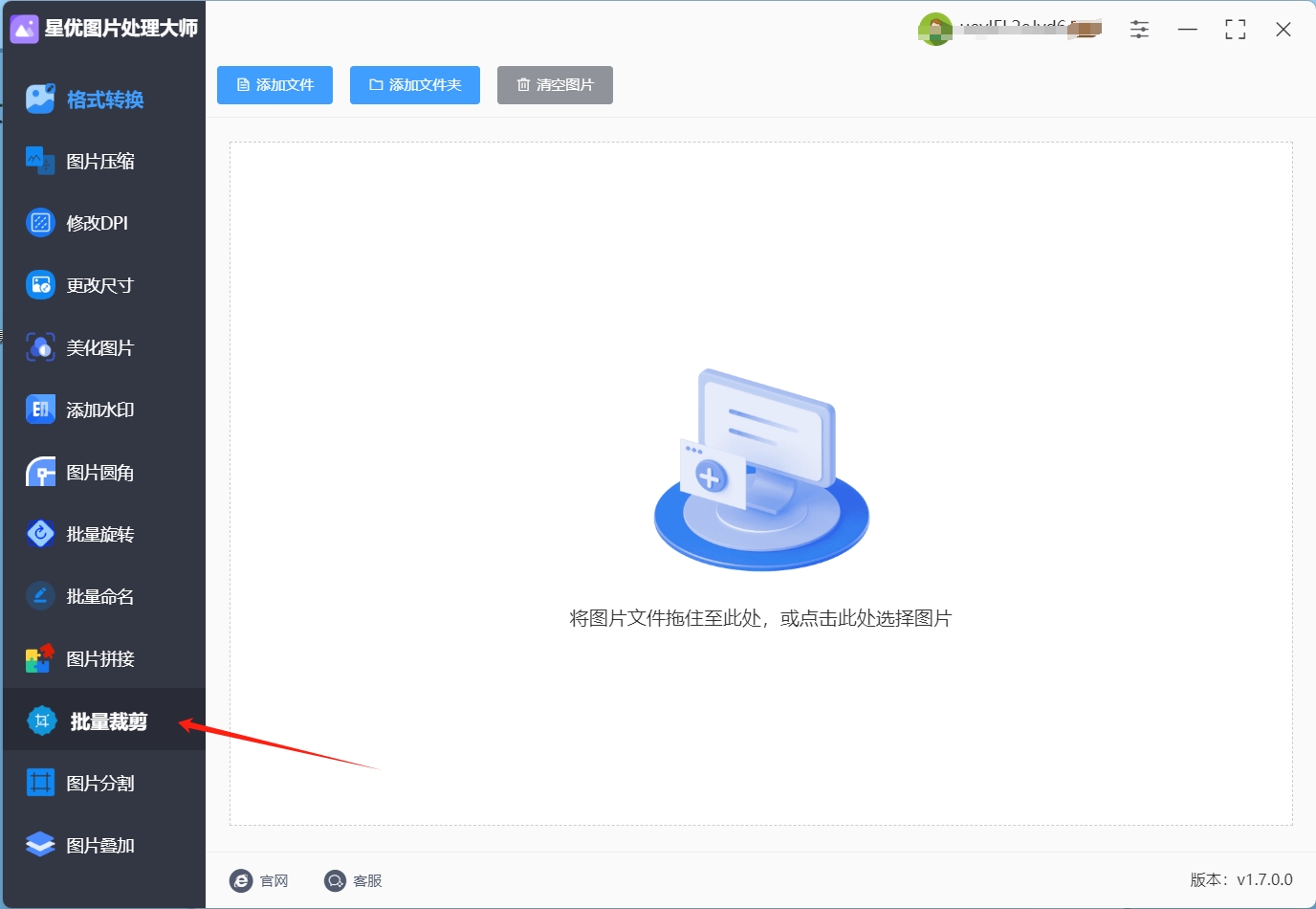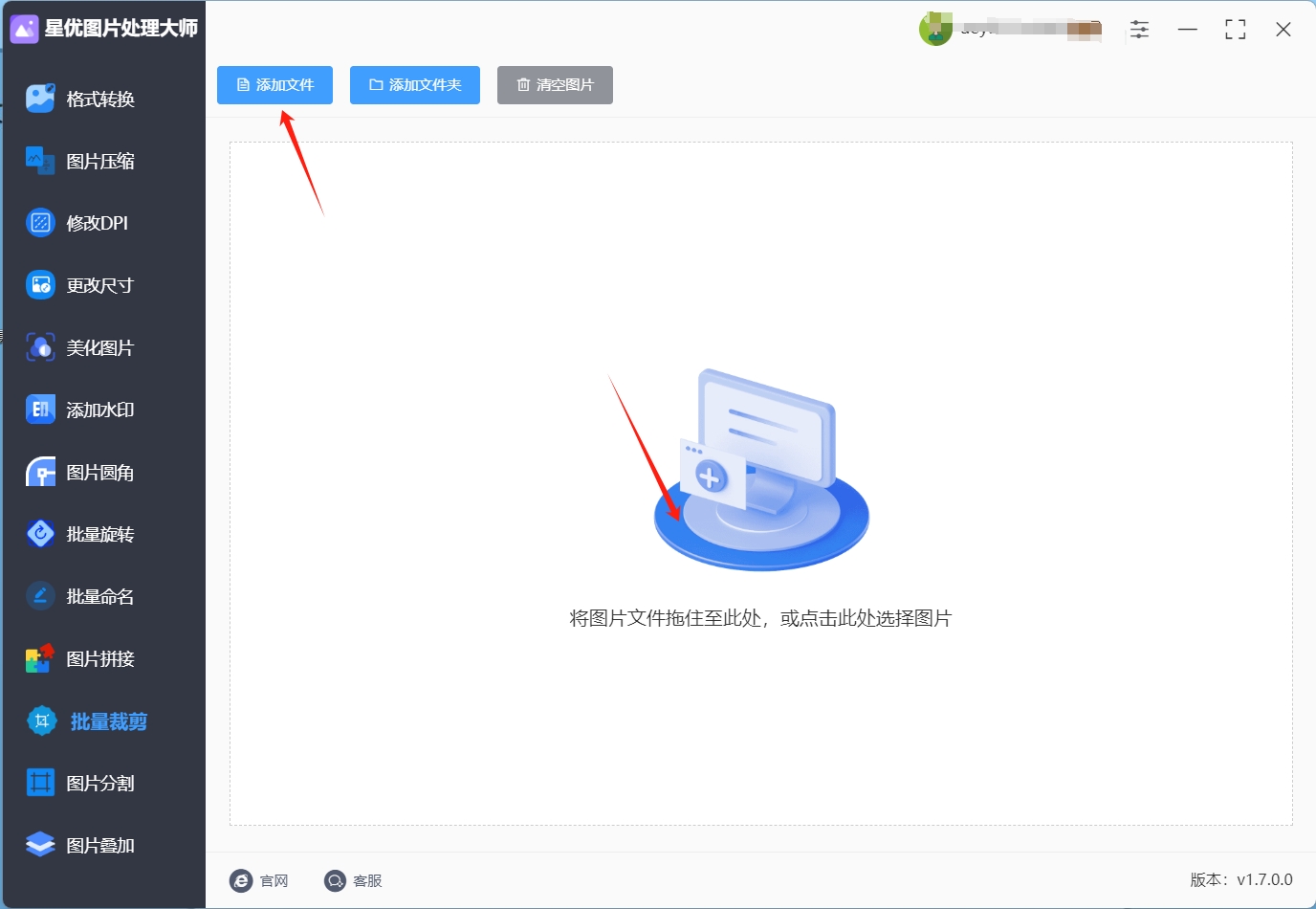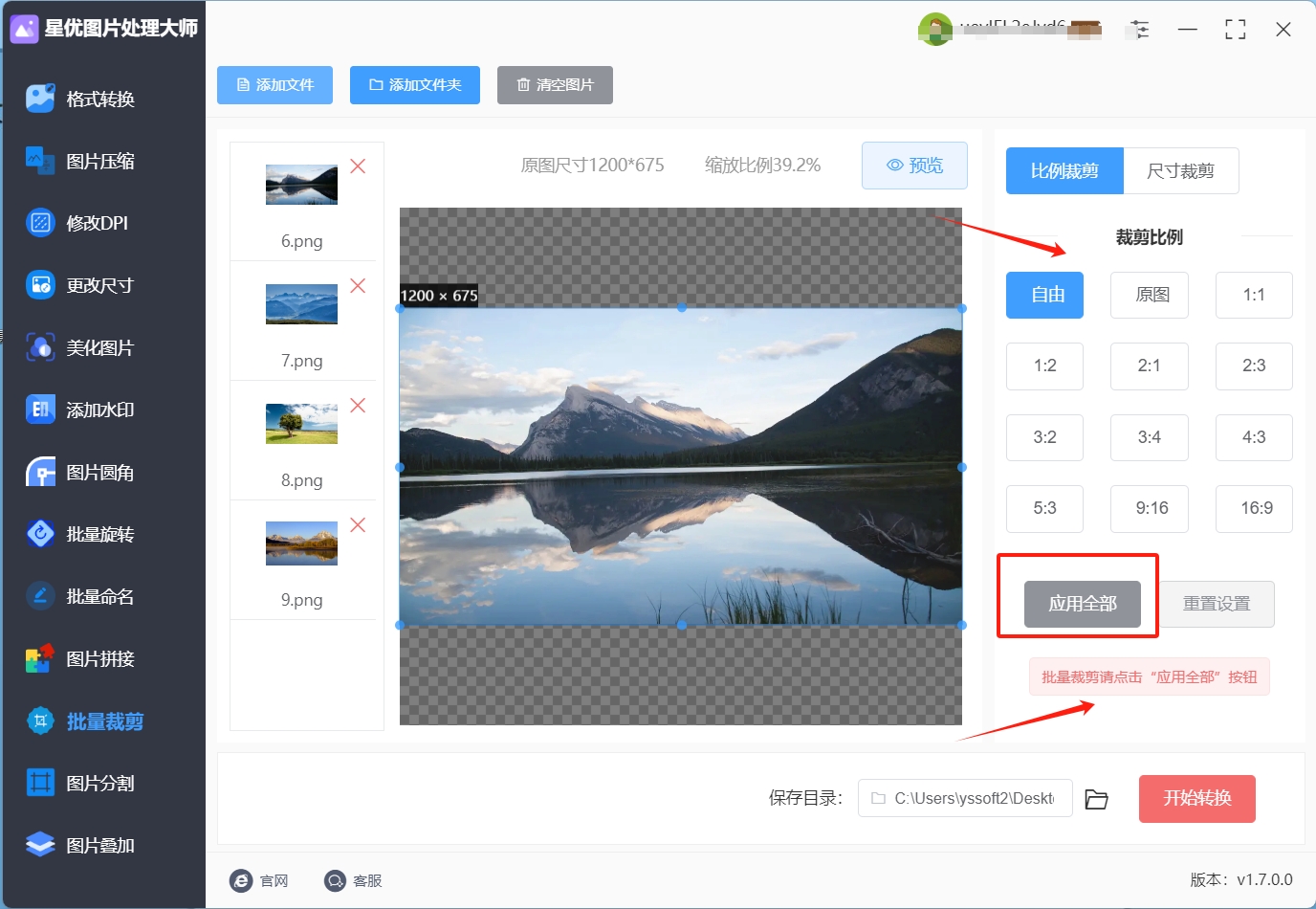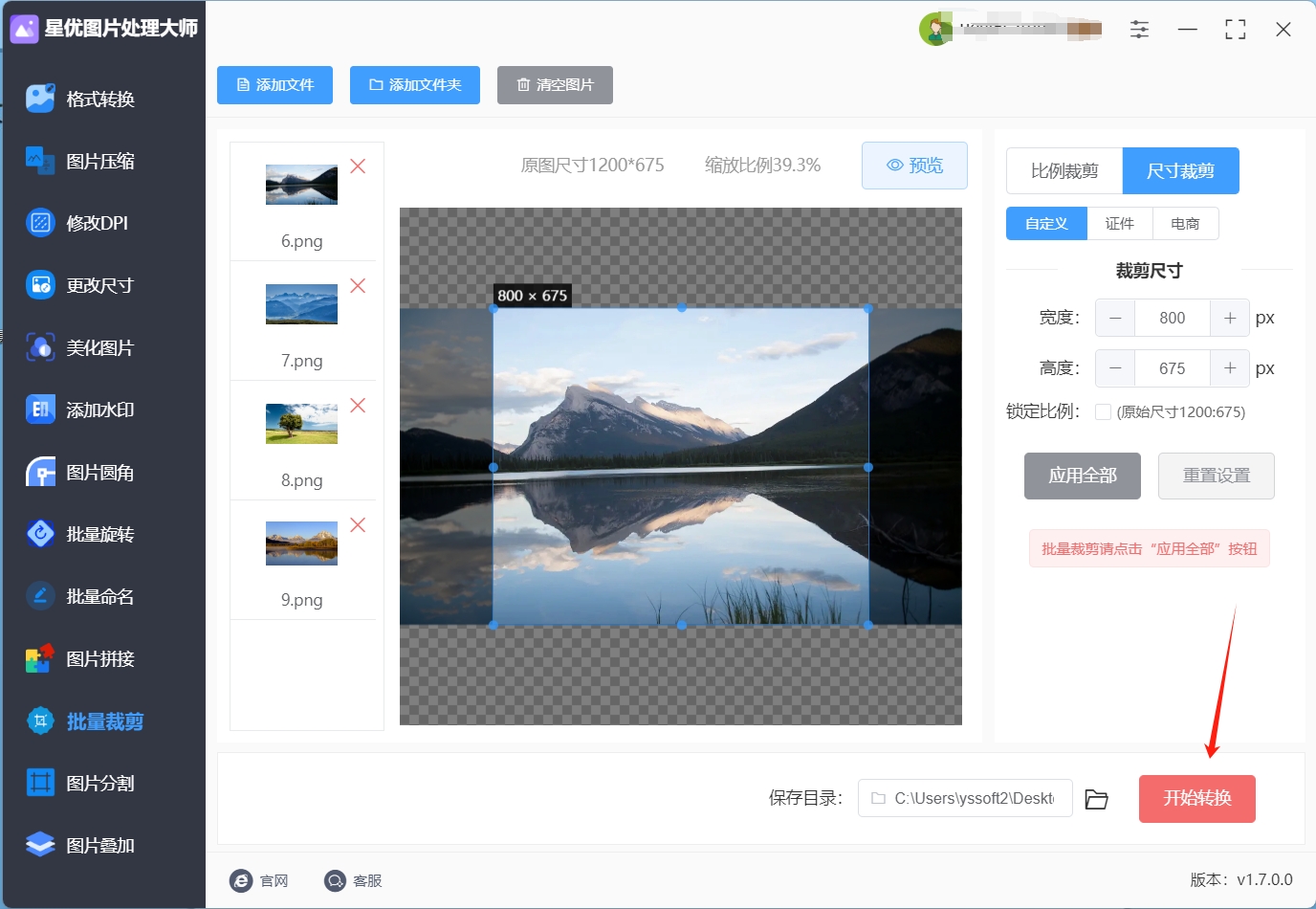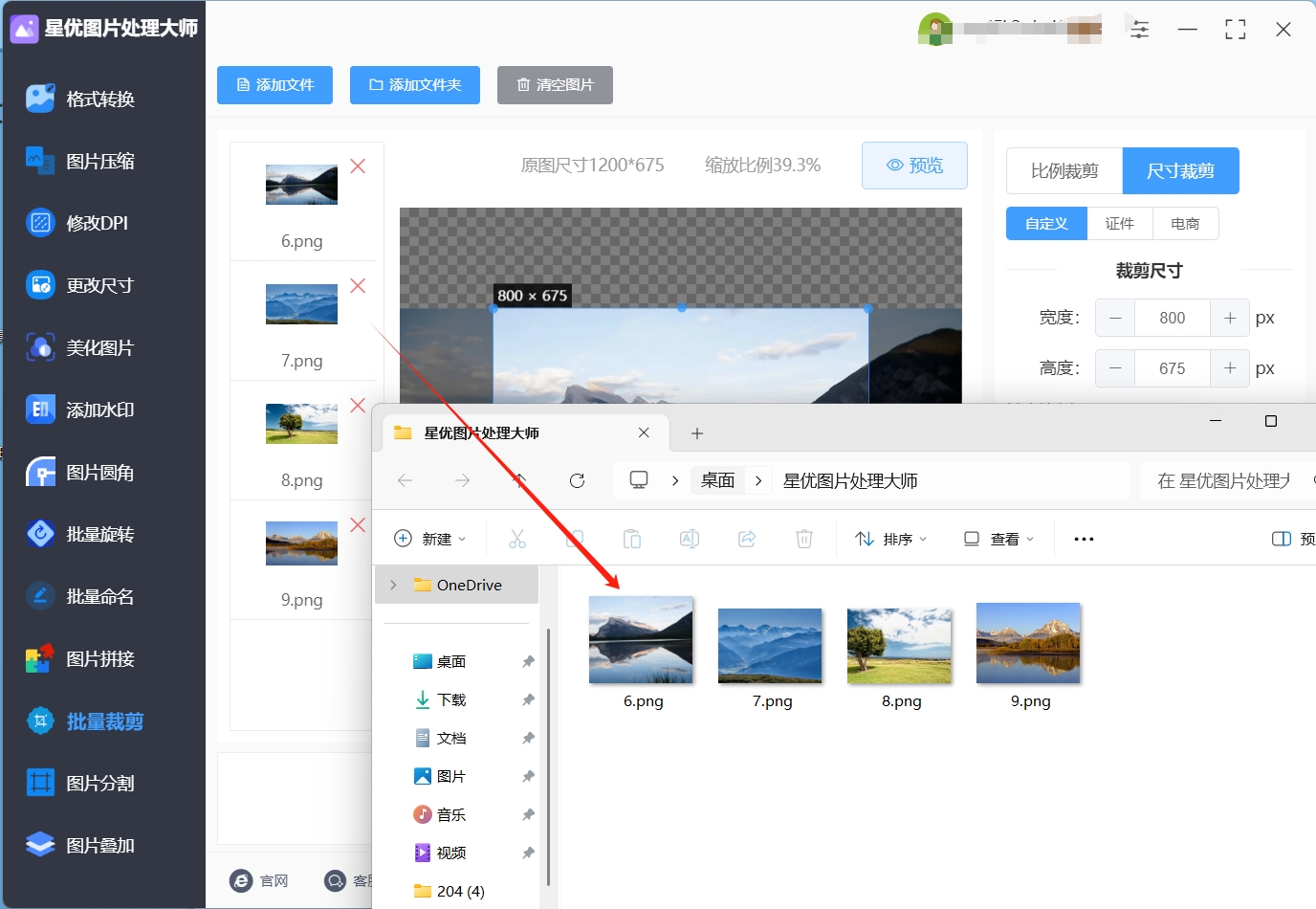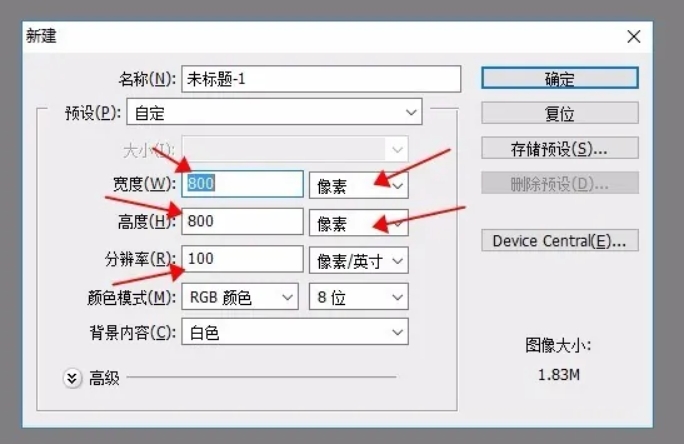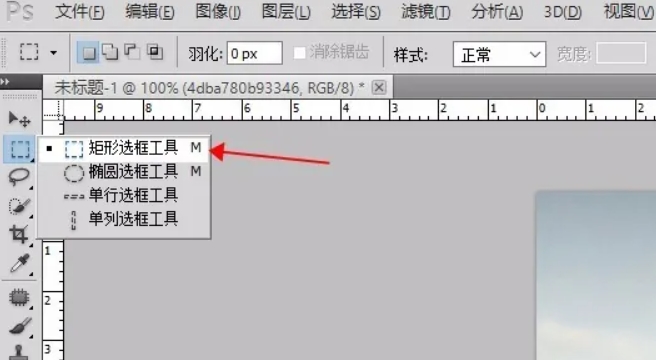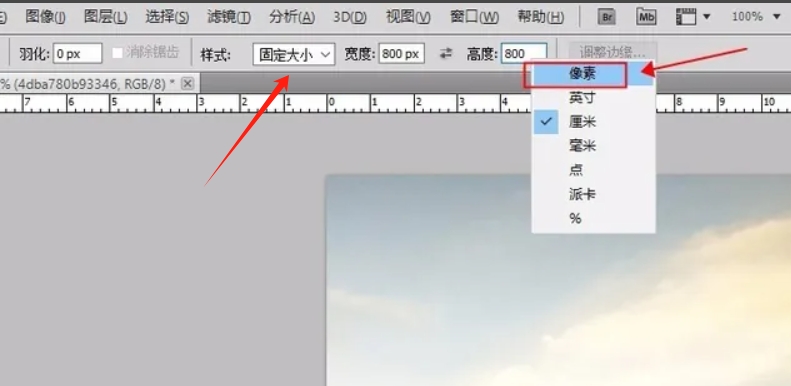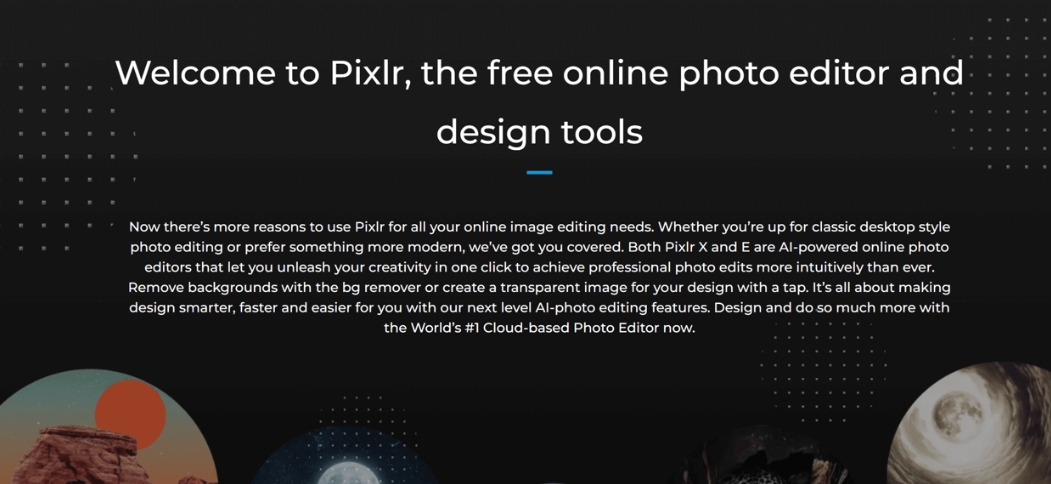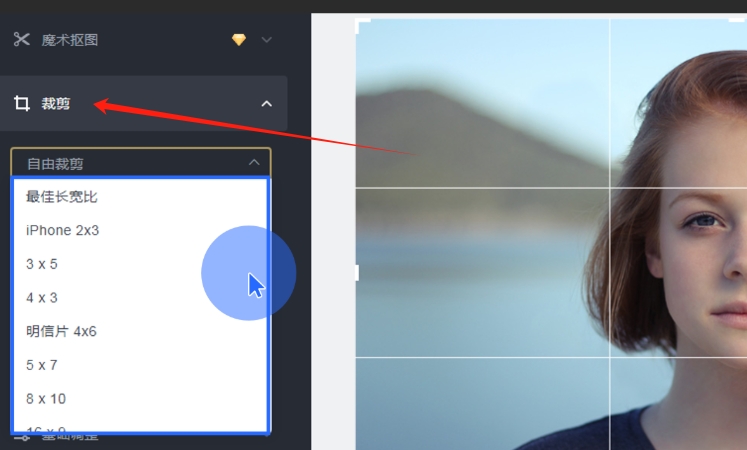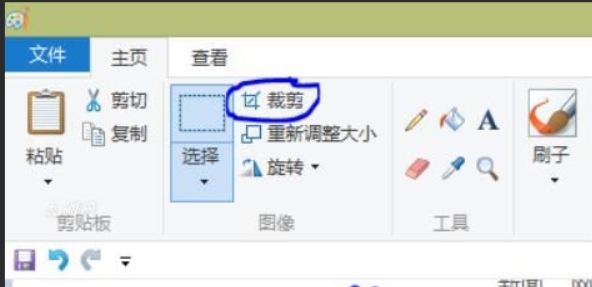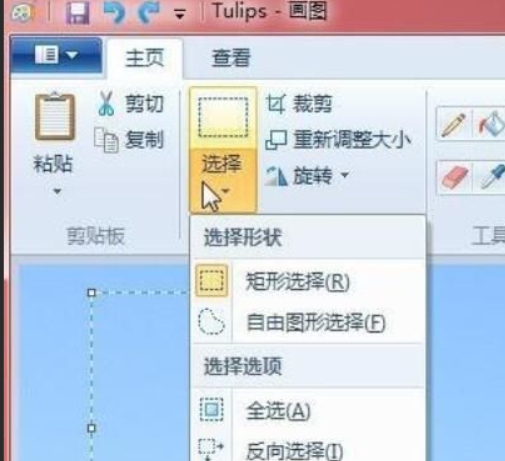怎么将图片不需要部分裁剪掉?在我们日常生活中,图片无处不在,而对于这些图片的处理,裁剪是一个常见的需求,不论是为了符合特定格式要求,还是为了突出细节和提高清晰度,裁剪都是一个有效的方式,当我们面对较大且内容空洞的图片时,裁剪可以帮助我们集中注意力,使画面更加饱满,除了格式要求外,一些软件或网站对于图片尺寸也有着严格的规定,这时候裁剪图片就显得尤为重要,证件照片的尺寸更是对称美的极致追求,裁剪可以让我们轻松地满足这些要求,确保照片符合标准。
而且裁剪图片不仅仅是为了符合规定,它还能提升视觉体验,通过裁剪突出细节,图片更加清晰,避免模糊和混乱的视觉效果,此外,裁剪还能赋予图片强烈的强调效果,让模型场景更具情感并突出故事情节,引导观者更好地理解画面背后的含义,了解裁剪的重要性后,接下来就是学习如何进行裁剪,下面小编会为你带来五种你肯定用得上的裁剪图片方法,一起来学习吧!

方法一:使用“星优图片处理大师”将图片不需要的部分裁剪掉
下载地址:https://www.xingyousoft.com/softcenter/XYImage
步骤1:该方法裁剪需要大家先将“星优图片处理大师”软件下载下来,下载完成后打开软件并选择软件界面左侧的【批量裁剪】功能。
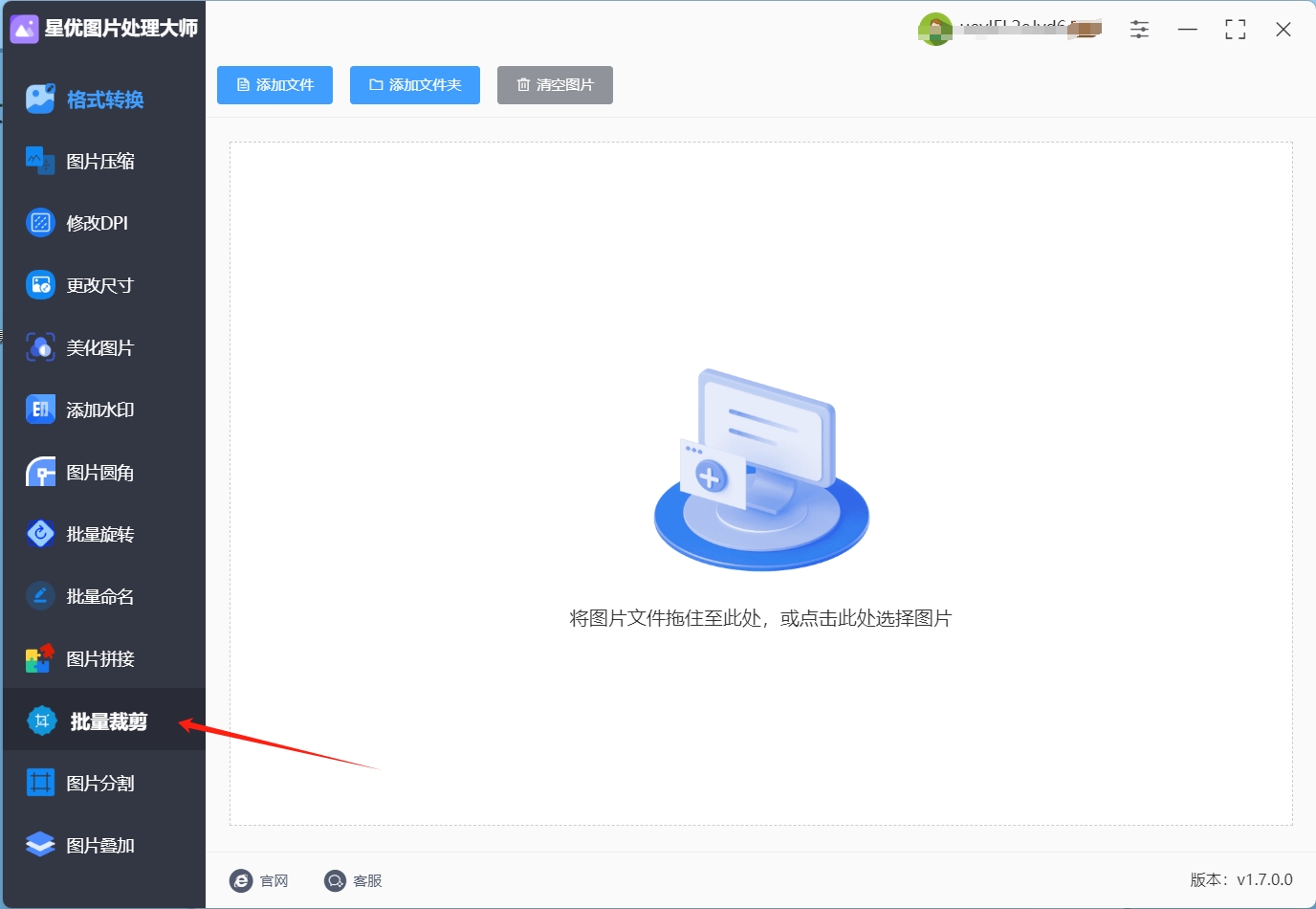
步骤2:选择上述功能后,大家需要点击操作界面上方的【添加文件】按钮,点击该按钮后就可以来到文件选择界面,此时大家就可以选择想裁剪的图片并将图片导入到软件中。
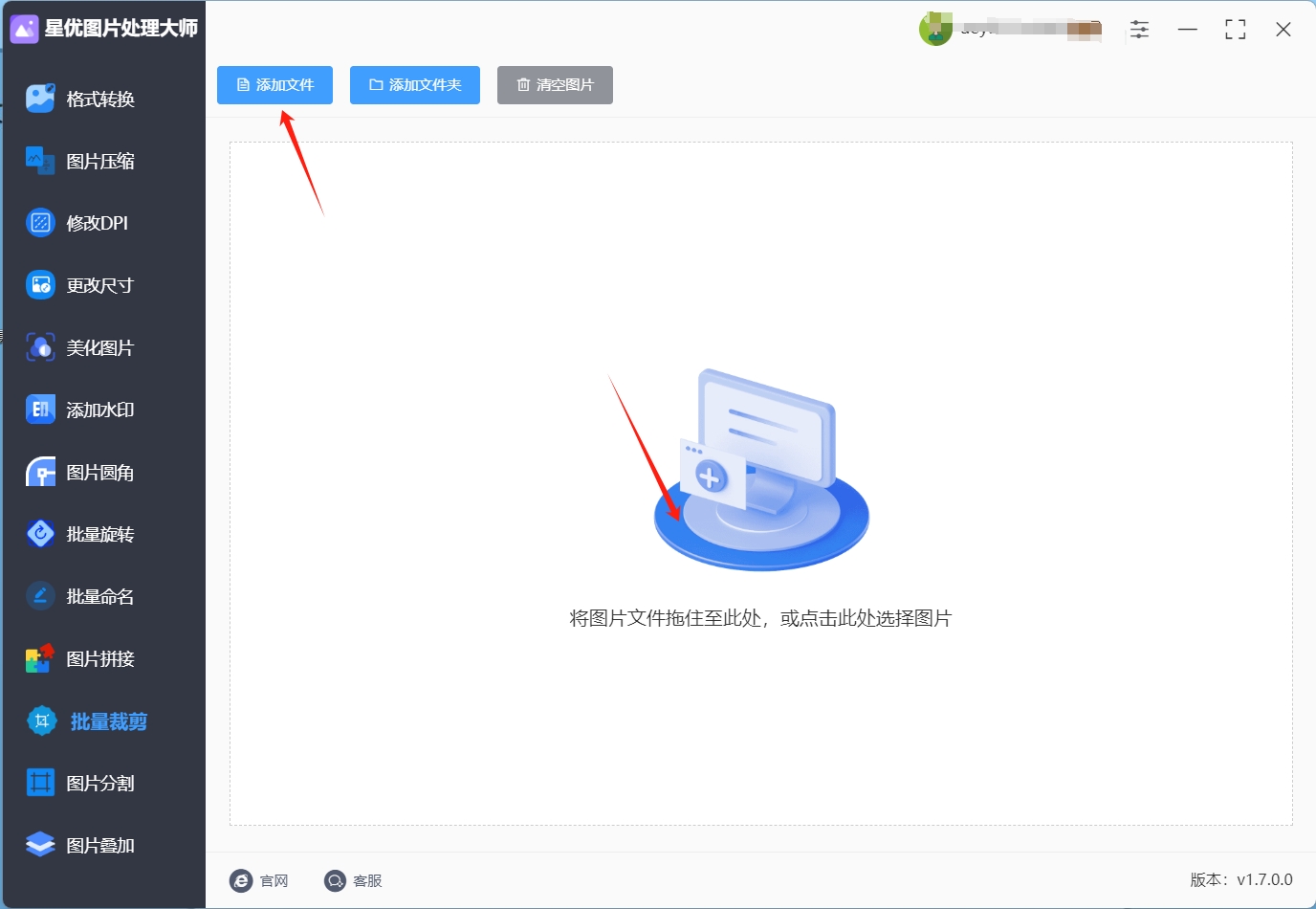
步骤3:图片文件导入完成后,请大家将视线移动到右侧,在右侧会出现很多裁剪选项,此时大家可以选择【裁剪模式】,选择完成后大家需要在下方对裁剪比例或裁剪尺寸进行详细的调节,如果大家想更自由的调节的话,可以选择拖拽图片的边框进行裁剪。批量裁剪的话设置完成后,一定要记得点击【应用全部】按钮。
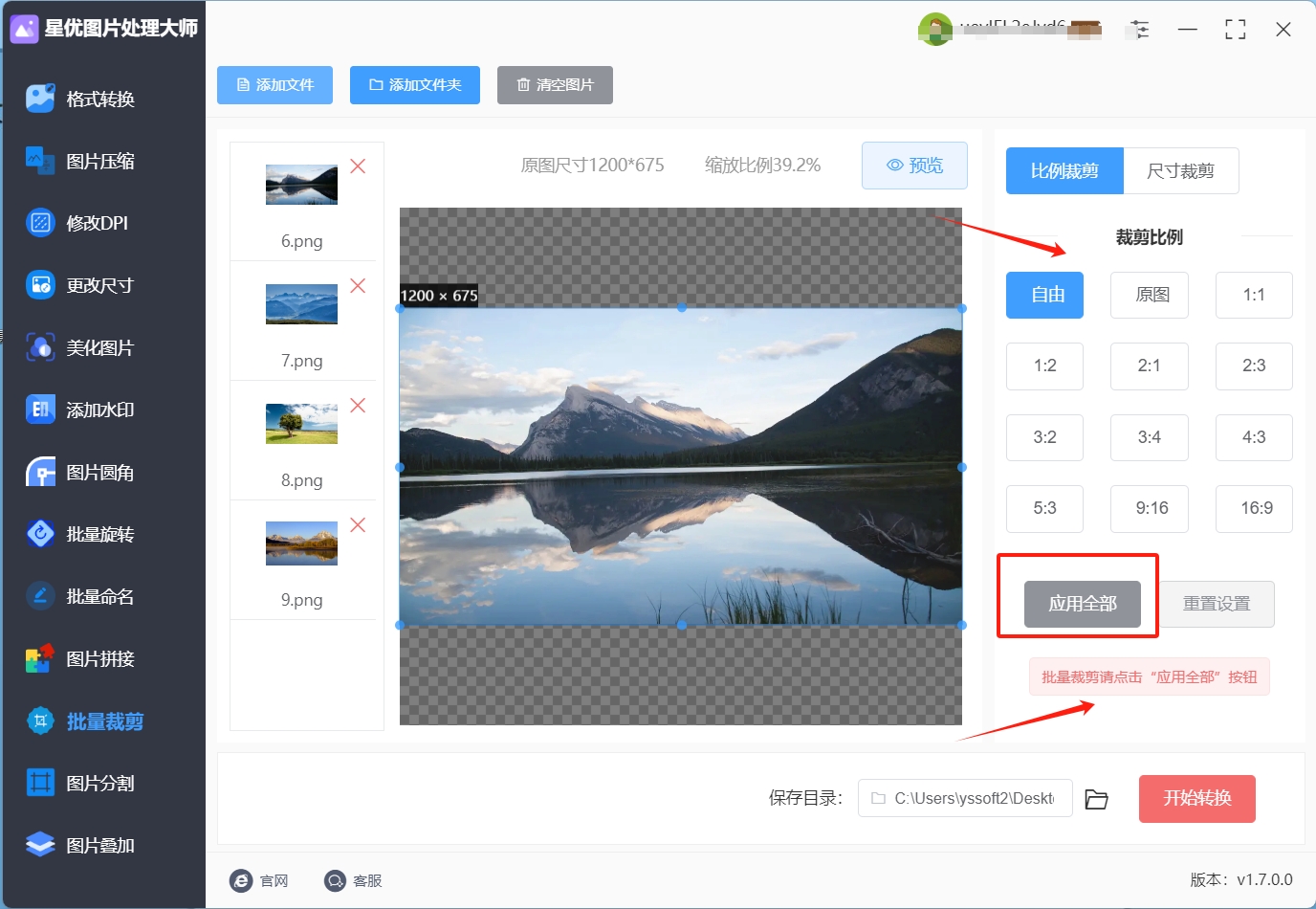
步骤4:图片裁剪完成后,大家需要点击右下角的【开始转换】按钮,此时软件就会按照大家想法对图片进行裁剪,大家只需稍微等待一会就行了。
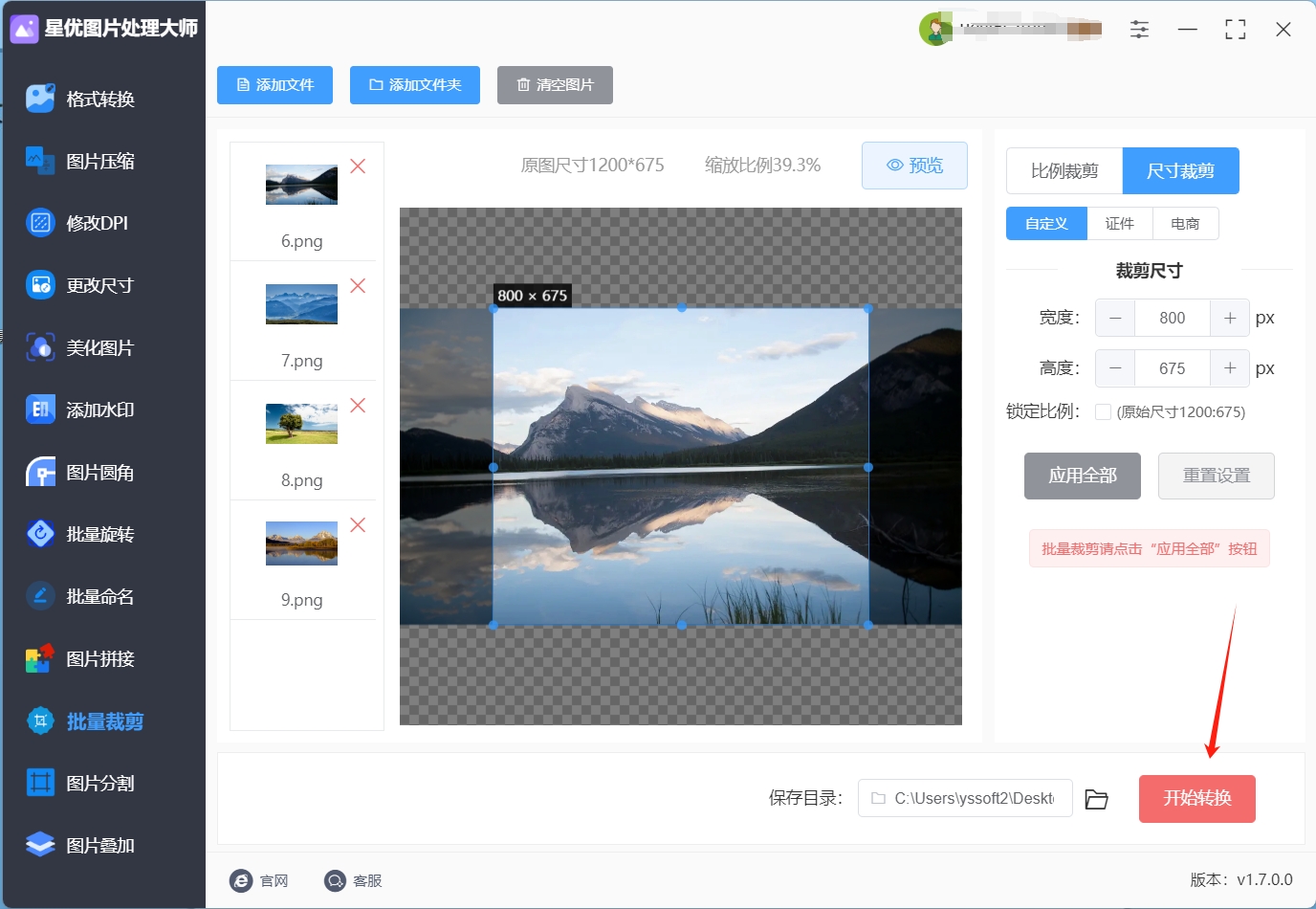
步骤5:软件完成图片裁剪操作后,会将输出文件夹打开,此时大家在打开的文件夹中就可以找到裁剪好的图片文件。
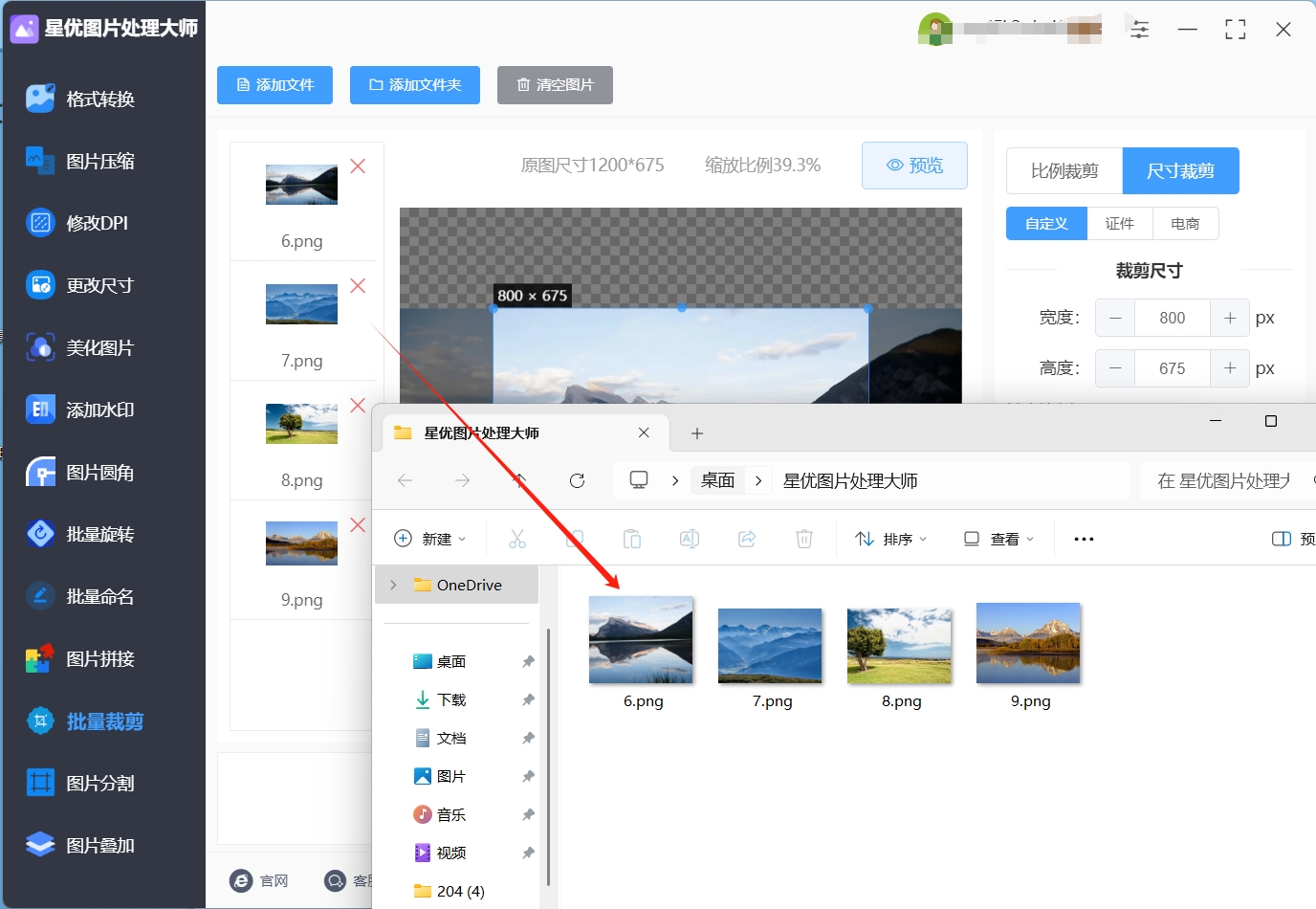
方法二:使用“Photoshop”将图片不需要的部分裁剪掉
Photoshop作为一款专业的图像处理软件,在图像处理领域占据着举足轻重的地位。其中,将图片不需要的部分裁剪掉这一功能,是其众多实用功能中的一颗璀璨明珠。无论是对普通照片进行简单的裁剪优化,还是对专业设计图片进行精细的局部提取,Photoshop都能轻松应对,为用户打造出完美的图像效果。
核心优点
功能全面
Photoshop的功能丰富多样,涵盖了图像裁剪、色彩调整、图像合成、特效添加等多个方面。在裁剪功能上,它不仅可以将图片不需要的部分裁剪掉,还能进行自由变换、透视校正等高级操作,满足用户各种复杂的裁剪需求。
裁剪效果精细
该软件的裁剪效果极其精细,能够精准地将图片不需要的部分裁剪掉,同时保留图片的高质量和细节。无论是处理高分辨率的商业图片,还是个人摄影作品,都能确保裁剪后的图片清晰、锐利,色彩还原准确。这使得它非常适合对图片质量要求较高的用户,如专业摄影师、设计师等。
适应人群
Photoshop适合有一定电脑操作基础,愿意学习新软件的电脑小白。对于这些用户来说,虽然可能对图像处理软件不太熟悉,但通过学习和实践,能够快速掌握Photoshop的基本操作,尤其是将图片不需要的部分裁剪掉这一常用功能。软件丰富的教程资源和社区支持,也为他们的学习提供了便利。
适用体系
Photoshop具有良好的跨平台兼容性,支持Windows和Mac操作系统。无论用户使用的是Windows电脑还是Mac电脑,都可以轻松安装和使用该软件,方便地将图片不需要的部分裁剪掉,享受专业的图像处理体验。
详细步骤
(一)打开图片
安装完成后,打开Photoshop软件。点击软件界面上方的“文件”菜单,在下拉菜单中选择“打开”选项。在弹出的文件选择对话框中,找到需要裁剪的图片,选中后点击“打开”按钮,将图片导入到Photoshop中。
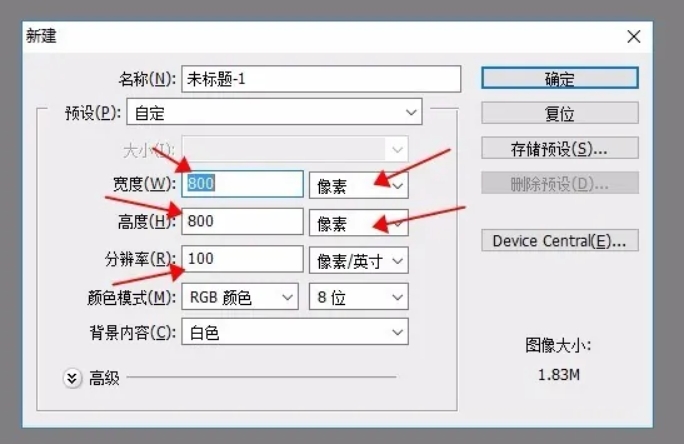
(二)选择裁剪工具
在软件界面左侧的工具栏中,找到“裁剪”工具并点击选择。此时,鼠标指针会变成裁剪框的形状。
(三)框选保留部分
将鼠标移动到图片上,按住鼠标左键并拖动,框选出需要保留的部分,同时也就意味着将图片不需要的部分排除在框选区域之外。在拖动过程中,可以根据需要调整框选区域的大小和位置。
(四)调整裁剪区域
框选完成后,如果对框选区域的大小和位置不满意,可以继续拖动框选区域的边界或控制点,进行细微调整,直到达到满意的效果,确保将图片不需要的部分准确地裁剪掉。
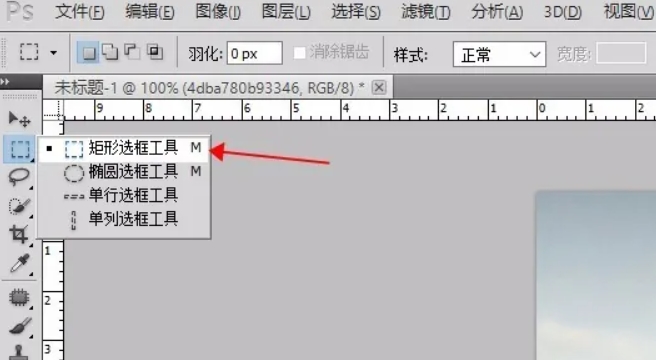
(五)确认裁剪
调整好框选区域后,按下键盘上的Enter键,确认裁剪操作。此时,Photoshop会将框选区域外的部分,即图片不需要的部分裁剪掉,只保留框选区域内的图像。
(六)保存图片
裁剪完成后,点击“文件”菜单,选择“保存”选项。在弹出的保存对话框中,选择图片的保存位置和文件格式,如JPEG、PNG等,然后点击“保存”按钮,完成图片的裁剪和保存。
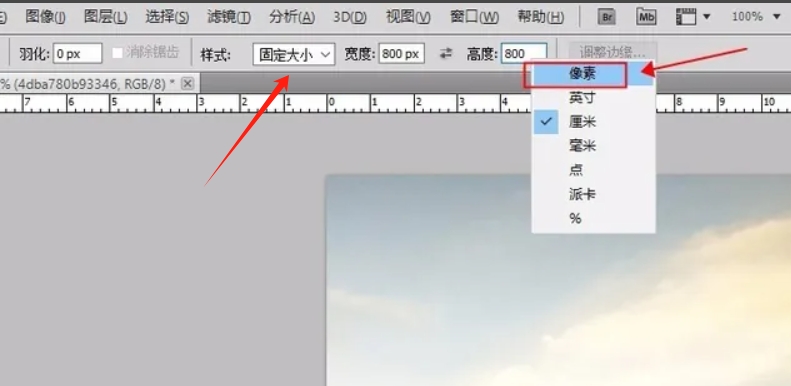
方法三:使用“皮壳在线图片编辑器”将图片不需要的部分裁剪掉
皮壳在线图片编辑器是一款功能全面的在线图像编辑工具,能够帮助用户处理图像中的各种编辑需求。它不仅支持简单的裁剪操作,还可以调整图像的大小、应用各种滤镜,甚至进行更加复杂的图像编辑。无论你是需要简单地将图片不需要的部分裁剪掉,还是进行更复杂的修饰,皮壳在线图片编辑器都能满足你的需求。
核心优点:
皮壳在线图片编辑器的最大优势在于它为用户提供了专业级别的图像编辑功能,同时保持了操作的简易性。即使是初学者,也能快速上手,使用它将图片不需要的部分裁剪掉。它不仅仅是一个裁剪工具,用户还可以通过它调整图片的亮度、对比度、色彩等,甚至能处理透明背景和图层。其操作界面直观清晰,即使是没有设计经验的人,也能够在几分钟内完成图片编辑。
适应人群:
皮壳在线图片编辑器特别适合设计爱好者、摄影师、社交媒体内容创作者以及那些对图像编辑有较高需求的用户。如果你经常需要将图片不需要的部分裁剪掉或进行更复杂的图像处理,那么皮壳在线图片编辑器无疑是一个理想选择。它的简单操作使得即便是电脑小白也能快速上手,而它丰富的功能也能满足专业用户的需求。
适用体系:
皮壳在线图片编辑器是一个跨平台的图像编辑工具,支持Web端使用,同时也提供iOS和Android版本。无论是在桌面电脑上,还是在手机、平板等移动设备上,你都可以方便地使用皮壳在线图片编辑器来编辑图片,随时随地将图片不需要的部分裁剪掉。
详细步骤:
第一步:首先,访问皮壳在线图片编辑器官网并上传你需要编辑的图片。
第二步:图片上传后,选择左侧工具栏中的裁剪工具。这个工具专门用来帮助你将图片不需要的部分裁剪掉。
第三步:调整裁剪框的大小和位置,确保框选区域正是你希望保留的部分。通过拖动框的边缘,可以精确控制裁剪区域。
第四步:如果需要,你还可以通过皮壳在线图片编辑器的自定义比例功能来精确设定裁剪比例,确保裁剪的效果符合要求。
第五步:调整完毕后,点击“应用”按钮,完成裁剪操作。此时,图片不需要的部分裁剪掉已经完成,留下了你需要的内容。
注意要点:
在使用皮壳在线图片编辑器进行裁剪时,有一些重要的注意事项。首先,确保你精确选择了裁剪框的位置,避免误删图片中的重要部分。皮壳在线图片编辑器支持自定义裁剪比例,适合需要精确裁剪的用户。如果你有特别的需求,比如按特定比例裁剪,或者裁剪后需要保持图像的清晰度和分辨率,皮壳在线图片编辑器的工具将会非常有用。此外,皮壳在线图片编辑器的操作界面非常友好,但仍然建议初次使用的用户可以先试着编辑简单的图片,以便熟悉各种功能。
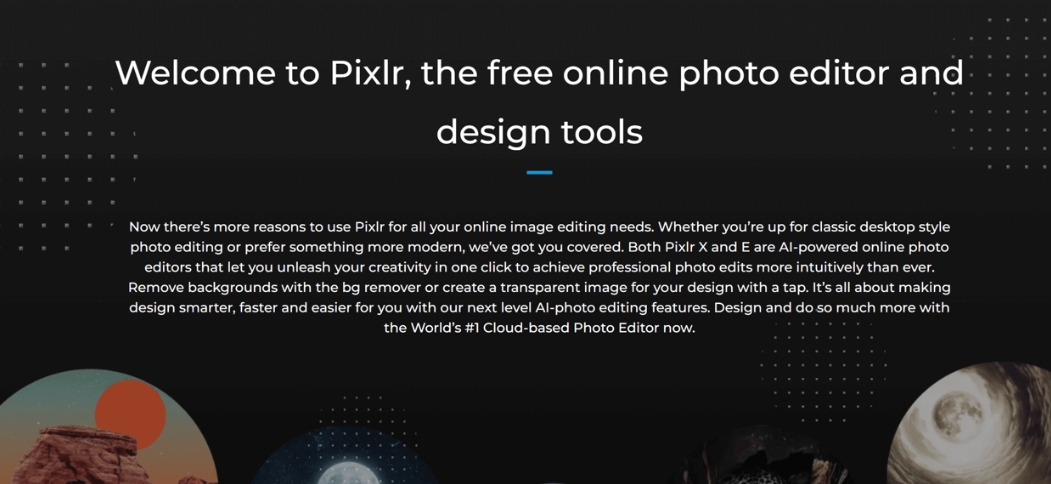
方法四:使用“福图在线”将图片不需要的部分裁剪掉
① 访问福图在线官网:
打开浏览器,访问福图在线官网。福图在线 是一款功能强大的在线图片编辑工具,界面简洁,操作简单,非常适合电脑小白使用。
② 上传图片:
在福图在线的首页,找到“上传图片”按钮(通常位于页面的显眼位置)。点击该按钮后,会弹出一个文件选择窗口。在窗口中浏览并选择你想要裁剪的图片,然后点击“打开”按钮完成上传。上传过程中,你可以看到进度条,等待图片完全上传到福图在线的编辑界面。
③ 选择“裁剪”工具:
图片上传完成后,你会进入福图在线的编辑界面。在左侧的工具栏中,找到“裁剪”工具(通常是一个剪刀图标或“裁剪”字样)。点击该工具,此时图片上会出现一个可调节的裁剪框。你可以通过拖动裁剪框的边缘或角落来调整框选区域的大小,也可以拖动整个裁剪框来改变其位置,确保框选区域覆盖你想要保留的部分。
④ 调整框选区域:
在调整裁剪框时,福图在线 提供了多种辅助功能。你可以选择“自由裁剪”,这样裁剪框的形状和比例可以根据你的需求随意调整;也可以选择“按比例裁剪”,福图在线 提供了常见的比例选项,如1:1(正方形)、4:3、16:9等,方便你裁剪出符合特定需求的图片。如果你需要裁剪出特定尺寸的图片,还可以在裁剪框的设置选项中输入具体的宽度和高度数值。通过这些功能,你可以精确地框选出需要保留的图片部分,同时将图片不需要的部分排除在外。
⑤ 点击“应用”将图片不需要的部分裁剪掉:
调整好裁剪框后,点击界面中的“应用”按钮(通常是一个勾号图标或“应用”字样)。此时,福图在线 会根据你设置的裁剪框,将图片不需要的部分裁剪掉,只保留框选区域内的内容。裁剪后的图片会立即显示在编辑界面中,你可以查看裁剪效果是否符合预期。
注意要点:
福图在线支持按比例裁剪:这是福图在线的一个重要功能,它可以帮助你裁剪出符合特定比例的图片,例如用于社交媒体头像(通常是1:1比例)、海报(可能是2:3比例)或其他特定用途。在裁剪时,确保选择正确的比例选项,以满足你的需求。
多次调整确保精准:在裁剪过程中,如果发现裁剪框的位置或大小不太合适,可以随时重新调整。不要急于点击“应用”,直到你对裁剪区域完全满意为止。
保存格式选择:裁剪完成后,点击“保存”按钮,选择保存的格式(如JPEG、PNG等)。不同的格式有不同的特点,例如JPEG文件体积较小,适合网络分享;PNG支持透明背景,适合需要透明效果的图片。根据你的使用场景选择合适的格式。
备份原始图片:在裁剪图片之前,建议先备份原始图片,以防裁剪后不满意需要重新调整。这样可以避免因误操作而导致原始图片丢失或损坏。
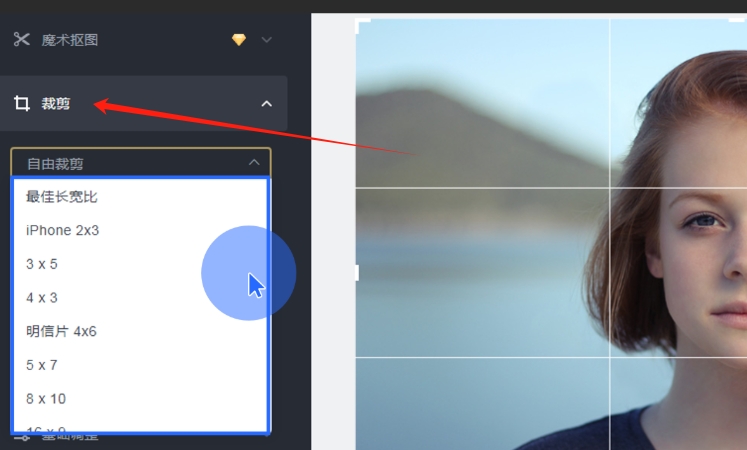
方法五:使用“Windows 自带画图工具”将图片不需要的部分裁剪掉
(1) 打开图片:
在电脑中找到需要裁剪的图片文件。右键点击图片,在弹出的菜单中选择"编辑"选项或者先打开画图工具(可在开始菜单搜索"画图"),然后将图片直接拖入软件窗口。
(2) 进入裁剪模式:
在画图工具顶部菜单栏中找到并点击"选择"按钮,在下拉菜单中选择"矩形选择"工具。此时图片四周会出现可调整的黑色边框和8个控制点。
(3) 调整裁剪区域:
将鼠标移动到边框控制点上,光标会变成双向箭头。按住鼠标左键拖动可以调整裁剪区域大小。如需保持原始比例,请按住Shift键同时拖动角部的控制点。要移动整个选区,可将鼠标放在选区内拖动。那么将图片不需要的部分裁剪掉的设置就完成了,也就可以进入下一步。
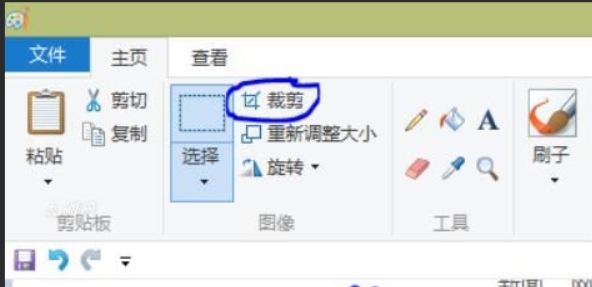
(4) 完成裁剪:
确认好裁剪范围后,点击顶部工具栏中的"裁剪"按钮。图片会立即被裁剪为选定区域。如需微调,可立即使用Ctrl+Z撤销重试。
(5) 保存图片:
点击左上角"文件"接着点击"保存"直接覆盖原图。然后建议选择"另存为",将裁剪后的图片保存为新文件。
特别注意:
裁剪操作是不可逆的,建议先复制备份原图。
画图工具只能进行矩形裁剪,不支持复杂形状。
大尺寸图片可能需要先缩小视图比例再操作。
保存时注意选择适当的图片质量(JPG可调整质量)。
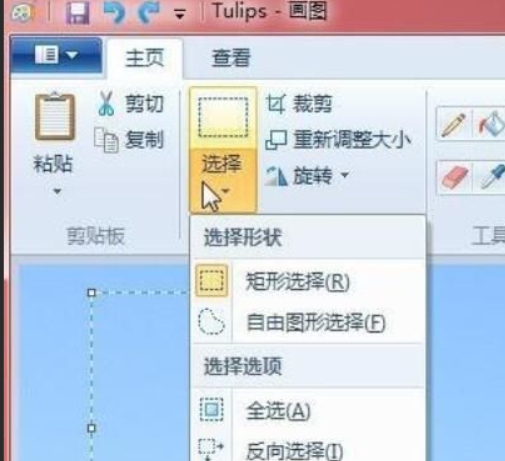
在裁剪图片时,必须注意到这项工作需要一定的审美和技术,随意裁剪图片可能会导致各种负面效果,例如破坏原本完整的图片结构,使其失去整体性,从而使原本美观的图片变得难以欣赏,最终可能导致放弃使用该图片,此外,在裁剪过程中还需注意尺寸和比例的搭配,如果搭配不当可能导致图片质量下降或失真,使得此次裁剪成为无效操作,浪费时间,最重要的是,切勿裁剪掉图片中的重要信息,否则可能导致信息误导,一旦发生意外情况,后果需自行承担,因此,在进行图片裁剪时,务必谨慎小心,以免造成不可挽回的后果。到这里今天这篇“怎么将图片不需要部分裁剪掉?”就结束了,大家也去试着将自己图片不需要的部分裁剪掉吧!