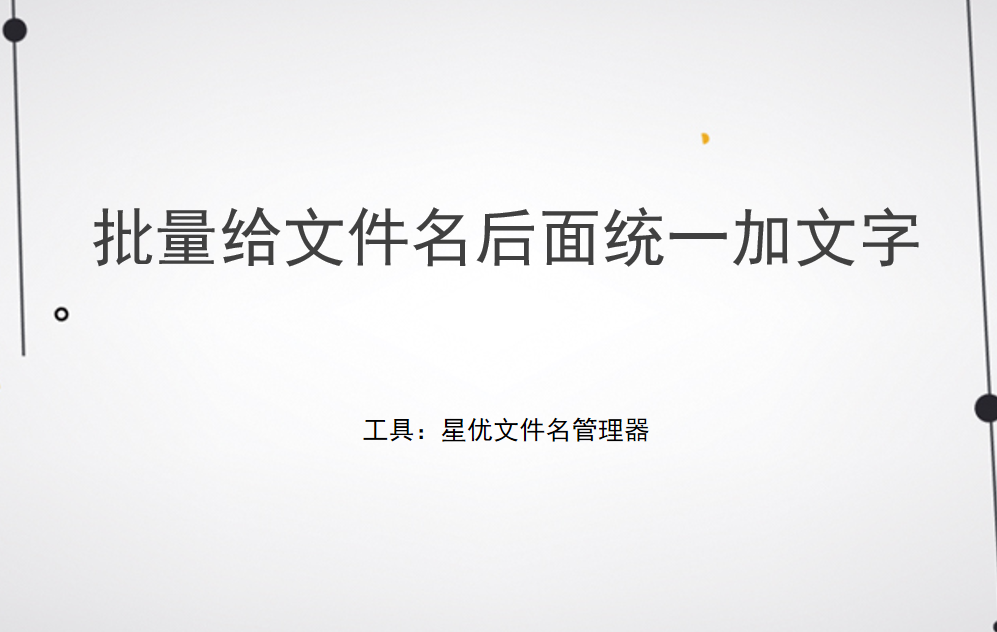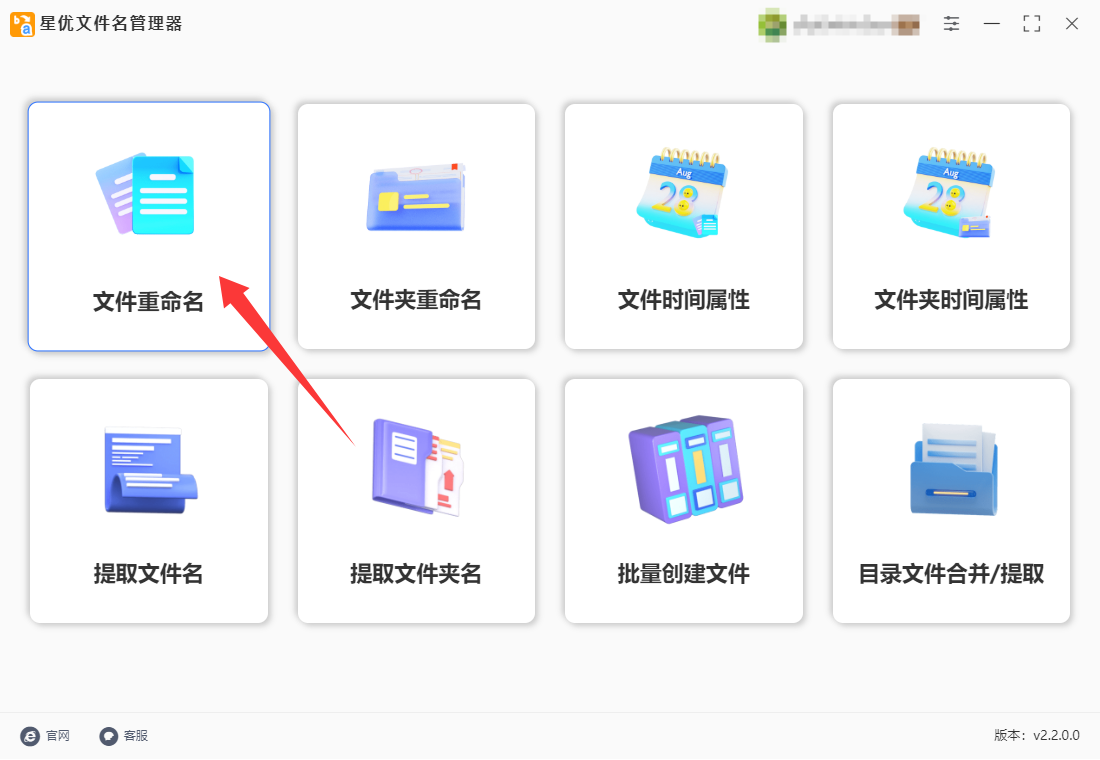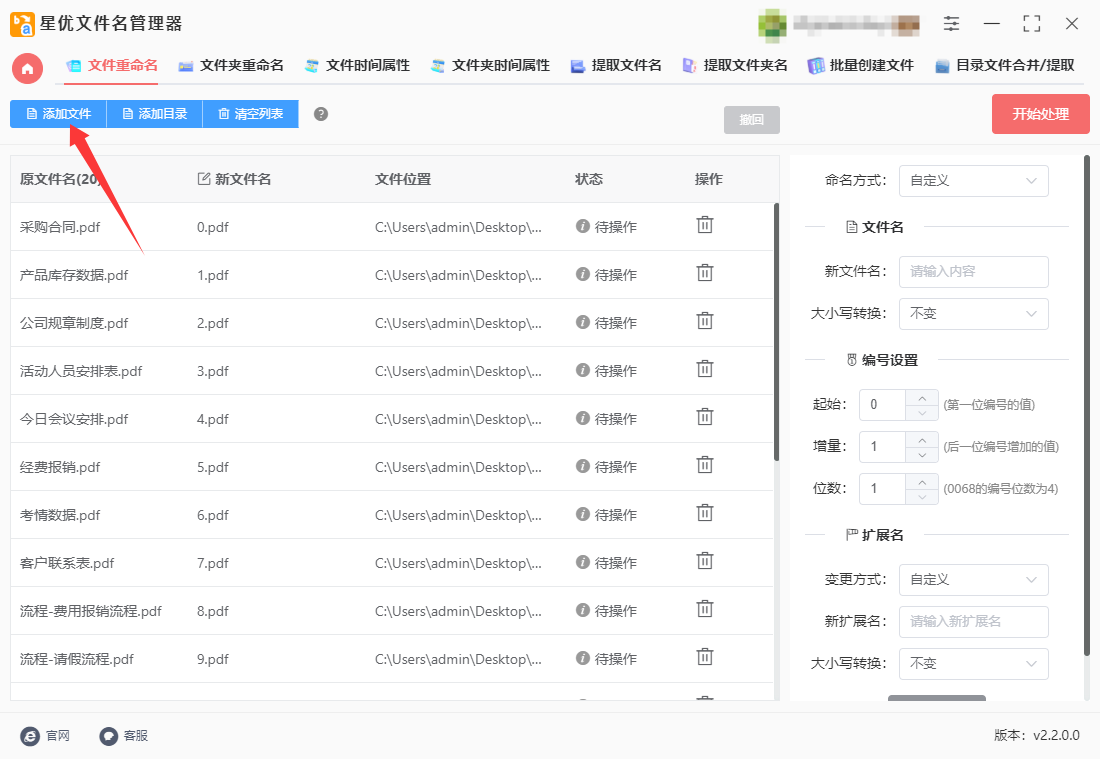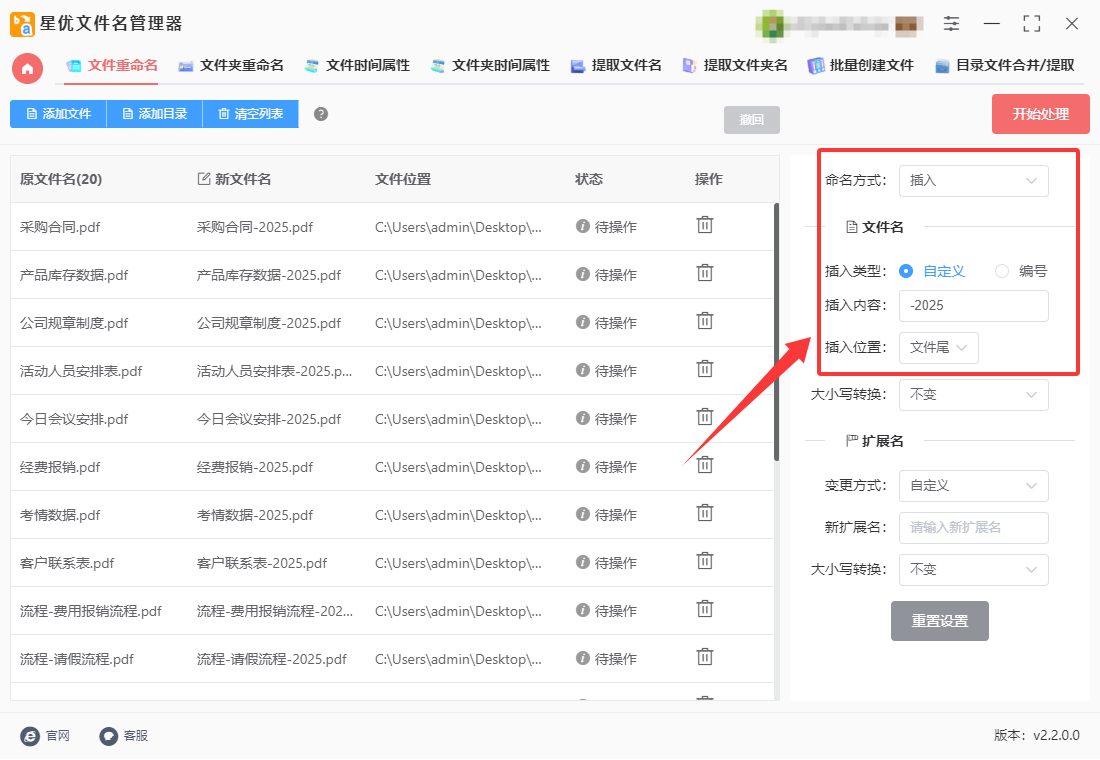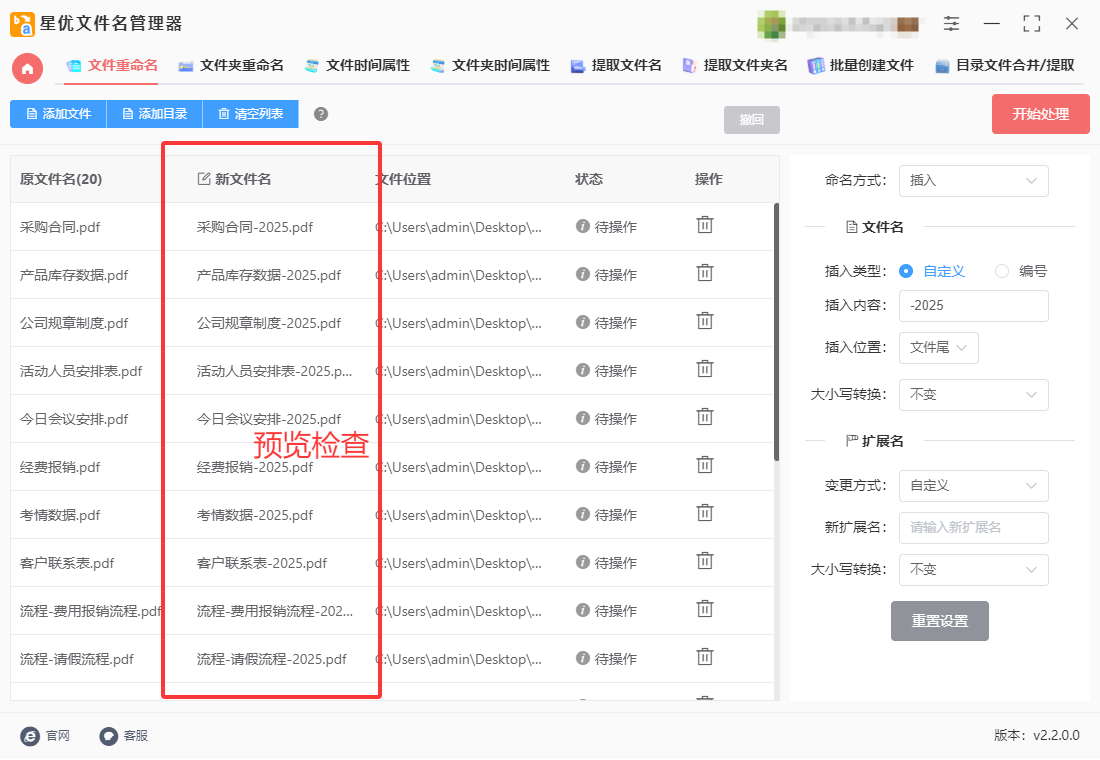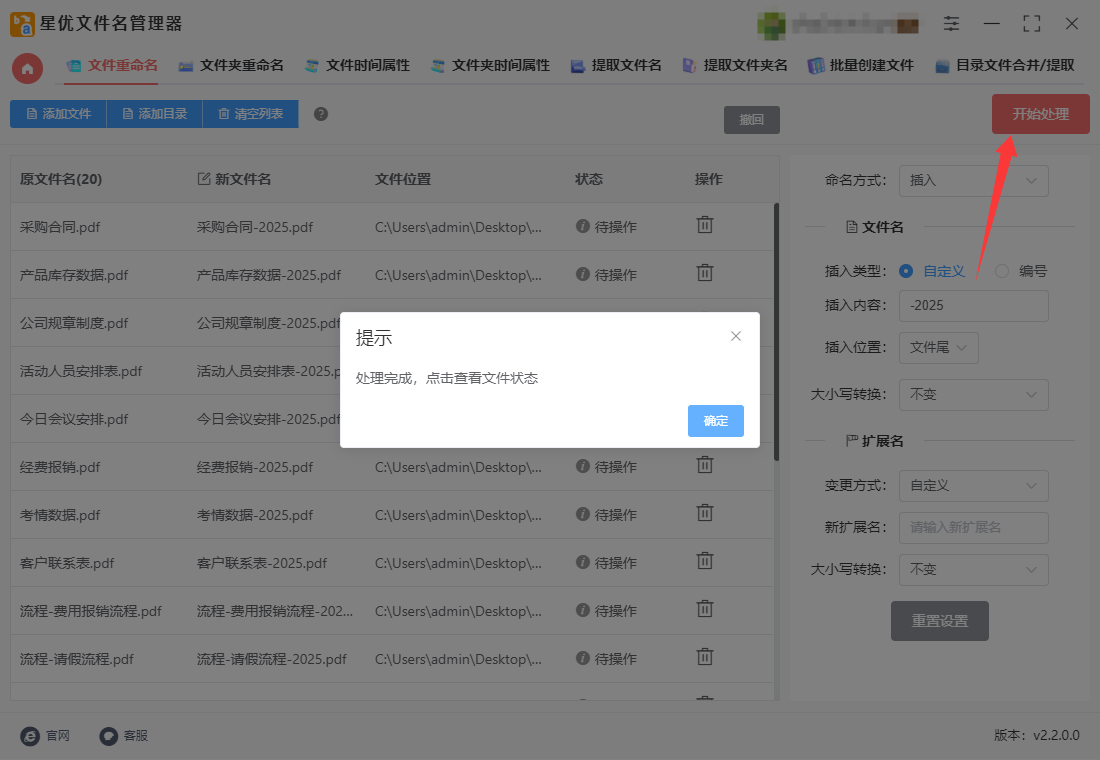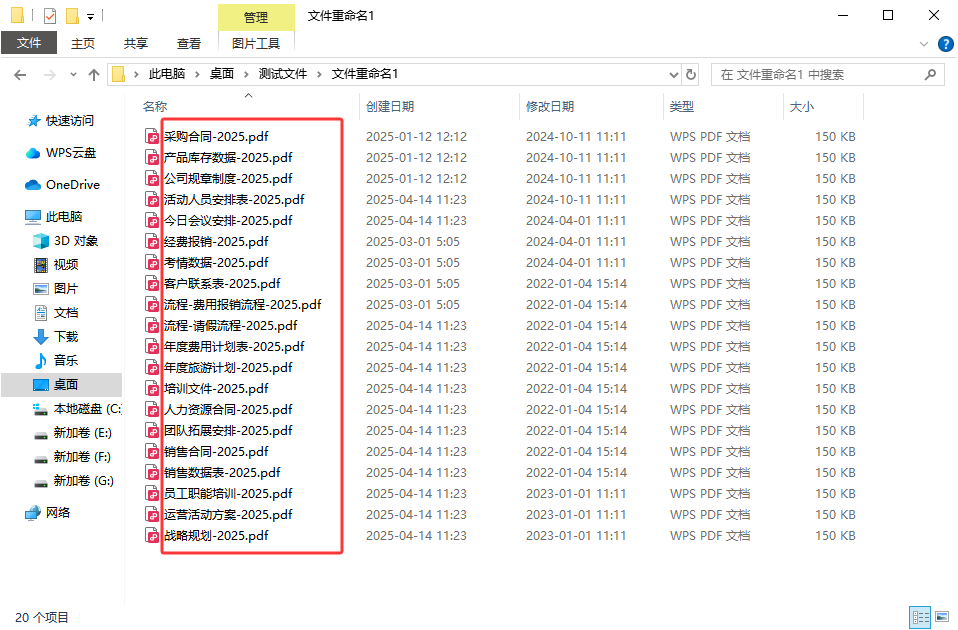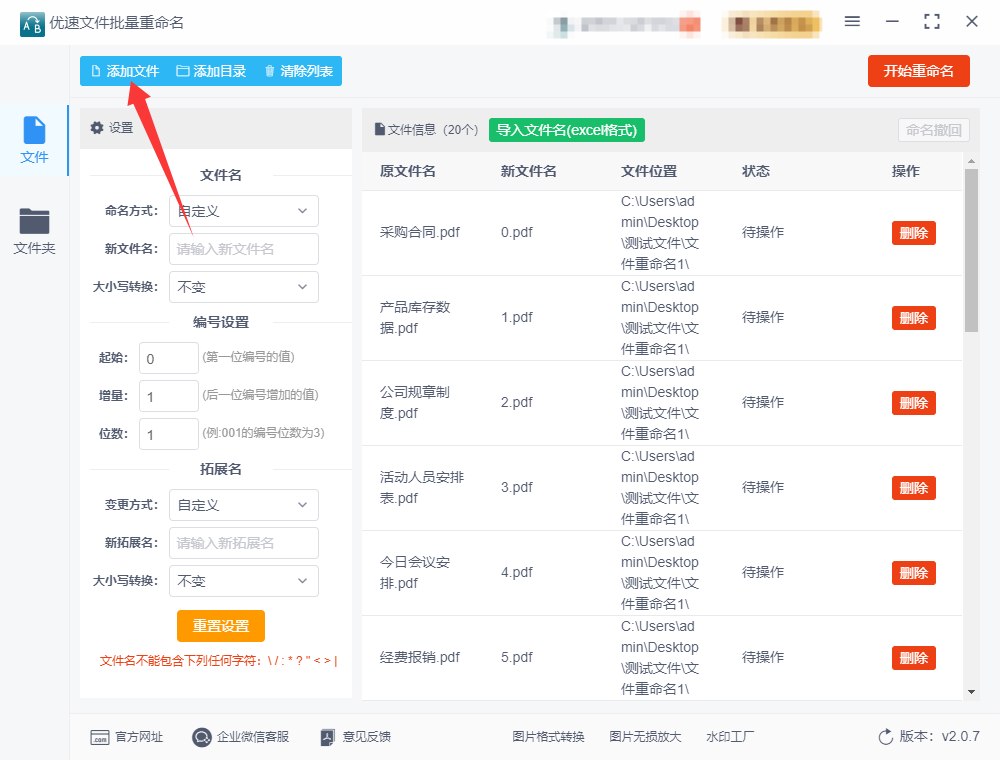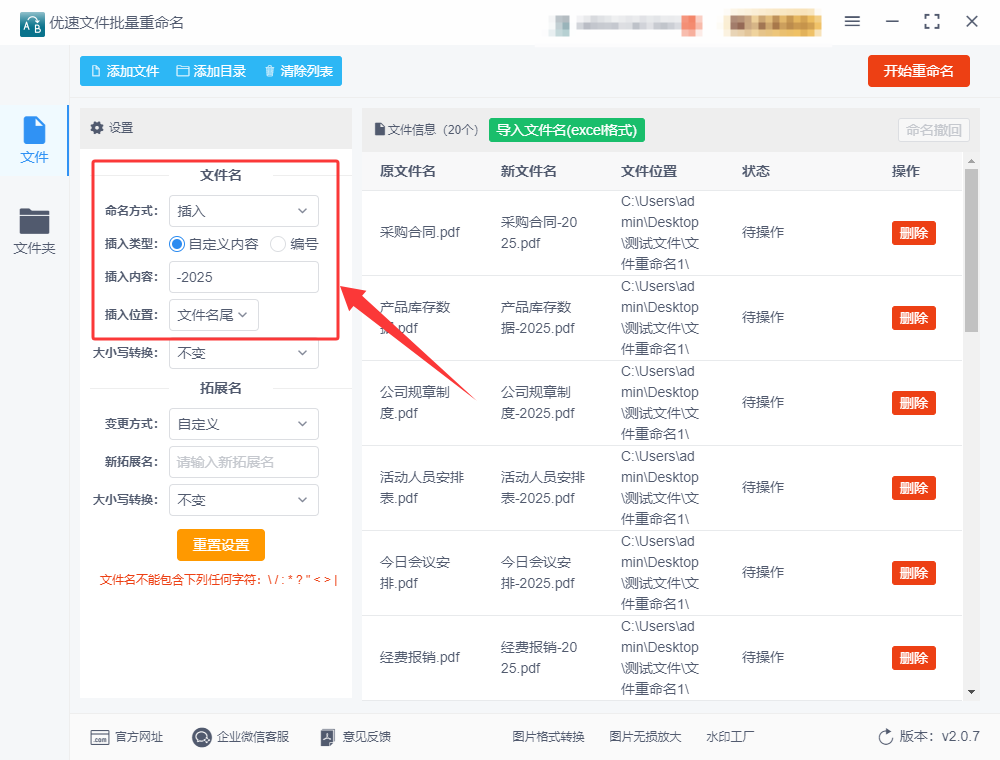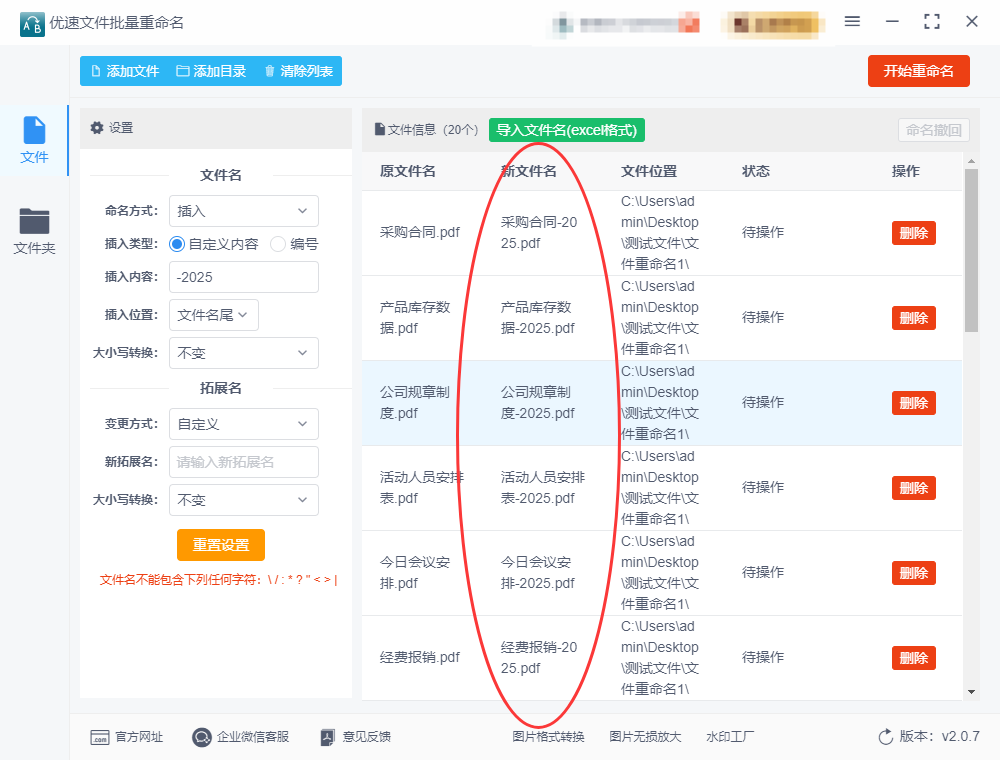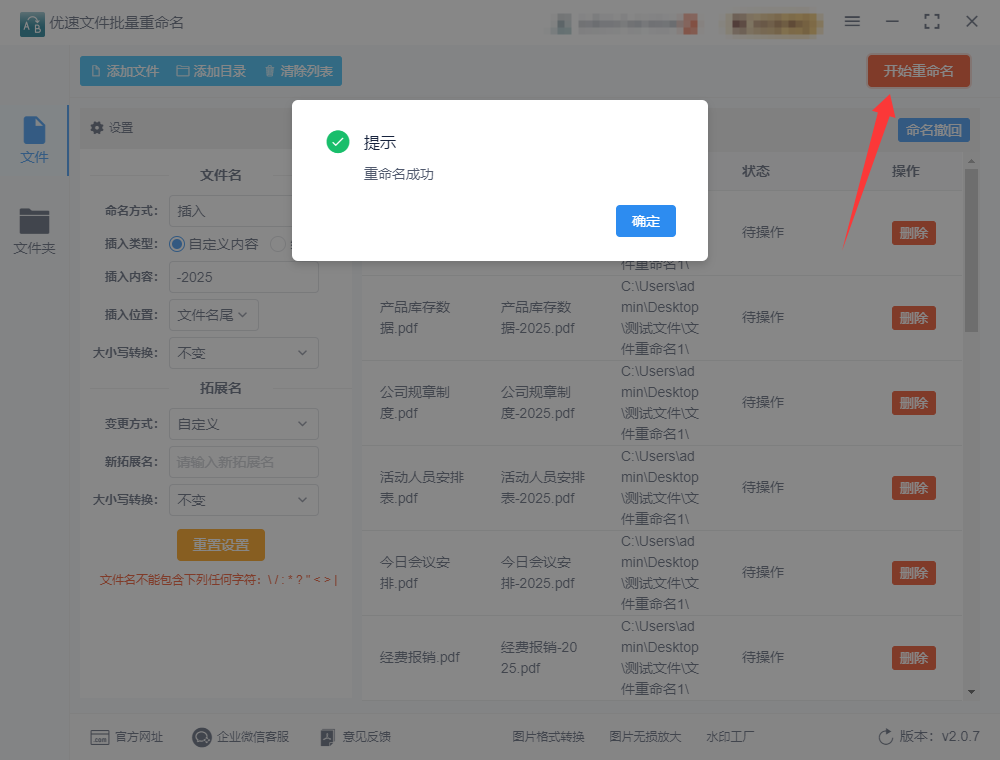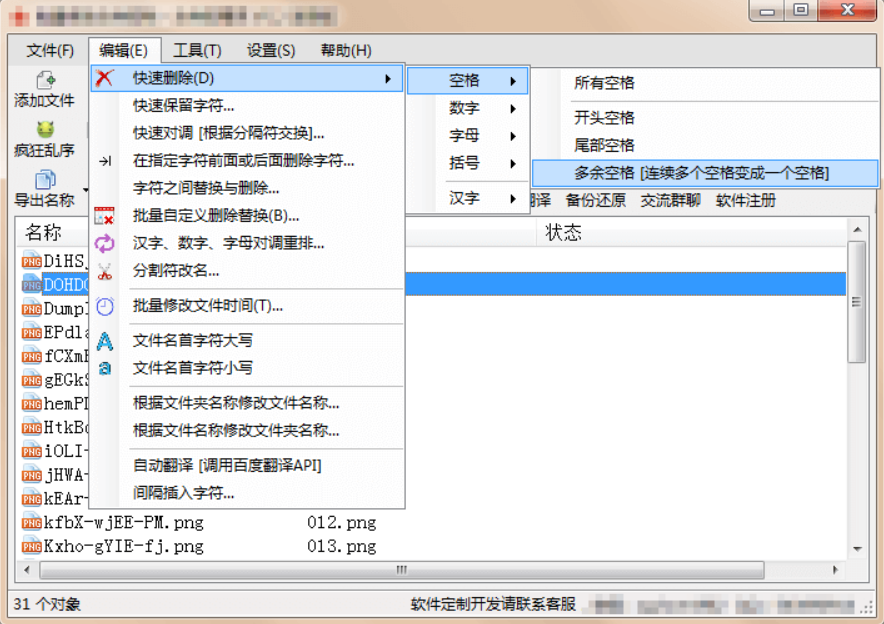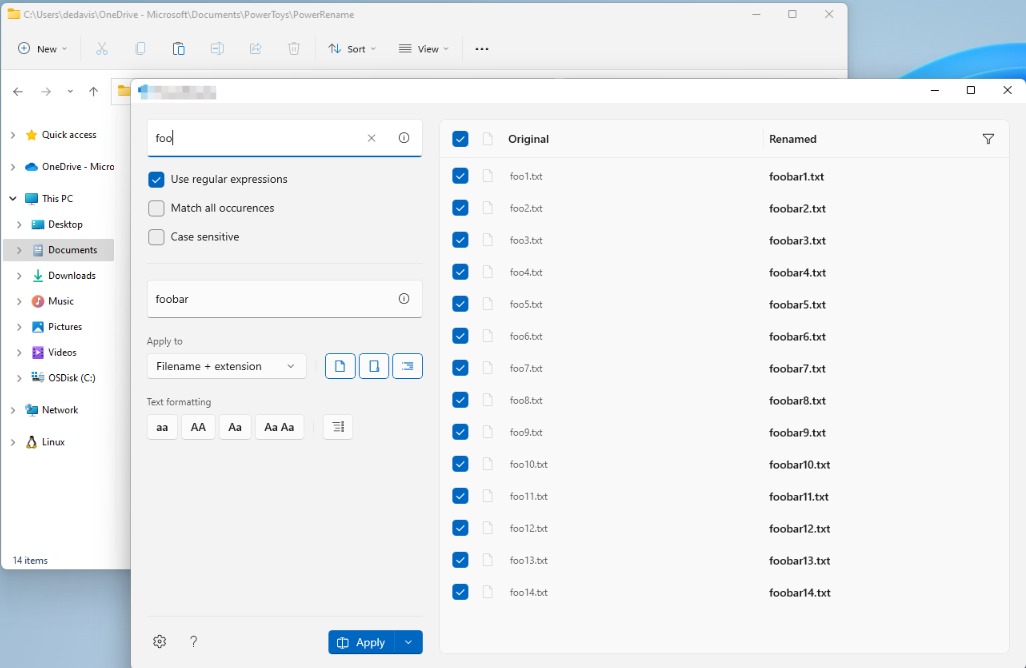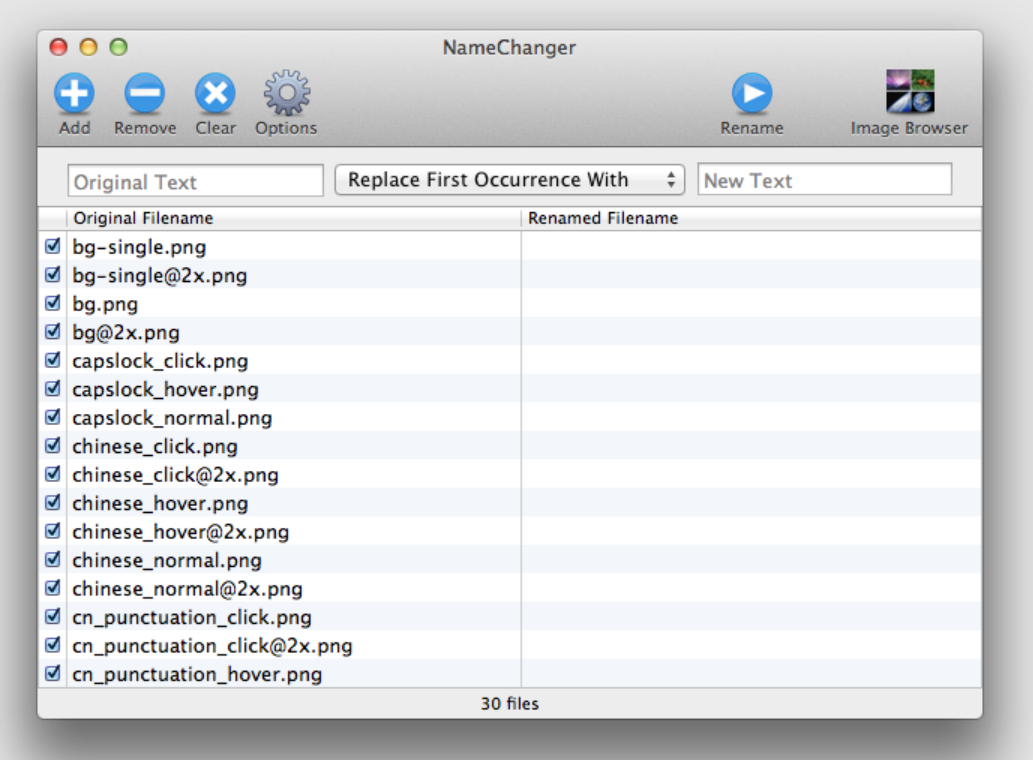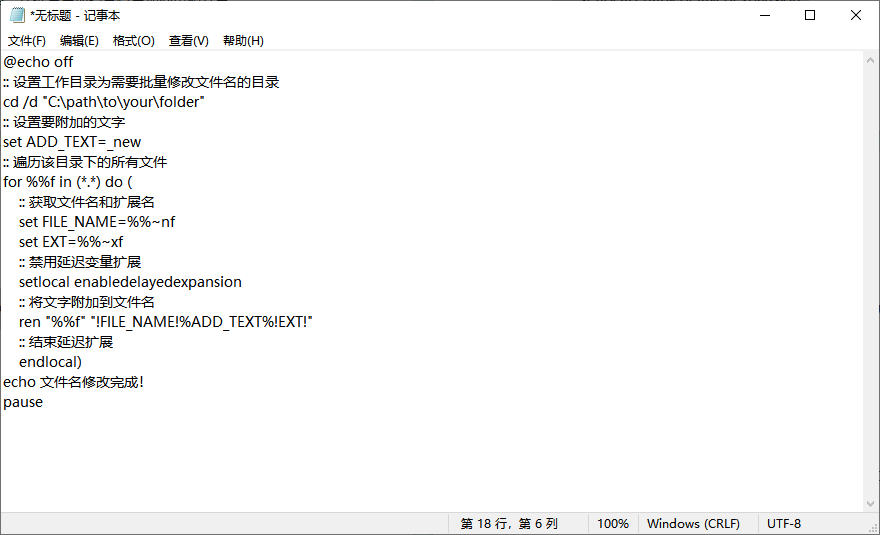怎么批量给文件名后面统一加文字?在日常工作中,文件管理是一个不可忽视的环节。尤其是当面对大量文件时,如何高效地对文件进行分类、标识和整理显得尤为重要。有时候,我们需要对一批文件进行批量处理,给它们统一加上特定的文字。这个操作看似简单,但却能够大大提高文件管理的效率和规范性,特别是在需要对文件进行归档、标记或添加版本号时,批量修改文件名成为了日常工作的一项必要技能。批量给文件名加文字不仅仅是为了美观,更多的是为了方便后续的识别和管理。举个例子,在项目管理中,一个项目可能涉及到多个文件,而每个文件的名称都可能包含与内容相关的关键词,如“设计文档”、“需求说明书”、“进度报告”等。如果这些文件在处理过程中没有统一的命名规则,后续查找时就会遇到困难,甚至可能遗漏某些重要文件。通过在文件名中加入统一的标识文字,可以帮助工作人员更清楚地了解每个文件的内容和重要性,从而避免错过任何细节。
对于这个问题小编已经有了很好的解决办法,那今天就通过这篇文章将办法全部分享给大家一起使用,步骤清晰详细,相信所有人都能学会,那就跟着一起来操作吧。
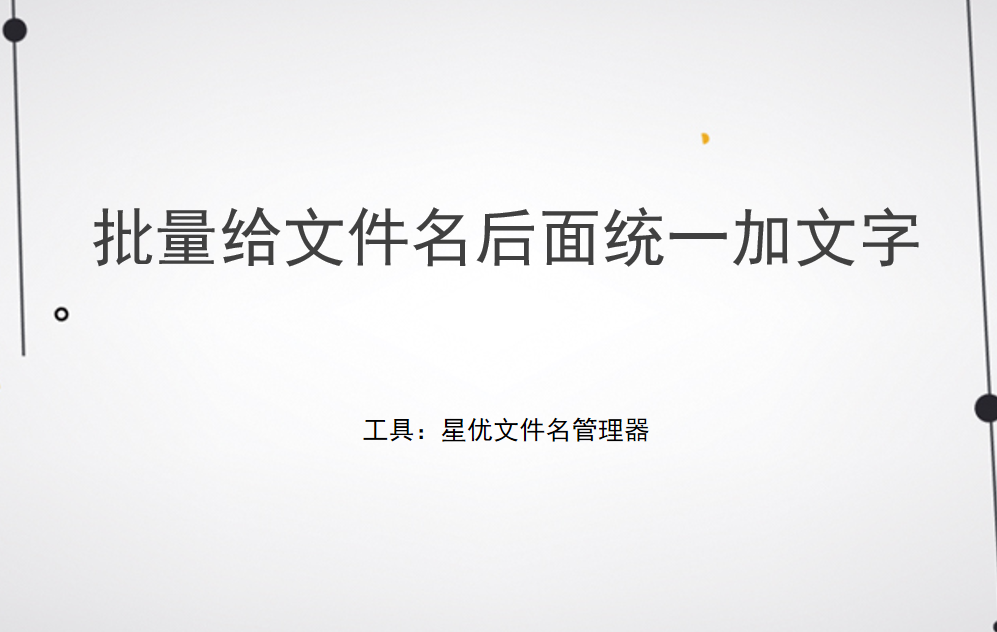
解决方法一:使用“星优文件名管理器”软件
软件下载地址:https://www.xingyousoft.com/softcenter/XYRename
步骤1,提前下载“星优文件名管理器”软件到电脑里,然后双击软件包进行安装,安装结束后就可以打开使用了,请选择首页里的【文件重命名】功能。
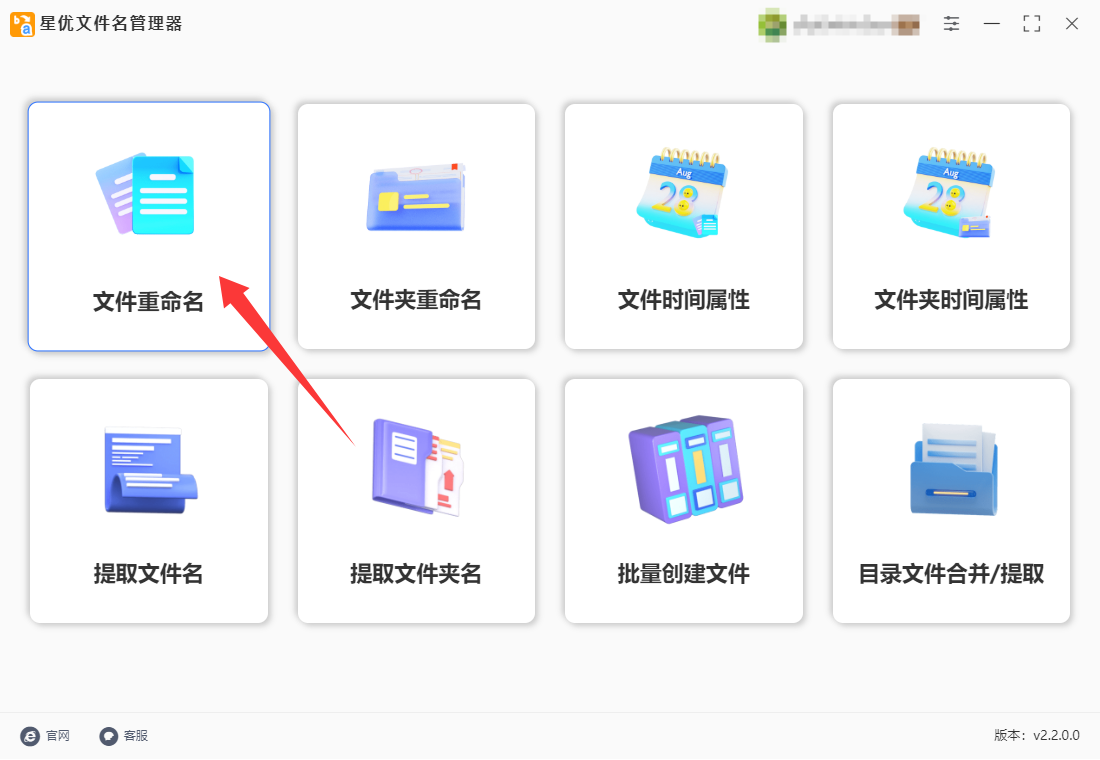
步骤2,进入重命名操作内页后,点击左上角【添加文件】或者【添加目录】按键,将需要修改名称的文件全部导入到软件里,导入后可以看到文件名列表。
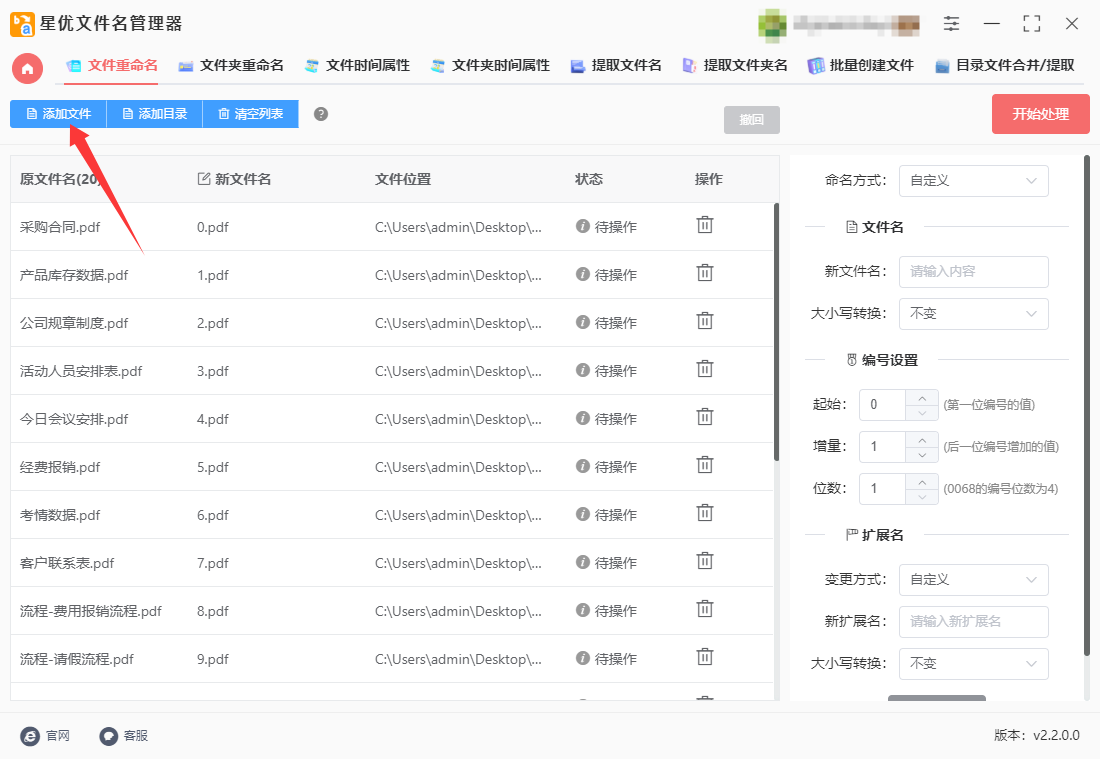
步骤3,然后就是设置环节:先将【命名方式】设置为“插入”;再将【插入类型】设置为“自定义”;然后在【插入内容】右边输入要添加的文字;最后将【插入位置】设置为“文件名尾”。
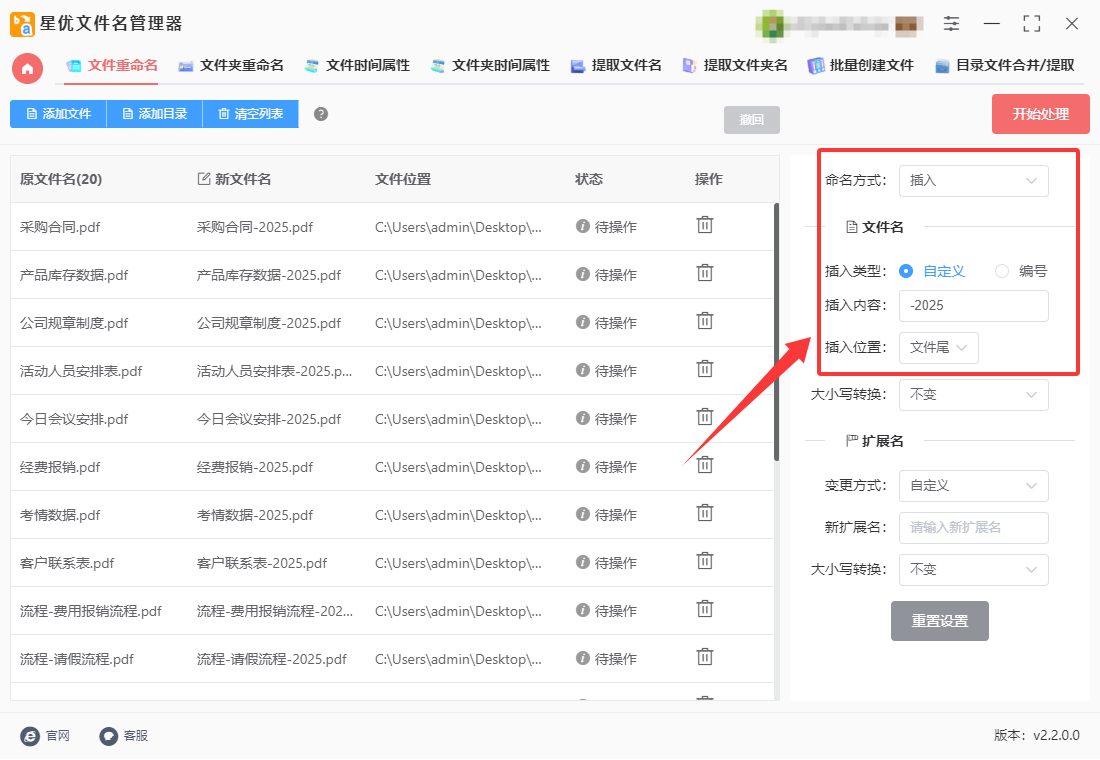
步骤4,然后在软件上的新文件名这一列进行预览检查,这里会随着设置而实时更新,代表最终的文件名称。
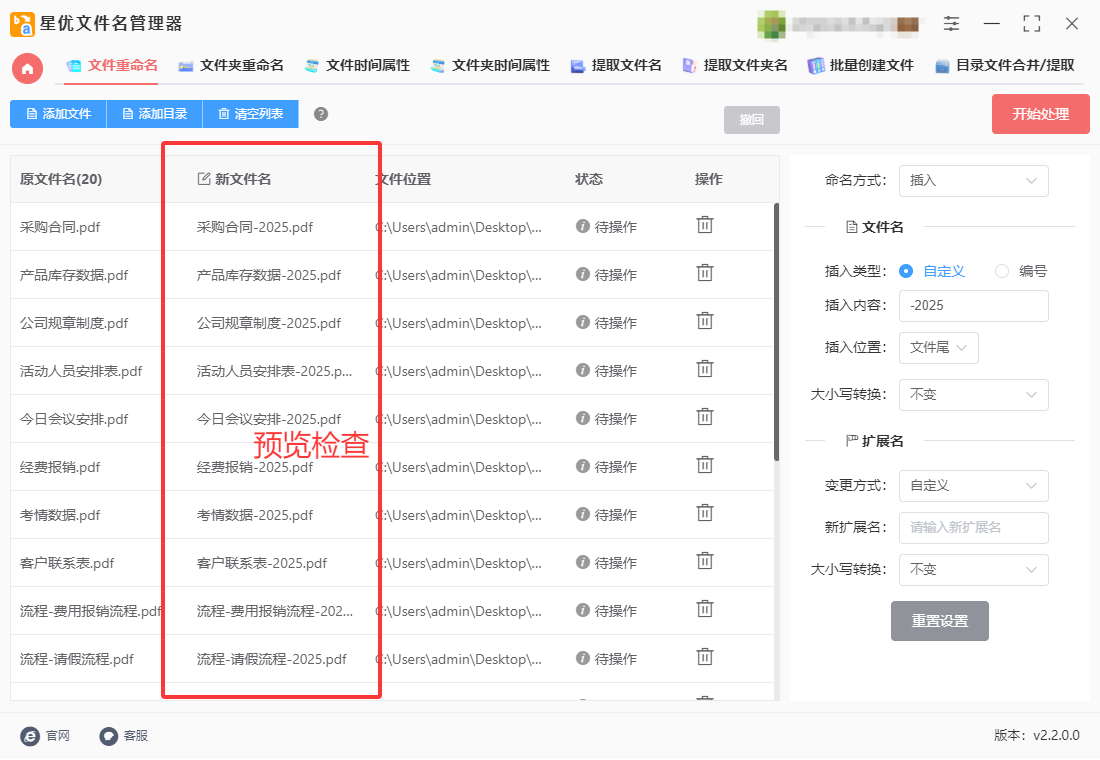
步骤5,设置没有问题之后,就可以点击【开始处理】红色按键,正式启动批量重命名程序,等到软件弹出“处理完成”的提示框时,代表文件名全部完成处理。
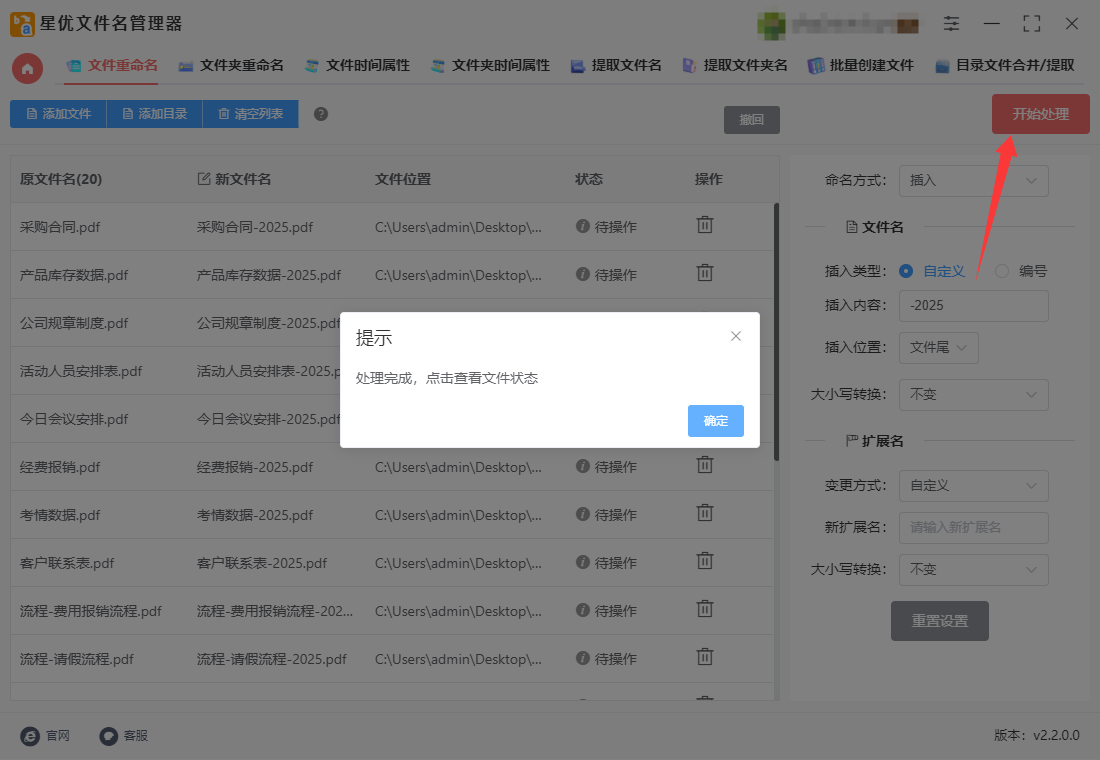
步骤6,从下面的配图可以看到,本次操作我们成功在所有文件名后面添加了统一的文字“-2025”,证明方法使用正确。
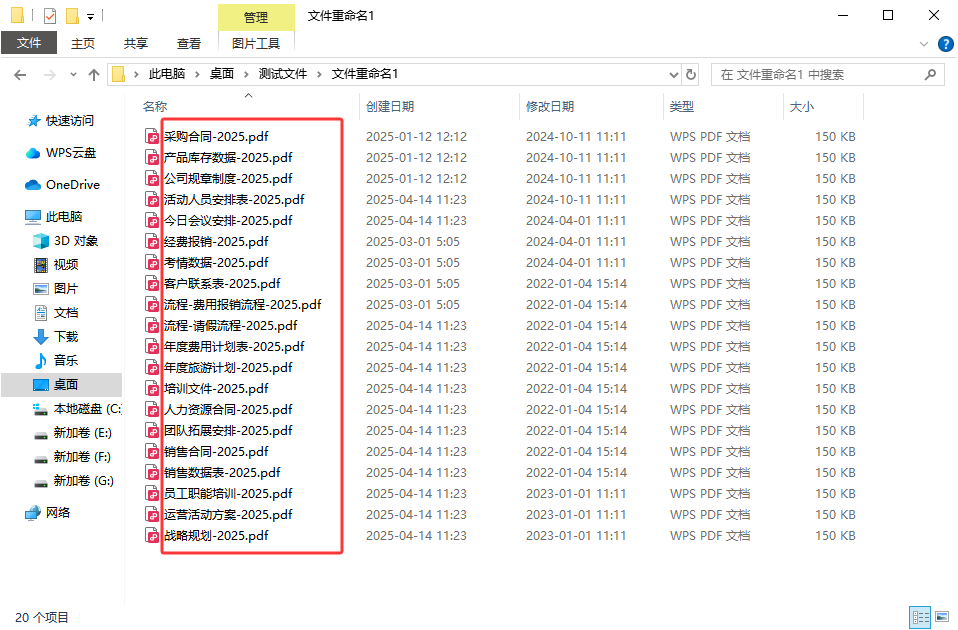
解决方法二:使用“优速文件批量重命名”软件
使用优速文件批量重命名软件批量给文件名后面统一加文字,可以按照以下详细步骤操作:
一、下载并安装软件
访问优速文件批量重命名软件的官方网站或可信的下载平台。
下载适用于您操作系统的安装包。
运行安装程序,按照提示完成软件的安装。
二、启动软件并进入重命名功能
打开安装好的优速文件批量重命名软件。
在软件主界面中,点击「文件重命名」功能,进入重命名操作界面。

三、添加需要重命名的文件
点击软件界面左上角的「添加文件」按钮,或直接将文件拖拽到软件窗口中。
在弹出的文件选择对话框中,选中需要重命名的文件,点击「打开」,将文件导入到软件中。
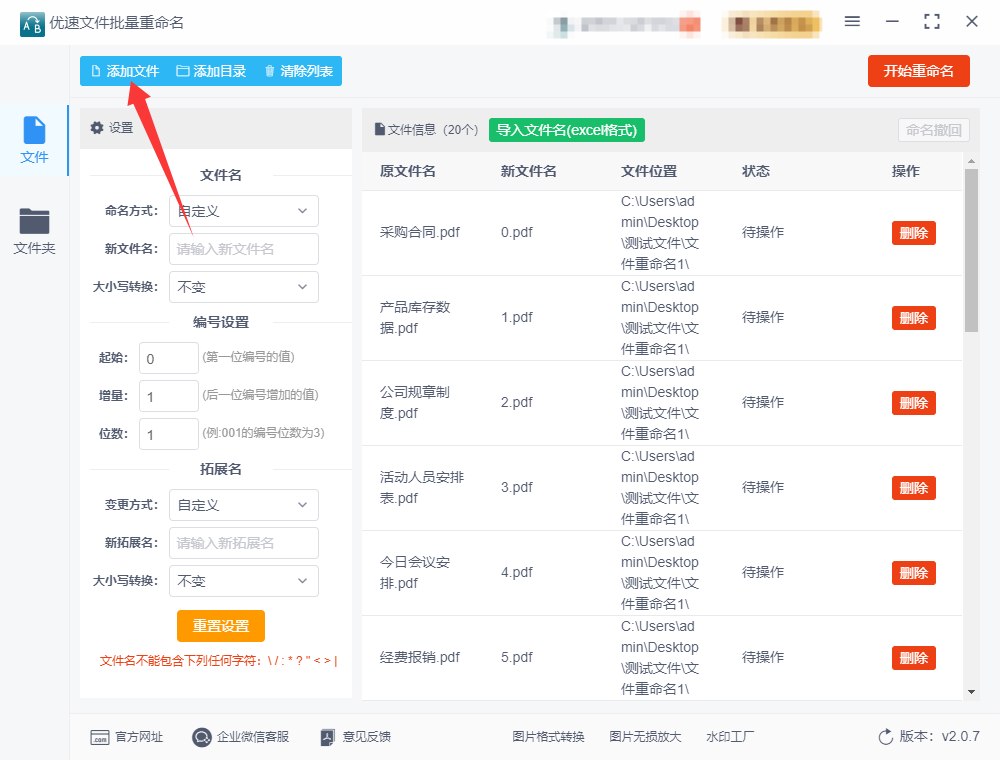
四、设置重命名规则
选择命名方式:在右侧的「命名方式」下拉菜单中,选择「插入」。
设置插入类型:在「插入类型」选项中,选择「自定义内容」。
输入插入内容:在「插入内容」文本框中,输入您希望添加到文件名后面的文字(例如:_备份、_2025等)。
选择插入位置:在「插入位置」选项中,选择「文件名尾」,确保文字添加在文件名的末尾。
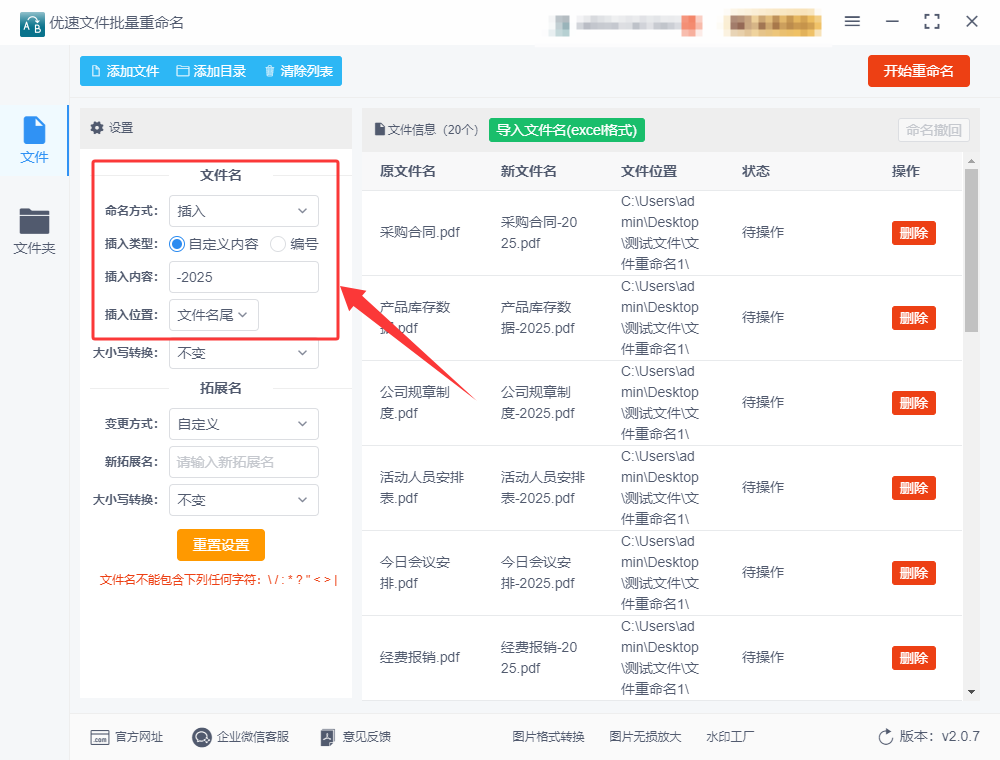
五、预览并确认重命名效果
在软件界面的右侧,您可以看到新文件名的预览效果。
检查每个文件的新名称是否符合预期,确保文字已正确添加到文件名后面。
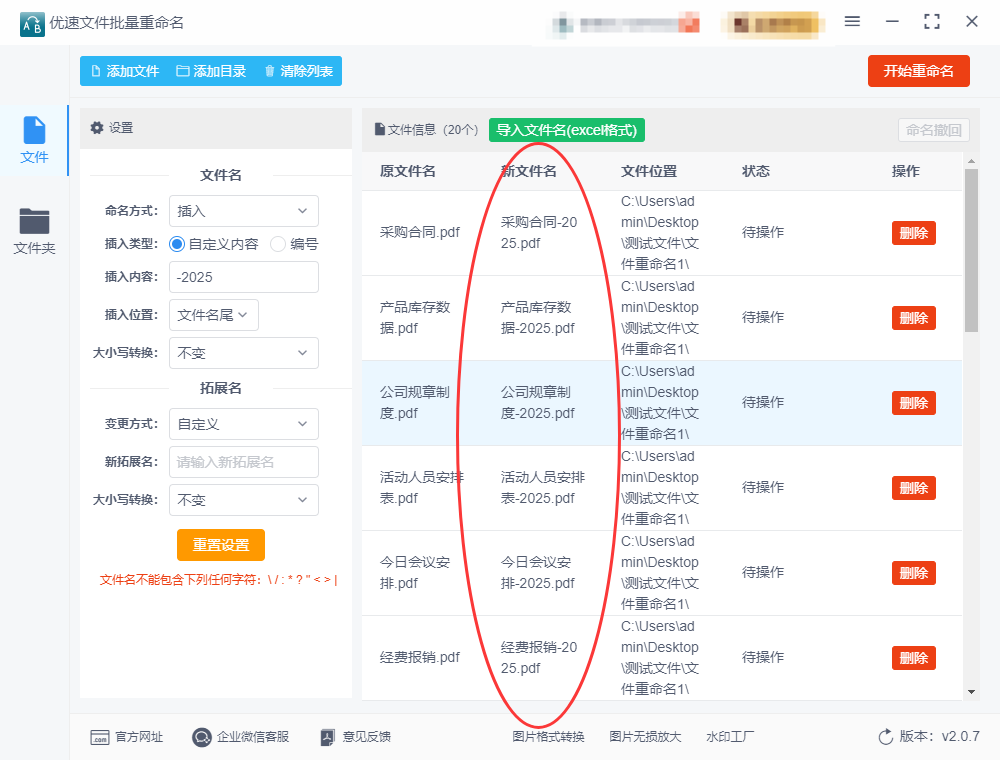
六、开始批量重命名
确认设置无误后,点击软件界面右下角的「开始重命名」按钮。
软件将开始批量处理文件,并在完成后弹出提示框,显示「重命名成功」。
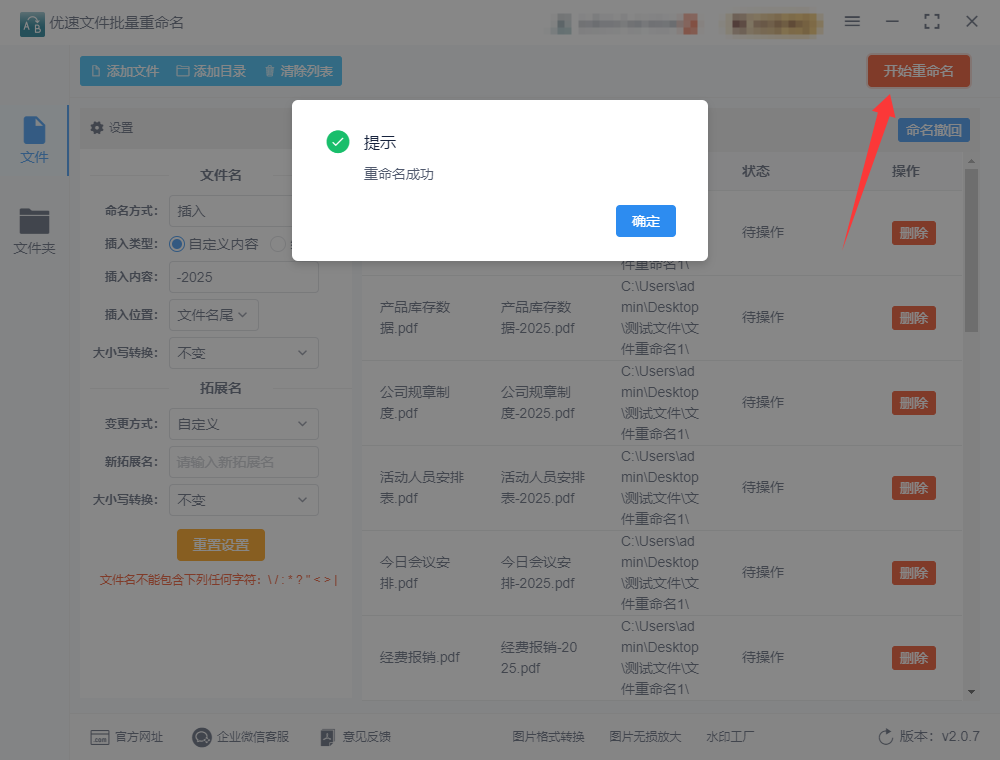
七、验证结果
打开文件所在的文件夹,检查文件名是否已成功添加指定的文字。
确保所有文件均已按预期重命名。
注意事项
备份文件:在进行批量重命名前,建议备份原始文件,以防操作失误导致文件名混乱。
字符限制:插入的文字应符合文件命名规则,避免使用非法字符(如 \ / : * ? " < > | 等)。
软件版本:确保使用的是最新版本的优速文件批量重命名软件,以获得最佳功能和稳定性。
通过以上步骤,您可以轻松使用优速文件批量重命名软件批量给文件名后面统一添加文字,提高文件管理的效率。
解决方法三:使用文件管理器大师软件
文件管理器大师软件是一款功能强大且操作便捷的文件管理工具,专为批量处理文件名设计。它支持用户快速为多个文件或文件夹添加、修改前缀或后缀,例如统一在文件名后添加日期、版本号或标识符,极大提升文件整理效率。软件界面简洁直观,用户只需通过拖拽文件、选择操作类型(如加前缀/后缀)、输入自定义文字,即可一键完成批量修改。此外,它还提供预览功能,确保修改结果符合预期,避免误操作。文件管理器大师适用于办公文档、图片、视频等多种文件类型,是整理海量文件、提升工作效率的得力助手。使用文件管理器大师软件批量给文件名后面统一加文字,可按照以下详细步骤操作:
一、打开软件并选择操作对象
启动软件:双击打开文件管理器大师软件。
选择操作类型:软件界面会区分“文件名称”和“文件夹名称”的修改选项。如果需要修改文件名,点击“文件名称”相关图标;如果需要修改文件夹名,则选择对应选项。
二、添加文件
方式①:手动添加文件,点击工具栏上的“添加文件”按钮。在弹出的文件选择窗口中,按住 Ctrl 键多选需要修改的文件,或直接全选后点击“打开”。
方式② :添加目录,点击“添加目录”按钮,选择包含目标文件的文件夹。软件会自动加载该文件夹中的所有文件。
方式③ :拖放文件,直接将需要修改的文件从资源管理器中拖放到软件界面。
三、设置批量操作
进入批量操作界面:在软件功能区找到并点击“前缀后缀”或“插入”相关按钮(具体名称可能因版本不同略有差异)。
选择操作类型:选择“加后缀”选项(如果需要加前缀,则选择“加前缀”)。
输入后缀内容:在输入框中输入需要添加的文字,例如“-备份”。
四、预览修改效果
① 查看预览:
软件界面会显示“预览”列,展示修改后的文件名效果。
例如,原文件名“1.txt”将显示为“1-备份.txt”。
② 检查修改结果:
确认所有文件的名称是否符合预期。
如果需要调整,可以返回上一步修改后缀内容。
五、执行修改
点击“执行修改”按钮:软件将按照预览结果对文件名进行批量修改。
等待操作完成:修改完成后,软件会提示“操作完成”或“改名成功”。
六、注意事项
① 备份重要文件:在批量修改前,建议备份原始文件,防止误操作导致数据丢失。
② 不可撤销操作:文件名修改后无法直接撤销,需通过备份恢复。
③ 检查文件名冲突:如果修改后的文件名与现有文件名重复,可能会导致覆盖或报错。
七、其他功能(可选)
批量添加前缀:如果需要在文件名前添加文字,选择“加前缀”并输入内容。
批量替换字符:如果需要替换文件名中的特定字符,可使用“替换字符”功能。
恢复原名:如果修改效果不理想,可点击“恢复原名”按钮撤销操作。
通过以上步骤,即可使用文件管理器大师软件批量给文件名后面统一添加文字。操作过程中需仔细检查预览效果,确保修改结果符合预期。
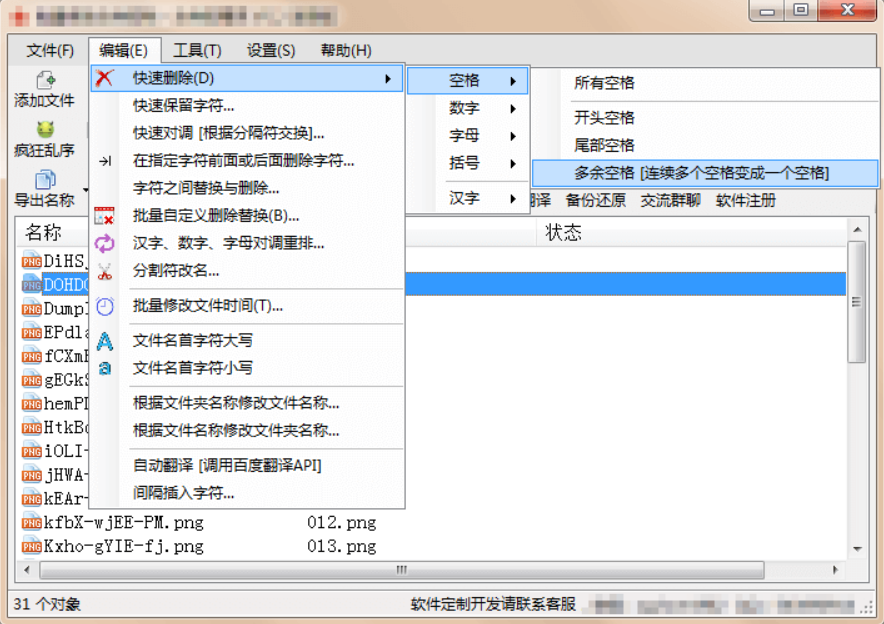
解决方法四:使用First Rename软件
下面是使用First Rename批量给文件名后面加统一文字的详细步骤:
步骤 1: 安装 PowerToys
如果你还没有安装 PowerToys,需要先进行安装:
访问 PowerToys GitHub 页面,下载最新版本的 PowerToys 安装程序。
运行下载的安装程序,按照提示完成安装。
安装完成后,在系统中打开 PowerToys,确保 PowerRename 功能已启用。如果没有启用,可以在 PowerToys 的设置中找到 PowerRename 并启用它。
步骤 2: 选择文件并打开 First Rename
① 打开你想要重命名的文件夹。
② 选中多个文件。你可以使用 Ctrl 键单独选中多个文件,或者使用 Ctrl + A 全选文件。
③ 右键点击选中的文件,选择 “Show more options”(显示更多选项)或直接右键菜单中的 “PowerRename”(如果你使用的是较新的 Windows 版本,直接显示 PowerRename 选项)。
步骤 3: 设置First Rename重命名规则
① PowerRename 窗口 会弹出,显示你选择的文件列表。
② 在窗口中,你会看到多个选项,包括“Find what”(查找内容)和“Replace with”(替换内容)等。
查找内容 (Find what):如果你不需要基于已有文本进行替换,可以留空,或者不填。
替换内容 (Replace with):在此框中输入你要加到文件名后的统一文字。例如,如果你想加上 _final,则在此框中输入 _final。
③ 设置重命名规则:
勾选 “Append”(附加)选项。它会将你在 “Replace with” 框中输入的文字添加到每个文件名的末尾。
在 “Replace with” 框中输入你要添加的文字,如 _final。此时,所有选中的文件都会在原文件名的末尾添加 _final。
步骤 4: 预览和执行重命名
预览修改效果:在 PowerRename 窗口的下方,会显示预览列表,展示每个文件在添加后缀后的新文件名。你可以仔细查看修改效果,确保它符合你的需求。
开始重命名:
如果预览没有问题,可以点击 “Rename” 按钮,确认批量重命名操作。
执行后,所有选中的文件会按照你设置的规则批量重命名。
步骤 5: 完成操作
重命名完成后,你可以在文件夹中查看新文件名,确保文件名后已经添加了你设定的文字(如 _final)。
注意事项
撤销操作:如果你觉得重命名效果不符合预期,可以使用文件资源管理器的 撤销操作 (Ctrl + Z) 来恢复文件名。
正则表达式:PowerRename 还支持正则表达式,如果你对文件名有更复杂的需求,可以使用正则表达式进行高级重命名。
总结
通过 PowerRename 批量给文件名后面加统一文字的操作非常简单,关键是正确设置 Replace with 框中的后缀文字,并通过预览功能确认修改效果。这个工具对于日常批量重命名文件特别有帮助,尤其适合需要在文件名中统一添加后缀的任务。
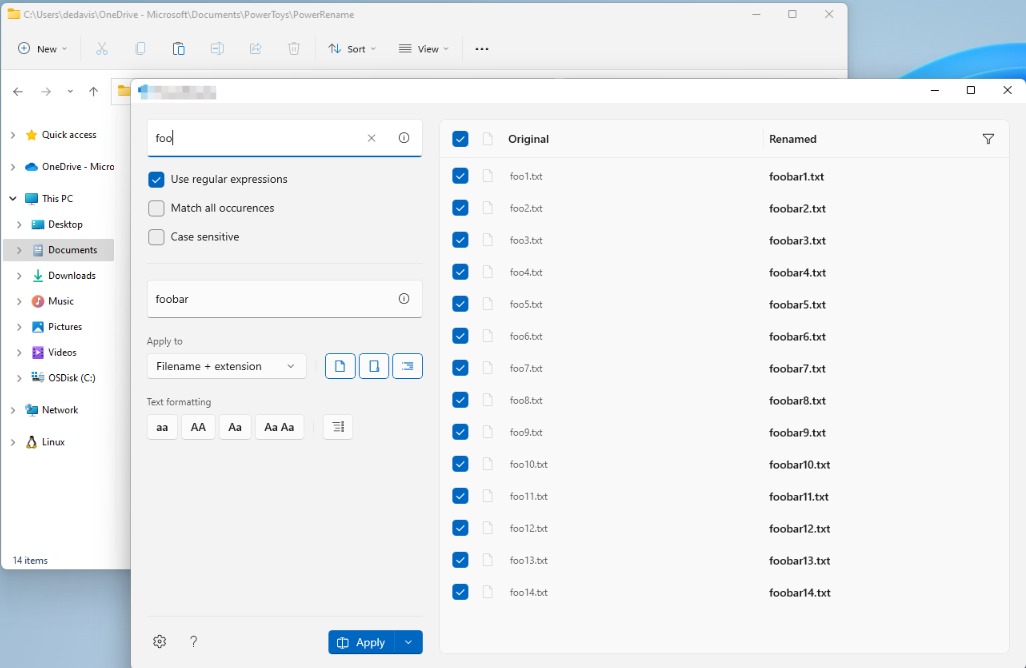
解决方法五:使用NameChanger软件
使用NameChanger来批量给文件名后面加文字的操作步骤如下:
步骤 1: 下载并安装 NameChanger
下载适用于 macOS 系统的版本。
按照提示安装 NameChanger。
步骤 2: 打开NameChanger并导入文件
安装完成后,打开 NameChanger。
将你需要批量重命名的文件拖入NameChanger窗口中的文件列表区域,或者点击 “+” 按钮来选择文件。
步骤 3: 设置批量重命名规则
① 选择模式:
在NameChanger窗口的上方,你会看到几个可用的重命名选项。
要批量给文件名添加统一的文字,可以选择 “Add Suffix”(添加后缀)选项。
② 输入后缀文本:
在 “Add Suffix”(添加后缀)选项下,你会看到一个文本框。这里输入你想要添加到文件名后面的文字。例如,如果你想给每个文件名后面添加 "_final"(如文件名变成 document_final),就在文本框中输入 "_final"。
③ 预览文件名:
输入完后缀文字后,你会看到窗口下方会有一个 预览 区域,显示文件名在修改后的样子。
你可以检查预览效果,确保输入的文字正确无误。
步骤 4: 应用修改并重命名
① 开始重命名:
确认文件名修改无误后,点击窗口右下角的 “Rename” 按钮,开始批量重命名文件。
② 查看结果:
文件重命名完成后,你可以在文件夹中查看已经加上后缀的文件名。
注意事项:
撤销操作:如果重命名后的效果不满意,可以点击 “Undo”(撤销)按钮,恢复到原来的文件名。
文件名冲突:如果文件名加后缀后发生了冲突(例如同名文件),可以选择修改后缀或使用其他方式避免冲突。
批量预览:在批量操作之前,最好先确认几个文件的预览效果,确保批量修改不会出现问题。
总结:
通过以上步骤,你可以轻松使用NameChanger来批量给文件名后面添加统一的文字。这个工具提供了直观的界面和实时的预览功能,让批量重命名变得更加简单和安全。
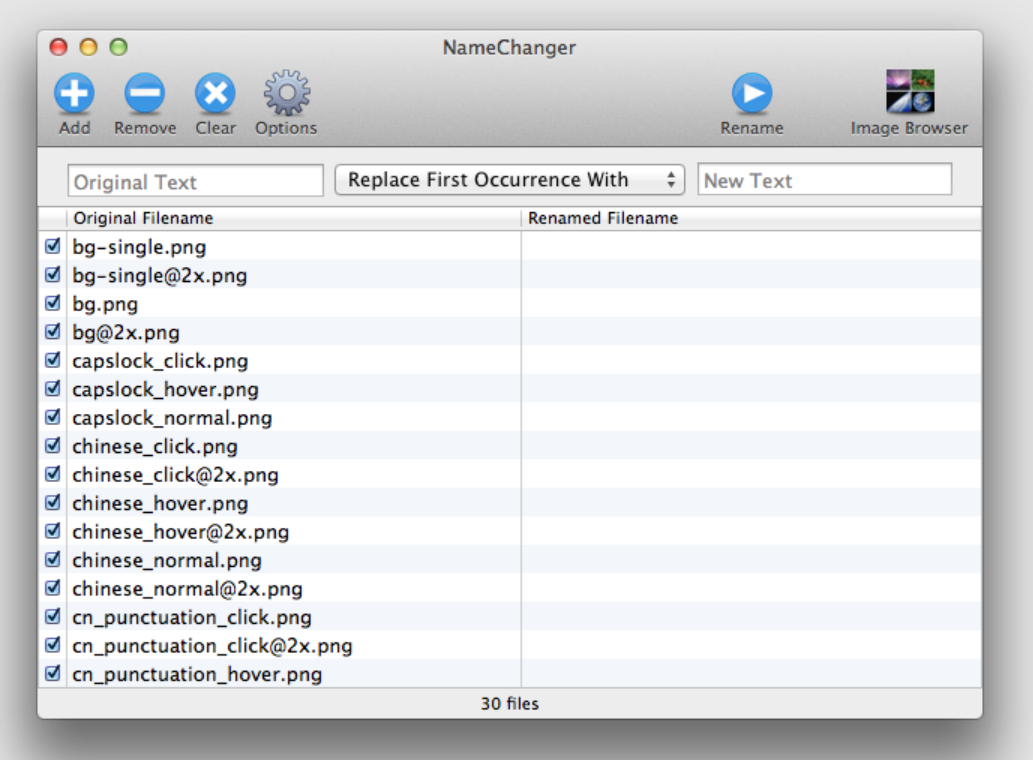
解决方法六:编写bat脚本
要批量给文件名后面加上统一的文字,您可以编写一个批处理脚本(.bat文件),这个脚本会遍历指定目录中的所有文件并将指定的文字附加到文件名的末尾。以下是详细的操作步骤:
步骤 1:准备工作
确保您已经有一批文件,并且知道这些文件所在的文件夹路径。此外,您还需要确定您想要附加到文件名后的文字是什么。
步骤 2:创建批处理脚本
打开记事本(或者您喜欢的任何文本编辑器)。
将以下脚本代码复制到记事本中:
@echo off
:: 设置工作目录为需要批量修改文件名的目录
cd /d "C:\path\to\your\folder"
:: 设置要附加的文字
set ADD_TEXT=_new
:: 遍历该目录下的所有文件
for %%f in (*.*) do (
:: 获取文件名和扩展名
set FILE_NAME=%%~nf
set EXT=%%~xf
:: 禁用延迟变量扩展
setlocal enabledelayedexpansion
:: 将文字附加到文件名
ren "%%f" "!FILE_NAME!%ADD_TEXT%!EXT!"
:: 结束延迟扩展
endlocal)
echo 文件名修改完成!
pause
步骤 3:修改脚本
将 C:\path\to\your\folder 替换为您需要修改文件名的文件夹路径。
将 _new 替换为您希望添加到文件名后的文字。如果您想添加多个文字,可以在 set ADD_TEXT=_new 后面继续添加内容,比如 set ADD_TEXT=_new_2025。
步骤 4:保存批处理文件
在记事本中点击文件 > 另存为。
在保存对话框中,将文件名设置为 rename_files.bat(确保文件扩展名为 .bat),并选择保存类型为 所有文件。
点击保存。
步骤 5:运行批处理脚本
找到您刚才保存的 rename_files.bat 文件。
双击运行该脚本。
运行脚本后,批处理程序将自动遍历您指定的文件夹,给文件名后面加上指定的文字。例如,如果原文件名为 file1.txt,添加 _new 后的文件名将变成 file1_new.txt。
额外说明:
%%~nf:这个部分提取文件的文件名(不包括扩展名)。
%%~xf:这个部分提取文件的扩展名(如 .txt、.jpg 等)。
setlocal enabledelayedexpansion:启用延迟变量扩展,这样我们可以在 for 循环中动态地修改和引用文件名。
ren:这是用于重命名文件的命令。
小贴士:
如果您只想给特定类型的文件加上文字(例如,只修改 .txt 文件),可以将 for %%f in (*.*) 修改为 for %%f in (*.txt)。
在修改文件之前,建议先备份文件夹中的文件,避免意外的错误导致文件丢失。
示例:
如果您在 C:\files 文件夹中有以下文件:
document1.txt
photo1.jpg
document2.txt
photo2.jpg
如果您设置的附加文字为 _2025,运行脚本后,文件名会变成:
document1_2025.txt
photo1_2025.jpg
document2_2025.txt
photo2_2025.jpg
这样就能批量修改文件名了。
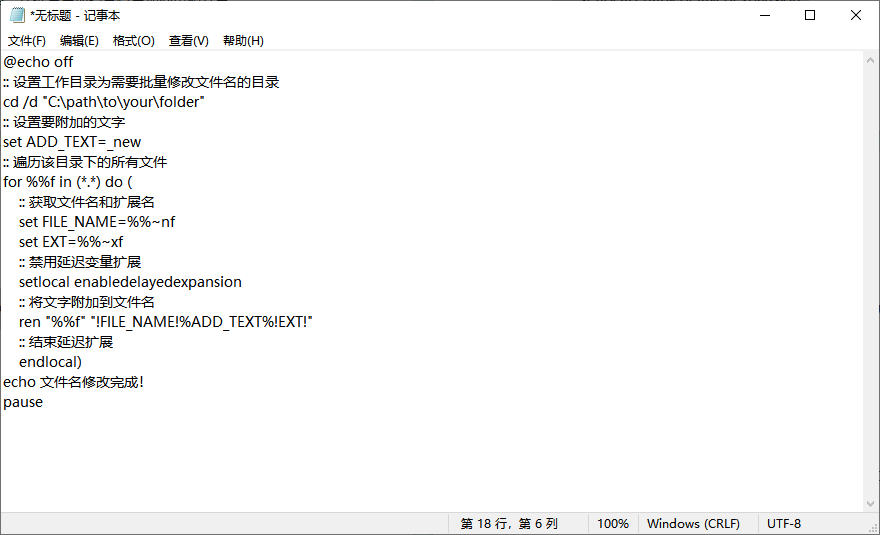
文件名的批量修改对于文件版本的管理也起着至关重要的作用。在项目的不同阶段,文件可能会经历多次修改和更新,文件版本的不同往往意味着工作进度的不同。通过在文件名后统一加上“v1”、“v2”等版本号,可以清晰地标示文件的版本,不仅便于团队成员协作,也能有效避免文件覆盖和误用。另一个常见的情况是文件的分类管理。比如在企业内部,有时需要按照不同部门、项目或时间对文件进行分类。为了能够快速识别文件所属的类别,可以在文件名中加入相关的部门名、项目名或日期等信息。例如,“财务报表_2025年第一季度”或“市场营销_产品推广计划”。这种命名方式有助于文件的快速归类,使得文件管理更加有条理。总的来说,批量给文件名后面加文字的操作,虽然看似微不足道,却在文件管理中起到了重要的作用。它不仅提升了文件管理的效率,也让文件更加规范,方便后续的查找、版本控制和分类整理。因此,掌握如何批量修改文件名成为了一项必备的工作技能,能够为工作提供更多的便利与精确性。以上就是关于“怎么批量给文件名后面统一加文字?”的办法就全部分享结束了,简单好用易学,有需要的一定要试一试哦。