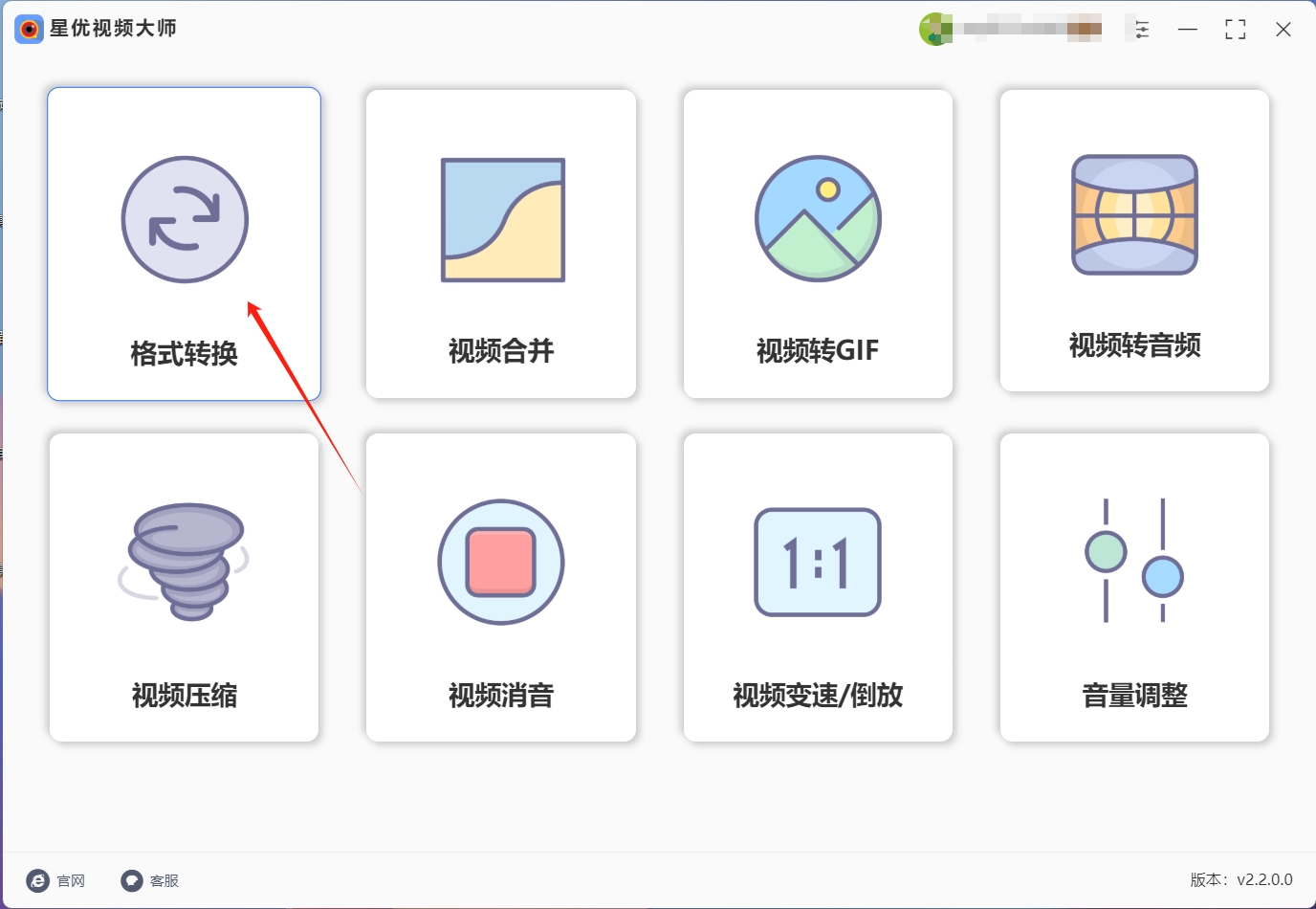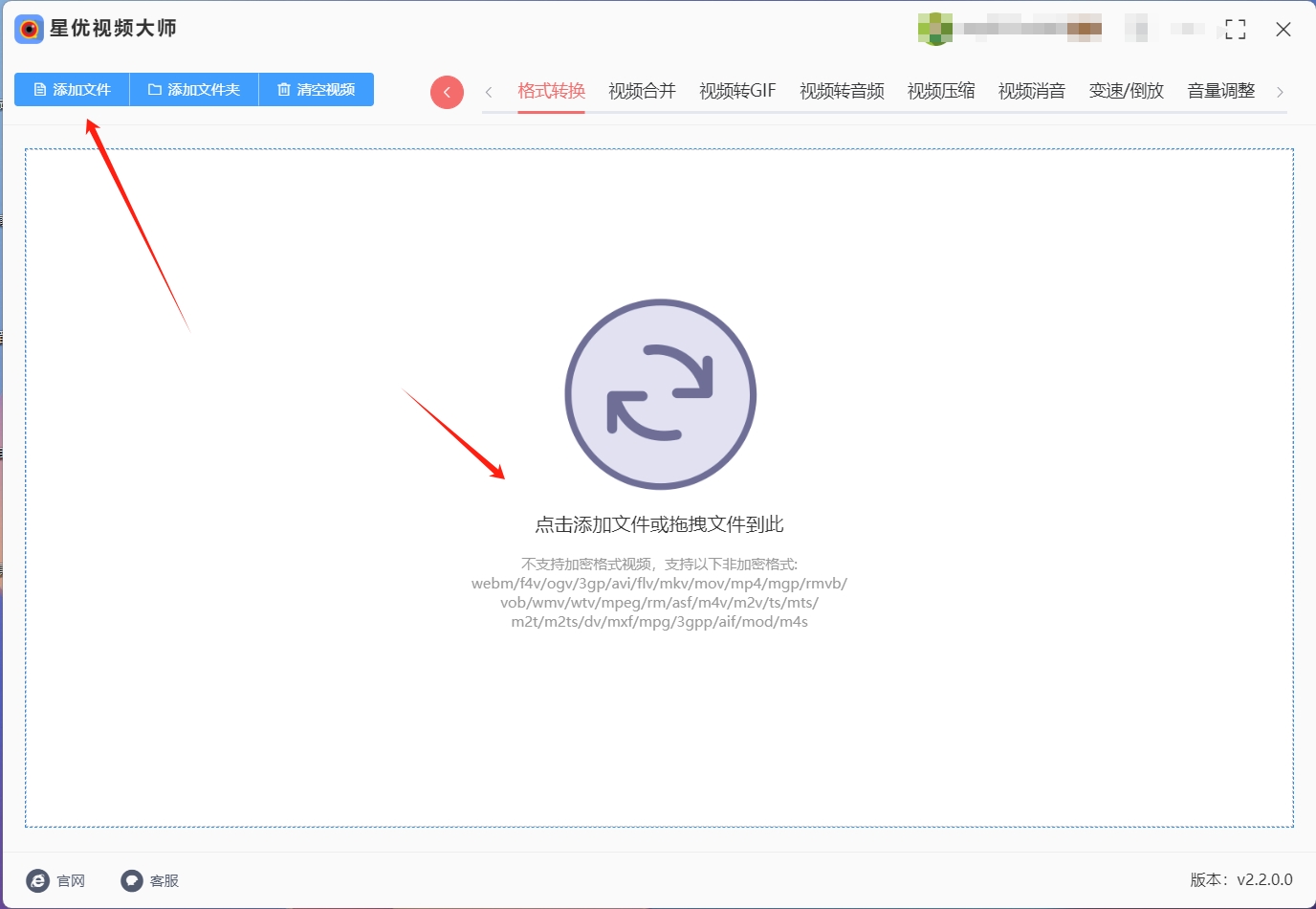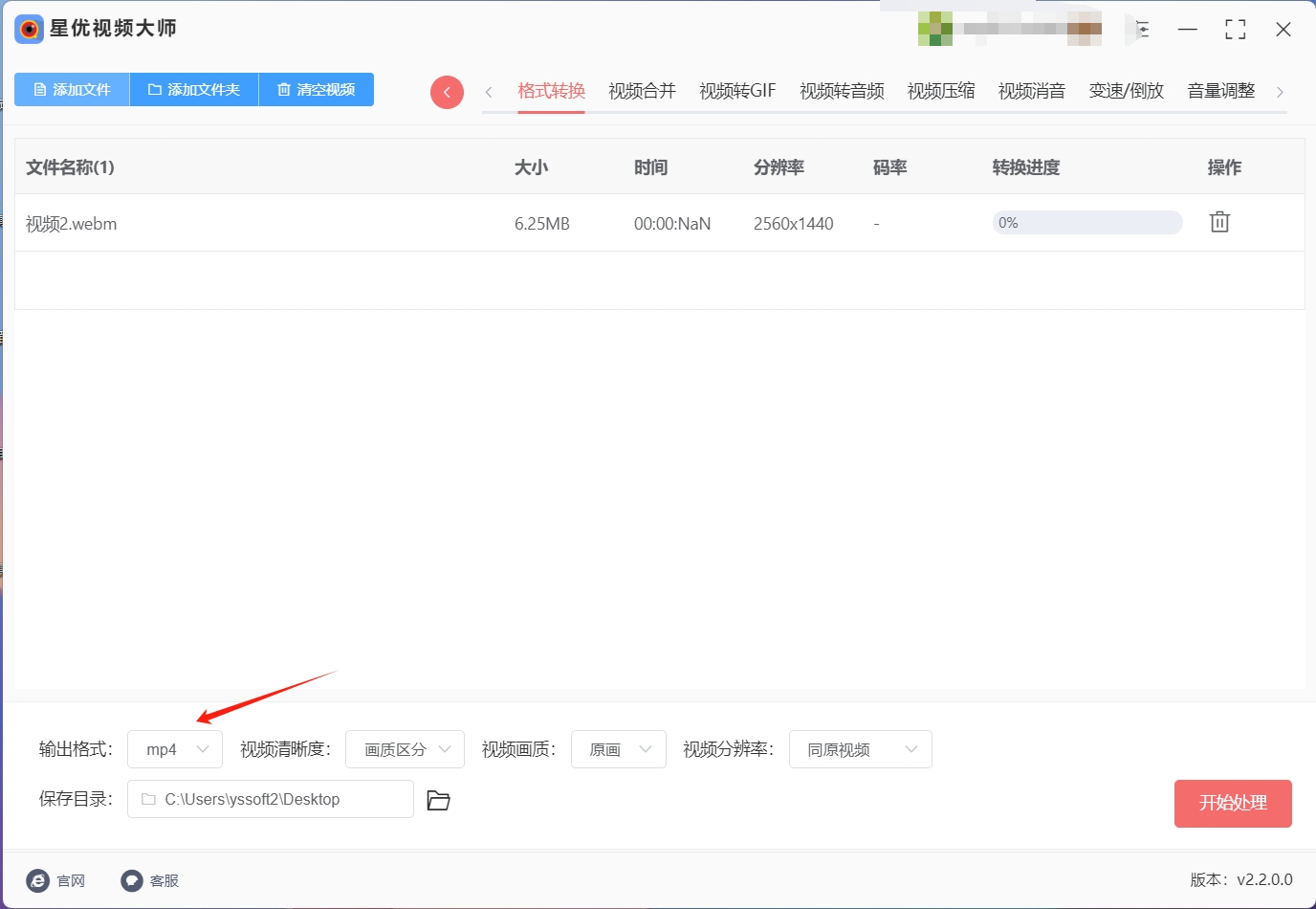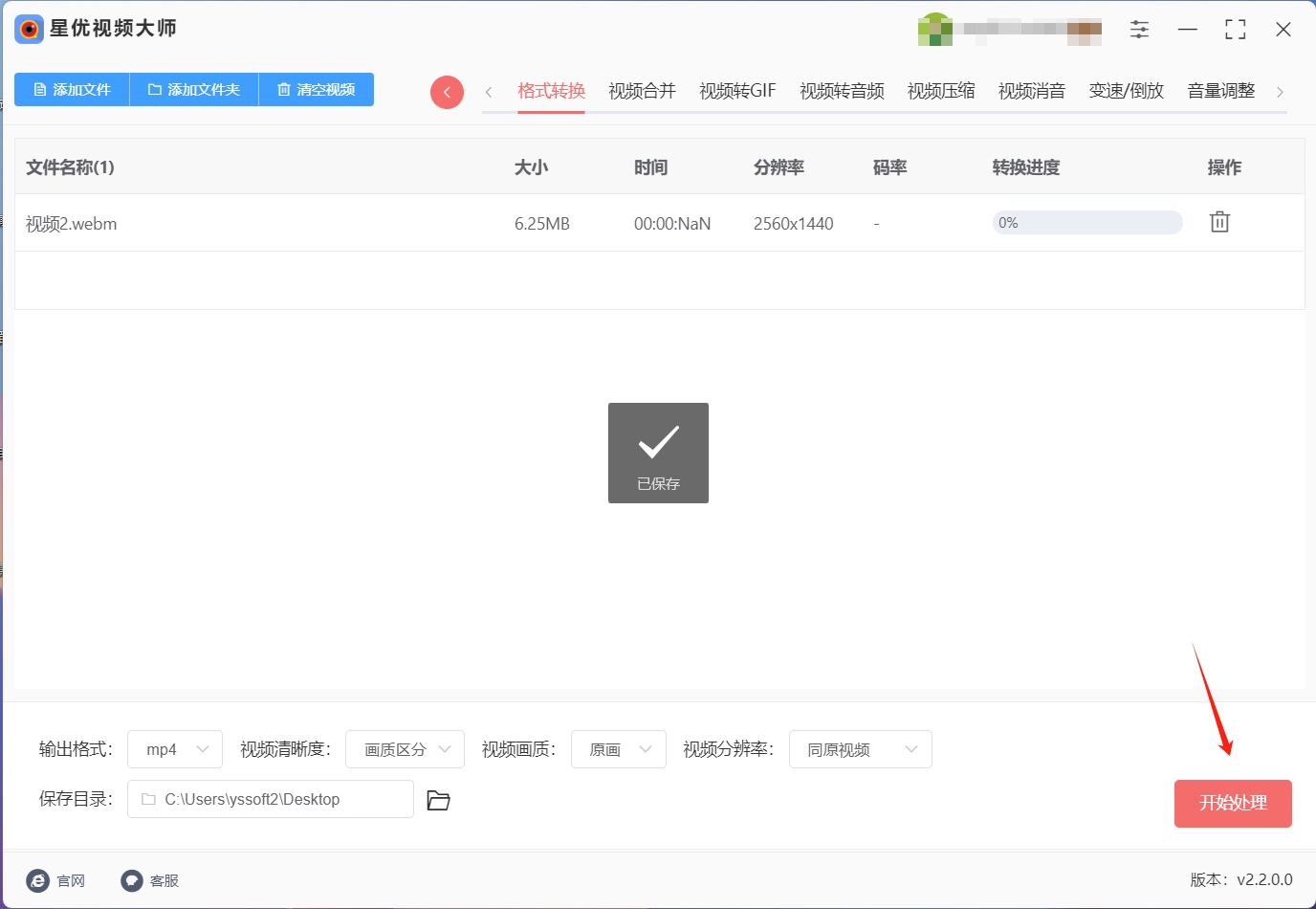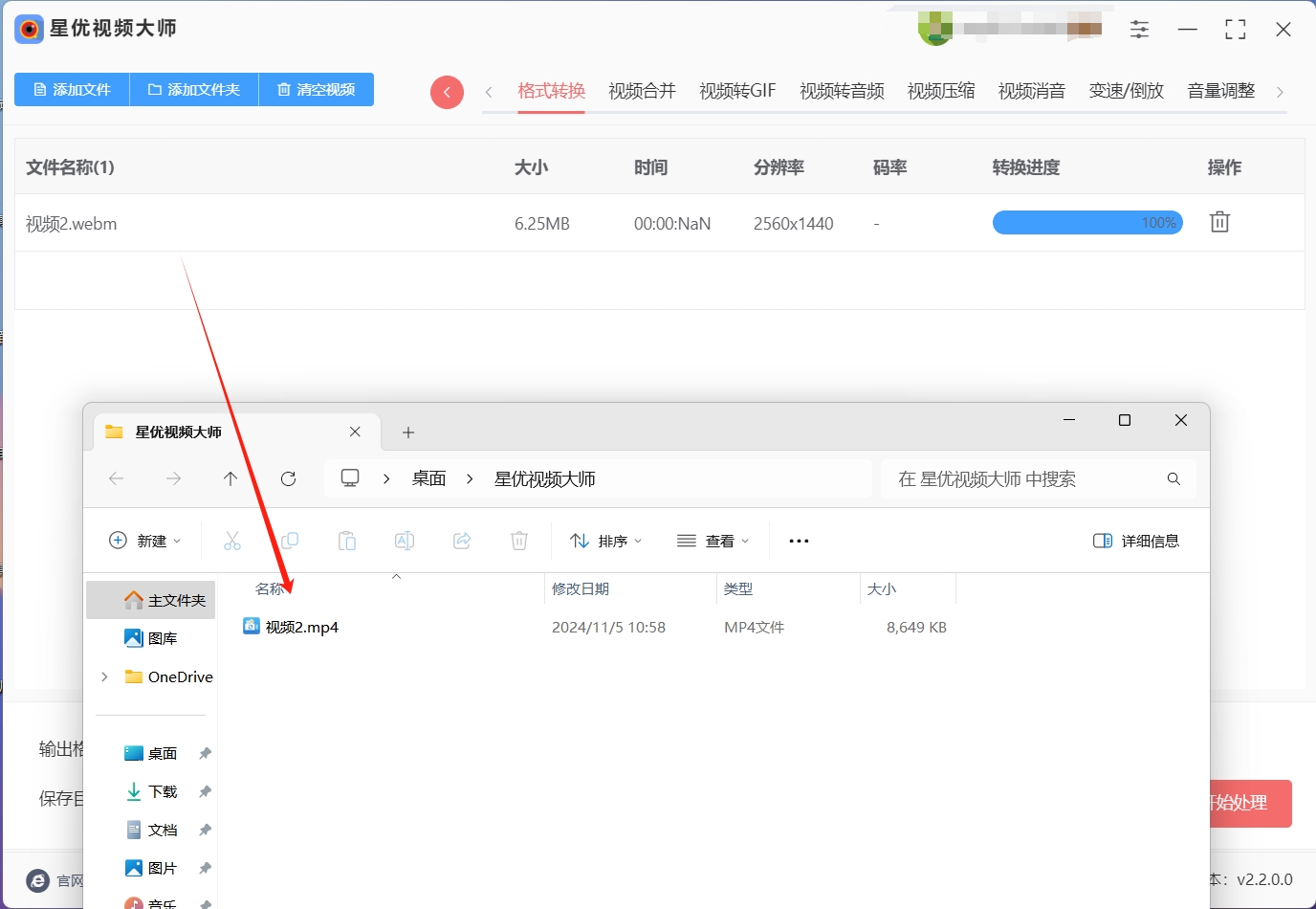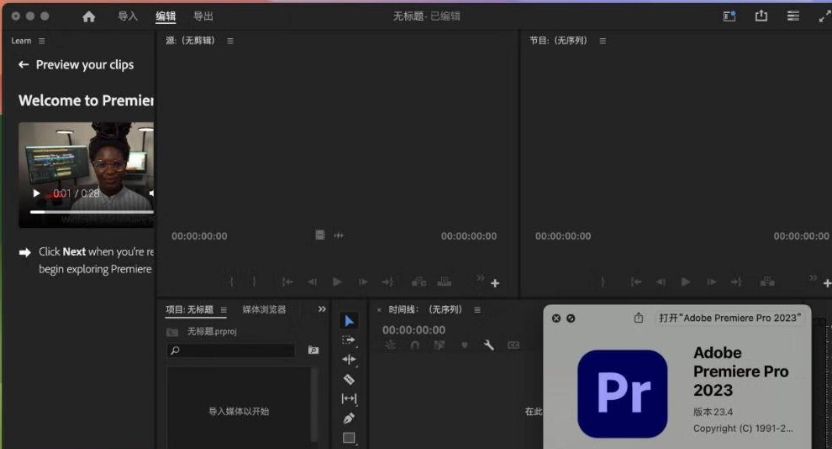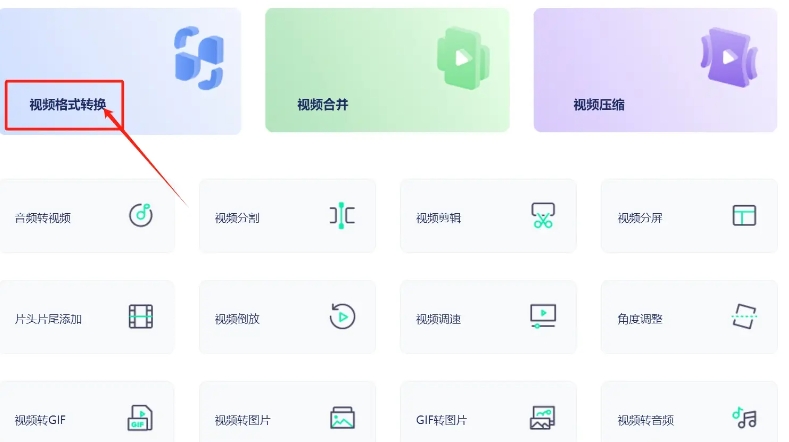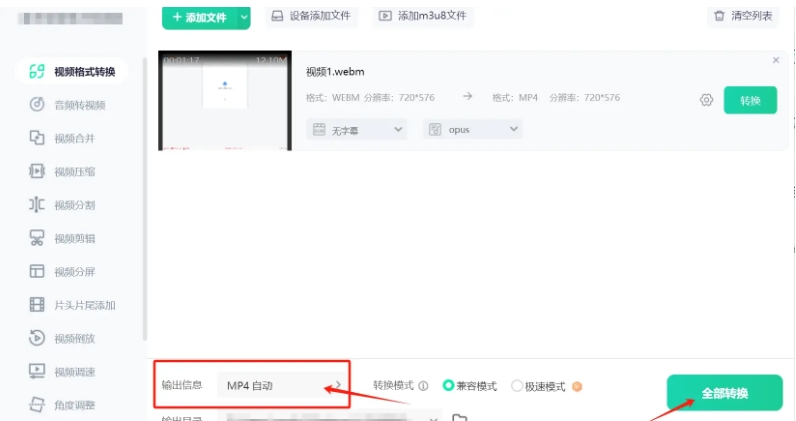怎么将webm转换成mp4?在数字媒体的广阔舞台上,WebM格式以一种新颖的姿态闪亮登场,为视频领域带来了全新的风貌,然而,正如任何新兴技术所经历的那样,WebM也伴随着一系列需要解决的难题,除了我们熟知的兼容性挑战、编辑上的不便以及视频质量参差不齐等问题外,网络安全和数据隐私也成为了人们关注的焦点,首先,让我们深入探讨一下WebM格式的兼容性问题,尽管WebM在某些平台上已经获得了广泛的认可和应用,但在特定的软件和设备上,它仍然可能遇到“水土不服”的情况,无法顺利播放或呈现最佳效果,这种兼容性的障碍,无疑限制了WebM格式的普及和应用范围。
面对这些挑战,将WebM转换为MP4格式成为了一个明智的选择,MP4作为一种广受欢迎的视频格式,不仅具有出色的兼容性和编辑性,还能够提供清晰、流畅的视频体验,此外,MP4格式的普及程度也让它成为了众多软件和设备的“宠儿”,为用户提供了更多的选择和灵活性,综上所述,尽管WebM格式在数字媒体领域带来了诸多创新,但它所面临的挑战也不容小觑,通过转换为MP4格式,用户可以轻松地克服这些障碍,享受更加便捷、高效和安全的视频体验,接下来小编会为大家介绍五种你肯定能学会的转换方法,快来一起看看吧!

方法一:使用“星优视频大师”将webm转换成MP4
下载地址:https://www.xingyousoft.com/softcenter/XYVideos
步骤1:如果想将webm转换为MP4的话,在这个方法中必选先将“星优视频大师”软件下载下来,软件下载完成后请将其打开并选择【格式转换】功能。
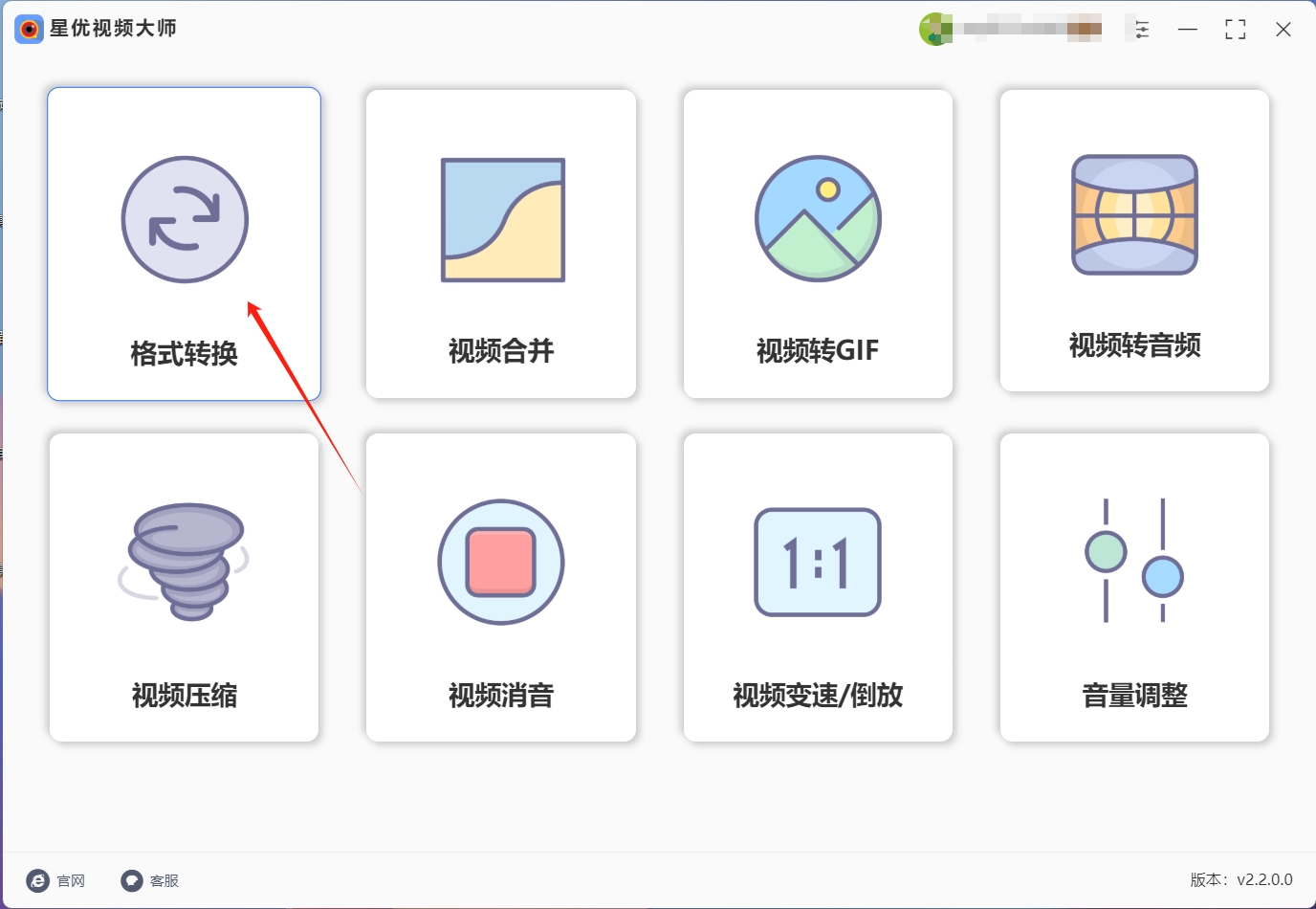
步骤2:功能选择完成后,请点击界面左上角的【添加文件】按钮,点击这个按钮就可以选择想转换的webm文件并将其导入到软件中。
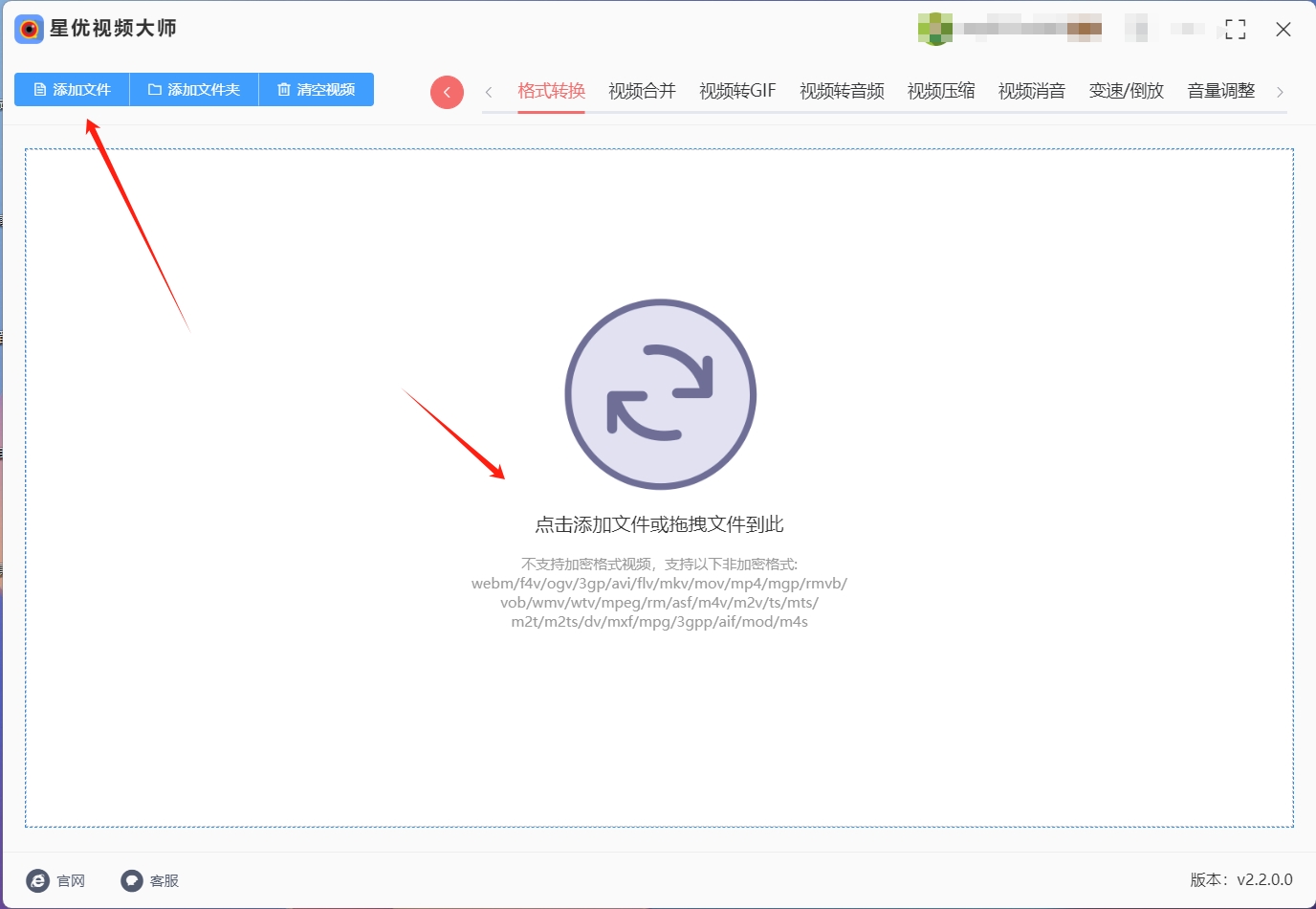
步骤3:webm文件导入完成后,请大家确认左下角的【输出格式】设置是不是“MP4”确认无误后就可以了。
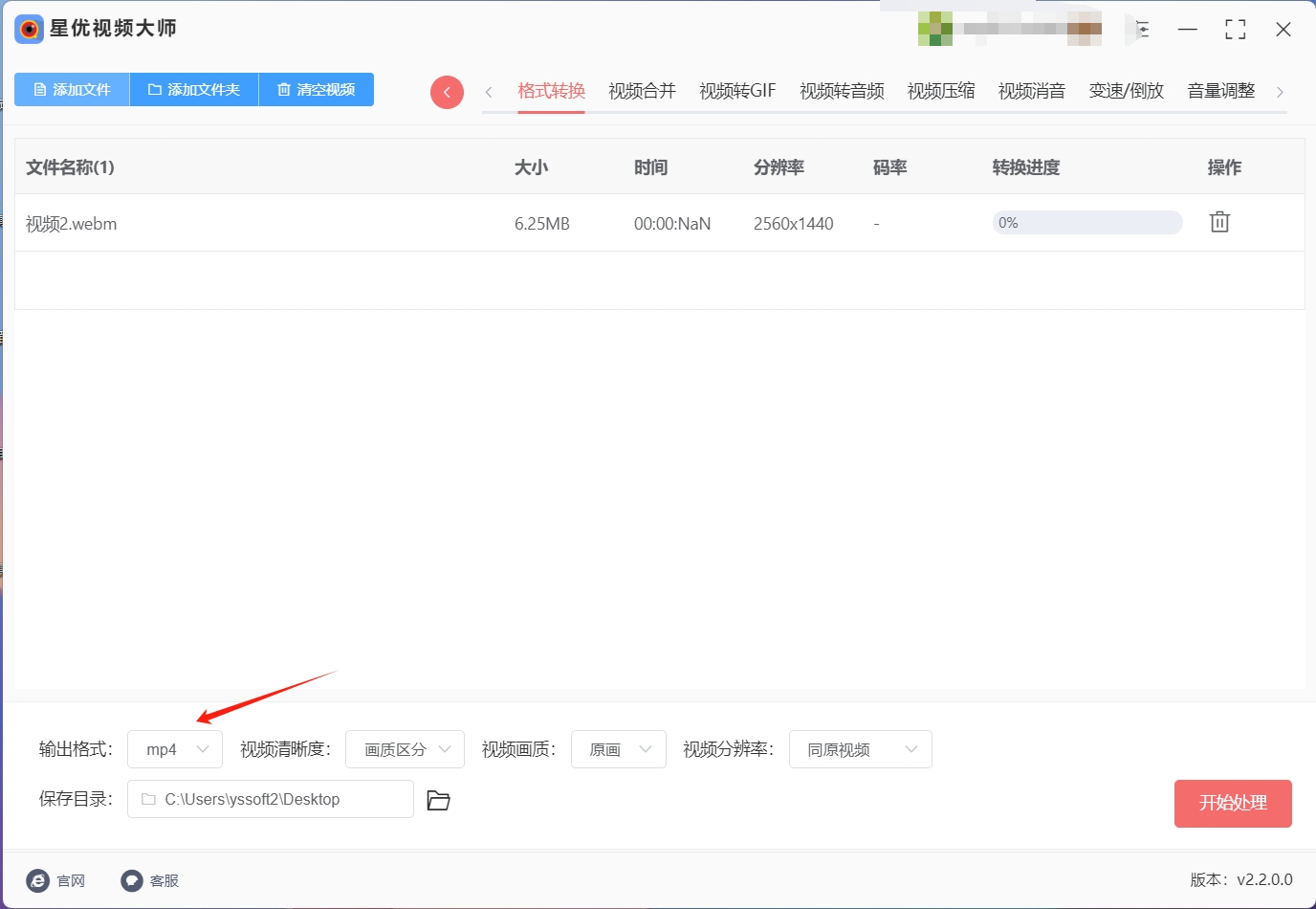
步骤4:之后请点击软件右下角的【开始处理】按钮,点击这个按钮就可以启动webm转MP4程序。
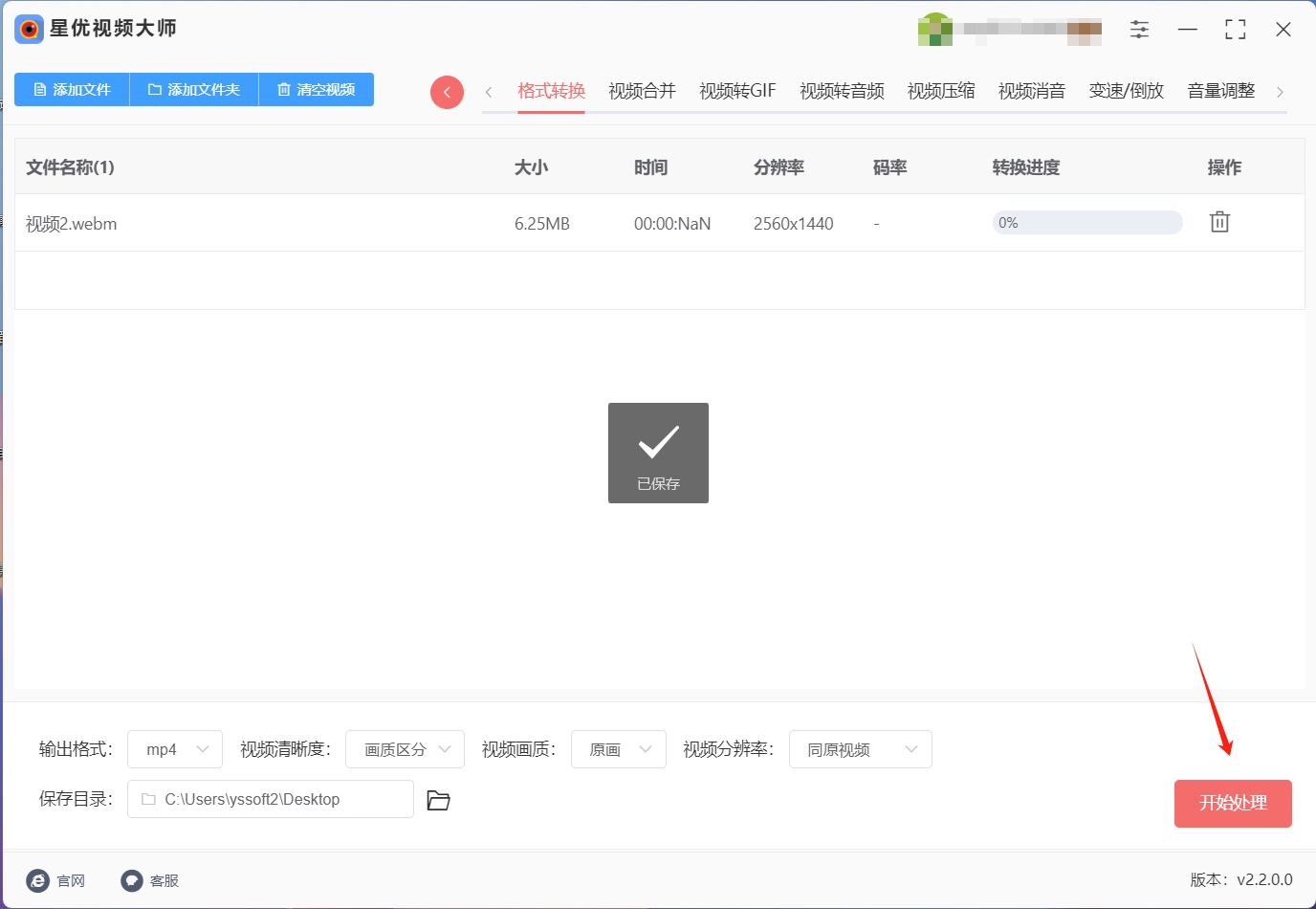
步骤5:软件成功转换完成后,请大家将软件的输出目录打开,打开软件的输出目录后就可以找到转换好的MP4文件。
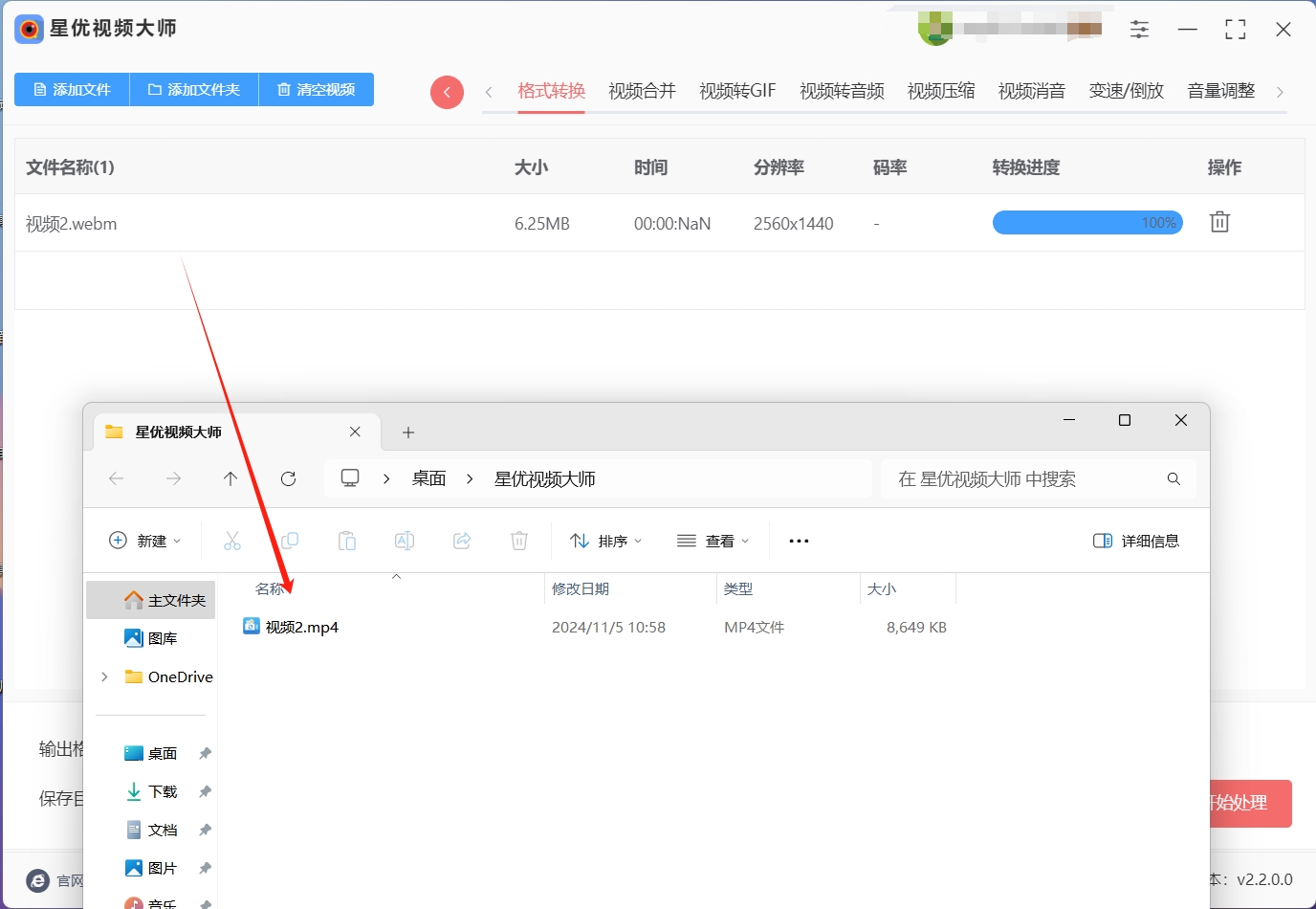
方法2:使用“Adobe Premiere Pro”将webm转换成MP4
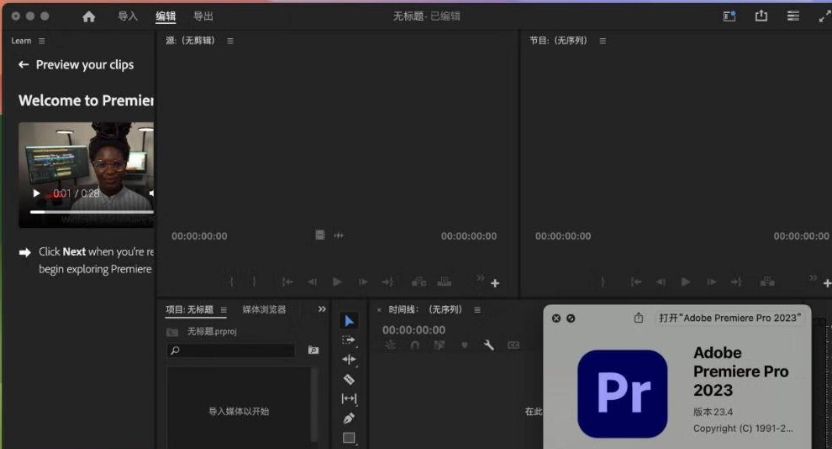
导入 WebM 文件
打开 Adobe Premiere Pro 软件,在欢迎界面点击 “新建项目”,或者如果已经打开一个项目,可以通过点击 “文件” - “新建” - “项目” 来创建一个新项目。在新建项目设置窗口中,为项目命名、选择保存位置等基本设置后,点击 “确定”。
进入项目后,点击 “文件” 菜单,选择 “导入”,或者在项目面板的空白处右键单击,选择 “导入”。在弹出的文件浏览器中,找到要转换的 WebM 文件,选中它并点击 “打开”,将 WebM 文件导入到项目中。
添加文件到时间轴
在项目面板中找到刚才导入的 WebM 文件,将其拖放到时间轴窗口中的视频轨道上。如果时间轴没有显示,可以通过点击 “窗口” - “时间轴” 来打开时间轴窗口。
设置输出格式为 MP4
点击 “文件” 菜单,选择 “导出” - “媒体”。在弹出的 “导出设置” 对话框中,首先在 “格式” 下拉菜单中选择 “H.264”(这是一种常用的编码格式,用于生成 MP4 文件)。在 “预设” 下拉菜单中,可以根据目标播放设备或用途选择合适的预设,如 “匹配源 - 高比特率”、“YouTube 1080p HD” 等。如果对视频质量、分辨率、帧率等参数有特殊要求,也可以手动调整这些参数。
在 “输出名称” 字段中,点击右侧的文件名链接,弹出文件保存对话框。在这里,选择保存文件的位置,并将文件名后缀设置为 “.mp4”,然后点击 “保存”。
调整视频参数(可选)
在 “导出设置” 对话框中,切换到 “视频” 选项卡,可以对视频的参数进行详细调整。例如:
分辨率:通过修改 “宽度” 和 “高度” 的值来设置视频的分辨率大小。如果想保持原始分辨率,可以查看导入的 WebM 文件的原始分辨率参数,并在这里输入相同的值。
帧率:在 “帧速率” 下拉菜单中选择合适的帧率。一般情况下,保持与原始视频相同的帧率可以获得较好的播放效果,但如果需要适应特定的播放平台或用途,也可以进行调整。
比特率设置:比特率影响视频的质量和文件大小。较高的比特率会生成质量更好但文件更大的视频,较低的比特率则相反。可以通过拖动 “目标比特率” 滑块或直接输入数值来调整比特率。
切换到 “音频” 选项卡,同样可以对音频的参数进行调整,如音频编码格式、采样率、声道等。如果只是简单地转换格式,通常保持默认设置即可。
开始转换
在 “导出设置” 对话框中,确认所有参数设置无误后,点击 “导出” 按钮。Adobe Premiere Pro 会根据设置开始将 WebM 文件转换为 MP4 文件。在转换过程中,可以在软件界面中看到进度条显示转换的进度。
检查转换后的文件
转换完成后,找到在步骤 3 中设置的保存位置,即可看到生成的 MP4 文件。可以使用视频播放器打开这个文件,检查视频和音频是否正常,以及是否符合预期的质量和参数要求。
方法3:使用“优速视频处理大师”将webm转换成MP4

步骤 1:在电脑上下载并安装优速视频处理大师软件。
步骤 2:打开软件,点击左侧的 “格式转换” 功能选项。
步骤 3:点击 “添加文件” 按钮,将 WebM 视频文件添加到软件中;也可以直接将 WebM 视频文件拖放到软件界面中。
步骤 4:在视频格式下拉框中选择 “MP4” 格式。
步骤 5:点击 “开始转换” 按钮,软件将开始转换视频格式。转换完成后,您可以在输出文件夹中找到转换后的 MP4 视频文件。
方法4:使用“ZPZHUANGQI”将webm转换成MP4

打开浏览器,访问ZPZHUANGQI的官方网站。
点击“选择文件”按钮,从本地设备中选择要转换的webm文件。
文件上传完成后,选择“MP4”作为目标格式。
根据需要调整视频参数,如分辨率和帧率。
确认设置无误后,点击页面上的“转换”按钮,开始转换过程。
转换完成后,点击“下载”按钮,将转换后的MP4文件下载到本地设备。
方法5:使用“安玉视频转换器”将webm转换成MP4
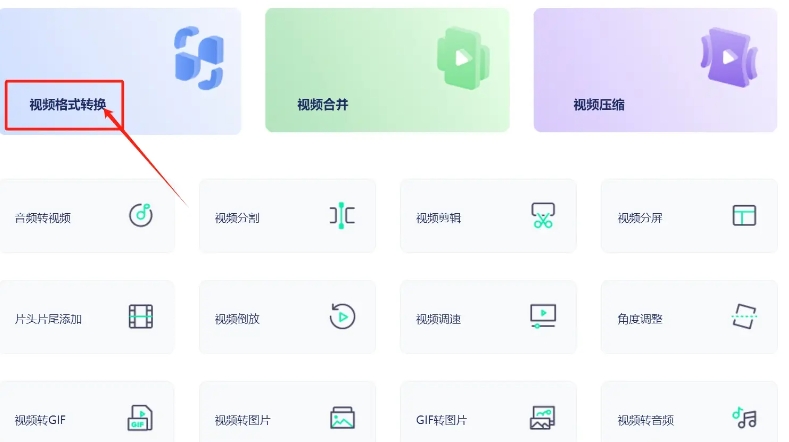
下载并安装安玉视频转换器软件。
打开软件,选择“视频转换”功能。
通过拖拽或点击“添加文件”按钮,将webm文件导入到软件中。
在软件界面的左下角选择“输出格式”为“MP4”。
根据需要调整输出视频的分辨率、比特率等参数。
确认设置无误后,点击“全部转换”按钮,开始转换过程。
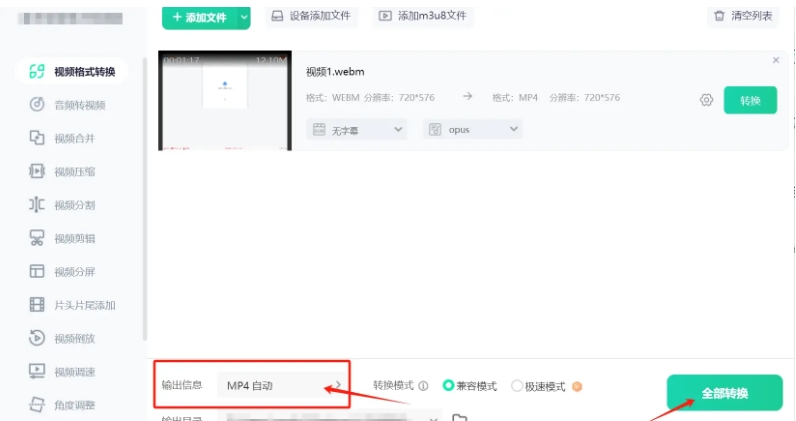
转换完成后,在软件的输出目录中找到转换好的MP4文件。
方法6:使用“Movavi Video Converter”将webm转换成MP4
步骤 1:下载并安装 Movavi Video Converter 软件。
步骤 2:打开软件,点击 “添加文件” 按钮,选择要转换的 WebM 视频文件。
步骤 3:在 “输出格式” 选项中,选择 “MP4” 格式。您可以点击 “设置” 按钮对视频的参数进行详细设置,如分辨率、帧率、比特率、音频编码等。
步骤 4:设置好输出格式和参数后,点击 “转换” 按钮,Movavi Video Converter 将开始转换视频格式。转换完成后,您可以在指定的输出文件夹中找到转换后的 MP4 视频文件。
方法7:使用“ VLC 媒体播放器”将webm转换成MP4
步骤 1:打开 VLC 媒体播放器,点击 “媒体” 菜单,选择 “转换 / 保存”。
步骤 2:点击 “添加” 按钮,找到您要转换的 WebM 视频文件并打开。
步骤 3:在 “转换” 选项卡中,选择 “MP4” 作为输出格式。您可以点击 “设置” 按钮对视频的参数进行调整,如视频编码器、音频编码器、分辨率、帧率等。
步骤 4:设置好输出格式和参数后,点击 “开始” 按钮,VLC 媒体播放器将开始转换视频格式。转换完成后,您可以在指定的输出文件夹中找到转换后的 MP4 视频文件。
方法8:使用“ Adobe Media Encoder”将webm转换成MP4
步骤 1:如果您安装了 Adobe Premiere Pro 等 Adobe 软件,通常会自带 Adobe Media Encoder。打开 Adobe Media Encoder 软件。
步骤 2:点击 “文件” 菜单,选择 “添加源”,找到您要转换的 WebM 视频文件并打开。
步骤 3:在 “输出格式” 选项中,选择 “MP4” 格式。您可以在右侧的 “预设” 下拉菜单中选择适合您需求的预设,或者点击 “设置” 按钮对视频的参数进行详细设置。
步骤 4:设置好输出格式和参数后,点击 “队列” 按钮,将任务添加到队列中。
步骤 5:点击 “开始” 按钮,Adobe Media Encoder 将开始转换视频格式。转换完成后,您可以在指定的输出文件夹中找到转换后的 MP4 视频文件。
方法9:使用“ XOCLE”将webm转换成MP4
从XOCLE官网下载并安装这款功能强大的视频处理软件,它将为您的视频转换工作提供极大的便利。在下载过程中,请确保您的网络连接稳定,以便顺利获取安装包。安装完成后,双击桌面上的XOCLE图标,启动这款软件。
进入XOCLE的主界面后,您会看到一系列的视频处理功能。为了将webm文件转换为MP4格式,我们需要使用其中的视频转换功能。首先,点击界面上方的“文件”菜单,然后选择“打开”选项。在弹出的文件选择对话框中,浏览您的电脑文件夹,找到并选择您想要转换的webm文件。选中后,点击“打开”按钮,将文件导入到XOCLE中。
接下来,我们需要设置输出格式。在XOCLE的左侧菜单中,找到“视频输出”选项,并点击进入。在弹出的菜单中,选择“copy”,这意味着我们将保持原始视频的编码格式不变,只是将其封装为MP4格式。同样地,在“音频输出”菜单中,也选择“copy”,以保持原始音频的编码格式。
然后,我们需要指定输出格式。在XOCLE的界面上方或下方(具体位置可能因软件版本而异),找到“输出格式”下拉菜单。在这个菜单中,选择“mp4muxer”作为输出格式。这意味着我们将使用MP4封装格式来保存转换后的视频。
现在,我们已经完成了所有的设置。接下来,点击“文件”菜单,然后选择“保存”选项。在弹出的保存对话框中,选择您想要保存转换后文件的文件夹,并为文件命名。请注意,在文件名后确保添加“.mp4”扩展名,以明确指定文件的保存格式。
最后,点击“保存”按钮。XOCLE将开始处理您的webm文件,并将其转换为MP4格式。这个过程可能需要一些时间,具体取决于您的视频文件大小和电脑性能。转换完成后,您可以在指定的文件夹中找到转换后的MP4文件,并随时进行播放或分享。
在视频格式转换的广阔领域中,将WebM格式转换为MP4格式不仅是一个广泛存在的需求,同时也是一个需要细致处理的任务,除了选择合适的转换工具之外,这一过程中还伴随着诸多需要仔细权衡的因素,如视频质量的潜在下降、文件体积的变动以及转换所需的时间成本,首先,我们不得不正视的是视频质量可能受损的问题,在格式转换的过程中,由于不同编码格式和参数设置的影响,视频质量往往会经历一定程度的波动,然而,幸运的是,随着技术的不断进步,现今的转换工具已经能够采用更为先进的算法和技术手段,从而在最大程度上减轻这种质量损失,通过精细调整转换参数,我们可以力求在保持视频原有风貌的同时,实现格式的成功转换。到这里今天这篇“怎么将webm转换成mp4?”就结束了,大家快去使用上面这几个方法进行转换吧!