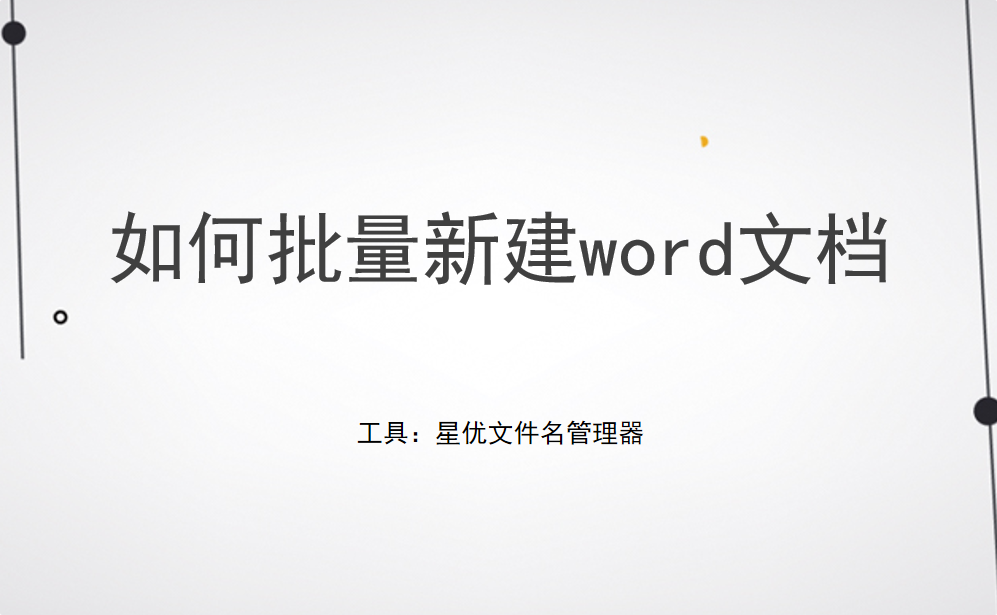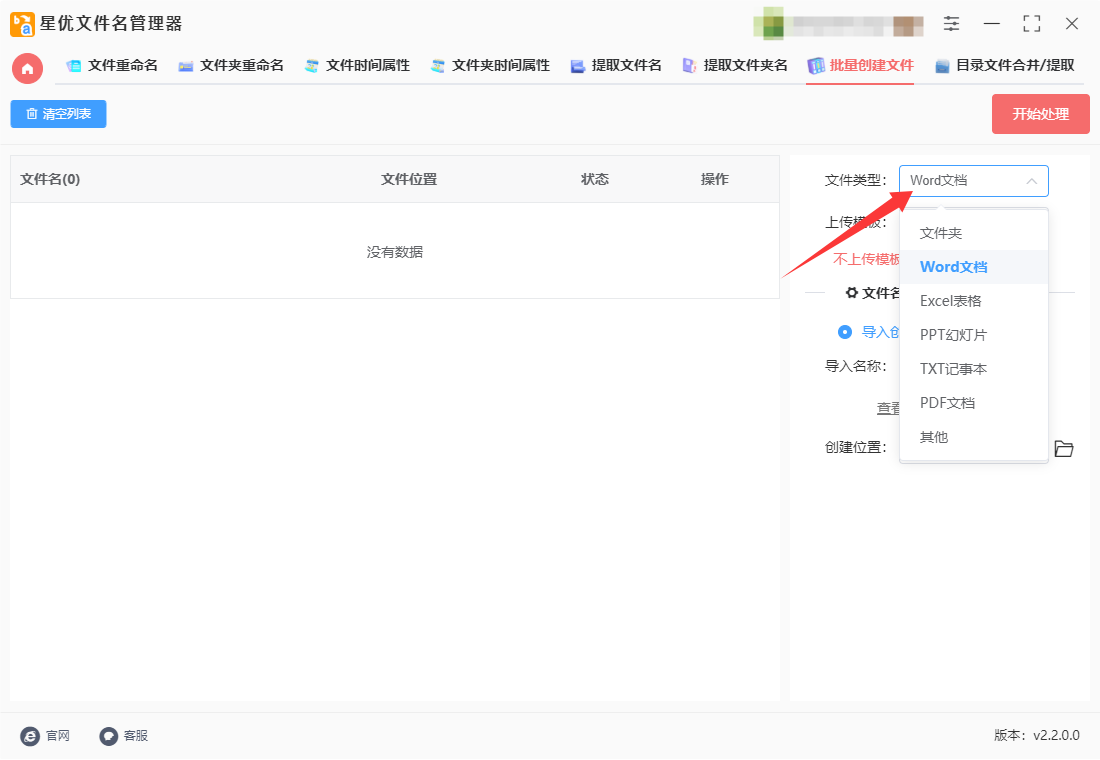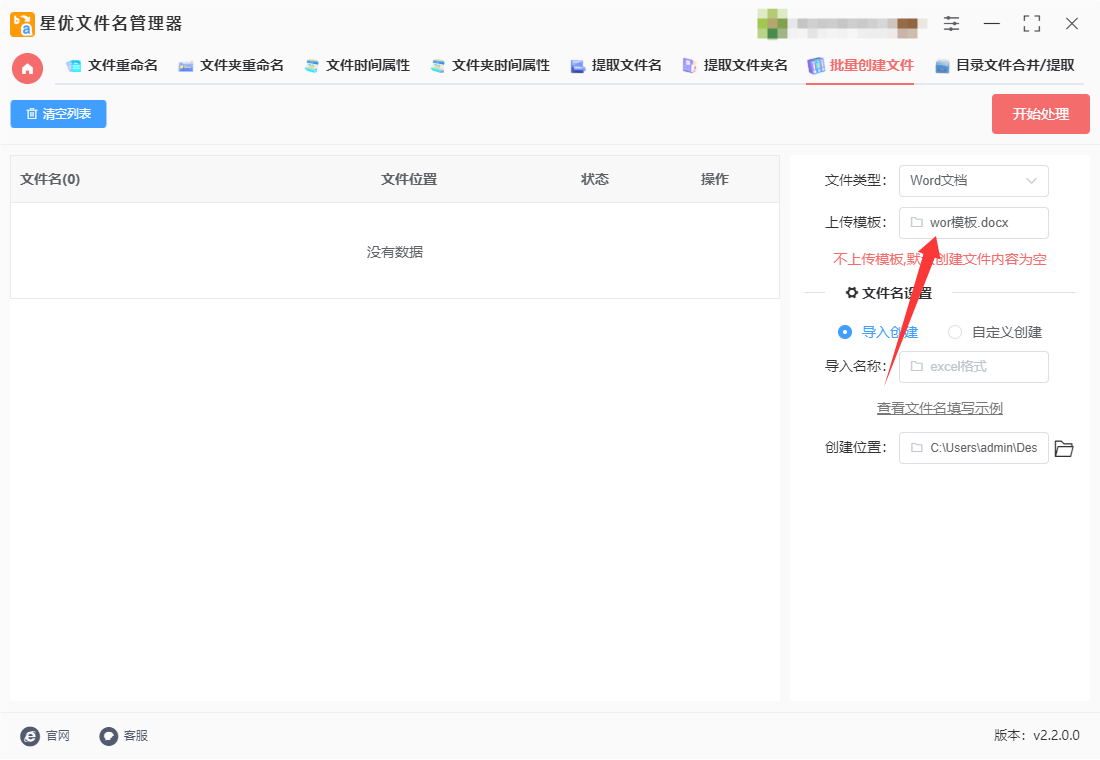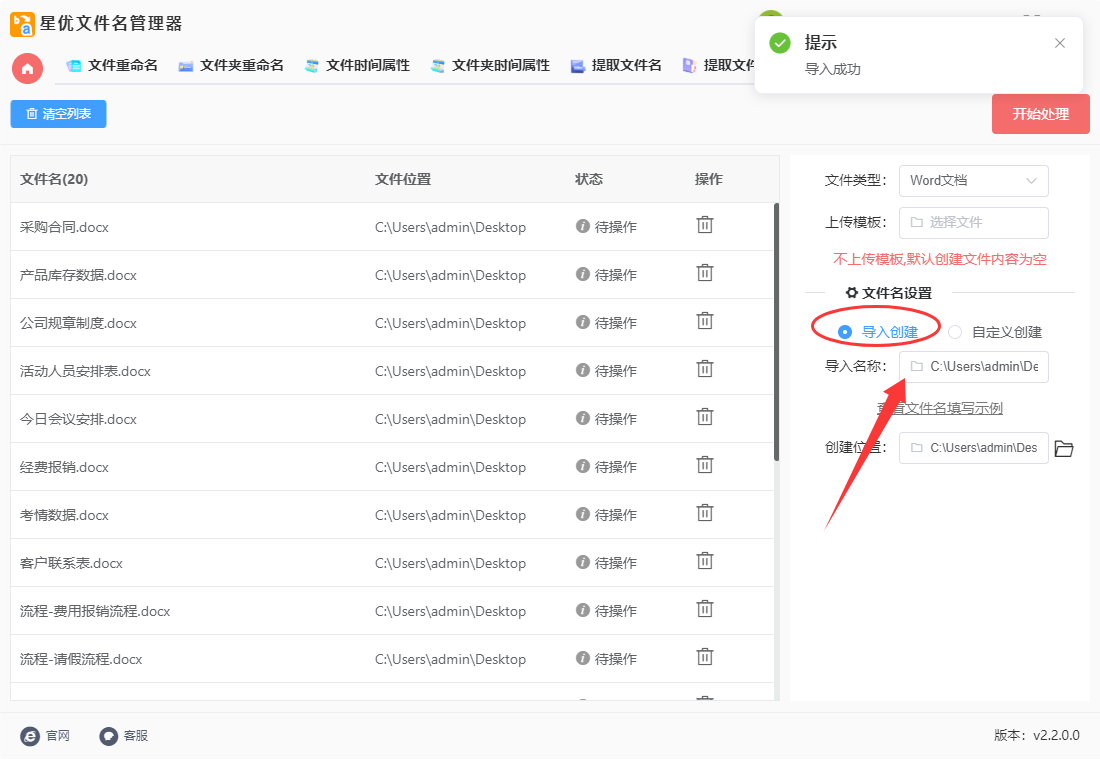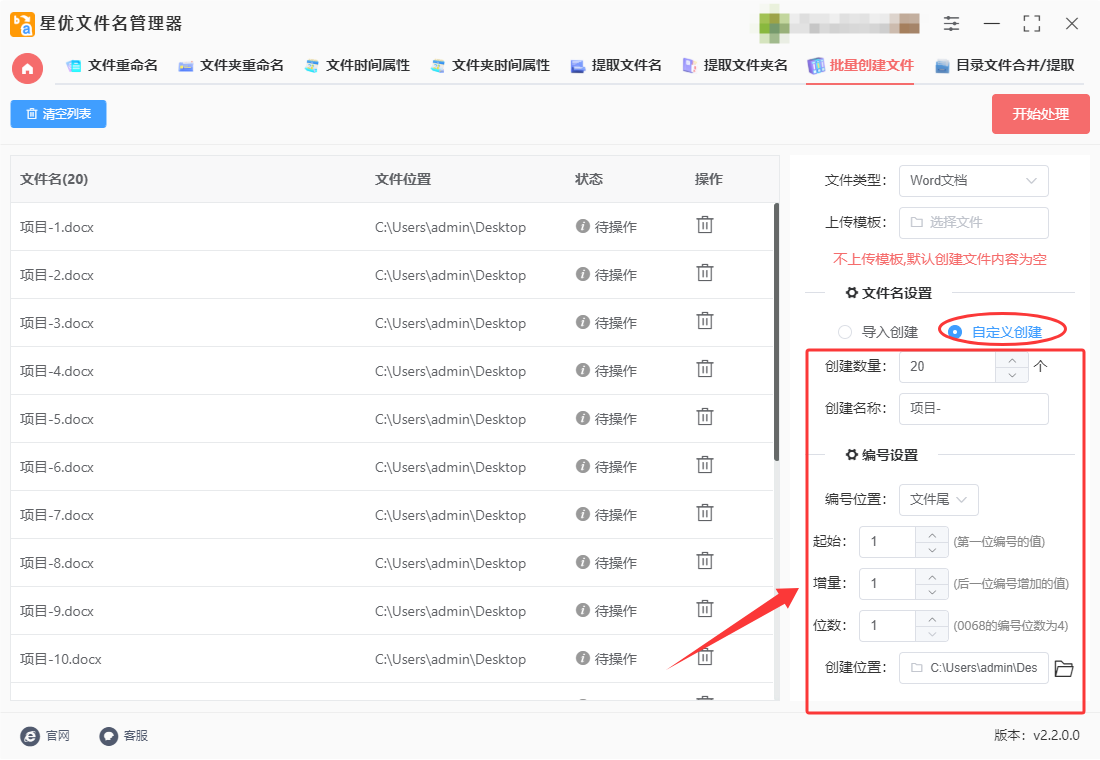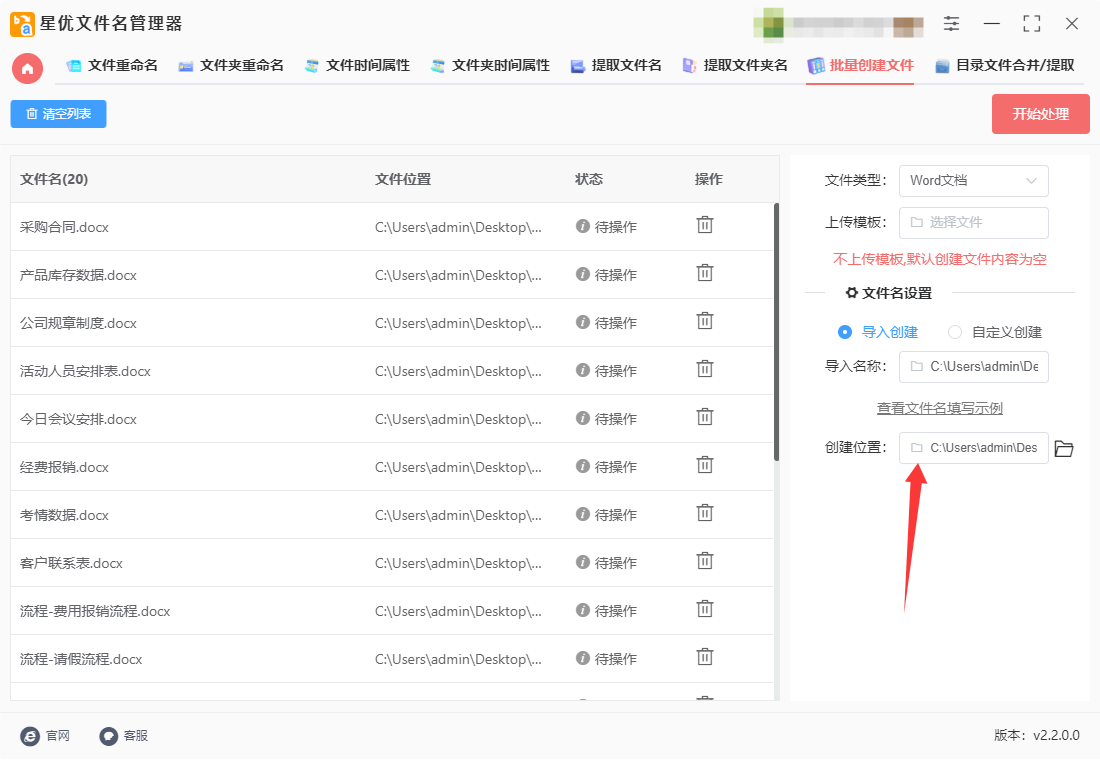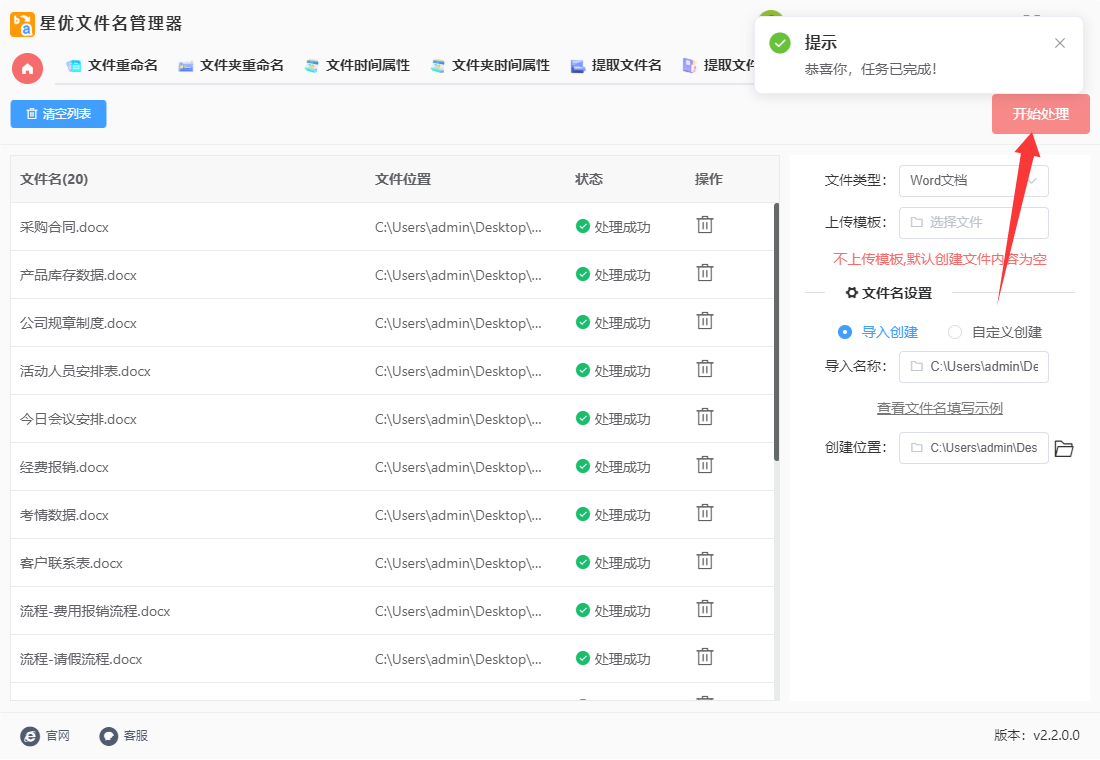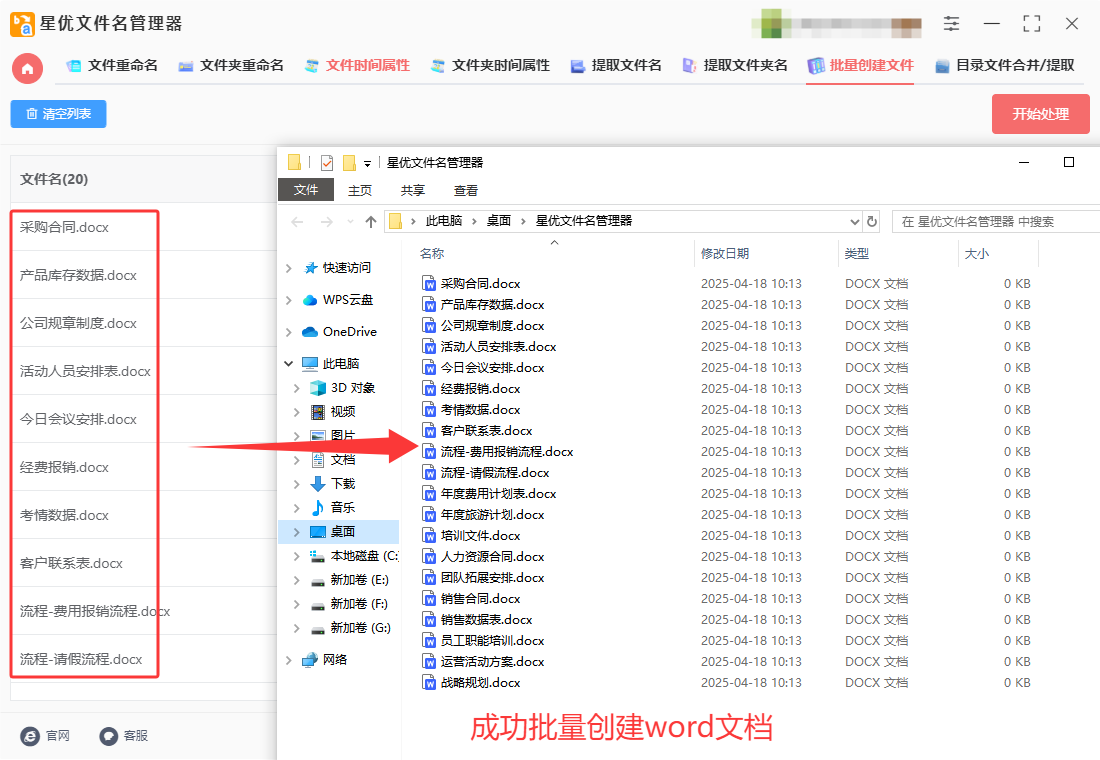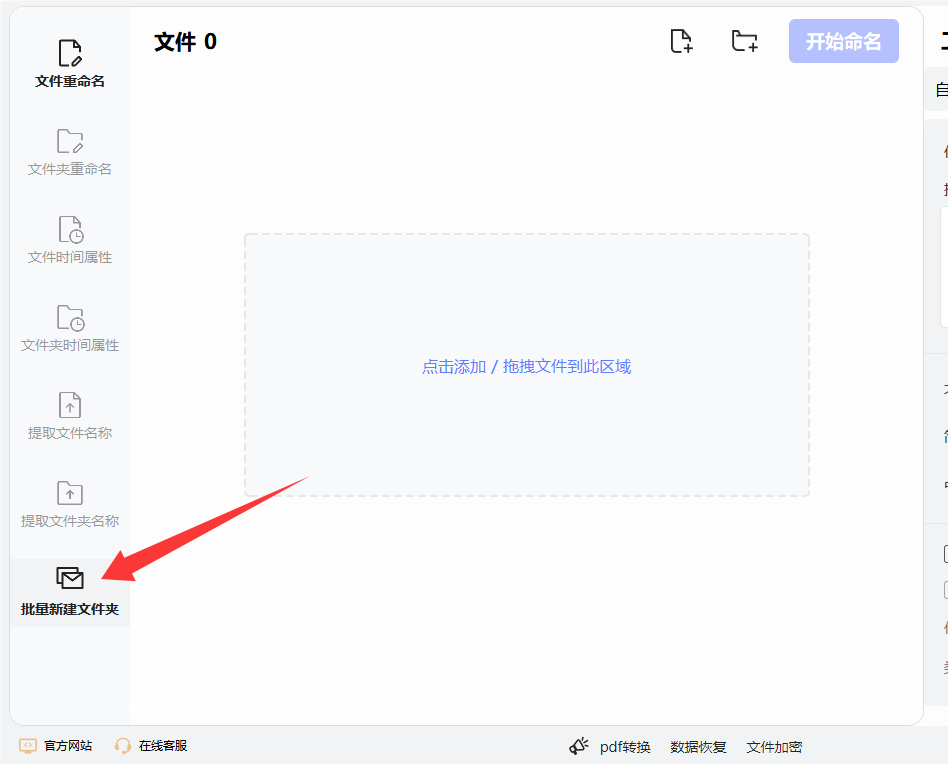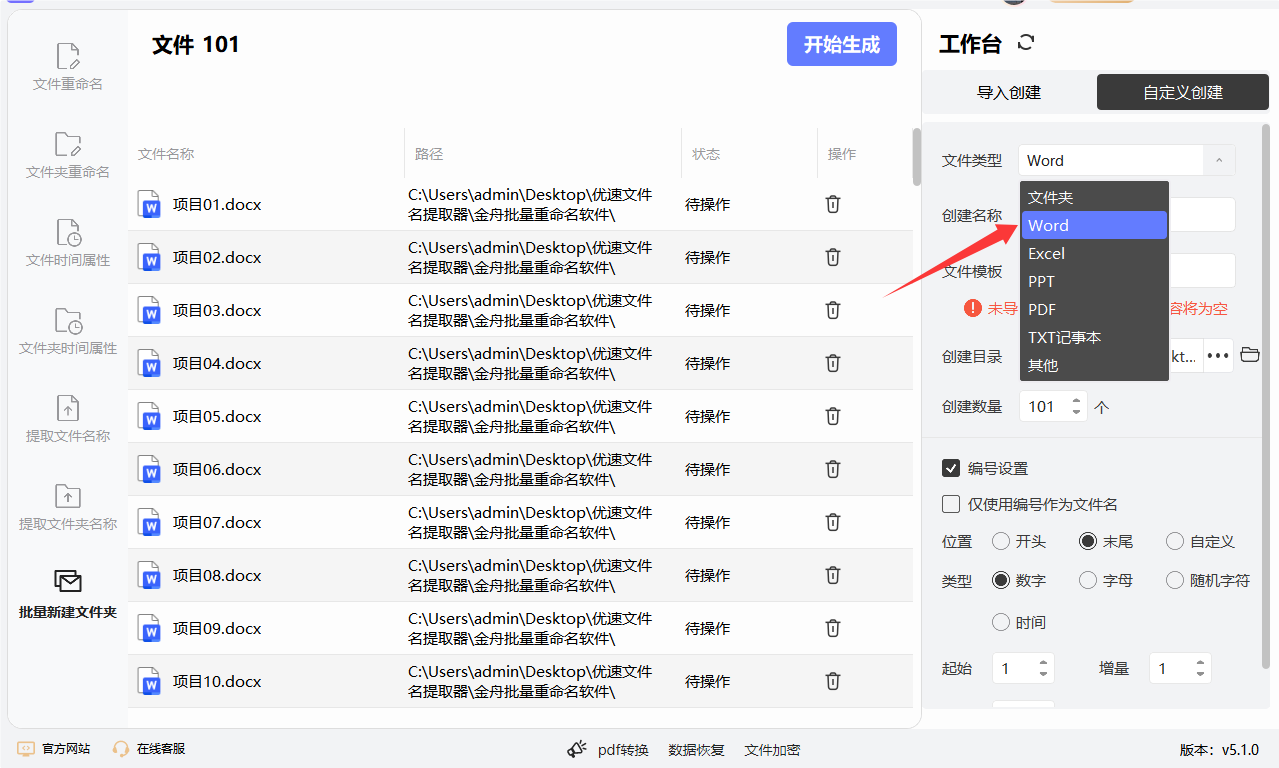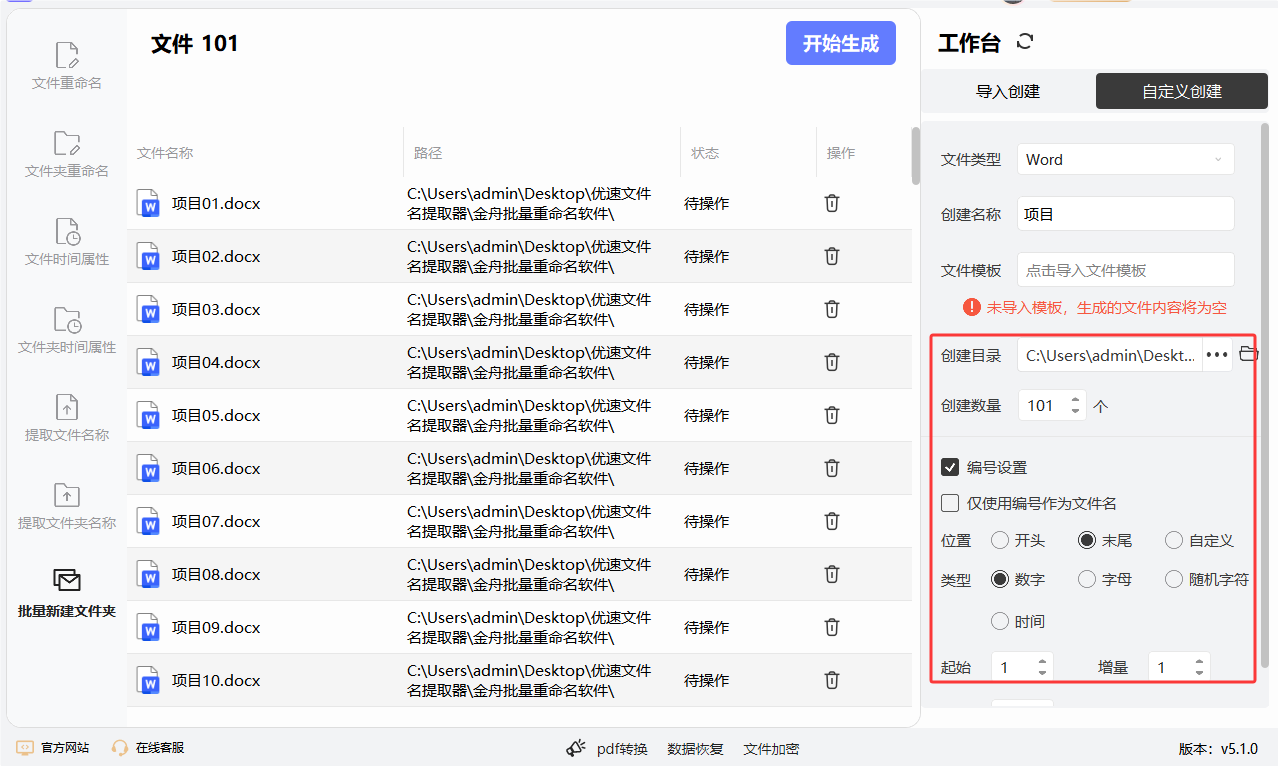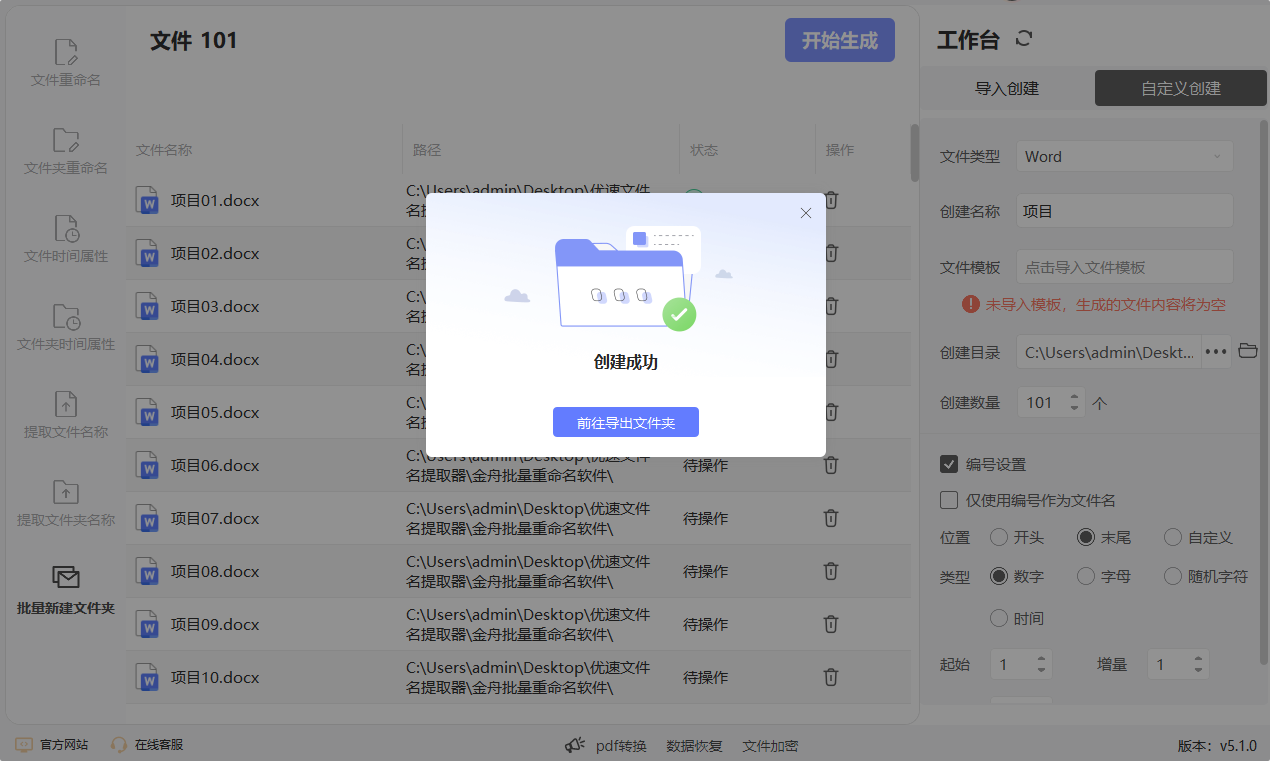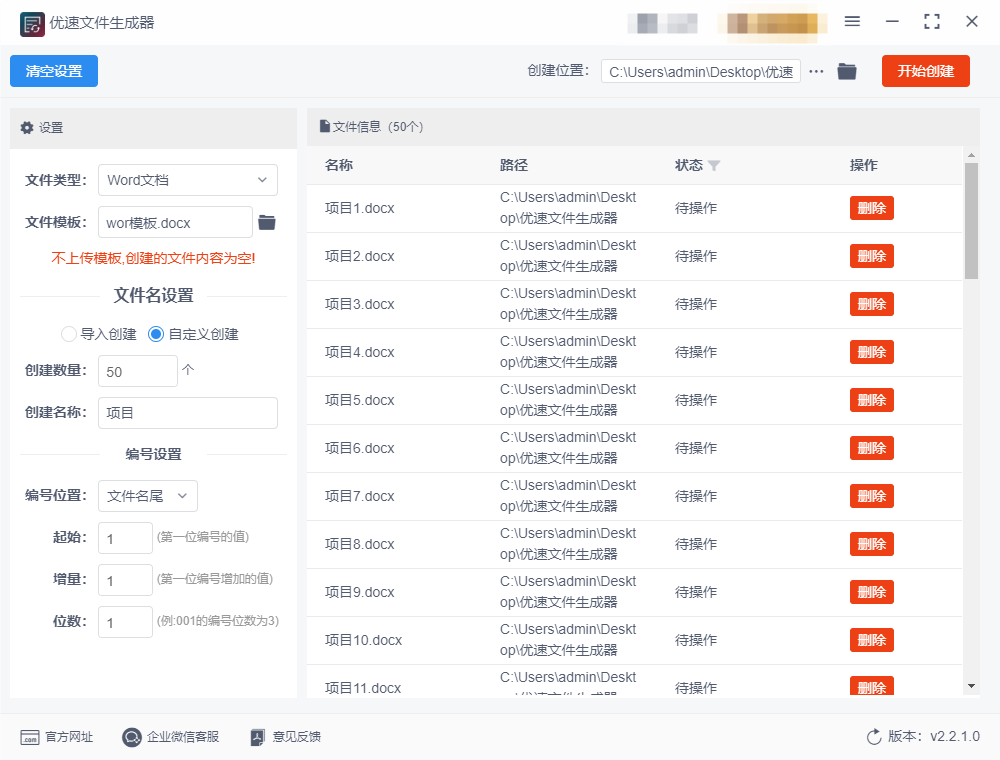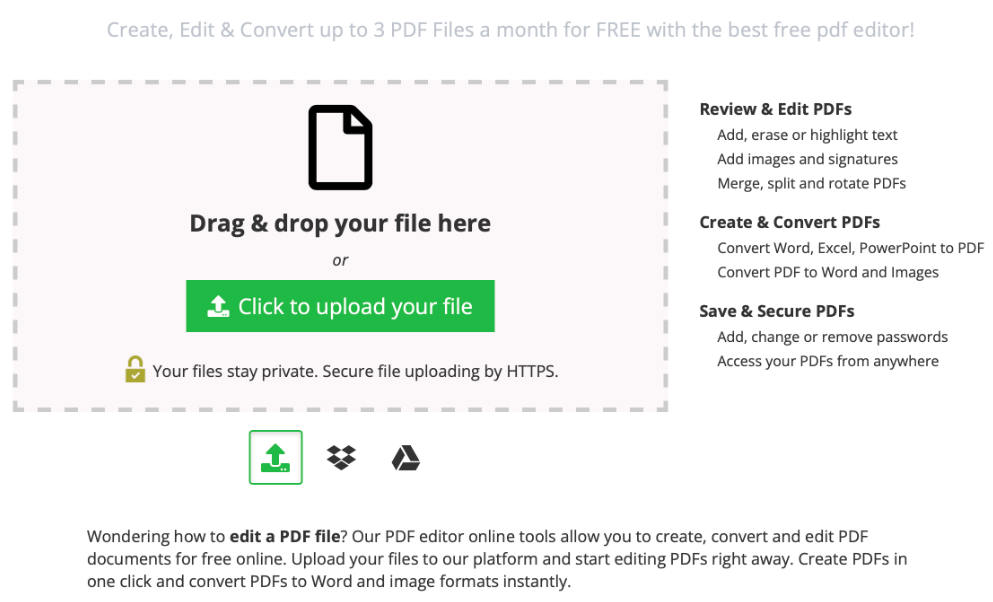如何批量新建word文档?在日常办公中,我们时常会面临批量新建Word文档的需求,比如为项目成员准备汇报模板、为不同客户定制方案框架等。当任务如潮水般涌来,一个个手动创建文档既耗时又易出错,这时,批量新建文档的妙用便凸显无遗。想象一下,你需要为公司的十几个部门分别准备一份年度总结模板。若逐一新建文档,不仅要在繁琐的操作中消耗大量精力,还可能因注意力分散而出现格式错误、命名混乱等问题。而批量新建文档,就像为工作装上了“加速引擎”。你可以提前规划好文档的命名规则,比如“部门名称+年度总结模板”,然后借助简单的脚本、办公软件内置功能或第三方工具,快速生成一系列整齐规范的文档。
批量新建word文档这一技术,不管在什么时候都是非常重要的,尤其是在工作的使用非常广泛,那到底用什么方法可以实现呢?那今天就让小编来为大家揭晓答案吧,方法有很多个,并且有较为详细的操作步骤,方便您学习使用。
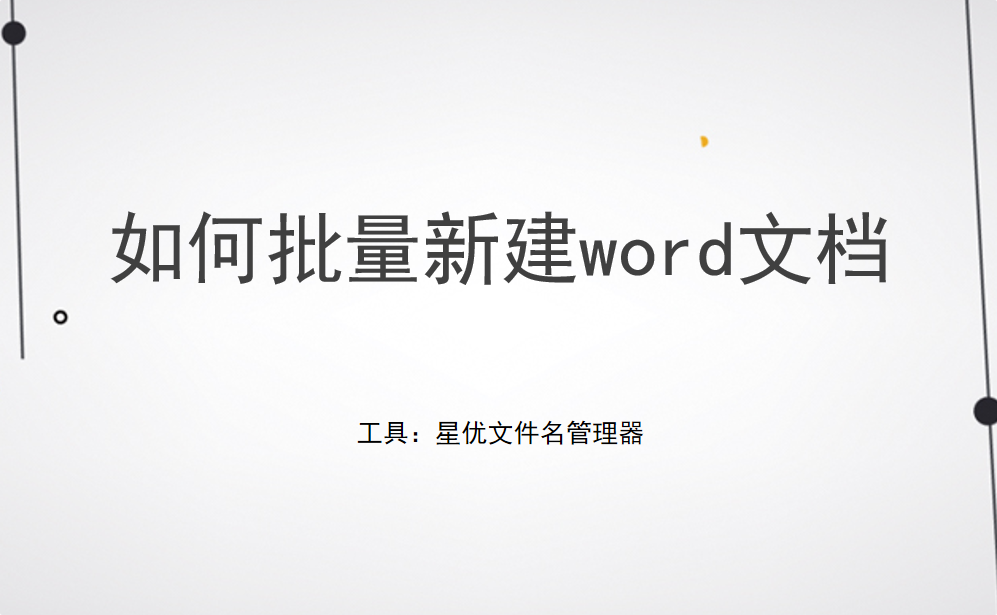
批量新建word方法一:使用“星优文件名管理器”软件
软件下载地址:https://www.xingyousoft.com/softcenter/XYRename
步骤1,第一次使用“星优文件名管理器”软件需要将其下载并安装到电脑上,安装好之后打开使用,随后点击首页上的【批量创建文件】功能选项。

步骤2,进入内页后先设置【文件类型】,本次请选择“Word文档”。
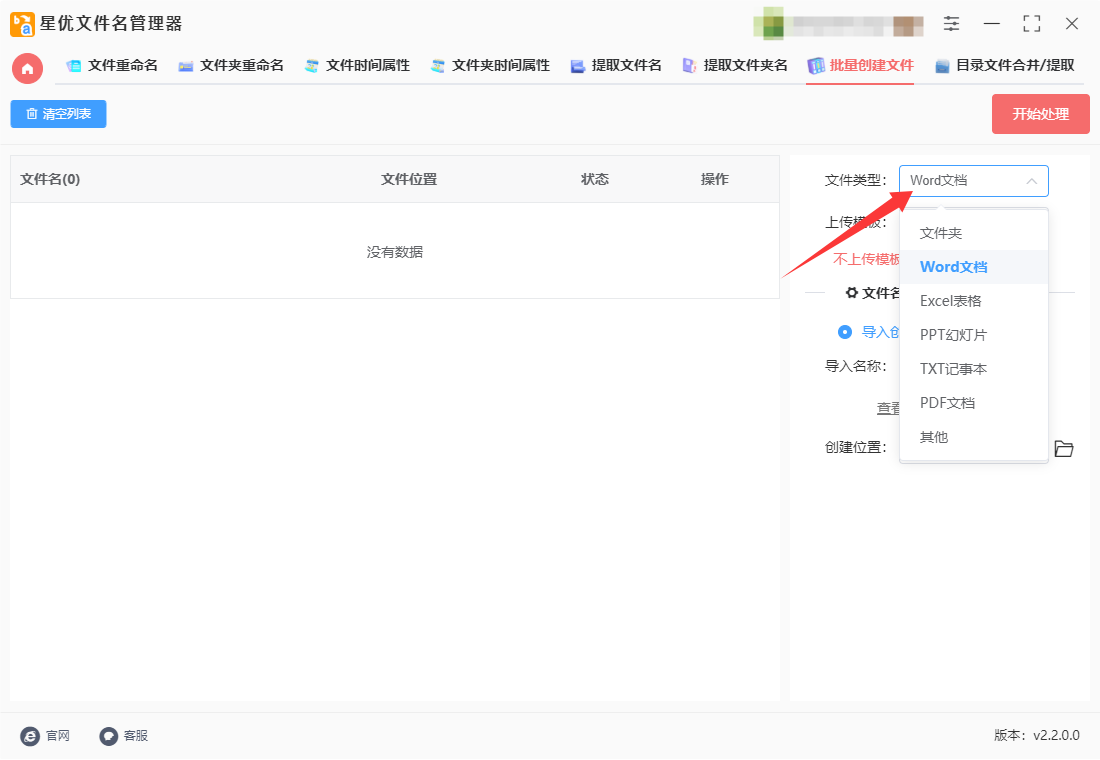
步骤3,然后下面上传word模板,软件会根据模板批量新建文件,如果不上传模板,那新建的word文件内容为空。
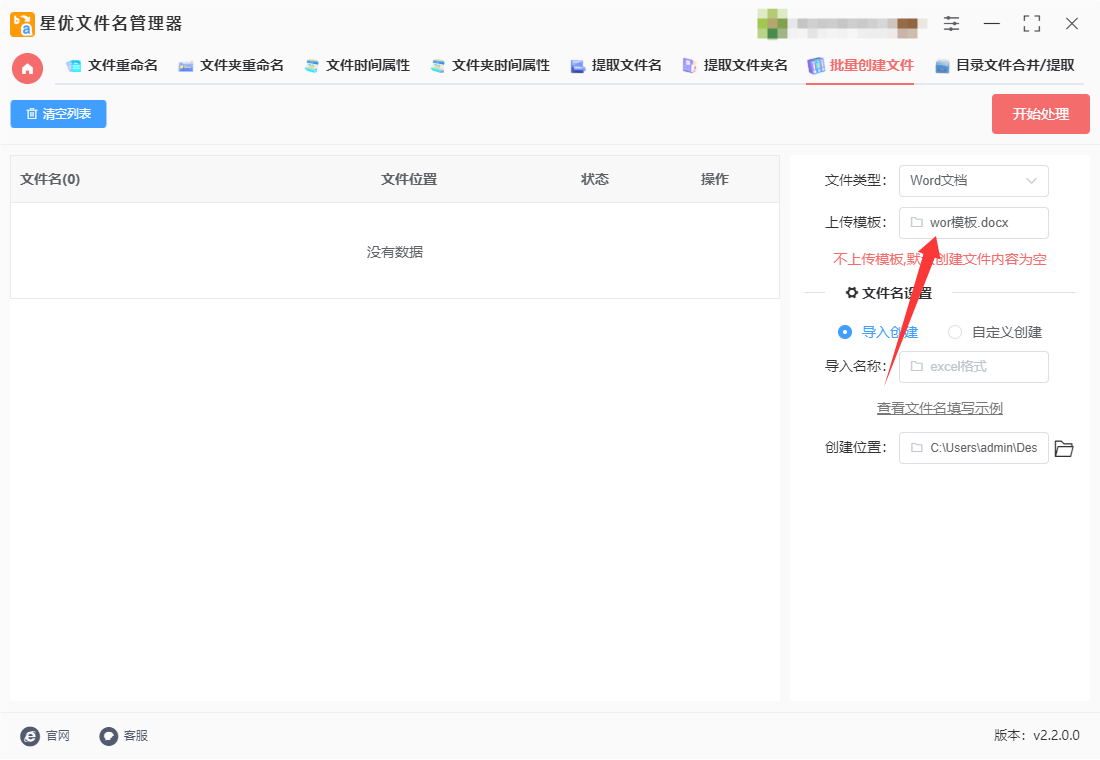
步骤4,进行文件名设置,软件将根据设置的文件名批量创建word文档,两种设置方式:
①是导入创建,导入格式为excel表格,请提前将文件名填写到表格的第一列里,随后点击导入名称右侧方框进行导入。
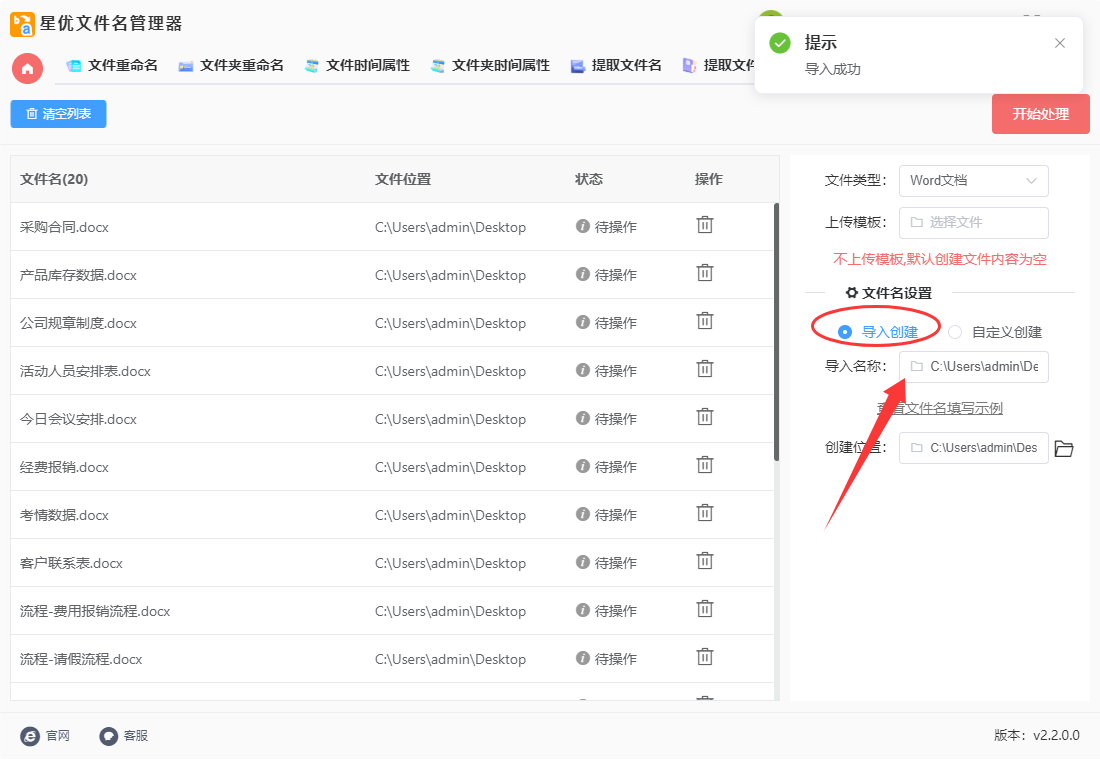
② 是自定义创建,你可以设置创建数量,然后设置名称,最后进行编号设置(分别是起始、增量和位数)。可以将名称设置为“项目1、项目2、项目3、项目4、项目5......”的样式。
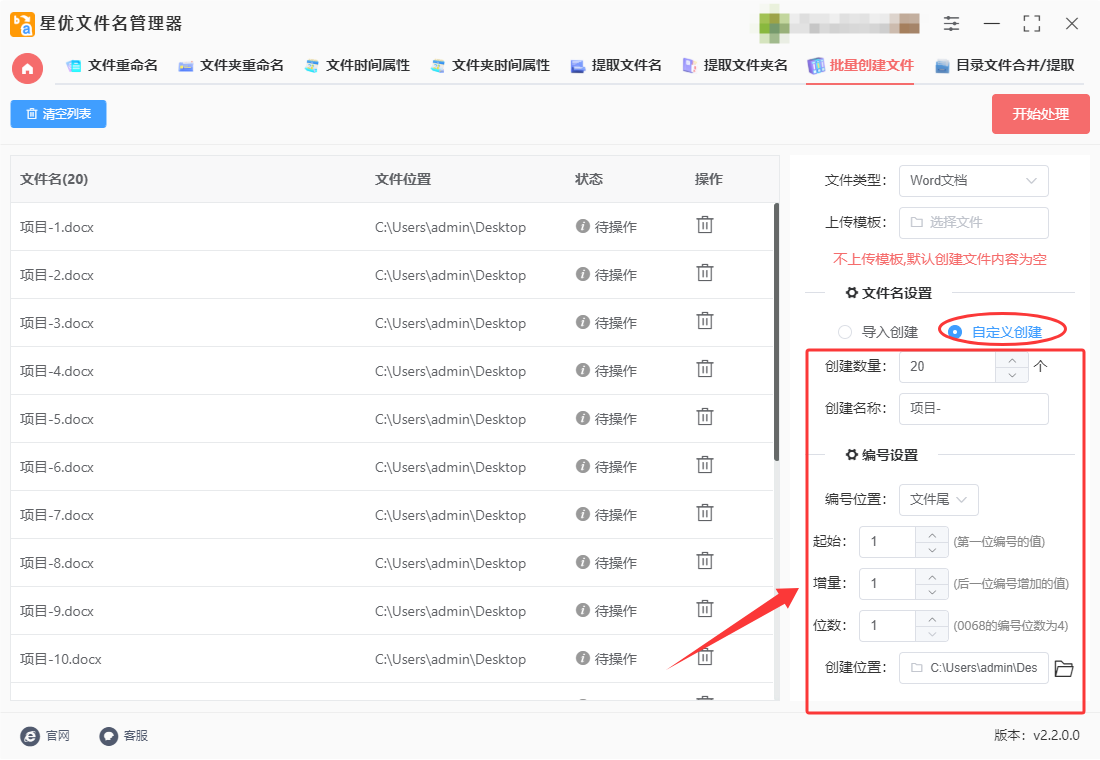
步骤4,开始操作前还需设置一下创建位置,确定word文档创建到哪个文件夹里,这一步不能少哦。
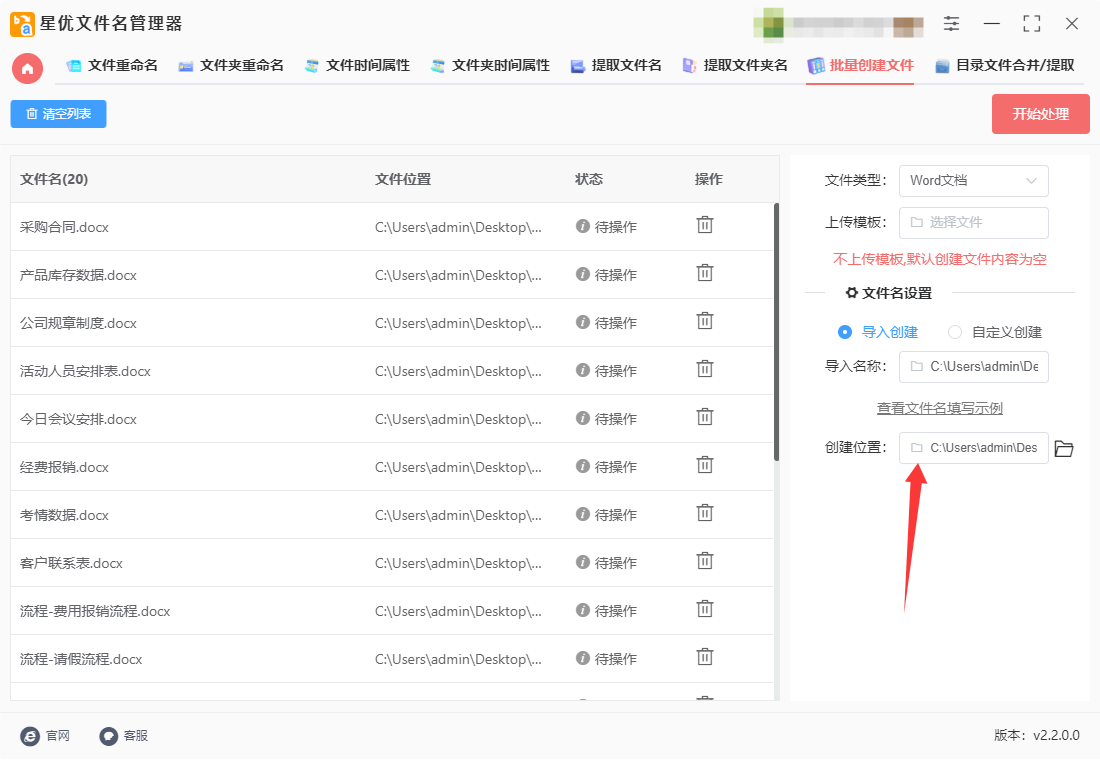
步骤5,这样就可以点击右上角红色按键,正式启动文件批量创建程序了,创建结束后软件会弹出文件所在位置,便于我们第一时间查看word文档。
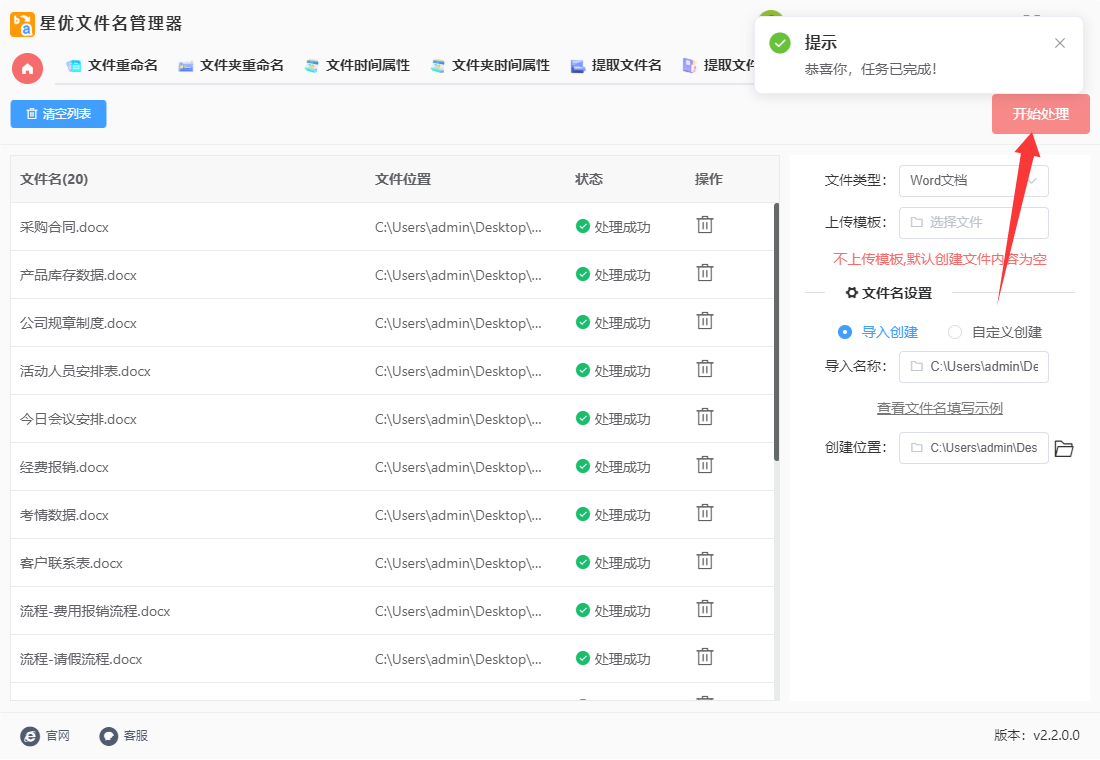
步骤6,从下图可以看到,软件成功按照我们设置的名称批量创建了对应的word文档,证明方法使用正确。
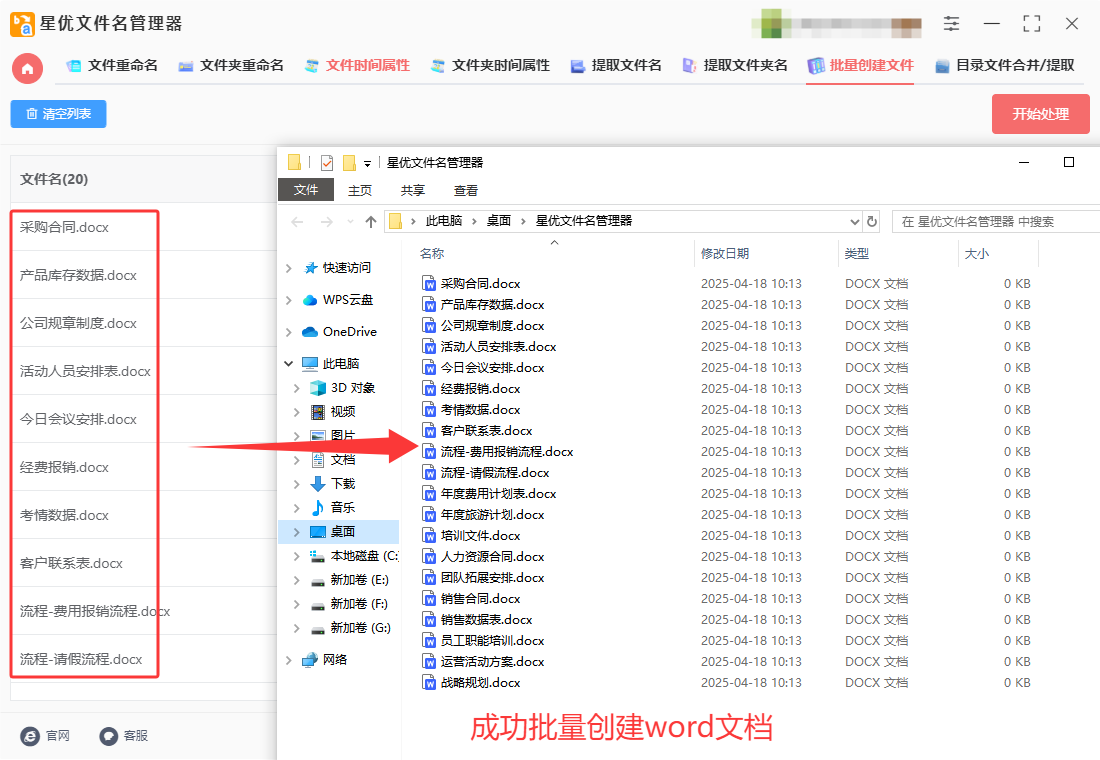
批量新建word方法二:使用帆船文件管理器软件
帆船文件管理器软件不仅支持批量重命名文件,还具备批量新建文件夹和文件的功能,包括批量新建 Word 文档。以下是使用帆船文件管理器软件批量新建 Word 文档的最详细操作步骤:
一、准备工作
确保已经安装了帆船文件管理器软件,并且电脑中已安装 Microsoft Office 或 WPS Office 等支持 Word 文档创建的软件。
二、操作步骤
① 启动软件:
双击桌面上的帆船文件管理器软件图标,启动软件。
② 选择功能:
在软件界面左侧,选择“批量生成文件夹”或类似的功能选项(具体名称可能因软件版本而异,但通常会有“批量新建”或“批量生成”等字样)。
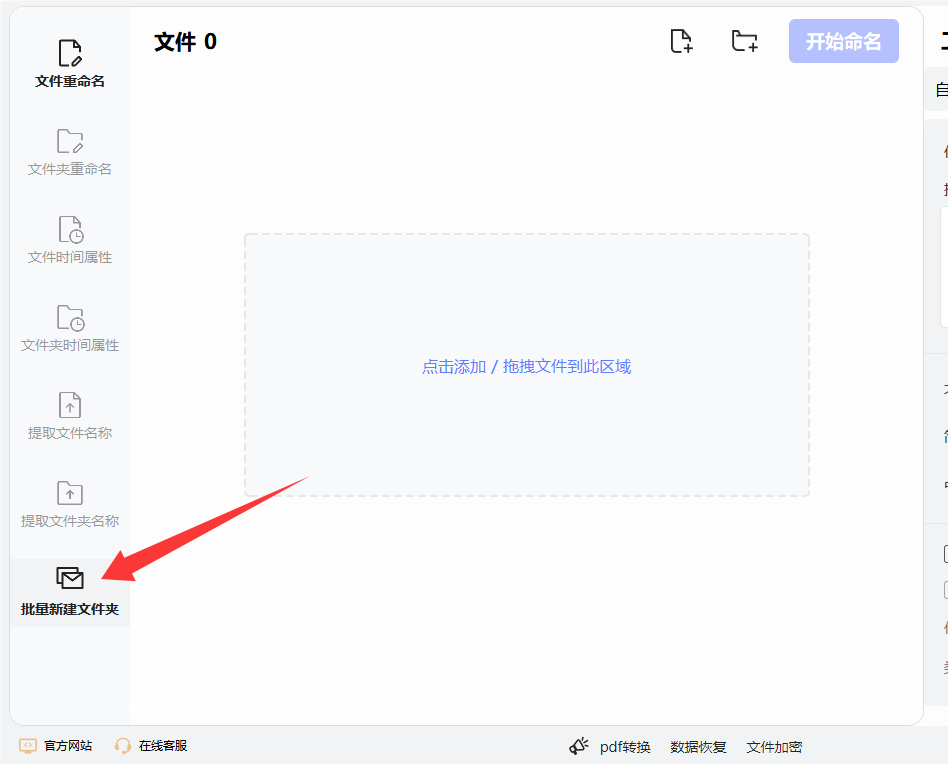
③ 选择文件类型:
在新建选项中,选择“Word 文档”作为要生成的文件类型。
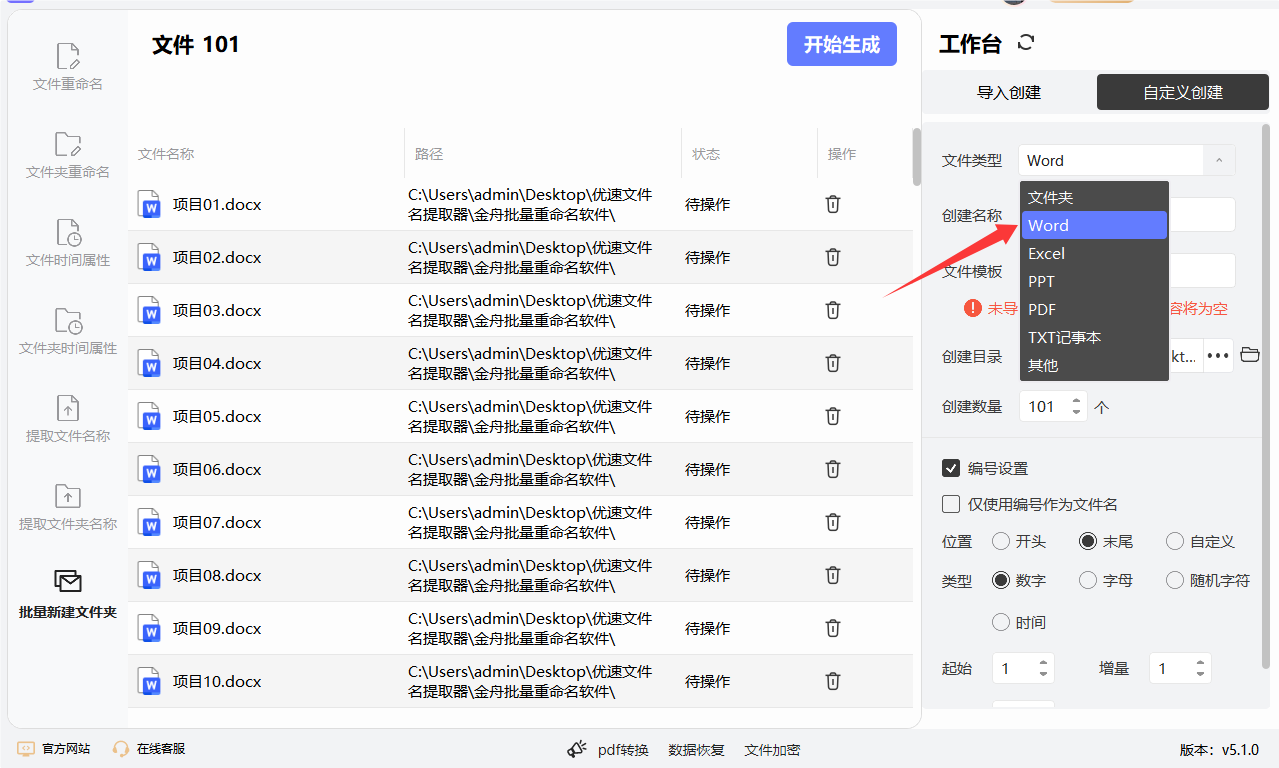
④ 设置文件名和保存路径:
输入 Word 文档的名称前缀或模板,例如“报告_”。
选择保存路径,即生成的 Word 文档将保存在哪个文件夹中。
⑤ 设置创建数量:
输入要生成的 Word 文档数量,例如“100”。
⑥ 自定义编号(可选):
如果需要为每个 Word 文档添加编号,可以勾选“自定义编号”选项,并设置编号的起始值、增量和位数。
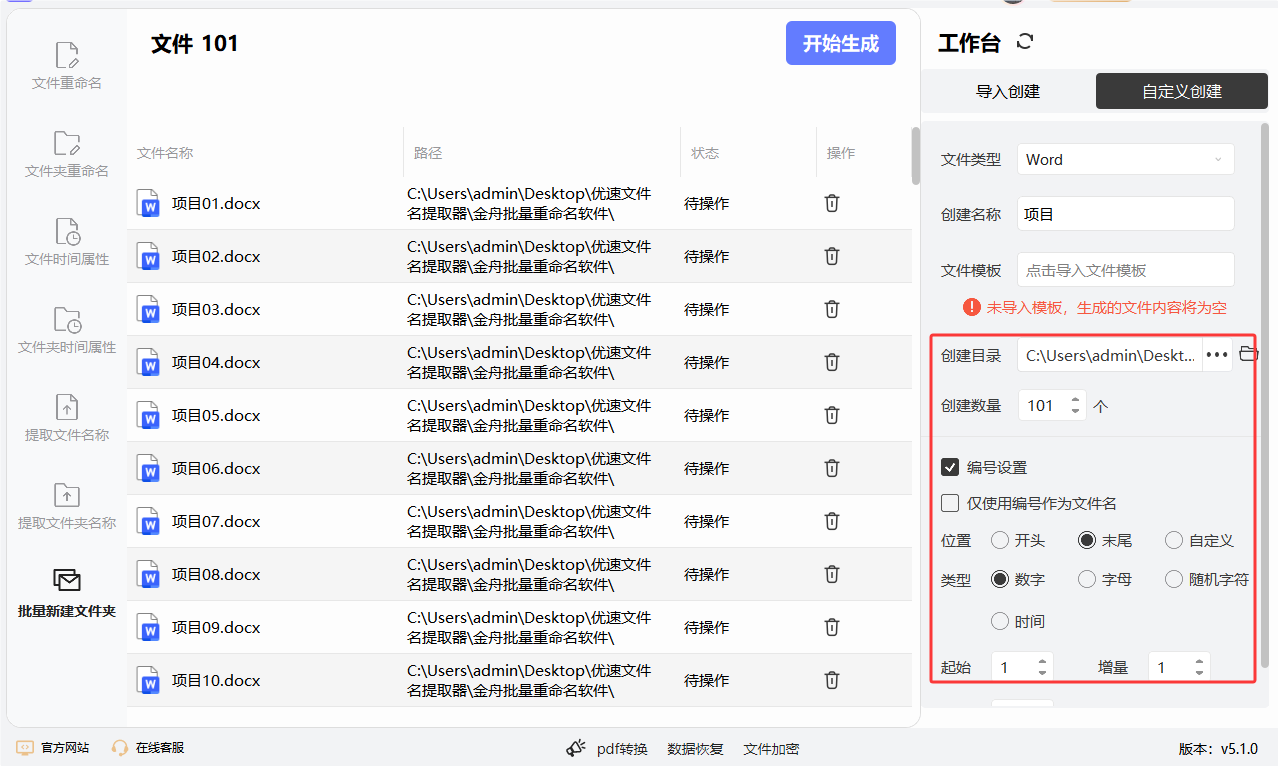
⑦ 开始生成:
点击“开始生成”或类似按钮,软件将开始批量新建 Word 文档。
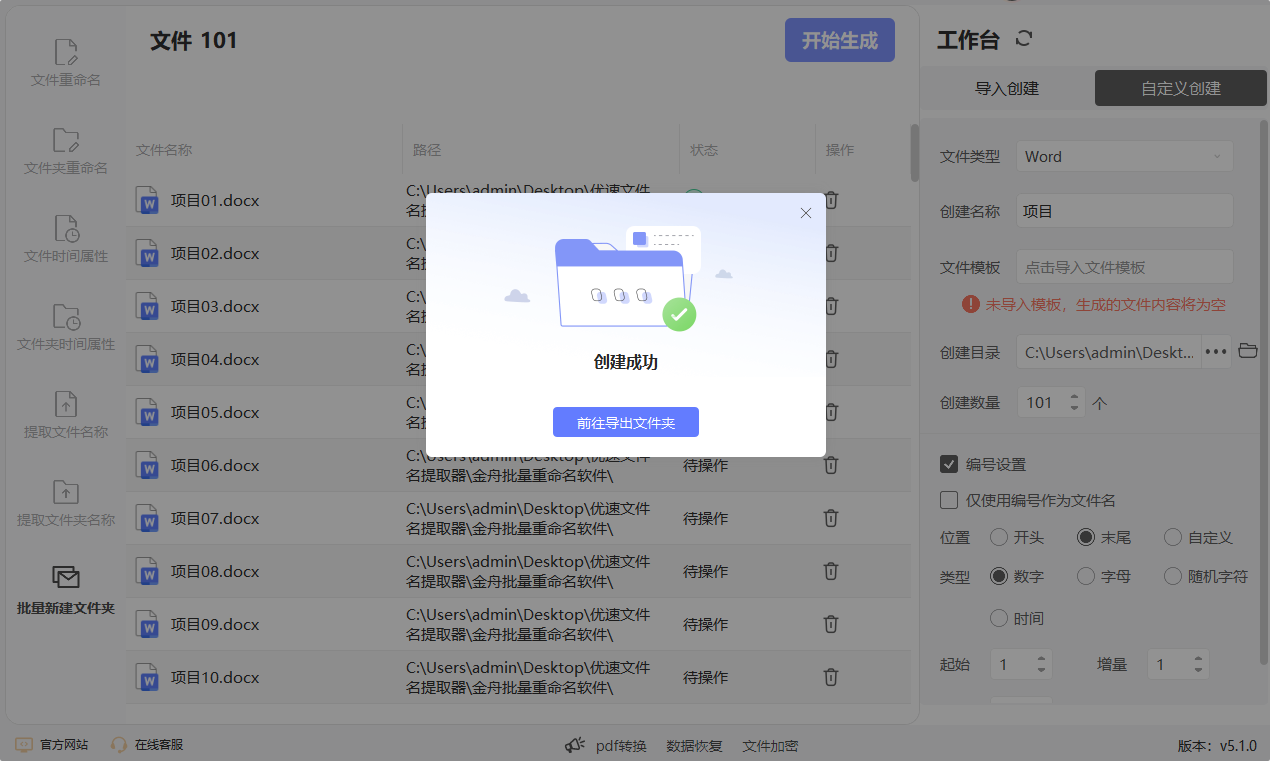
⑧ 查看结果:
生成完成后,软件会提示操作成功,并可以点击“前往导出文件夹查看”或类似选项,直接打开保存 Word 文档的文件夹,查看生成的文档。
注意事项
文件格式:确保选择的文件类型为“Word 文档”,以免生成其他类型的文件。
软件兼容性:确保电脑中已安装支持 Word 文档创建的软件,如 Microsoft Office 或 WPS Office。
文件命名:为了避免文件名冲突或重复,建议设置独特的文件名前缀或模板,并结合自定义编号功能。
批量新建word方法三:使用python代码
使用 Python 批量新建 Word 文档,通常可以借助 python-docx 库来创建和编辑 .docx 格式的 Word 文件。以下是详细的操作步骤,涵盖了从安装所需库到批量生成 Word 文档的完整流程。
1. 安装 python-docx 库
首先,确保你已经安装了 python-docx 库。可以通过 pip 来安装:
pip install python-docx
2. 创建 Python 脚本
接下来,我们通过编写 Python 脚本,批量创建 Word 文档。以下是创建多个文档的操作步骤:
步骤 1: 导入所需模块
from docx import Document
import os
docx.Document 是 python-docx 库中用于操作 Word 文档的类。
os 模块用于处理文件和目录的操作。
步骤 2: 创建 Word 文档并写入内容
为了批量创建 Word 文档,你可以循环生成多个文档。以下是一个简单的例子:
def create_word_document(filename, content):
# 创建一个新的 Word 文档
doc = Document()
# 向文档中添加标题
doc.add_heading('这是一个标题', 0)
# 向文档中添加内容
doc.add_paragraph(content)
# 保存文档
doc.save(filename)
def create_multiple_documents():
# 设置保存文档的路径
directory = 'word_documents' # 存放 Word 文档的文件夹
if not os.path.exists(directory):
os.makedirs(directory) # 如果文件夹不存在则创建
# 批量创建文档
for i in range(1, 11): # 假设创建10个文档
filename = os.path.join(directory, f"document_{i}.docx")
content = f"这是第 {i} 个文档的内容。"
create_word_document(filename, content)
print(f"文档 {filename} 已创建。")
# 调用创建多个文档的函数
create_multiple_documents()
解释:
create_word_document:
创建一个新的 Word 文档。
使用 doc.add_heading 添加一个标题。
使用 doc.add_paragraph 添加段落内容。
最后,通过 doc.save() 保存文档到指定的路径。
create_multiple_documents:
这个函数会批量创建多个文档,并存储到 word_documents 文件夹中。
我们使用 os.makedirs() 来确保文件夹存在,如果不存在则创建文件夹。
使用循环来批量生成多个文档,每个文档的名字是 document_1.docx、document_2.docx 等。
执行函数:
通过调用 create_multiple_documents() 来生成批量的 Word 文档。
3. 自定义批量生成的内容
如果你希望批量创建的 Word 文档包含不同的内容,可以通过自定义 content 参数,或者从外部读取数据生成内容。下面是一个例子,演示了如何从列表中读取内容并批量生成文档。
示例:从列表生成文档内容
python
def create_multiple_documents_from_list():
directory = 'word_documents_from_list'
if not os.path.exists(directory):
os.makedirs(directory)
# 内容列表
contents = [
"这是第1个文档的详细内容,包含一些信息。",
"这是第2个文档的详细内容,包含更多信息。",
"这是第3个文档的详细内容,数据内容不同。",
# 可以继续添加更多内容... ]
# 批量创建文档
for i, content in enumerate(contents, start=1):
filename = os.path.join(directory, f"document_{i}.docx")
create_word_document(filename, content)
print(f"文档 {filename} 已创建。")
# 执行
create_multiple_documents_from_list()
在这个示例中,我们将不同的内容存储在列表 contents 中,然后通过循环来创建每个文档,并将相应的内容写入。

批量新建word方法四:使用优速文件生成器软件
使用优速文件生成器批量新建 Word 文档的操作步骤如下:
一:准备工作
① 下载并安装软件:
从官方网站或可信赖的软件下载平台下载优速文件生成器,并按照提示进行安装。
② 准备模板(可选):
如果需要创建的 Word 文档具有相似的结构和格式,可以事先准备一个 Word 文档模板。这将大大提高批量创建文档的效率。
二:批量新建 Word 文档步骤
① 打开软件并选择文件类型:
启动优速文件生成器后,在软件主界面中,根据使用需求在“文件类型”的下拉选项框中选择“Word 文档”。
② 上传模板(可选):
如果准备了 Word 模板,可以将其上传到软件中。这样,软件会按照模板批量创建 Word 文档。如果不上传模板,新建的 Word 文档内容将为空。
③ 设置文件名:
软件提供两种设置文件名的方式:
导入创建:点击相关按钮,将准备好的文件名称导入到软件中。要求文件名为 Excel 格式,且文件名从 Excel 表格的第一列的第一格依次往下填写。导入成功后,文件名会显示在软件上。
自定义创建:可以将文件名设置为“名称+数字编号”的样式,手动输入基本名称和编号规则。
④ 设置创建位置:
在软件界面的相应位置,找到并设置 Word 文档的创建位置。确定创建的 Word 文档保存在哪里。
⑤ 开始创建:
确保所有设置无误后,点击页面中的“开始创建”或类似按钮,启动软件。软件将开始按照设置的名称和位置批量创建 Word 文档。
⑥ 查看结果:
创建完成后,软件会自动打开创建位置所在的文件夹,方便查看新创建的 Word 文档。用户可以在此文件夹中看到按照设置命名的多个 Word 文档。
注意事项
确保文件名唯一性:在设置文件名时,确保每个文件名在指定位置中是唯一的,避免创建重复的 Word 文档。
检查软件版本:使用最新版本的优速文件生成器软件,以获得最佳性能和最新功能支持。
备份数据:在批量创建和命名过程中,建议定期备份数据,以防止意外情况导致数据丢失。
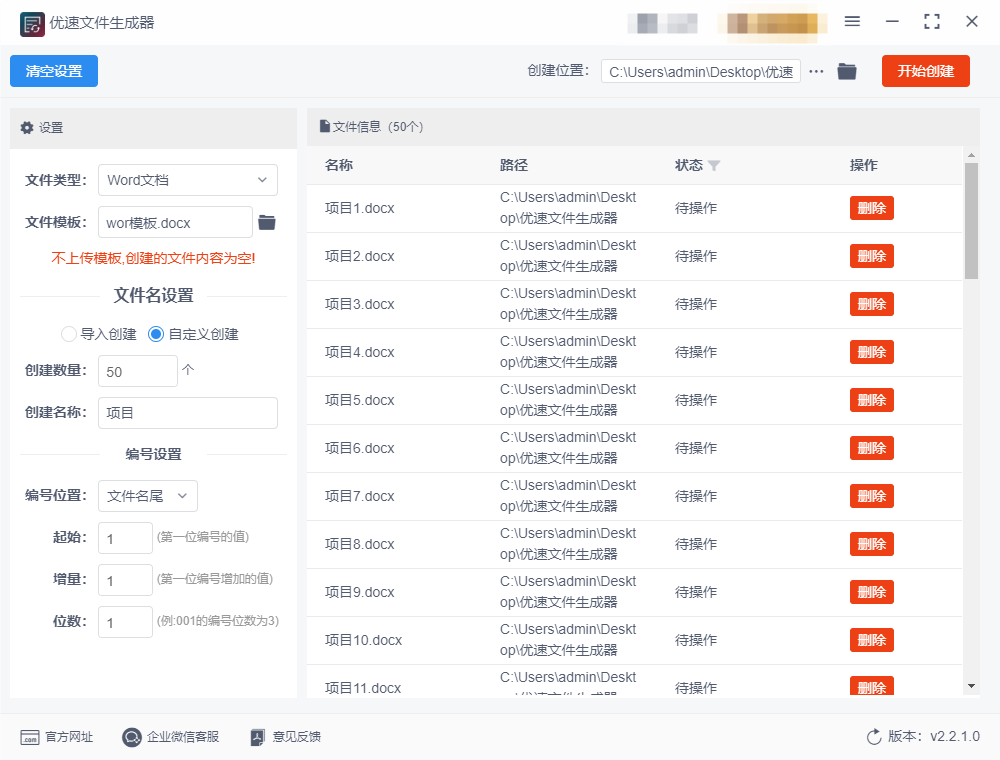
批量新建word方法五:使用DocxManager
以下是使用DocxManager批量新建 Word 文档的 最详细操作步骤(以模板批量生成为例):
1. 准备工作
(1) 打开 DocxManager
(2) 准备模板和数据源
模板文件(.docx):
提前用 Word 制作一个模板文件,标记需要替换的变量(如 {Name}, {Date})。
示例模板内容
合同编号:{ContractID}
客户姓名:{ClientName}
签署日期:{SignDate}
数据源(Excel/CSV/JSON):
准备包含变量对应数据的文件,例如:
ContractID ClientName SignDate
001 张三 2024-01-01
002 李四 2024-01-02
2. 上传模板和数据
进入控制台:登录后点击 "New Project" → 选择 "From Template"。
上传模板文件:点击 "Upload Template",选择你的 .docx 文件。系统会解析模板中的变量(如 {ContractID})。
上传数据源:点击 "Upload Data",选择 Excel/CSV/JSON 文件。确保数据列名与模板变量名一致(如 ClientName 对应 {ClientName})。
3. 绑定变量与数据
① 数据映射
系统会自动匹配变量名与数据列名,检查是否正确。
如需手动调整,点击变量名选择对应的数据列。
② 预览测试
点击 "Preview" 查看第一行数据生成的文档效果。
确认无误后进入下一步。
4. 设置输出规则
① 名规则
在 "Output Settings" 中设置生成文件的命名方式,例如:
固定前缀 + 数据列:Contract_{ContractID}.docx
自定义规则:{ClientName}_Agreement.docx
② 保存路径
选择生成文件的存储位置(本地下载或云存储)。
5. 批量生成文档
启动生成:点击 "Generate Documents",系统会按数据行数批量生成 Word 文件。
下载结果:完成后,点击 "Download All" 打包下载所有文件。或逐个文件查看/下载。
6. 高级功能(可选)
条件逻辑:在模板中使用 {% if %}...{% endif %} 实现动态内容(付费功能)。
批量签名:插入图片签名变量(如 {Signature}),数据源中提供签名图片路径。
批量新建word方法六:编写bat脚本
使用BAT脚本批量新建Word文档可以通过调用Windows的命令行工具结合一些脚本逻辑来实现。由于BAT脚本本身无法直接创建Word文档的内容,但可以通过创建带有特定扩展名的空文件来生成Word文档。以下是详细的操作步骤:
一、准备工作
确定文件存储位置:选择一个文件夹用于存储批量新建的Word文档。
准备文件名列表(可选):如果希望创建的Word文档有特定的文件名,可以事先准备一个包含文件名的文本文件(每行一个文件名)。
二、编写BAT脚本
① 打开记事本:点击“开始”菜单,选择“所有程序” -> “附件” -> “记事本”,或直接在搜索栏中搜索“记事本”并打开。
② 编写脚本内容:
如果希望创建固定数量的空Word文档,并命名为doc1.docx, doc2.docx等,可以使用以下脚本:
@echo off
setlocal enabledelayedexpansion
set "folderPath=C:\path\to\your\folder" :: 替换为你的目标文件夹路径
set "numFiles=10" :: 替换为你希望创建的文件数量
for /l %%i in (1, 1, !numFiles!) do (
set "fileName=doc%%i.docx"
echo. > "!folderPath!\!fileName!")
echo Word文档已创建完成。
pause
如果希望根据一个文件名列表来创建Word文档,可以使用以下脚本(假设文件名列表存储在filenames.txt中,每行一个文件名,不包含扩展名):
@echo off
setlocal enabledelayedexpansion
set "folderPath=C:\path\to\your\folder" :: 替换为你的目标文件夹路径
set "fileList=C:\path\to\your\filenames.txt" :: 替换为你的文件名列表文件路径
for /f "delims=" %%i in (%fileList%) do (
set "fileName=%%i.docx"
echo. > "!folderPath!\!fileName!")
echo Word文档已创建完成。
pause
③ 保存脚本:将编写好的脚本保存为.bat文件,例如CreateWordDocs.bat。
三、执行脚本
双击运行:找到保存的.bat文件,双击运行。脚本将自动在指定的文件夹中创建空Word文档。
检查结果:打开指定的文件夹,查看是否成功创建了所需的Word文档。
四、注意事项
文件路径:确保在脚本中指定的文件夹路径和文件名列表路径是正确的。
文件权限:确保脚本有权限在目标文件夹中创建文件。
空文件:使用这种方法创建的Word文档是空文件,只包含文件名和.docx扩展名,没有实际的内容。如果需要创建包含特定内容的Word文档,可能需要使用其他编程语言或工具(如Python结合python-docx库)来实现。
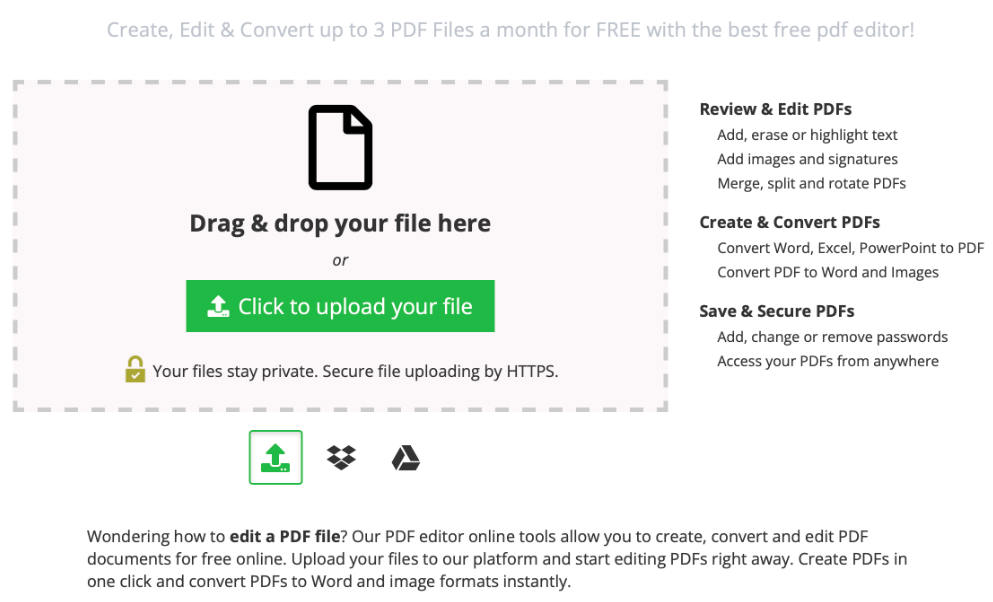
批量新建文档带来的不仅是效率的提升,更是工作质量的保障。统一的命名和格式让文档管理变得轻松有序,后续查找和使用时一目了然。同时,提前设定好的模板框架也能确保各部门提交的总结内容结构一致,便于领导进行横向对比和评估。此外,批量新建文档还能让我们有更多精力投入到内容的创作和优化中。不必再为重复的操作而烦恼,我们可以将节省下来的时间用于思考如何让总结内容更加丰富、数据更加精准、分析更加深入。在快节奏的办公环境中,批量新建Word文档无疑是我们提升工作效率、保证工作质量的得力助手。学会运用这一技巧,我们就能在工作中更加游刃有余,轻松应对各种挑战。关于“如何批量新建word文档?”的方法就介绍完毕了,大家如果有这方面的需要,就抓紧时间试一试,效果会让你满意的。