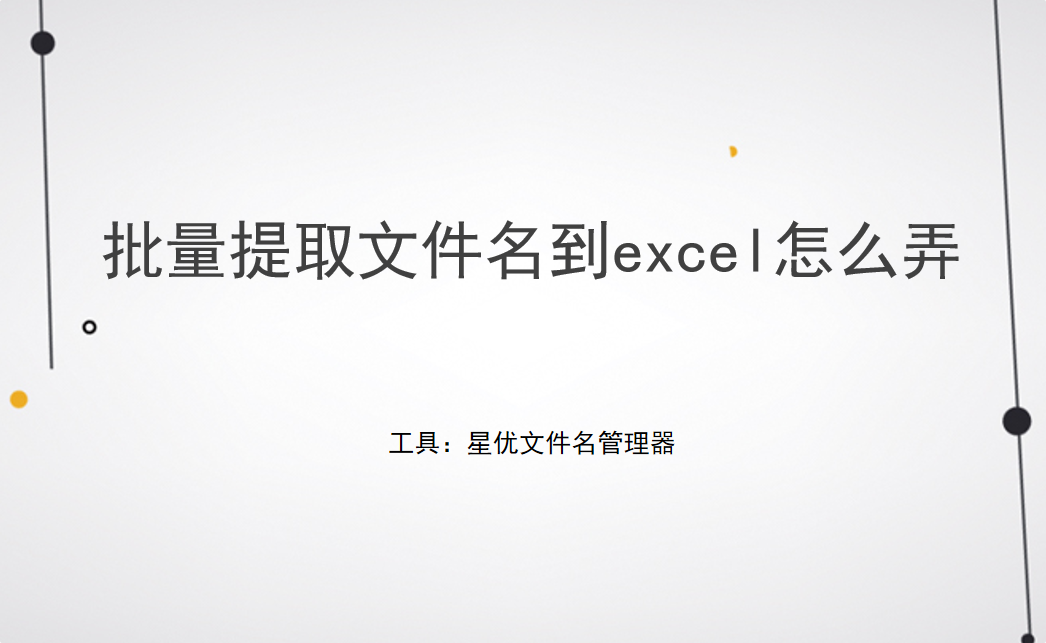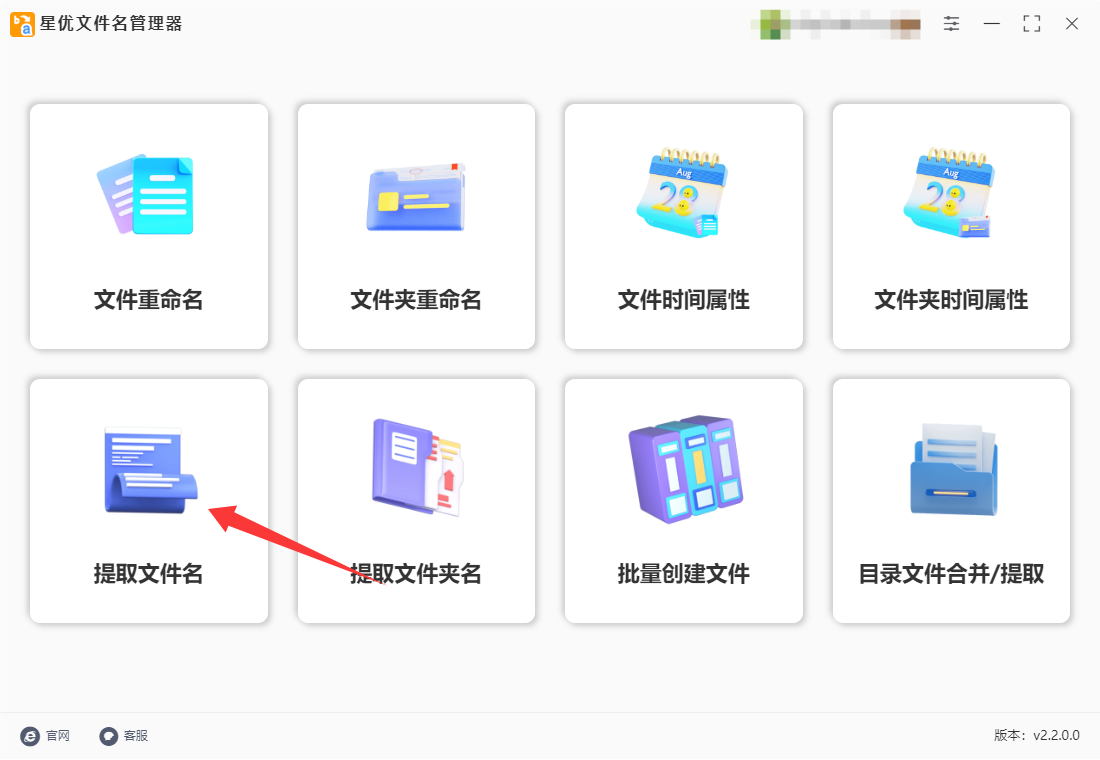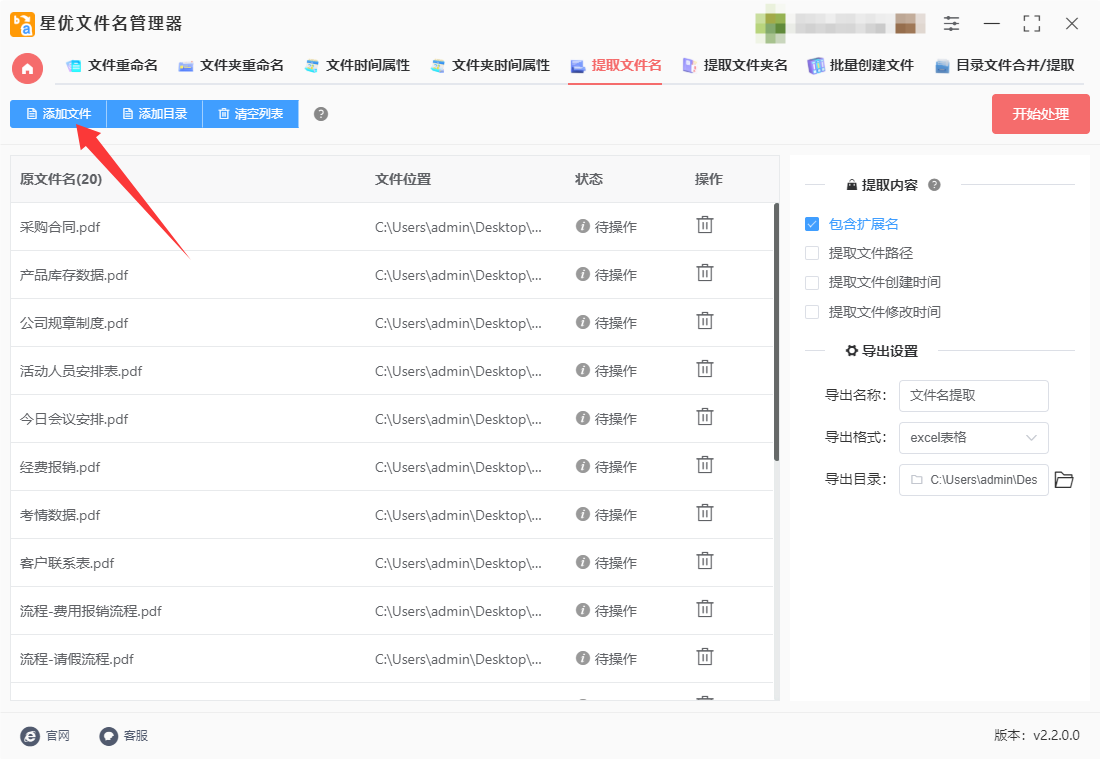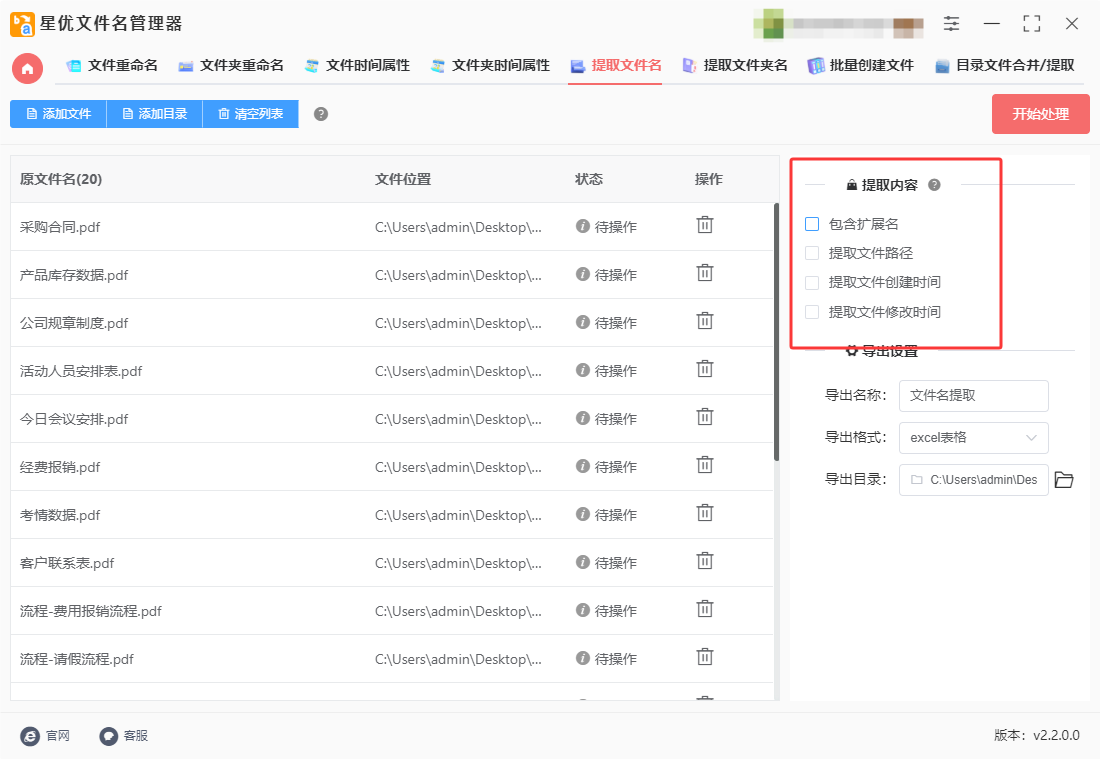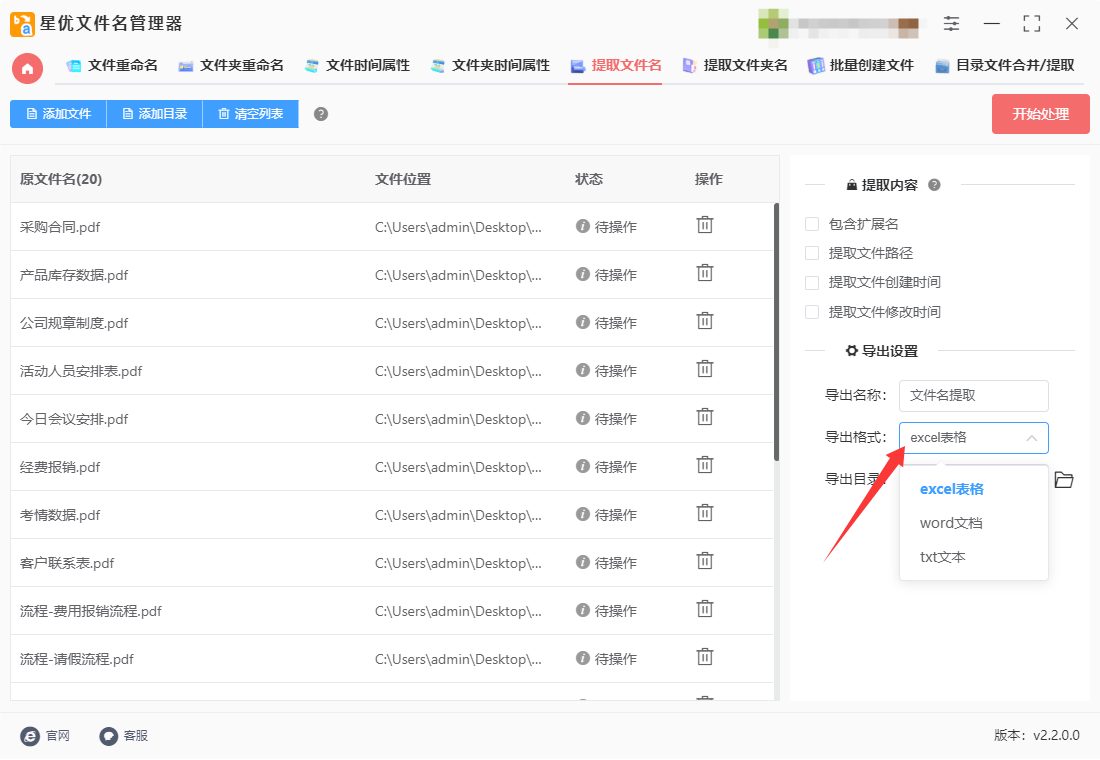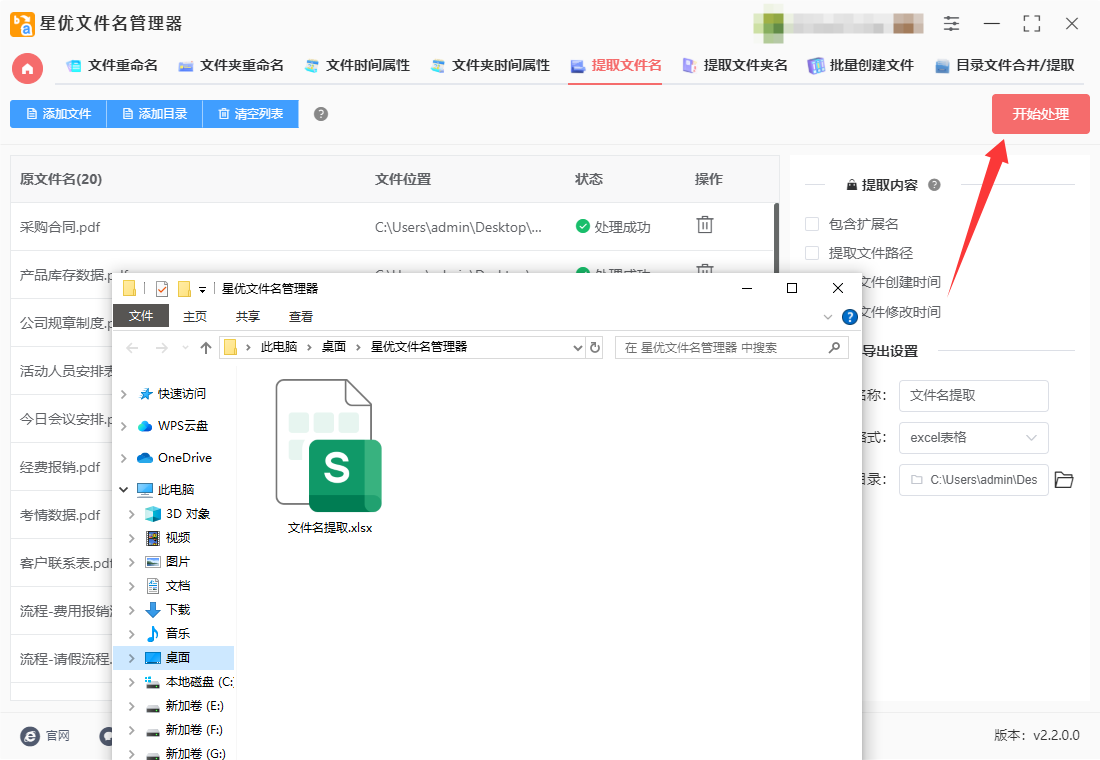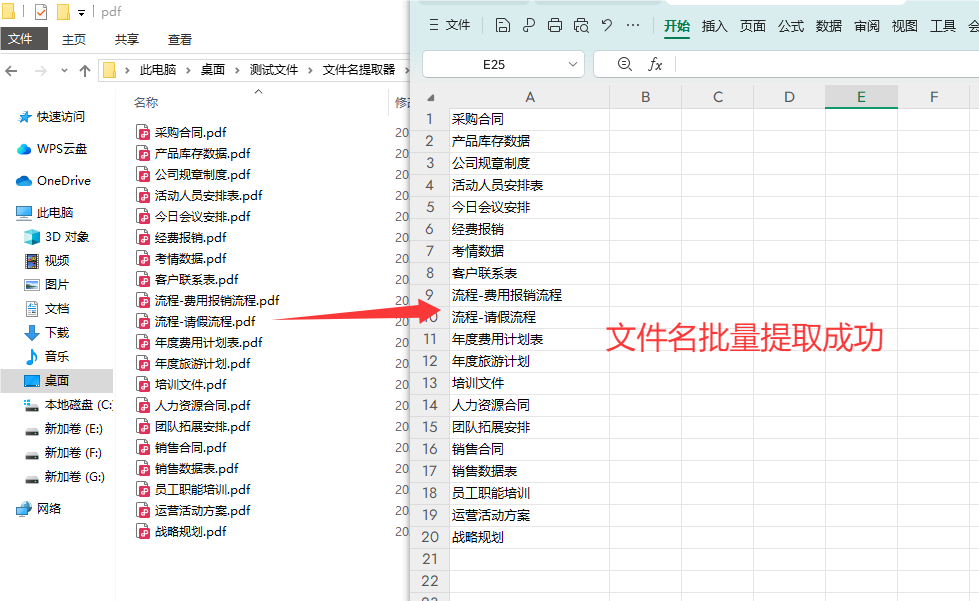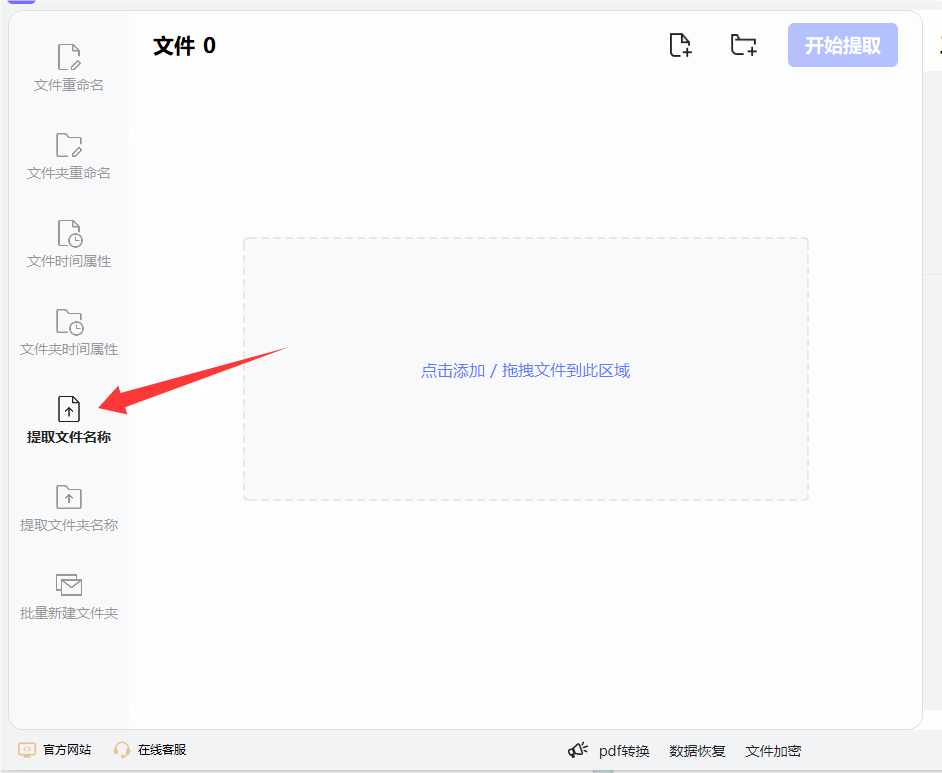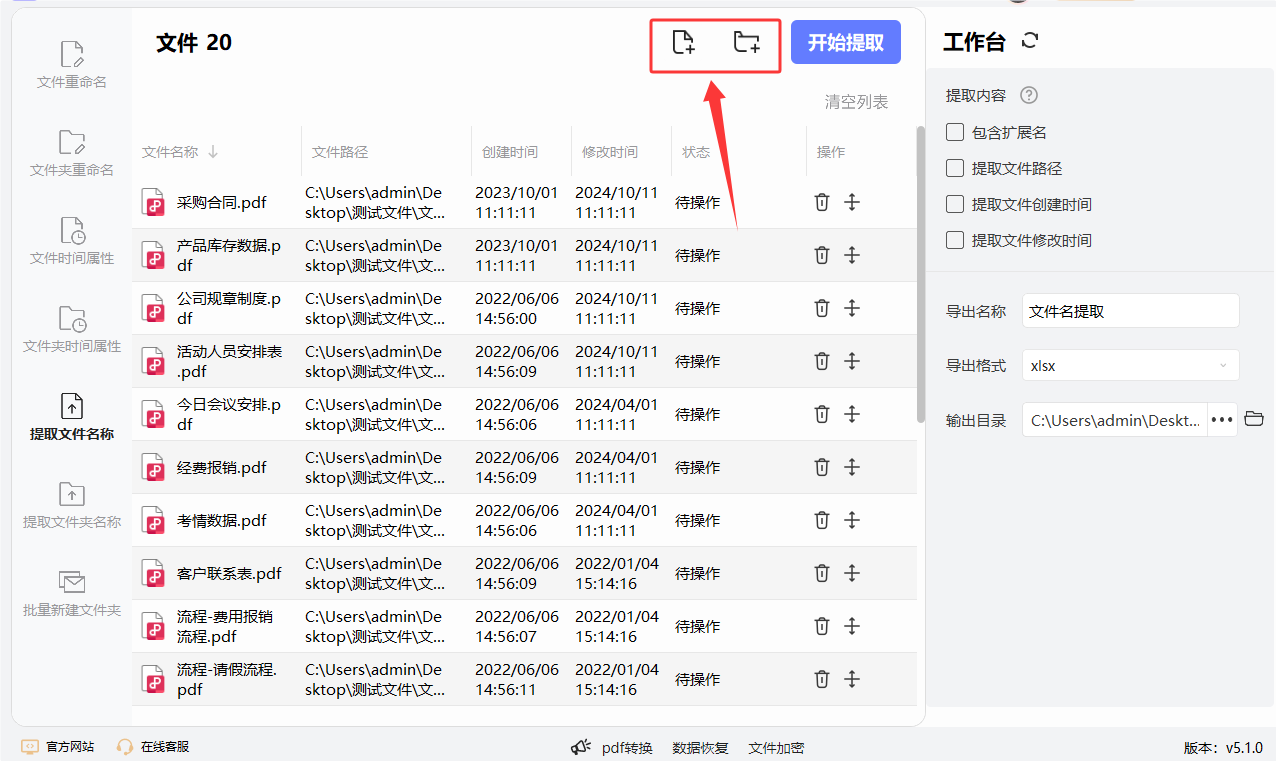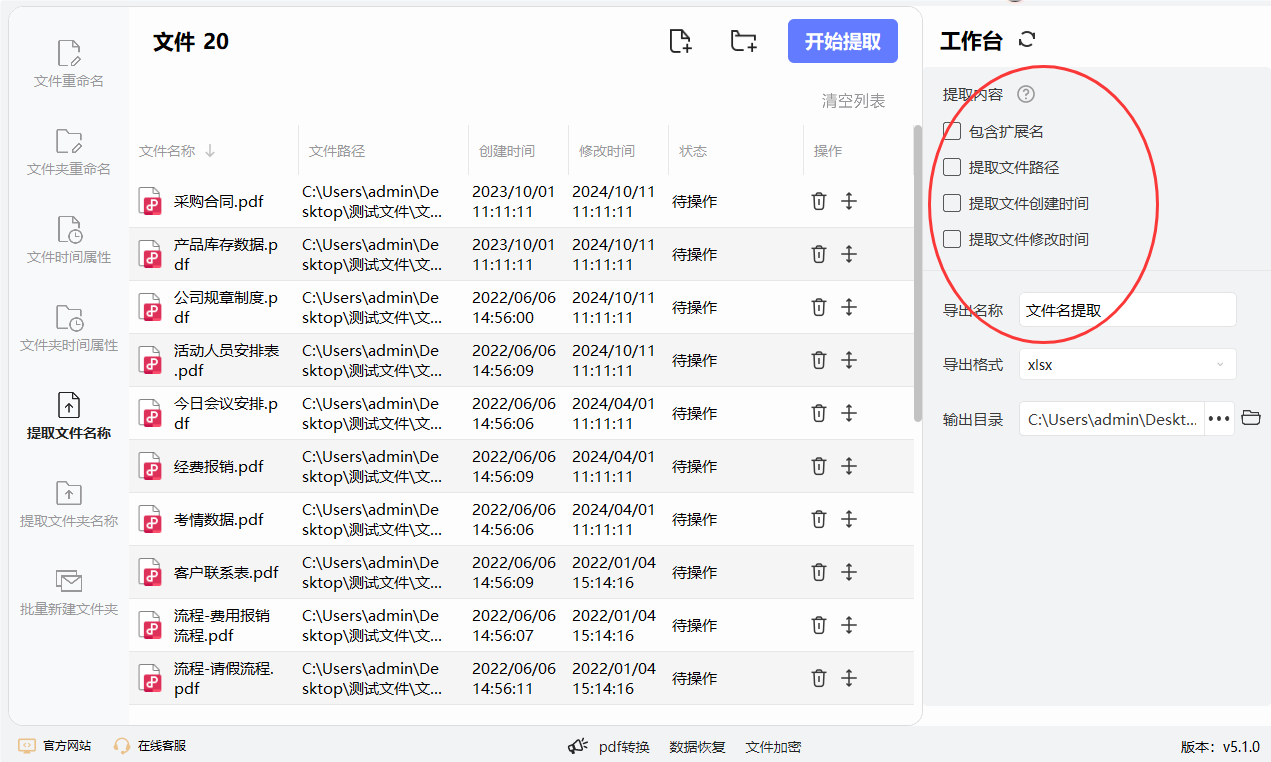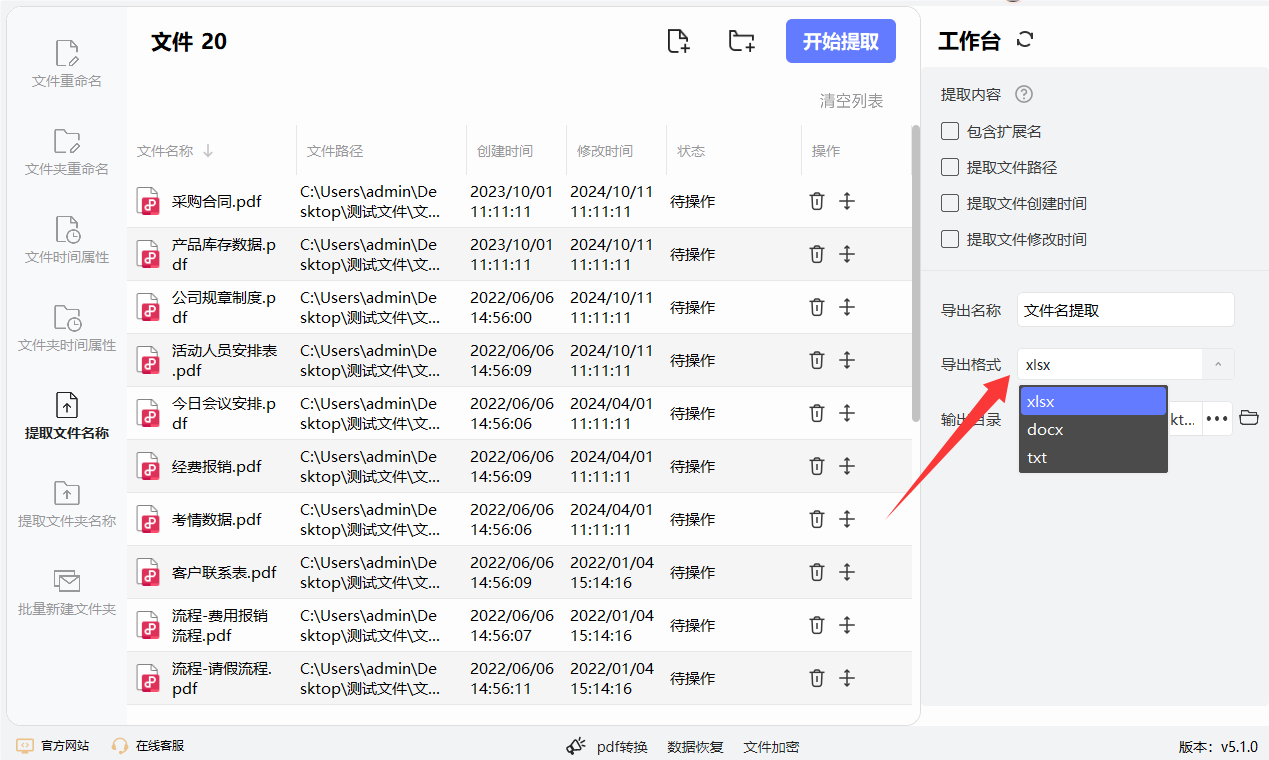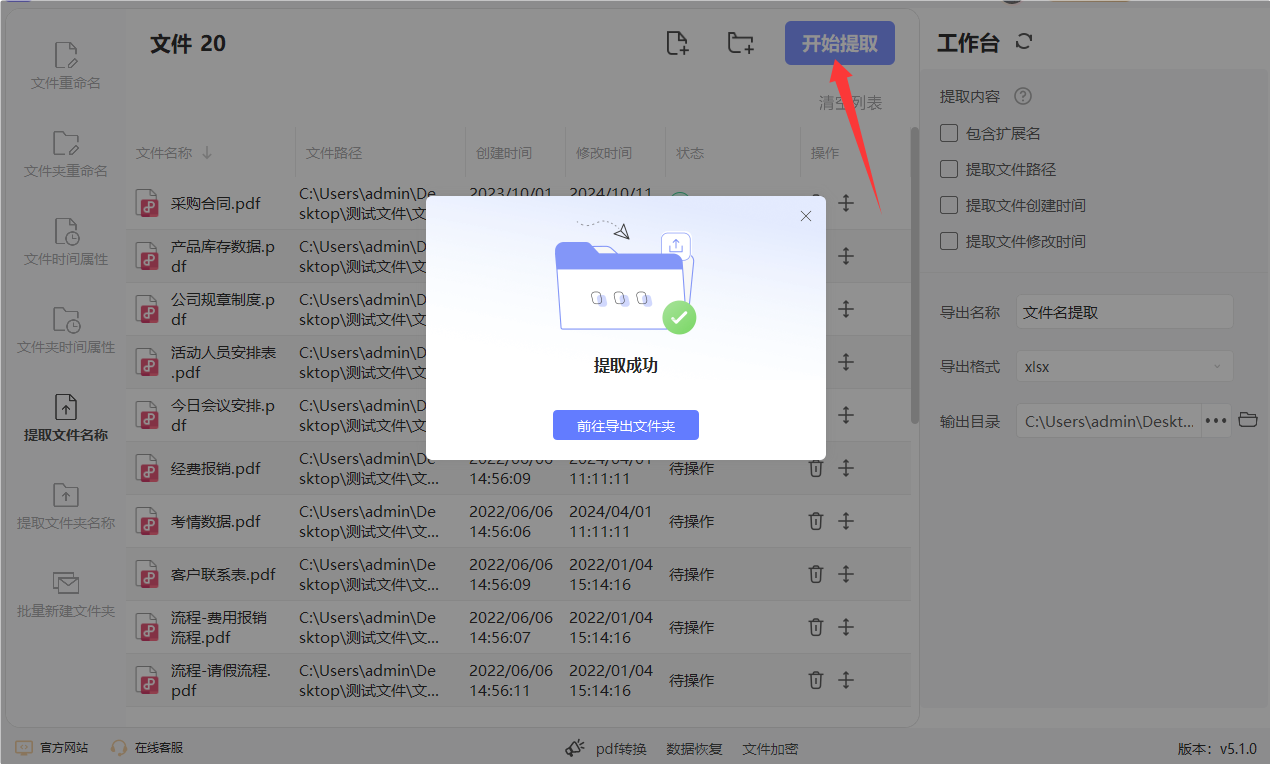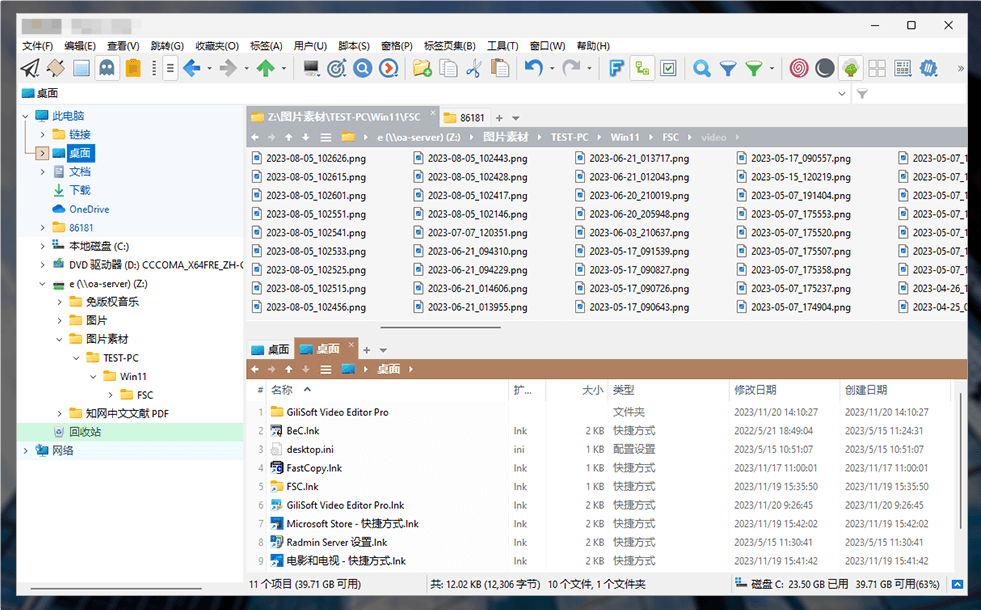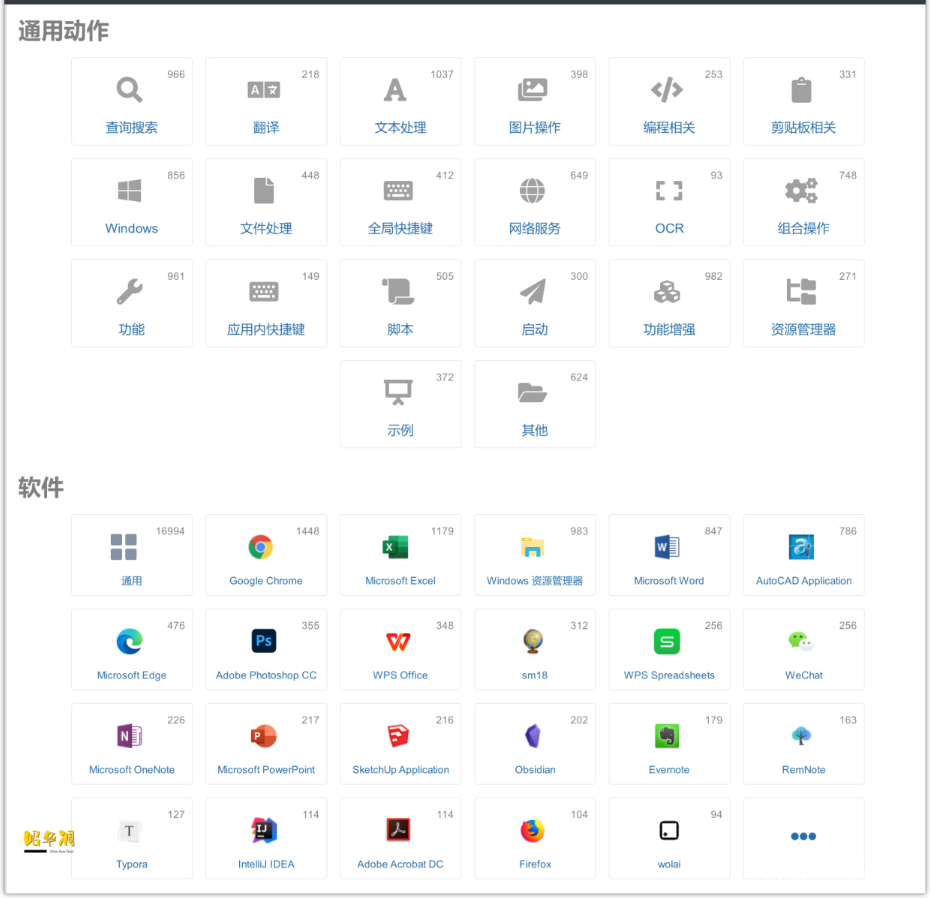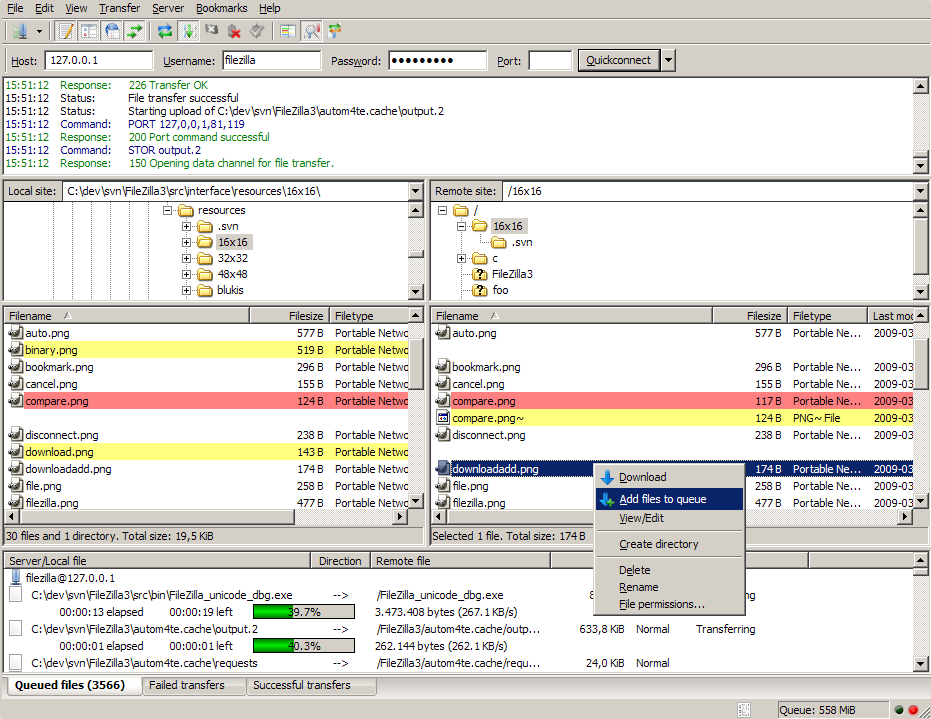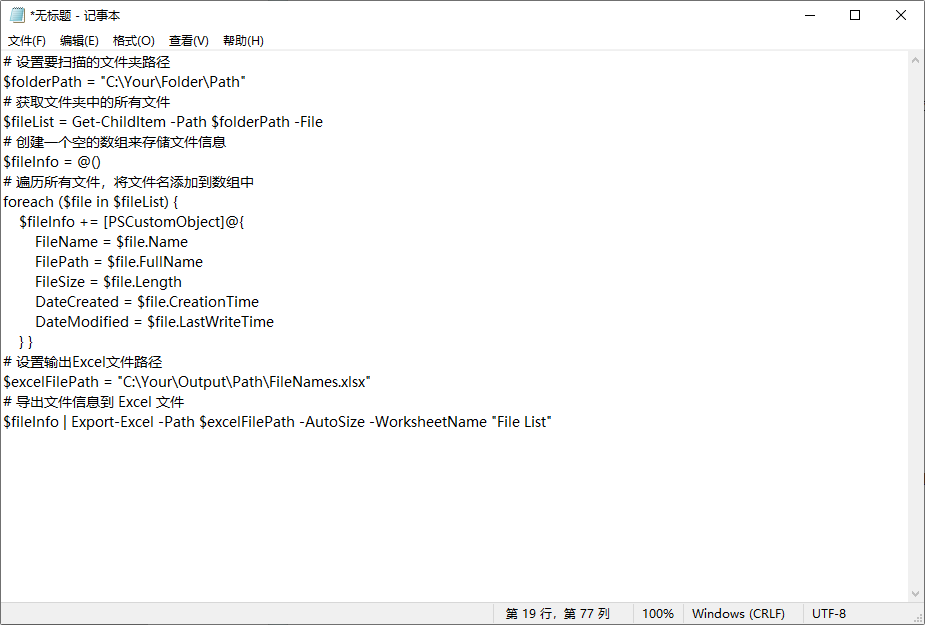批量提取文件名到excel怎么弄?批量提取文件名到Excel是一项重要的文件管理技能,尤其是在处理大量文件时,它可以极大地提高工作效率,节省大量的时间和精力。在现代工作环境中,我们常常需要处理成千上万的文件,不论是在企业的文档管理、数据分析,还是个人的文件整理,文件名的管理都是至关重要的一环。首先,批量提取文件名到Excel能够帮助我们迅速了解文件的组成。许多时候,文件数量庞大,文件名中往往包含着文件的关键信息,如日期、版本、作者等。通过将文件名导入Excel,用户可以方便地查看这些信息,进而进行分类、排序或筛选。例如,通过对文件名中的日期进行排序,可以轻松找到最新或最早的文件,避免了手动查找的繁琐。这为文件的管理和分析提供了极大的便利。例如,若要查看某一类文件或某个项目的所有文件名,可以通过Excel的筛选功能快速完成。再如,借助Excel的公式和函数,用户可以进一步从文件名中提取特定的信息,如提取文件名中的日期或数字,从而实现更加精细的管理。
批量提取文件的名称并保存到excel表格里在工作中的应用也非常常见,但作为普通人是完全不知道怎么操作的,所以今天小编给大家介绍几个认为比较好用的办法,操作简单一学就会。
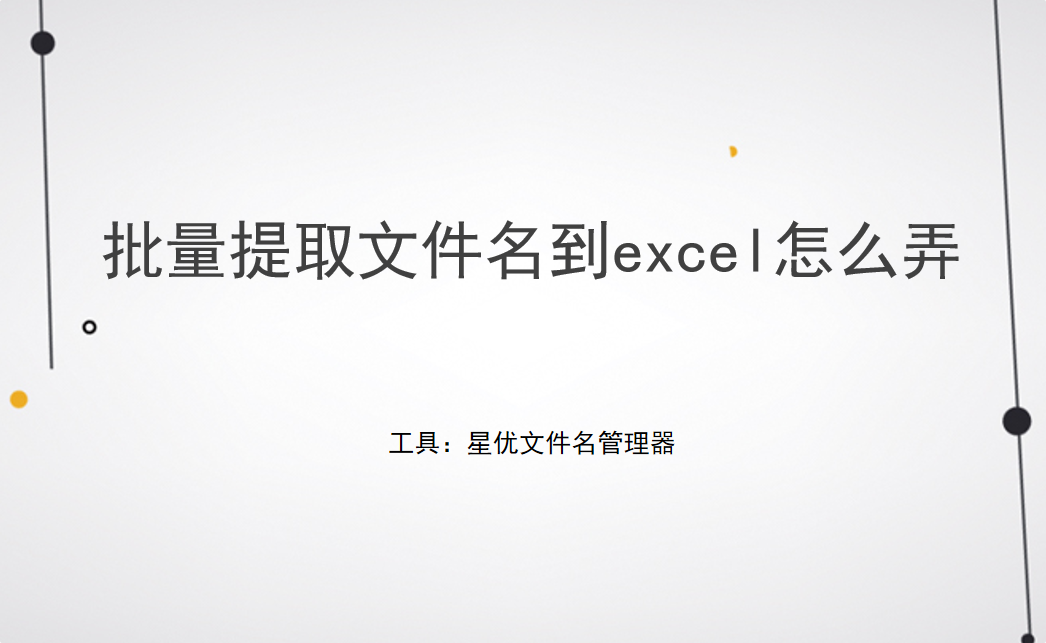
方法一:使用“星优文件名管理器”软件提取文件名到excel
软件下载地址:https://www.xingyousoft.com/softcenter/XYRename
步骤1,如果你电脑上没有“星优文件名管理器”软件,那就先将它下载到电脑上并安装好,打开软件后可以在首页上看到很多功能选项,本次请你找到并点击【提取文件名】功能。
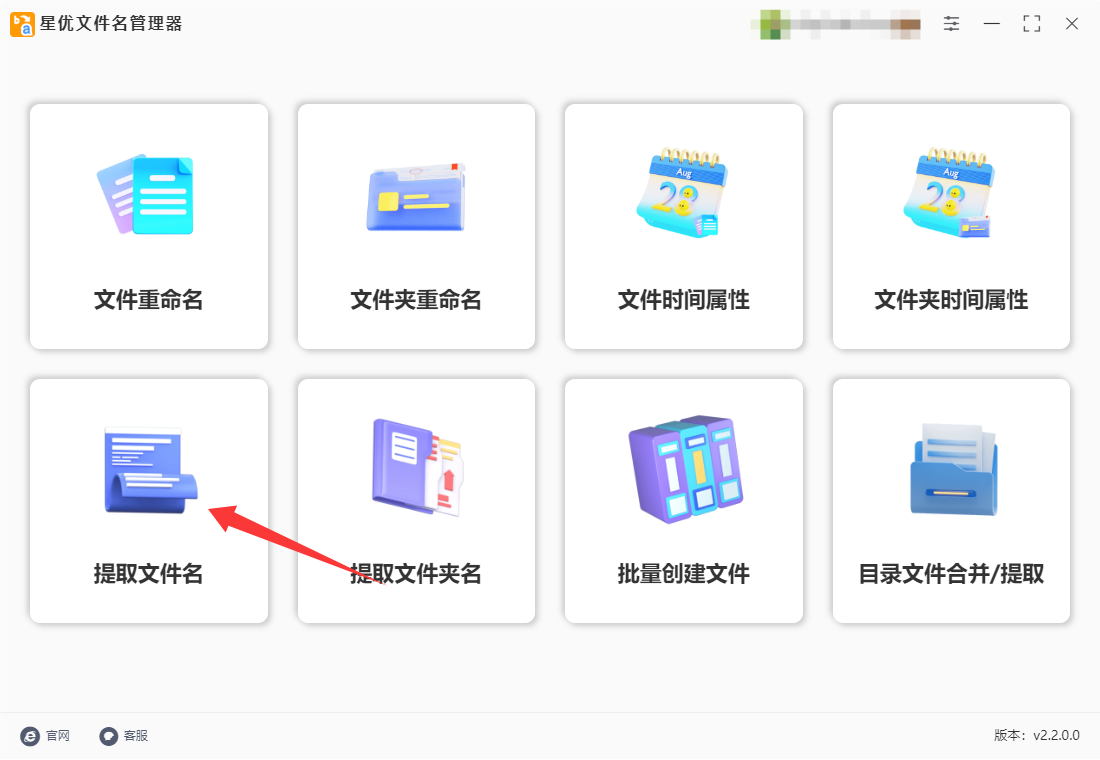
步骤2,进入文件名提取功能内页后,点击【添加文件】按键后一次性将所有文件添加到软件里,随后你在软件里可以看到文件名列表。
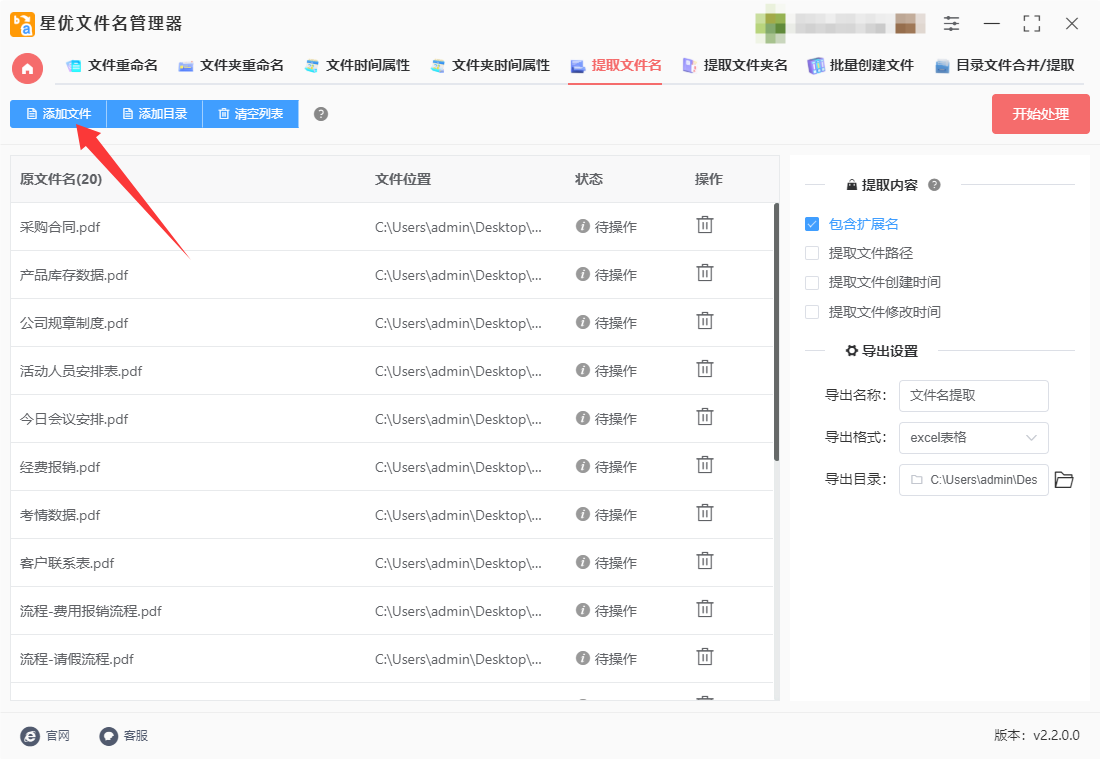
步骤3(可选),软件除了提取文件名称外,还可以提取文件后缀名、文件路径、创建时间和修改时间,如果有需要的话就自行勾选。
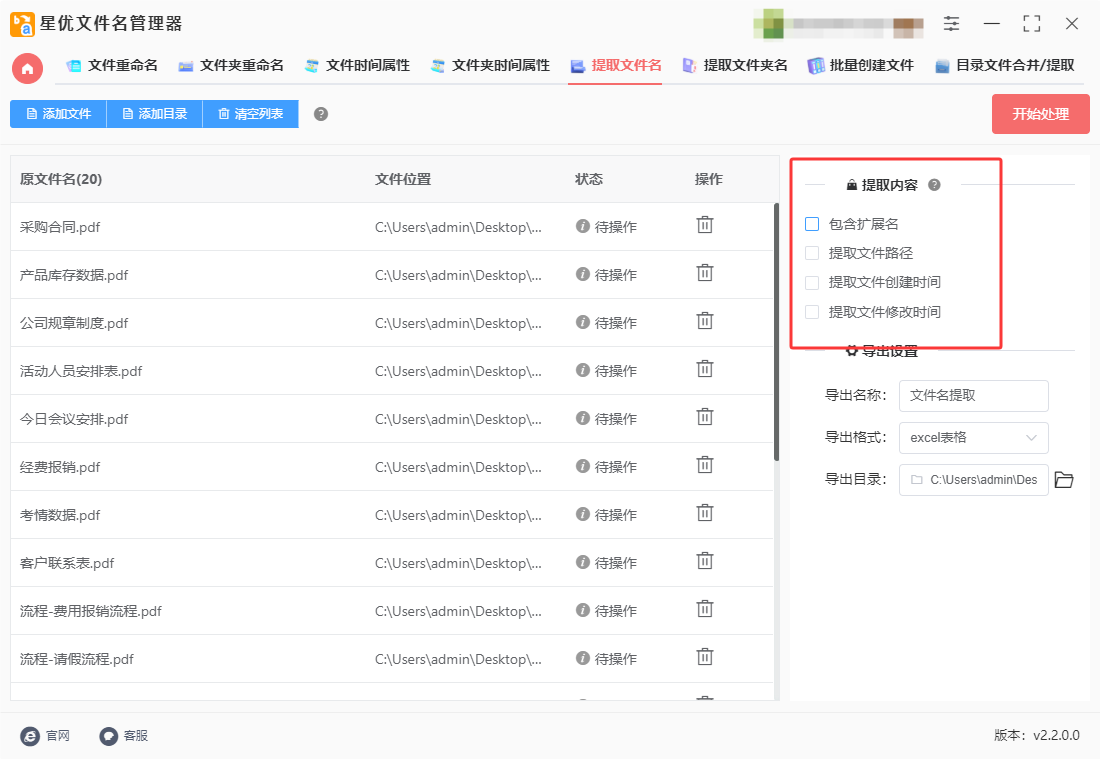
步骤4,另外大家还需要设置一下导出格式,确定文件名提取后保存在什哪种格式里,支持excel表格、word文档和txt文件,今天本次案例我们设置为“excel表格”。
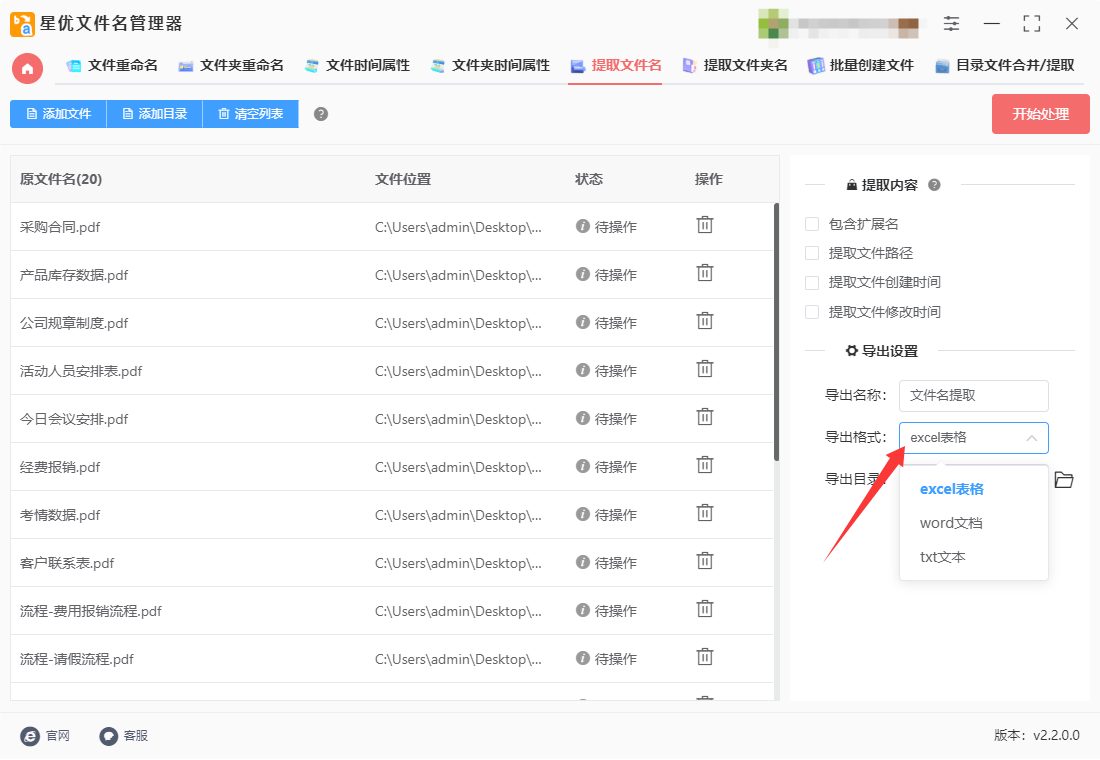
步骤5,这时候就可以点击右上角红色按键启动软件,软件便开始进行文件名提取操作,提取结束时软件会自动打开输出文件夹,可以看到包含文件名的excel导出文件就保存在这个文件夹里。
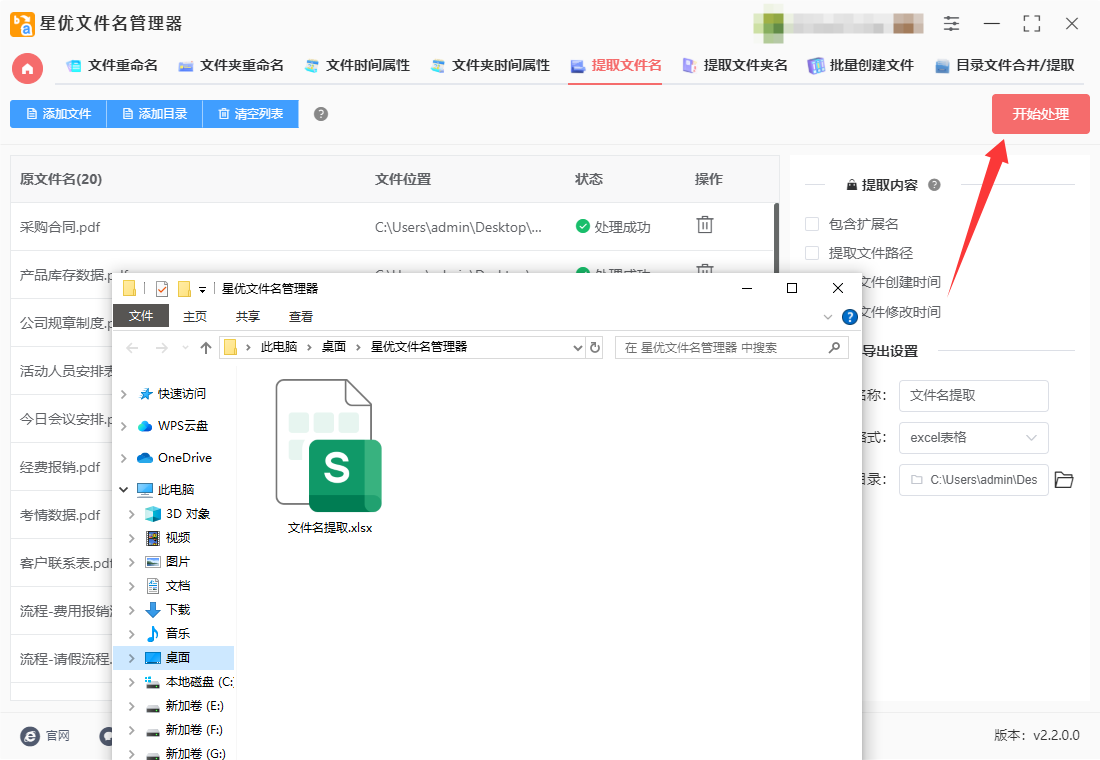
步骤6,打开excel导出文件进行检查,可以看到所有文件的名称按顺序被提取到excel表格的第一列里,一键批量提取,证明方法使用正确。
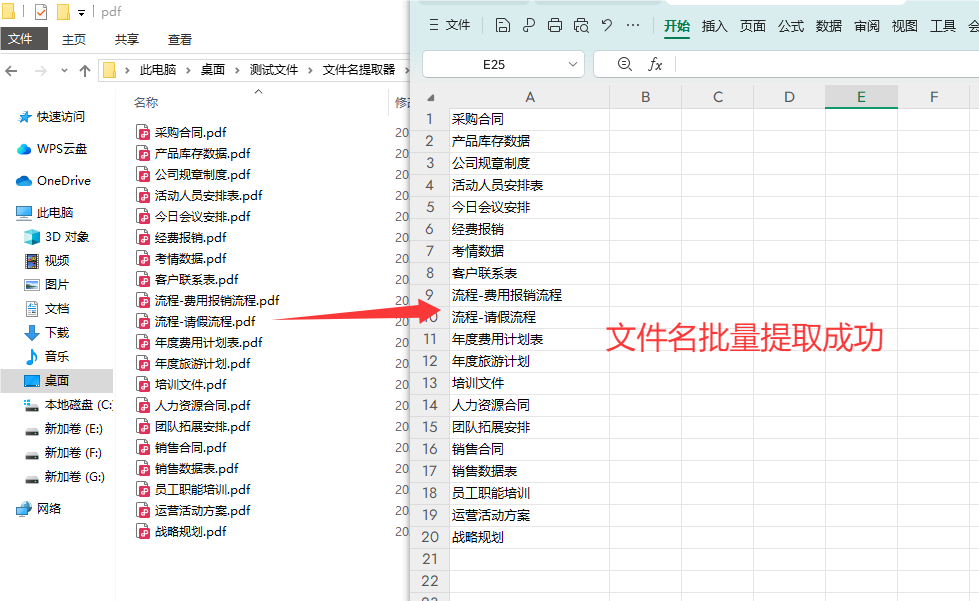
方法二:使用帆船文件名管理器软件提取文件名到excel
使用帆船文件名管理器软件批量提取文件名到Excel的详细操作步骤如下:
步骤1:启动软件并选择功能
打开软件:双击桌面快捷方式或从开始菜单启动帆船文件名管理器软件。
选择功能:在主界面左侧功能区点击“提取文件名称”(部分版本可能显示为“导出文件信息”)。
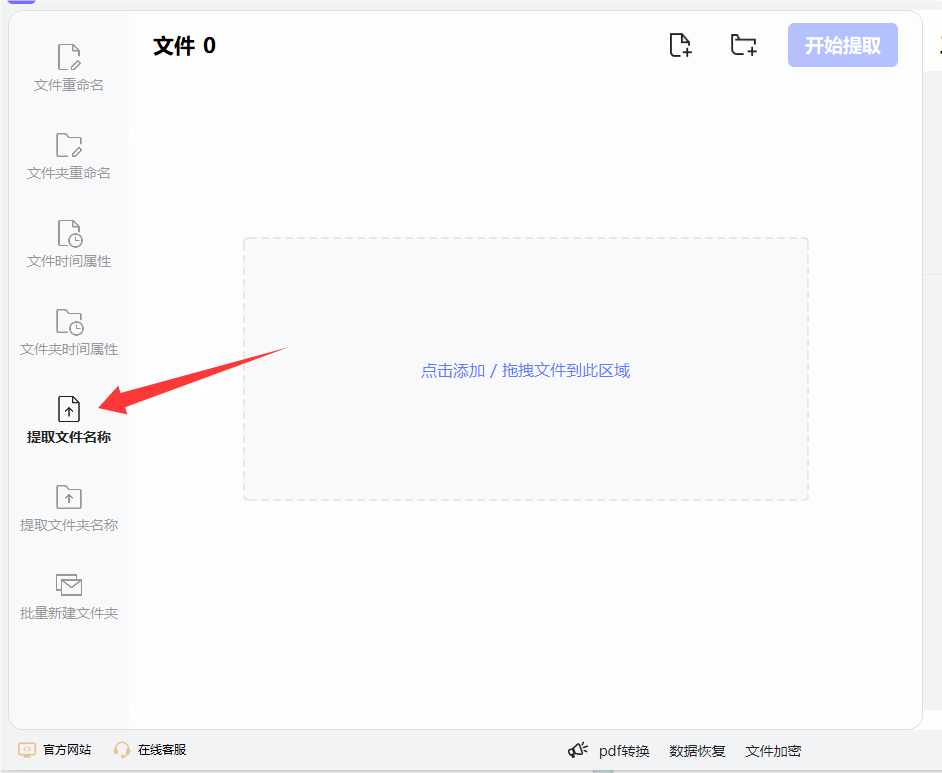
步骤2:导入目标文件
添加文件:
点击界面“添加文件”按钮,逐个选择需要提取文件名的文件。
或直接将文件从资源管理器拖拽至软件空白区域,支持多选。
支持批量操作:若需处理整个文件夹,可通过“添加文件夹”功能导入,软件将自动识别子目录文件。
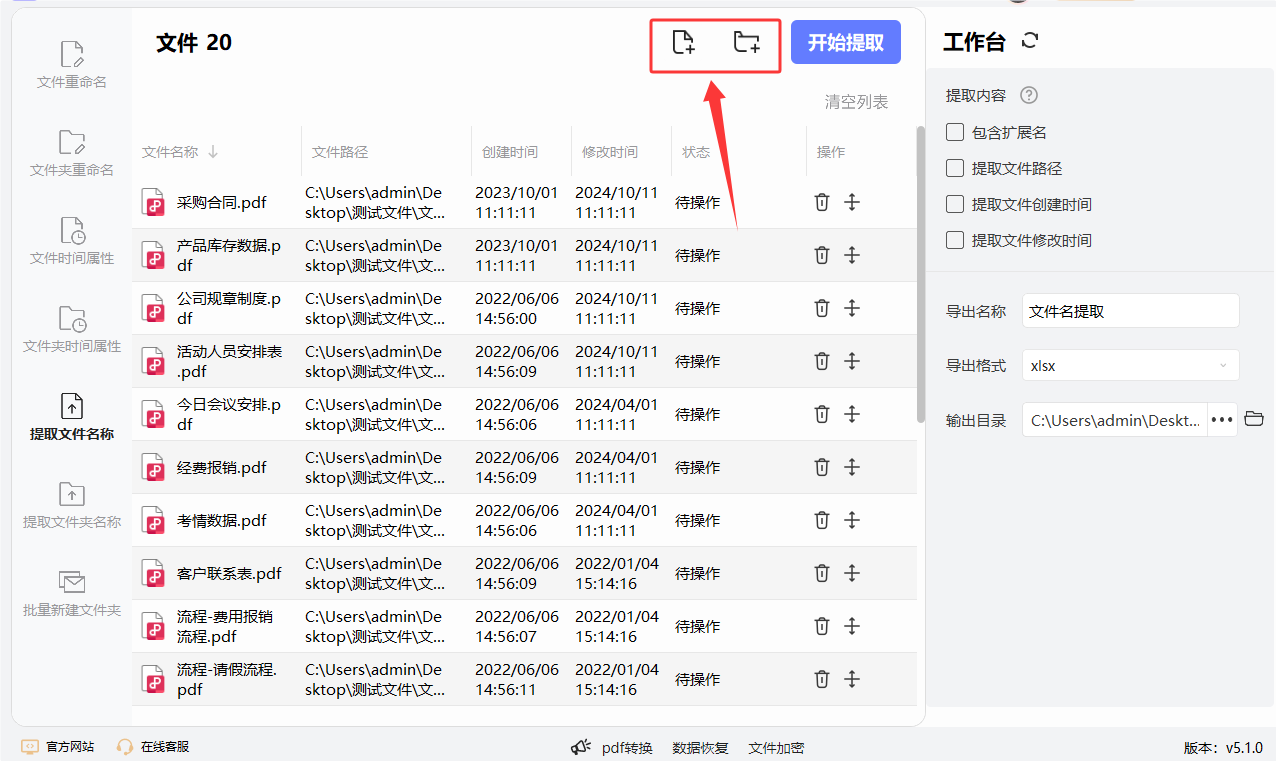
步骤3:配置提取内容
勾选字段:在右侧工作台中,根据需求勾选需提取的信息:
文件名(必选)
扩展名(可选)
文件路径(可选)
创建时间(可选)
修改时间(可选)
动态预览:勾选字段后,软件将实时显示提取内容的示例,便于核对。
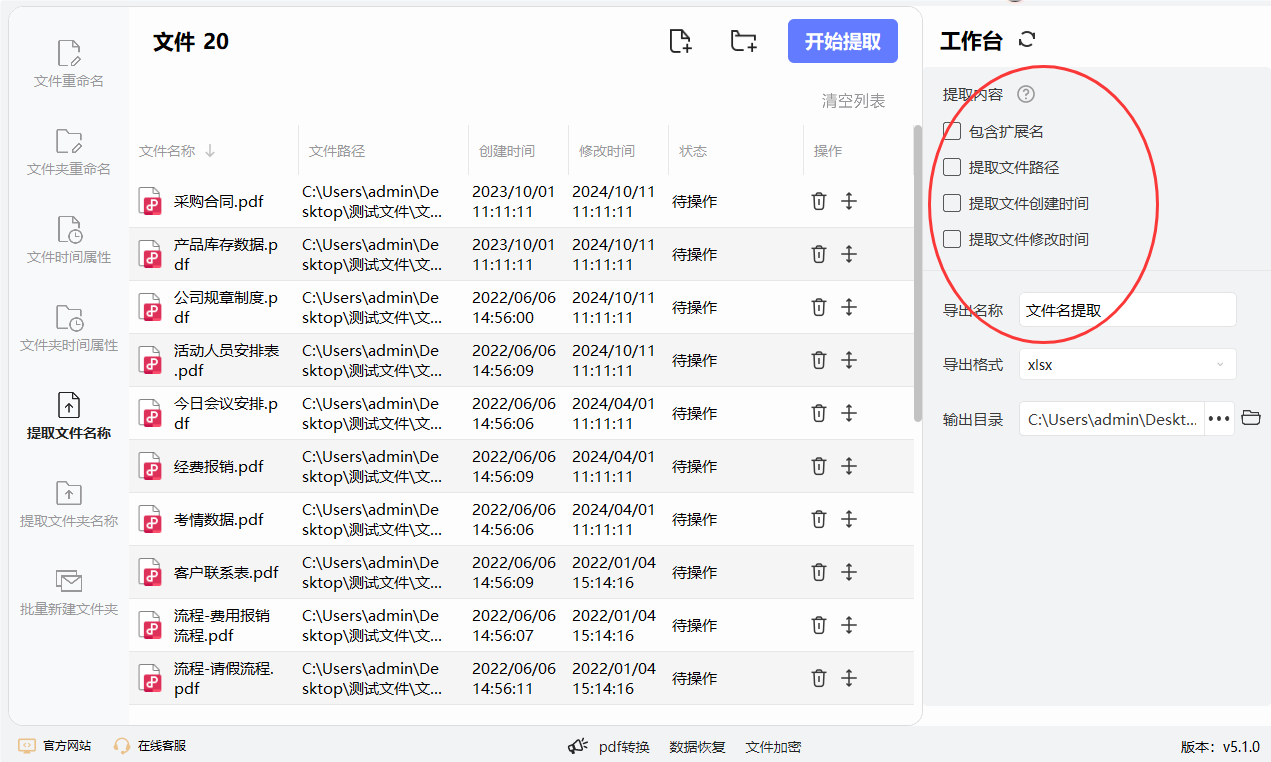
步骤4:设置导出参数
导出格式:在导出选项中选择“xlsx”(Excel格式),确保兼容性。
自定义名称:输入导出文件的名称(如“文件名列表”),避免与原文件混淆。
路径选择:点击“浏览”按钮,指定导出文件的保存位置(如桌面或指定文件夹)。
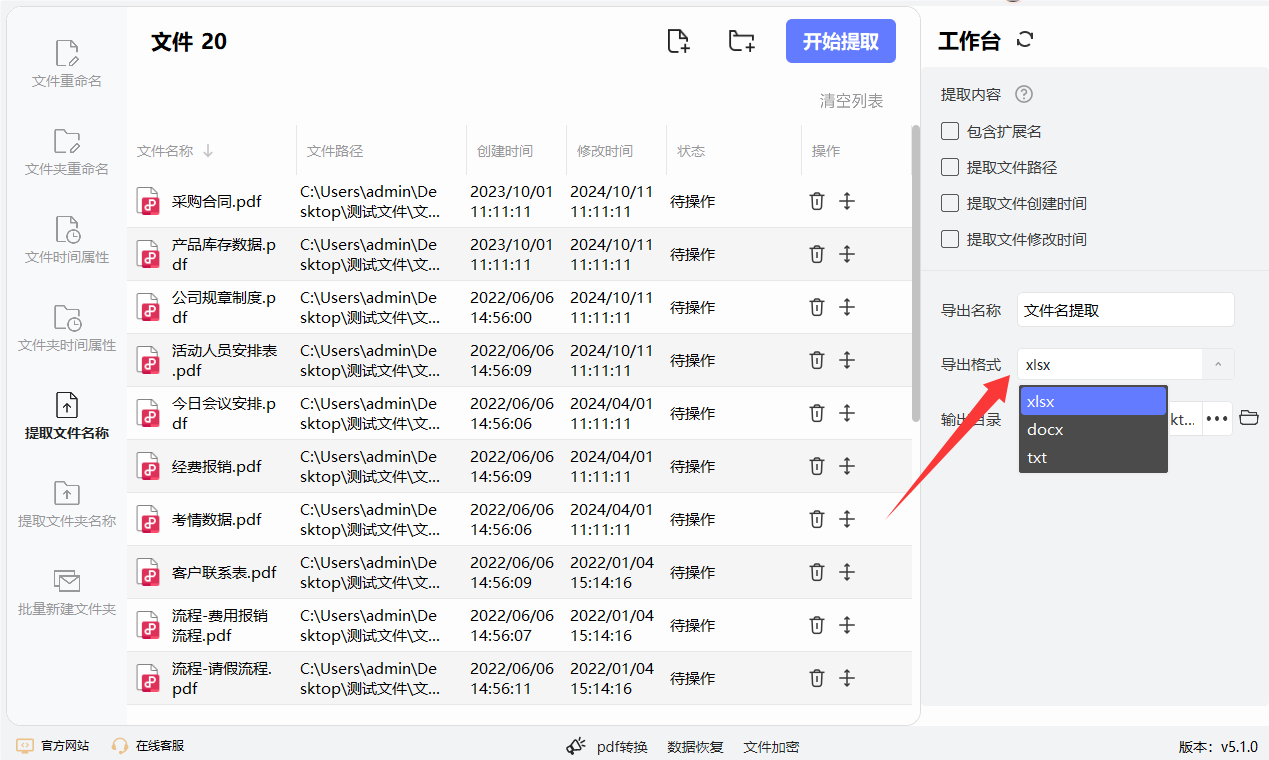
步骤5:执行提取操作
点击提取:确认设置无误后,点击界面右下角的“开始提取”按钮。
进度显示:软件将弹出进度条,显示提取进度,处理速度取决于文件数量。
完成提示:提取完成后,软件会弹出提示框,告知导出文件已生成。
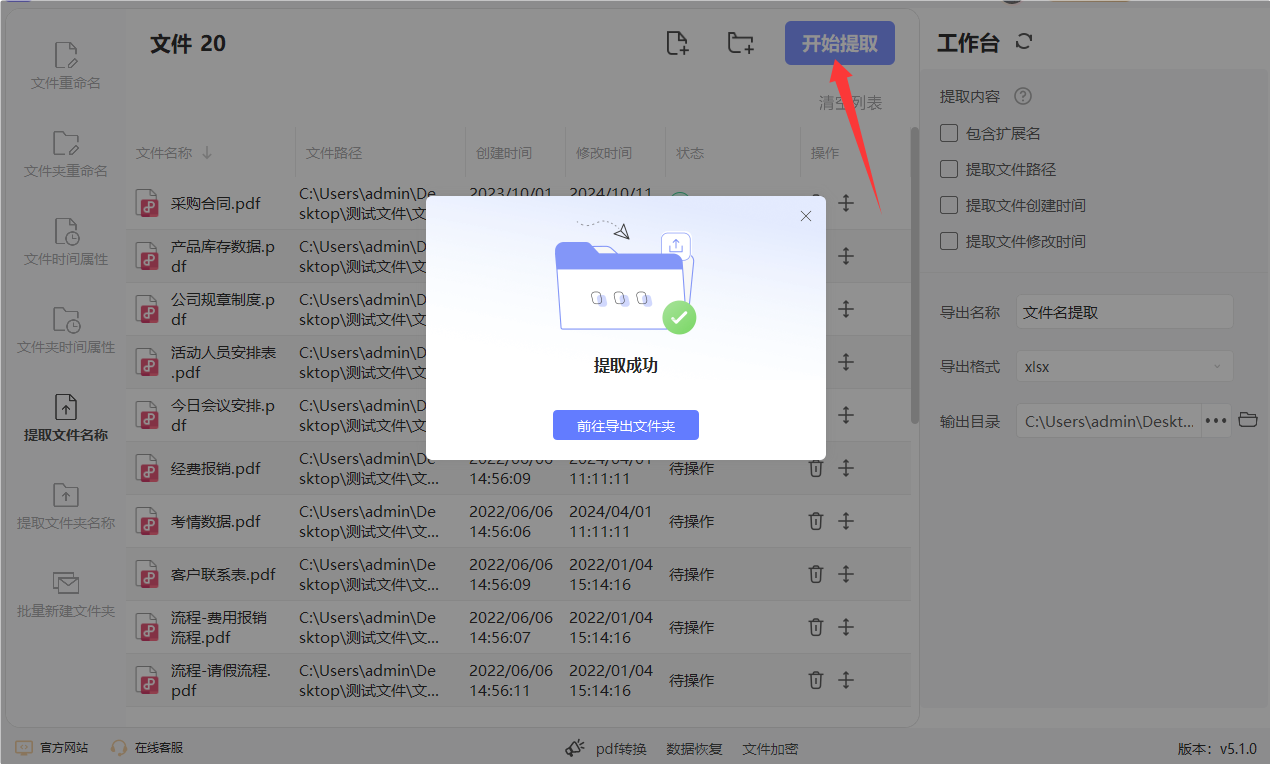
步骤6:验证结果
打开文件:根据提示前往导出文件夹,双击生成的Excel文件。
检查内容:确认文件名及勾选的其他信息已按列排列,数据完整且格式正确。
后续处理:在Excel中可进一步对数据进行排序、筛选或统计分析。
方法三:使用GFplorer批量提取文件名到excel
GFplorer是一款专为Windows系统打造的高效文件管理工具,凭借多标签页、双窗格分栏和极速搜索功能,显著提升文件操作效率。其核心优势在于支持浏览器式标签切换、跨目录拖拽文件,并内置毫秒级定位引擎,可按文件名、类型、日期等多条件筛选文件。此外,软件提供高度可定制界面,用户可调整工具栏布局、主题配色及快捷键绑定,支持脚本自动化任务(如批量重命名、定时备份)。其便携版无需安装,配置数据独立存储,适合跨设备使用,是办公、设计及开发场景中的高效生产力工具。使用GFplorer批量提取文件名到Excel的操作步骤如下:
1. 打开GFplorer并导航到目标文件夹
启动GFplorer文件管理器。
在左侧面板中找到并选择包含目标文件的文件夹。
2. 选择文件
在右侧文件列表中,通过鼠标单击或键盘操作选择需要提取文件名的文件。支持多选,按住Ctrl键点击选择多个不连续文件,或按住Shift键选择连续文件。
3. 提取文件名和路径
点击菜单栏的File(文件)选项。
在下拉菜单中选择Copy Special(复制特殊)。
在弹出的子菜单中,根据需求选择以下选项之一:
Copy File Names with Path:复制带完整路径的文件名。
Copy File Names:仅复制文件名(不含路径)。
Copy File Paths:仅复制文件路径(不含文件名)。
4. 粘贴到Excel
打开Excel表格,选择目标单元格(如A1)。
右键点击单元格,选择粘贴,或使用快捷键Ctrl+V。
提取的文件名或路径将按行显示在Excel中。
5. 后续处理(可选)
格式调整:通过Excel的筛选、排序、去除重复项等功能整理数据。
分列处理:若需分离文件名与扩展名,可使用Excel的数据分列功能,按.符号分割。
注意事项
文件路径长度:若路径过长,Excel可能无法完整显示,建议优先选择仅提取文件名。
特殊字符:文件名含特殊符号(如逗号、分号)时,粘贴后需手动调整Excel的分隔符。
GFplorer版本:确保使用最新版软件以支持完整功能,旧版可能选项名称略有差异。
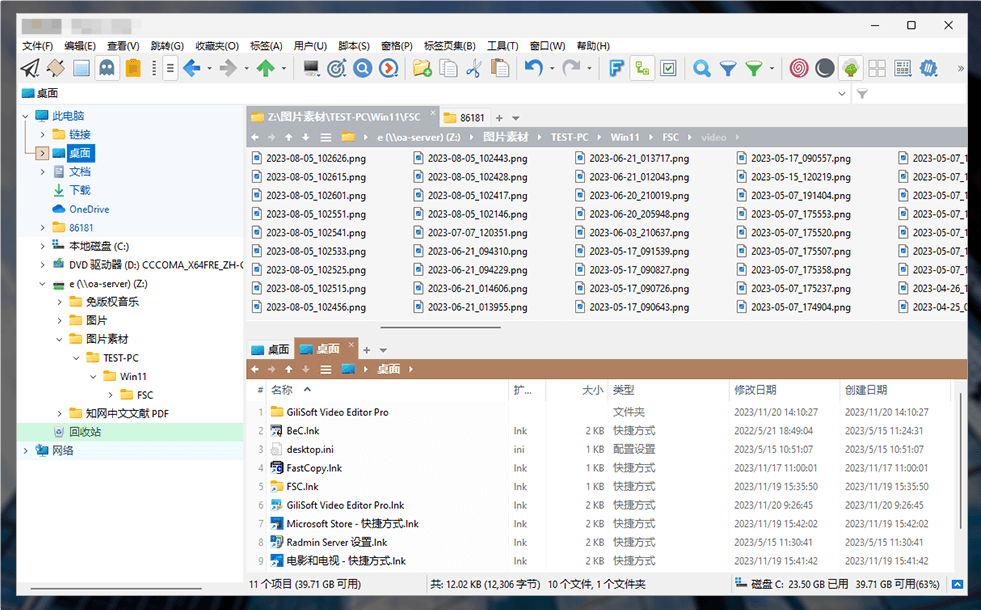
方法四:使用Puickor批量提取文件名到excel
Puickor是一款基于Windows平台的高效自动化工具,通过“可视化动作面板+可编程模块”实现复杂操作的极速触发。用户可通过鼠标中键或快捷键(如侧键)弹出浮动面板,一键调用预设动作,如批量重命名文件、提取Excel数据到剪贴板、跨软件组合操作(如截图后自动OCR并翻译)。其核心优势在于场景化配置:用户可针对不同软件(如Photoshop、浏览器、IDE)定制专属动作库,并通过“动作组合”将多个步骤(如打开文件→调整格式→发送协作)整合为单键触发。此外,Puickor支持调用PowerShell/Python脚本、模拟键盘鼠标操作,并开放共享社区,用户可直接获取他人已验证的自动化方案,大幅降低重复劳动成本。使用Puickor批量提取文件名到Excel的操作步骤如下,结合其自动化动作库可实现高效导出:
① 安装Puickor及动作库
访问Puickor官网下载并安装软件。
打开Puickor共享库,搜索关键词“批量获取文件名”或“导出文件名到Excel”,选择适合的动作(如“获取文件名2.0”),点击“复制到剪贴板”。
② 导入动作到Puickor
在目标文件夹内长按鼠标右键,弹出Puickor动作面板。
点击面板空白处,选择“粘贴分享的动作”,安装目标动作。
③ 运行动作提取文件名
打开需要提取文件名的文件夹,长按右键,在Puickor面板中点击已安装的动作(如“批量获取文件名”)。
等待片刻,文件名将自动保存为Excel文件(默认路径为文件夹内)或生成文本文件(需手动粘贴到Excel)。
④ 导出为Excel文件(若动作支持)
部分动作(如“获取文件名2.0”)可直接导出为.xlsx格式,检查输出目录即可找到文件。
若仅生成文本文件,可手动复制内容到Excel:
打开文本文件,全选内容(Ctrl+A),复制(Ctrl+C)。
新建Excel工作簿,在A1单元格粘贴(Ctrl+V),调整格式即可。
注意事项
动作兼容性:不同动作的功能可能存在差异,优先选择用户评价高、更新时间近的动作。
路径处理:若文件名包含中文或特殊字符,建议检查Excel的编码格式(如UTF-8),避免乱码。
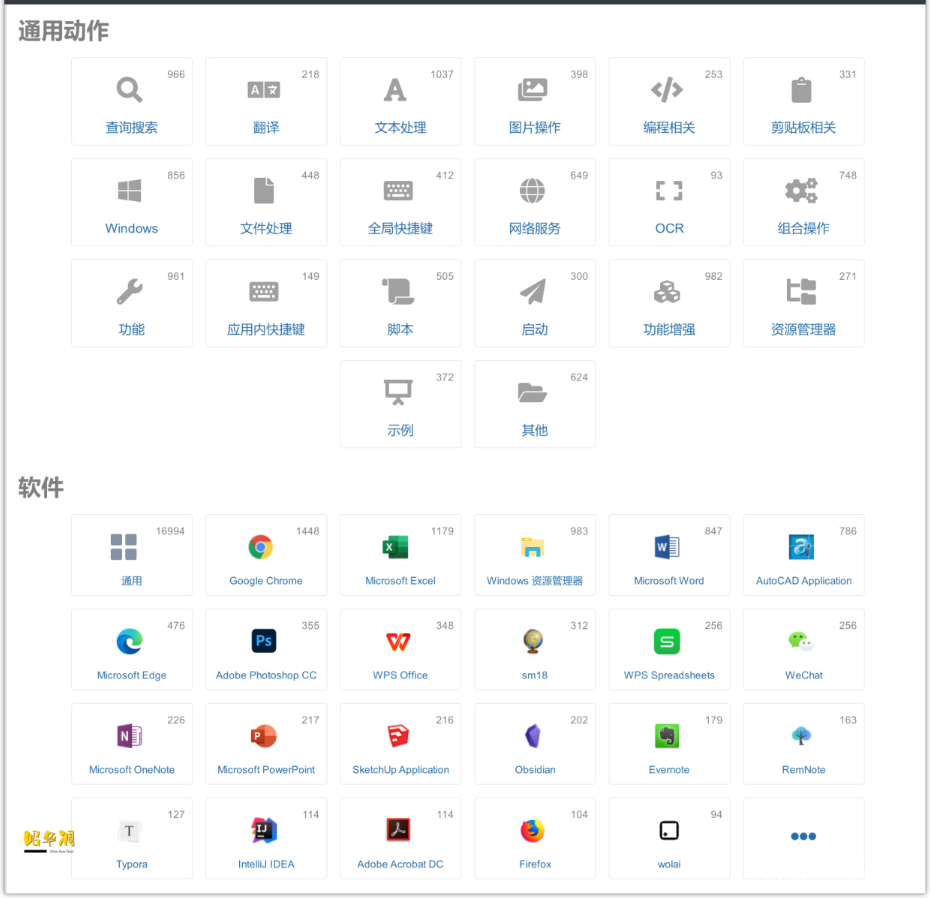
方法五:使用FileManager批量提取文件名到excel
要批量提取文件名并将它们导入到Excel中,您可以使用FileManager等工具,或者直接使用一些常见的命令行方法。下面是详细的操作步骤,以便通过FileManager工具提取文件名到Excel。使用 FileManager 工具提取文件名到 Excel
① 下载和安装 FileManager:
访问 FileManager 的官方网站并下载最新版本的工具。
完成安装并打开该程序。
② 选择文件夹:
打开 FileManager 后,点击左上角的“打开”按钮来选择您要提取文件名的文件夹。
可以选择单个文件夹,也可以选择包含多个文件夹的路径。
③ 设置输出选项:
在 FileManager 界面的右侧,您将看到多种导出选项。
在“导出类型”选项中,选择 Excel 文件 (.xls) 或 CSV 文件,根据需要进行选择。如果选择 CSV,也可以在 Excel 中打开。
④ 选择需要提取的文件信息:
默认情况下,FileManager 会提取文件夹中所有文件的文件名。
如果需要提取更多文件属性(如文件大小、修改日期、路径等),可以在界面中选择需要的选项。
⑤ 开始生成文件列表:
确定设置后,点击工具栏上的“生成列表”按钮(一般是绿色的)。
软件会开始扫描文件夹并生成文件列表。
⑥ 保存为 Excel 文件:
完成扫描后,点击“保存”按钮,将生成的文件列表保存为 Excel 文件(.xls 或 .xlsx)。
您可以选择文件的保存路径,并设置文件名。
⑦ 查看和编辑文件名:
打开保存的 Excel 文件,您会看到提取的所有文件名已列在表格中。如果选择了提取其他属性,它们也会按列展示。
您可以进一步编辑、筛选、排序文件列表,或者进行其他操作。
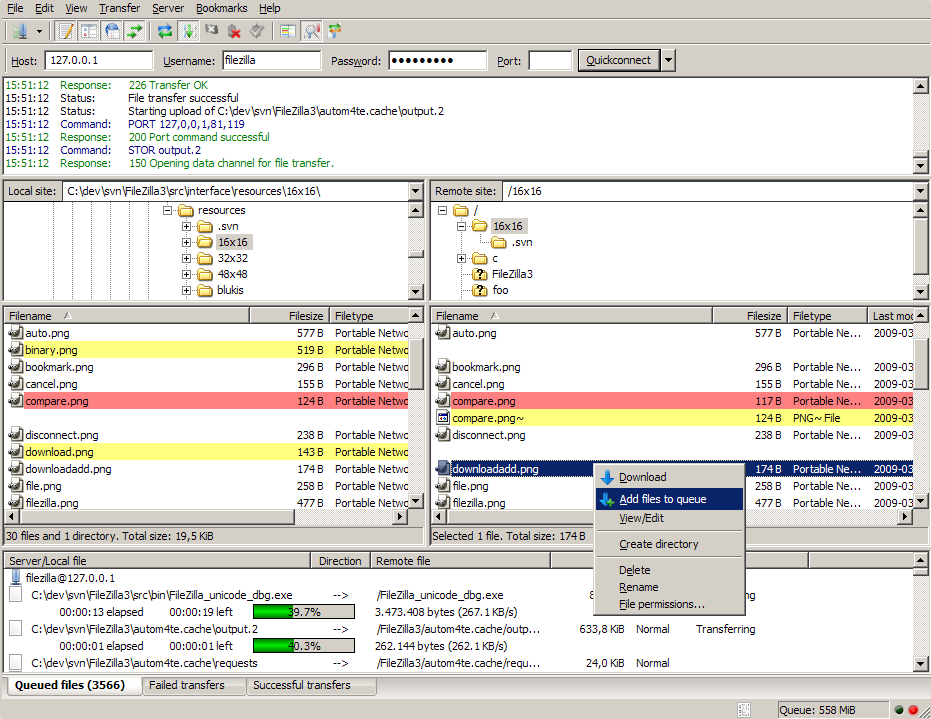
方法六:使用PowerShell脚本提取文件名到excel
要通过PowerShell脚本批量提取文件名并将其保存到 Excel 文件中,您可以按照以下详细步骤操作:
步骤 1:打开 PowerShell
按下 Win + X,选择 WindowsPowerShell(管理员)。
或者在搜索框中输入 PowerShell,右键选择 以管理员身份运行。
步骤 2:编写PowerShell脚本
以下是一个批量提取文件名并保存到 Excel 文件的PowerShell脚本示例:
# 设置要扫描的文件夹路径
$folderPath = "C:\Your\Folder\Path"
# 获取文件夹中的所有文件
$fileList = Get-ChildItem -Path $folderPath -File
# 创建一个空的数组来存储文件信息
$fileInfo = @()
# 遍历所有文件,将文件名添加到数组中
foreach ($file in $fileList) {
$fileInfo += [PSCustomObject]@{
FileName = $file.Name
FilePath = $file.FullName
FileSize = $file.Length
DateCreated = $file.CreationTime
DateModified = $file.LastWriteTime
} }
# 设置输出Excel文件路径
$excelFilePath = "C:\Your\Output\Path\FileNames.xlsx"
# 导出文件信息到 Excel 文件
$fileInfo | Export-Excel -Path $excelFilePath -AutoSize -WorksheetName "File List"
代码解释:
$folderPath:定义要提取文件名的文件夹路径。请根据实际情况修改路径。
Get-ChildItem:获取文件夹中的所有文件。使用 -File 参数仅提取文件,排除文件夹。
[PSCustomObject]:将每个文件的相关信息(如文件名、路径、大小、创建日期、修改日期等)保存到一个自定义对象中。
Export-Excel:将收集到的文件信息导出到 Excel 文件。该命令是通过PowerShell模块 ImportExcel 实现的。
步骤 3:安装 ImportExcel 模块
由于 Export-Excel 是 ImportExcel 模块的一部分,您需要先安装该模块。可以通过以下命令安装:
Install-Module -Name ImportExcel -Force -Scope CurrentUser
该命令会安装PowerShell的 ImportExcel 模块,它允许您将数据直接导出为 Excel 文件。
步骤 4:运行PowerShell脚本
将上述脚本保存为 .ps1 文件(例如 ExportFileNames.ps1)。
在PowerShell中运行该脚本。例如,运行以下命令:
.\ExportFileNames.ps1
步骤 5:查看导出的 Excel 文件
运行脚本后,您会在指定的文件夹路径中找到生成的 Excel 文件(例如:C:\Your\Output\Path\FileNames.xlsx)。打开该文件,您将看到文件名、文件路径、文件大小等信息。
补充说明:
路径修改:根据实际的文件夹路径和输出路径修改 $folderPath 和 $excelFilePath。
导出的信息:您可以根据需要修改导出的文件信息。例如,如果只需要文件名而不需要其他信息,可以仅保留 $file.Name,并去掉其他字段。
总结
通过PowerShell脚本批量提取文件名并将其保存到 Excel 文件中,可以轻松实现文件清单的导出。只需要安装 ImportExcel 模块,编写并运行脚本,即可生成带有文件信息的 Excel 文件。
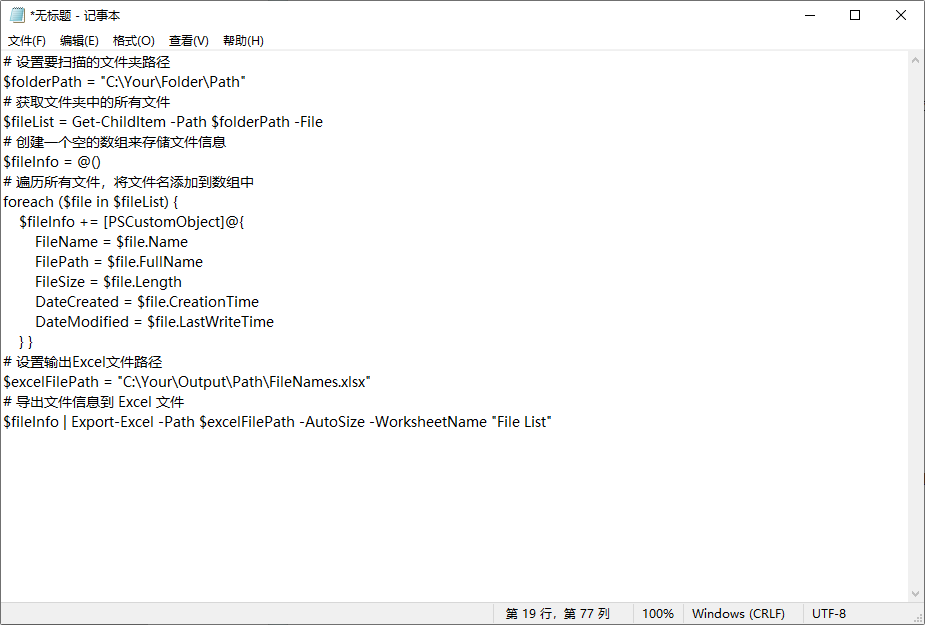
批量提取文件名到Excel还有助于批量修改文件名。许多时候,文件命名规则不统一,或者文件名需要根据某种格式进行调整。在这种情况下,用户可以先将文件名导入Excel,通过修改Excel表格中的内容,快速实现对文件名的批量修改,再将修改后的文件名应用到文件系统中。这样一来,整个批量修改过程不仅高效,还能避免手动操作时可能发生的错误。在技术实现方面,批量提取文件名到Excel通常可以通过编写简单的脚本来实现。例如,Python的os模块可以用来获取文件夹中的所有文件名,并将它们导出为Excel格式。对于不懂编程的用户,市面上也有许多现成的工具可以实现这一功能,简便易用。总之,批量提取文件名到Excel不仅能提高文件管理的效率,还是现代工作中必备的技能之一。无论是在企业的文档管理,还是在个人的文件整理中,掌握这一技能都能帮助我们更加高效地处理文件,节省宝贵的时间和精力。本篇文章关于“批量提取文件名到excel怎么弄?”的解决办法已经分享结束了,学会后的小伙伴一定要点赞支持哦。