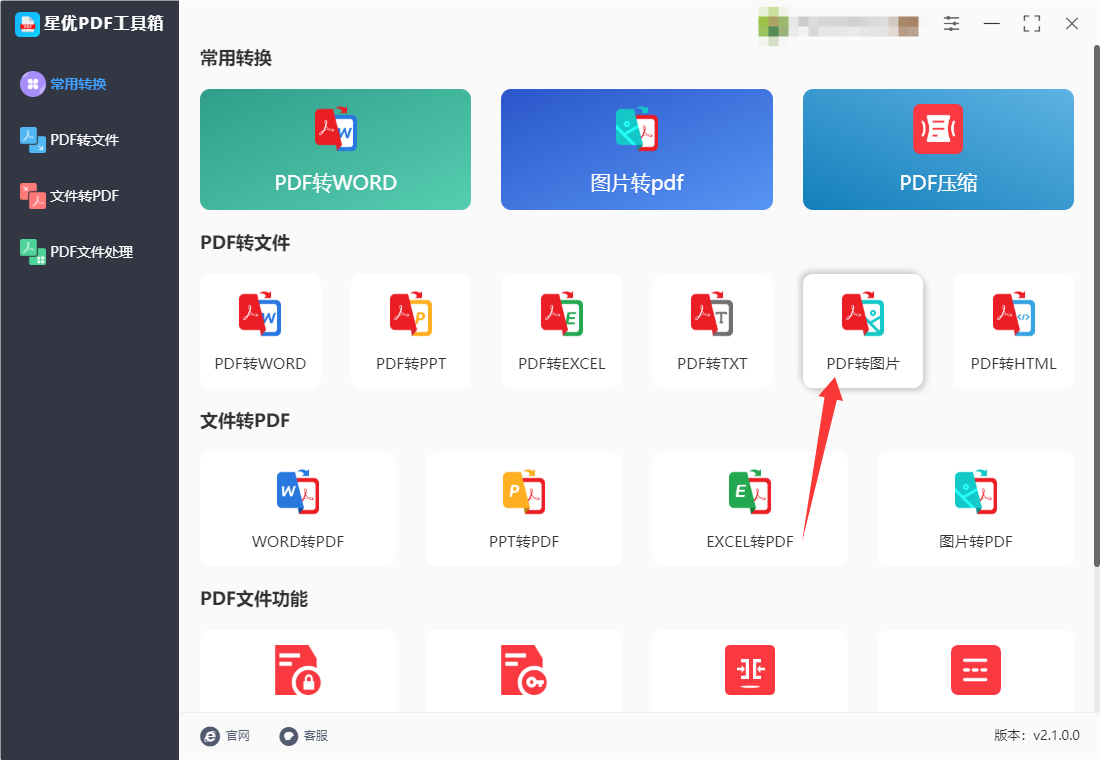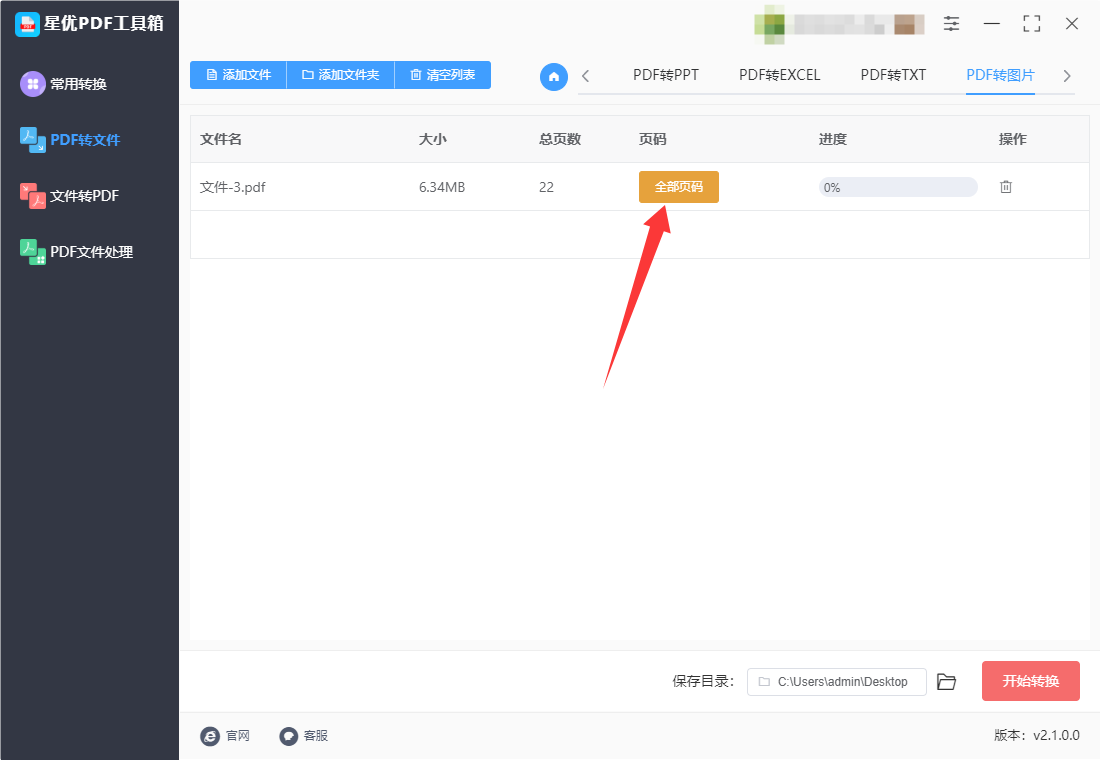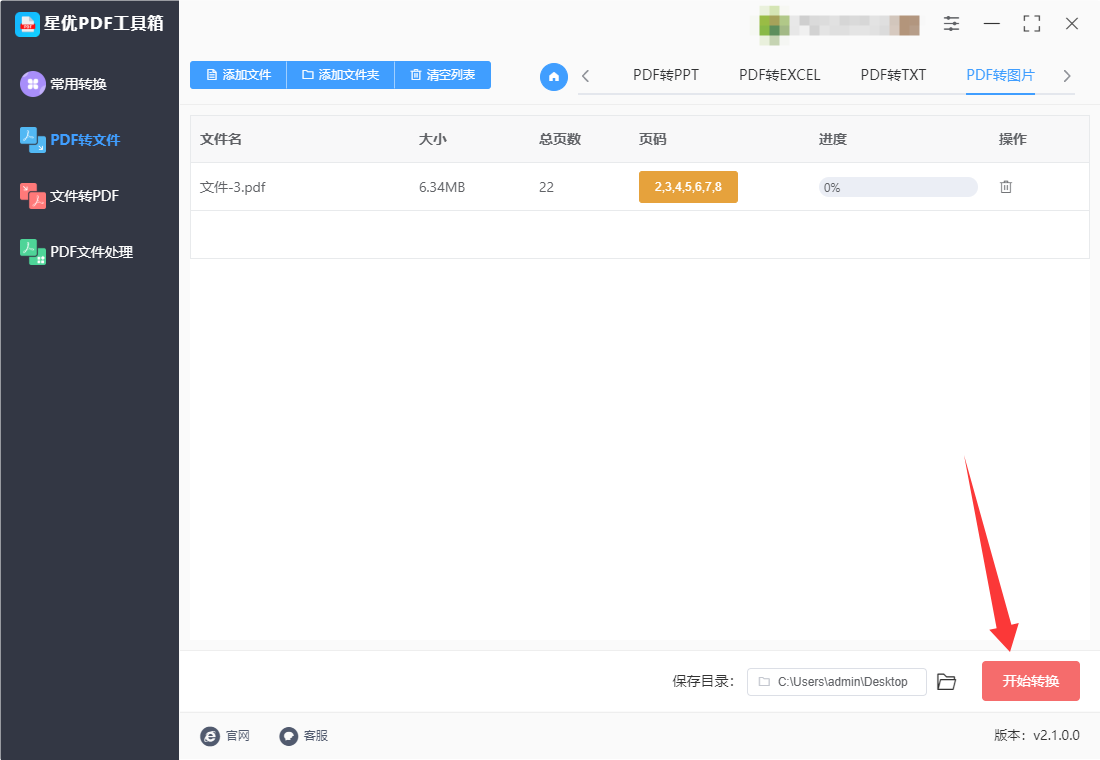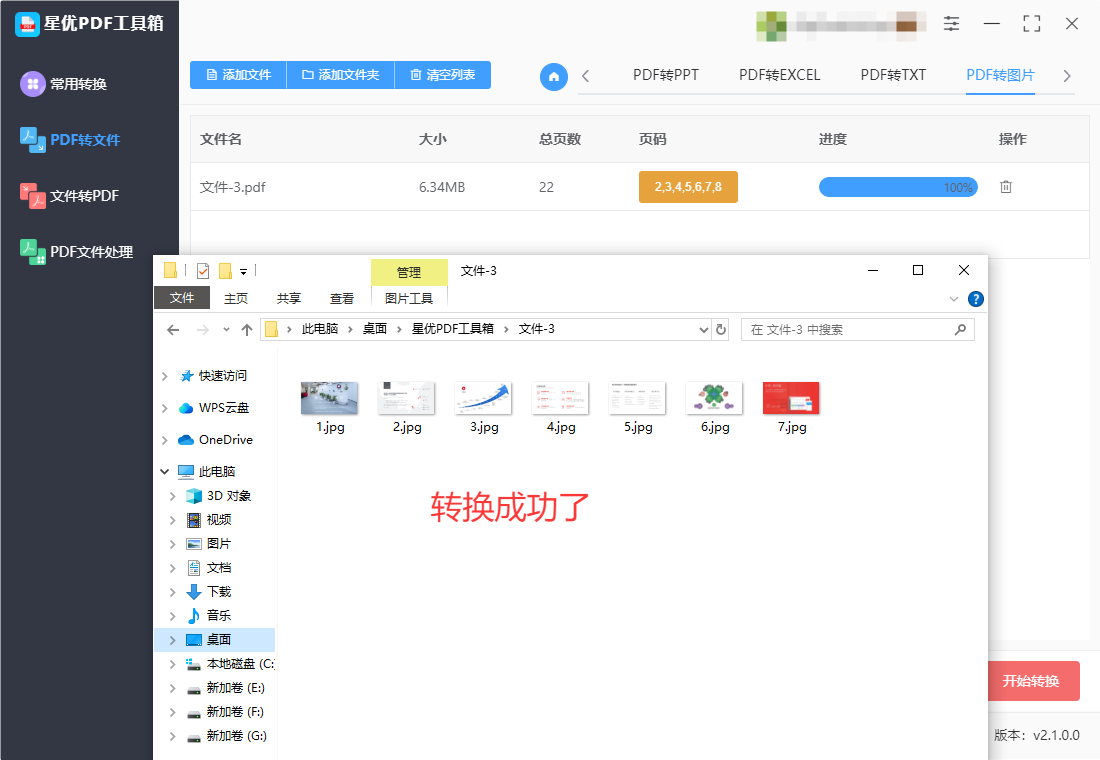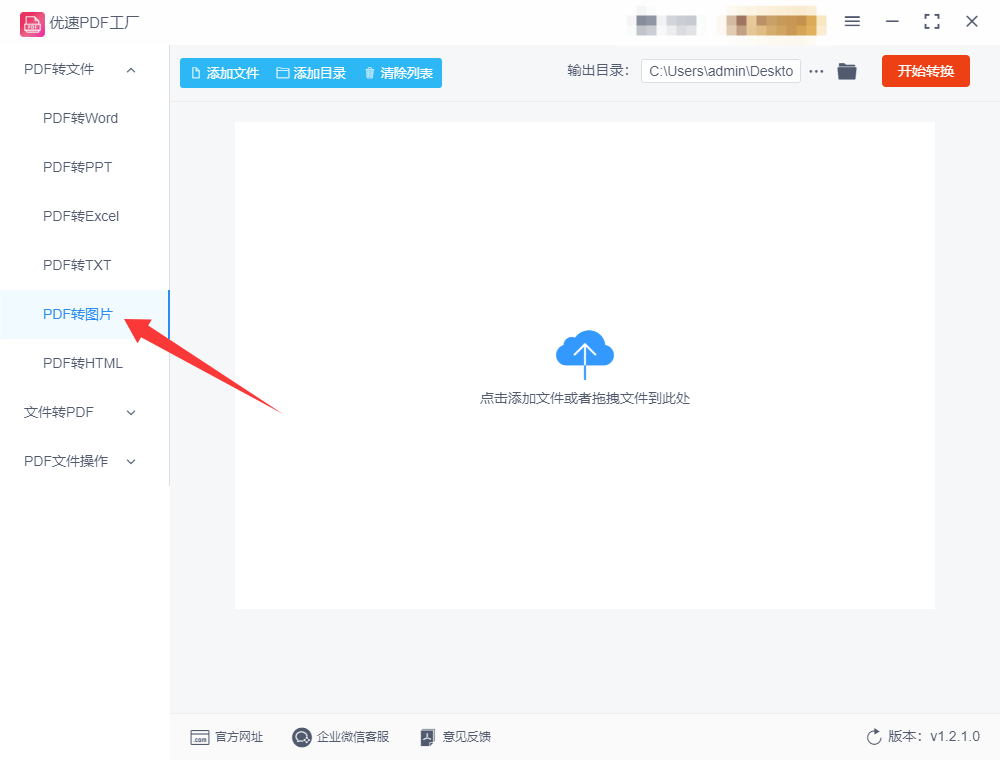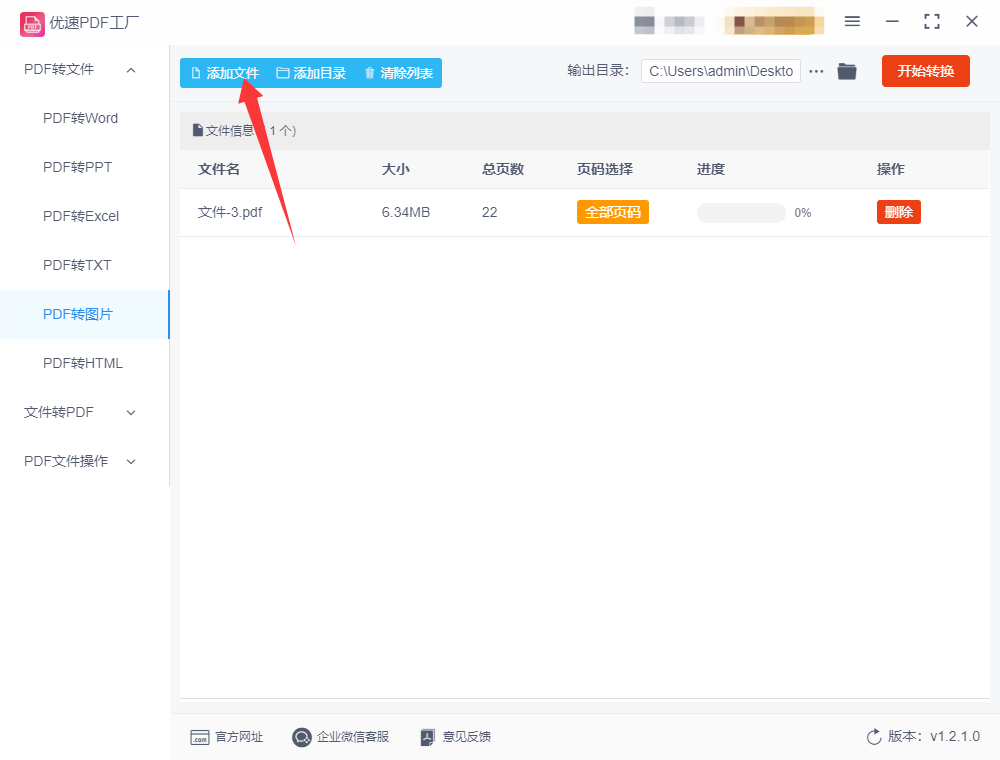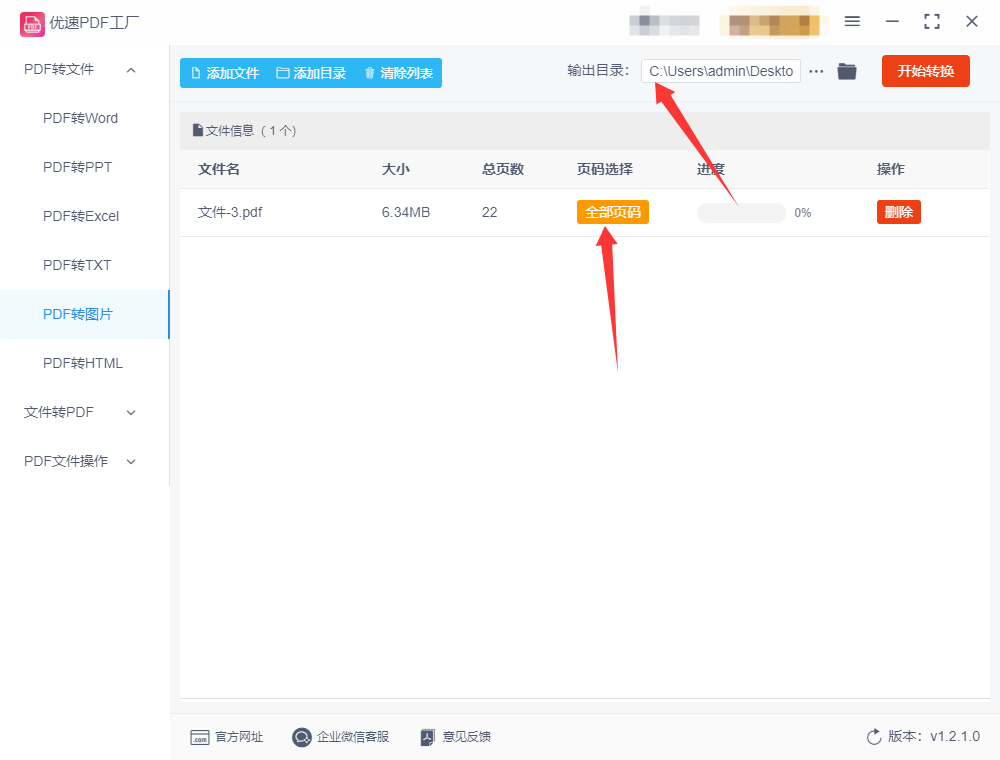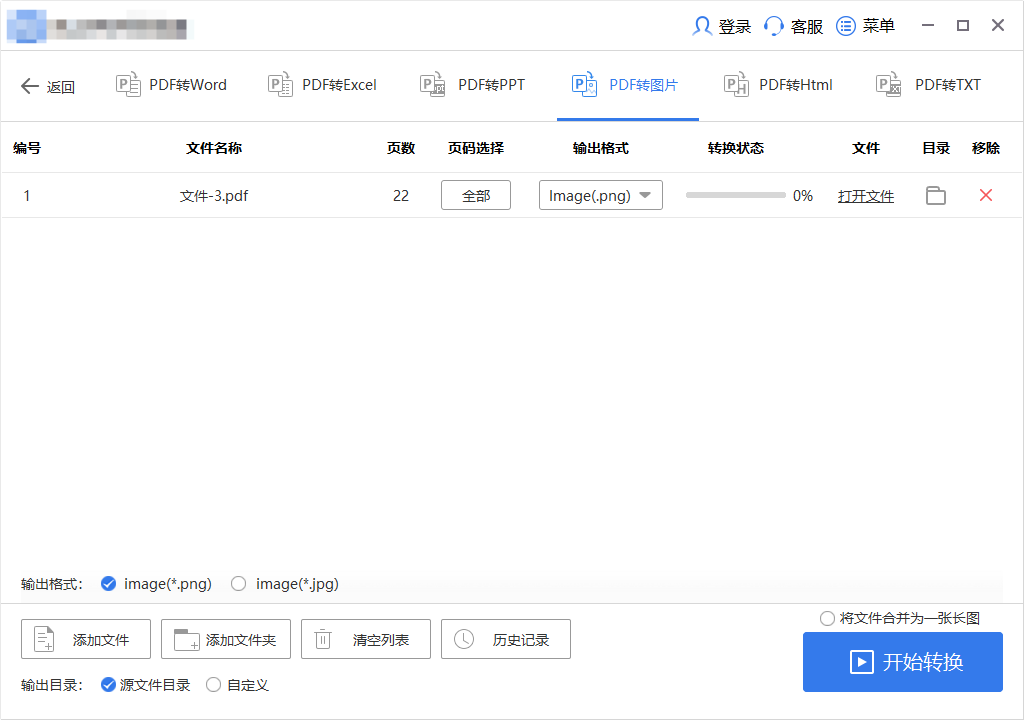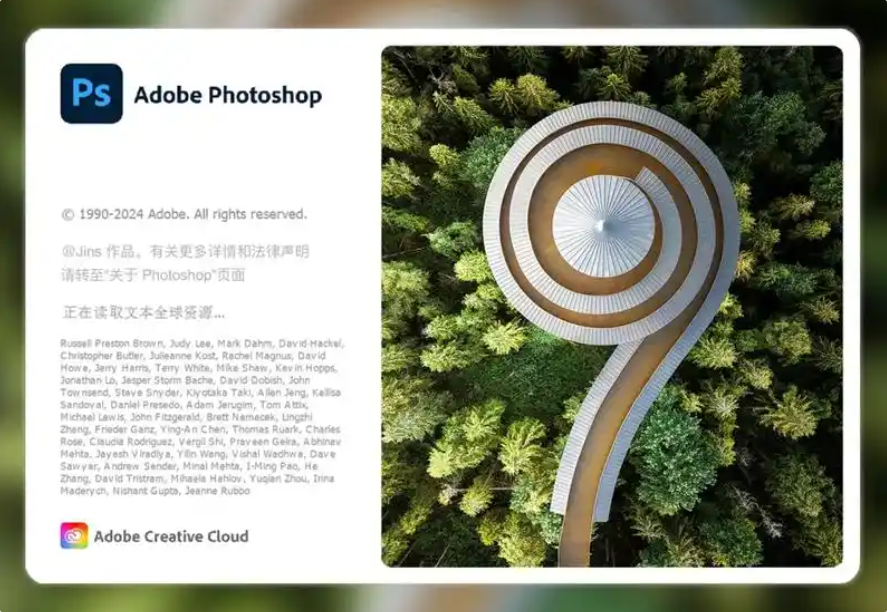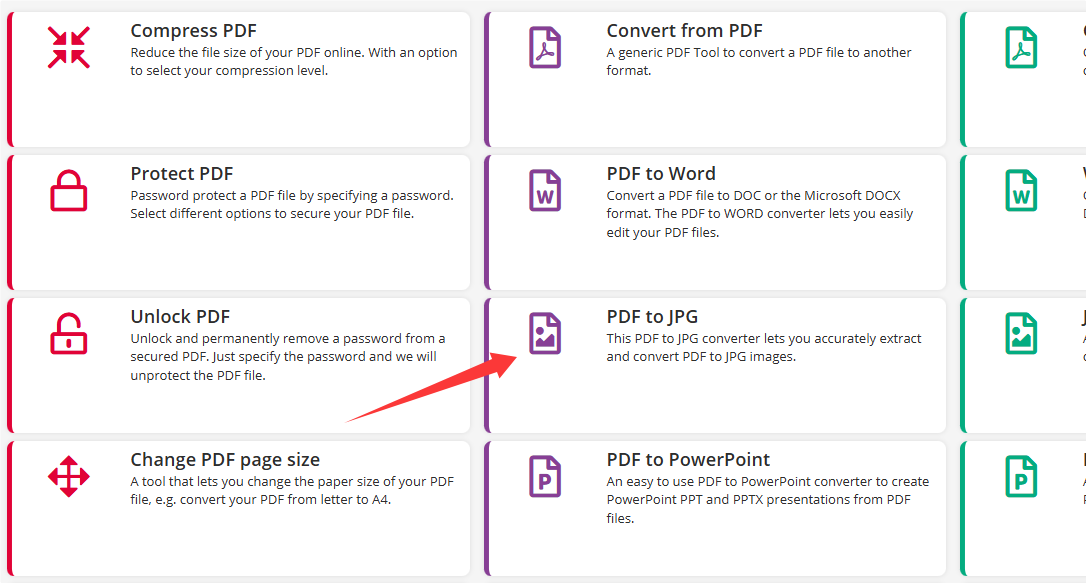如何将pdf转换成jpg格式图片?将PDF转换成JPG格式图片后使用起来更方便,尤其在需要快速查看、分享或编辑文件时,图像格式的优势尤为突出。PDF格式通常用于保存文档的固定布局和内容,然而在某些情况下,PDF文件可能会给用户带来不便,尤其是在跨平台查看和分享时。而将PDF转换为JPG图片格式,不仅能够解决这些问题,还能带来更加灵活和便捷的使用体验。首先,JPG格式的图片具有较强的兼容性。几乎所有的设备和操作系统都支持JPG格式,无论是手机、平板还是电脑,都可以轻松打开和查看。相比之下,PDF文件有时需要特定的阅读软件才能打开,尤其是在移动设备上,一些默认的文件浏览器可能不支持PDF文件的查看。而JPG图片可以直接在任何图像查看器中打开,无需安装额外的程序,这大大提高了使用的便捷性。其次,将PDF转换成JPG格式后,文件大小通常会有所减小。虽然PDF本身可以包含大量的图像、图表、文字和超链接,但这些元素往往会使得PDF文件体积较大。
小编作为一名上班族,工作中也经常会遇到需要将pdf转换成jpg格式图片的情况,所以对这项转换技术有一定的经验,所以今天小编将使用到的方法分享给大家,并且附上最详细的操作步骤,有需要一起学习吧。

pdf转换jpg图片方法一:使用“星优PDF工具箱”软件
软件下载地址:https://www.xingyousoft.com/softcenter/XYPdf
步骤1,如果电脑上已经安装了“星优PDF工具箱”软件就直接打开使用,没有的话就先下载并安装好,打开软件后你需要在首页上依次找到并点击【PDF转文件】-【PDF转图片】功能。
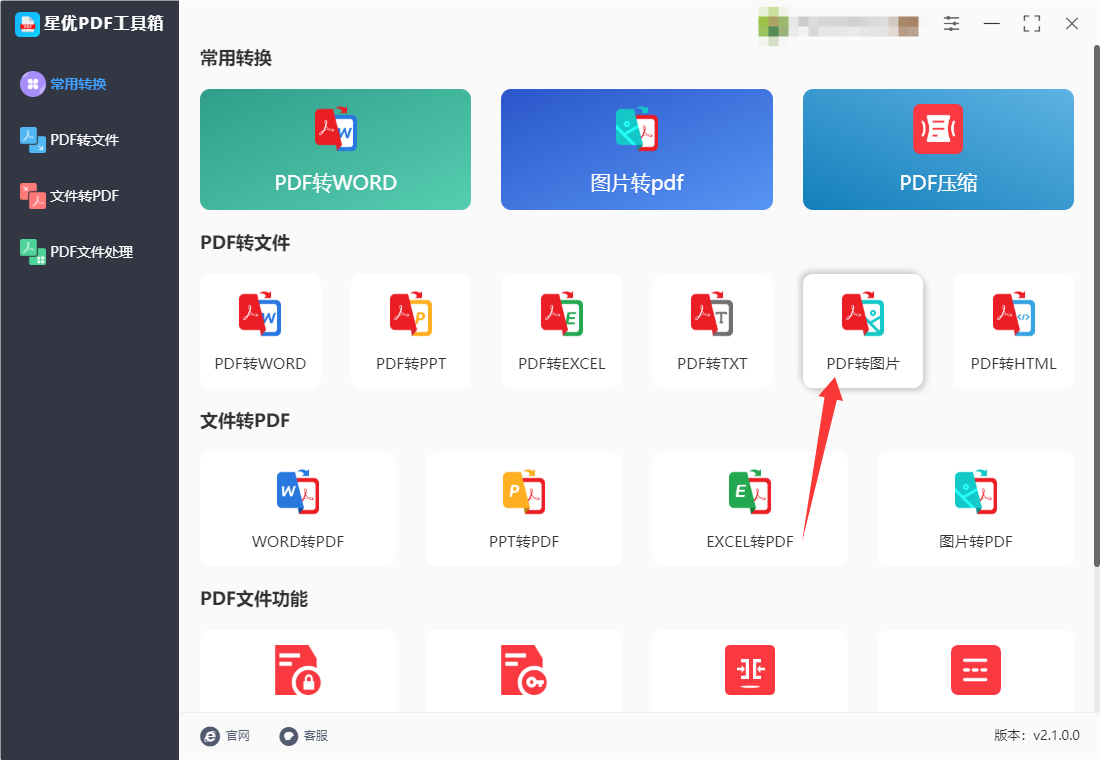
步骤2,进入pdf转图片的功能页面后,点击【添加文件】按键后将需要转换的pdf文件导入到软件里,软件支持批量转换,所以你可以添加多个pdf文件。

步骤3(可选),默认情况下软件会将所有pdf页面全部转为图片,但如果你想精确转换,可以点击【全部页码】按键进行设置,需要转换哪一页就选择那一页的页码。
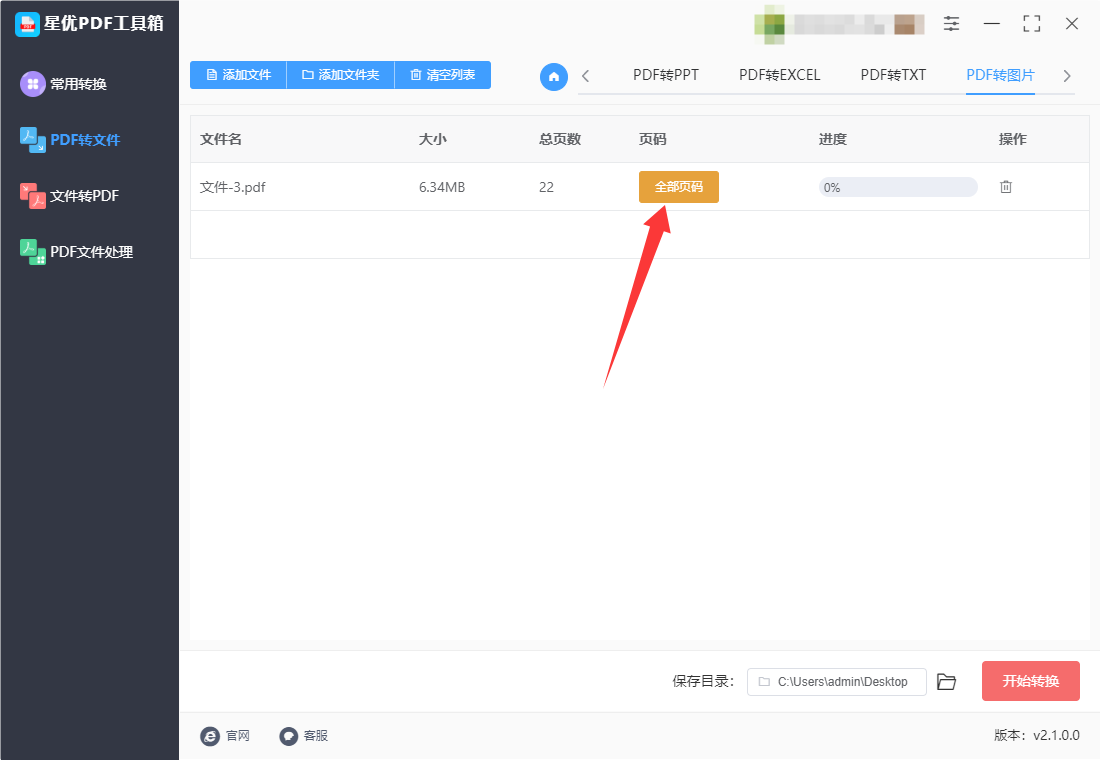
步骤4,点击右下角红色按键后转换程序就被启动了,软件开始将pdf文件转成jpg图片,转换结束时软件会弹出输出文件夹,里面就保存着转换成的图片。
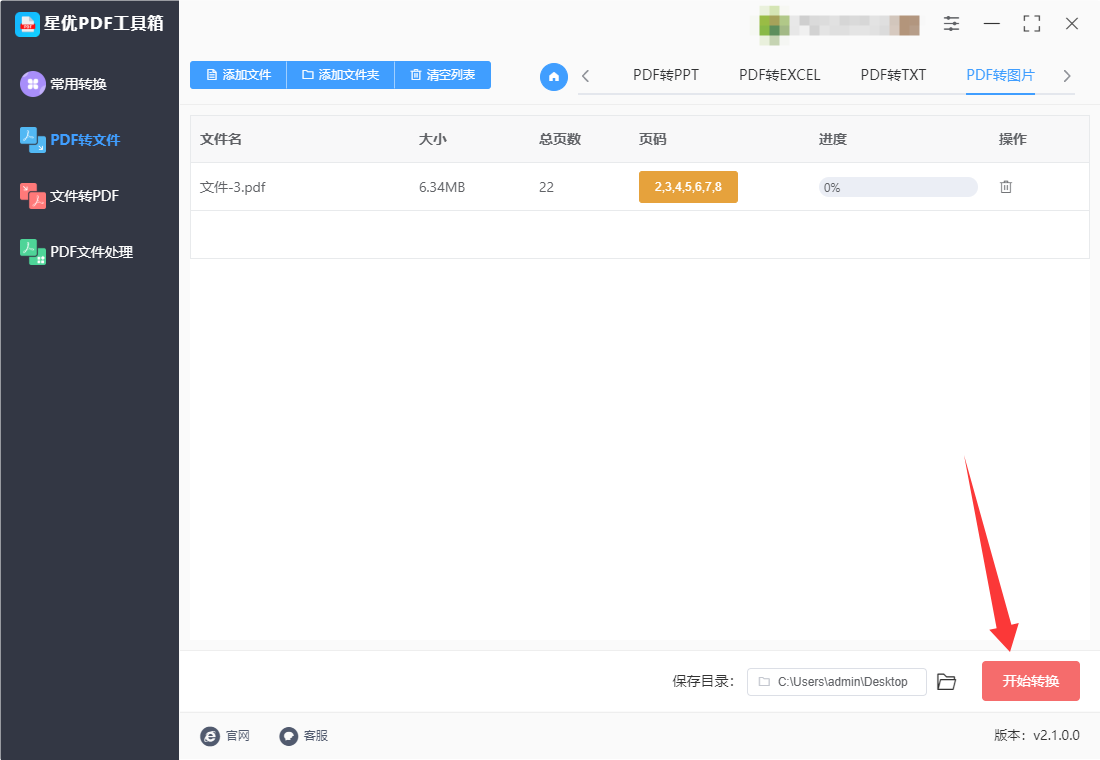
步骤5,从下图可以清楚的看到,本次我们成功的将pdf文件转为jpg图片,证明方法使用正确。
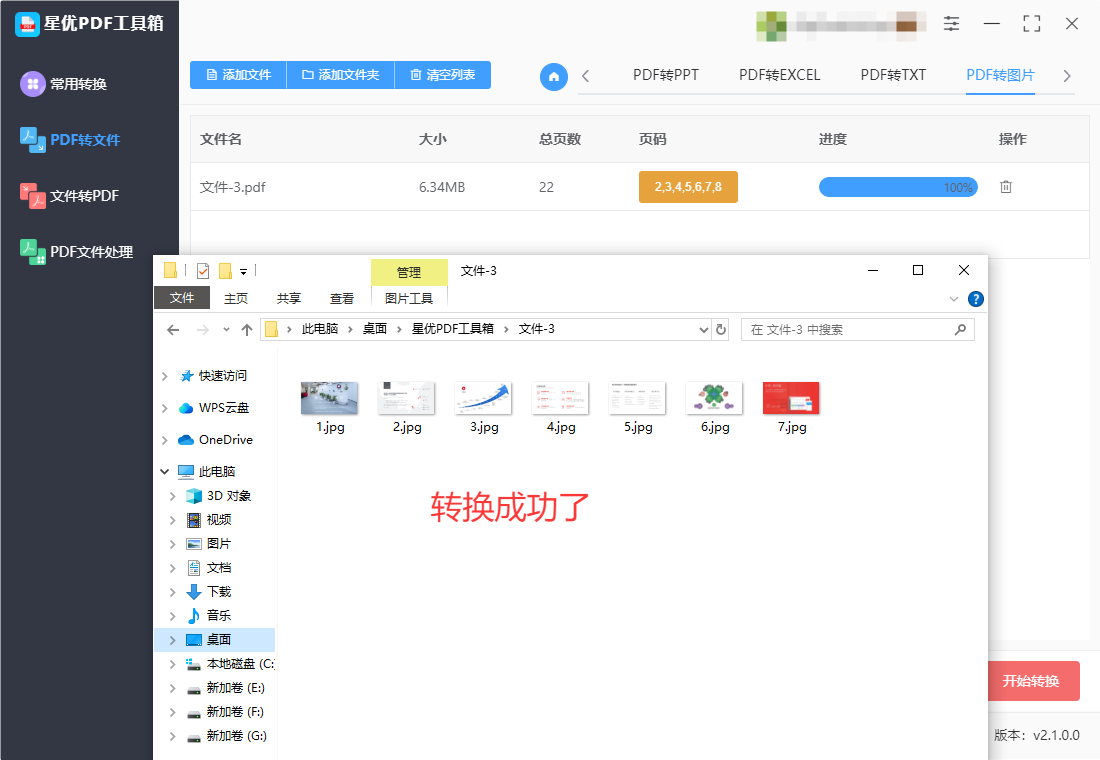
pdf转换jpg图片方法二:使用优速PDF工厂软件
优速PDF工厂是一款功能全面的PDF处理工具,其格式转换功能高效且实用。该软件支持PDF与多种主流格式的双向转换,例如PDF转图片:可一键将PDF每页转为独立JPG、PNG文件,或自定义输出格式与分辨率,适配网页展示、文档存档等场景;PDF转可编辑格式:支持PDF转Word、Excel、PPT,精准还原文字、表格及排版,兼容多版本Office软件;反向转换能力:支持Word、Excel、PPT及图片批量转为PDF,便于统一文件格式或加密传输。软件采用智能识别引擎,可自动优化输出文件的清晰度与兼容性,并支持批量拖拽添加与无损转换,大幅提升办公效率。无论是个人用户还是企业团队,均可通过该功能实现文档的灵活处理与高效流转。下面就是pdf转jpg格式图片的详细操作步骤:
一、下载并安装软件
访问官网:前往优速PDF工厂的官方网站或可靠的软件下载平台。
下载软件:在网站上找到优速PDF工厂的下载链接,点击下载适用于您电脑操作系统的软件版本。
安装软件:下载完成后,双击安装包,按照安装向导的提示完成软件的安装。
二、启动软件并选择功能
启动软件:安装完成后,双击桌面上的优速PDF工厂图标,启动软件。
选择功能:在软件的主界面中,找到并点击“PDF转文件”功能项。进入内页后,在左侧的功能列表中选择“PDF转图片”子功能。
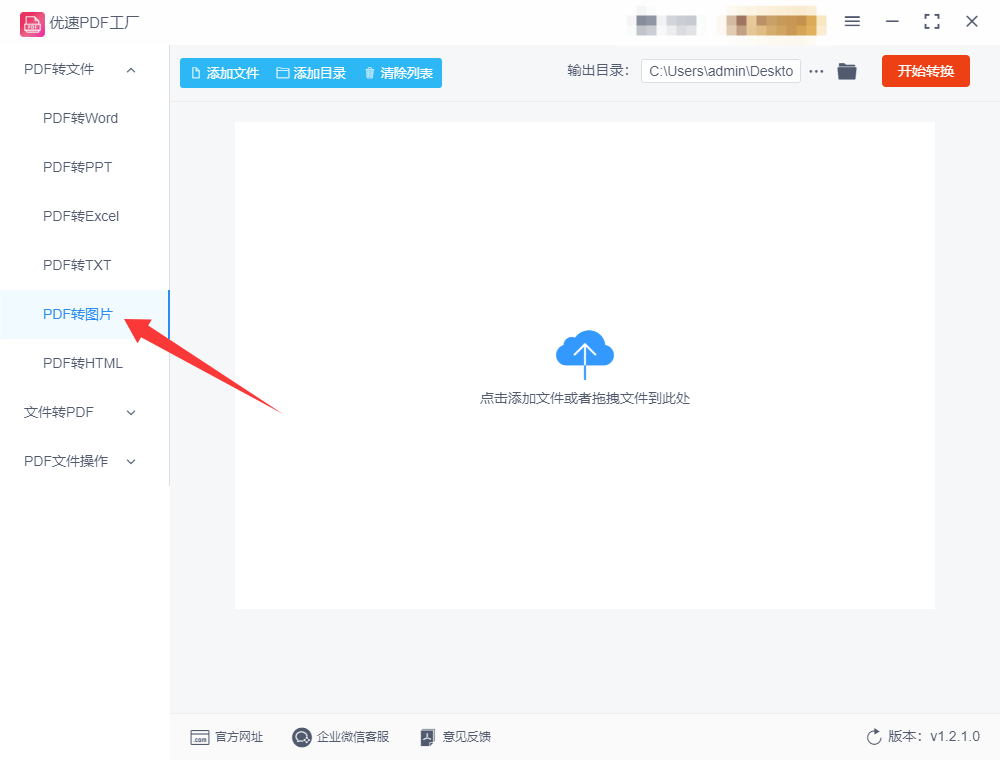
三、添加PDF文件
点击添加文件:在“PDF转图片”功能界面中,点击左上角的“添加文件”按钮。
选择文件:在弹出的文件选择对话框中,浏览并选择您想要转换的PDF文件。您也可以直接将PDF文件拖入到软件界面的空白处,实现快速添加。
批量添加:优速PDF工厂支持批量转换,您可以一次性选择多个PDF文件进行添加。
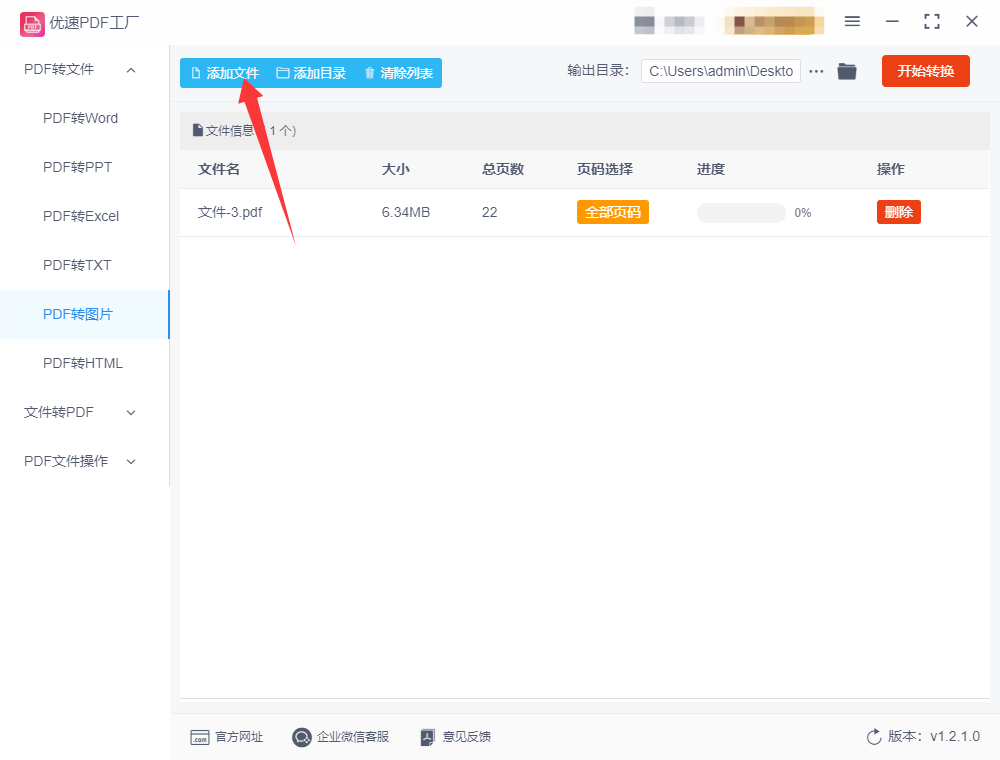
四、设置转换选项(可选)
选择页码:文件上传完成后,您可以在文件列表中点击“全部页码”按钮,选择需要转换的特定页码。如果不设置,软件默认会将所有页面转换成JPG图片。
设置输出目录:在软件界面下方,您可以设置输出目录,确定转换完成后JPG图片的保存位置。如果您不设置,软件会默认将转成的图片保存到电脑桌面上。
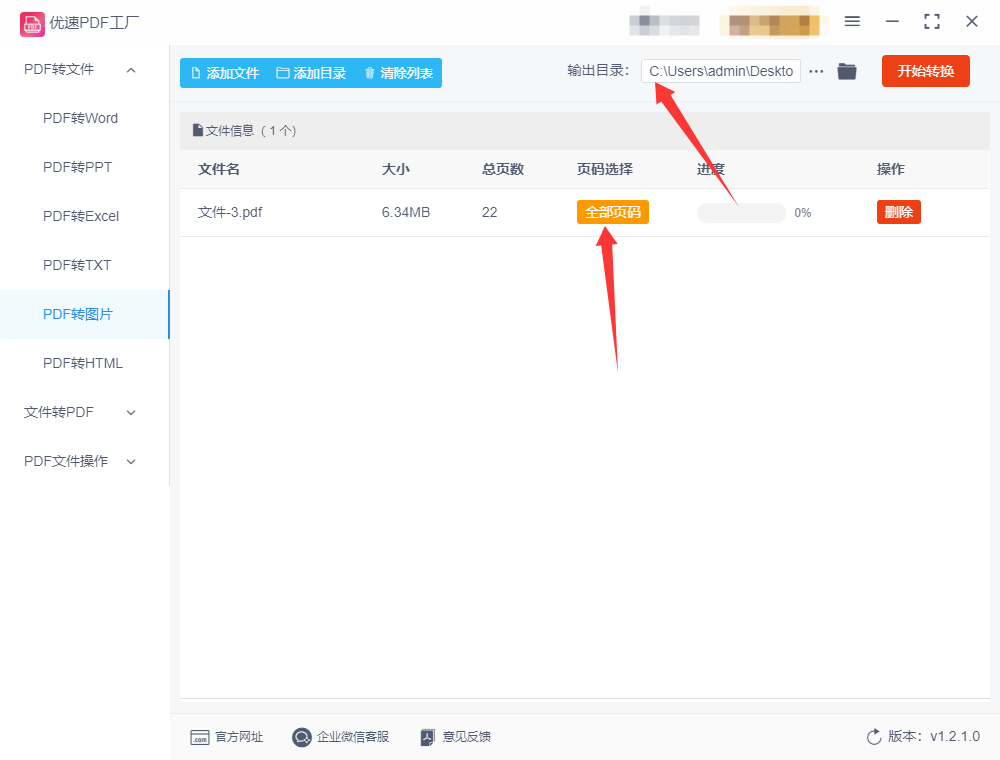
五、开始转换
点击开始转换:确认所有设置无误后,点击软件界面右上角的“开始转换”按钮。
等待转换完成:软件将开始将PDF文件转换成JPG图片。转换过程可能需要一些时间,具体取决于PDF文件的大小和页数。请耐心等待转换完成。

六、查看转换结果
自动打开输出文件夹:转换完成后,软件会自动打开输出文件夹,您可以在其中查看转换后的JPG图片。
检查图片质量:打开转换后的JPG图片,检查图片质量和内容是否符合您的要求。
pdf转换jpg图片方法三:使用云彩PDF处理器软件
云彩PDF处理器是一款专为办公场景打造的轻量化文档处理工具,以“一键破界”为核心设计理念,解决跨格式协作痛点。其核心功能覆盖PDF与Word/Excel/PPT/图片/TXT等10+种格式互转,支持批量处理、精准保留原文档的字体字号、图表公式及排版结构,彻底规避格式错乱风险。软件内置智能压缩算法,可同步实现“转换+瘦身”,尤其适合邮件发送、网页上传等对文件体积敏感的场景。此外,OCR图文识别技术能将扫描件PDF转化为可编辑文档,搭配“PDF拆分/合并/加密”等工具包,构建起一站式文档处理生态,成为职场人告别重复劳动的“效率外挂”。使用云彩PDF处理器将PDF文件转换成JPG格式图片的详细操作步骤如下:
① 启动软件并登录账号:在电脑上安装并打开云彩PDF处理器,点击右上角登录账号(如已有账号)。登录后可享受更多功能权限,非会员用户可能存在部分功能限制。
② 选择核心转换功能:进入主界面后,点击左侧功能栏中的“PDF转文件”选项,在扩展功能列表中选择“PDF转图片”。该功能支持将PDF文件中的页面逐页提取为图片格式。
③ 导入目标PDF文件:点击界面中央的“添加文件”按钮,在文件浏览器中选择需要转换的PDF文档;或直接将文件拖拽至软件窗口指定区域。支持批量添加文件,可一次性处理多个PDF文档。
④ 设置输出参数:
格式选择:在“输出格式”下拉菜单中明确选择“JPG”格式,确保输出文件符合图片格式要求。
页码指定:通过“页码选择”功能框,可输入具体页码(如“1,3,5-8”)或勾选“全部”选项,灵活控制转换范围。
路径设置:点击“输出目录”旁的文件夹图标,自定义保存路径,便于后续快速查找转换后的图片文件。
⑤ 执行转换操作:确认所有参数设置无误后,点击界面右下角的“开始转换”按钮。软件将自动解析PDF文件并逐页生成JPG图片,转换进度可通过百分比进度条实时监控。
⑥ 获取转换结果:当进度条显示100%时,表示转换完成。点击操作栏右侧的“打开”按钮,可直接跳转至保存目录查看生成的JPG图片;或通过“输出目录”路径手动访问存储位置。
注意事项:
格式兼容性:转换后的JPG图片完整保留PDF中的文字、图像及排版布局,适用于需要图片化展示的场景。
软件特性:云彩PDF处理器支持批量处理、高精度转换及排版无损输出,可有效提升办公效率。
会员权益:非会员用户可能存在单次转换页数限制,开通会员后可解锁完整功能。
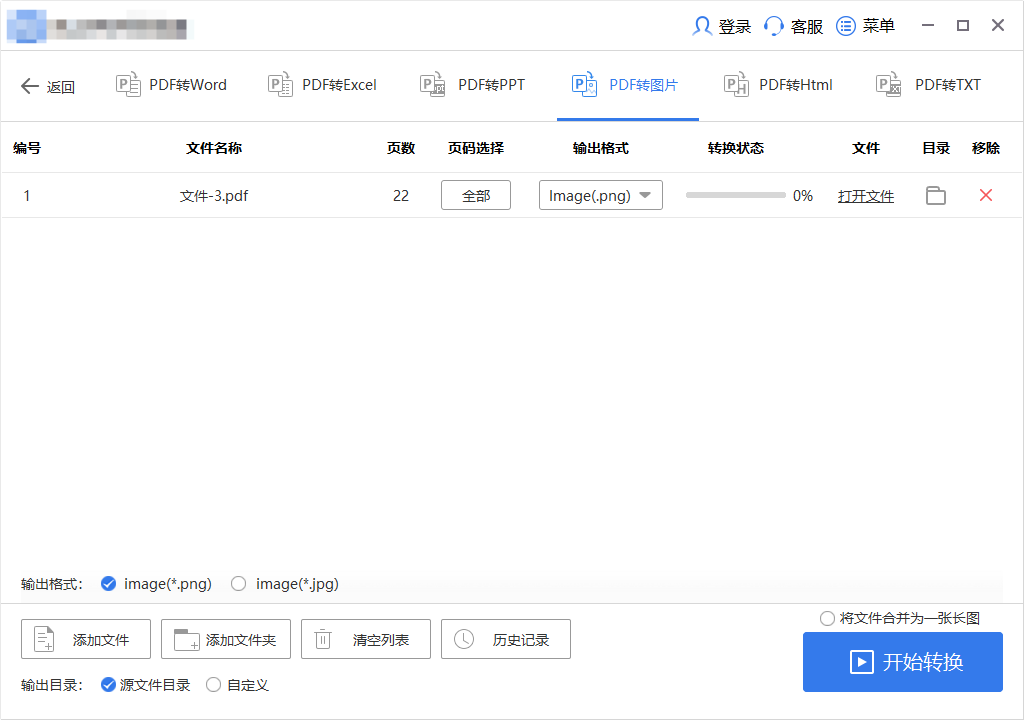
pdf转换jpg图片方法四:使用Photoshop软件
在Photoshop中将 PDF 文件转换为 JPG 格式的操作步骤如下:
1. 打开 PDF 文件
启动 Adobe Photoshop。
点击顶部菜单栏的 “文件” > “打开”(或使用快捷键 Ctrl + O)。
在弹出的文件选择对话框中,找到并选择你想转换的 PDF 文件,然后点击 “打开”。
2. 选择导入 PDF 页面
当你打开 PDF 文件时,Photoshop 会显示一个 “导入 PDF” 对话框。此时,你会看到该 PDF 文件的页面缩略图。
如果 PDF 文件中包含多页,你可以选择你想要转换为 JPG 的页面。你可以通过选择页面缩略图来指定。
在该对话框中,还可以选择 “分辨率” 和 “颜色模式”。通常,对于 JPG 格式,选择 72 或 300 DPI 的分辨率都可以,具体取决于你需要的质量。若你希望更高质量的输出,选择 300 DPI。
选择好之后,点击 “确定”。
3. 编辑和调整
打开 PDF 页面后,你可以对其进行编辑或调整。例如,如果页面尺寸不符合需求,可以通过 “图像” > “画布大小” 或 “图像大小” 进行调整。
如果需要裁剪或者调整颜色,Photoshop 提供了丰富的工具和选项来处理图像。
4. 保存为 JPG 格式
编辑完成后,点击 “文件” > “另存为”(或使用快捷键 Shift + Ctrl + S)。
在弹出的 “另存为” 对话框中,选择文件保存的位置,并在 “格式” 下拉菜单中选择 “JPEG”。
设置保存选项:
你可以选择图像的 质量,如果文件需要压缩,可以选择较低的质量(比如 8 或 10),如果需要更高质量,则选择 12(最高质量)。
设置完后,点击 “保存”。
5. 调整 JPG 格式的选项
在弹出的 JPG 格式选项对话框中,你可以选择图像的 质量 和 压缩选项。通常,默认设置已经足够。
点击 “确定” 完成保存。
6. 完成
现在,你已经成功将 PDF 文件转换为 JPG 格式。你可以在保存的文件夹中查看生成的 JPG 文件。
通过上述步骤,你可以很容易地将 PDF 文件转换成 JPG 图片格式。
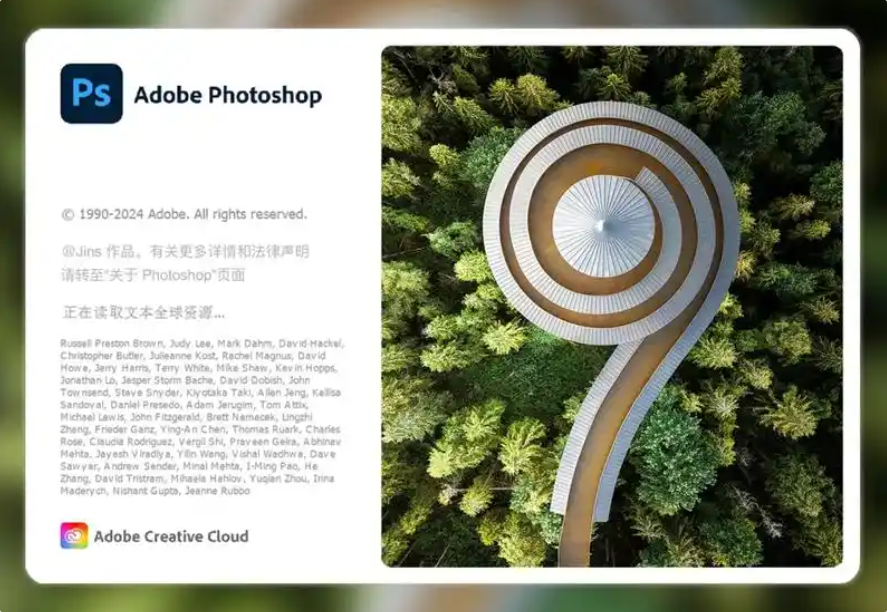
pdf转换jpg图片方法五:使用Python程序
将PDF文件转换成JPG格式图片,Python可以通过一些第三方库来实现。常用的库有pdf2image,它允许我们将PDF页面转换成高质量的图像。以下是最详细的操作步骤。
步骤 1: 安装必要的库
首先,您需要安装pdf2image和Pillow(用于处理图像)这两个库。pdf2image是转换PDF为图片的核心库,而Pillow是Python图像处理的库
可以通过以下命令安装这两个库:
pip install pdf2image pillow
除了这两个库,你还需要安装一些依赖,特别是Poppler,这是pdf2image库使用的一个工具。以下是根据不同操作系统的安装方式:
在Windows上:
下载Poppler for Windows,并解压到一个文件夹中。
将Poppler的bin目录路径(比如C:\poppler\bin)添加到系统的环境变量中。
在Mac上:
使用Homebrew安装Poppler:
brew install poppler
在Linux上:
使用包管理器安装Poppler:
sudo apt-get install poppler-utils
步骤 2: 编写Python代码进行转换
安装完所有必要的工具后,你可以通过以下代码将PDF文件转换为JPG格式的图片。
python
from pdf2image import convert_from_path
def pdf_to_jpg(pdf_path, output_folder):
# 通过convert_from_path方法将PDF文件转换为图片
# `pdf_path`是PDF文件的路径,`output_folder`是存储JPG图片的文件夹
images = convert_from_path(pdf_path, 300) # 300是DPI值,表示图像的分辨率
for i, image in enumerate(images):
# 保存为JPG格式图片
image.save(f"{output_folder}/page_{i+1}.jpg", 'JPEG')
print(f"第{i+1}页已保存为JPG格式。")
# 示例:转换PDF文件
pdf_path = 'sample.pdf' # 替换为你的PDF文件路径
output_folder = 'output' # 替换为你想保存图片的文件夹路径
pdf_to_jpg(pdf_path, output_folder)
详细说明:
convert_from_path(pdf_path, 300):此方法将PDF文件转换为图片。pdf_path是输入PDF文件的路径,300是转换时的DPI(每英寸点数,影响图像的清晰度)。你可以根据需求调整DPI,较高的DPI会导致更清晰但也更大的图像文件。
image.save(f"{output_folder}/page_{i+1}.jpg", 'JPEG'):这行代码将转换后的每一页保存为JPG格式的图片,图片文件名为page_1.jpg,page_2.jpg等。
步骤 3: 运行代码并检查输出
确保在运行代码前,PDF文件存在于你指定的路径。
设置一个输出文件夹,用于保存转换后的JPG图片。
运行代码后,检查输出文件夹。你会看到每一页的PDF文件已经成功保存为JPG格式的图片,文件名为page_1.jpg、page_2.jpg等。
进阶设置:
设置转换范围:如果你只想转换PDF的部分页数,可以使用first_page和last_page参数来指定转换的页数范围。例如,如果只想转换第一页和第二页:
python
images = convert_from_path(pdf_path, 300, first_page=1, last_page=2)
调整图像大小:你还可以在保存图片之前调整图像大小:
python
image = image.resize((800, 1000)) # 调整图像大小为800x1000
注意事项:
性能问题:高DPI值会导致生成的图片非常大,可能会消耗较多的内存和处理时间。如果处理非常大的PDF文件时,可能会遇到性能瓶颈,建议使用较低的DPI值或者分步处理文件。
兼容性:确保Poppler工具已正确安装并且在系统路径中,否则会导致转换失败。

pdf转换jpg图片方法六:使用PDF3T工具
PDF3T是一个在线PDF编辑和转换工具,提供多种功能以便用户处理PDF文件。它允许用户进行PDF的转换、压缩、编辑、合并和分割等操作,支持将PDF文件转换为多种格式,如Word、Excel、JPG、PNG等,也支持将其他格式转换为PDF。用户可以通过简单的拖放界面上传文件,并在线完成编辑,而无需安装任何软件。PDF3T还具有OCR(光学字符识别)功能,可以提取扫描PDF中的文本,方便用户进行内容编辑。它支持各种设备,包括桌面和移动设备,用户只需通过浏览器即可访问。PDF3T的界面直观易用,即使是非技术用户也能轻松上手,适合个人和小型企业使用。其免费版本提供基本功能,但也有收费计划提供更多高级功能,如批量处理和文件安全性选项。PDF3T 是一个在线工具,允许你将 PDF 文件转换为 JPG 格式的图片。以下是使用 PDF3T 将 PDF 转换为 JPG 格式的详细操作步骤:
步骤 1: 访问 PDF3T 网站
打开浏览器,访问 PDF3T 官方网站.
在首页,你将看到多个工具选项。
步骤 2: 选择 PDF 转 JPG
在页面上找到 “PDF 转 图片” 选项,点击 “选择 PDF 文件”,或者在页面中直接找到 “PDF 转 JPG”。
也可以点击 “从文件上传” 按钮,或者拖拽你的 PDF 文件到指定区域上传。
步骤 3: 上传 PDF 文件
点击 “选择文件” 或者 “拖拽文件” 区域,选择你要转换的 PDF 文件。
文件上传后,PDF3T 会显示文件的页面数量和其他相关信息。
步骤 4: 设置转换选项
在 PDF3T 界面中,你可以选择以下几个选项:
选择页码:如果你只想转换 PDF 文件中的某一页,可以选择特定的页面进行转换。
转换为图片格式:选择输出为 JPG 格式(通常默认是 JPG 格式)。
如果需要,也可以调整输出的图片质量或其他设置(这些设置通常会影响图片的文件大小和清晰度)。
步骤 5: 开始转换
配置好选项后,点击 “开始” 或 “转换” 按钮。
PDF3T 会自动开始处理文件并将 PDF 转换为 JPG 格式图片。
步骤 6: 下载转换后的 JPG 文件
转换完成后,页面会提供一个下载链接,通常会显示为 “下载文件” 或 “下载所有文件” 按钮。
点击 “下载”,下载转换后的 JPG 格式图片。
如果 PDF 文件包含多页,PDF3T 会将每一页转换成一个单独的 JPG 文件,你可以一一下载。
步骤 7: 完成
现在,你已经成功地将 PDF 文件转换为 JPG 图片,可以在本地查看或使用这些图片。
注意事项:
文件大小限制:PDF3T 有文件大小限制,免费的版本通常会限制上传的文件大小。如果你的文件太大,可能需要选择压缩文件或升级到付费版本。
安全性:PDF3T 是一个在线工具,上传的文件会经过加密传输,但上传文件时,请确保不要上传敏感或私密的内容,以确保数据安全。
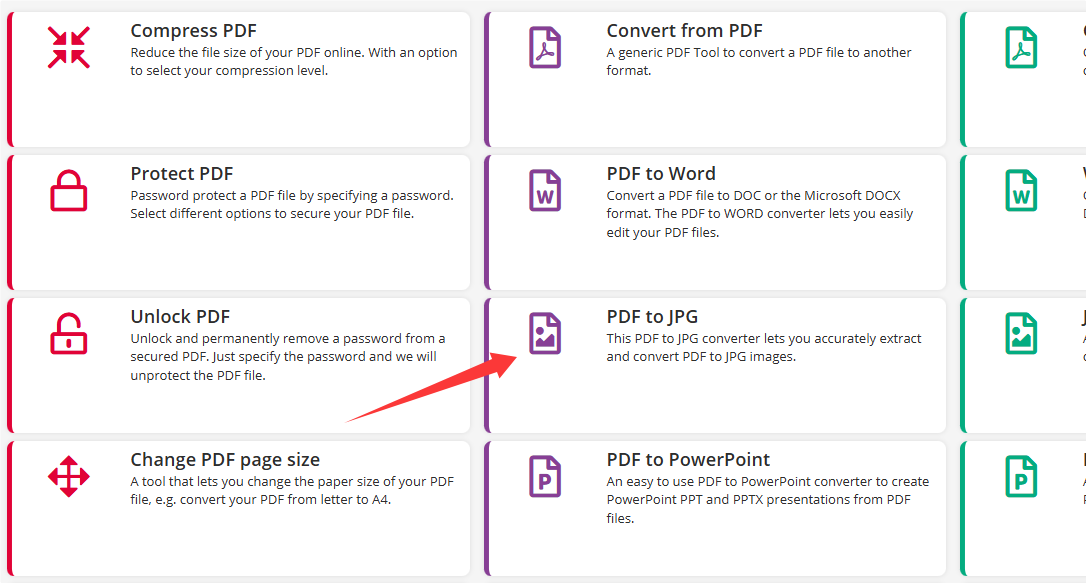
在需要对PDF中的内容进行图像处理时,转换为JPG格式的图片能够提供更多的编辑可能性。例如,用户可以在图片上直接添加注释、标记重点、修改色调等,这在处理PDF文件时则较为复杂。特别是在制作演示文稿或设计项目时,JPG格式的图像更加灵活,方便将多个图片插入文档、幻灯片或网页中。除此之外,JPG格式还具有更高的视觉呈现效果,尤其是在视觉效果要求较高的场合。当PDF文件中包含较复杂的布局、字体或图形时,转换成JPG图片后,能够确保图形和布局的精确呈现,避免了不同设备或阅读软件在渲染PDF时可能出现的排版和格式问题。JPG格式能够完整保留PDF文件中的图像细节,使得其更适合展示。总的来说,将PDF转换成JPG格式后,文件更易于查看、分享、编辑和呈现。这种格式转换不仅提升了工作效率,还带来了更广泛的应用场景,尤其在跨平台操作、文件传输和图像处理等方面提供了极大的便利。因此,PDF转JPG的方式无疑为用户带来了更多灵活的选择和更好的体验。今天小编对“如何将pdf转换成jpg格式图片?”这个问题,给大家做了详细的方法分享,方法比较多,总有你认为简单又好用的方法,不要错过机会哟。