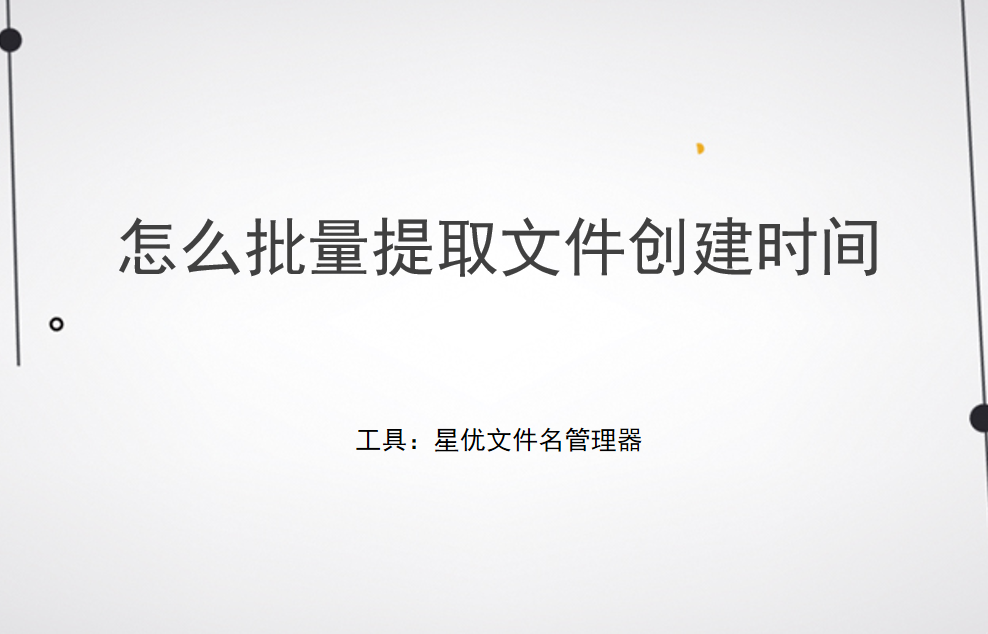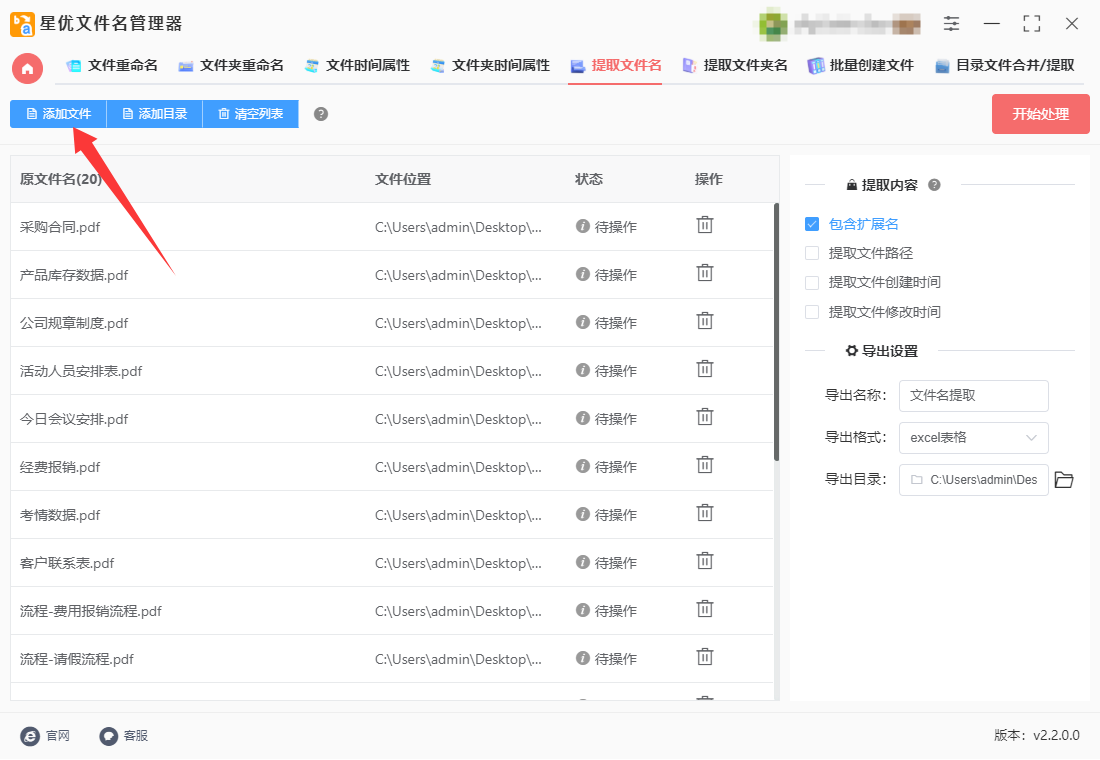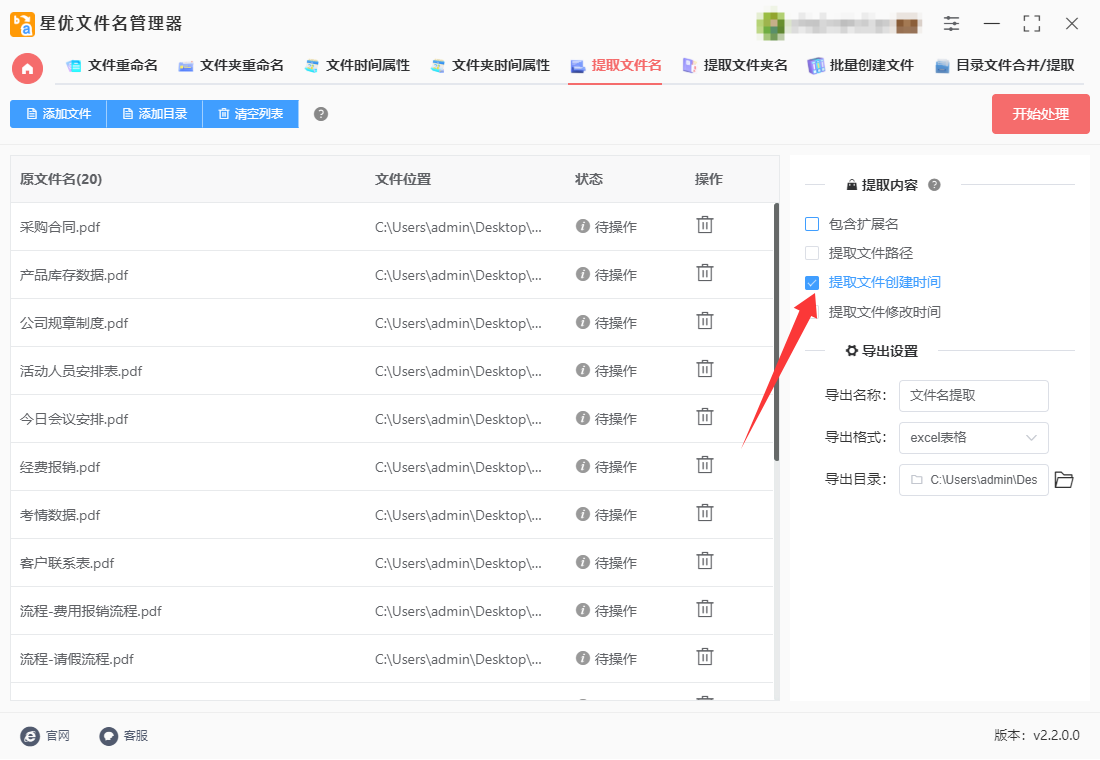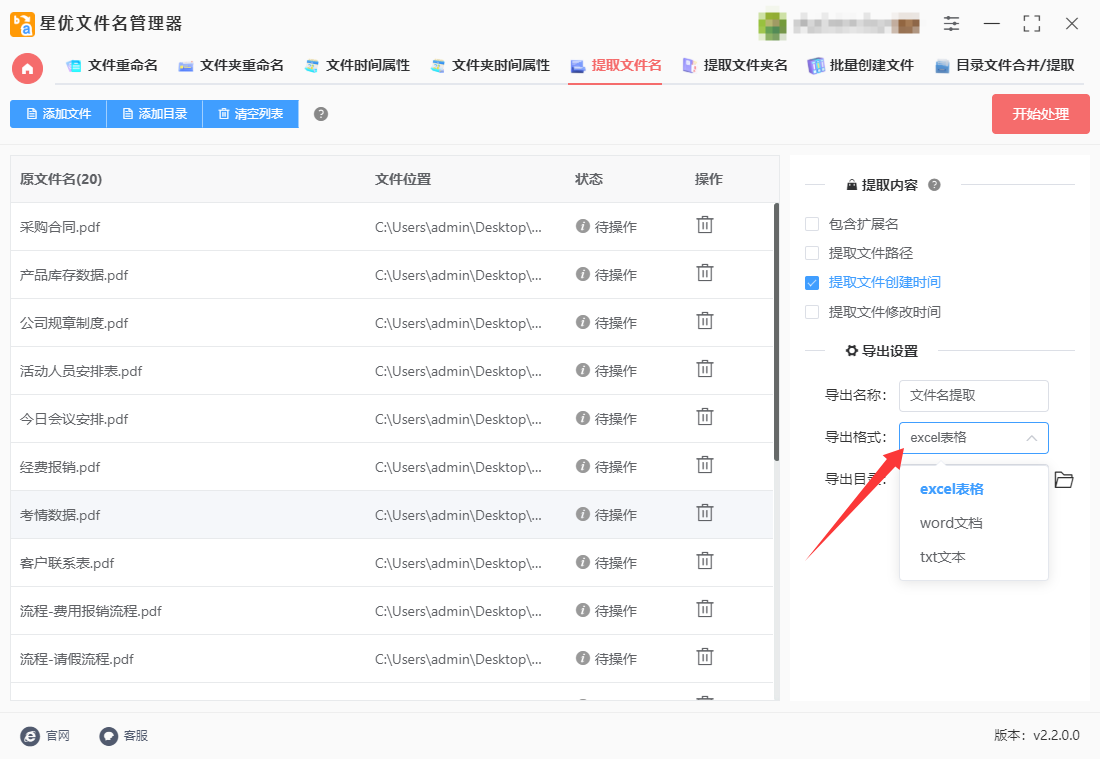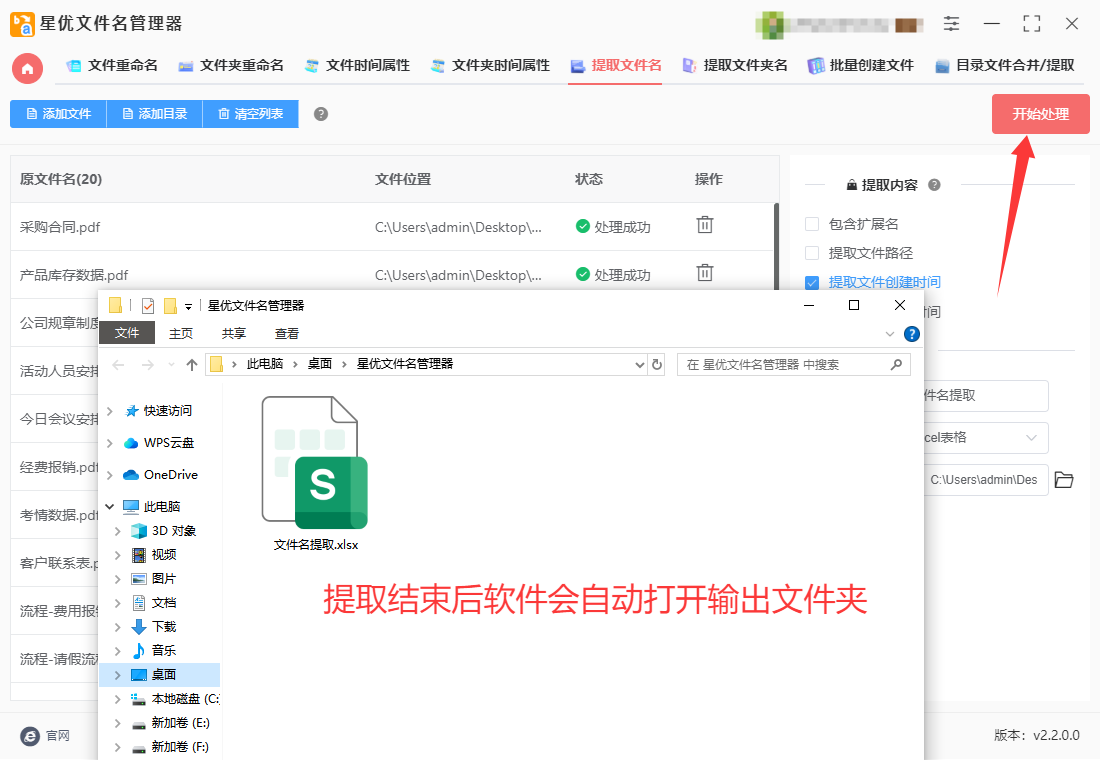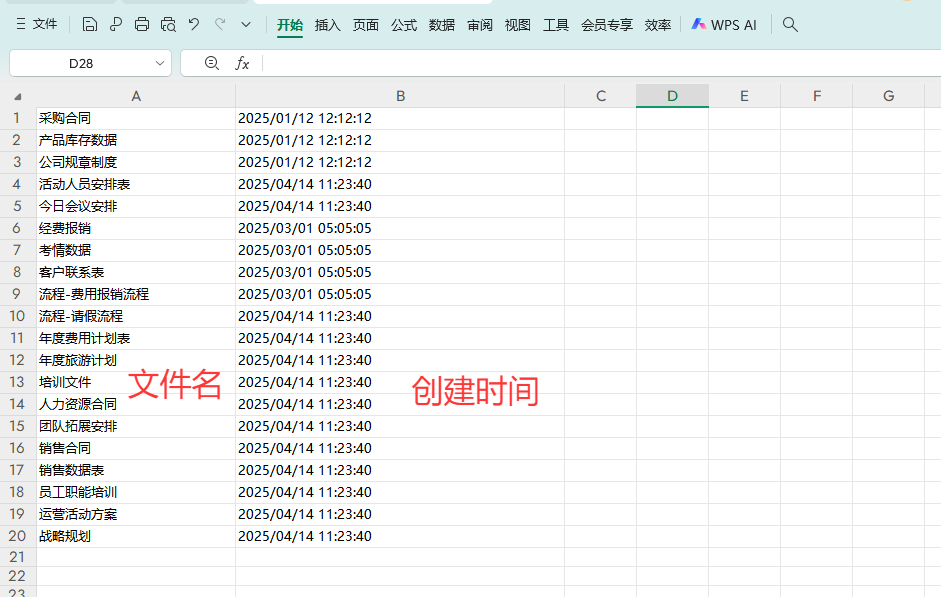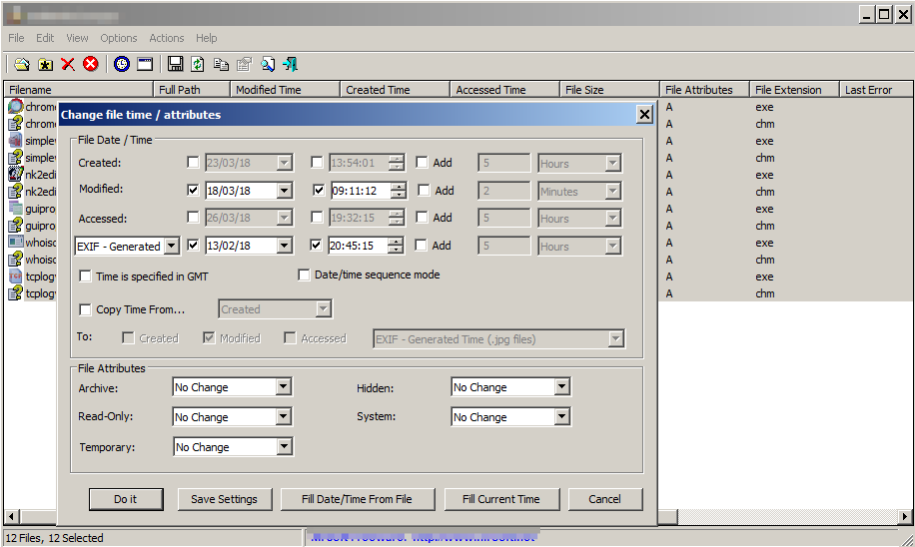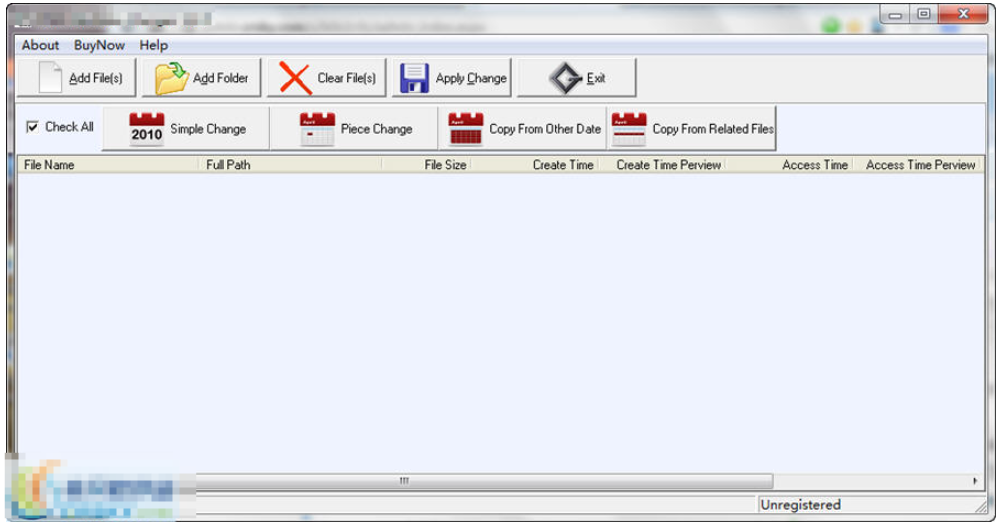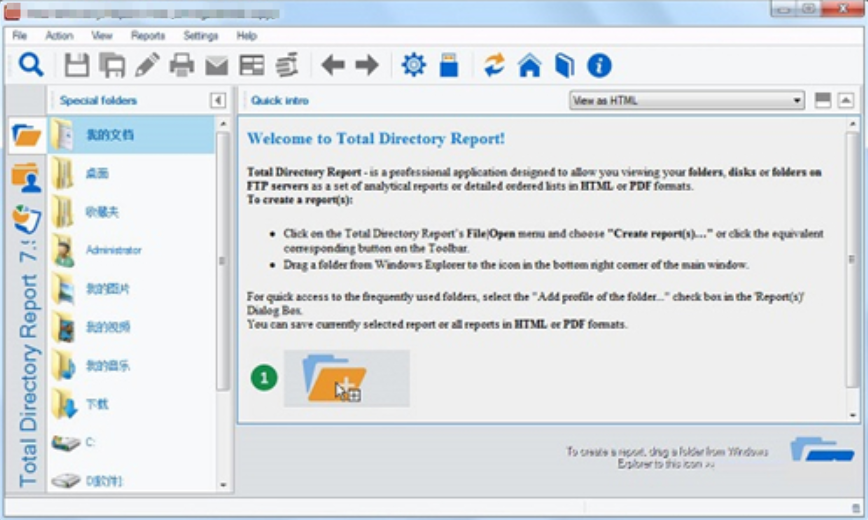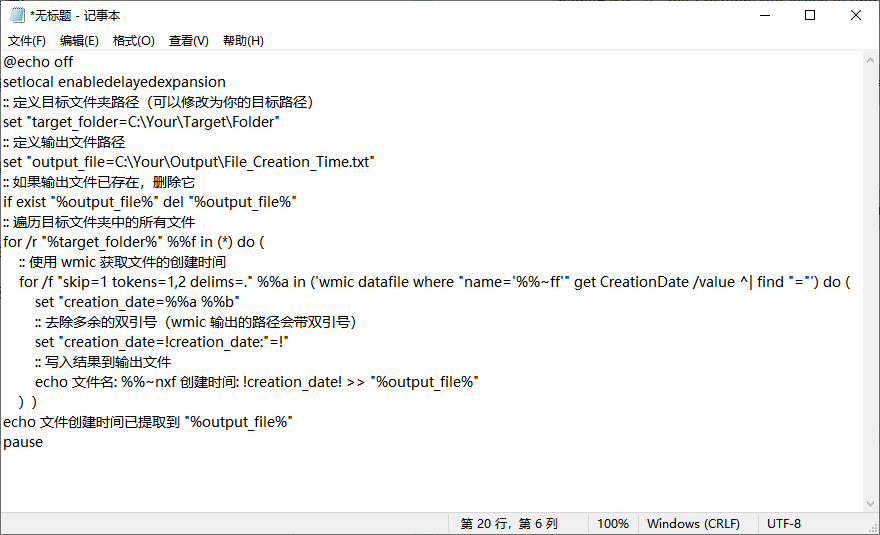怎么批量提取文件创建时间?在工作中,尤其是处理大量文件时,文件的创建时间常常是一个非常重要的参数。无论是在数据分析、项目管理还是文件归档中,知道每个文件的创建时间都可以为工作流程提供很多有用的信息。批量提取文件创建时间,成为了很多领域中的常见需求。文件的创建时间反映了其生成的具体时刻,对于文件的追踪和管理至关重要。举个例子,在文档管理系统中,很多时候我们需要根据文件的创建时间来对文件进行排序、归档或是筛选。这种需求不仅限于日常办公文档,还广泛应用于项目文件、合同文件等需要按时间顺序管理的重要资料。尤其是在进行数据分析时,文件的创建时间有时可以帮助分析者了解文件的更新频率、生命周期甚至文件的活跃度。在一些数据整理任务中,文件创建时间往往决定了分析的时间范围。比如,某些文件只有在特定时间段内有意义,超出这个范围可能就不再适用。因此,批量提取这些文件的创建时间,可以大大提高工作的效率和准确性。
如果现在要你将大量文件的创建时间提取出来,你知道怎么提取吗?相信很多小伙伴完全不知道如何操作吧,没关系,今天小编正是为大家解决这个问题而来,下面的方法不仅操作简单,而且提取速度特别快,一定要试试哦。
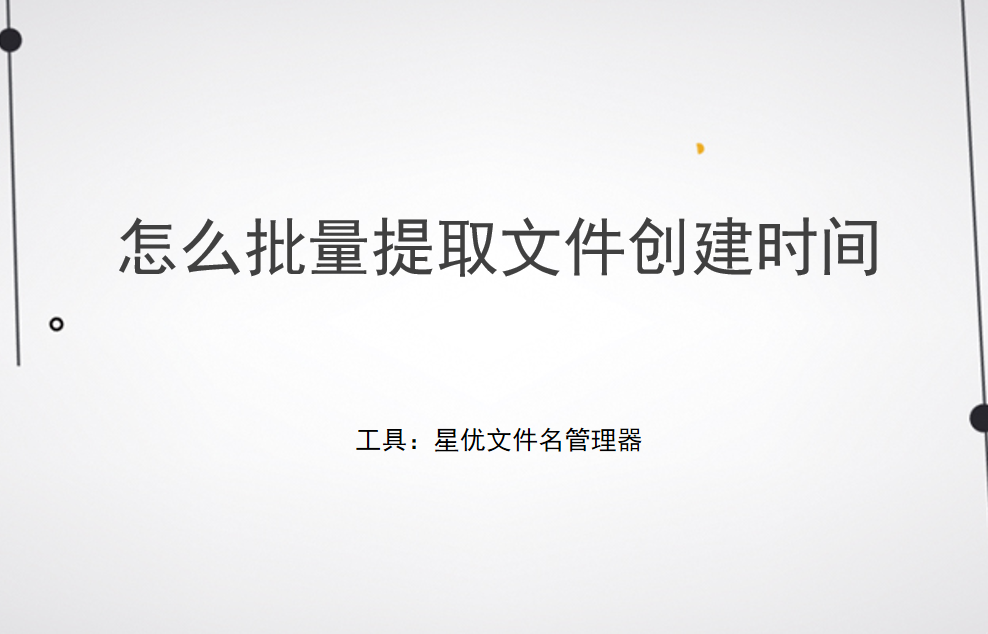
方法一:使用“星优文件名管理器”批量提取文件创建时间
软件下载地址:https://www.xingyousoft.com/softcenter/XYRename
步骤1,请将本方法使用到的“星优文件名管理器”软件下载到电脑里安装好,随后打开使用,按照本次操作的目的,请点击首页上的【提取文件名】功能选项。

步骤2,进入内页后点击【添加文件】按键,随后将所有需要提取创建时间的文件导入到软件里,导入后可以看到文件名称列表。
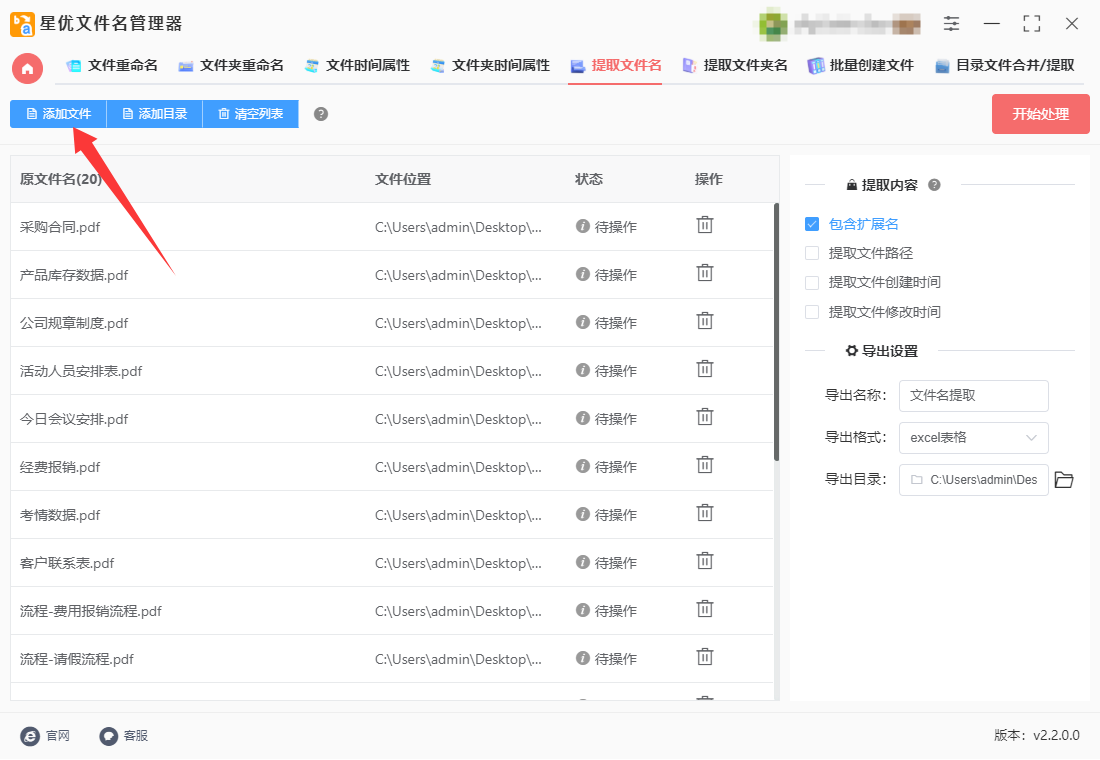
步骤3,然后在右侧设置提取内容,请勾选“提取文件创建时间”。(软件还支持提取扩展名、文件路径和修改时间,有需要的自行勾选)
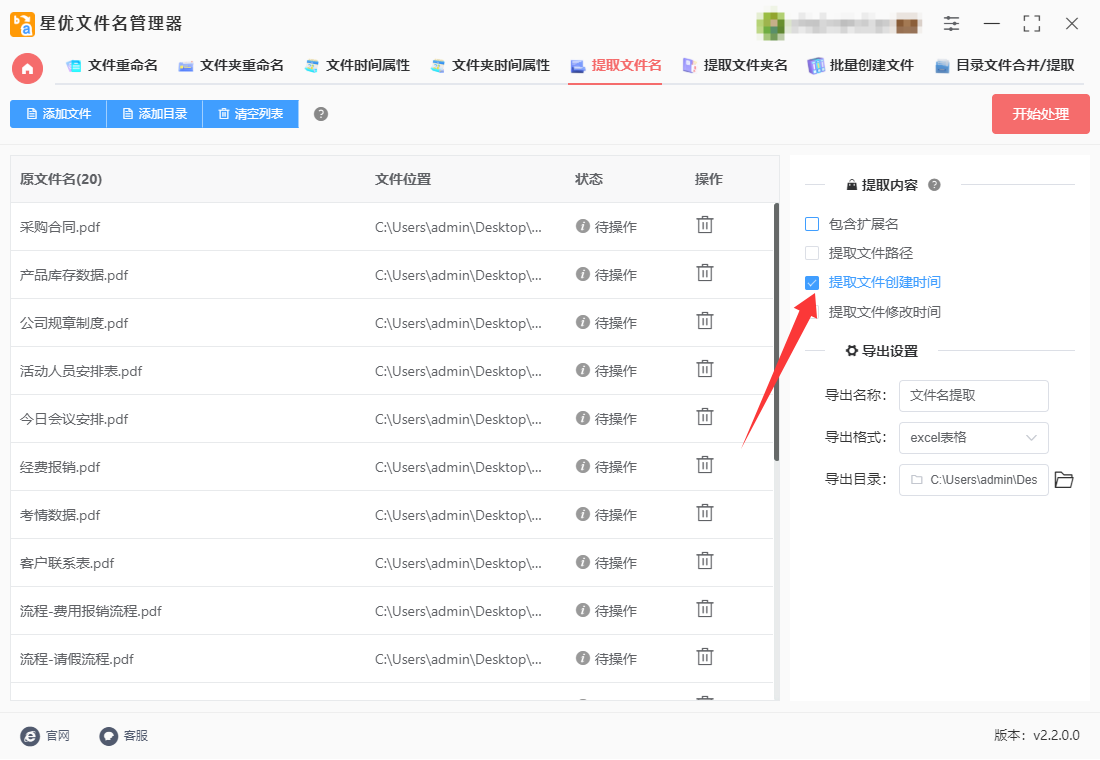
步骤4,另外还需要设置【导出格式】,确定提取后文件名和创建时间的保存格式,支持excel、word和excel三种,本次案例我们选择“excel表格”。
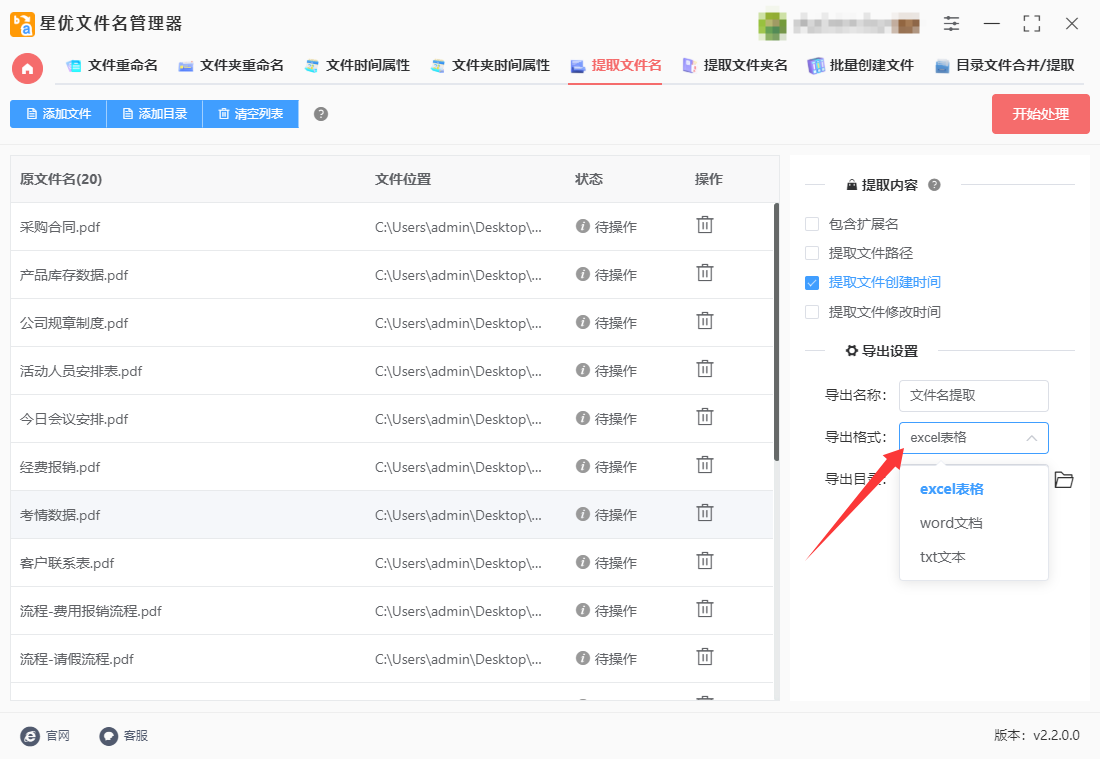
步骤5,准备工作结束后点击右上角红色按键,正式启动提取程序,提取结束时会弹出导出目录,在里面可以看到excel文件。
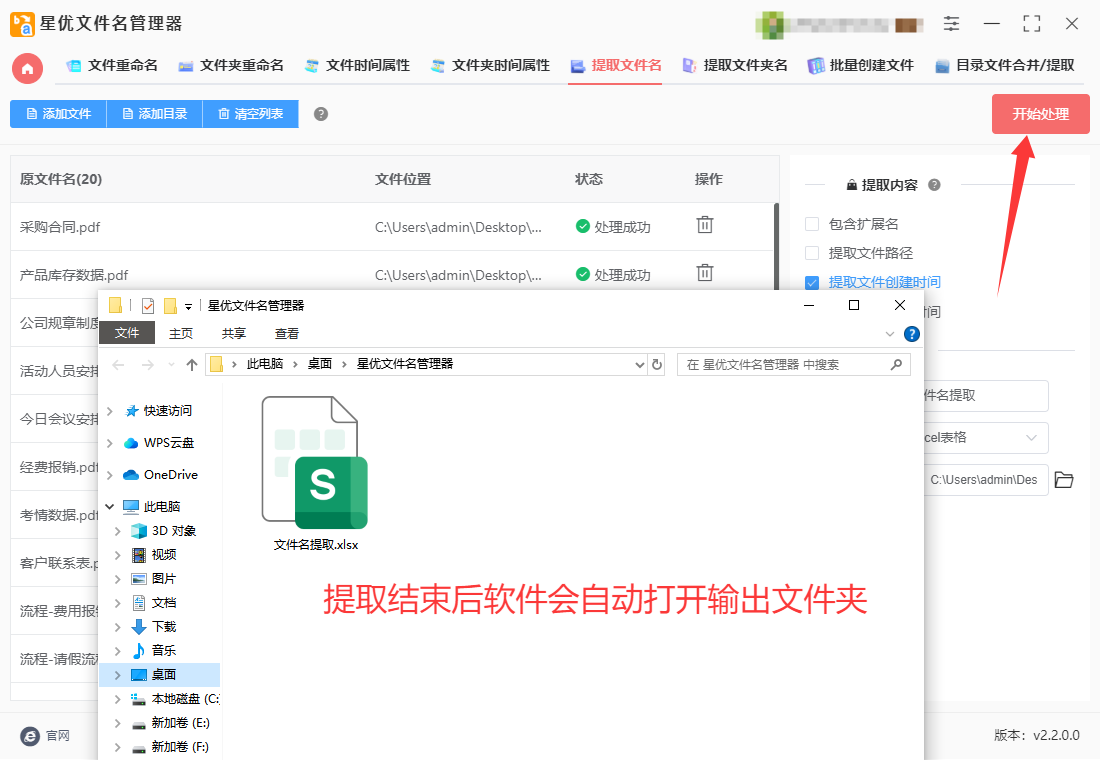
步骤6,打开excel文件进行检查,可以看到我们成功批量将文件名称以及创建时间全部提取了出来,达到了本次操作的目的,证明方法使用正确。
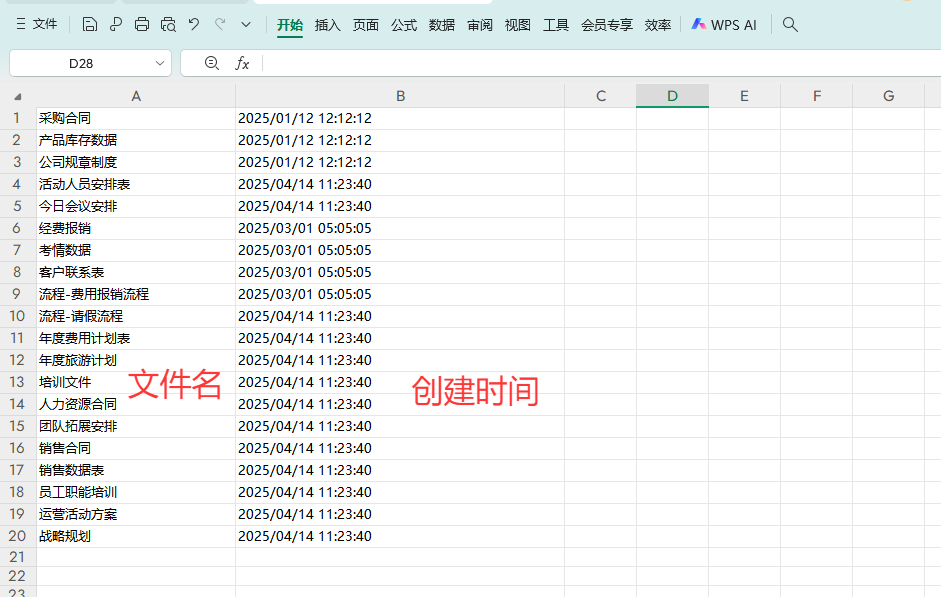
方法二:使用RedFileManage批量提取文件创建时间
要使用RedFileManage批量提取文件的创建时间,您可以按照以下步骤操作:
步骤 1:下载并安装 RedFileManage
访问 NirSoft 官网 下载RedFileManage工具。
下载后解压文件,不需要安装,直接运行 RedFileManage.exe 即可。
步骤 2:启动 RedFileManage
双击运行解压后的 RedFileManage.exe,打开程序界面。
步骤 3:加载文件
在程序的主界面,点击 “文件” 菜单,选择 “添加文件” 或 “添加文件夹”。
添加文件:可以选择一个文件夹中的多个文件进行操作。
添加文件夹:选择整个文件夹,并批量加载该文件夹中的所有文件。
也可以直接将文件夹或文件拖动到程序界面中。
步骤 4:查看文件的创建时间
文件加载完成后,您会看到文件列表,默认显示每个文件的 “文件名”、“创建时间”、“修改时间”、“访问时间” 等信息。
如果您没有看到 “创建时间” 字段,可以右键点击表头(如 "文件名"),然后选择 “选择列” 来勾选 “创建时间”(Creation Time)字段。
步骤 5:导出文件创建时间信息
在加载文件并确保能看到创建时间字段后,点击 “文件” 菜单,选择 “保存为文本文件”。
在弹出的保存对话框中,选择保存位置,并输入文件名。
选择文件格式:可以选择 TXT 或 CSV 格式。建议选择 CSV 格式,方便后续在 Excel 或其他工具中查看和分析。
点击 “保存” 按钮。
步骤 6:查看导出的创建时间信息
打开导出的 CSV 文件或 TXT 文件,您将看到每个文件的名称以及相应的创建时间(如果选中创建时间列)。
小贴士:
如果文件太多,您可以使用 筛选功能,在程序界面上方的搜索框中输入文件名或其他条件来快速定位特定文件。
您还可以在导出之前对文件进行排序,例如按文件创建时间排序,帮助您更方便地管理和查看。
通过以上步骤,您可以轻松批量提取文件的创建时间信息,并将结果保存为文件。
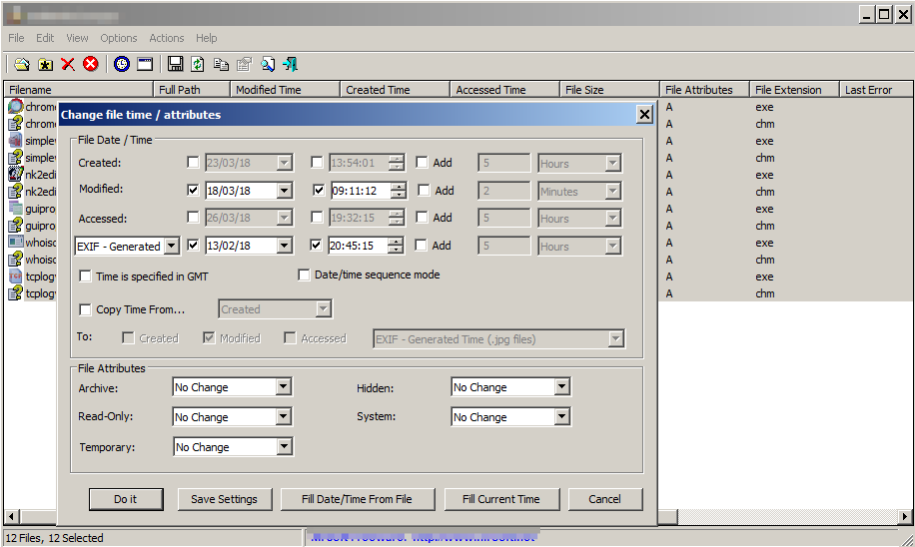
方法三:使用FileDateManage批量提取文件创建时间
FileDateManage是一款用于批量修改文件的日期和时间戳(如创建时间、修改时间、访问时间等)的工具。虽然它主要用于修改日期和时间,但也可以用来查看和提取文件的创建时间。以下是详细的操作步骤:
步骤 1:下载并安装 FileDateManage
访问FileDateManage官方网站 或搜索该工具下载。
下载并解压后,运行 FileDateChanger.exe,无需安装。
步骤 2:启动 FileDateManage
启动程序后,您会看到主界面,其中包括选择文件、修改日期等功能。
步骤 3:加载文件
在界面上,点击 “Add Files” 按钮(添加文件)或 “Add Folder”(添加文件夹),选择您需要提取创建时间的文件或文件夹。
Add Files:选择单个或多个文件。
Add Folder:选择整个文件夹,程序将会自动加载该文件夹中的所有文件。
文件被添加后,它们的相关日期(如创建时间、修改时间、访问时间)会显示在列表中。
步骤 4:查看文件的创建时间
文件加载后,您会看到文件的不同时间戳信息。可以看到 "Created" 列,显示文件的创建时间。
如果没有看到 "Created" 字段,您可以:
确保列选择正确,查看是否有选中显示创建时间的选项。
右键点击列标题,选择 “列设置”,勾选 “Created” 列显示创建时间。
步骤 5:导出文件的创建时间信息
FileDateManage 主要用于修改日期,不能直接导出创建时间信息。因此,您需要手动提取和记录创建时间。以下是几种常用方法:
方法 1:手动记录
在主界面,选择 “Created” 列,查看每个文件的创建时间。
记录下您需要的信息,您可以手动复制并粘贴到文本文件或 Excel 表格中。
方法 2:使用其他工具导出
由于FileDateManage主要用于修改日期,导出功能有限。如果需要更方便的批量导出文件的创建时间,您可以使用其他工具(如 RedFileManage)来导出这些信息。具体方法请参考RedFileManage的步骤,或者使用 Windows 的命令行工具(如 PowerShell)进行批量提取。
小贴士:
① 批量修改文件时间:如果您打算批量修改文件的创建时间、访问时间或修改时间,可以在FileDateManage中进行操作,选择要修改的文件并设定新的时间。
② 文件过滤:如果文件数量较多,可以使用程序自带的过滤功能来选择特定类型或特定时间的文件,方便操作。
总结:
虽然FileDateManage不能直接导出文件的创建时间,但您可以通过手动查看文件列表中的 "Created" 列来提取创建时间,或者结合其他工具如RedFileManage来实现批量提取功能。
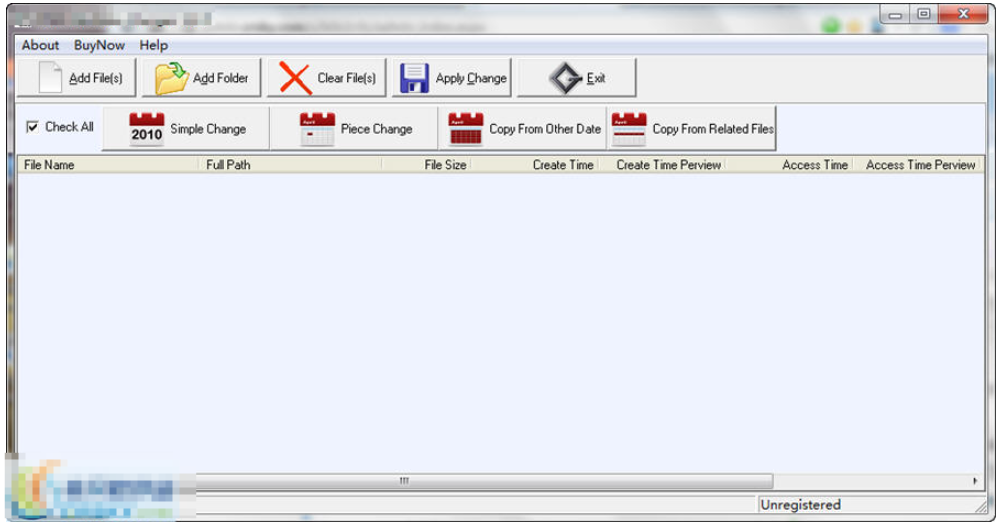
方法四:使用Birectory Report批量提取文件创建时间
Birectory Report是一款用于生成目录报告的软件,能够帮助你查看和导出文件夹中的各种文件信息,包括文件的创建时间、修改时间、大小等。如果你需要批量提取文件的创建时间,可以按照以下步骤操作:
步骤 1:下载并安装 Birectory Report
访问Birectory Report官方网站 并下载软件。
完成安装并启动 Birectory Report。
步骤 2:选择文件夹
打开Birectory Report后,在软件界面顶部,点击 File 菜单,选择 Open Folder(打开文件夹)。
在弹出的文件浏览器中,选择你想要提取文件创建时间的文件夹,并点击 OK。
步骤 3:设置文件信息输出
在主界面上,点击 Reports(报告)按钮。
选择 Add Report(添加报告)选项。
步骤 4:选择报告内容
在弹出的 Report Settings 窗口中,点击 Add Fields(添加字段)。
在字段选择列表中,找到并勾选 Creation Date(创建日期)。此外,你还可以选择其他字段,如文件名、文件大小、修改日期等。
步骤 5:自定义输出格式
在 Report Settings 窗口中,你可以进一步自定义报告的输出格式。你可以选择输出为 CSV、Excel、HTML 或 Text 格式,适合不同需求。
选择输出格式后,点击 OK。
步骤 6:生成并保存报告
确定设置完成后,点击 Generate Report(生成报告)按钮。
软件会自动生成一个包含文件名、创建日期等信息的报告。
生成的报告会保存在你指定的目录中。
步骤 7:查看和导出报告
你可以通过选择报告格式中的 CSV 或 Excel 格式,打开报告文件。
文件会列出所有文件及其相应的创建日期,您可以进一步处理这些信息。
总结
通过 Birectory Report,你可以方便地批量提取文件夹中所有文件的创建时间。只需选择文件夹、设置报告字段并生成报告,即可导出包含文件创建时间的详细信息。
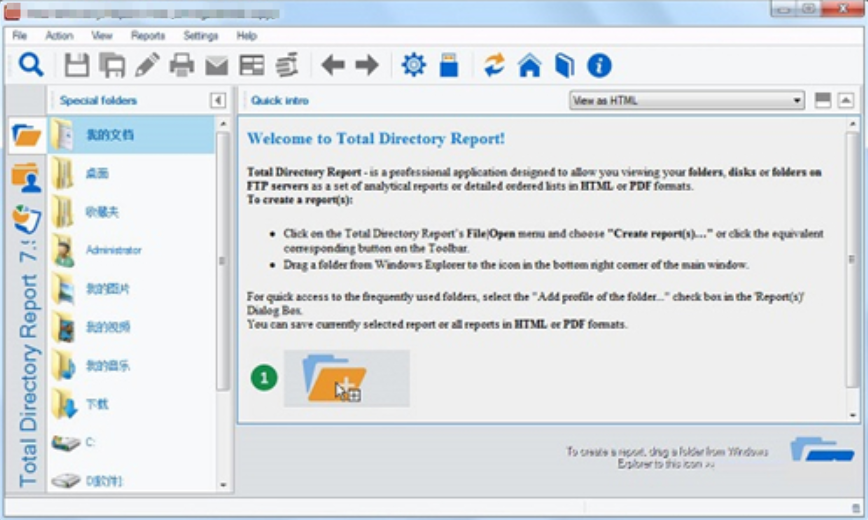
方法五:编写bat脚本批量提取文件创建时间
在 Windows 系统中,你可以使用批处理(.bat)脚本结合 for 循环和 wmic 命令来批量提取文件的创建时间。以下是详细操作步骤:
1. 理解需求
目标是获取指定目录下所有文件的创建时间。
输出格式可以是:文件名 创建时间。
输出结果可以保存到文本文件中,方便查看。
2. 准备环境
确保目标文件夹中存在需要提取创建时间的文件。
确保系统支持 wmic 命令(Windows 7 及以上版本默认支持)。
3. 编写批处理脚本
以下是完整的批处理脚本示例:
@echo off
setlocal enabledelayedexpansion
:: 定义目标文件夹路径(可以修改为你的目标路径)
set "target_folder=C:\Your\Target\Folder"
:: 定义输出文件路径
set "output_file=C:\Your\Output\File_Creation_Time.txt"
:: 如果输出文件已存在,删除它
if exist "%output_file%" del "%output_file%"
:: 遍历目标文件夹中的所有文件
for /r "%target_folder%" %%f in (*) do (
:: 使用 wmic 获取文件的创建时间
for /f "skip=1 tokens=1,2 delims=." %%a in ('wmic datafile where "name='%%~ff'" get CreationDate /value ^| find "="') do (
set "creation_date=%%a %%b"
:: 去除多余的双引号(wmic 输出的路径会带双引号)
set "creation_date=!creation_date:"=!"
:: 写入结果到输出文件
echo 文件名: %%~nxf 创建时间: !creation_date! >> "%output_file%"
) )
echo 文件创建时间已提取到 "%output_file%"
pause
脚本说明
setlocal enabledelayedexpansion
启用延迟变量扩展,用于在循环中动态处理变量。
set "target_folder=..."
指定目标文件夹路径,替换为你需要提取文件创建时间的文件夹路径。
set "output_file=..."
指定输出文件路径,替换为你希望保存结果的文件路径。
for /r "%target_folder%" %%f in (*) do (...)
遍历目标文件夹及其子文件夹中的所有文件。
wmic datafile where "name='%%~ff'" get CreationDate /value
使用 wmic 命令获取文件的创建时间。
%%~ff 是当前文件的完整路径。
for /f "skip=1 tokens=1,2 delims=." %%a in (...)
解析 wmic 输出,提取创建时间。
CreationDate 的格式为 YYYYMMDDHHMMSS.xxxxxx+UTC,这里只保留日期和时间部分。
echo 文件名: %%~nxf 创建时间: !creation_date! >> "%output_file%"
将文件名和创建时间写入输出文件。
pause
暂停脚本,方便查看执行结果。
4. 运行脚本
将上述脚本保存为 .bat 文件,例如 GetFileCreationTime.bat。
右键点击脚本文件,选择“以管理员身份运行”(wmic 命令可能需要管理员权限)。
脚本执行完成后,打开指定的输出文件(File_Creation_Time.txt),查看结果。
5. 示例输出
假设目标文件夹中有以下文件:
C:\Your\Target\Folder\file1.txt
C:\Your\Target\Folder\file2.doc
输出文件 File_Creation_Time.txt 内容可能如下:
文件名: file1.txt 创建时间: 20231001 123456.000000+480
文件名: file2.doc 创建时间: 20230925 082233.000000+480
你可以根据需要进一步处理时间格式,例如将 20231001 123456 转换为 2023-10-01 12:34:56。
6. 注意事项
权限问题
如果目标文件夹或文件需要管理员权限,请以管理员身份运行脚本。
wmic 命令的局限性
wmic 输出的时间格式包含时区信息(如 +480 表示 UTC+8),需要根据需求进行处理。
在某些 Windows 版本中,wmic 可能被弃用,建议使用 PowerShell 替代。
文件路径包含空格
脚本中已经处理了路径包含空格的情况(使用双引号包裹路径)。
性能问题
如果目标文件夹中文件较多,脚本执行时间可能较长。
7. 替代方案(PowerShell)
如果你熟悉 PowerShell,可以使用以下命令实现相同功能:
powershell
$targetFolder = "C:\Your\Target\Folder"
$outputFile = "C:\Your\Output\File_Creation_Time.txt"
Get-ChildItem -Path $targetFolder -Recurse | ForEach-Object {
$creationTime = $_.CreationTime.ToString("yyyy-MM-dd HH:mm:ss")
"$($_.Name) $creationTime" | Out-File -Append -FilePath $outputFile -Encoding UTF8
}
Write-Host "文件创建时间已提取到 $outputFile"
PowerShell 脚本更加简洁,且性能更好。
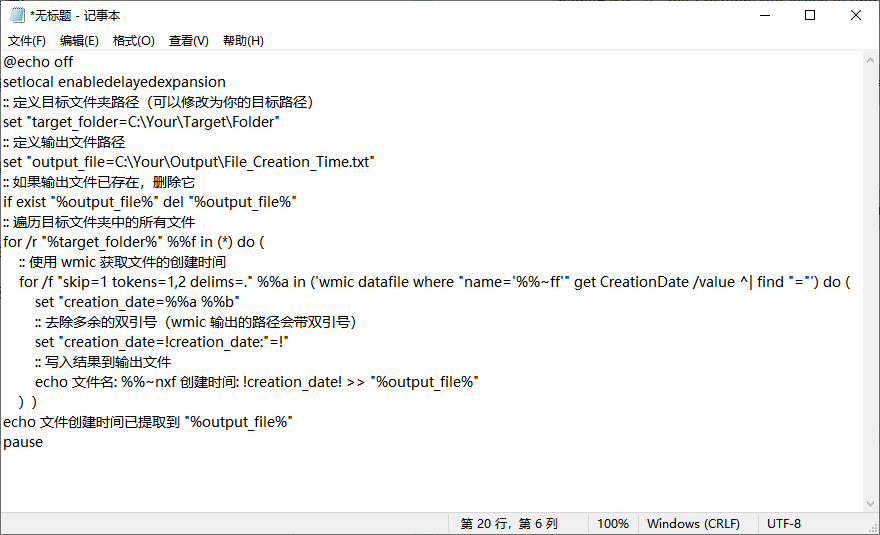
在一些需要审计和合规性检查的行业,批量提取文件创建时间也是必不可少的。许多公司和机构都有严格的数据保护政策和操作审计要求,需要保证每个文件的生成过程都可以追溯和验证。在这种情况下,能够快速提取和整理大量文件的创建时间,对于确保企业合规性和安全性非常重要。在项目管理领域,文件的创建时间也为项目进度管理提供了参考依据。通过查看不同文件的创建时间,项目经理可以轻松掌握各个阶段的工作进展,确保各项任务按时完成,避免出现延误或遗漏。总的来说,文件创建时间不仅仅是一个简单的时间戳,它背后承载了很多有价值的信息。能够批量提取并有效利用这些信息,将大大提升工作效率,优化管理流程。无论是在文件的管理、数据分析还是合规检查中,了解和掌握文件创建时间的重要性,已经成为现代工作流程中不可或缺的一部分。