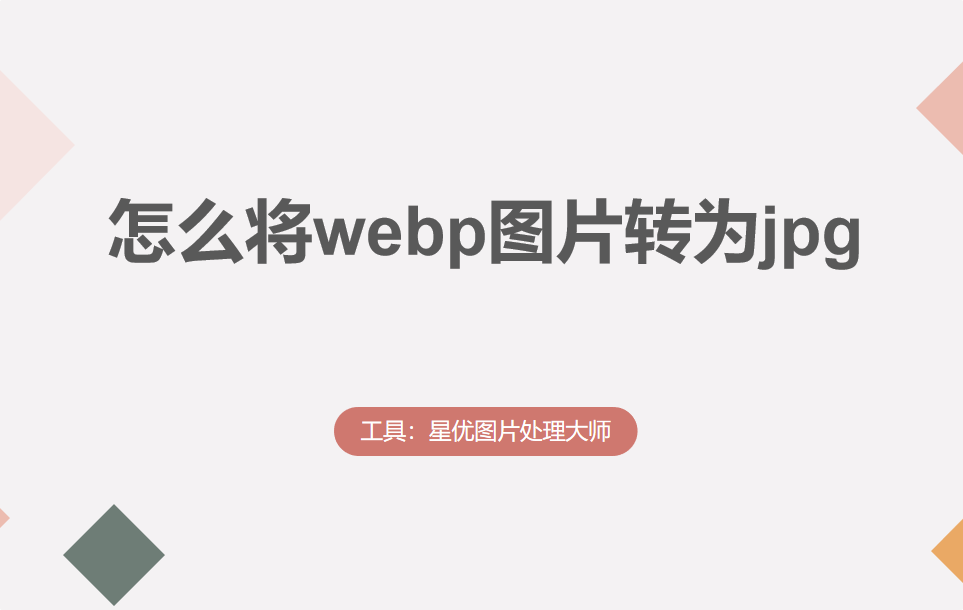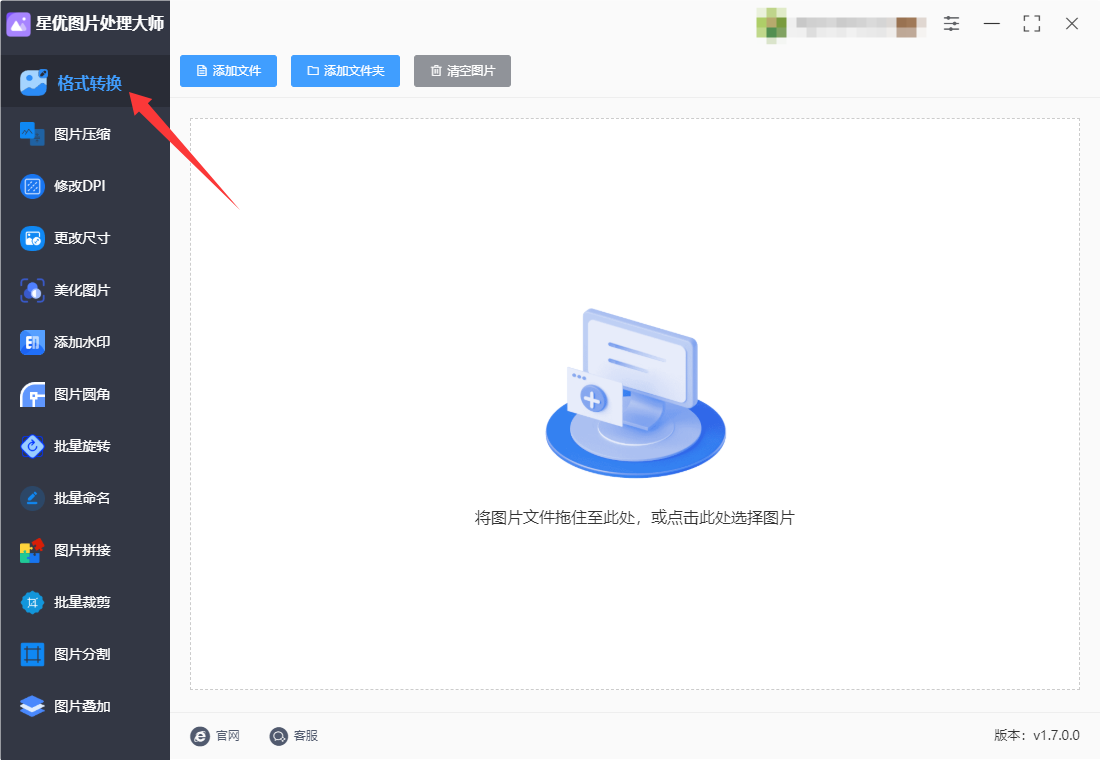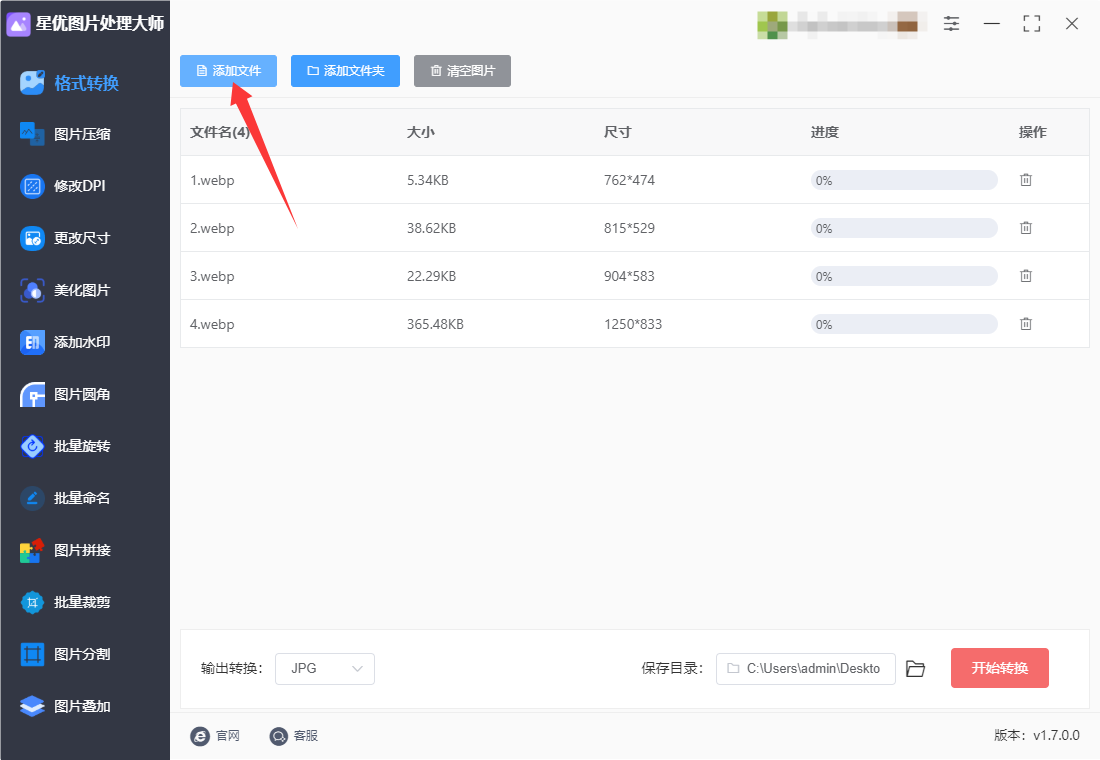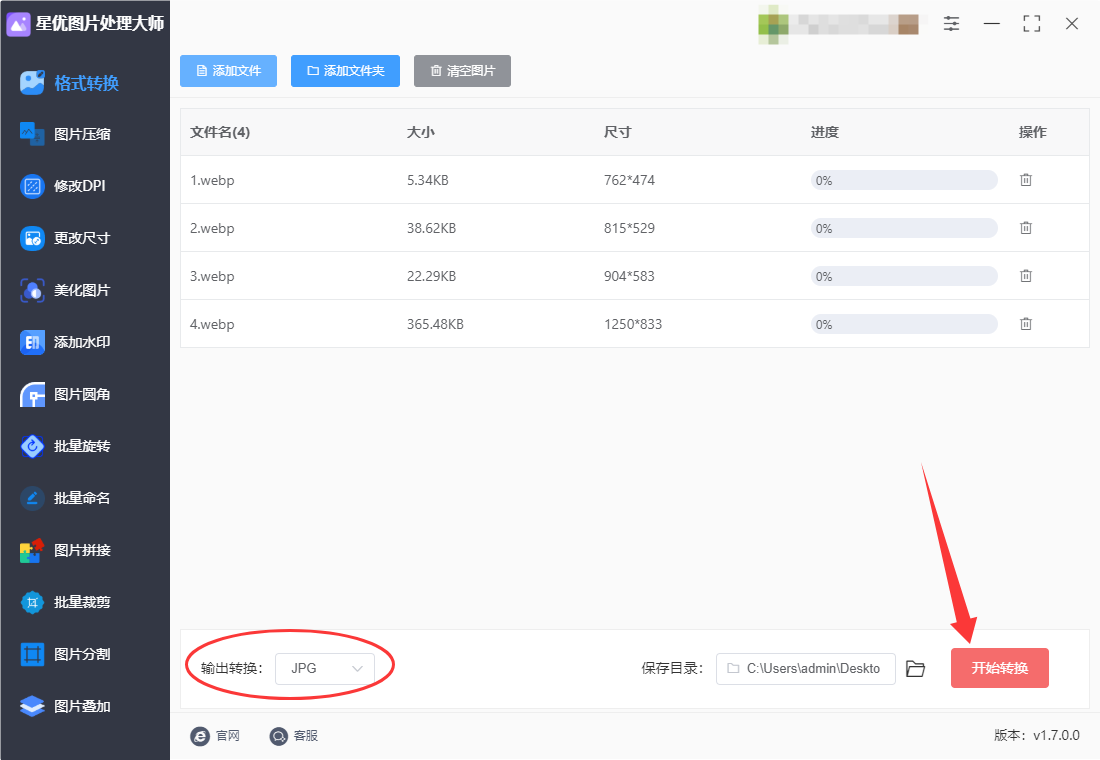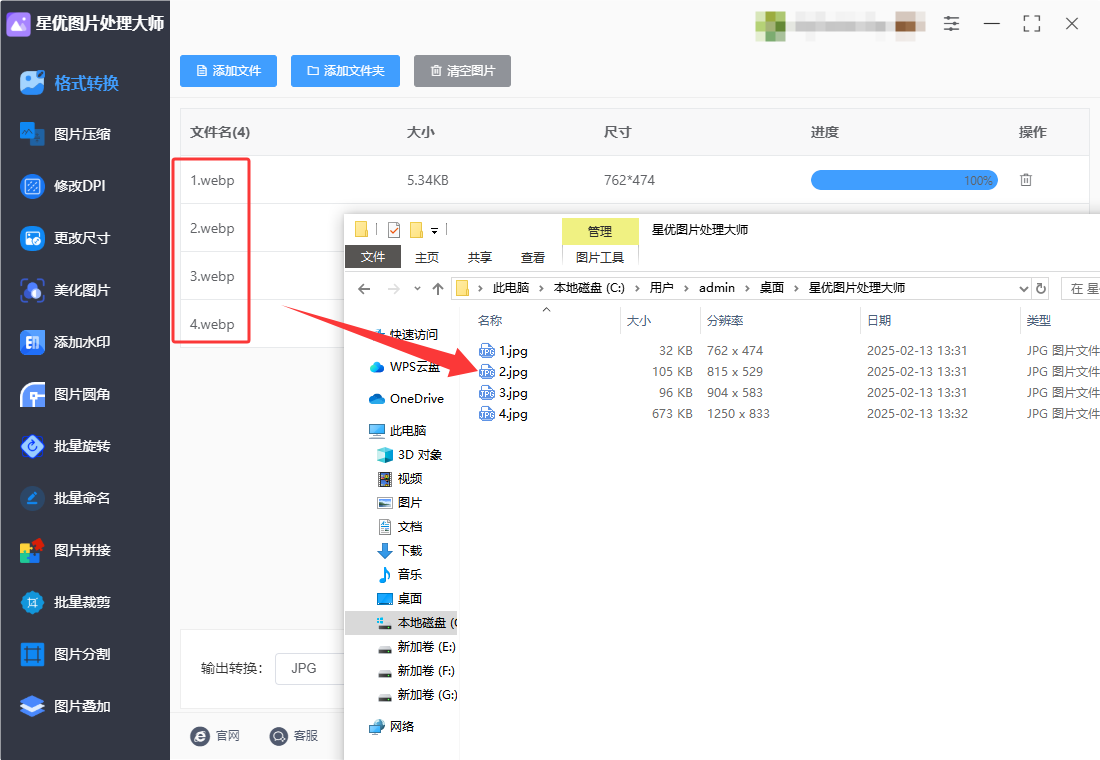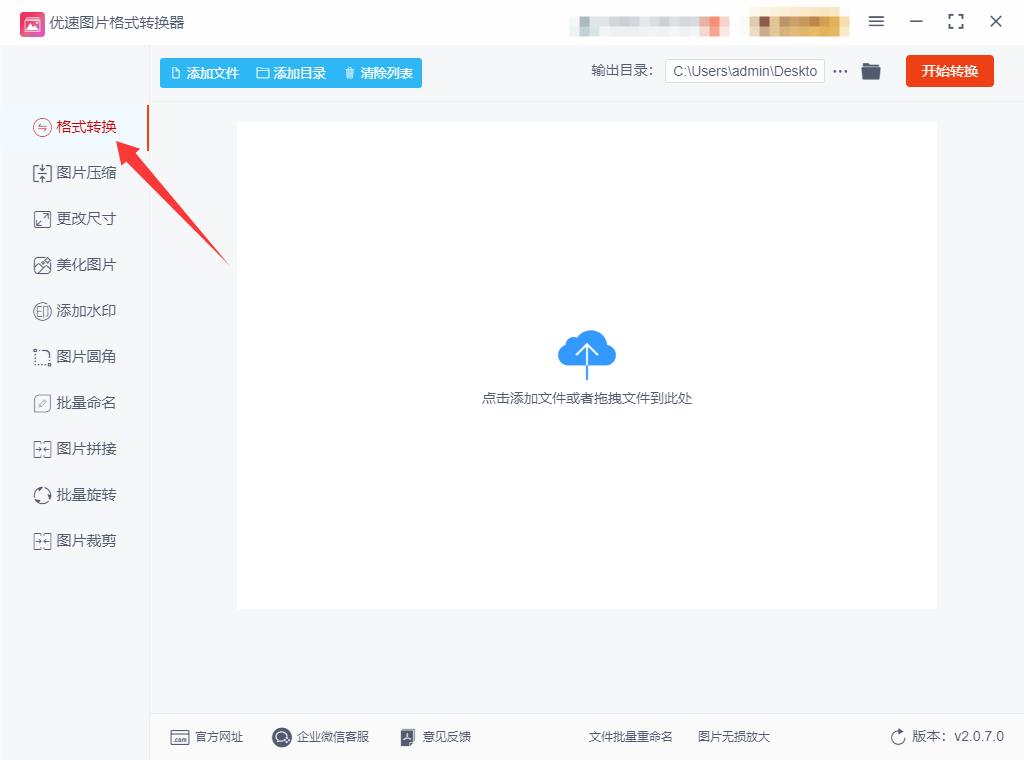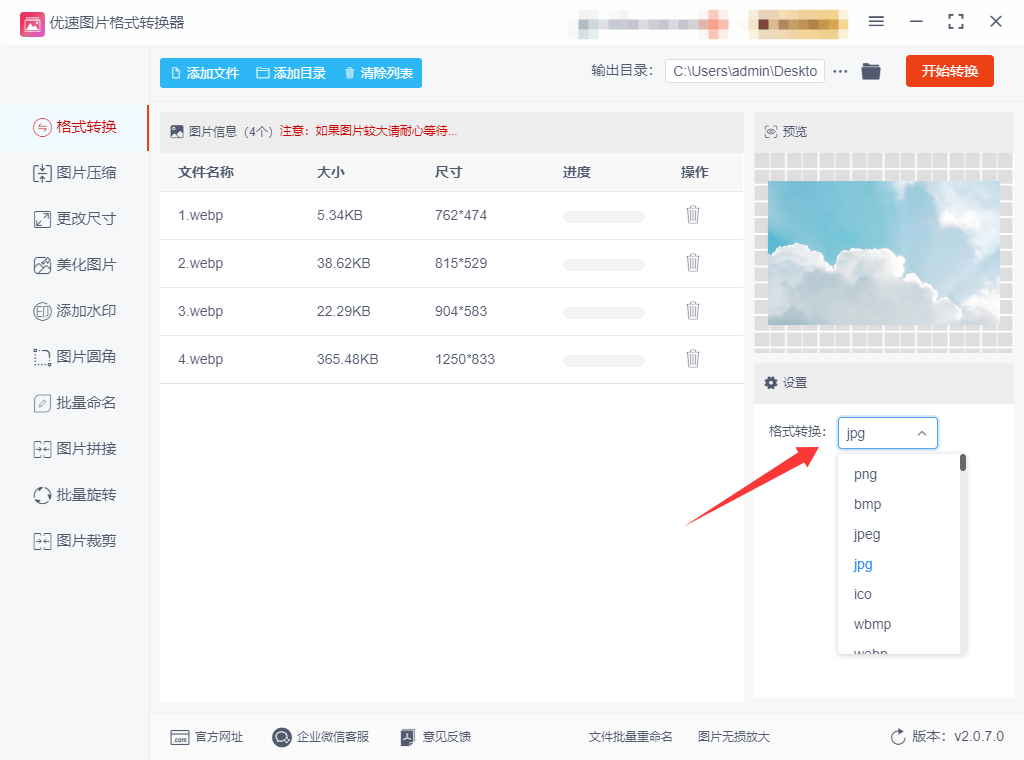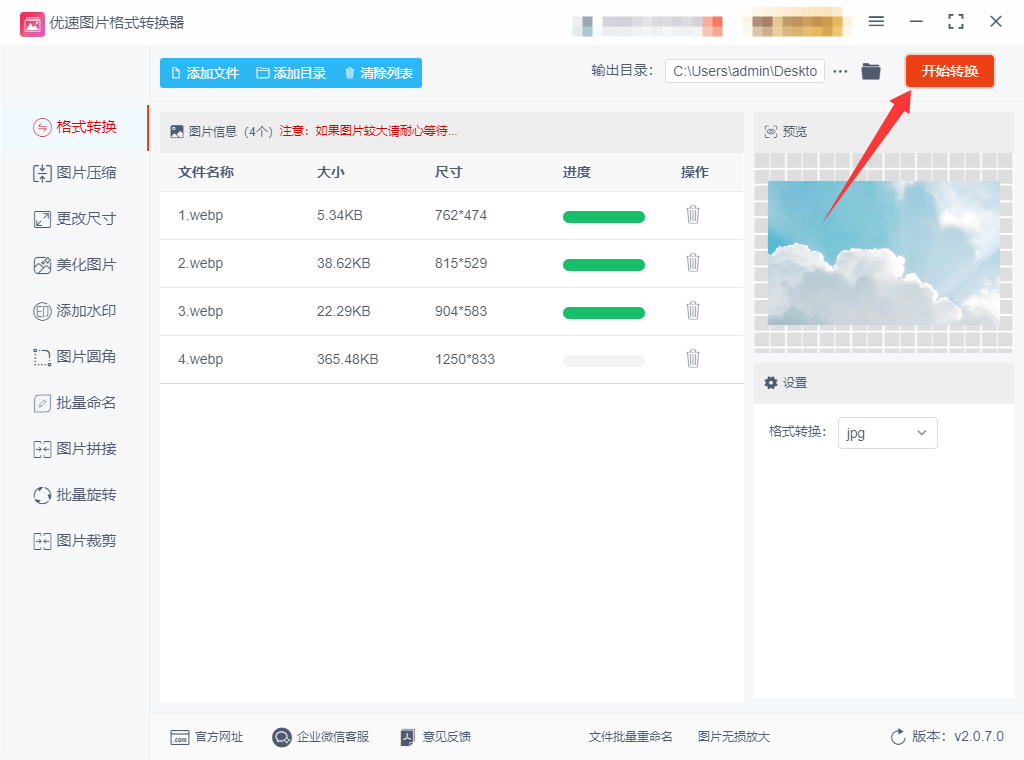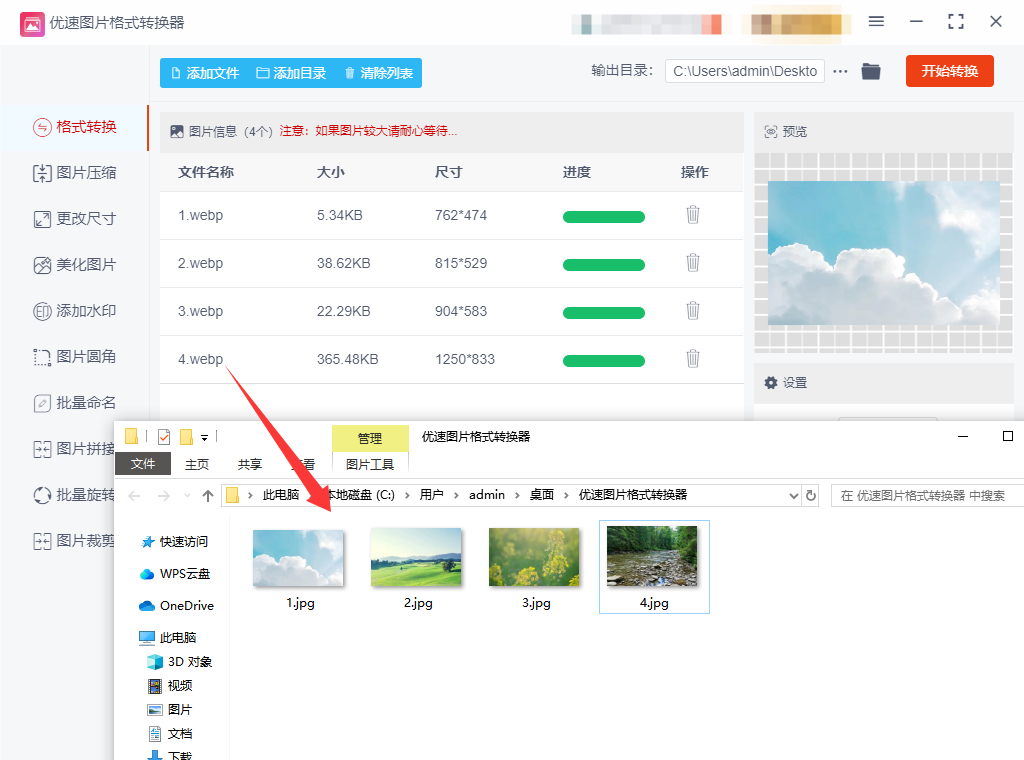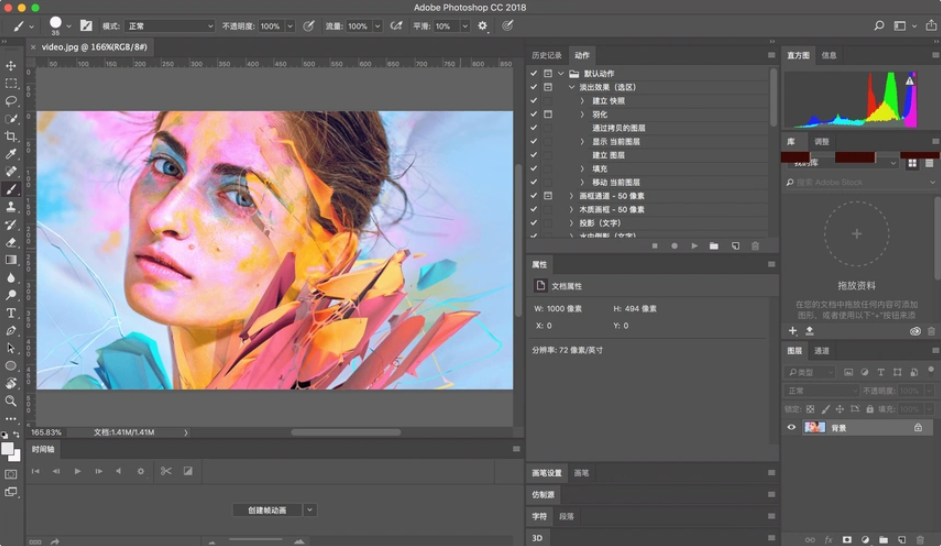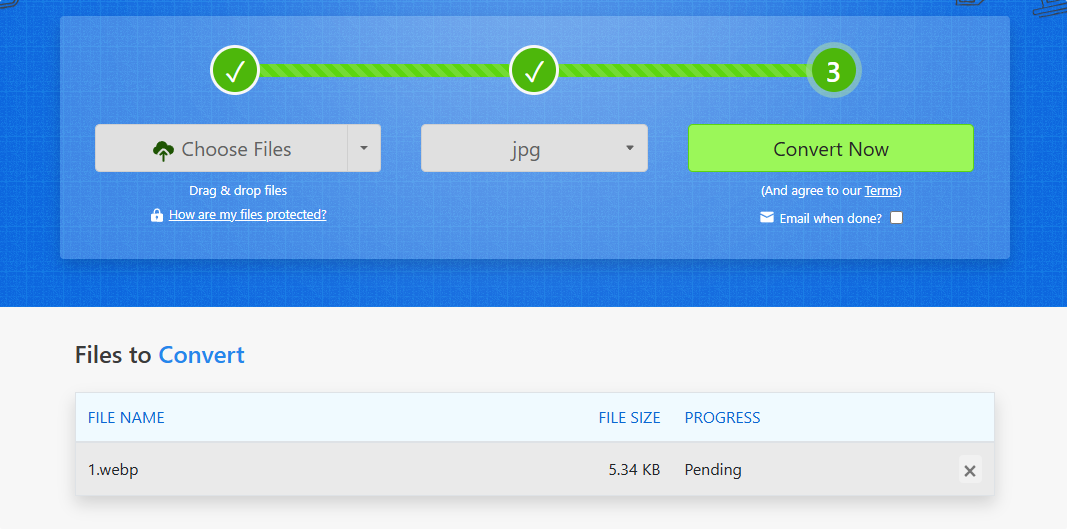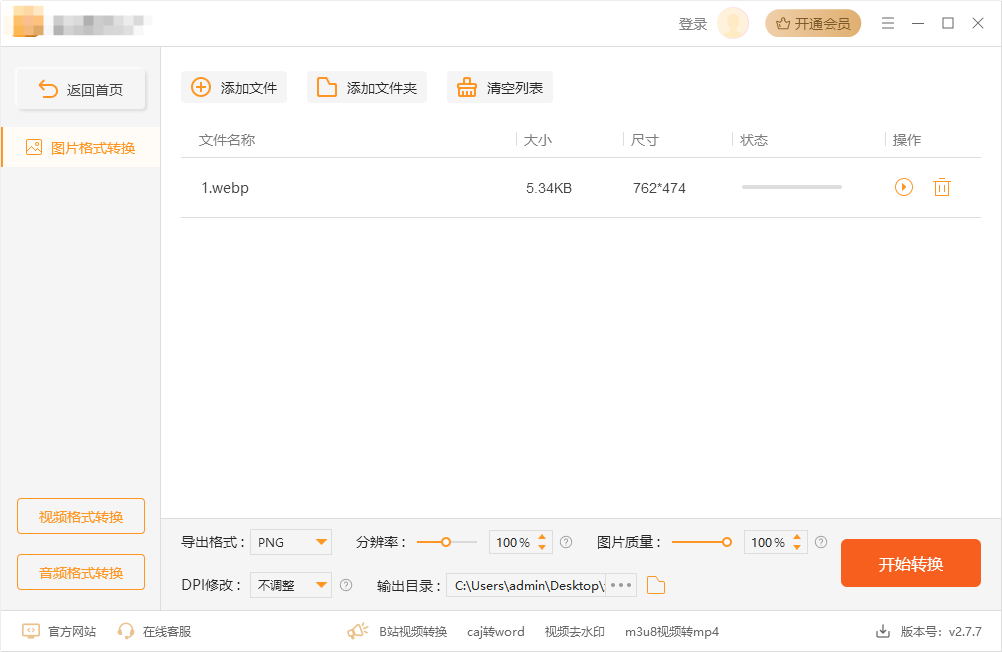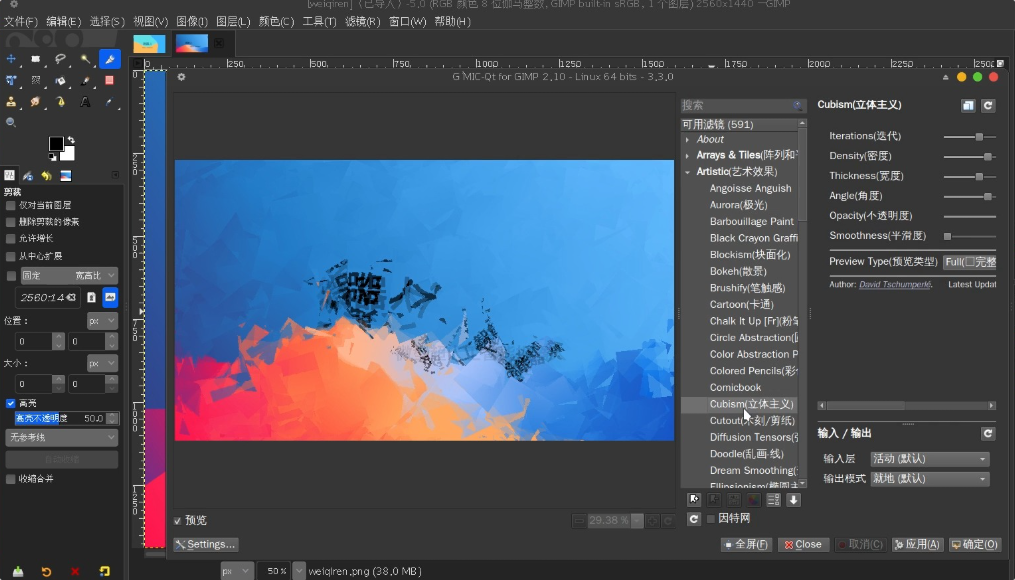怎么将webp图片转为jpg?在日常使用中,图片格式的转换往往是不可避免的,尤其是当涉及到不同平台和设备对格式的支持时。近年来,WebP 格式逐渐成为了一种流行的图片格式,因其在压缩图像大小的同时,能够保持较高的图像质量,尤其在网站优化和图片存储上,WebP 格式表现出了显著的优势。然而,尽管 WebP 格式有其优点,但它并不被所有浏览器或软件广泛支持,尤其是一些较为老旧的应用和设备,对于 WebP 的支持并不完全。这种情况下,将 WebP 图片转换为 JPG 格式就显得尤为重要,尤其是对于一些需要兼容性较强的项目,或是涉及到与他人分享时,JPG 格式常常成为更合适的选择。
由此可见有时候将webp格式图片转换为jpg还是非常有必要的,那用什么软件或者工具可以实现转换呢?下面就让小编来教一教大家吧,支持批量转换,并且转换不损害图片画质,非常适合图片转换小白来使用。
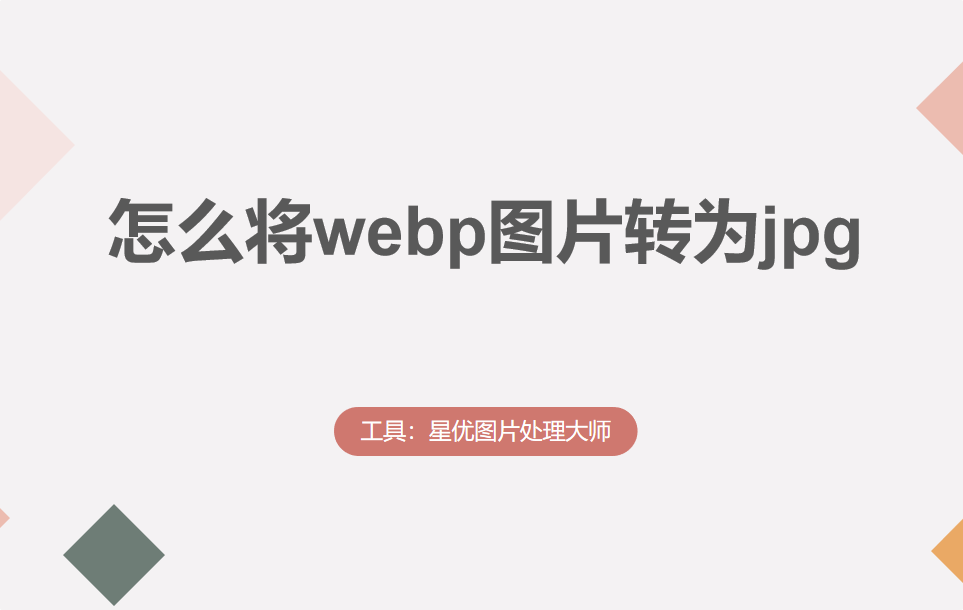
webp转为jpg方法一:使用“星优图片处理大师”软件
软件下载地址:https://www.xingyousoft.com/softcenter/XYImage
步骤1,这个方法中我们将使用“星优图片处理大师”软件完成转换,这个软件支持多种图片格式格式转换操作,软件需要提前下载到电脑上并安装好,安装好之后打开使用,并直接点击左侧的额【格式转换】功能。
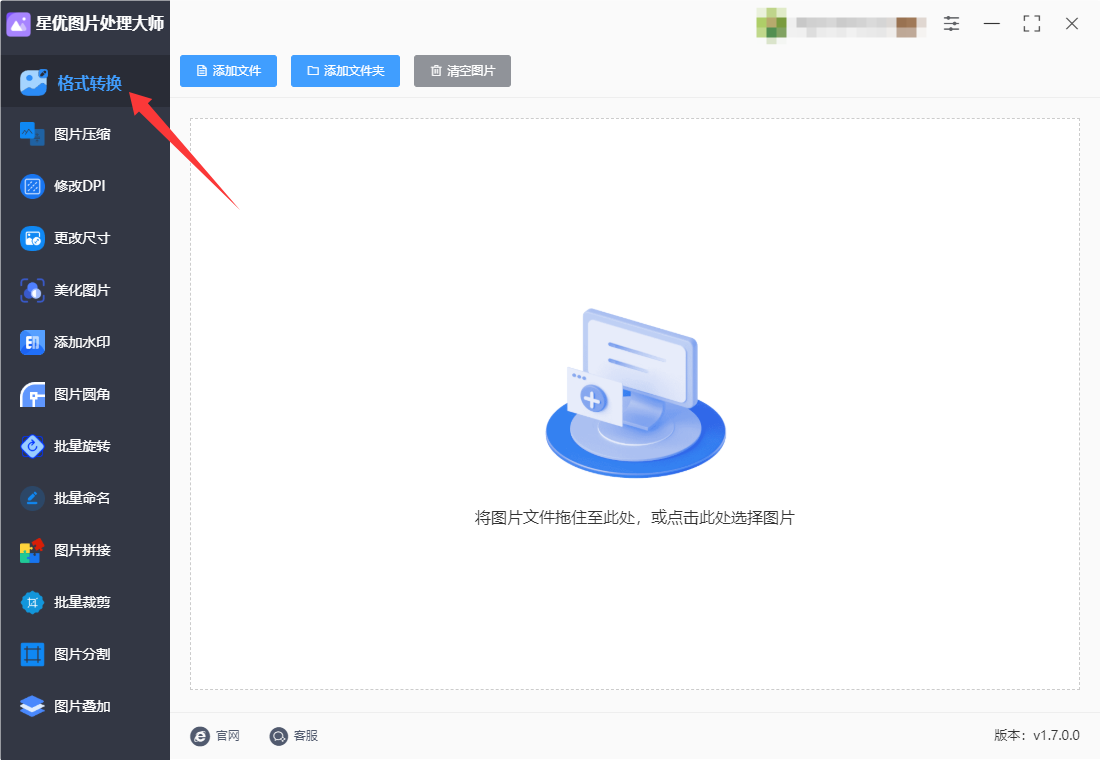
步骤2,点击软件左上角【添加文件】按键或者软件中间空白处任意位置,这样就可以通过弹出的窗口,将需要转换的webp格式图片上传到软件里了,支持批量格式转换,节省时间。
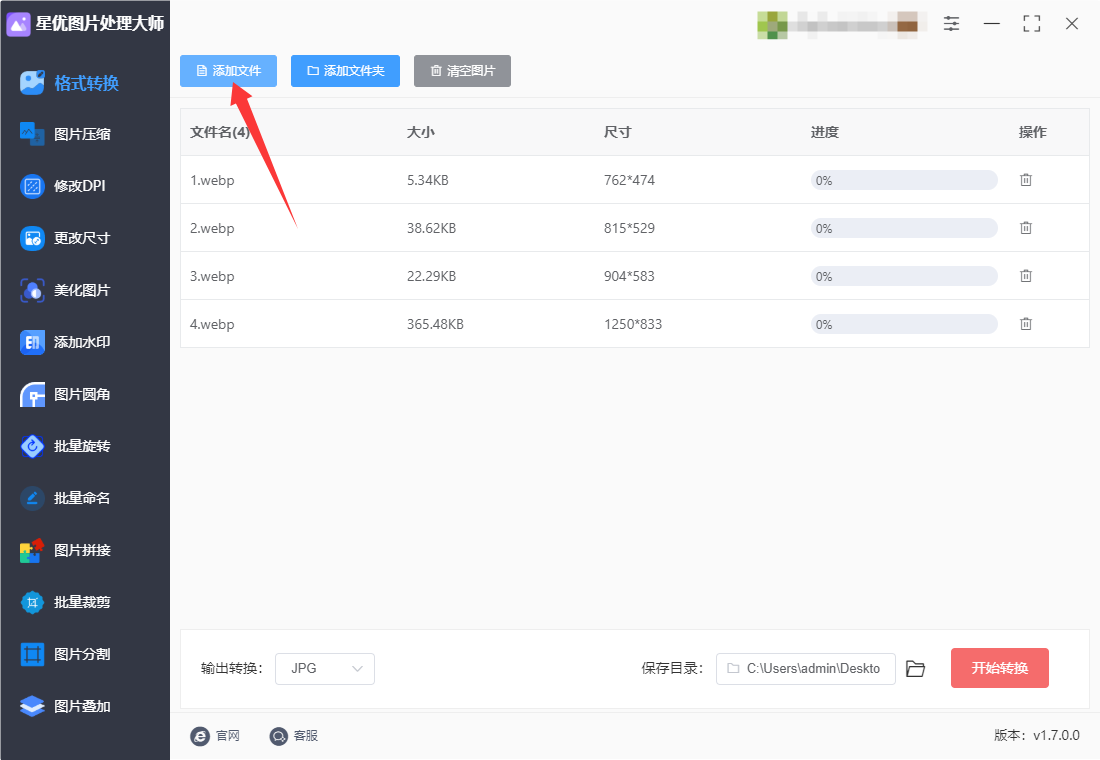
步骤3,软件默认的转换输出格式就是jpg,因此不需要调整,我们直接点击【开始转换】红色按键即可启动软件格式转换程序,图片越多转换时间就越久,图片如果一两张转换会非常快。
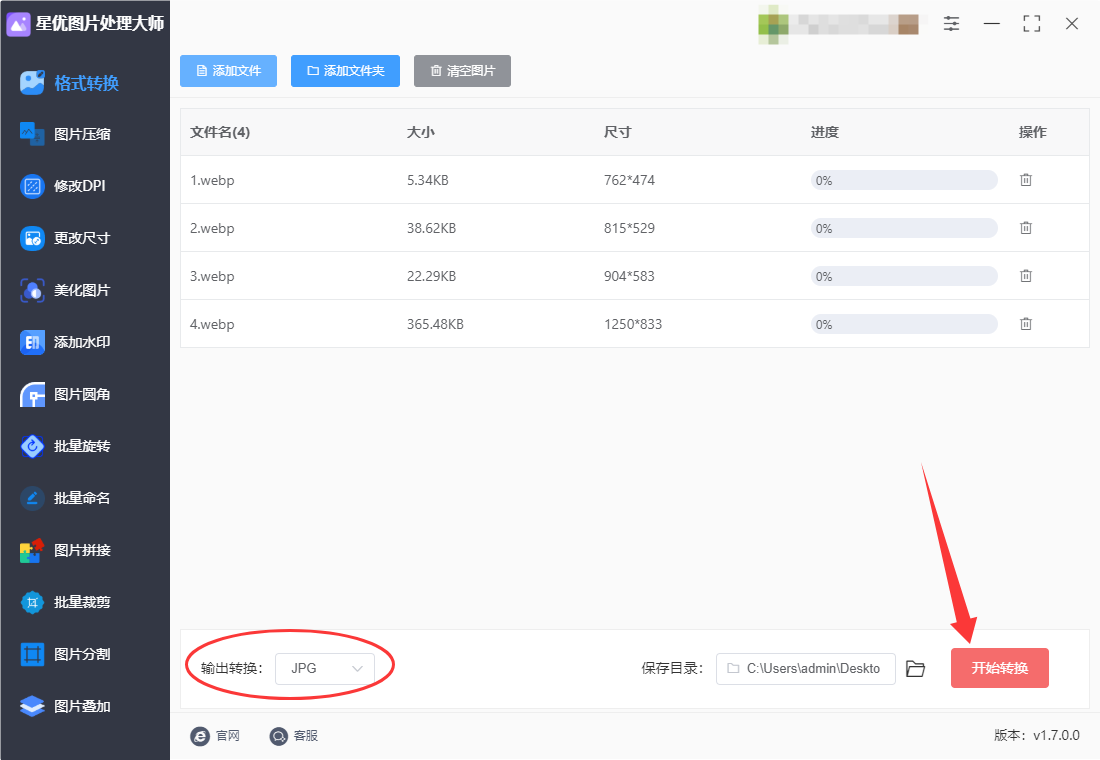
步骤4,转换结束后软件会自动弹出输出文件夹,在输出文件夹里大家可以找到转换成的jpg格式图片,从下图我们可以看到,添加到软件里的几张webp图片现在全部转变为了jpg格式。
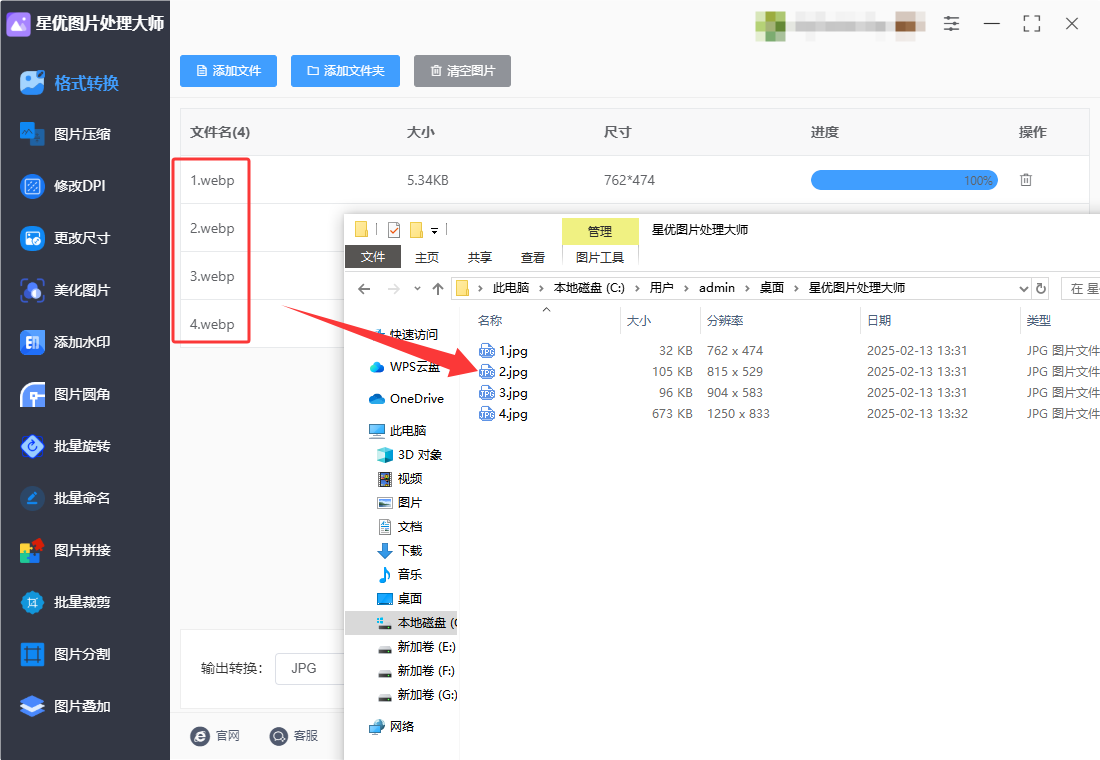
webp转为jpg方法二:使用“优速图片格式转换器”软件
使用优速图片格式转换器将WEBP转换为JPG格式的详细步骤如下:
一、准备工作
下载并安装软件:
访问优速图片格式转换器的官方下载地址,下载适用于您操作系统的版本。
按照安装向导完成软件的安装。
打开软件:
双击桌面上的“优速图片格式转换器”图标,打开软件。
二、导入WEBP文件
① 选择功能:
在软件首页面,选择【格式转换】功能。
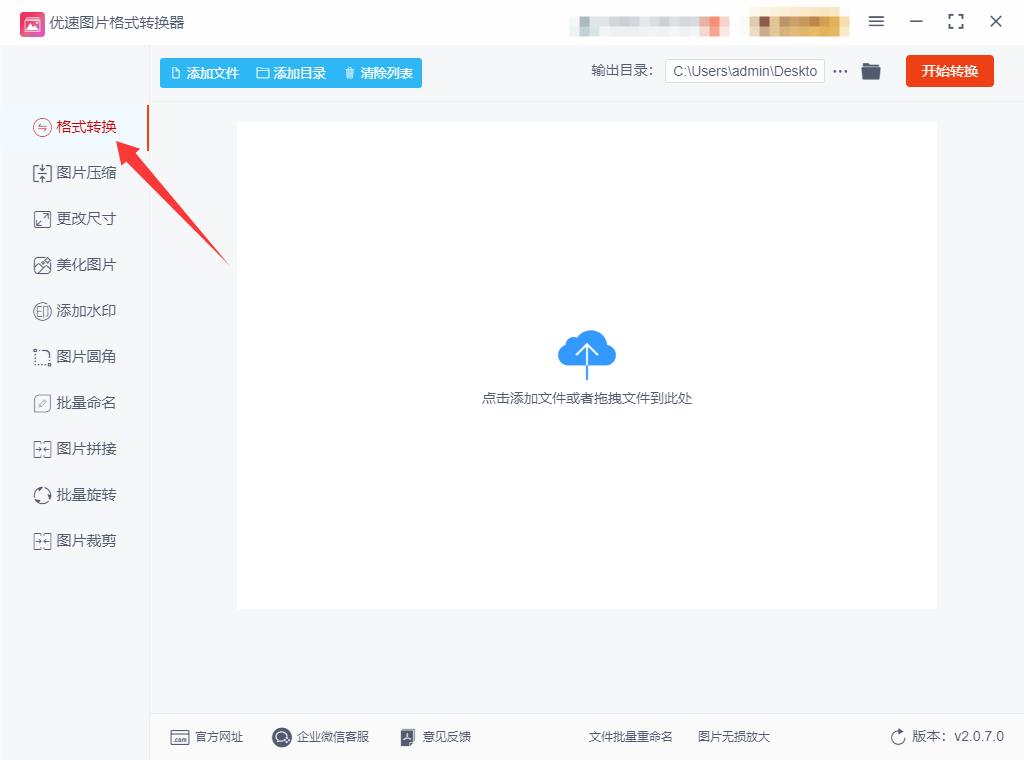
② 添加文件:
点击软件左上角的【添加文件】按钮。
在弹出的文件选择对话框中,找到并选择要转换的WEBP图片文件。支持批量添加文件,您可以一次性选择多个文件。
选择完成后,点击【打开】按钮,将文件导入到软件中。

三、设置输出格式
选择输出格式:
在软件右侧,找到格式下拉框。
点击下拉框,选择【jpg】作为输出格式。
指定输出目录(可选):
如果您希望将转换后的文件保存到特定位置,可以点击软件下方的【输出目录】按钮,选择保存位置。
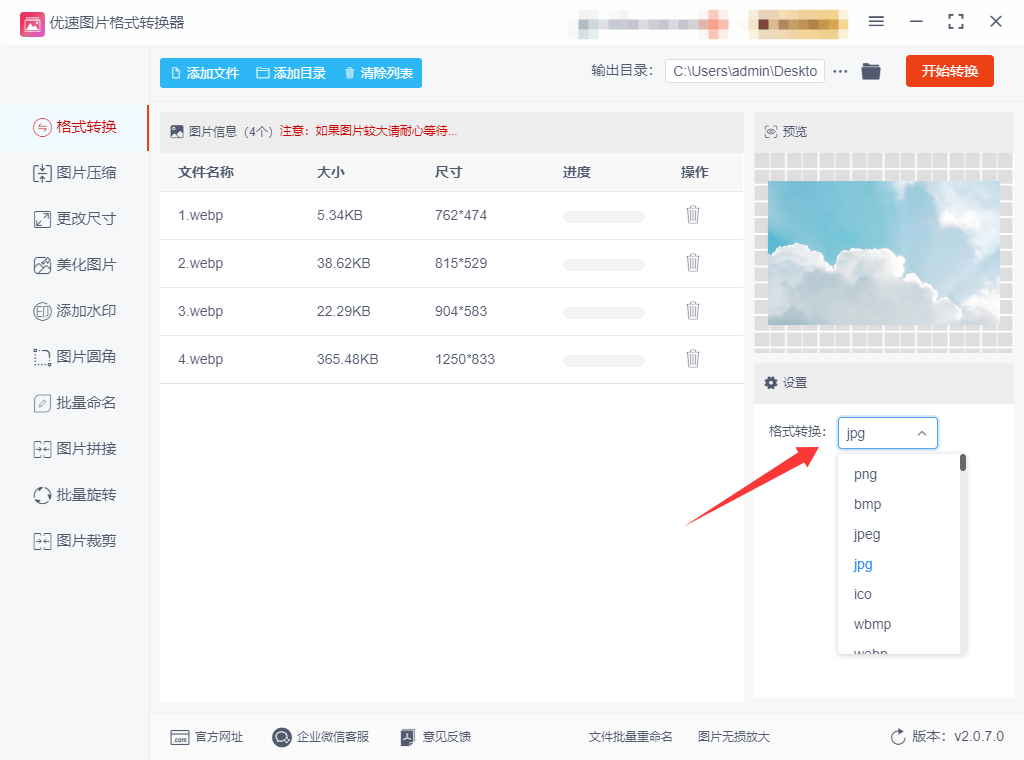
四、开始转换
启动转换:
确认所有设置无误后,点击软件右上角的【开始转换】按钮。
等待转换完成:
软件将开始将WEBP图片转换为JPG格式。转换过程中,您可以在文件右侧看到绿色的进度条。
查看转换结果:
转换完成后,软件会自动打开输出文件夹。在输出文件夹中,您可以找到转换后的JPG图片文件。
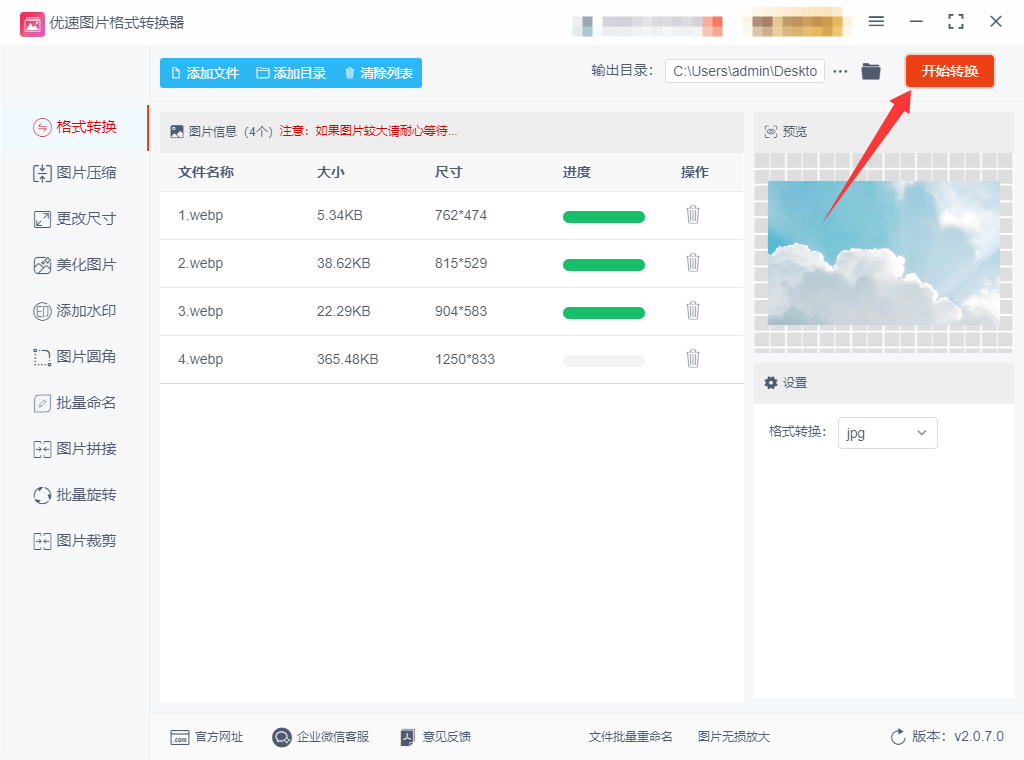
五、检查转换质量
打开转换后的文件:
双击输出文件夹中的JPG图片文件,使用图片查看器打开。
检查图像质量:
检查转换后的JPG图片是否与原始WEBP图片在视觉上保持一致,确保转换质量。
通过以上步骤,您就可以轻松地将WEBP图片转换为JPG格式了。请注意,在转换过程中要确保软件版本为最新,以避免可能的兼容性问题。同时,根据实际需求,您还可以调整输出图片的分辨率、质量等参数。
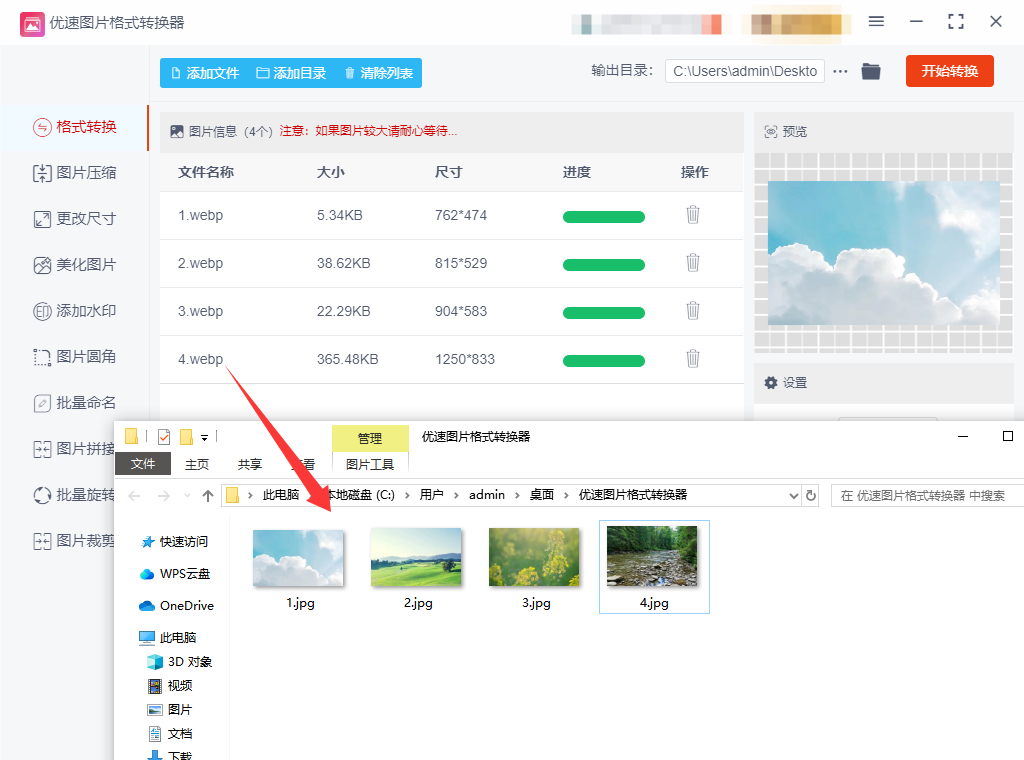
webp转为jpg方法三:使用photoshop软件
在 Photoshop 中将 WebP 格式转换为 JPG 格式非常简单。以下是详细的操作步骤:
步骤 1:打开 Photoshop 软件
确保你已经安装了 Adobe Photoshop。如果没有安装,可以从 Adobe 官网下载并安装。
启动 Photoshop 软件。
步骤 2:打开 WebP 文件
在 Photoshop 中,点击菜单栏的 “文件”(File)。
选择 “打开”(Open)。
在弹出的文件选择窗口中,找到你需要转换的 WebP 文件,选中后点击 “打开”。
如果你的 WebP 文件没有显示,请确保文件类型选择为 “所有格式” 或 “WebP”。
步骤 3:检查图像
WebP 文件打开后,你可以在 Photoshop 中查看和编辑图像(如果需要)。
如果需要调整图像大小、裁剪或进行其他编辑,可以在此时完成。
步骤 4:将图像另存为 JPG 格式
点击菜单栏的 “文件”(File)。
选择 “另存为”(Save As)或 “导出” > “导出为”(Export > Export As)。
“另存为”:适合直接保存为 JPG 格式。
“导出为”:适合需要调整导出设置(如分辨率、画布大小等)。
在弹出的保存窗口中:
选择保存位置(例如桌面或某个文件夹)。
在 “格式”(Format)下拉菜单中,选择 “JPEG”(JPG)。
输入文件名(如果需要)。
点击 “保存”(Save)。
步骤 5:设置 JPG 导出选项
在弹出的 “JPEG 选项” 窗口中,你可以调整以下设置:
品质(Quality):设置 JPG 图像的质量(0-12,12 为最高质量)。
格式选项(Format Options):
基线(标准):兼容性最好。
基线已优化:文件更小,兼容性稍差。
连续:适合网页加载,文件较大。
设置完成后,点击 “确定”(OK)。
步骤 6:完成转换
保存后,你的 WebP 文件就已经成功转换为 JPG 格式。
你可以在保存的位置找到转换后的 JPG 文件。
注意事项
① WebP 支持:确保你的 Photoshop 版本支持 WebP 格式。如果无法打开 WebP 文件,可能需要更新 Photoshop 或安装插件。
② 图像质量:JPG 是有损压缩格式,转换时可能会损失一些图像质量。建议在导出时选择较高的品质。
③ 批量转换:如果需要批量转换 WebP 为 JPG,可以使用 Photoshop 的 “批处理” 功能,或者使用其他批量转换工具(如 Adobe Bridge 或在线转换工具)。
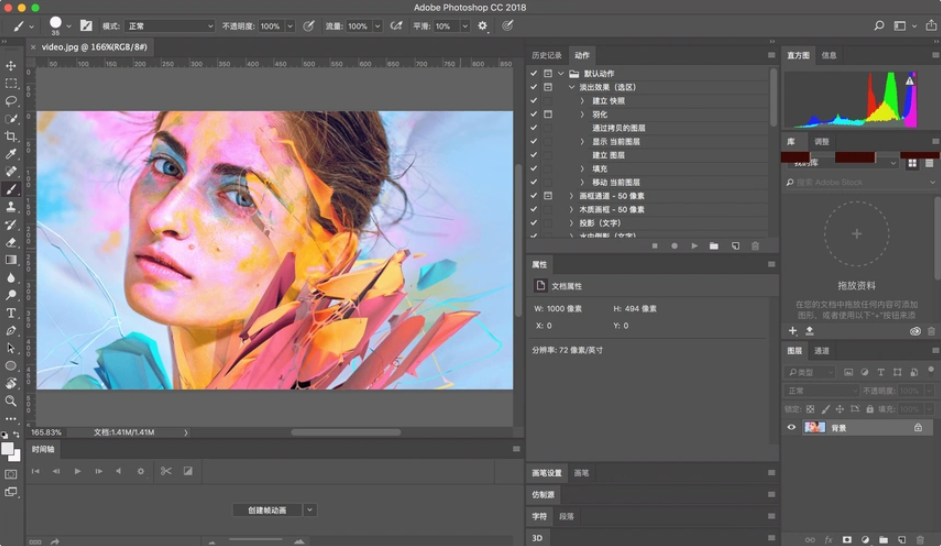
webp转为jpg方法四:使用zomzor工具
zomzor 是一款在线文件转换工具,支持多种文件格式之间的转换,包括 WebP 转 JPG。以下是使用 zomzor 将 WebP 文件转换为 JPG 格式的详细步骤:
步骤 1:访问 zomzor 网站
打开浏览器,找到并打开zomzor工具。
步骤 2:上传 WebP 文件
进入 zomzor 网站后,你会看到一个非常简洁的界面,中间有一个文件上传区域。
点击 "Add Files..." 按钮,选择你需要转换的 WebP 文件,或者直接将文件拖拽到该区域。
支持拖放功能,直接将文件从你的文件管理器拖入浏览器窗口中。
步骤 3:选择目标格式
在文件上传区域下方,你会看到一个下拉框,用于选择你想要转换成的目标格式。
点击下拉框,选择 JPG 作为输出格式。
选择后,你会看到选中的格式显示在下拉框中。
步骤 4:输入邮箱(如果需要)
zomzor 需要你输入一个有效的电子邮件地址,才能将转换后的文件发送给你。
在页面的邮箱框中,输入你的邮箱地址。
如果你不想通过电子邮件接收转换后的文件,也可以选择直接在页面上下载文件(不过在某些情况下,电子邮件发送可能更方便)。
步骤 5:开始转换
完成文件上传并选择好格式后,点击页面中的 "Convert Now" 按钮开始转换。
转换过程开始后,zomzor 会处理你的文件。这可能需要几秒钟或几分钟,具体时间取决于文件的大小和网络速度。
步骤 6:下载转换后的文件
当文件转换完成后,zomzor 会提示你文件已准备好下载。
如果你输入了邮箱,zomzor 会向你发送一封包含下载链接的电子邮件。你可以打开邮箱,点击邮件中的链接下载转换后的 JPG 文件。
如果你选择了直接下载,你将在页面上看到一个下载按钮,点击它就可以直接保存文件到本地。
小贴士:
如果你一次有多个 WebP 文件要转换,可以多次上传或检查是否有批量转换的支持(zomzor的免费版限制较多,可能需要付费才可使用批量功能)。
zomzor 支持大多数常见的文件格式转换,但免费版对文件大小和每日转换次数有限制。如果文件较大或转换需求较多,考虑升级到付费版。
总结:
通过 zomzor,你可以非常方便地将 WebP 格式的图片转换为 JPG 格式,只需要上传文件,选择目标格式,输入电子邮件(可选),然后等待转换完成并下载即可。该过程快速简单,非常适合不想下载和安装软件的用户。
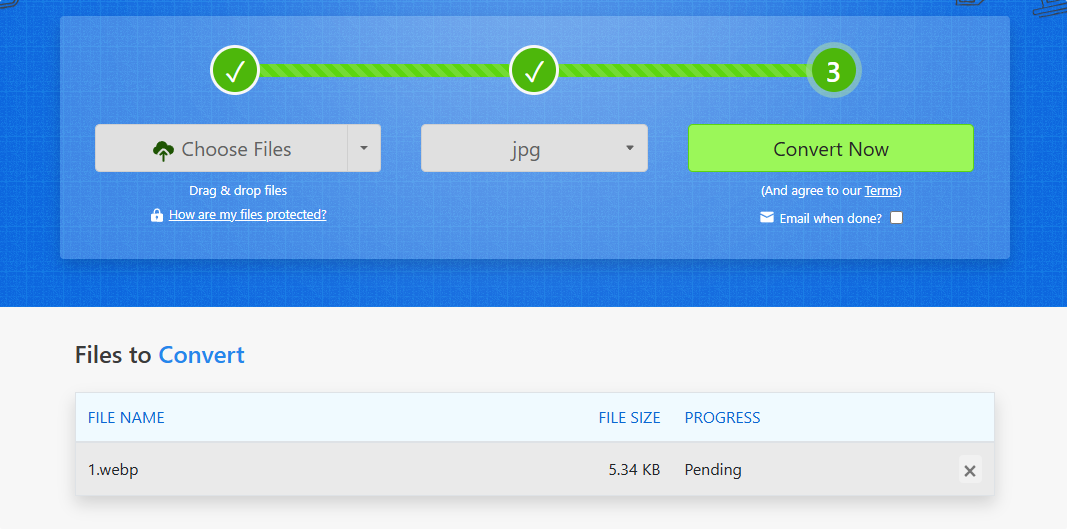
webp转为jpg方法五:使用小船格式处理器软件
虽然小船格式处理器是一款功能强大的格式转换工具,通常用于视频、音频、文档和图片的格式转换,但根据目前可获取的信息,并未直接提及小船格式处理器针对webp到jpg的具体转换步骤。不过,基于金舟软件系列的其他产品(如金舟HEIC图片转换器)的操作逻辑,以及一般的图片格式转换流程,可以推测出使用小船格式处理器将webp转换为jpg格式的详细步骤可能如下:
一、准备工作
下载并安装小船格式处理器:
从金舟软件的官方网站或可信的软件下载平台下载小船格式处理器的安装包。
按照安装向导的提示完成软件的安装。
打开小船格式处理器:
双击桌面上的小船格式处理器图标,启动软件。
二、转换步骤
选择图片格式转换功能:
在小船格式处理器的主界面中,找到并点击“图片格式转换”功能选项。
添加webp文件:
点击“添加文件”按钮,从电脑中选择需要转换的webp图片文件。如果需要批量转换,可以一次性选择多个文件。
也可以直接将webp文件拖拽到软件界面中。
设置输出格式为jpg:
在软件下方的设置选项中,找到“格式”或“输出格式”选项,并将其设置为“jpg”。
调整其他设置(可选):
根据需要,可以调整图片的清晰度、质量、分辨率等参数。这些设置通常位于“格式”选项的附近。
选择导出位置:
点击“导出位置”或类似的选项,选择转换后的jpg文件保存的位置。
开始转换:
确认所有设置无误后,点击“开始转换”或类似的按钮,启动转换过程。
查看转换结果:
转换完成后,软件通常会提示转换成功,并显示转换后的文件位置。点击“前往导出文件夹”或类似的按钮,即可查看转换后的jpg图片文件。
三、注意事项
在转换过程中,请确保电脑的网络连接稳定,以免因网络问题导致转换失败。
如果转换后的jpg图片质量不符合预期,可以尝试调整转换设置中的参数,如清晰度、质量等。
如果遇到任何问题或错误提示,请查阅小船格式处理器的官方文档或联系客服获取帮助。
虽然以上步骤是基于金舟软件系列的其他产品的操作逻辑推测得出的,但小船格式处理器的操作界面和流程应该大同小异。在实际操作中,请根据小船格式处理器的实际界面和提示进行操作。
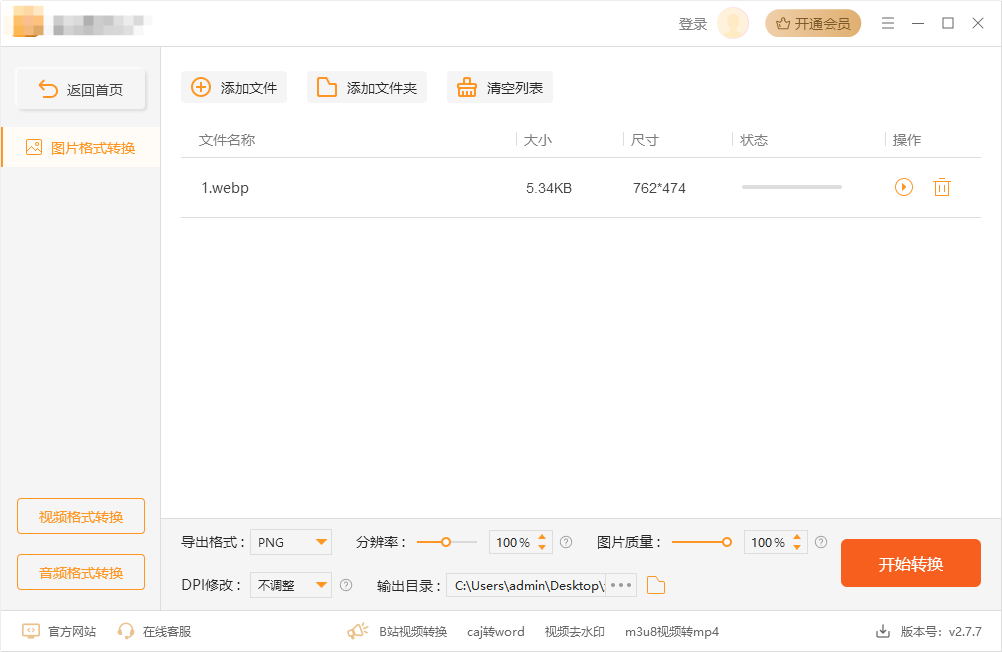
webp转为jpg方法六:使用GINP工具
GINP(GNU Image Manipulation Program)是一款免费的开源图像编辑软件,提供强大的图片格式转换功能。用户可以通过 GINP 将图片从一种格式转换为另一种常见格式(如 JPG、PNG、GIF、BMP、TIFF 等)。转换过程非常简单,首先打开需要转换的图像文件,然后通过菜单栏中的 文件 > 导出为 选项,选择目标文件格式,并指定保存位置。GINP 支持多种图像格式的导入和导出,包括高质量的无损格式(如 PNG、TIFF)和有损格式(如 JPG)。在导出过程中,用户还可以调整图像的压缩设置,如调整 JPG 图片的压缩质量或设置 PNG 文件的压缩级别。此外,GINP 也支持批量转换,可以通过插件或脚本实现多个文件的批量格式转换,方便用户高效处理大量图像文件。无论是简单的格式转换,还是更复杂的图像处理,GINP 都是一个功能丰富且灵活的工具。在 GINP 中将 WebP 格式转换为 JPG 格式非常简单。以下是详细的操作步骤:
步骤 1:打开 GINP 软件
确保你已经安装了 GINP。如果没有安装,可以从 GINP 官网 下载并安装。
启动 GINP 软件。
步骤 2:打开 WebP 文件
在 GINP 中,点击菜单栏的 “文件”(File)。
选择 “打开”(Open)。
在弹出的文件选择窗口中,找到你需要转换的 WebP 文件,选中后点击 “打开”。
如果你的 WebP 文件没有显示,请确保文件类型选择为 “所有图像” 或 “WebP”。
步骤 3:检查图像
WebP 文件打开后,你可以在 GINP 中查看和编辑图像(如果需要)。
如果需要调整图像大小、裁剪或进行其他编辑,可以在此时完成。
步骤 4:将图像导出为 JPG 格式
点击菜单栏的 “文件”(File)。
选择 “导出为”(Export As)。
注意:GINP 的保存功能(Save)仅支持 GINP 原生格式(如 XCF),因此需要使用 “导出为” 功能来保存为 JPG 格式。
在弹出的保存窗口中:
选择保存位置(例如桌面或某个文件夹)。
在 “名称” 或 “文件名” 字段中,输入文件名(如果需要)。
在 “选择文件类型” 下拉菜单中,选择 “JPEG 图像”(JPEG Image)。
点击 “导出”(Export)。
步骤 5:设置 JPG 导出选项
在弹出的 “导出图像为 JPEG” 窗口中,你可以调整以下设置:
质量(Quality):设置 JPG 图像的质量(0-100,100 为最高质量)。
高级选项(Advanced Options):
平滑(Smoothing):启用平滑以减少图像噪点。
渐进(Progressive):启用渐进式加载,适合网页使用。
优化(Optimize):优化 JPG 文件大小。
注释(Comment):添加图像注释(可选)。
设置完成后,点击 “导出”(Export)。
步骤 6:完成转换
导出后,你的 WebP 文件就已经成功转换为 JPG 格式。
你可以在保存的位置找到转换后的 JPG 文件。
注意事项
WebP 支持:确保你的 GINP 版本支持 WebP 格式。如果无法打开 WebP 文件,可能需要更新 GINP 或安装插件。
图像质量:JPG 是有损压缩格式,转换时可能会损失一些图像质量。建议在导出时选择较高的质量。
批量转换:如果需要批量转换 WebP 为 JPG,可以使用 GINP 的 “批处理” 插件(如 BIMP),或者使用其他批量转换工具。
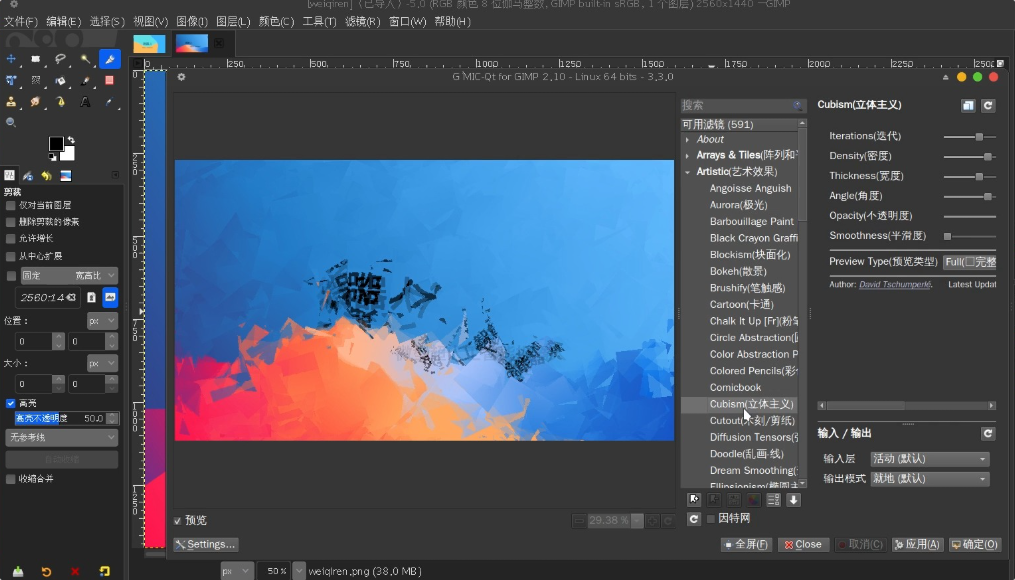
WebP 与 JPG 格式之间有一些显著的区别。WebP 格式是由 Google 开发的,旨在提供比 JPEG 更高的压缩效率,它能够在保持相似或更高的图像质量的同时,显著减少文件的大小。这对于网页加载速度优化尤为重要,尤其是在移动端应用中。与此相比,JPG 格式则是一个成熟的、广泛被各类设备和应用程序支持的图片格式。JPG 在图像质量和文件大小之间提供了良好的平衡,广泛应用于各种数字相机、社交平台和打印项目。与此同时,JPG 格式的广泛支持也使得它成为了许多在线商店、社交平台以及图片编辑软件的首选格式。转换为 JPG 格式后,图片能够在大多数平台上顺利加载和显示,这为用户提供了更大的便利。尤其是在进行图像的批量处理、上传或分享时,JPG 格式能够避免因兼容性问题带来的困扰。总体而言,虽然 WebP 格式在图像压缩和质量上具有优势,但在兼容性和广泛使用方面,JPG 格式仍然占据主导地位。因此,在某些特定需求下,尤其是在兼容性要求较高的环境中,将 WebP 图片转换为 JPG 格式,不仅可以确保更好的兼容性,也能确保图片在不同设备和平台上的顺利展示。这也是为什么许多人在处理 WebP 图片时,往往选择将其转换为 JPG 格式的原因之一。上面小编介绍的几个方法,都可以轻轻松松的将webp图片转换为jpg格式,有转换需求的小伙伴就赶紧去试一试吧。