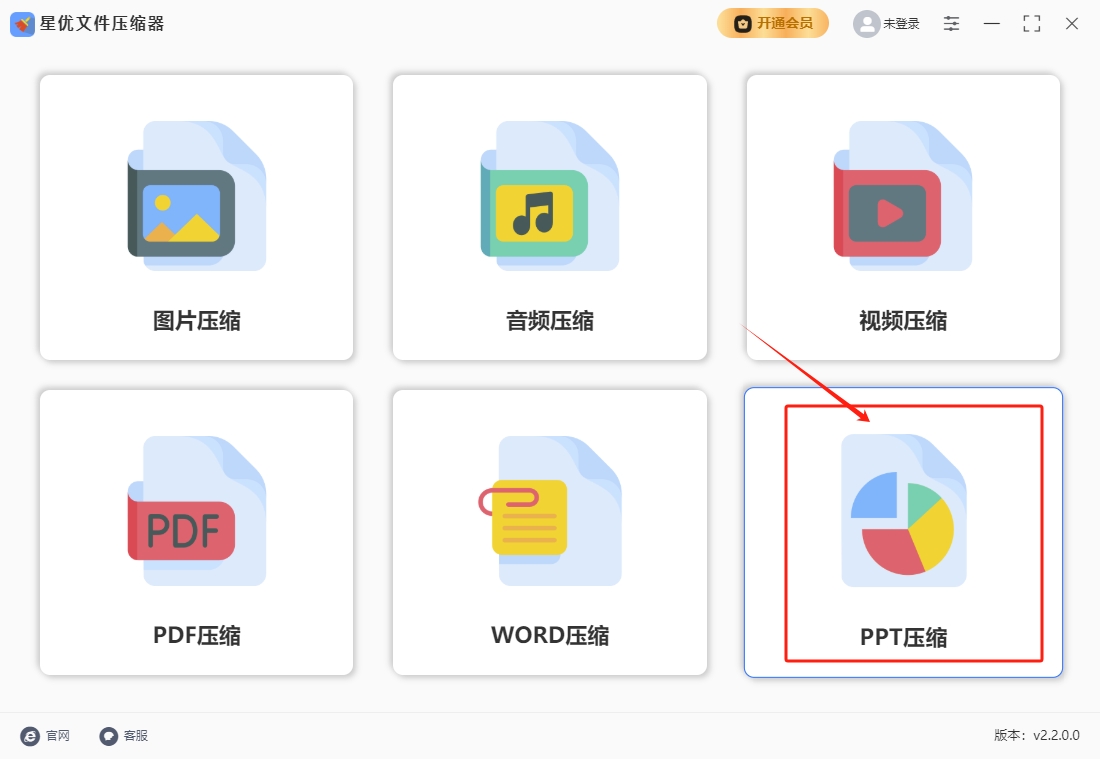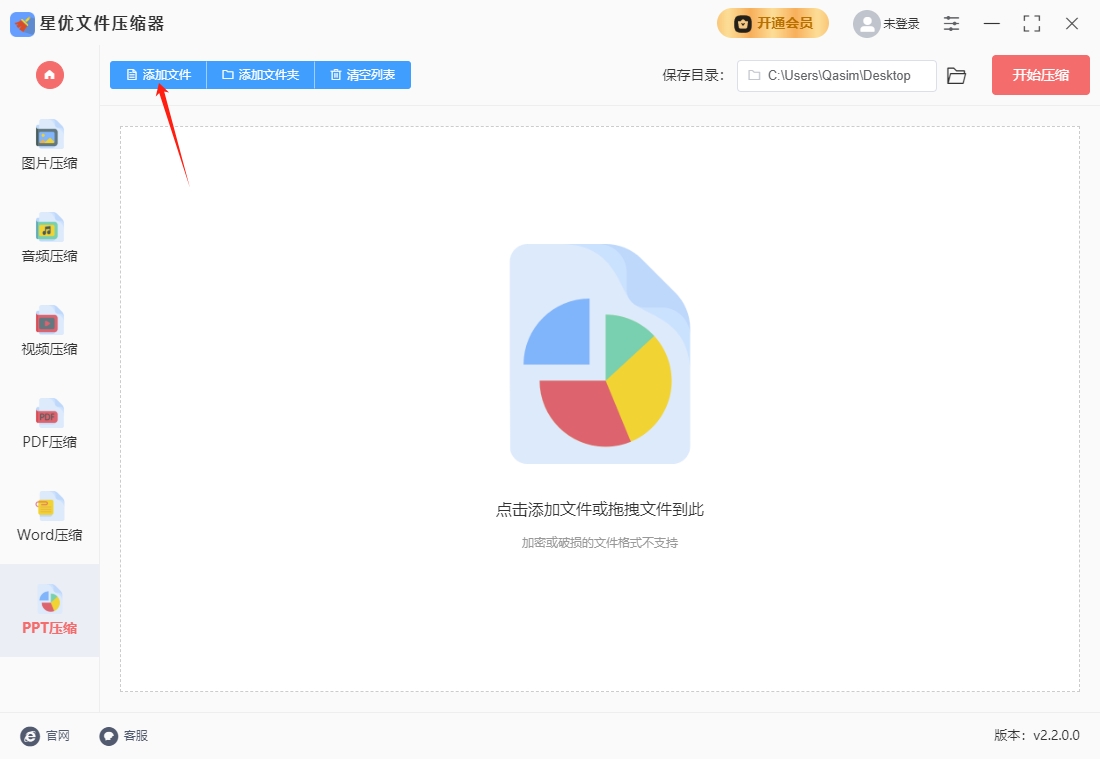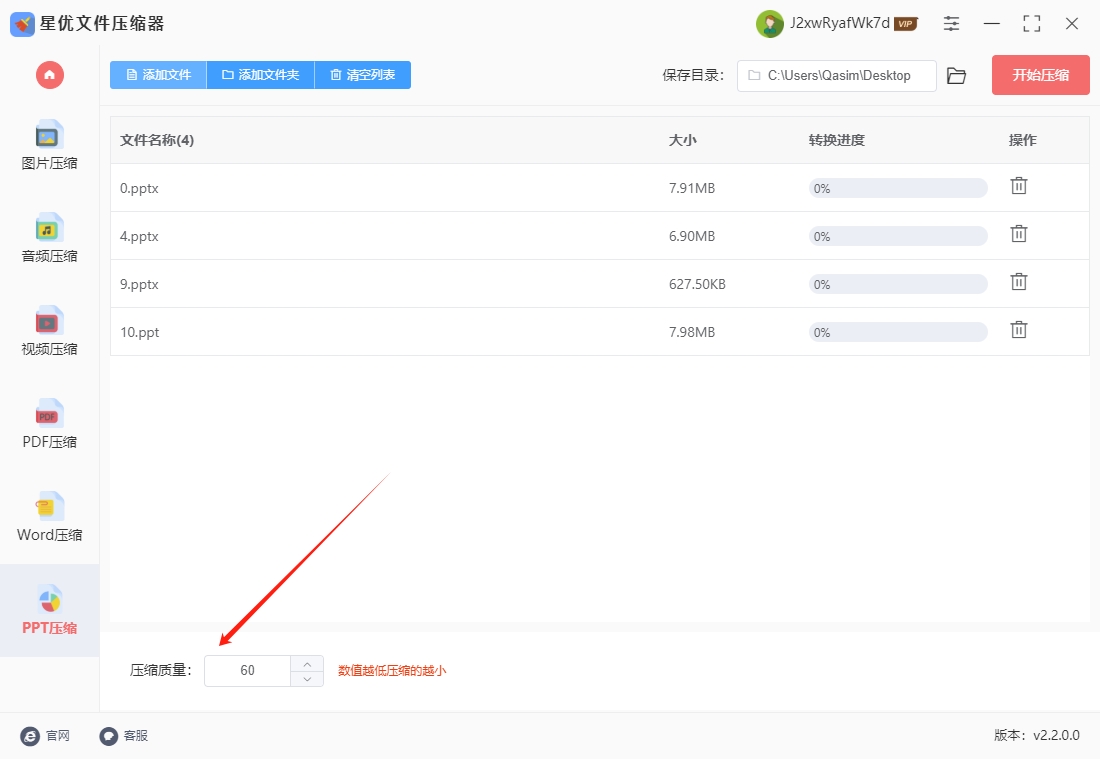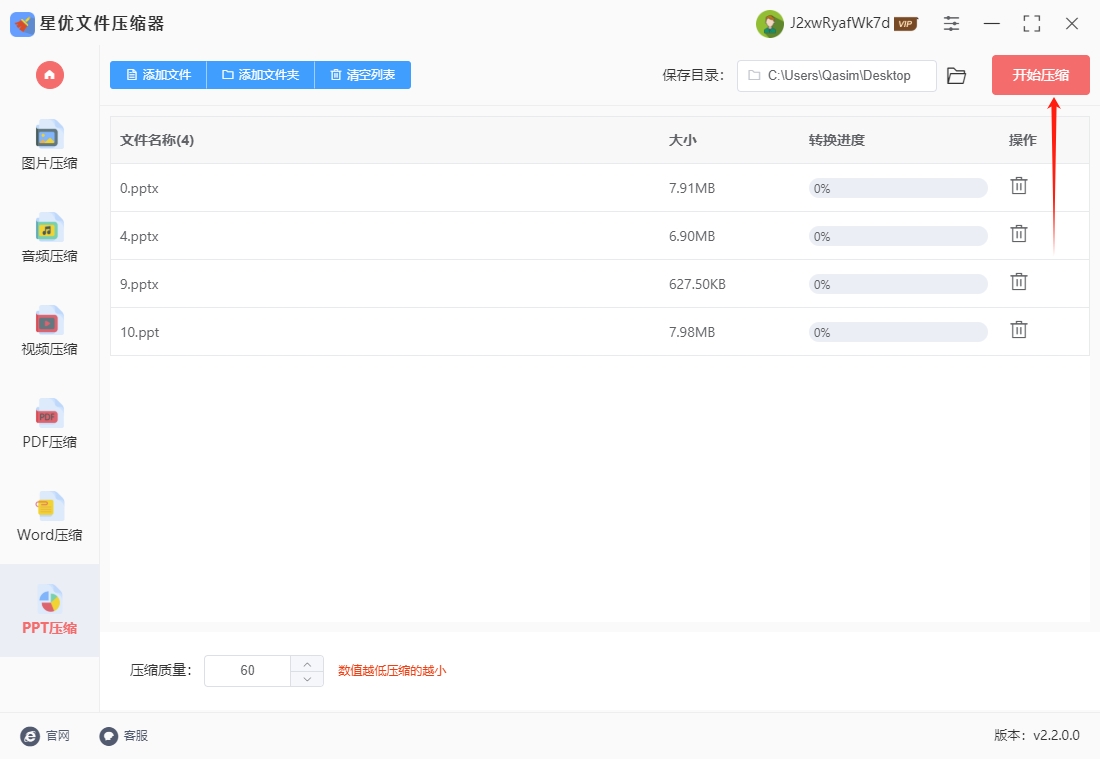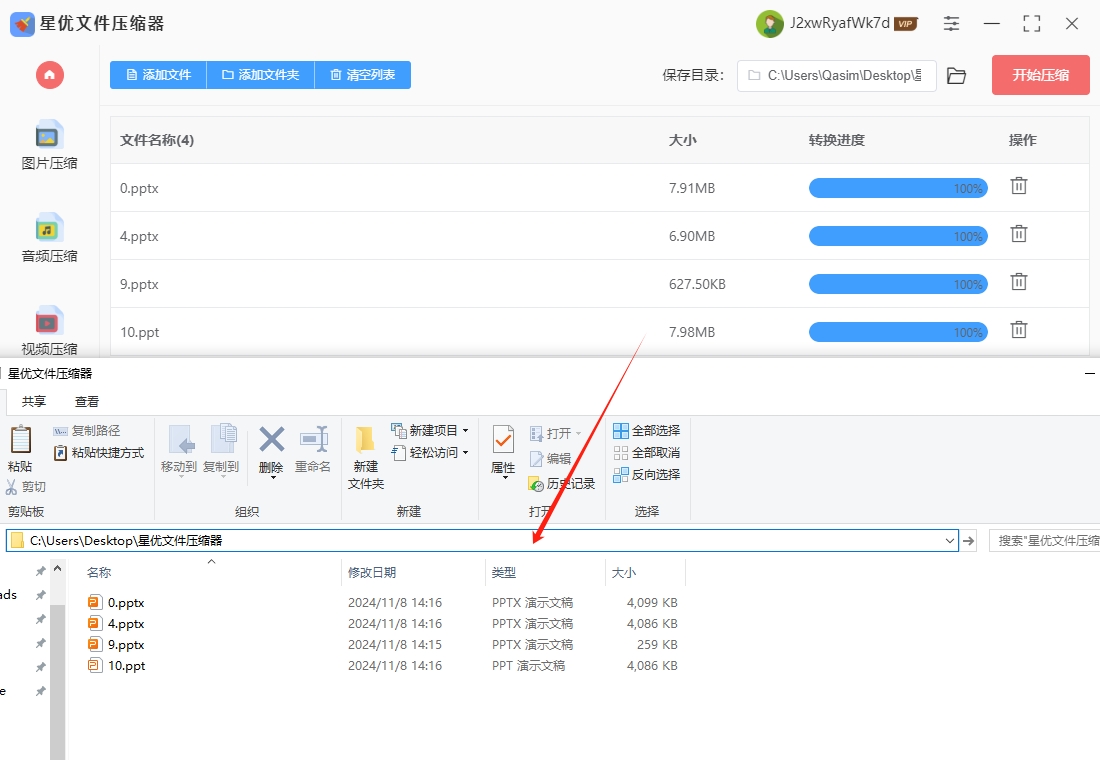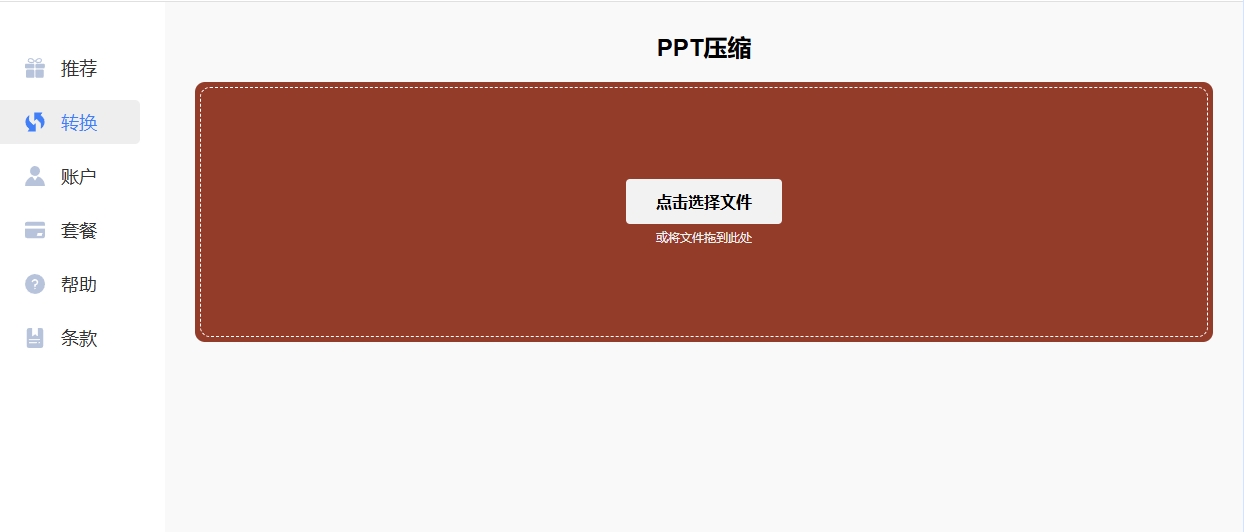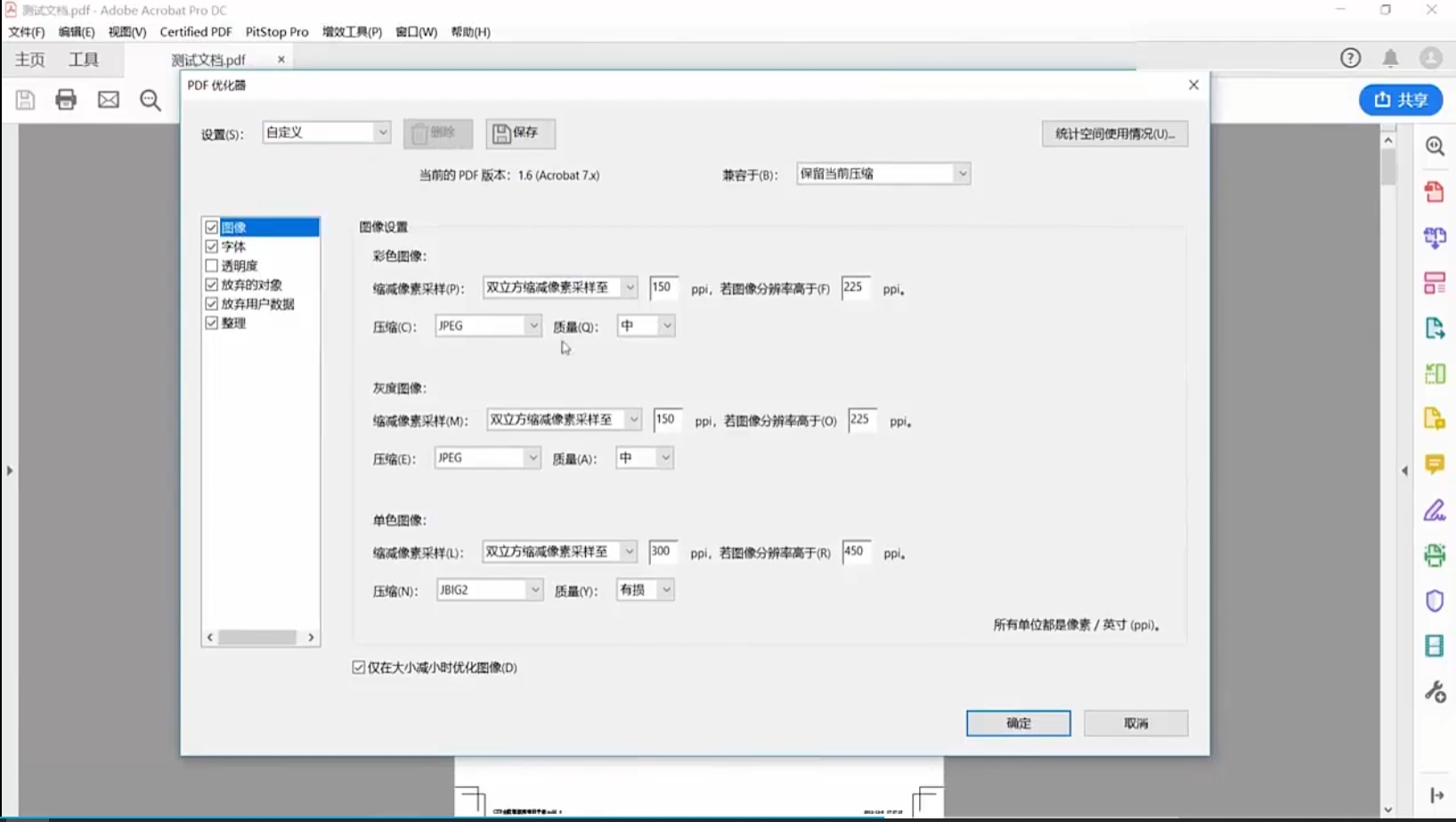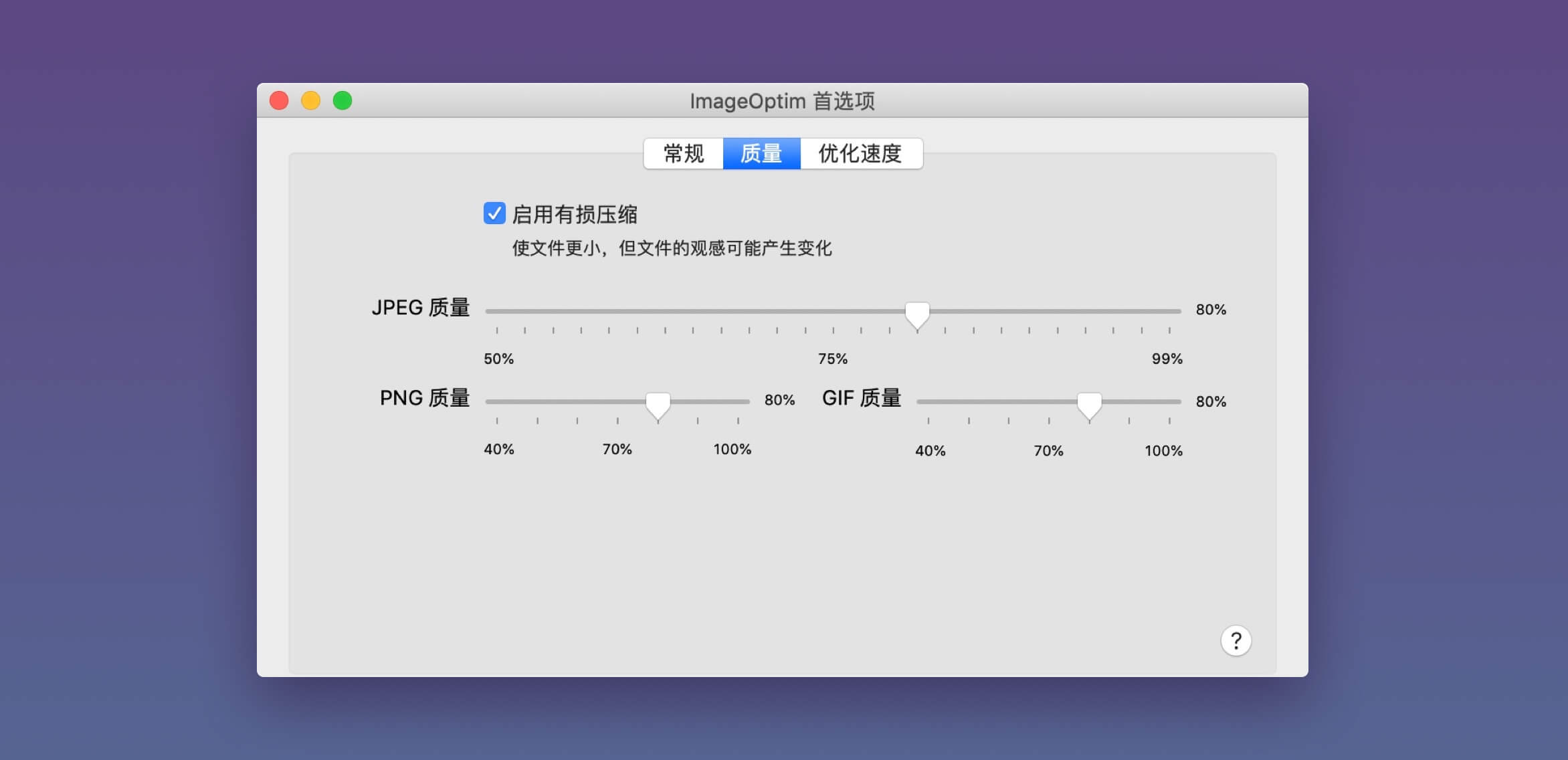怎么把ppt文件压缩变小一点?在信息爆炸的时代,PPT已成为工作汇报、学术展示、商业路演等场景中不可或缺的利器。我们精心雕琢每一页内容,插入丰富的图片、图表、视频,力求打造出完美且专业的演示文档。然而,当一份精心制作的PPT文件体积过于庞大时,一系列棘手的问题便如影随形,此时对PPT进行压缩处理,使其“瘦身”迫在眉睫。文件过大,首当其冲的便是传输难题。在远程办公日益普及的当下,通过邮件、即时通讯工具发送PPT是常规操作。但大体积文件常常因超出传输限制,导致发送失败;即便成功发送,漫长的上传与下载时间也让人苦不堪言,严重影响工作效率。若需紧急分享文件,这种龟速传输很可能贻误时机,错失重要机会。存储空间的占用也不容小觑。随着PPT中素材的不断积累,文件体积如雪球般越滚越大,很快就会将本地硬盘或云端存储空间塞得满满当当。这不仅让存储设备不堪重负,也增加了文件管理的难度,在海量文件中查找所需PPT变得如同大海捞针。
ppt作为一种重要的文件格式,使用是非常频繁的,这也使得ppt压缩技术变得非常重要。压缩ppt需要借助相应的工具或者软件才能完成,那就话不多说,就让小编为大家分享几个常用且效果较好的ppt压缩办法吧,相信你也能学会。

ppt文件压缩办法一:使用“星优文件压缩器”软件
软件下载地址:https://www.xingyousoft.com/softcenter/XYCompress
步骤1,请在用于操作的电脑上将本方法使用的“星优文件压缩器”软件下载到电脑上并安装好,随后打开软件正式开启压缩,本次请你先选择【PPT压缩】功能。
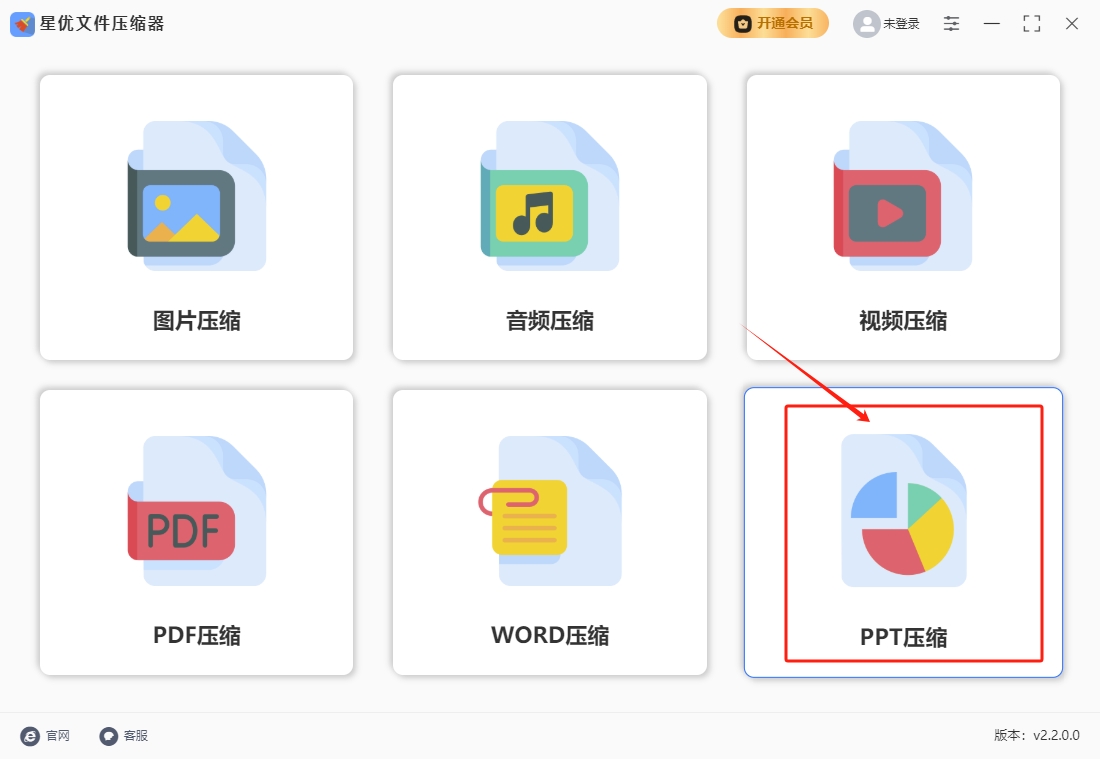
步骤2,这时候可以看到软件跳转到了内页,点击【添加文件】按键后软件会弹出文件选择窗口,通过这里你就可以将需要压缩的ppt文件导入到软件里面了,可以同时对多个ppt文件进行压缩。
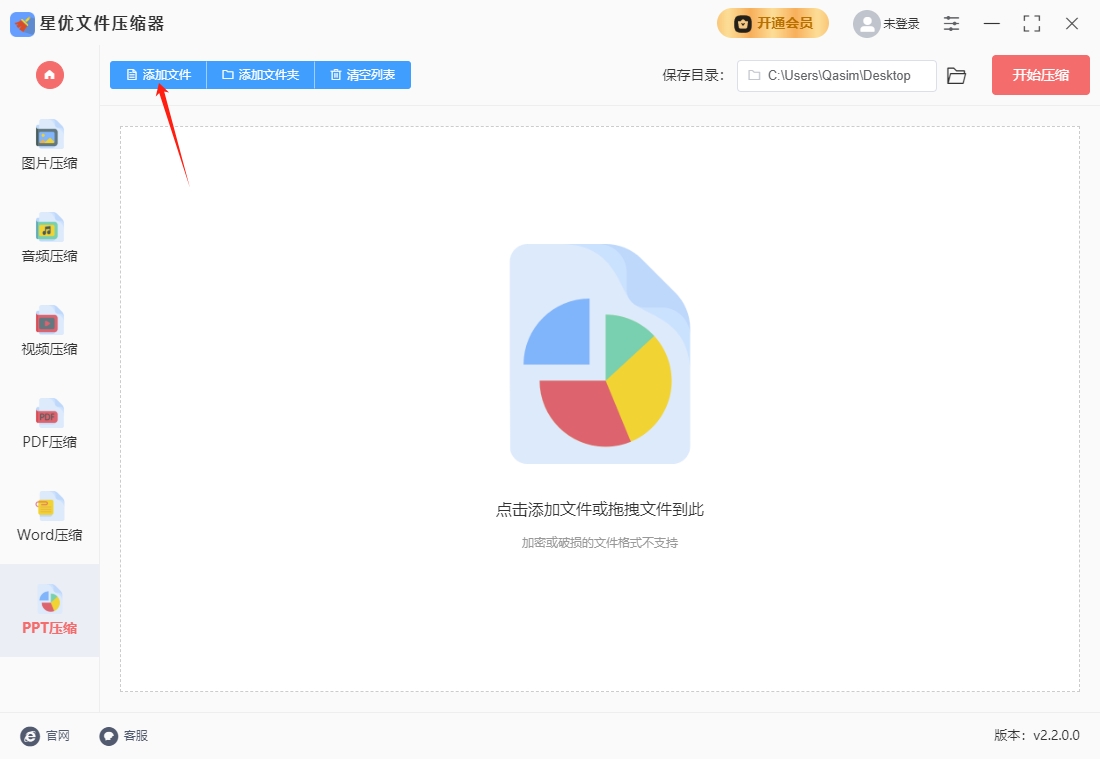
步骤3,如下图所示进行压缩设置,要对【压缩质量】值进行设置,数值越低那么ppt文件会被压缩得越小,小编建议数值最好不要低于30。
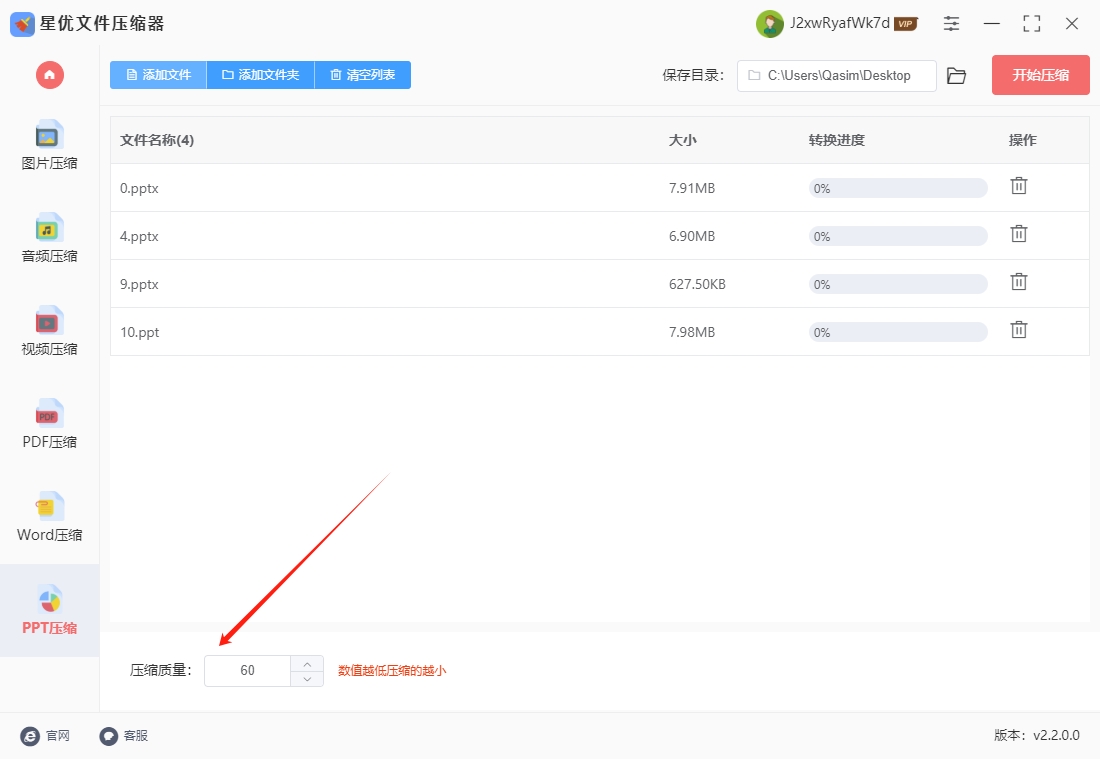
步骤4,设置结束后点击【开始压缩】按键进行启动,软件便开始对ppt文件执行压缩操作,压缩结束后软件会打开输出文件夹,在输出文件夹里你可以找到压缩后的ppt文件。
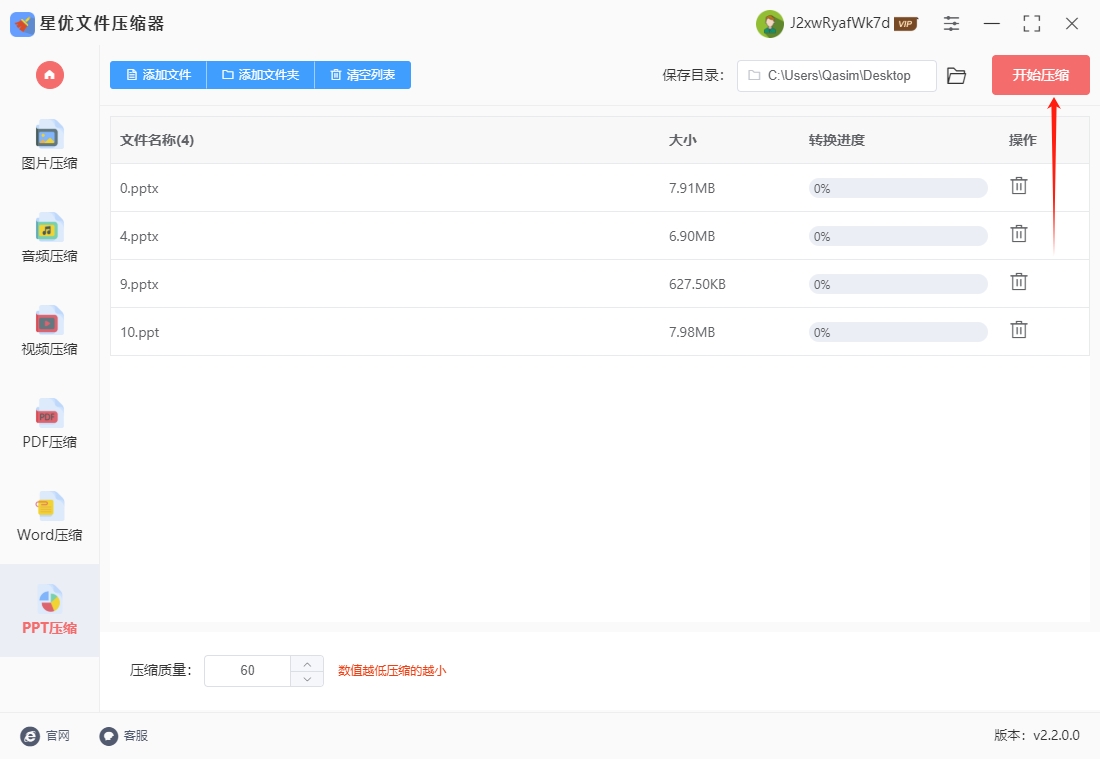
步骤5,最后对本次压缩结果进行检查,从下面的对比可以看到,压缩后的ppt文件确实小了很多,证明这个压缩方法是有效的。
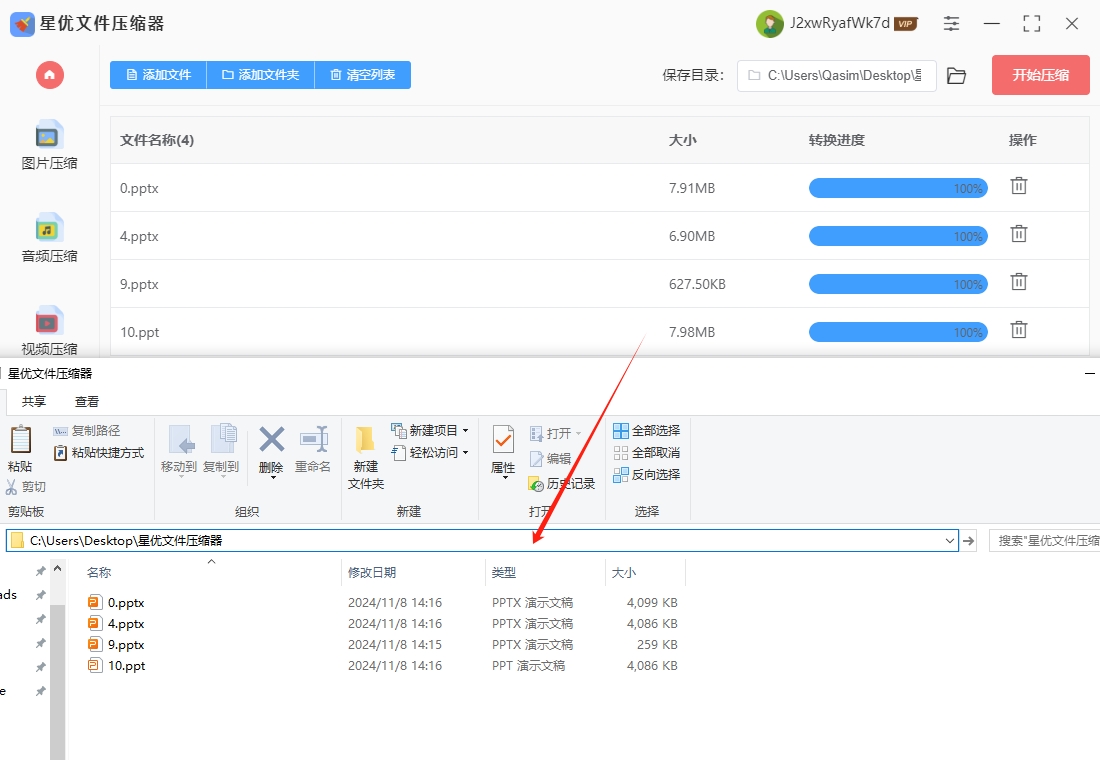
ppt文件压缩办法二:使用“Sllpdf”在线工具
使用 Sllpdf 压缩PPT文件是一个非常简便且高效的过程。通过这个在线工具,你可以轻松减少PPT文件的大小,尤其是在包含大量图像、图表或复杂元素的情况下。以下是详细的步骤,帮助你理解如何通过Sllpdf压缩PPT文件。
1. 访问Sllpdf网站
首先,打开你的浏览器,进入Sllpdf的官方网站。Sllpdf提供多种在线工具,包括PPT压缩工具。
2. 上传PPT文件
在打开的Sllpdf网站页面中,你会看到一个“选择文件”按钮。点击这个按钮后,会弹出文件选择窗口,你可以在你的计算机中找到需要压缩的PPT文件并选择它。如果你不想通过点击按钮选择文件,还可以直接将PPT文件拖拽到页面上指定的区域,这样文件也会自动上传。
支持的文件格式:Sllpdf支持多种PPT文件格式的上传,常见的包括.ppt和.pptx。不论你的文件格式是哪一种,Sllpdf都可以处理。
文件大小:如果文件较大,Sllpdf也能有效处理。然而,值得注意的是,免费版的Sllpdf对于文件大小有一定的限制。如果你的PPT文件非常大,并且想要更高效、更快速地处理文件,可以考虑订阅Sllpdf的Pro版本,享受更高的上传和处理限制。
3. 选择压缩模式
上传文件后,Sllpdf会自动开始分析你的PPT文件,并根据文件的内容选择合适的压缩方式。通常情况下,Sllpdf会提供两种压缩模式:基本压缩和强力压缩。
基本压缩:这种模式会进行轻度压缩,保留PPT文件的大部分质量。它会尽量减少文件大小,同时不会显著降低文件的视觉效果,适合大部分日常用途。
强力压缩:这种模式则会对文件进行更高压缩,通常会减少更多的图像质量,尤其是图像较多的PPT文件。如果你只是需要快速减少文件大小,且不太在意质量的轻微损失,可以选择强力压缩。
选择合适的压缩模式后,点击“开始压缩”按钮,Sllpdf将开始处理你的文件。
4. 等待压缩过程完成
一旦文件上传并选择了压缩模式,Sllpdf会自动开始压缩处理。这个过程一般只需要几秒钟至几分钟,具体时间取决于文件的大小和内容。对于包含大量图片、图表或视频的PPT,可能需要稍微更长的时间。如果文件非常大,等待时间可能会增加。
在处理过程中,你可以看到页面上的进度条,显示压缩进度。对于较小的PPT文件,通常压缩过程会很迅速;对于较大的文件,可能需要更多时间。
5. 下载压缩后的PPT文件
当文件压缩完成后,Sllpdf会显示一个结果页面。此时,你可以看到压缩后的文件大小和压缩比率。你可以选择点击“下载文件”按钮,将压缩后的PPT文件保存到你的计算机中。如果你希望保存到云端,也可以选择将文件直接保存到Google Drive或Dropbox等云存储服务。这些选项通常在下载按钮旁边显示。
6. 为什么选择Sllpdf?
简单易用:整个压缩过程非常直观,即便是没有技术背景的人也能轻松操作。
快速有效:Sllpdf的压缩算法非常高效,能够在保证文件质量的前提下,显著减少PPT文件的大小。
支持多种格式:Sllpdf不仅支持PPT文件的压缩,还支持PDF、Word、Excel等多种文件格式的压缩和转换,极大地提高了工具的通用性。
云端处理:所有的压缩和处理都发生在云端,无需下载任何软件,使用起来更加便捷。
通过Sllpdf压缩PPT文件是一个非常快速和高效的过程。你只需要上传文件,选择压缩模式,等待处理完成,最后下载压缩后的文件。这不仅节省了存储空间,还使得文件更加方便分享和上传,特别适用于需要通过邮件或在线平台发送大文件的场景。如果你有大量PPT需要处理,Sllpdf的批量处理功能和Pro版本会是一个不错的选择。
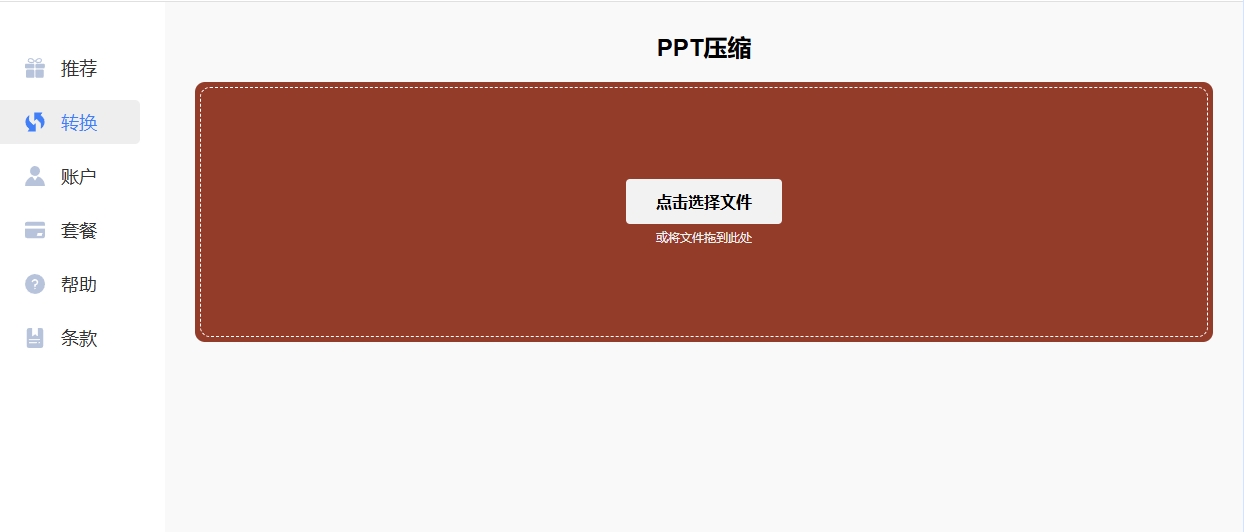
ppt文件压缩办法三:使用“Adobe Acrobat Pro DC”软件
要使用 Adobe Acrobat Pro DC 压缩PPT文件,首先需要将PPT转换为PDF格式,然后使用Adobe Acrobat Pro DC的优化工具来减小文件大小。以下是详细的步骤:
步骤 1:将PPT文件转换为PDF
打开PPT文件:使用 Microsoft PowerPoint 打开你想要压缩的PPT文件。将PPT保存为PDF格式:在PowerPoint中,点击左上角的 “文件”。选择 “另存为”,然后选择保存位置。在 “文件类型” 中,选择 “PDF” 格式,然后点击 “保存”。这样,你就将PPT文件转换为PDF文件。
步骤 2:使用Adobe Acrobat Pro DC进行文件压缩
打开Adobe Acrobat Pro DC:启动 Adobe Acrobat Pro DC,然后打开刚才保存的PDF文件。启动优化功能:在Adobe Acrobat Pro DC中,点击上方的 “文件” 菜单。选择 “保存为其他”,然后选择 “优化PDF”。调整优化设置:在弹出的 “优化PDF” 窗口中,你可以看到多个优化选项。这里的目标是减少文件大小,但保持文件的可用性。你可以进行以下设置:图像优化:选择适当的图像压缩设置。通常,选择较低的分辨率(例如150 dpi)即可大幅减少文件大小。删除不必要的对象:在 “去除不必要的对象” 选项中,Adobe Acrobat可以帮助你移除未使用的字体、透明度设置或其他冗余元素。压缩文本和字体:选择 “压缩文本”,这将减少文本内容的大小,尤其是包含大量文本的页面。
预览压缩效果:在 “优化PDF” 窗口中,你可以查看不同选项的预览。根据你的需要,调整设置,直到文件大小合适。保存优化后的文件:调整完优化设置后,点击 “确定”。Adobe Acrobat Pro DC会自动压缩并优化PDF文件。然后,选择 “保存”,将优化后的文件保存到你希望的位置。
步骤 3:检查文件大小和质量
检查文件大小:在文件压缩完成后,你可以查看PDF文件的大小,确保它已得到有效压缩。查看文件质量:打开压缩后的PDF文件,确保其内容仍然完整且易于阅读。特别是图片、图表等内容的质量是否达到了预期。
通过Adobe Acrobat Pro DC压缩PPT文件,实际上是通过先将PPT转换为PDF格式,再利用Acrobat的优化工具进行压缩。具体的步骤包括将PPT文件保存为PDF,使用Adobe Acrobat Pro DC的 “优化PDF” 功能来压缩文件,最后检查文件的大小和质量。这样,既能减小文件大小,又能保证文件内容的清晰度和可用性。
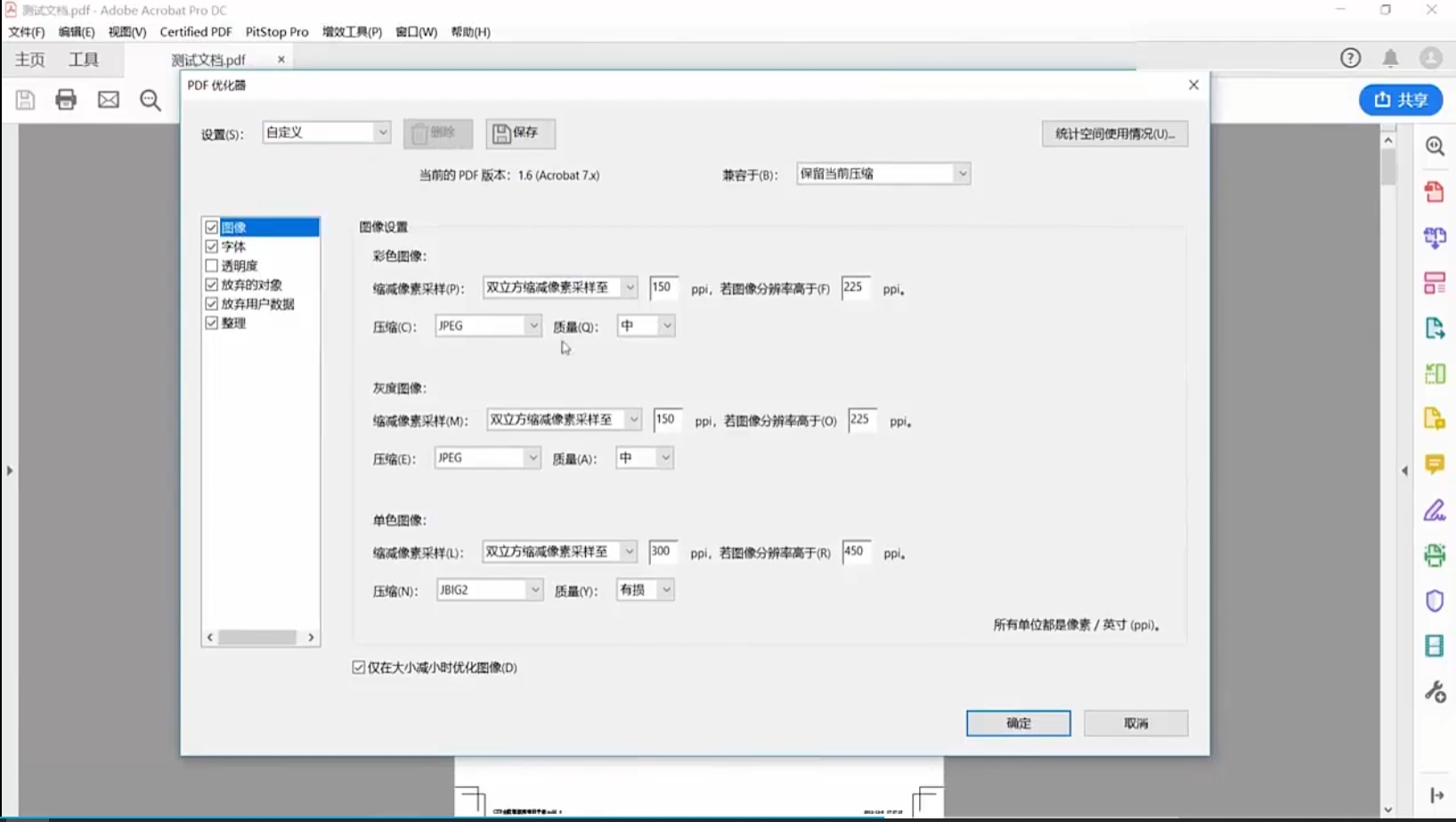
ppt文件压缩办法四:使用“ImageOptim”软件
ImageOptim 是一款强大的图像压缩工具,它主要用于优化和压缩图片文件,但它并不能直接压缩PPT文件。若你想通过ImageOptim来压缩PPT的大小,首先需要提取PPT中的图片并进行压缩,然后再将压缩后的图片重新插入PPT。以下是详细的步骤:
步骤 1:提取PPT中的图片
打开PPT文件:使用 Microsoft PowerPoint 打开你想要压缩的PPT文件。保存PPT中的图片:在PowerPoint中,右键单击你想要提取的每张图片,并选择 “另存为图片”。选择一个文件夹保存这些图片,确保保存时选择合适的格式(比如PNG或JPG),方便后续处理。
步骤 2:使用ImageOptim压缩图片
下载并安装ImageOptim:访问 ImageOptim官方网站 下载并安装适用于Mac的ImageOptim应用程序。压缩图片:打开 ImageOptim。将你从PPT中提取的图片文件拖放到ImageOptim的界面中,ImageOptim会自动开始压缩这些图片。压缩完成后,你会看到图片的大小减少,且图像质量保持较好。你可以检查每张图片的压缩结果,确保压缩后的质量符合需求。
步骤 3:重新插入压缩后的图片到PPT中
打开PPT文件:回到PowerPoint,打开你最初的PPT文件。替换图片:对于每张已经压缩过的图片,在PPT中右键点击原始图片并选择 “更改图片”。选择你刚刚压缩后的图片文件,进行替换。保存PPT文件:完成所有图片替换后,保存PPT文件。你现在的PPT文件大小应该已经得到有效的压缩。
步骤 4:检查压缩后的PPT文件大小
检查PPT文件大小:右键点击保存的PPT文件,选择 “属性”,查看文件的大小,确保压缩效果达到预期。查看PPT质量:打开压缩后的PPT文件,检查每张图片的质量是否足够清晰,同时确保文档内容没有任何丢失。
ImageOptim 不能直接压缩PPT文件,但你可以通过提取PPT中的图片并使用ImageOptim进行压缩,然后将压缩后的图片重新插入到PPT文件中。这个过程能有效减少PPT文件的大小,特别是当PPT包含大量图片时。
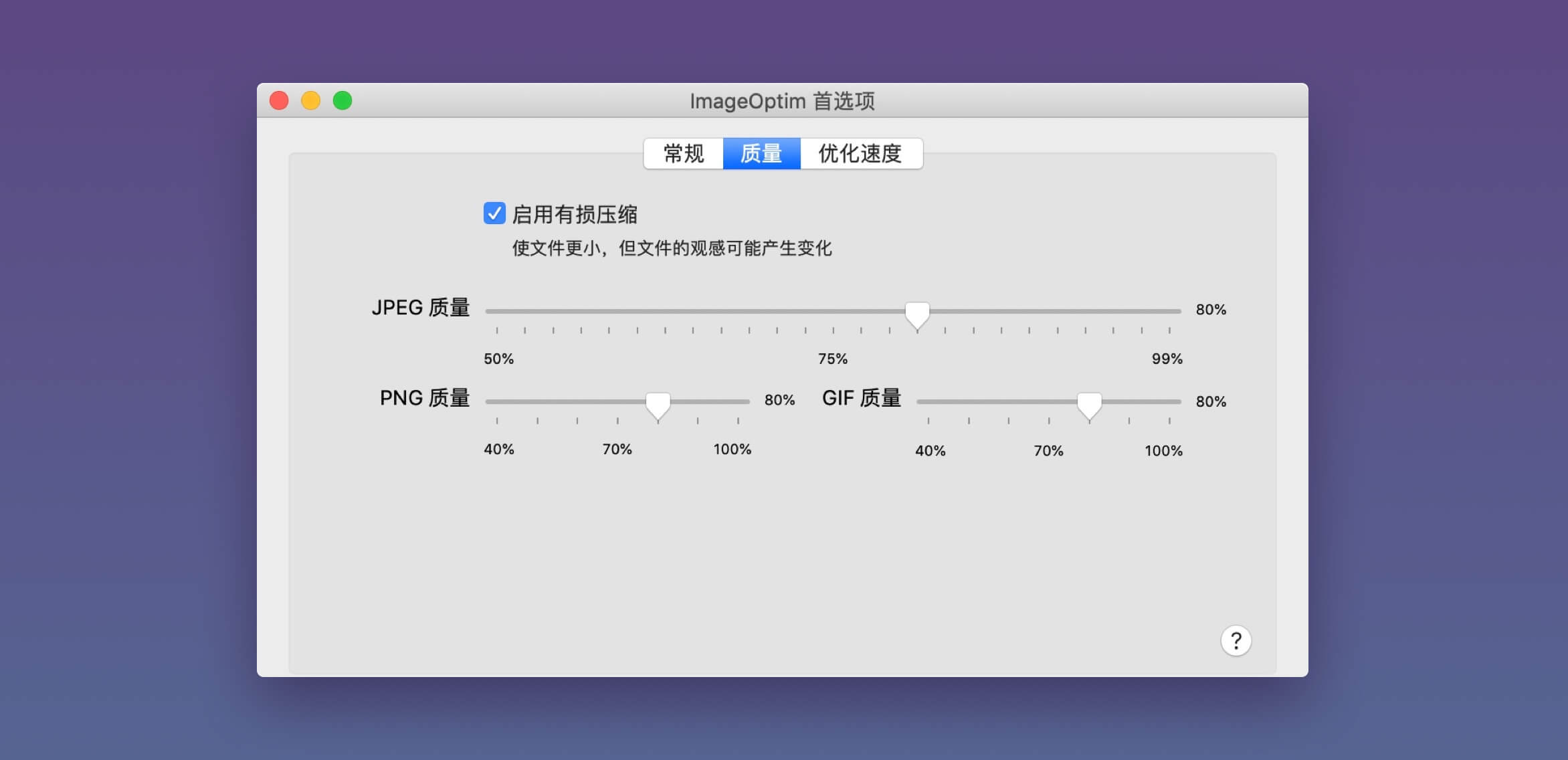
大体积PPT在打开和播放时,需要加载大量数据,这对电脑性能提出极高要求。若电脑配置稍低,便可能出现页面切换迟缓、动画效果卡顿、视频播放不流畅等问题,严重影响演示效果,让精心准备的内容大打折扣,甚至可能给观众留下不专业的印象。此外,移动设备的使用场景下,大体积PPT的劣势愈发明显。在平板电脑、手机上查看或演示PPT时,受限于设备性能和网络环境,大文件加载缓慢、占用大量内存,严重影响使用体验。对PPT进行压缩,并非是对内容质量的妥协,而是在保证核心信息完整呈现的前提下,去除冗余、优化结构,让文件更轻盈、更高效。这不仅有助于提升传输、存储与演示的便利性,还能让我们在信息传递的道路上更加顺畅无阻,让PPT真正成为助力我们表达与沟通的得力助手。所以今天小编给大家分享了几个ppt压缩的方法,看完后相信大家都能学会ppt压缩这项技能。