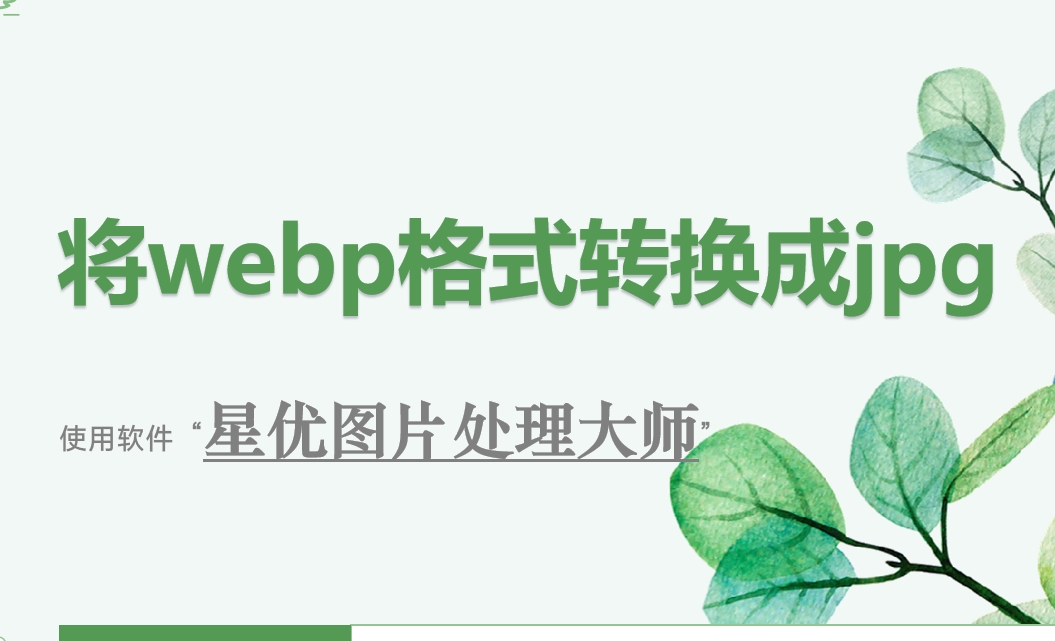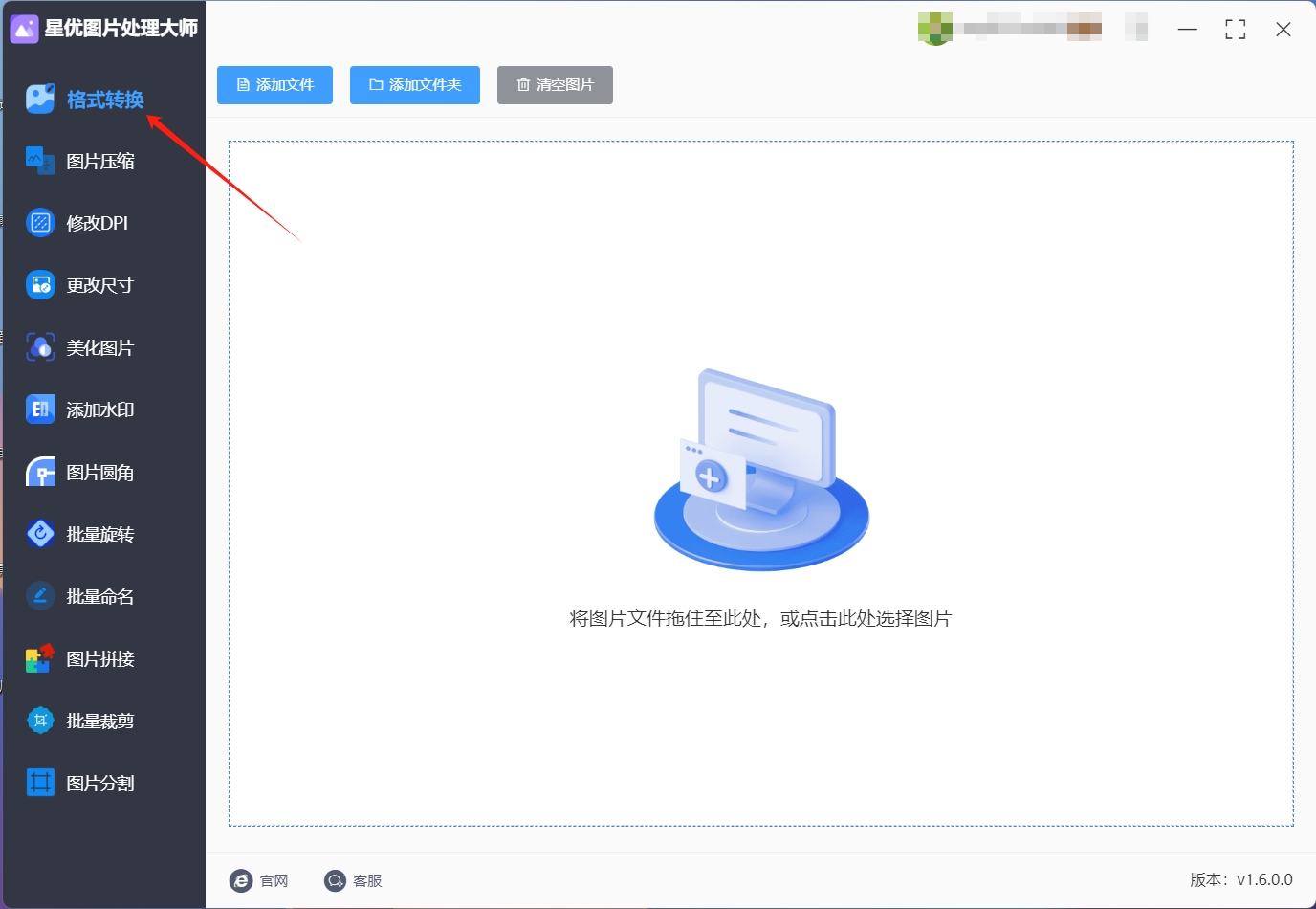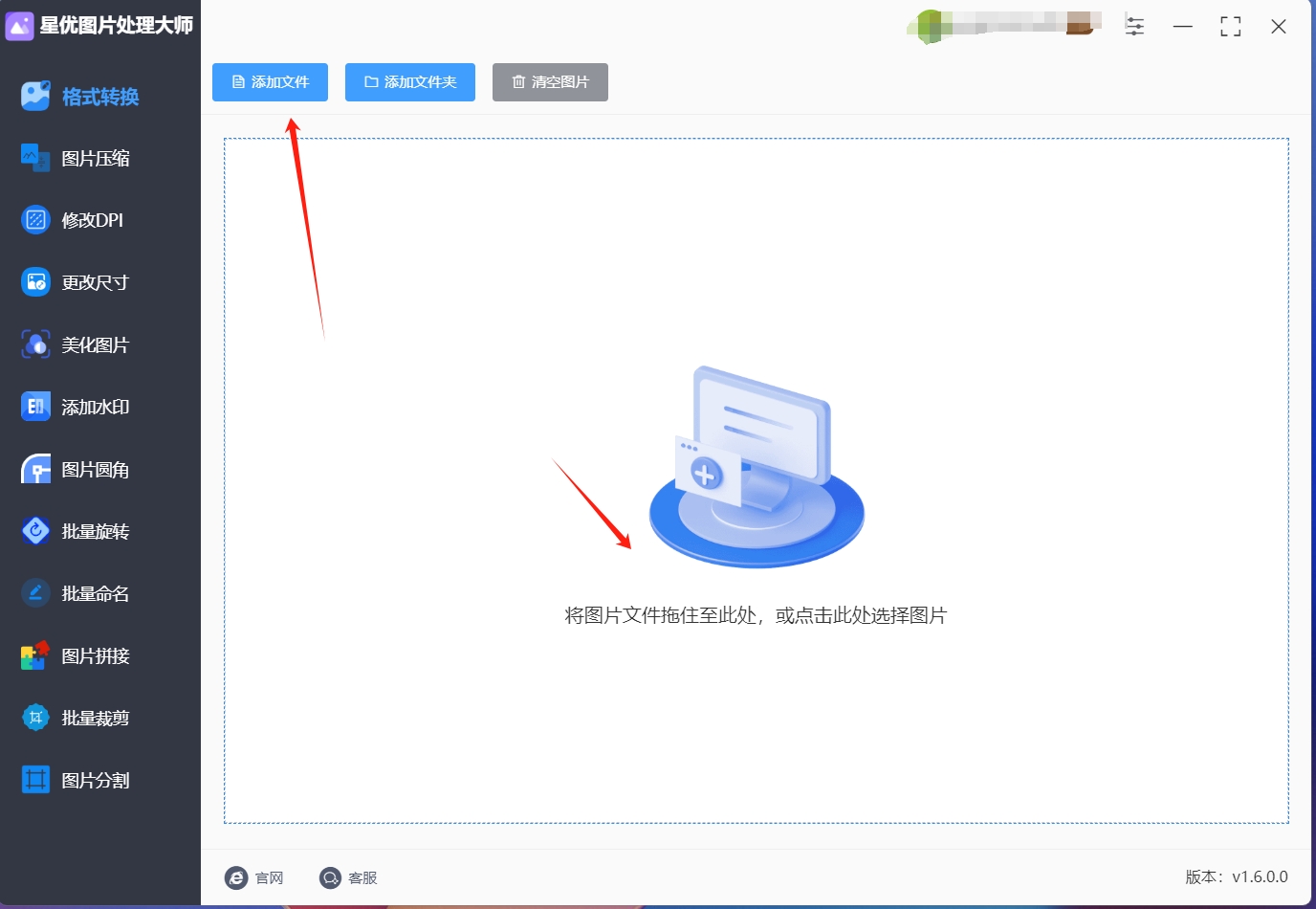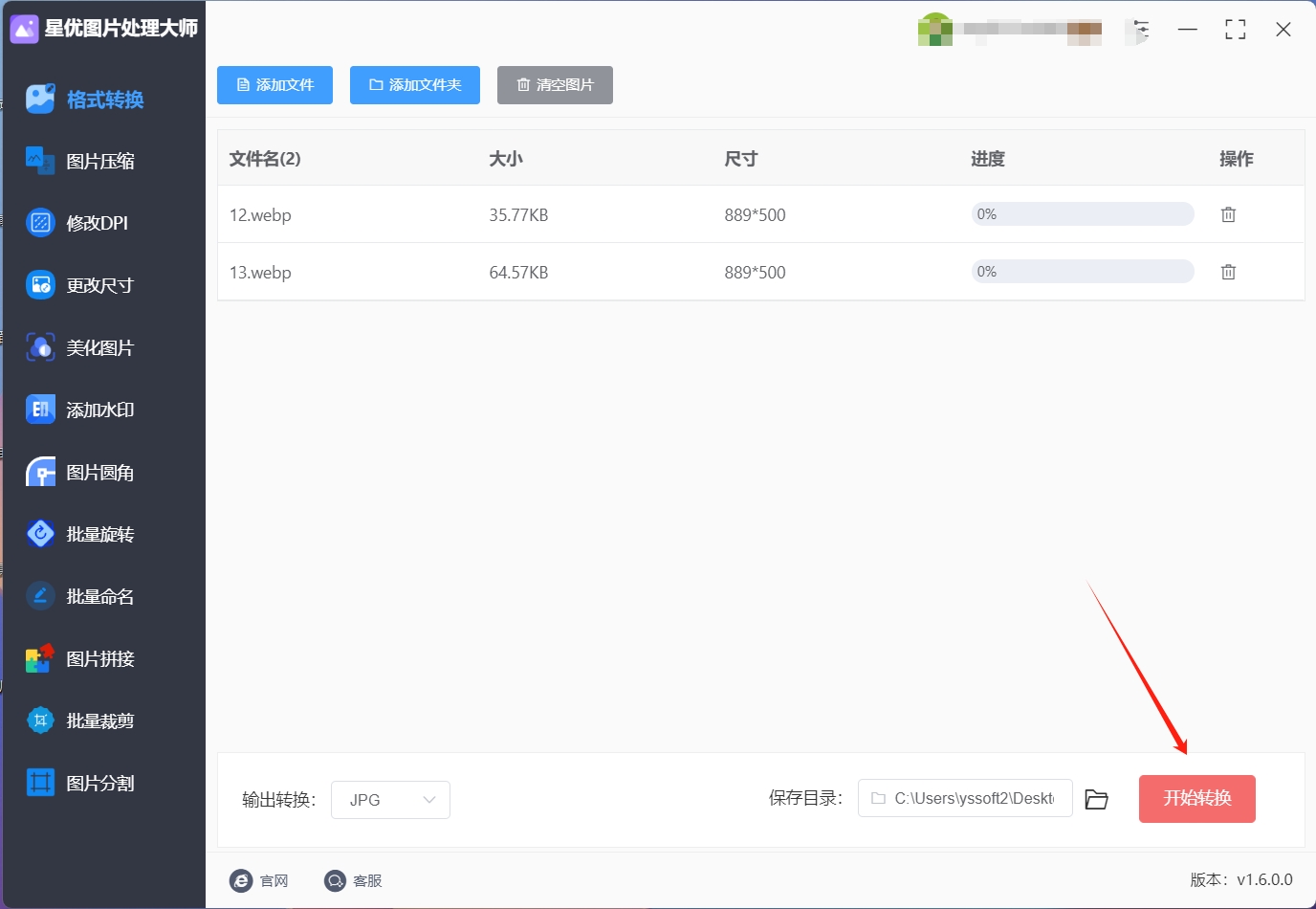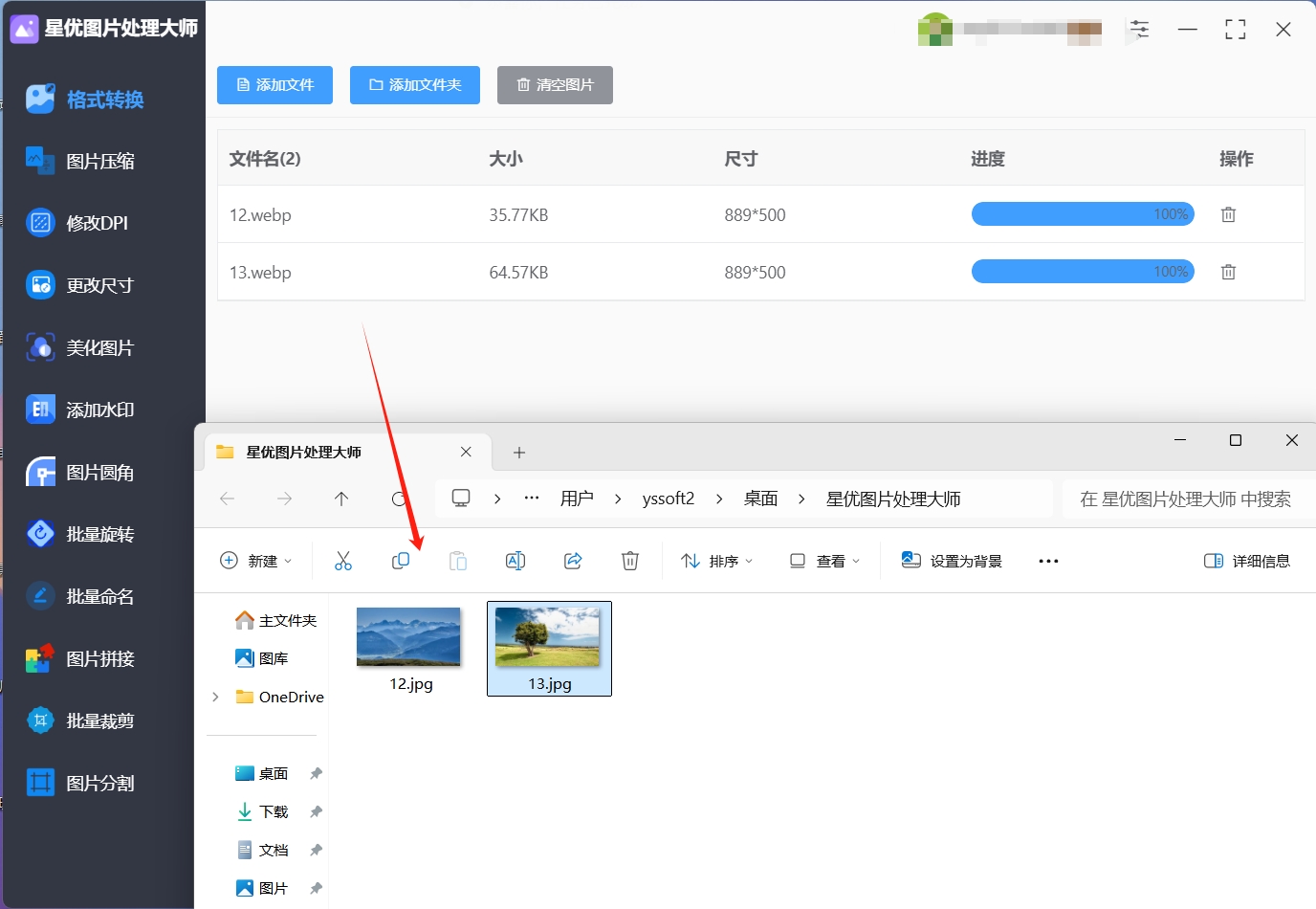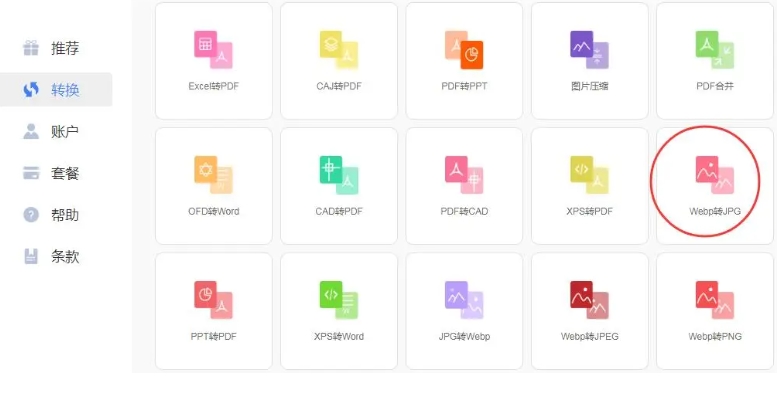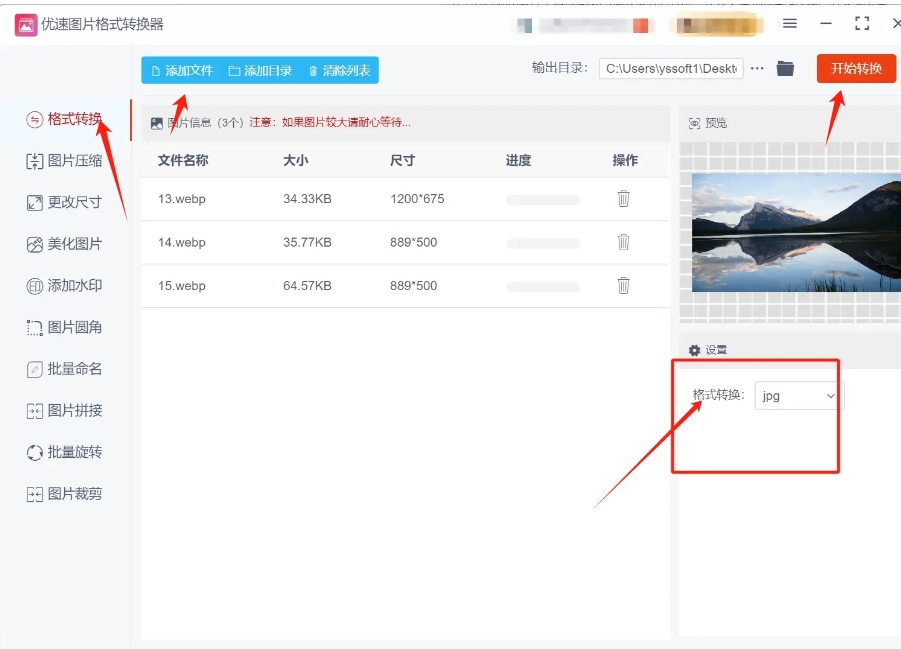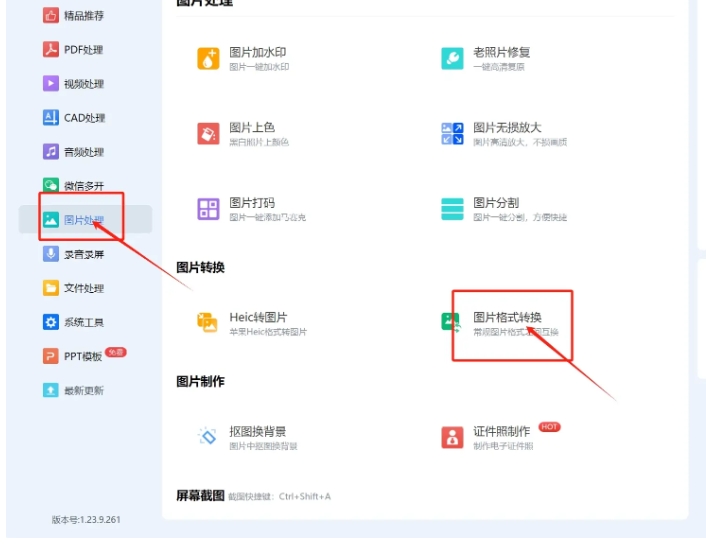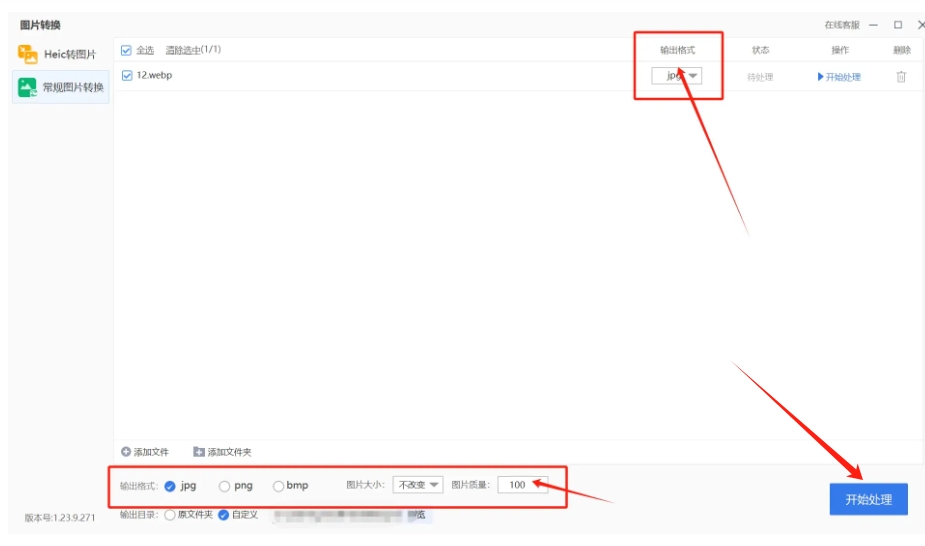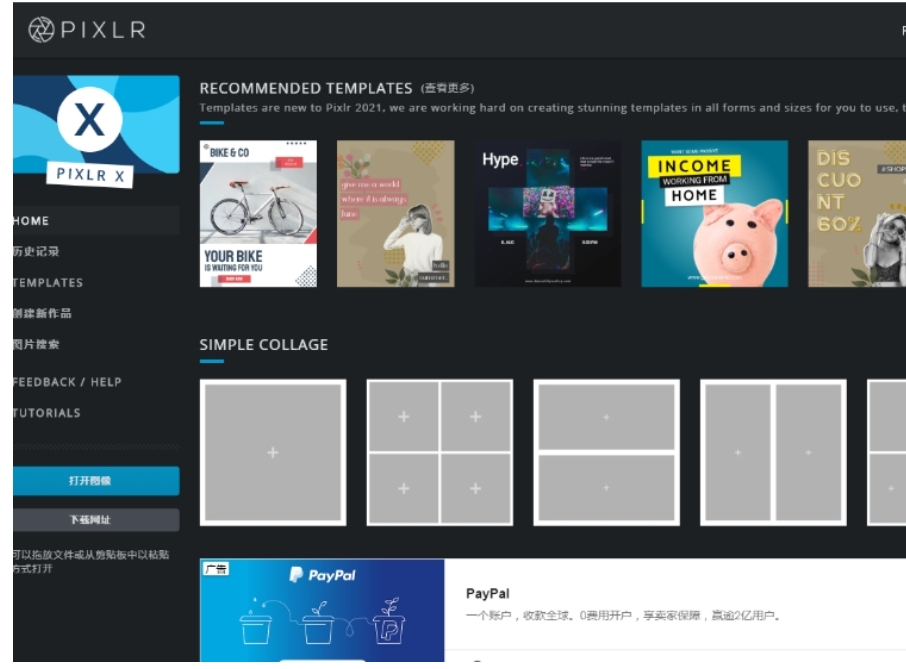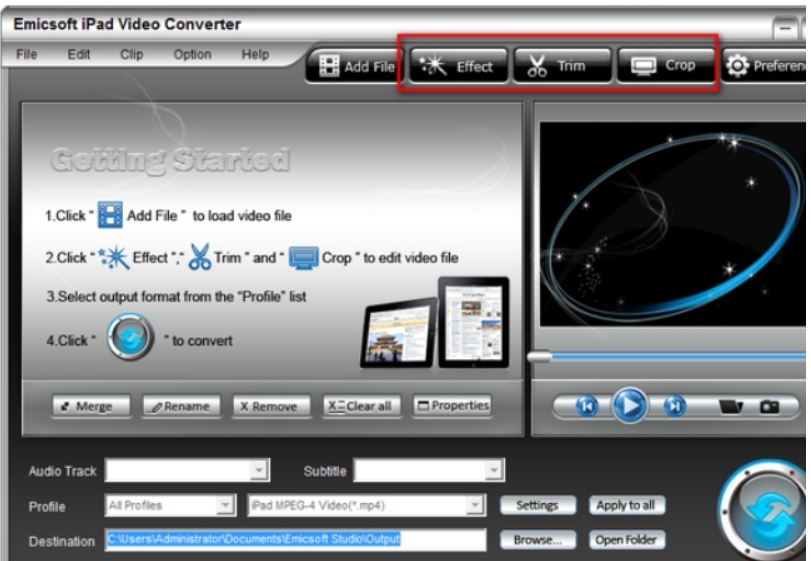怎么将webp格式转换成jpg?webp格式利用先进的压缩技术,能够在不牺牲图像质量的情况下,显著减少文件大小。这一特点使得webp在追求快速加载和高效数据传输的在线环境中具有明显优势。在这种情况下,将webp格式转换为更为常见的jpg格式变得尤为重要。作为一种历史悠久且广泛使用的图像格式,jpg几乎被所有图像处理软件、社交媒体平台和网页浏览器所支持。
因此,jpg格式在图像分享和使用上具备极高的兼容性和便利性。对于需要在不同平台上共享图像的用户而言,将webp转换为jpg不仅能确保图像的可访问性,还能在一定程度上维持图像的视觉效果。在深入探讨具体的转换方法之前,了解webp与jpg的特点及应用场景,以及进行转换的原因,将有助于我们全面理解这一过程的重要性。
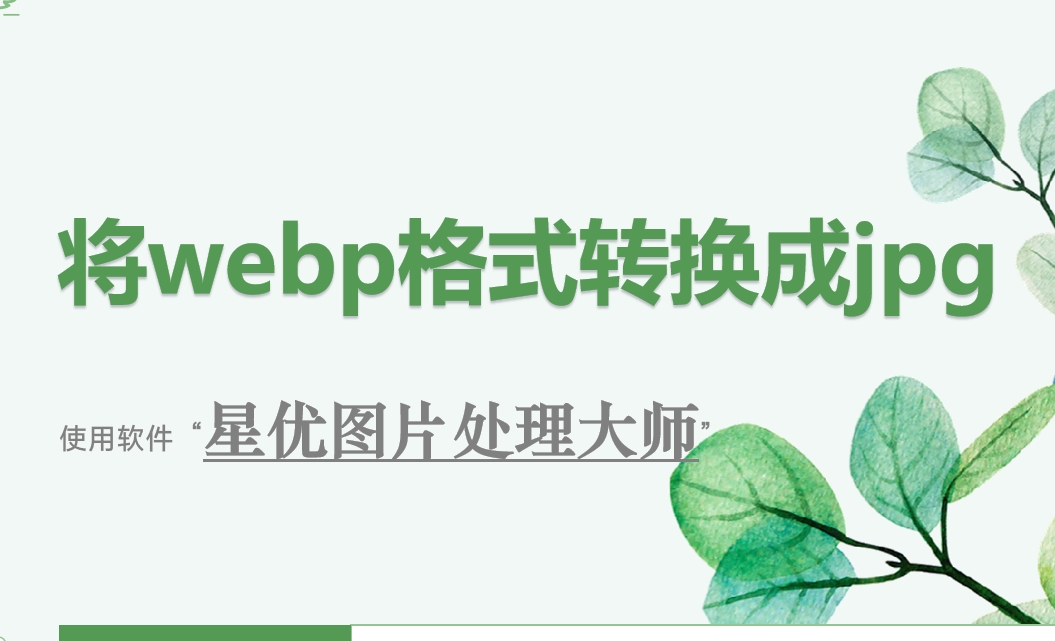
第一种将webp格式转换成jpg的方法:使用“星优图片处理大师”软件
软件下载地址:https://www.xingyousoft.com/softcenter/XYImage
第1步,在你前往官方网站下载【星优图片处理大师】该软件,并且将其安装完成后,启动软件,并在左侧菜单中找到并点击最上面的【格式转换】选项。这个功能支持多种图片格式之间的转换,非常实用。
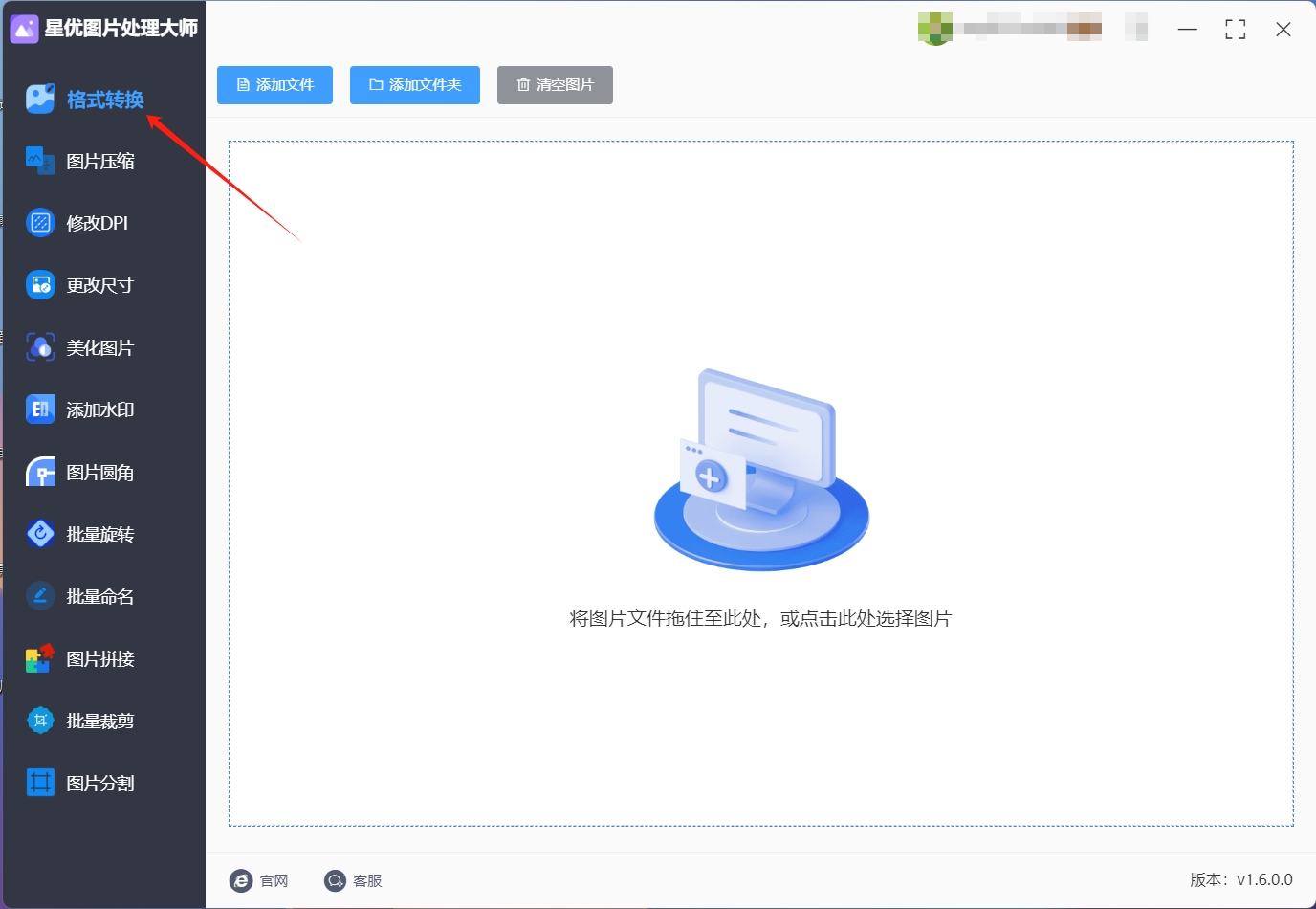
第2步,接下来,点击【添加文件】按钮,将所有需要转换的webp图片批量添加到软件中。批量处理不仅高效,还能节省你的宝贵时间。
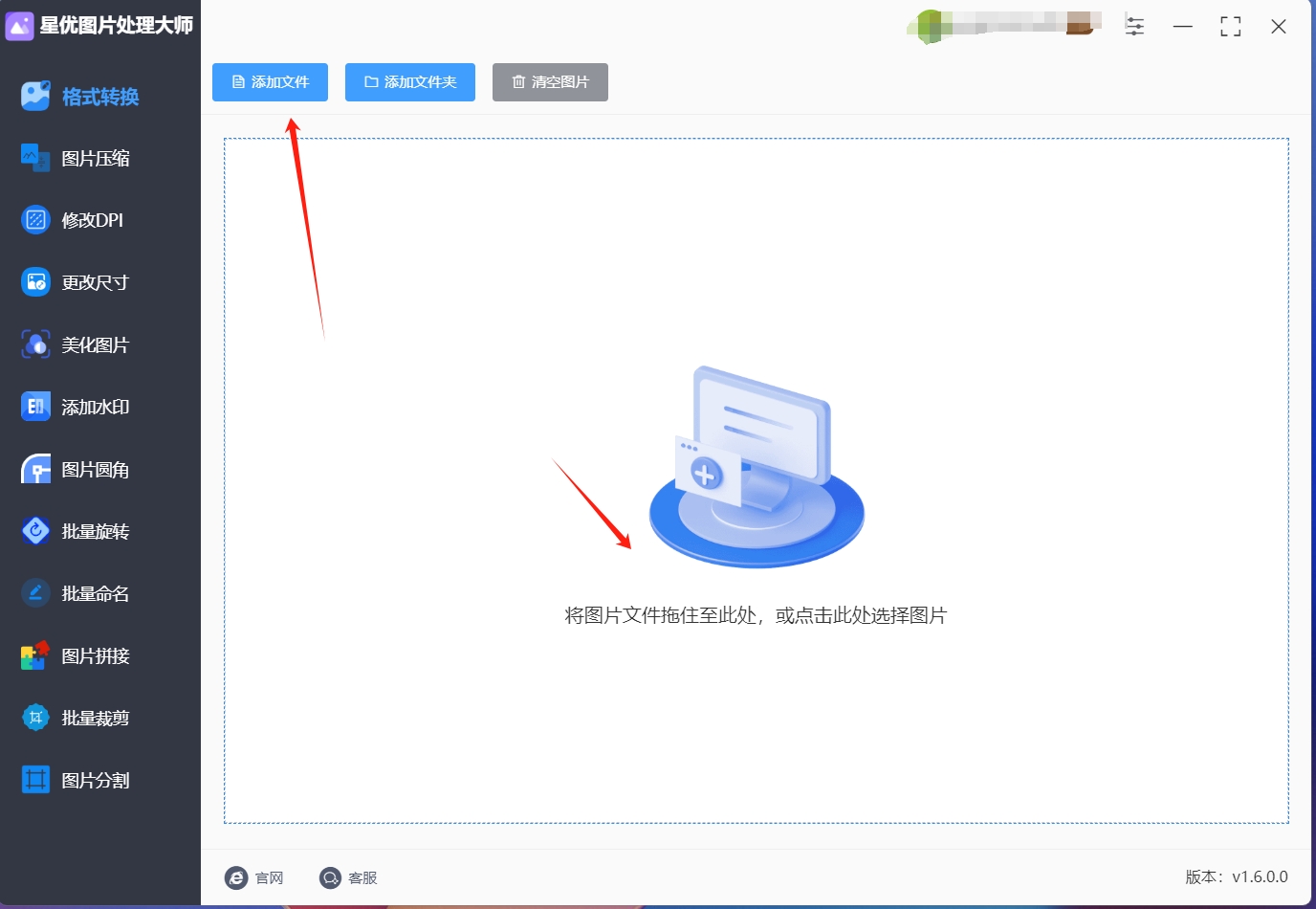
第3步,随后,在下拉菜单中选择目标格式,这里我们选择“jpg”。当然,你也可以在下拉的选项框中看到很多其它的几个图片文件格式,这些格式都是非常常见的。

第4步,设置完成后,点击右下角的【开始转换】按钮以启动转换过程。软件会快速处理你的请求,转换完成后,它会自动打开输出文件夹,你将在这里找到所有转换好的jpg格式图片。
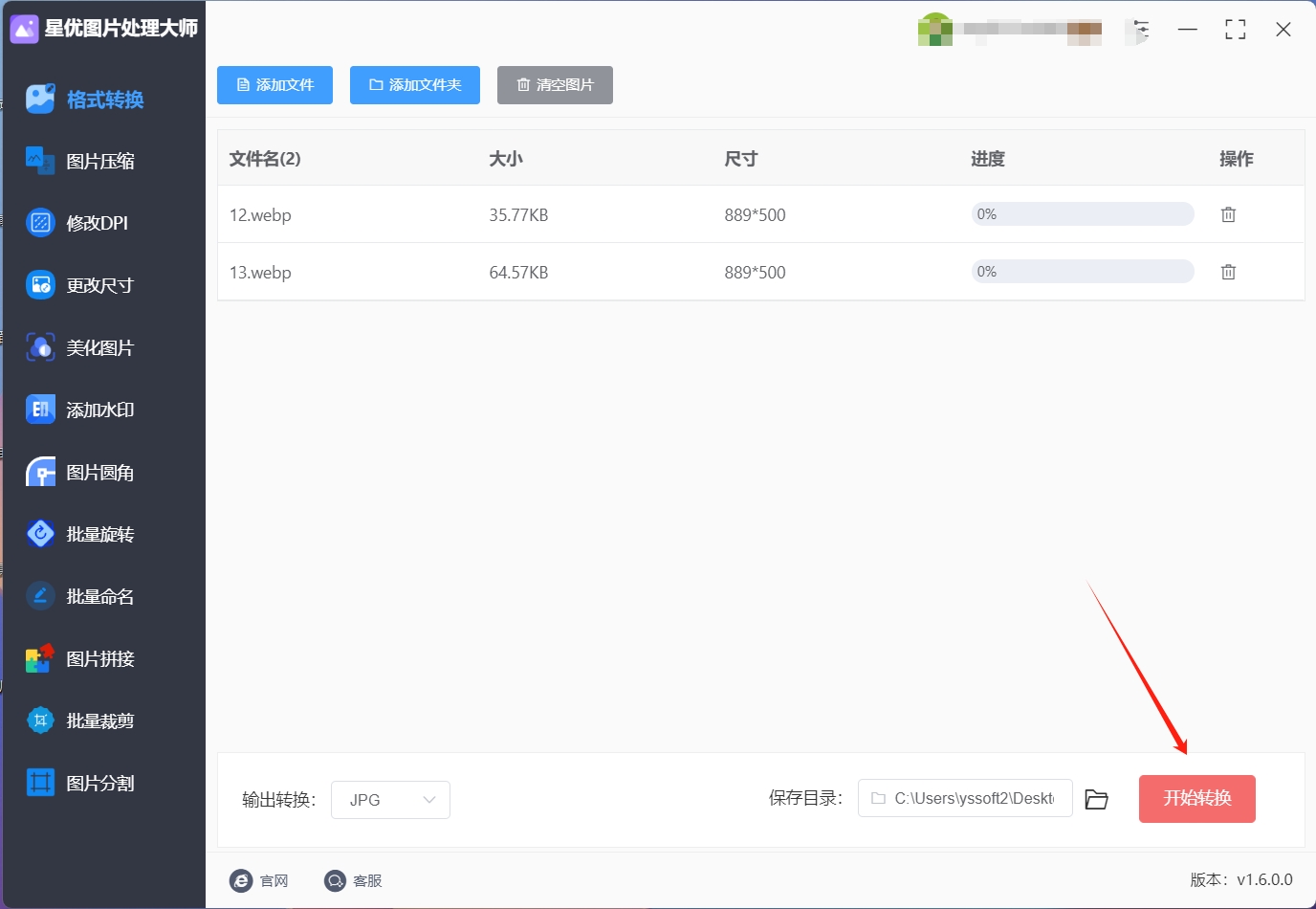
第5步,最后,打开输出文件夹检查结果。你会看到所有webp图片成功转化为jpg格式,整个过程简单高效,极大地方便了你的图片管理工作。通过这一工具,你可以轻松处理和转换不同格式的图片,提升工作效率。
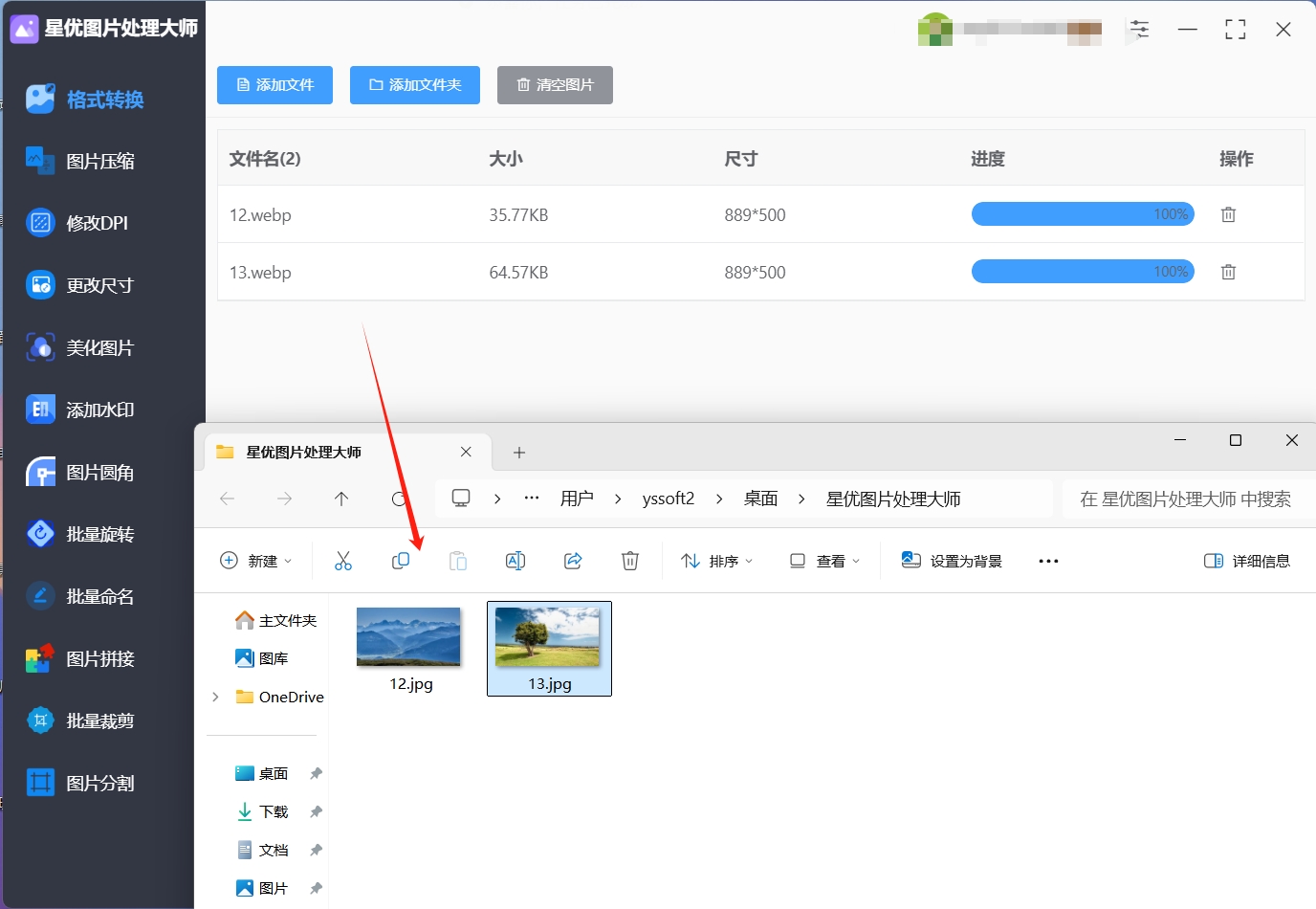
第2种将webp格式转换成jpg的方法:使用“Zamcert”软件
第一步:打开Zamcert官方网站
首先,我们需要通过浏览器访问Zamcert的官方网站。在搜索引擎中输入“Zamcert”或“Zamcert官网”,并从搜索结果中选择正确的网址进行访问。确保您访问的是官方网站,以避免可能的安全风险。
第二步:上传文件
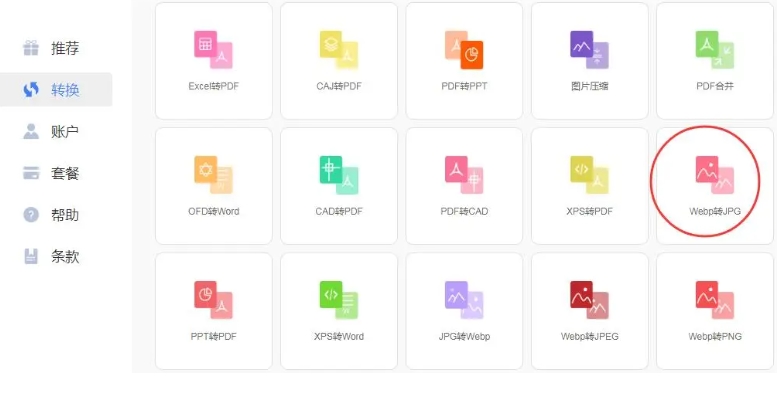
一旦进入Zamcert的官方网站,我们会看到一个简洁明了的界面。在这个界面中,有一个显眼的“选择文件”按钮。点击这个按钮,我们将能够浏览自己的电脑文件夹,并找到要转换的WebP文件。选中文件后,点击“打开”或“确定”按钮,该文件就会被上传到Zamcert的服务器上。
第三步:选择输出格式
在上传文件后,我们会看到一个“转换为”的下拉菜单。这个菜单中列出了多种图像格式供我们选择。为了将WebP文件转换为JPEG格式,我们需要在这个菜单中选择“JPEG”作为目标格式。选择完成后,Zamcert就会知道我们想要将上传的文件转换成哪种格式。
第四步:开始转换
在选择完输出格式后,我们就可以开始转换过程了。在Zamcert的界面中,通常会有一个显眼的“转换”或“开始转换”按钮。点击这个按钮,Zamcert就会开始处理我们上传的WebP文件,并将其转换为JPEG格式。这个过程可能需要几秒钟到几分钟的时间,具体取决于文件的大小和网络的快慢。
第五步:下载文件
当转换完成后,Zamcert会在界面上显示一个下载链接或按钮。点击这个链接或按钮,我们就可以下载转换后的JPEG文件了。在下载过程中,请确保您的网络连接稳定,以便顺利获取文件。下载完成后,您可以在指定的文件夹中找到转换后的JPEG文件,并随时进行查看、编辑或分享。
第3种将webp格式转换成jpg的方法:使用“优速图片格式转换器”软件
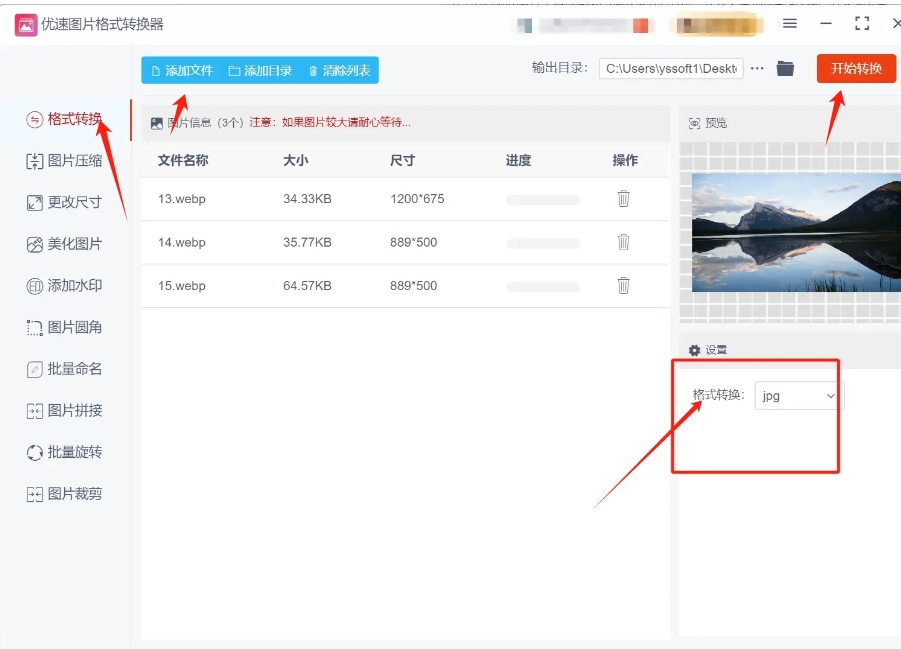
下载并安装优速图片格式转换器
首先,我们需要获取优速图片格式转换器。打开您常用的浏览器,在搜索引擎中输入 “优速图片格式转换器”,在搜索结果中找到其官方下载页面。为了确保软件的安全性和稳定性,一定要从官方渠道进行下载。进入官方下载页面后,根据您电脑的操作系统类型(如 Windows 操作系统)选择对应的版本进行下载。下载完成后,在下载文件夹中找到安装程序文件,双击运行该文件,然后按照安装向导的提示逐步操作。在安装过程中,您可以选择软件的安装路径,建议选择一个磁盘空间充足且您容易记住的位置。安装完成后,软件图标会出现在桌面或者开始菜单中,这意味着您已经成功将优速图片格式转换器安装到您的电脑上了。
打开软件,选择 “格式转换” 功能
找到桌面上或者开始菜单中的优速图片格式转换器图标,双击打开软件。软件启动后,您会看到一个简洁明了的主界面,界面上清晰地列出了各种功能选项。在这些功能选项中,我们需要选择 “格式转换” 功能。这个功能选项通常设计得很醒目,方便用户快速找到,它是我们进行图像格式转换操作的入口。点击 “格式转换” 按钮后,软件会切换到相应的工作界面,准备接收需要转换的图像文件。
点击 “添加文件” 按钮,将需要转换的 WebP 图片文件上传到软件中(可批量上传)
在进入 “格式转换” 功能界面后,您会看到一个 “添加文件” 按钮。这个按钮的设计直观易懂,点击它之后,会弹出一个文件选择对话框。在这个对话框中,您可以浏览您电脑中的各个文件夹,找到存储 WebP 图片文件的位置。如果您只需要转换单个 WebP 图片,只需选中该图片文件,然后点击 “打开” 按钮即可将其添加到软件中。如果您有多个 WebP 图片需要同时转换,优速图片格式转换器支持批量上传,您可以按住 “Ctrl” 键(在 Windows 操作系统中),然后依次点击需要转换的 WebP 图片文件,选中所有要转换的文件后,点击 “打开” 按钮,这些文件就会全部被添加到软件中。这种批量上传的功能极大地提高了转换效率,节省了用户的时间。
在右侧的格式下拉框中选择 “JPG” 格式
当需要转换的 WebP 图片文件成功添加到软件后,我们需要指定目标转换格式。在软件界面的右侧,您会看到一个格式下拉框。点击这个下拉框,里面会列出多种常见的图像格式选项。在这些选项中,找到 “JPG” 格式并选择它。这一步操作明确告诉软件,我们要将上传的 WebP 图片转换为 JPG 格式。这里的下拉框设计方便用户快速选择目标格式,而且列出的多种格式也满足了用户在不同场景下的多样化需求。
设置好输出目录后,点击 “开始转换” 按钮,软件会自动将 WebP 图片转换为 JPG 格式
在选择好目标转换格式 “JPG” 后,我们还需要设置转换后文件的输出目录。输出目录就是转换后的 JPG 图片文件保存的位置。在软件界面中,一般会有专门设置输出目录的区域或按钮,您可以通过浏览文件夹的方式选择一个您希望保存文件的位置,比如您可以选择电脑中的 “图片” 文件夹或者其他专门用于存储转换后图像的文件夹。设置好输出目录后,一切准备就绪,此时您只需点击 “开始转换” 按钮。软件会立即启动转换程序,根据您的设置自动将 WebP 图片转换为 JPG 格式。在转换过程中,您可以在软件界面上看到转换的进度信息,如已转换的文件数量、剩余文件数量等。转换完成后,您就可以在之前设置的输出目录中找到转换后的 JPG 格式图片了,这些图片可以在各种支持 JPG 格式的设备和软件中正常使用。
第4种将webp格式转换成jpg的方法:使用“橘子图片处理器”软件
打开橘子图片处理器软件
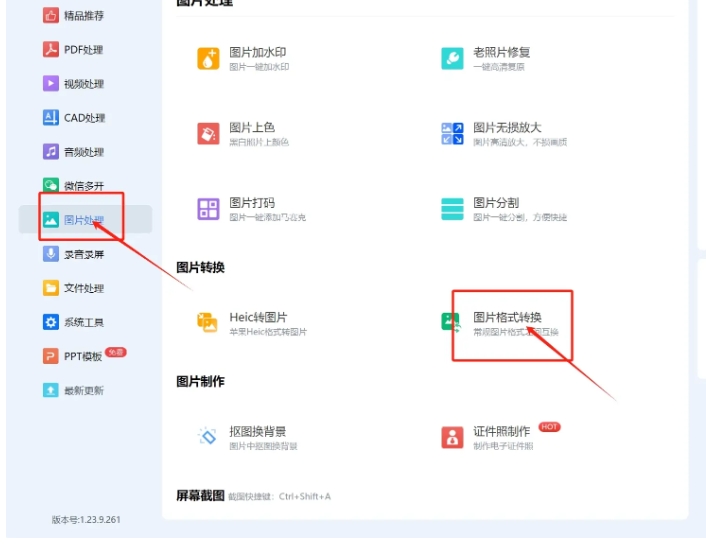
首先,在您的计算机中找到橘子图片处理器软件的图标。它可能位于桌面、开始菜单或者您指定的安装文件夹中。双击橘子图片处理器的图标,软件将开始启动。在启动过程中,橘子图片处理器会加载其核心功能模块、相关插件以及预设的参数设置等。片刻之后,软件的主界面将完整地呈现在您眼前。这个主界面设计简洁而实用,各种功能按钮和操作区域布局清晰,为后续的转换操作提供了便利。
在左侧的功能列表中选择 “图片”,然后点击 “JPG” 选项
橘子图片处理器的主界面左侧是功能列表,这里罗列了各种类型文件的转换功能,包括视频、音频、图片、文档等。我们的目标是转换图片格式,所以找到并点击 “图片” 选项。点击 “图片” 后,界面会展开一系列与图片格式转换相关的子选项。在这些子选项中,我们需要点击 “JPG” 选项。这一步操作是告诉橘子图片处理器,我们要将其他格式的图片转换为 JPG 格式。“JPG” 选项在其中十分显眼,方便用户快速定位和选择,它代表了我们此次转换操作的目标格式。
点击 “添加文件”,将需要转换的 WebP 图片导入到橘子图片处理器中
在选择了 “JPG” 选项后,界面中央会显示与图片转换相关的操作区域。在这里,您会看到 “添加文件” 按钮。点击这个按钮后,会弹出一个文件选择对话框。在这个对话框中,您可以浏览计算机的各个磁盘分区、文件夹,以找到存储 WebP 图片的位置。当您找到需要转换的 WebP 图片时,选中它(如果您要转换多个 WebP 图片,可以按住 Ctrl 键进行多选),然后点击 “打开” 按钮。这样,选中的 WebP 图片就被成功导入到橘子图片处理器中了。橘子图片处理器支持批量转换,这一功能极大地提高了转换效率,特别是当您有大量图片需要转换时,可以一次性完成操作。
如果对输出配置有特殊要求,可以点击 “输出配置” 进行设置,一般情况下保持默认即可
在成功导入 WebP 图片后,您可能会注意到界面上有一个 “输出配置” 按钮。这个按钮为那些对转换后的图片有特定要求的用户提供了进一步调整的机会。点击 “输出配置” 按钮,会弹出一个新的对话框,里面包含了众多与图像输出相关的参数设置选项。例如,您可以对图像的分辨率、质量、色彩模式等参数进行调整。如果您希望转换后的 JPG 图片具有更高的清晰度或者更小的文件大小,可以在这些参数中进行精细的设置。然而,如果您对图像质量没有特殊的要求,一般情况下保持默认设置即可。默认设置是橘子图片处理器根据广泛的用户需求和常见的使用场景预设的参数,能够满足大多数用户的基本转换需求。
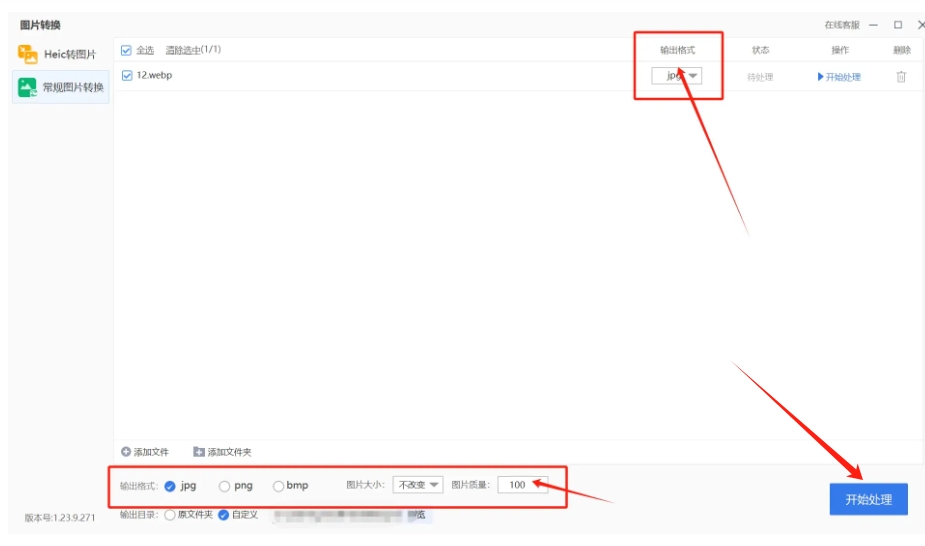
点击 “开始” 按钮,橘子图片处理器会开始将 WebP 图片转换为 JPG 格式
当完成了图片的导入和输出配置(如果有需要)的操作后,我们就可以启动转换过程了。在橘子图片处理器的界面上,找到并点击 “开始” 按钮。这个按钮通常设计得很醒目,位于操作界面的显眼位置,方便用户操作。点击 “开始” 按钮后,橘子图片处理器会立即根据您之前的设置开始将 WebP 图片转换为 JPG 格式。在转换过程中,您可以在软件界面上看到转换的进度信息,比如每个图片的转换进度条、已完成转换的图片数量等。橘子图片处理器会依次对导入的 WebP 图片进行转换,直到所有图片都转换完成。转换完成后,生成的 JPG 图片会被保存到默认的输出文件夹中,您可以在橘子图片处理器的设置中查看和修改这个默认输出文件夹的位置,也可以方便地找到转换后的 JPG 图片用于后续的使用。通过这样一系列步骤,利用橘子图片处理器的强大功能,我们轻松地实现了从 WebP 到 JPG 格式的转换。
第5种将webp格式转换成jpg的方法:使用“Pixlr”软件
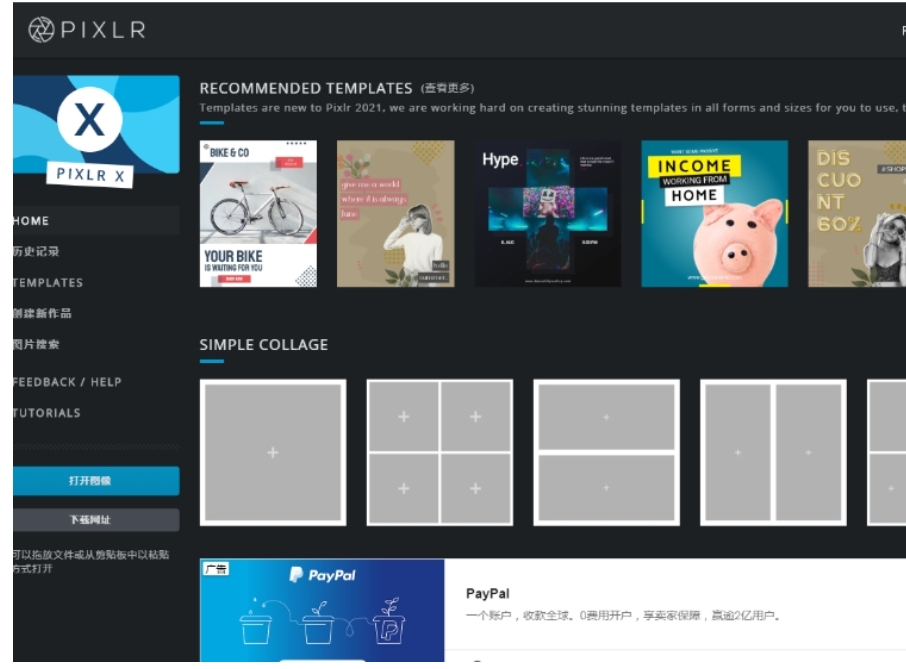
打开 Pixlr 软件:
如果使用 Pixlr 的在线版本,打开浏览器,访问 Pixlr 的官方网站。等待网页加载完成,页面会显示 Pixlr 的编辑界面。
如果使用的是 Pixlr 的桌面应用程序,在电脑上找到并双击 Pixlr 的应用图标,启动软件。
上传 WebP 图片:
在线版:在 Pixlr 在线编辑器的界面中,找到 “打开图像” 按钮,点击它。然后在弹出的文件选择对话框中,浏览您的电脑存储,找到需要转换的 WebP 图片文件,选中后点击 “打开”,图片就会上传并显示在 Pixlr 的编辑区域中。
桌面版:通过软件的文件导入功能,通常在菜单栏中选择 “文件”->“打开”,然后找到您的 WebP 图片文件并打开。
选择 “另存为” 选项:
图片上传并在编辑区域中显示后,点击左上角的 “文件” 菜单。在弹出的下拉菜单中,选择 “另存为” 选项。
设置保存格式为 JPG:
在弹出的 “另存为” 对话框中,您可以看到一个 “格式” 下拉菜单。点击该下拉菜单,在列表中选择 “JPG” 格式。
保存图片:
选择好 JPG 格式后,您可以设置图片的保存位置和文件名。设置完成后,点击 “保存” 按钮,Pixlr 就会将 WebP 图片转换为 JPG 格式并保存到您指定的位置。
第6种将webp格式转换成jpg的方法:使用““XnConver”软件
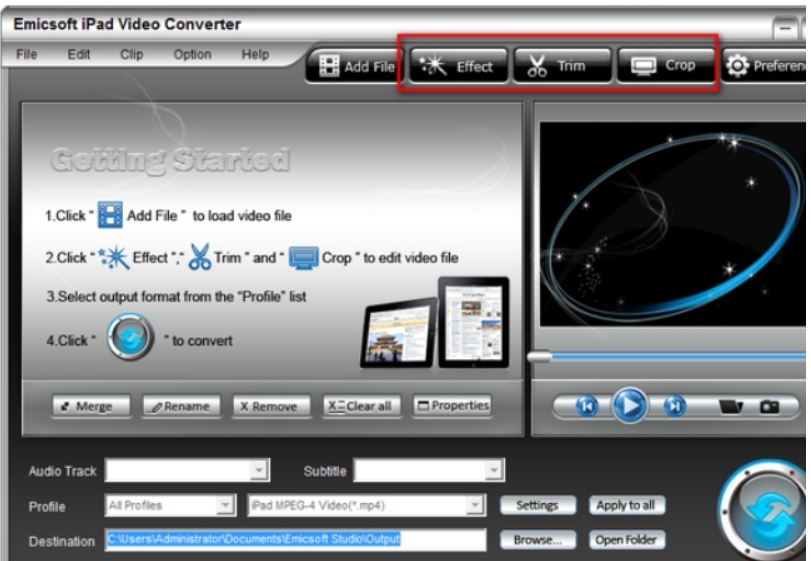
下载与安装:
访问 “XnConvert” 的官方网站,找到软件的下载页面。根据您的操作系统(Windows、macOS 或 Linux)选择相应的版本进行下载。
完成下载后,双击安装程序,按照提示完成软件的安装。
启动软件:
安装完成后,双击桌面上的 “XnConvert” 图标,或者在开始菜单(Windows)或应用程序文件夹(macOS)中找到 “XnConvert” 并启动。
导入 WebP 文件:
方法一:在 “XnConvert” 的主界面中,点击工具栏上的 “添加文件” 按钮。这通常显示为一个文件夹图标和一个加号图标。然后在弹出的文件选择对话框中,浏览您的计算机存储,找到需要转换的 WebP 图片文件,选中后点击 “打开”,文件将被添加到 “XnConvert” 的文件列表中。
方法二:直接将 WebP 图片文件拖放到 “XnConvert” 的窗口中,也可以快速导入文件。
设置输出格式:
在右侧的输出设置区域,找到 “格式” 选项,并从下拉菜单中选择 “JPEG” 作为输出格式。
点击 “格式设定” 选项卡(如果有该选项),您可以根据需要进一步调整 JPEG 的压缩质量、分辨率等相关参数。例如,如果您希望生成的 JPG 图片文件大小较小,可以降低压缩质量;如果需要较高的图片质量,可以提高压缩质量,但文件大小会相应增加。
指定输出文件夹和文件名:
在 “输出文件夹” 区域,点击 “浏览” 按钮可以选择转换后文件保存的位置。您可以选择一个现有的文件夹,或者创建一个新的文件夹来保存转换后的 JPG 图片。
在 “文件名” 区域,您可以输入或修改输出文件的名称。如果您导入了多个文件,并且希望保持原文件名,可以勾选 “使用源文件名” 选项;如果想要对文件名进行批量修改,可以在文件名输入框中使用一些通配符或特定的命名规则。
开始转换:
一切设置就绪后,点击界面底部的 “转换” 按钮,“XnConvert” 将开始将您的 WebP 文件转换为 JPG 格式。
等待转换完成并检查文件:
转换过程可能需要一些时间,具体取决于文件的数量、大小和您的计算机性能。转换完成后,您可以在之前指定的输出文件夹中找到转换后的 JPG 图片文件。打开文件查看是否转换成功,并根据需要进行进一步的使用或处理。
第7种将webp格式转换成jpg的方法:使用“GIMP”软件
打开GIMP:确保GIMP已安装并启动。
打开文件:选择“文件”>“打开”,找到并选择要转换的WebP文件。
另存为:选择“文件”>“另存为”。
选择格式:在“另存为”对话框中,选择“文件类型”为“JPEG图像”。
保存文件:输入文件名并点击“保存”按钮。
第8种将webp格式转换成jpg的方法:使用“Adobe Photoshop”软件
打开Photoshop:确保Photoshop已安装并启动。
打开文件:选择“文件”>“打开”,找到并选择要转换的WebP文件。
另存为:选择“文件”>“另存为”。
选择格式:在“另存为”对话框中,选择“格式”为“JPEG”。
设置质量并保存:调整JPEG文件的质量后,点击“保存”按钮。
众多用户在处理图像文件时,都曾遭遇过因格式不兼容而带来的困扰,这一问题往往导致图片无法顺利使用,进而对我们的工作流程构成严重阻碍。解决这一难题最为直接且高效的方式,便是进行图片格式的转换,即将图片转换成广泛支持的jpg或png格式。为了帮助你轻松跨越这一障碍,小编在上文中精心整理并介绍了一系列实用的转换方法。至此,关于“怎么将webp格式转换成jpg?”的全面解析已圆满落幕。对于正面临这一需求的朋友们,不妨即刻行动起来,按照上述指南,让你的图像文件重获新生,助力你的项目或工作顺畅无阻!