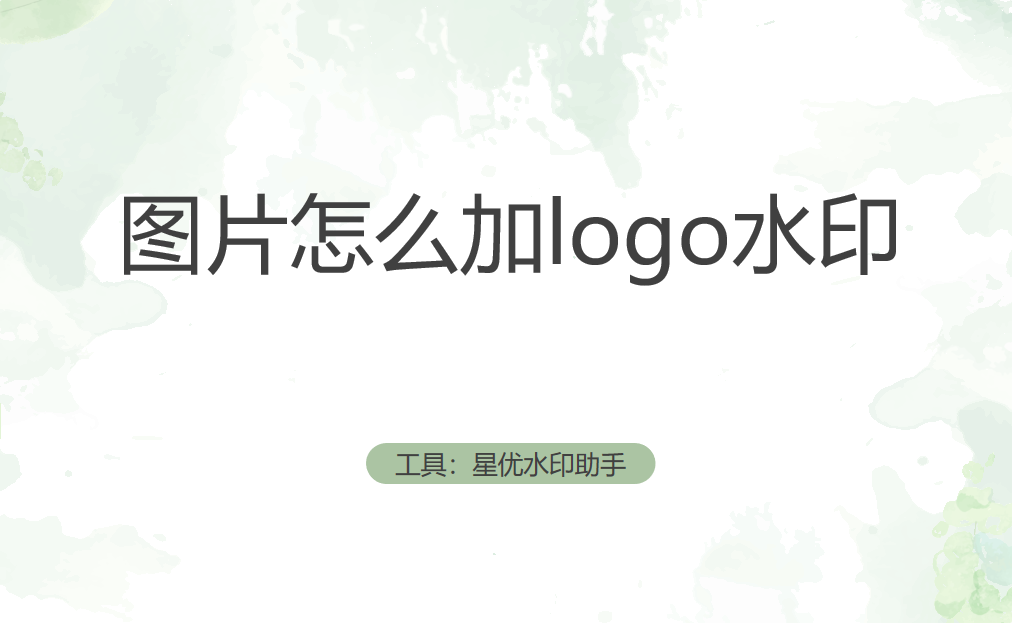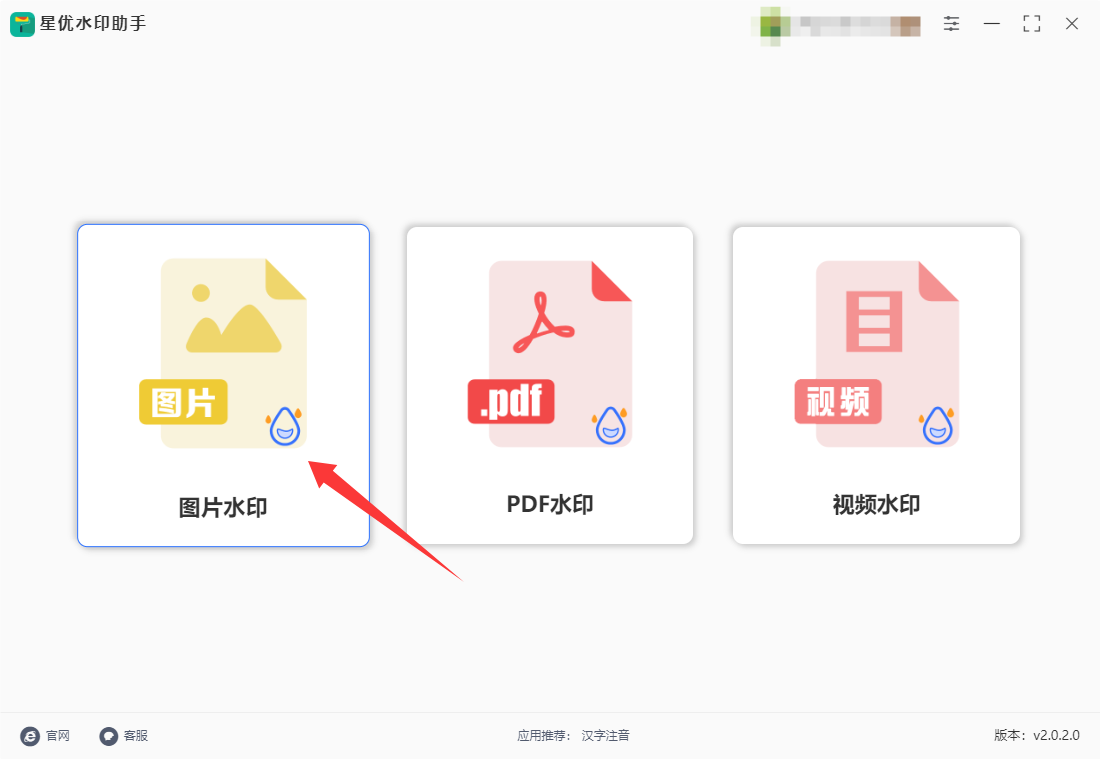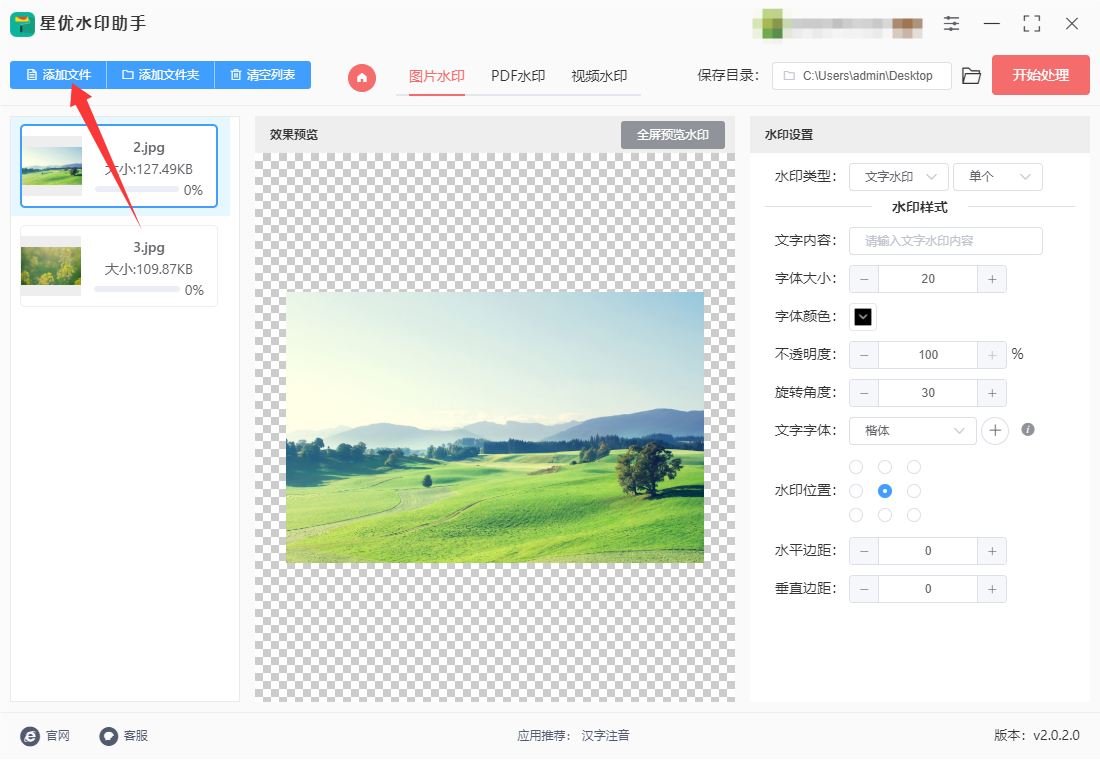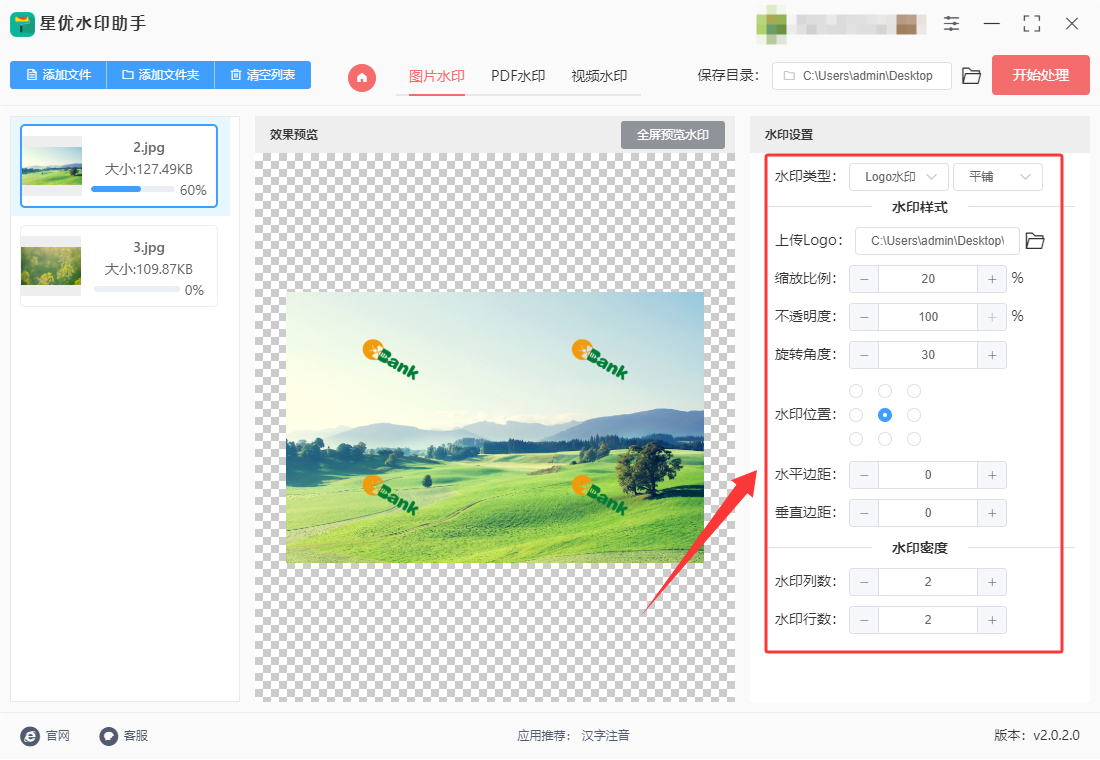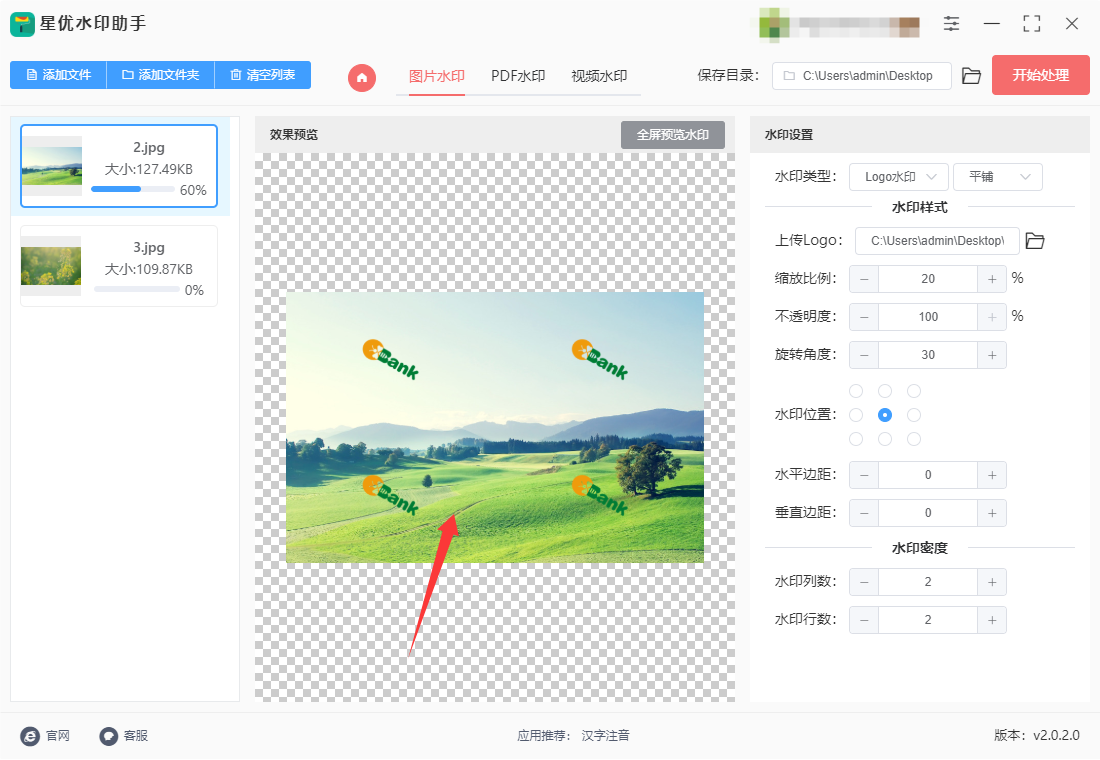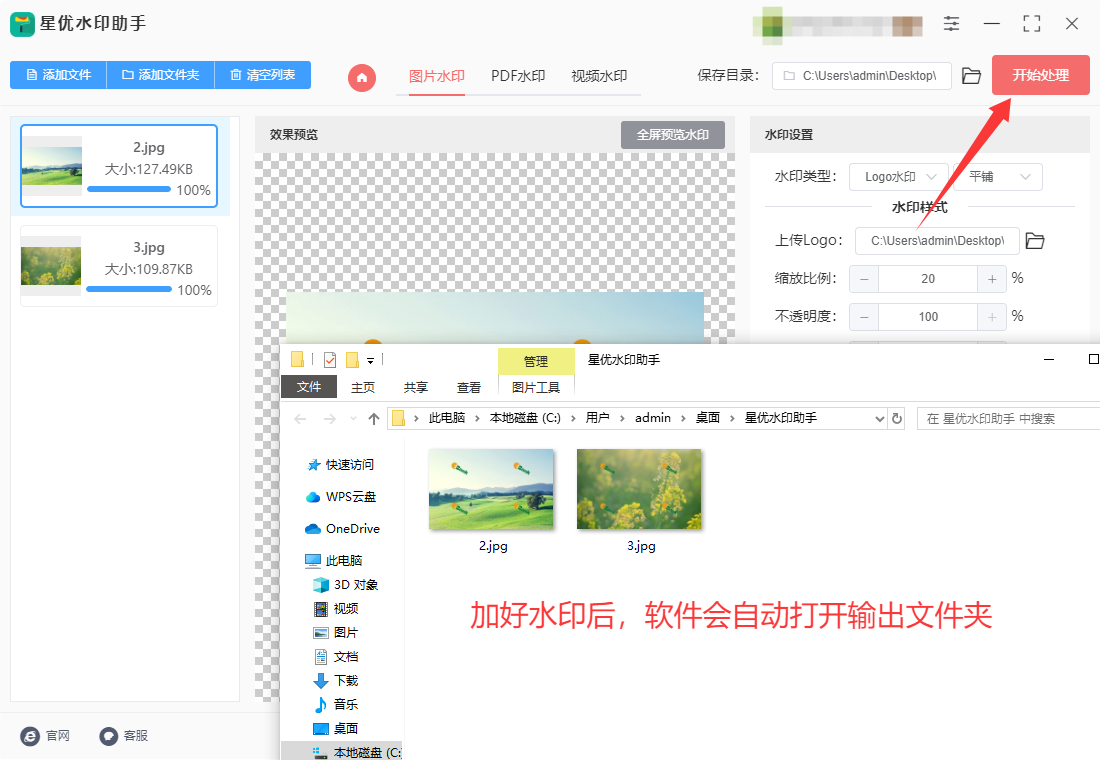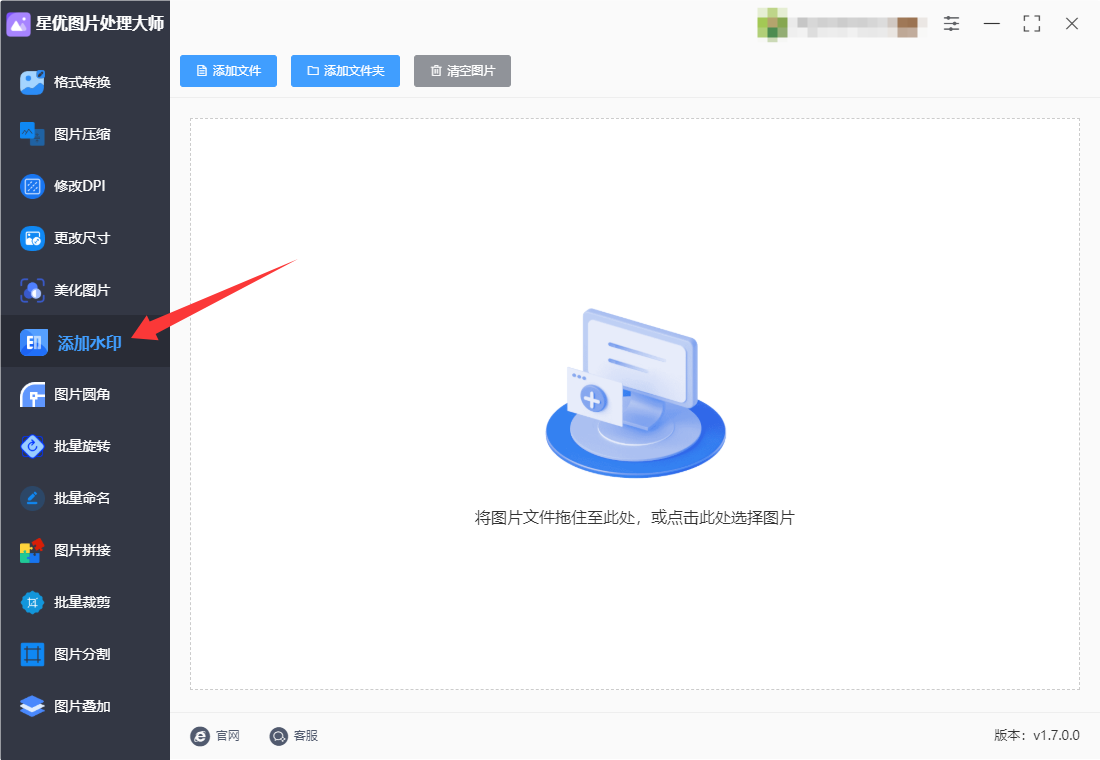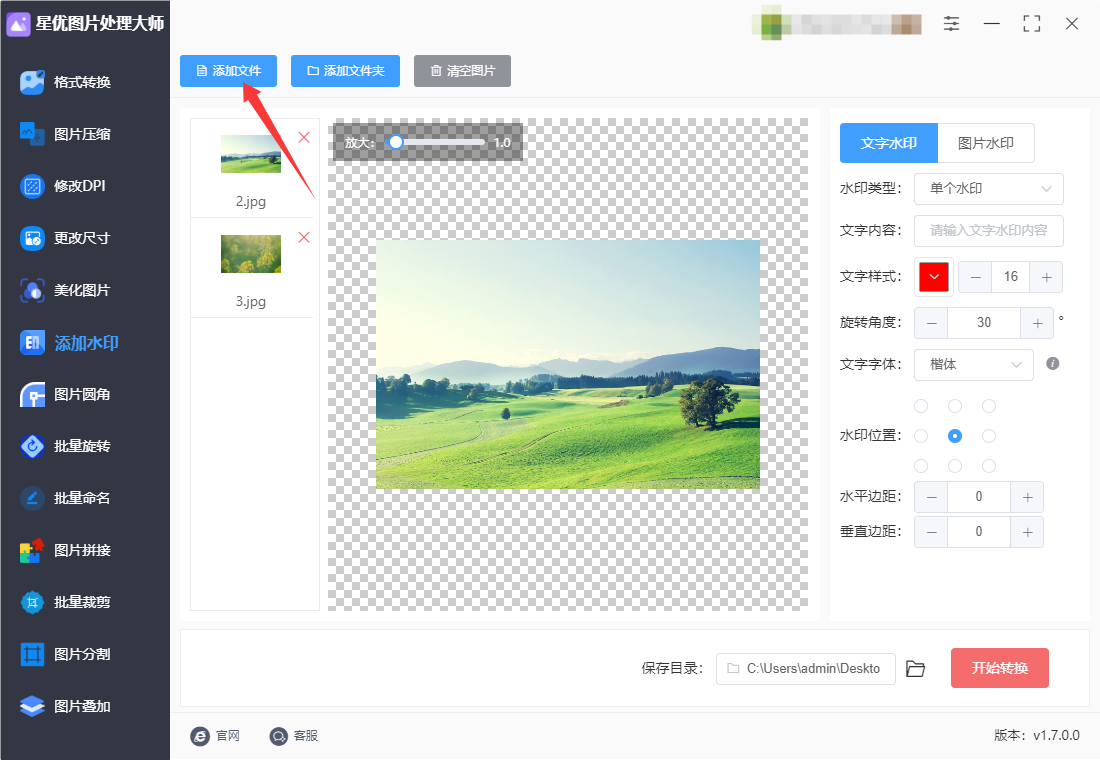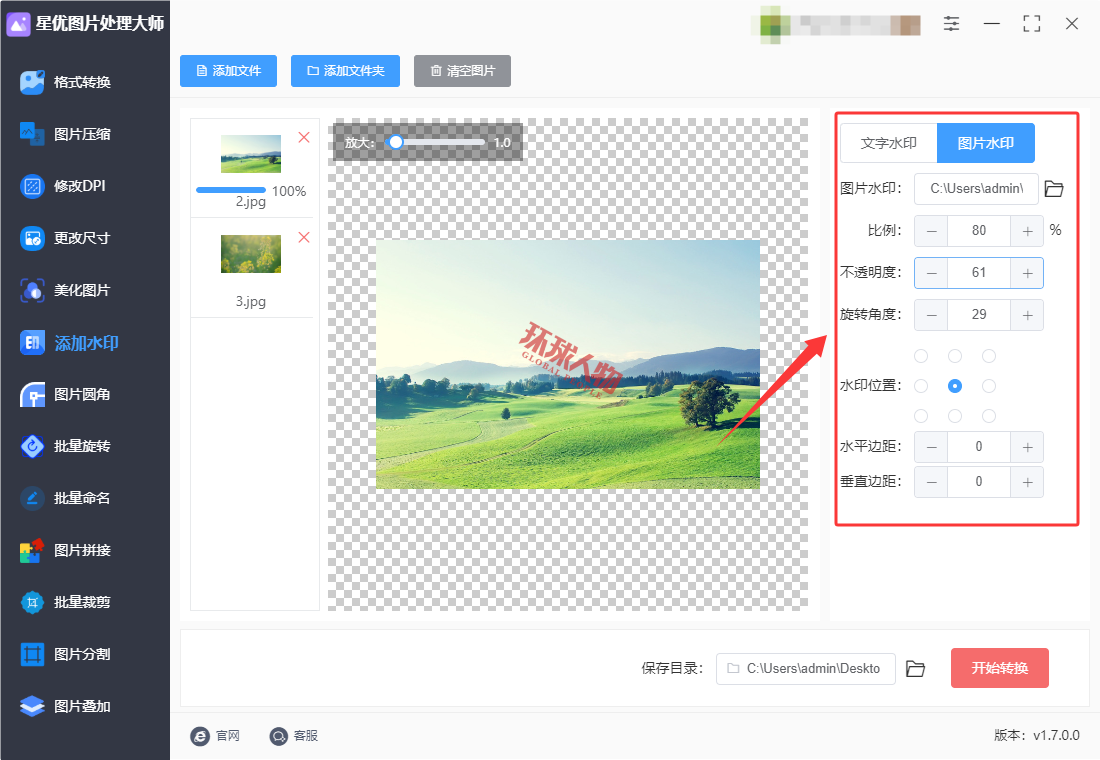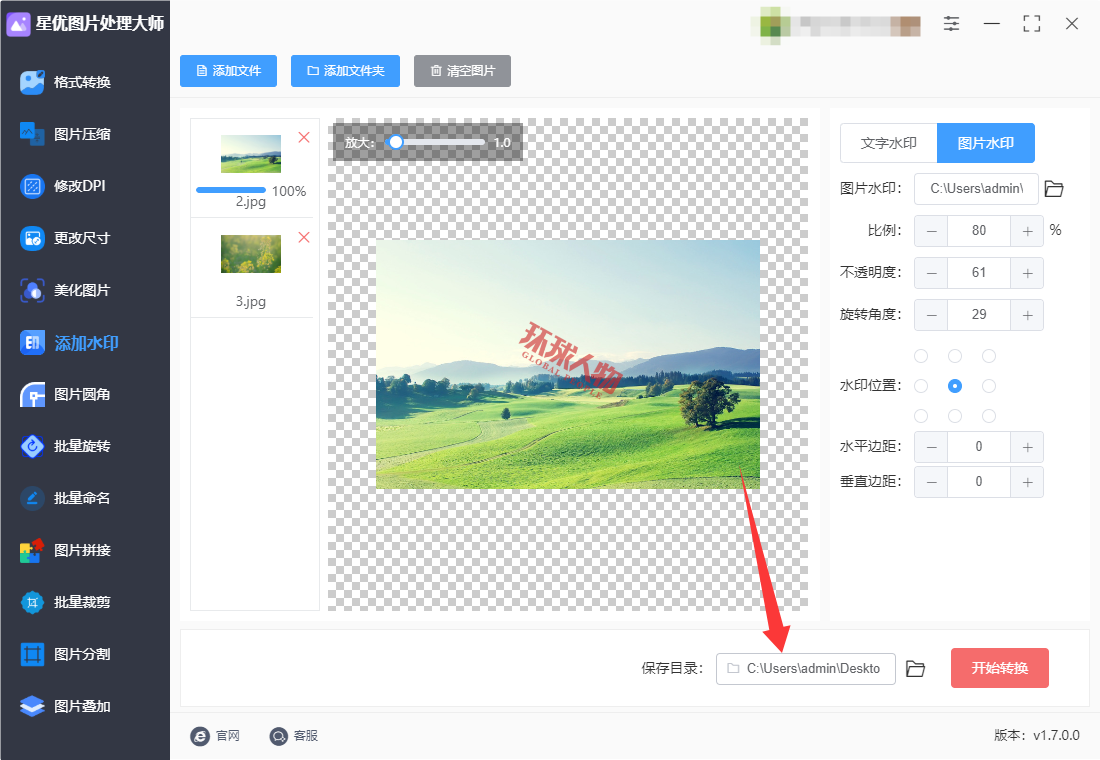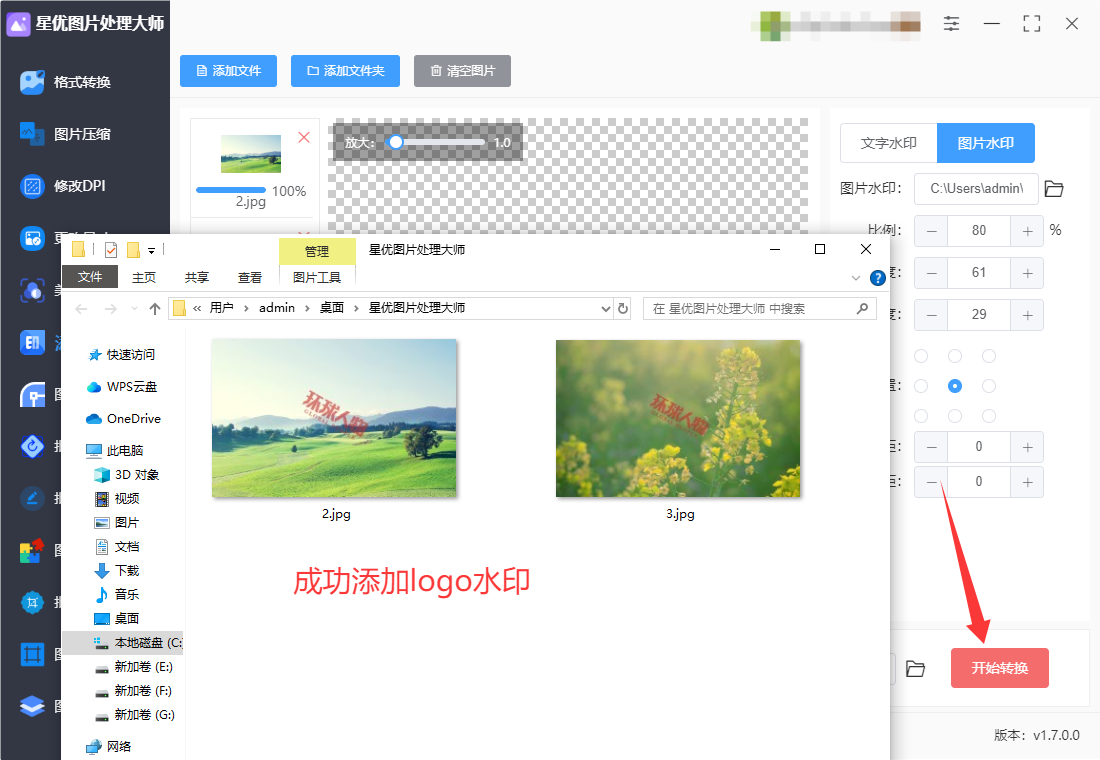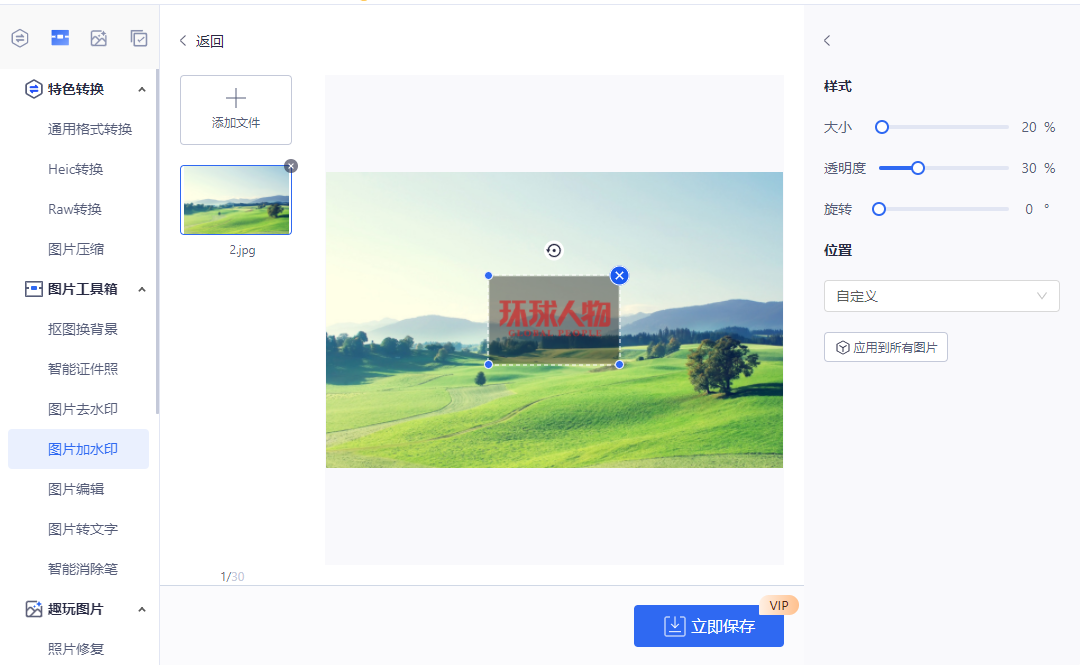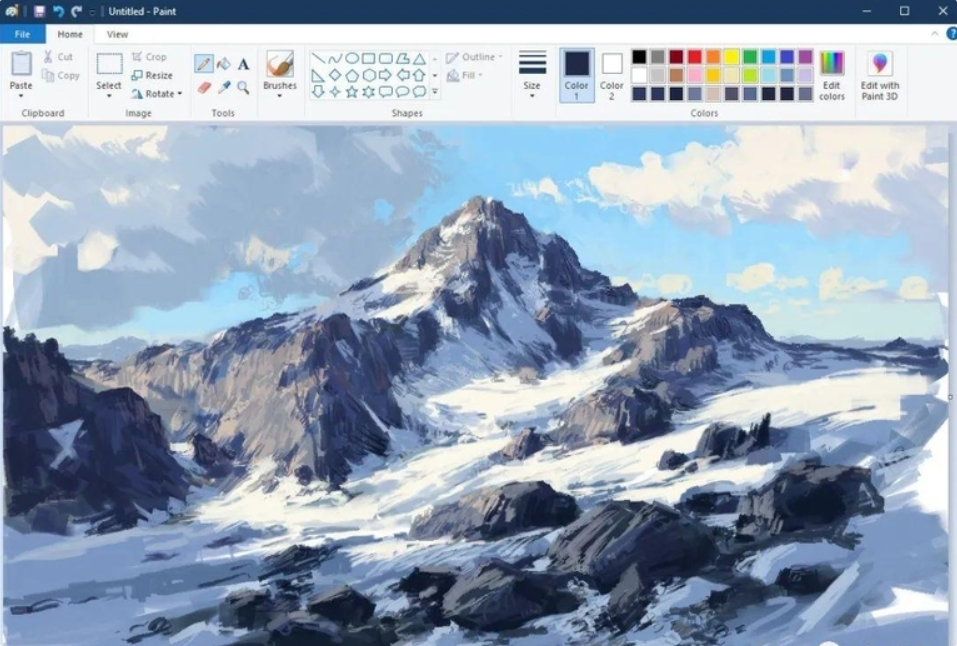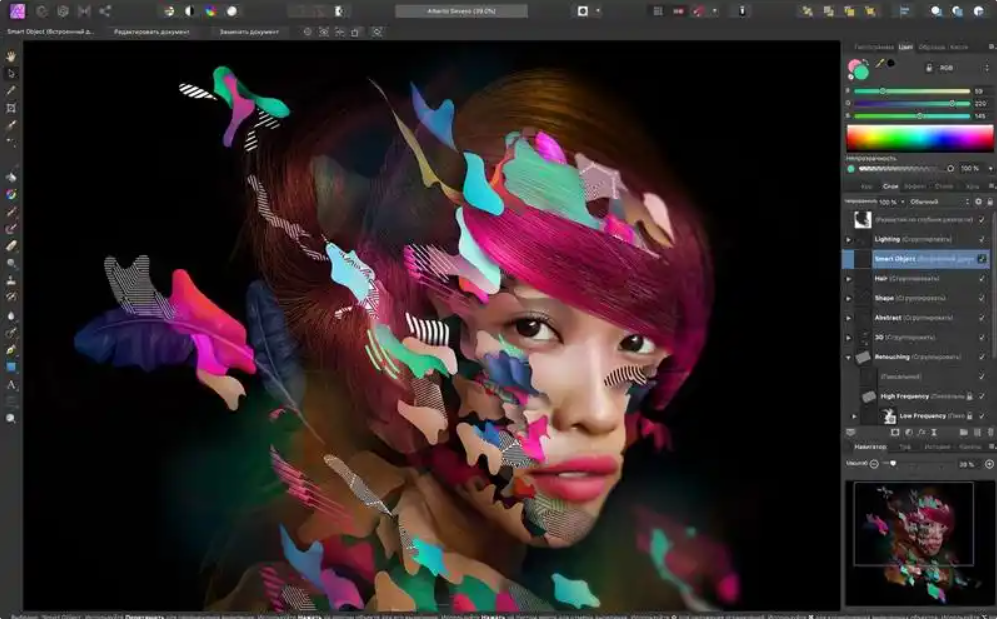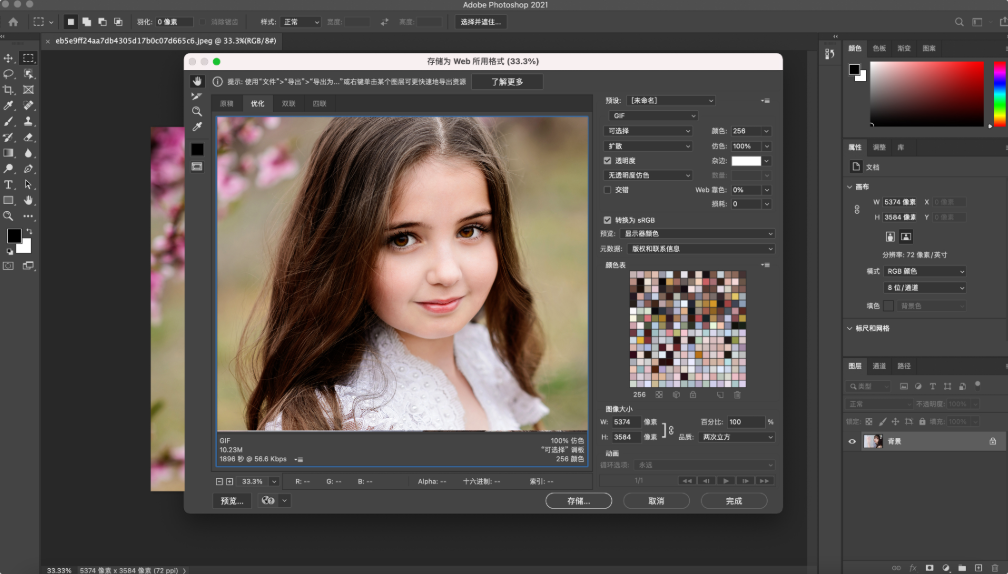图片怎么加logo水印?在信息高速流动的互联网时代,图片作为重要的视觉内容,其传播速度远超创作者的控制范围。无论是摄影作品、设计素材还是商业图片,一旦发布到网络,便面临着被随意转载、盗用甚至篡改的风险。为图片添加水印,已成为创作者保护知识产权的一种必要手段,它不仅是所有权的声明,更是对原创劳动的尊重。水印的首要作用是表明图片的归属。一张没有标识的图片在网络上流传时,很容易与创作者失去联系,甚至被他人冒认。而一个设计得当的水印,既能清晰地标注来源,又不会过度破坏画面美感。许多摄影师和设计师都会在作品的角落添加半透明的姓名、网址或标志,这种做法既保持了作品的完整性,又确保了无论图片传播到何处,观众都能追溯到原作者。
小编在工作中经常需要地外发布图片,在发布之前给图片加上公司的logo水印是必须要做的事情,所以在给图片加logo水印方法是非常有心得的,因此今天小编会将自己使用的方法分享给大家,感兴趣就一起来学习吧。
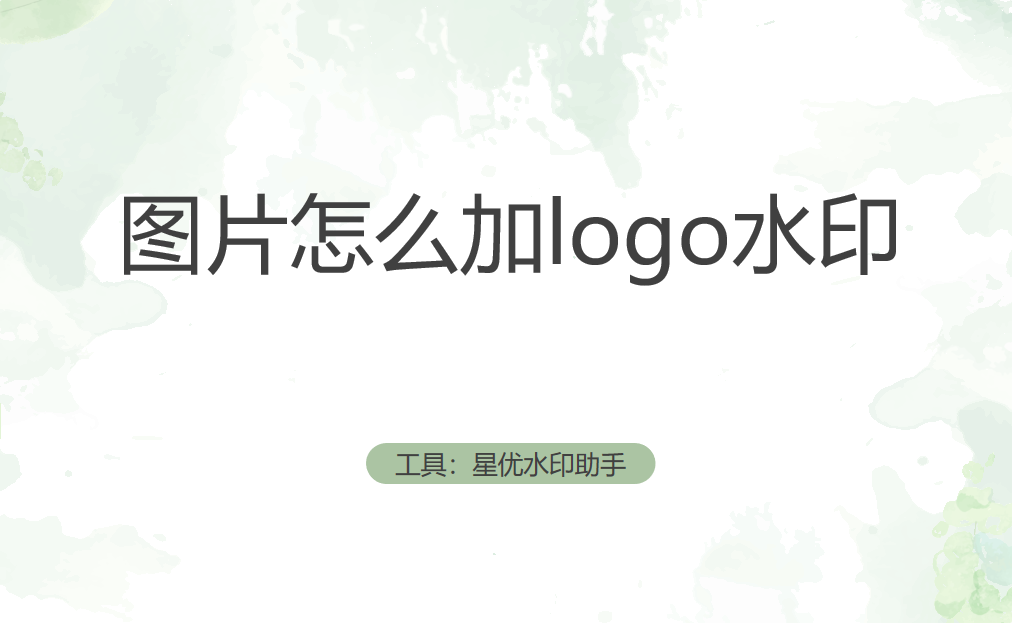
图片加logo水印办法一:使用“星优水印助手”软件
软件下载地址:https://www.xingyousoft.com/softcenter/XYWatermark
步骤1,将使用到的“星优水印助手”软件下载到电脑上进行安装,安装过程很简单,结束后就可以打开使用了。这是个专门给图片、pdf和视频添加水印的软件,本次请点击【图片水印】功能。
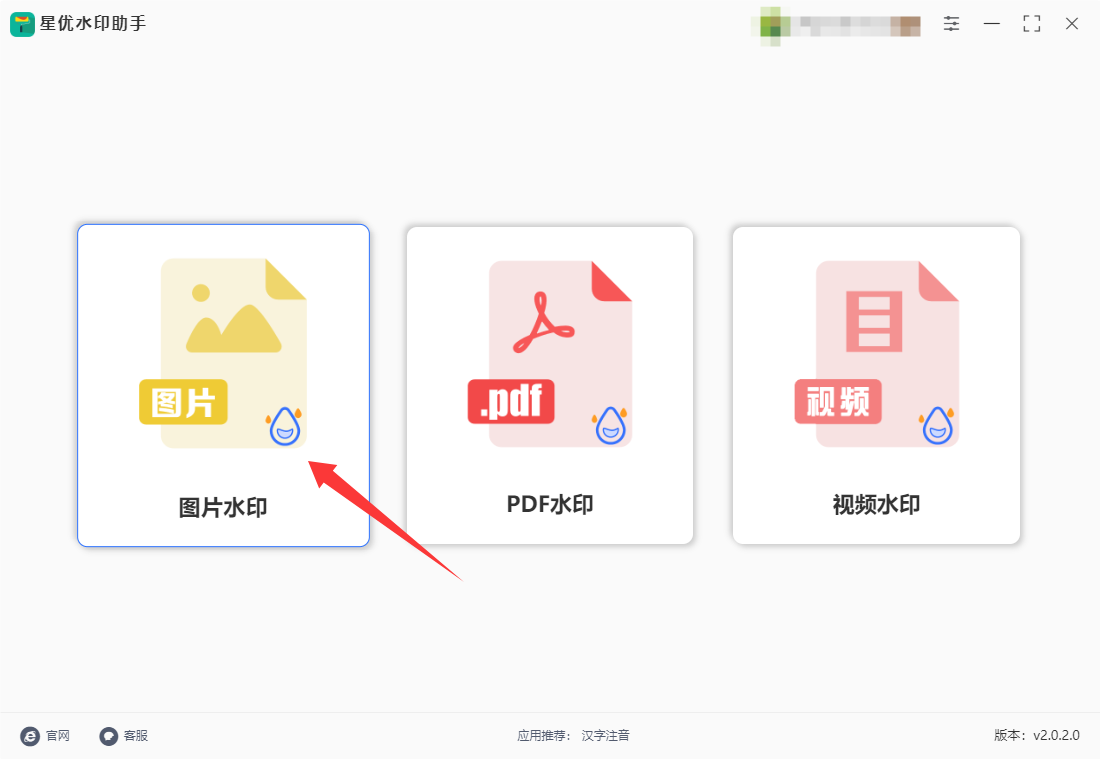
步骤2,如下图所示点击内页左上角的【添加文件】按键,随后将需要加水印的图片导入到软件里,软件支持同时给多张图片批量添加水印哦。
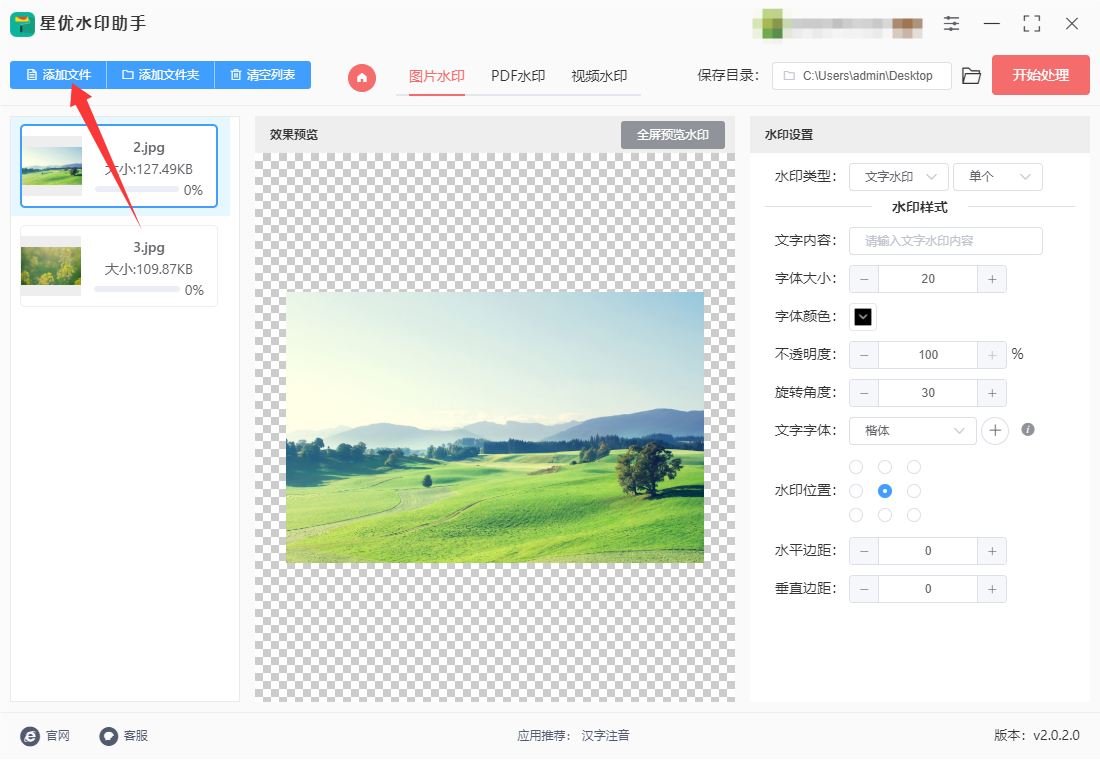
步骤3,进行水印设置:
① 先将【水印类型】设置为“logo水印”,并且选择水印效果(单个或者平铺)。
② 然后在下一行上传水印logo。
③ 另外还需要对水印的效果进行调整,如缩放比例、不透明度、旋转角度、水印位置、边距、水印密度等。
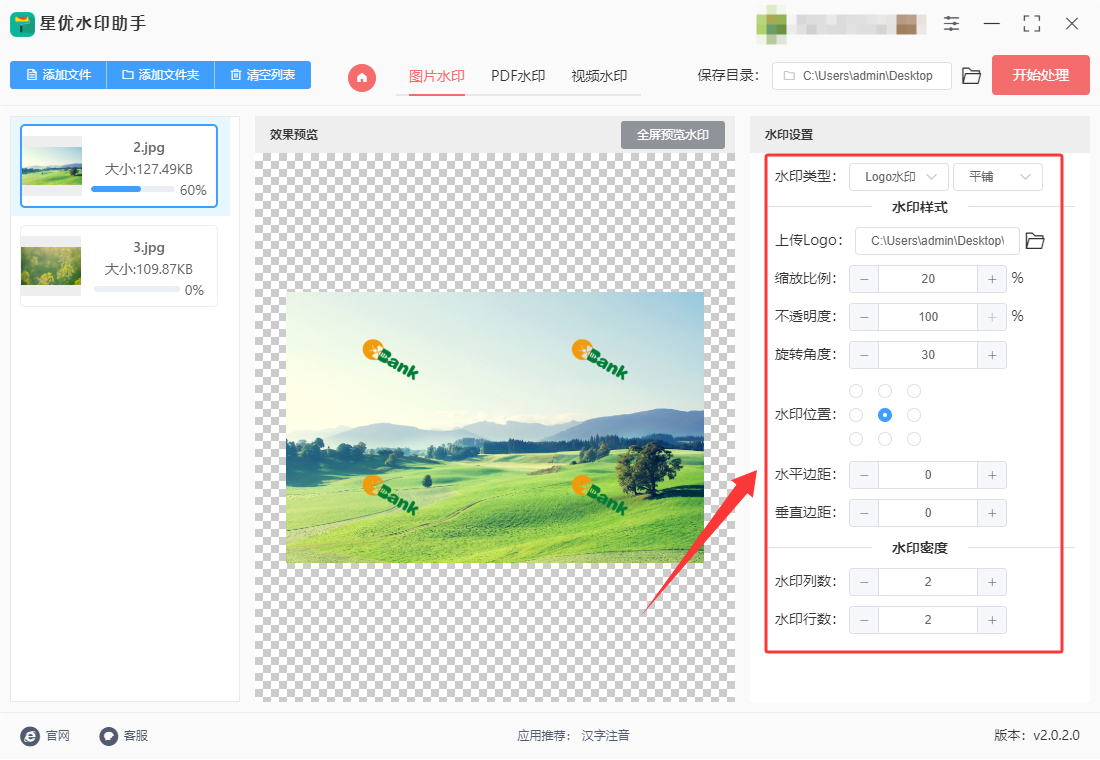
步骤4,软件中间是图片预览,在这里可以对上一步水印设置效果进行预览检查,这样大大的提高了水印设置的便捷性。
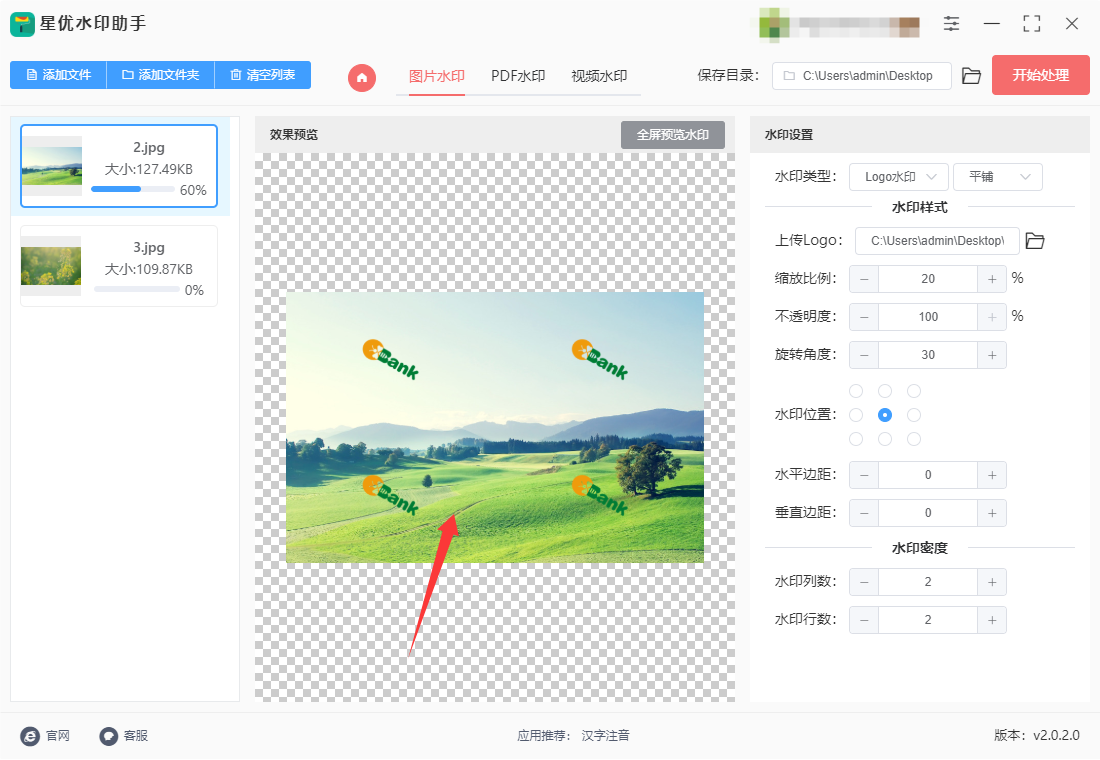
步骤5,水印设置效果满意后,点击【开始处理】红色按键正式启动软件,水印添加好之后软件还将输出文件夹打开,输出文件夹里就保存着加好水印的图片。
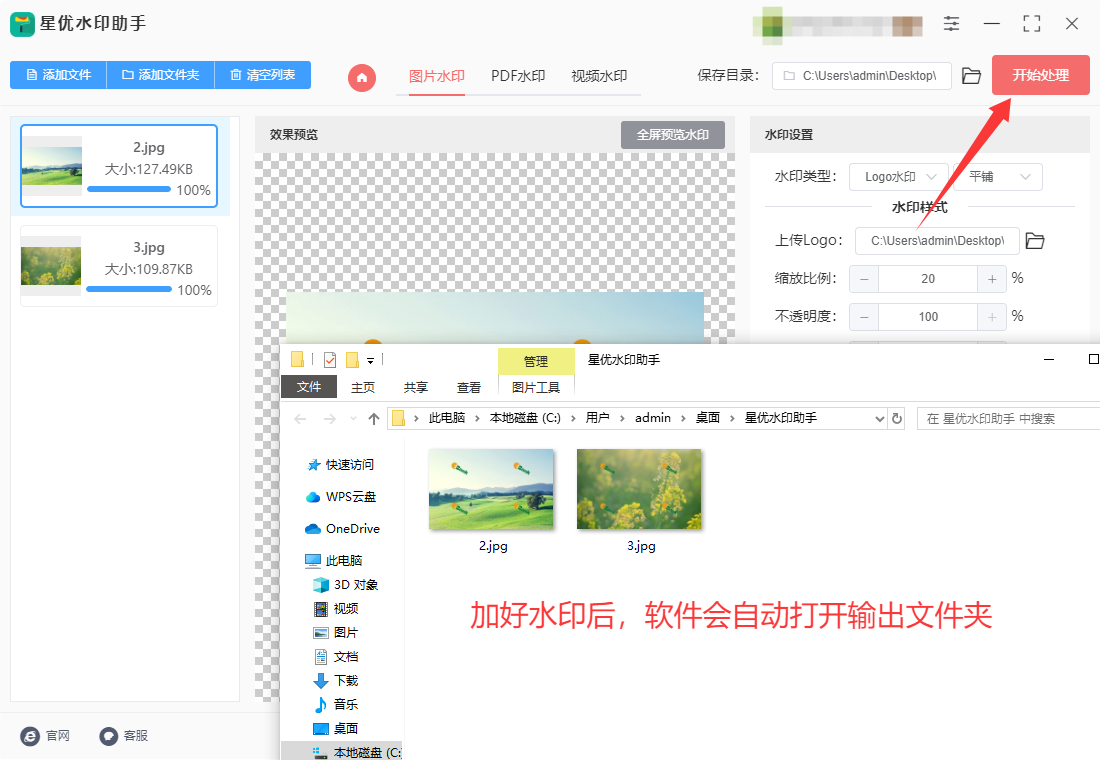
步骤6,从下图可以清楚的看到,我们成功在图片上添加了logo水印,水印为平铺状态,排列整齐效果非常不错,证明方法使用正确。

图片加logo水印办法二:使用“星优图片处理大师”软件
使用星优图片处理大师软件给图片添加logo水印,可以按照以下详细步骤操作:
一、下载与安装软件
① 访问官网:
打开浏览器,访问星优图片处理大师的官方网站(例如:星优软件官网)。
② 下载软件:
在官网首页或软件下载页面,找到星优图片处理大师的安装包,点击下载。
③ 安装软件:
下载完成后,双击安装包,按照提示完成软件的安装。
二、给图片添加logo水印
① 启动软件:
双击桌面上的星优图片处理大师图标,启动软件。
② 选择功能:
在软件的主界面中,找到并点击左侧的【添加水印】功能按钮。
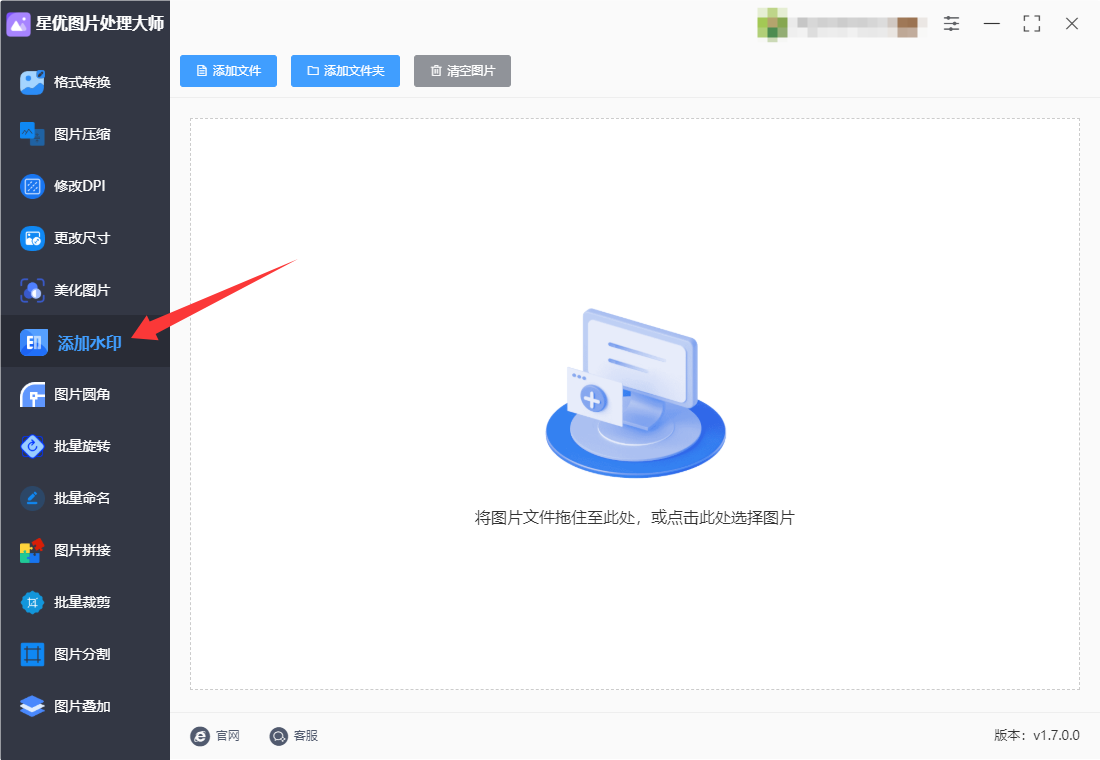
③ 添加图片文件:
点击软件上方的【添加文件】按钮,从弹出的文件选择框中选择需要添加水印的图片文件。
您也可以将图片文件直接拖拽到软件界面上。
如果需要为多张图片添加相同的水印,可以点击【添加文件夹】按钮,选择包含图片的文件夹进行批量导入。
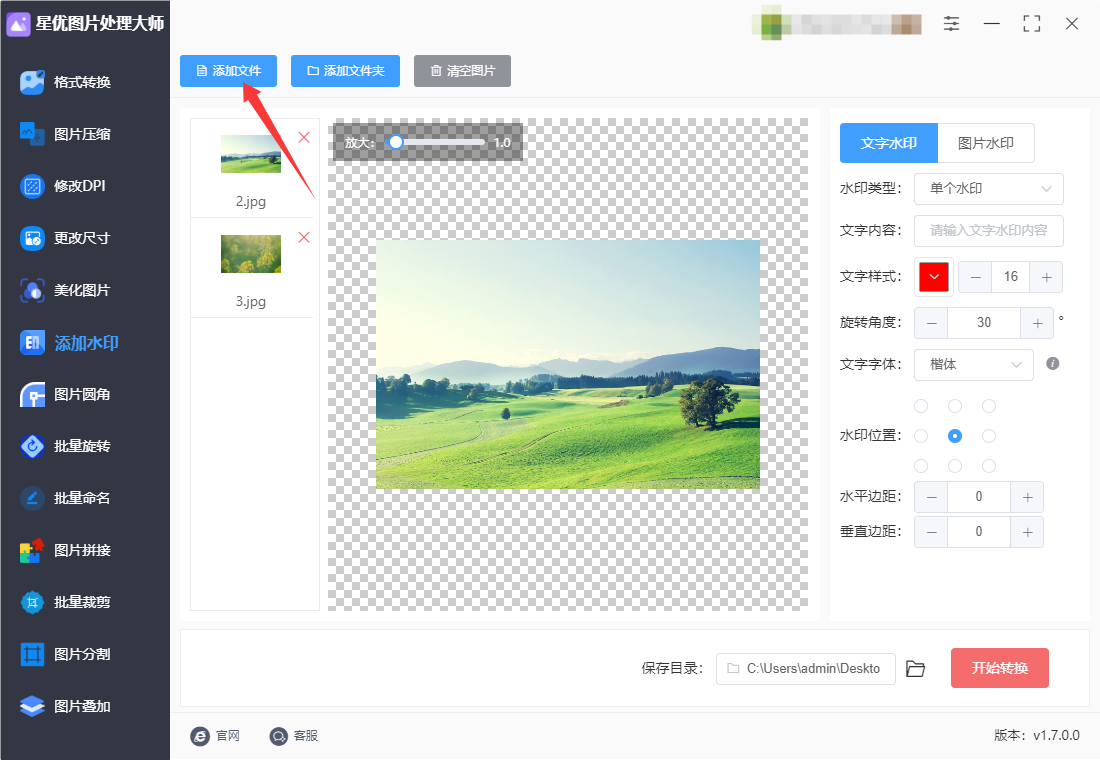
④ 选择水印类型:
在软件右侧的设置框中,点击【水印类型】选项,选择【图片水印】。
⑤ 上传水印logo:
点击【文件夹】图标,在弹出的文件选择框中选择要添加为水印的logo图片文件,然后点击【打开】。
⑥ 调整水印参数:
透明度:调整水印图片的透明度,以适应图片的整体效果。通常,水印的透明度会设置为较低的数值(如30%-50%),以使其不太显眼。
缩放比例:调整水印图片的大小,以适应图片的尺寸。您可以拖动滑块或输入具体的数值来设置缩放比例。
位置:设置水印图片在图片上的位置。您可以选择水印的位置(如左上角、右上角、左下角、右下角等),或者通过拖动水印预览图来手动调整位置。
旋转角度(可选):如果需要,可以调整水印图片的旋转角度,以达到更好的视觉效果。
⑦ 预览水印效果:
在设置水印的过程中,您可以实时预览水印效果。点击软件中间的预览图可以放大查看,以便更精确地调整水印设置。
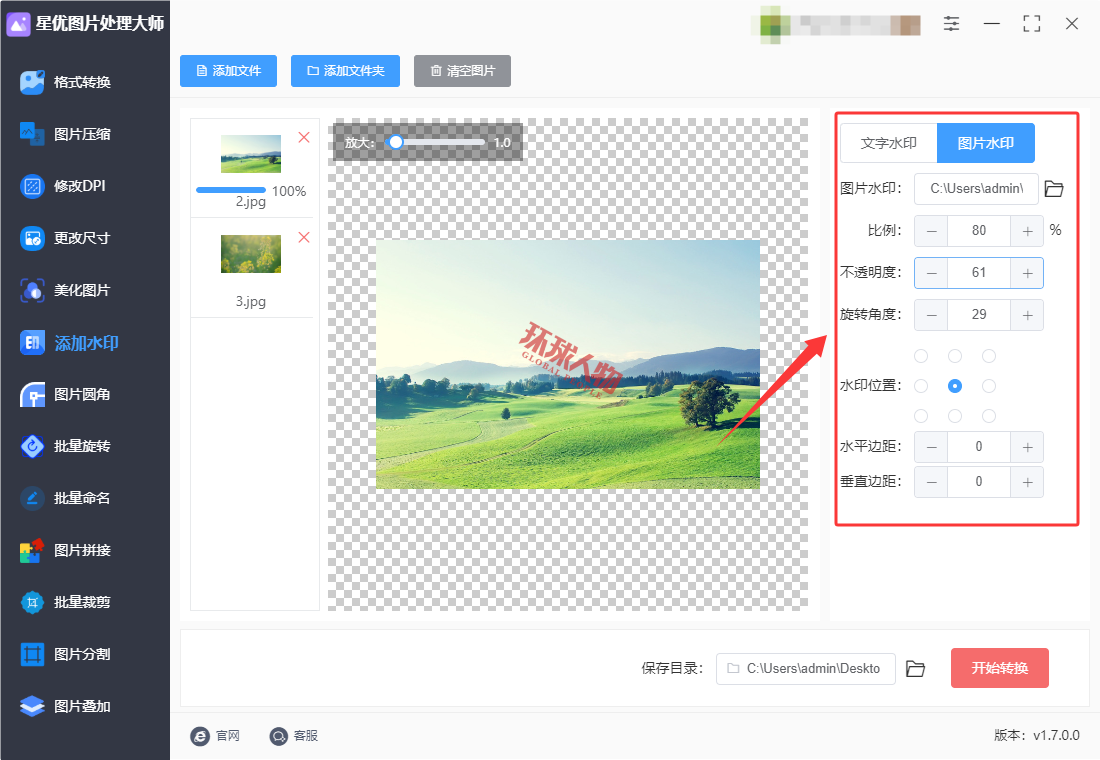
⑧ 设置输出目录:
点击页面上方的【文件夹】图标,可以查看保存位置。如果需要更改图片的保存位置,点击【...】图标,在弹出的文件夹页面中选择目标文件夹,然后点击【选择文件夹】选项。
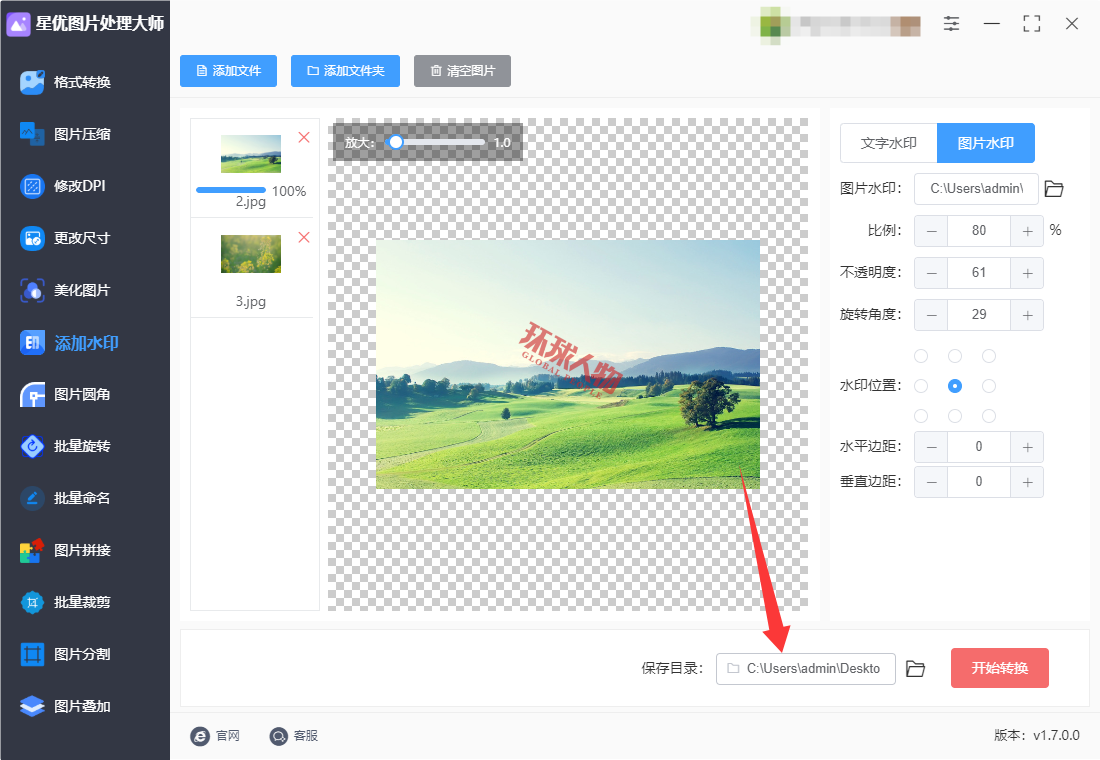
⑨ 启动添加程序:
确认所有设置都完成后,点击页面上的【开始转换】或【执行添加】按钮,软件便开始给图片添加水印。
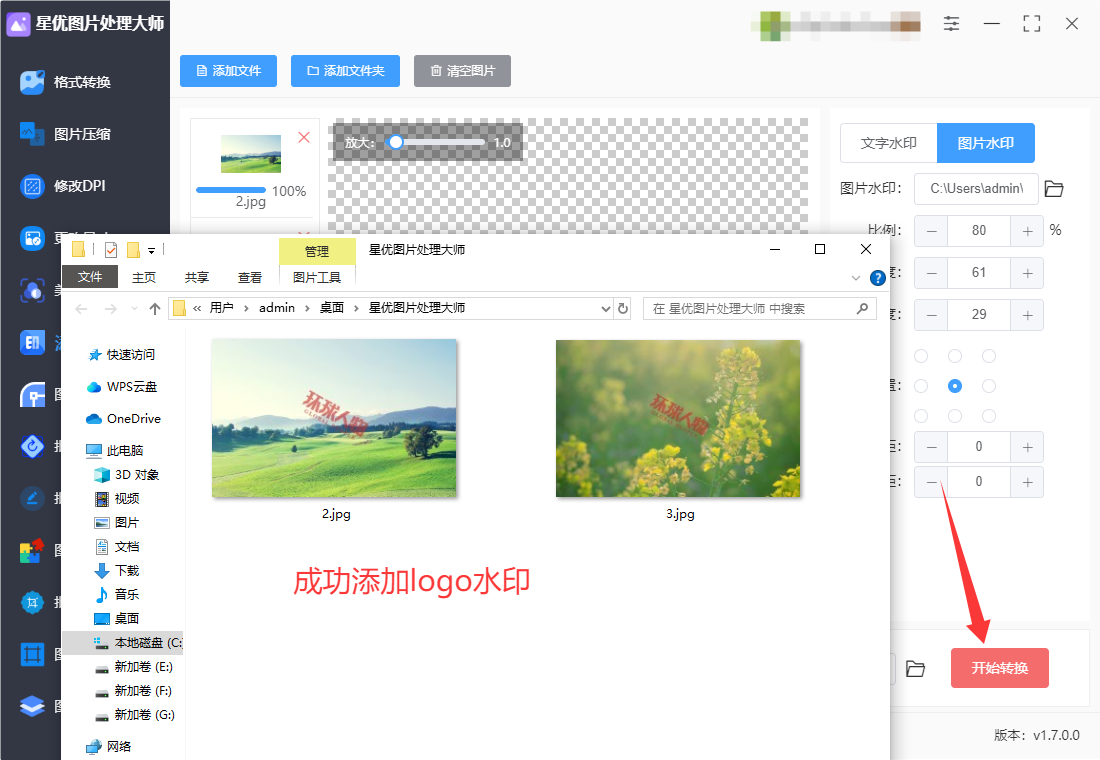
⑩ 查看结果:
水印添加完成后,软件会自动打开输出文件夹。在输出文件夹中,找到已经添加好水印的图片文件,打开查看水印效果是否满意。
三、注意事项
备份重要文件:在进行水印添加操作之前,建议备份重要的图片文件,以防万一出现意外情况导致文件损坏。
检查水印效果:在添加水印后,务必仔细检查水印效果,确保水印的样式、位置和透明度等参数都符合预期。
软件版本:确保您使用的是最新版本的星优图片处理大师软件,以获得最佳的使用体验和最新的功能支持。
通过以上步骤,您就可以轻松地使用星优图片处理大师软件给图片添加logo水印了。
图片加logo水印办法三:使用俊杰图片处理器软件
使用俊杰图片处理器给图片添加logo水印,可以按照以下详细的操作步骤进行:
一、准备工作
下载并安装软件:
从迅捷软件的官方网站或可信赖的软件下载平台下载“俊杰图片处理器”的安装包。
按照安装向导的提示,完成软件的安装。
准备图片和logo文件:
将需要添加水印的图片文件整理到一个文件夹中。
准备好要作为水印的logo图片,确保logo图片为PNG格式(这样可以保留透明背景),或者其他常见格式如JPG、JPEG等。
二、添加logo水印操作步骤
① 打开软件并选择功能:
双击桌面上的“俊杰图片处理器”图标,启动软件。
在软件的主界面上,找到并点击“图片工具箱”或类似的选项。
在弹出的子菜单中,选择“图片加水印”功能。
② 导入图片文件:
在“图片加水印”功能界面上,点击“添加图片”按钮。
在弹出的文件选择窗口中,选择需要添加水印的图片文件。可以一次性选择多张图片,以便进行批量处理。
点击“打开”按钮,将图片文件导入到软件中。
③ 选择水印类型并添加logo:
在软件界面的右侧或下方,找到“水印类型”或类似的选项。
点击下拉箭头,选择“图片水印”。
点击“上传图片水印”按钮,找到并选中事先准备好的logo图片文件。
点击“打开”按钮,将logo图片导入到软件中作为水印。
④ 调整水印参数:
在软件界面上,找到并调整水印的各项参数,以确保水印效果符合需求。可以调整的参数通常包括:
透明度:拖动滑块或输入数值,调整水印的透明度。透明度越高,水印越淡;透明度越低,水印越明显。
缩放比例:拖动滑块或输入数值,调整水印的大小。根据需要放大或缩小水印。
旋转角度:拖动滑块或输入数值,调整水印的旋转角度。可以使水印以任意角度倾斜。
水印位置:通过拖动水印预览图中的水印,或输入具体的X、Y坐标值,来调整水印在图片上的位置。
边距:设置水印与图片边缘的距离。
水印密度(如果软件支持此功能):调整水印在图片上的分布密度。
⑤ 预览并应用水印:
在软件界面上,找到水印预览图,查看水印在图片上的实际效果。
如果水印效果满意,可以点击“应用到所有图片”按钮(如果希望对所有导入的图片应用相同的水印),或者逐张图片单独应用水印。
⑥ 保存处理后的图片:
在软件界面上,找到并点击“立即保存”或类似的按钮。
在弹出的保存窗口中,选择保存路径,并设置文件名和格式(通常保持为原格式即可)。
点击“保存”按钮,将处理后的图片保存到指定位置。
三、注意事项
备份文件:在进行水印添加之前,建议先备份原始图片文件,以防万一出现错误导致文件损坏。
检查logo图片:确保作为水印的logo图片清晰、无瑕疵,并且格式正确(建议为PNG格式以保留透明背景)。
调整水印参数:根据实际情况调整水印的各项参数,以获得最佳的水印效果。水印应既明显又不影响图片的整体美观。
软件版本:不同版本的俊杰图片处理器可能在界面和功能上略有差异。如果上述步骤与您的软件版本不符,请参考软件的官方文档或帮助文件。
通过以上步骤,您可以轻松地使用俊杰图片处理器给图片添加logo水印,保护您的图片版权和品牌形象。
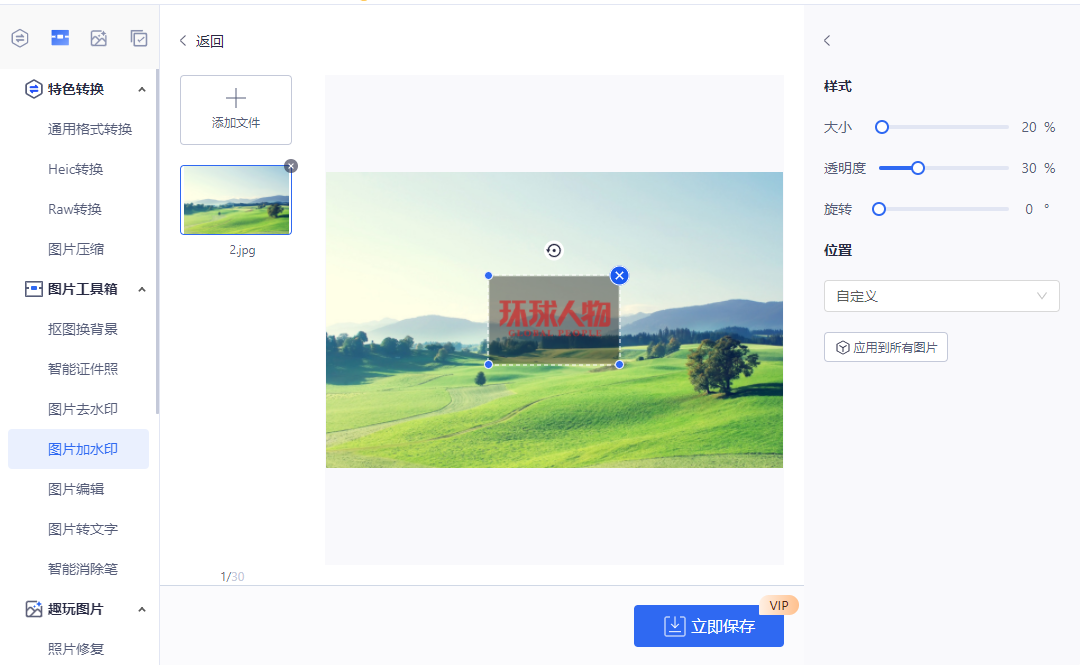
图片加logo水印办法四:使用Microsoft Paint软件
在Microsoft Paint中添加 logo 或水印是一个简单的过程。虽然 Paint 功能比较基础,但它仍然能够完成这个任务。下面是详细的操作步骤:
步骤 1: 打开目标图片
① 启动 Microsoft Paint:
按 Win + R 打开运行窗口,输入 mspaint,然后按回车打开 Microsoft Paint。
② 打开图片:
在 Paint 中,点击左上角的 “文件”(File)按钮,然后选择 “打开”(Open)。
在文件浏览器中选择你想要添加水印的图片,然后点击 “打开”。
步骤 2: 打开 Logo 文件
① 打开 Logo 图片:
如果你的 logo 是一个独立的图片文件(例如 .png 或 .jpg),你需要将它添加到你的目标图片中。
点击 “文件” > “打开”,选择你的 logo 文件并打开它。
步骤 3: 复制 Logo 到目标图片
① 选择 Logo 图片:
在打开的 logo 图片窗口中,使用 矩形选择工具(位于顶部工具栏)框选你需要的 logo 区域,确保 logo 包含在选择框内。
② 复制 Logo:
在选定区域后,按 Ctrl + C 或点击 “编辑” > “复制”(Copy)来复制 logo。
③ 切换到目标图片窗口:
切换到你之前打开的目标图片窗口。
④ 粘贴 Logo:
在目标图片中,按 Ctrl + V 或点击 “编辑” > “粘贴”(Paste)。这时 logo 将被粘贴到目标图片上。
步骤 4: 调整 Logo 位置和大小
① 移动 Logo:
粘贴的 logo 会显示在目标图片上。你可以使用 选择工具(选择整个 logo 区域)来拖动 logo 到图片中的合适位置。
② 调整大小:
如果你需要调整 logo 的大小,可以用鼠标拖动 logo 图片的角或边来缩放它,保持比例。
步骤 5: 调整 Logo 透明度(仅限 PNG 格式)
Microsoft Paint 不支持直接调整透明度,但如果你的 logo 是一个透明背景的 PNG 图片,透明部分会保持透明。
确保 logo 使用透明背景:
在粘贴 logo 后,你可以看到透明部分(如果是 PNG 文件)会与目标图片的背景融合。
如果 logo 的背景是白色或其他颜色,并且你希望它更像水印那样透明,你可以考虑使用其他工具(如 Paint 3D 或 Photoshop)来调整透明度。Microsoft Paint 不具备调整透明度的功能。
步骤 6: 保存修改后的图片
保存图片:
如果你对 logo 的位置和大小感到满意,点击 “文件” > “保存”(Save)来保存修改后的图片。
如果你不想覆盖原始图片,可以选择 “另存为”(Save as)来保存为新的文件。
额外提示
① 更改 logo 的颜色或效果:如果你想改变 logo 的颜色,Microsoft Paint 提供了 填充颜色 和 画笔 工具,但它不能像Photoshop那样进行复杂的效果处理。
② 使用透明背景的 logo:如果你的 logo 是 PNG 格式并且已经有透明背景,它会更容易与目标图片融合,产生水印效果。
通过以上步骤,你可以在Microsoft Paint中成功地给图片添加一个简单的 logo 或水印。虽然 Paint 的功能不如专业图像编辑软件强大,但对于基本的水印添加操作,完全足够了。
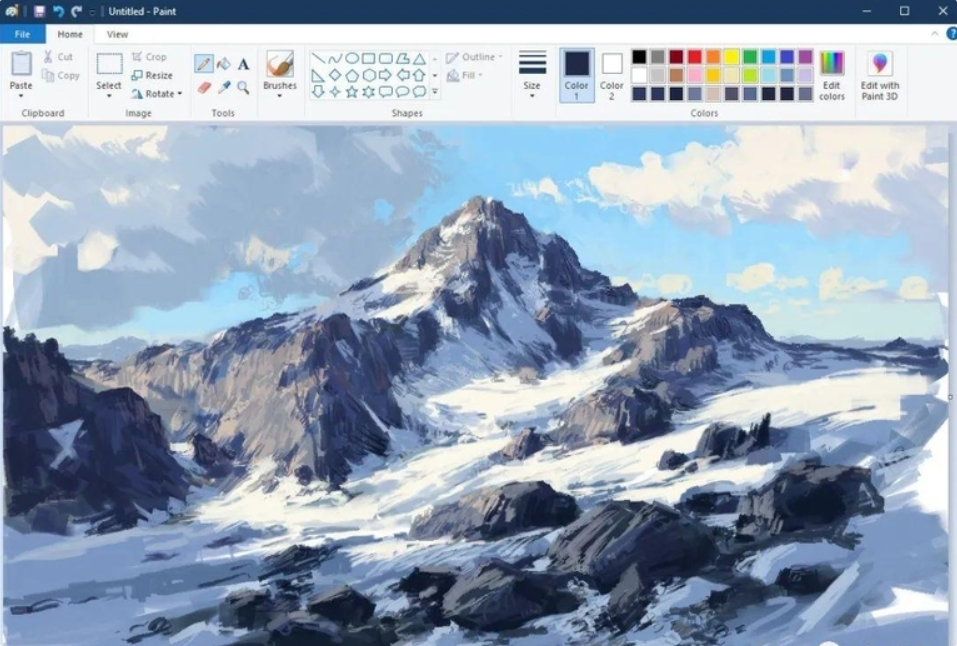
图片加logo水印办法五:使用Tiffinity Image软件
Tiffinity Image是一款专业的图像编辑软件,广泛应用于摄影、设计和数字绘画领域。它提供强大的功能,包括无损编辑、精确的色彩调整、高级图层管理以及丰富的滤镜效果。Tiffinity Image 支持 PSD 文件格式,并具备高效的性能,可以处理大尺寸图片而不影响速度。软件界面直观,易于上手,但也适合专业用户进行复杂的图像处理。它还支持多种常见的图像格式,并能进行批量处理,适合不同需求的用户。相比传统的 Photoshop,Tiffinity Image 以其一次性购买的定价模式,成为了许多创意工作者的首选工具。在Tiffinity Image中添加 Logo 水印的操作步骤如下:
步骤 1: 打开图片
启动 Tiffinity Image。
点击菜单栏中的 "File"(文件)> "Open"(打开)。
选择并打开你想要添加水印的图片文件。
步骤 2: 导入 Logo 水印
进入 "File"(文件)> "Place"(放置),然后选择你的 Logo 图片(如 PNG 格式)。
点击 "Open",Logo 会作为一个新的图层添加到图片中。
将 Logo 移动到你想放置的位置(通常是图片的角落或者中央)。
使用鼠标拖动 Logo 来定位它。
你也可以通过 变换工具(点击选中 Logo 图层后,使用角上的拖动点调整大小和位置)。
步骤 3: 调整 Logo 的透明度
在右侧的 Layers(图层)面板中,找到你的 Logo 图层。
右击 Logo 图层,选择 "Opacity"(不透明度)滑块,或在顶部的 "Opacity" 选项中调整不透明度。通常,水印的透明度应该调低(例如,30% 到 50%),让 Logo 不会过于显眼,而是像水印一样嵌入图片中。
步骤 4: 添加图层效果(可选)
你可以为水印 Logo 添加一些效果,使其更符合你的需求:
在 Layers(图层)面板中,右击 Logo 图层,选择 "Layer Effects"(图层效果)。
你可以选择 "Drop Shadow"(阴影)、"Outer Glow"(外发光)等效果来增强水印的可见度(但不要让它太突出)。
在 Layer Effects 面板中调整这些效果的强度、颜色等,直到你满意为止。
步骤 5: 保存图片
确保 Logo 水印已正确放置并调整好透明度后,选择 "File"(文件)> "Export"(导出)。
选择文件格式(如 PNG 或 JPEG)和导出的质量设置,点击 "Export"。
选择保存位置,命名文件并保存。
小贴士:
如果 Logo 采用 PNG 格式,它会包含透明背景,这样在放置到图片上时,背景就不会遮挡。
你可以通过 调整图层不透明度 来让水印变得更为微妙,使其不破坏图片的整体美感。
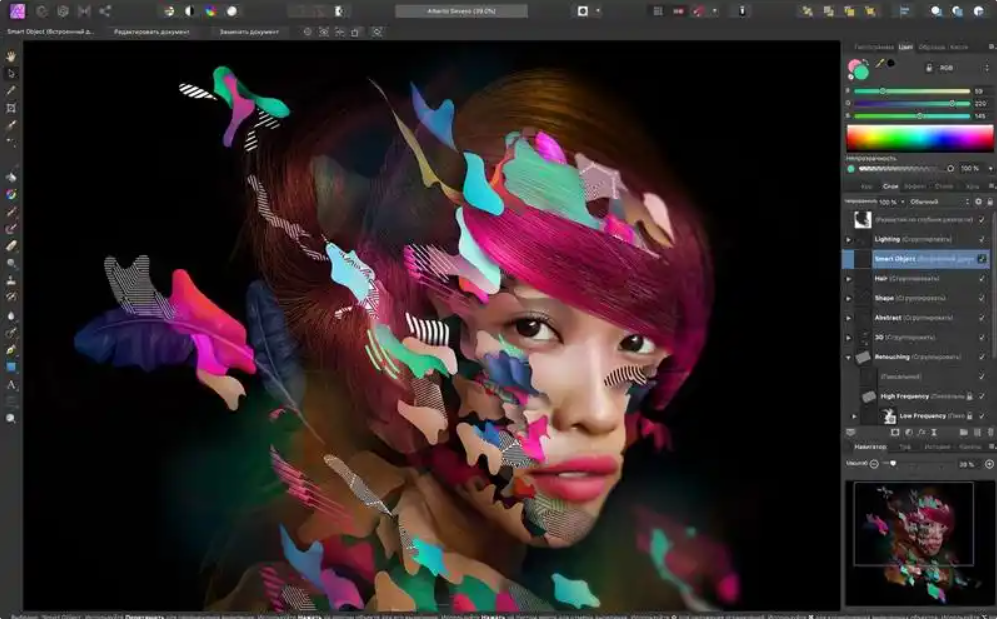
图片加logo水印办法六:使用Photoshop软件
以下是在Photoshop中为图片添加 Logo 水印的 详细步骤指南,包含多种方法(根据需求选择):
方式1:直接拖放 Logo 到图片上(简单版)
① 准备文件
打开 Photoshop,点击 文件 > 打开(或按 Ctrl+O/Cmd+O),选择需要添加水印的图片。
确保你的 Logo 是透明背景的 PNG 文件(若无透明背景,需先抠图)。
② 导入 Logo
直接拖拽 Logo 文件到Photoshop的图片窗口中,Logo 会作为新图层自动置入。
或点击 文件 > 置入嵌入对象,选择 Logo 文件。
③ 调整 Logo 位置和大小
选中 Logo 图层,按 Ctrl+T/Cmd+T 进入自由变换模式。
按住 Shift 拖动角点等比例缩放,将 Logo 移动到合适位置(如右下角)。
按 Enter 确认变换。
④ 调整透明度(可选)
在图层面板中,降低 Logo 图层的 不透明度(通常设为 20%~50%),使水印不遮挡原图。
⑤ 保存图片
点击 文件 > 导出 > 导出为,选择格式(如 JPEG/PNG),保存即可。
方式2:批量添加水印(动作录制)
适合需要为多张图片添加相同水印的情况。
① 录制动作
打开一张图片,点击 窗口 > 动作,打开动作面板。
点击面板底部的 新建动作 按钮,命名(如“添加水印”),点击 记录。
② 添加 Logo
按 方法一 的步骤将 Logo 置入并调整位置、大小和透明度。
完成后点击动作面板的 停止录制 按钮。
③ 批量处理
点击 文件 > 自动 > 批处理。
在对话框中:
选择刚才录制的动作(如“添加水印”)。
设置“源”为包含图片的文件夹。
设置“目标”为输出文件夹。
点击 确定,Photoshop 会自动为所有图片添加水印。
方式2:使用图案预设(重复水印)
适合需要平铺满屏水印的情况(如版权保护)。
① 将 Logo 定义为图案
打开 Logo 文件,点击 编辑 > 定义图案,输入名称(如“MyLogo”),点击确定。
② 应用图案到图片
打开目标图片,在图层面板点击 新建填充或调整图层 按钮(半圆图标),选择 图案。
在图案选择器中找到你的 Logo 图案,调整缩放比例(控制密度)。
降低该图层的不透明度至 10%~30%。
③ 保存图片
合并图层后导出(Ctrl+Shift+S)。
进阶技巧
① 添加水印效果(如阴影/描边)
双击 Logo 图层,打开 图层样式,可添加:
描边:让 Logo 在复杂背景中更清晰。
投影:轻微增强立体感(距离设为 1~2 像素)。
② 保护原图
保存 PSD 文件保留水印图层,方便后续修改。
③ 水印位置建议
避免边缘(可能被裁剪),优先选择角落或中心(根据用途调整)。
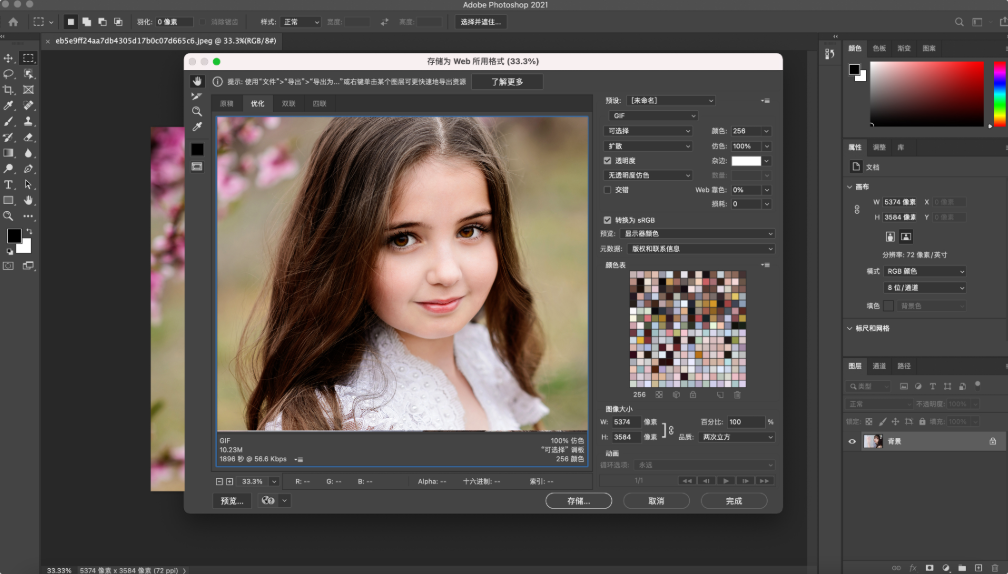
在广告、媒体和电商领域,未经授权使用他人图片的现象屡见不鲜。盗图者往往会裁剪或调整图片以规避版权检查,但一个精心设计的水印——尤其是覆盖在图片关键部分的水印——能大幅提高盗用的难度。即使有人试图去除水印,也会留下明显的处理痕迹,使侵权行为更容易被发现和追责。此外,水印还能成为品牌推广的辅助工具。许多企业和个人创作者会在水印中加入社交媒体账号或个人网站信息,使得优质图片在传播过程中自然而然地带来流量。一张被广泛分享的图片如果带有水印,就能在无形中为创作者积累知名度,形成良性的内容传播循环。当然,水印并非万无一失的保护措施,但它确实为原创者提供了一层基础防护。在数字版权意识仍需加强的今天,添加水印不仅是对自身权益的维护,也是对行业规范的尊重。每一张带有水印的图片都在无声地传递一个信息:创作值得被保护,版权不容忽视。本次关于“图片怎么加logo水印?”的解决办法就全部介绍结束了,如果你找到了更加简单的办法,就也请你分享出来吧。