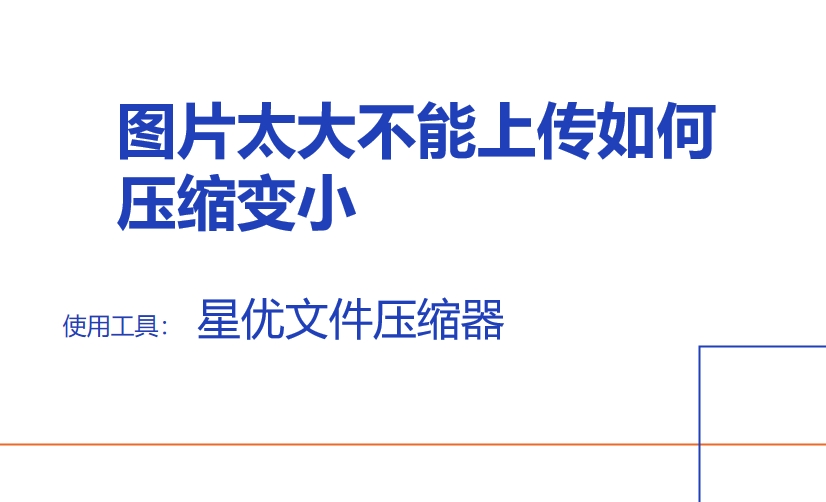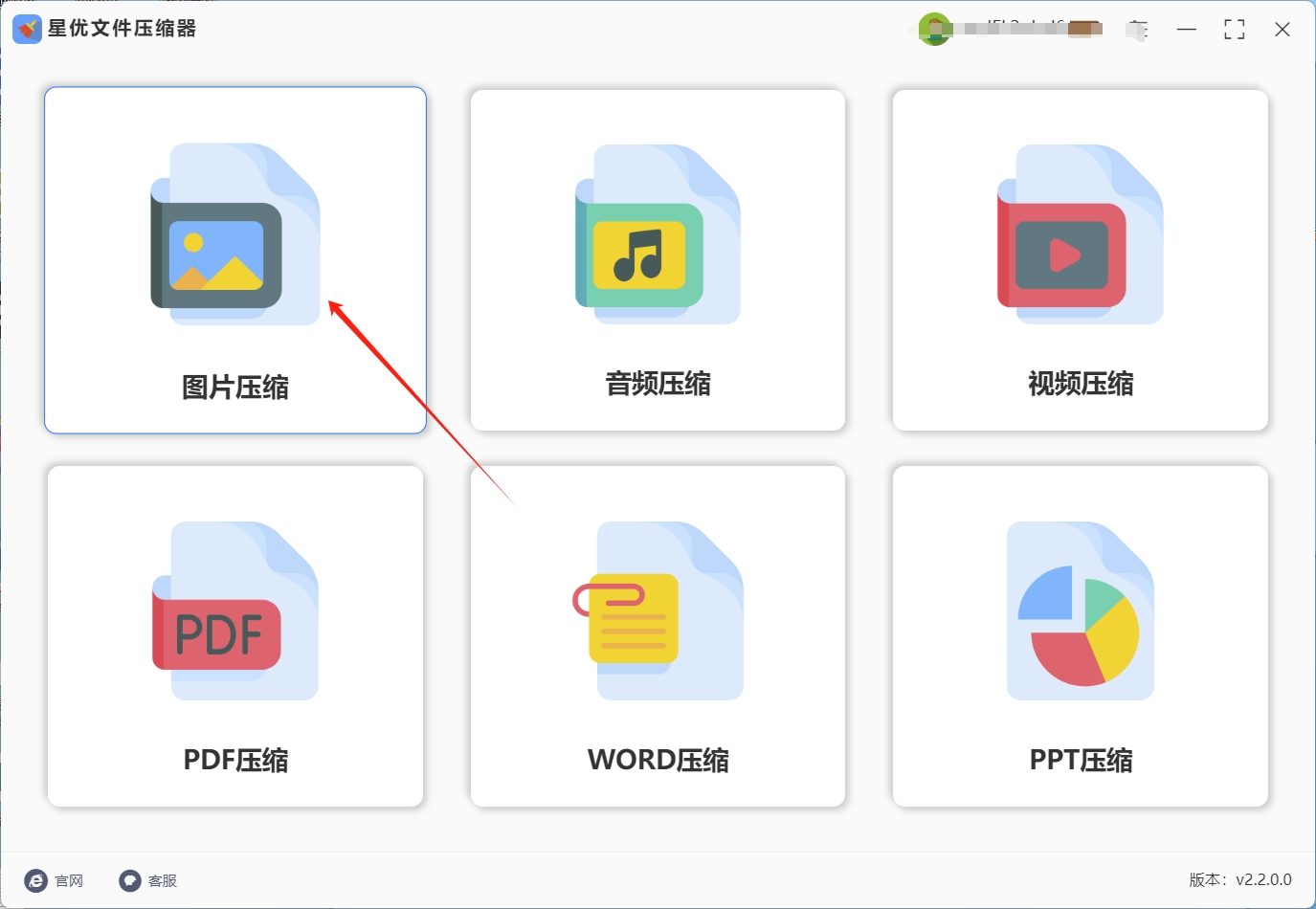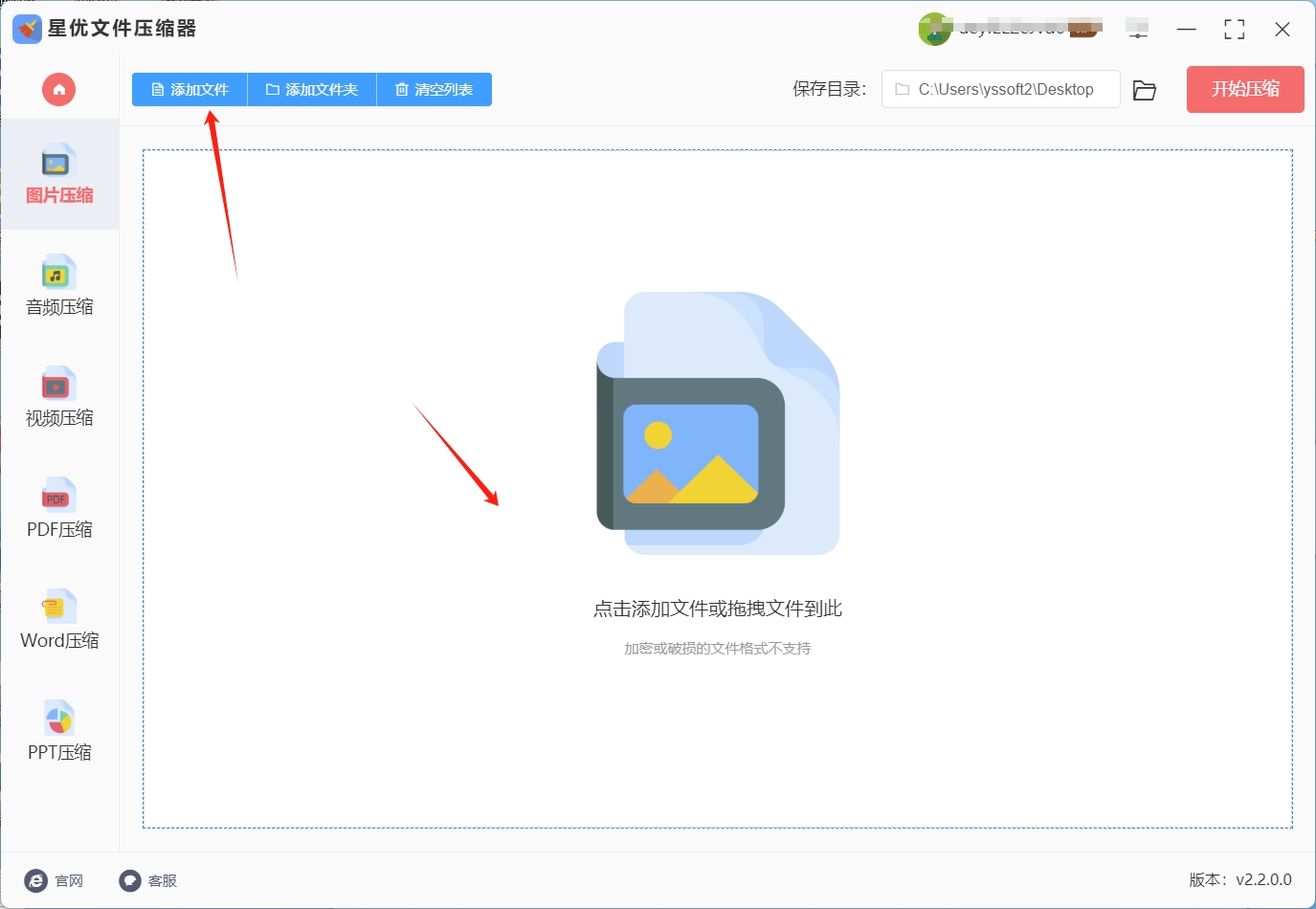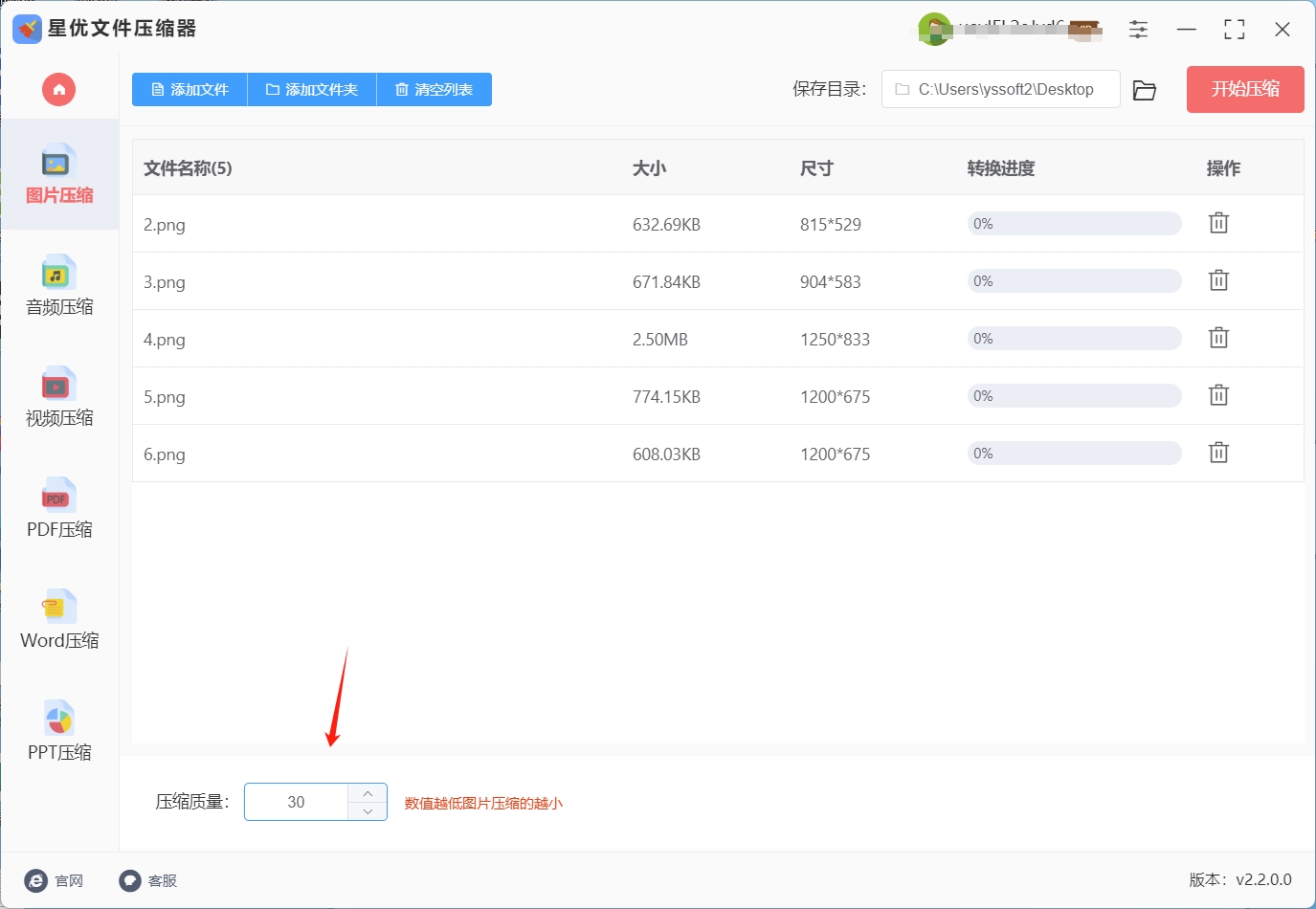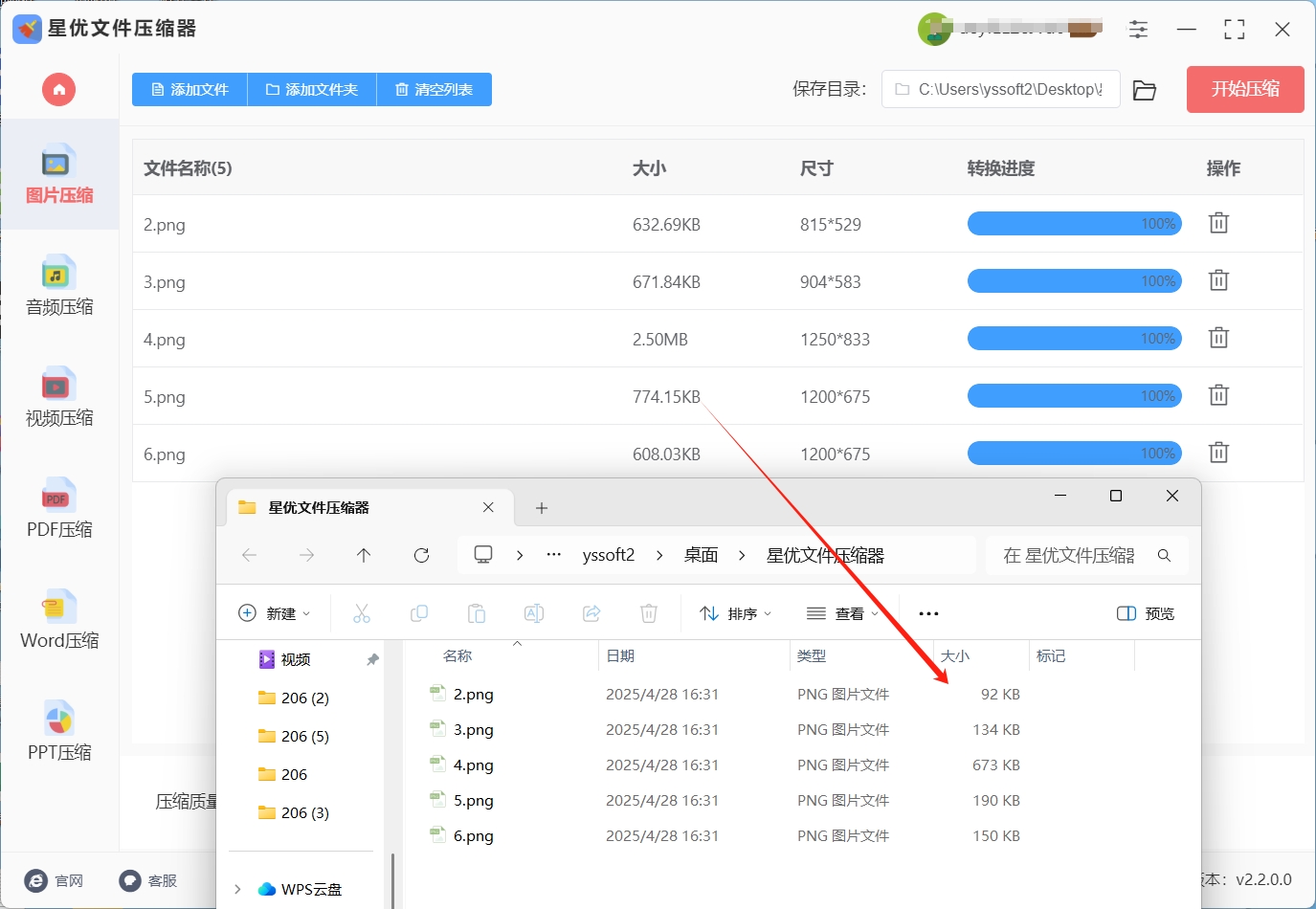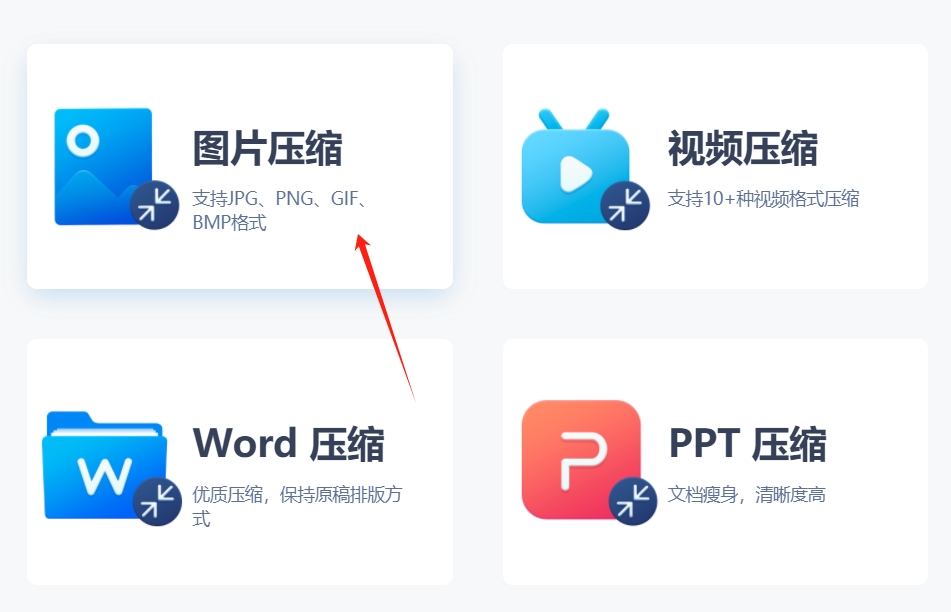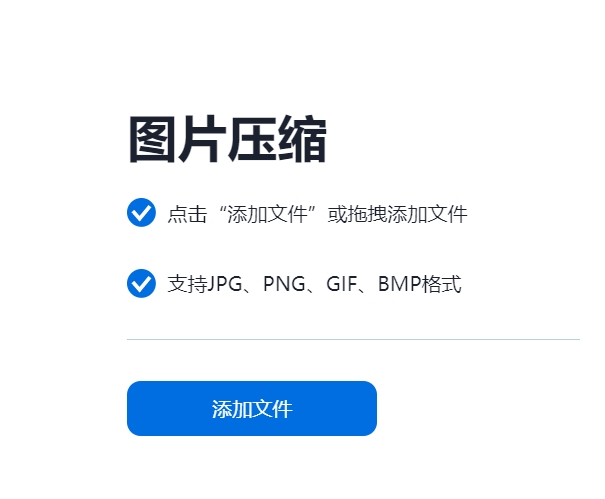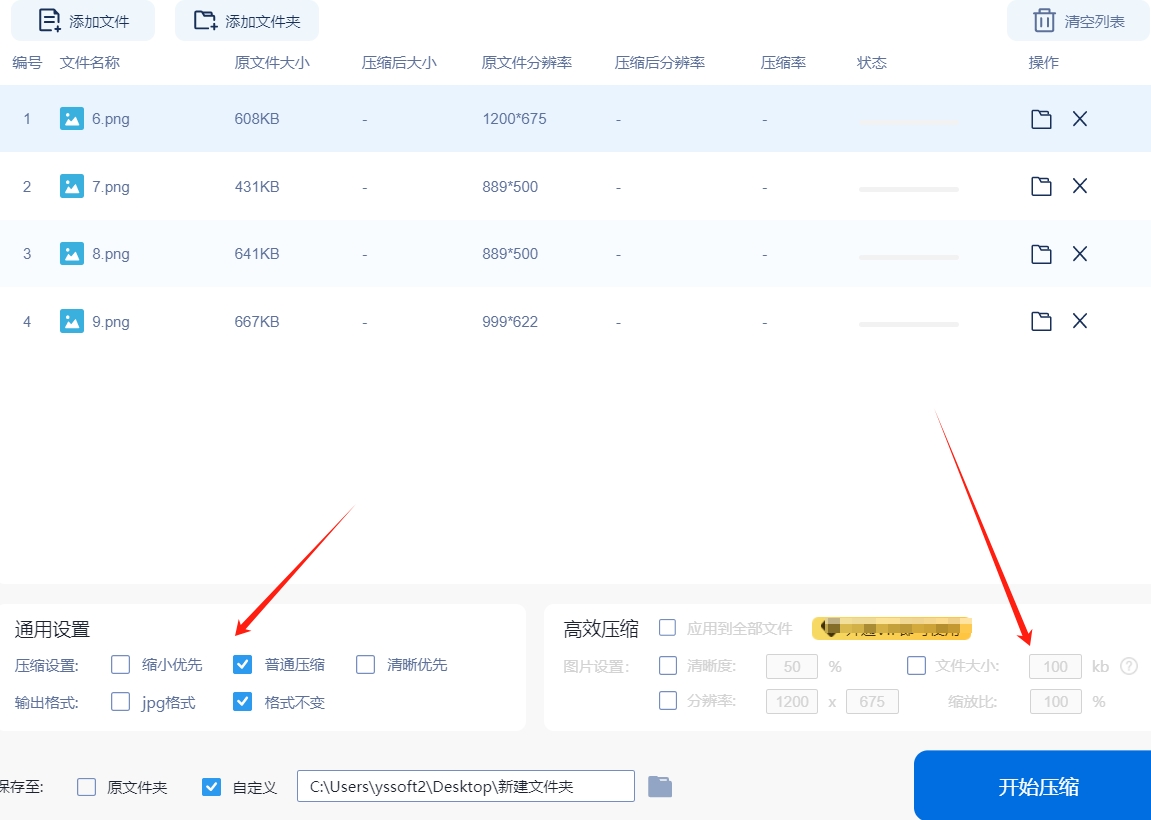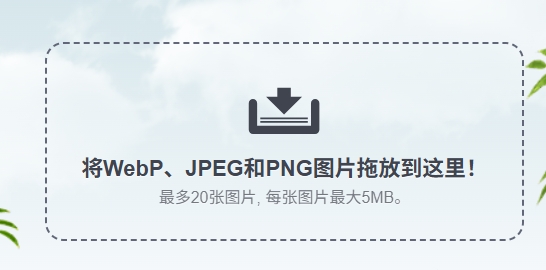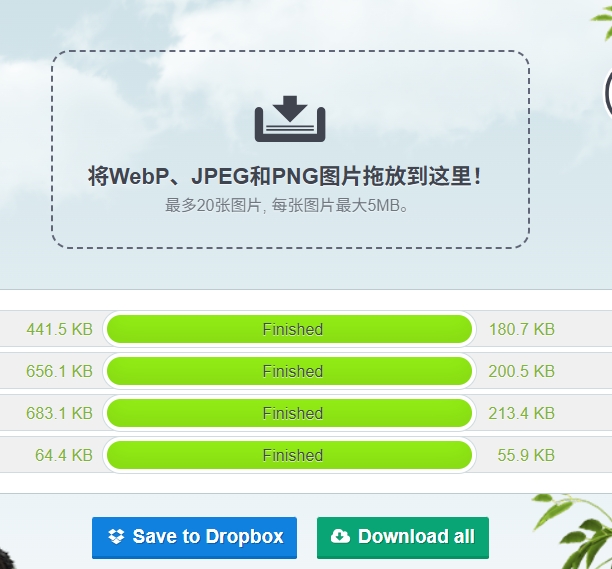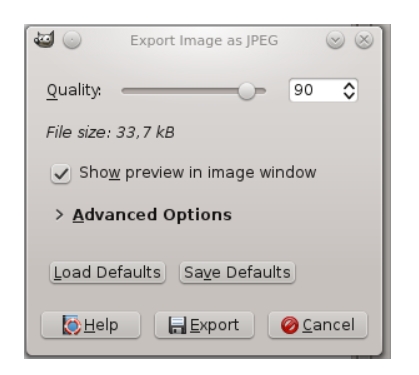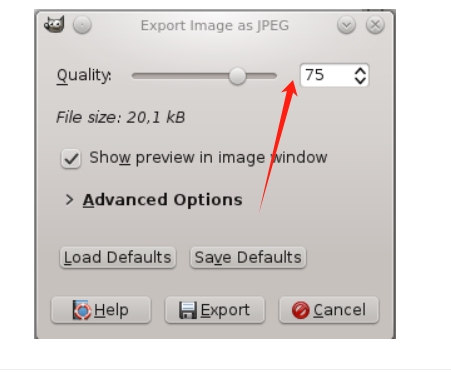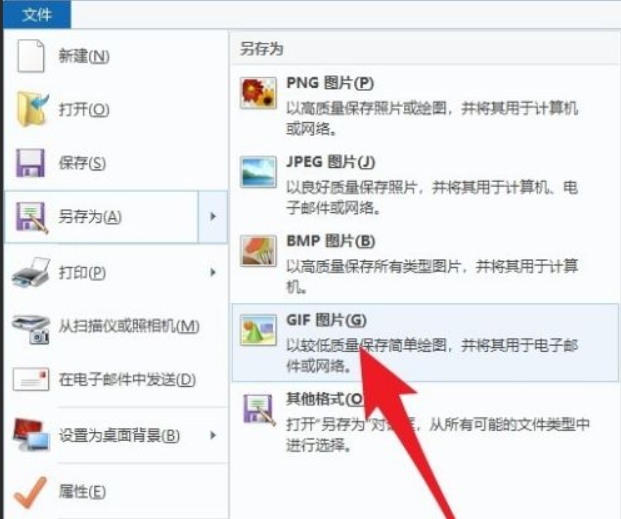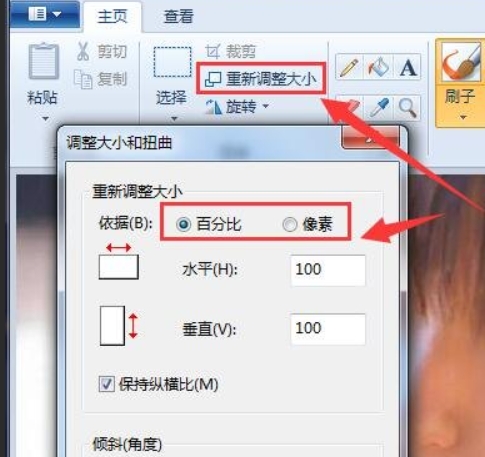图片太大不能上传如何压缩变小?在我们平常保存各种图片时,可能会觉得这些图片占用了很多空间,在当今互联网时代,拍照或保存图片的大小往往都在几兆以上,当我们保存了大量图片后,设备的存储空间就会不够用,而且整理这么多图片也非常麻烦,我们可能需要使用特定的文件夹或软件来帮助整理,而添加更多图片文件也需要花费很多时间,此外,如果只是几张图片文件很大,分享起来也很麻烦,因为需要重新上传到软件或网站,并且接收方还要重新下载。
综上所述,图片文件过大会带来很多问题,那么我们应该如何避免这些问题呢?其实,只需要对图片进行压缩即可,压缩图片是一种广泛使用的操作,它首先能大幅减小文件大小,让我们能够保存更多内容,其次,压缩后的图片加载速度更快,不再需要长时间等待打开,最后,压缩后的图片方便分享和传输,小文件可以轻松在各种网站分享,而且分享给他人时也不用等待太久,那么具体如何进行压缩呢?下面是五种可以轻松完成图片压缩的方法,快来一起看看吧!
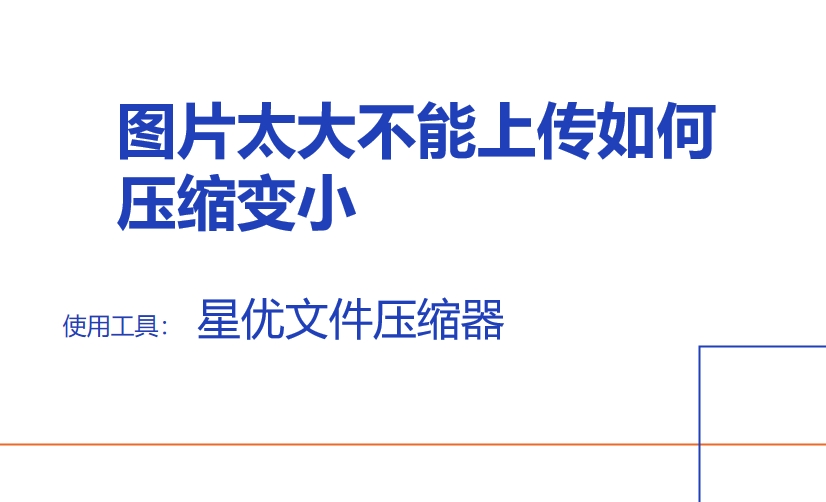
方法一:使用“星优文件压缩器”将太大的图片压缩变小
下载地址:https://www.xingyousoft.com/softcenter/XYCompress
步骤1:首先,为了执行以下的图片压缩操作,您需要下载并安装“星优文件压缩器”软件,安装完成后,在软件的主界面,您会看到一个明确的【图片压缩】功能选项,点击选择该功能。
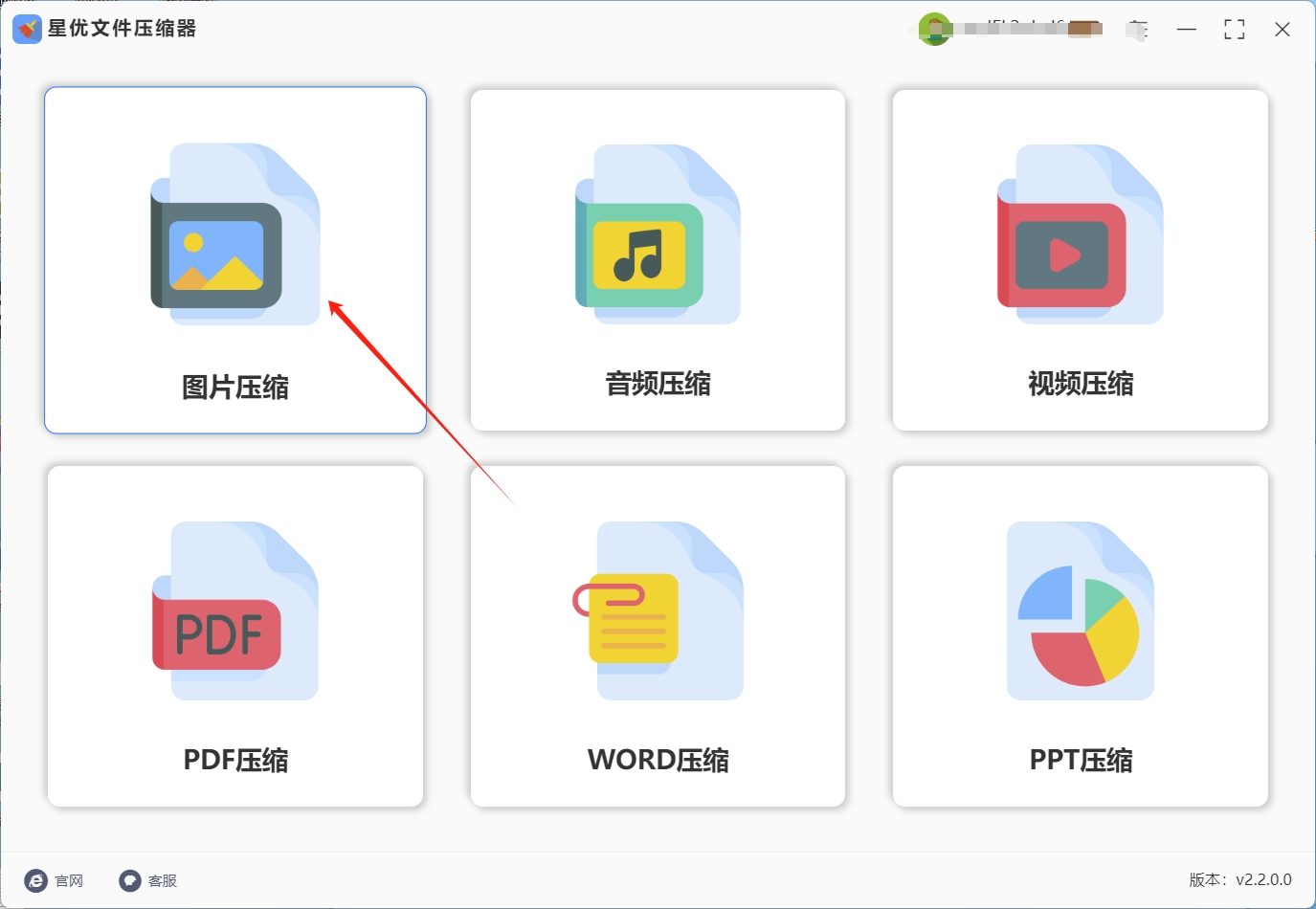
步骤2:接下来,点击软件界面左上角的【添加文件】或【添加文件夹】按钮,点击后就可以将文件选择界面打开,这时大家就可以选择并将想压缩的图片文件导入到软件中。
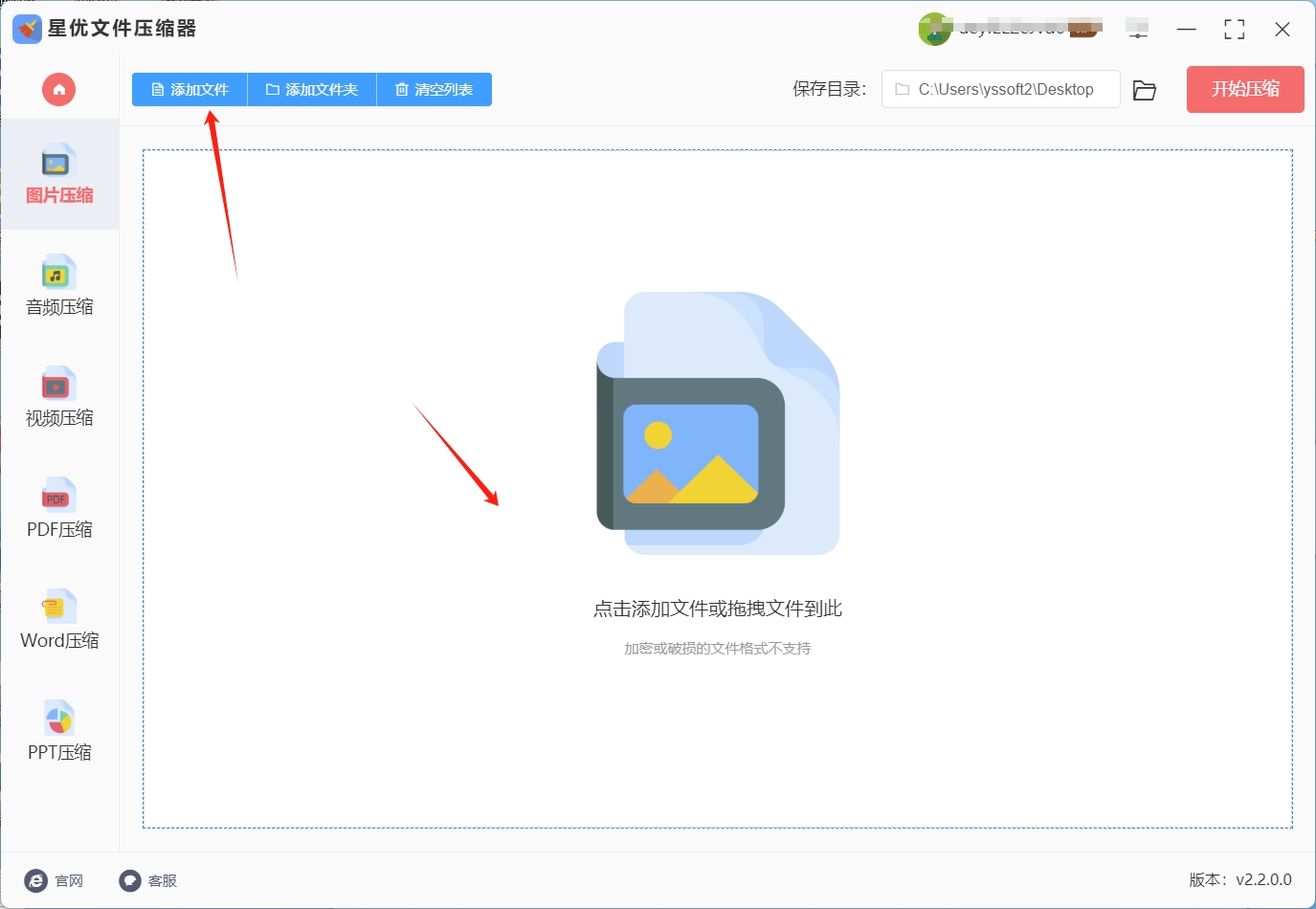
步骤3:在图片文件成功导入后,您会在界面左侧看到一个【压缩质量】的设置项,您可以通过输入一个具体的数值来定义图片压缩后的大小,一般来说,数值越低,压缩后的图片文件就越小,但请注意,过低的数值可能会影响图片的清晰度。
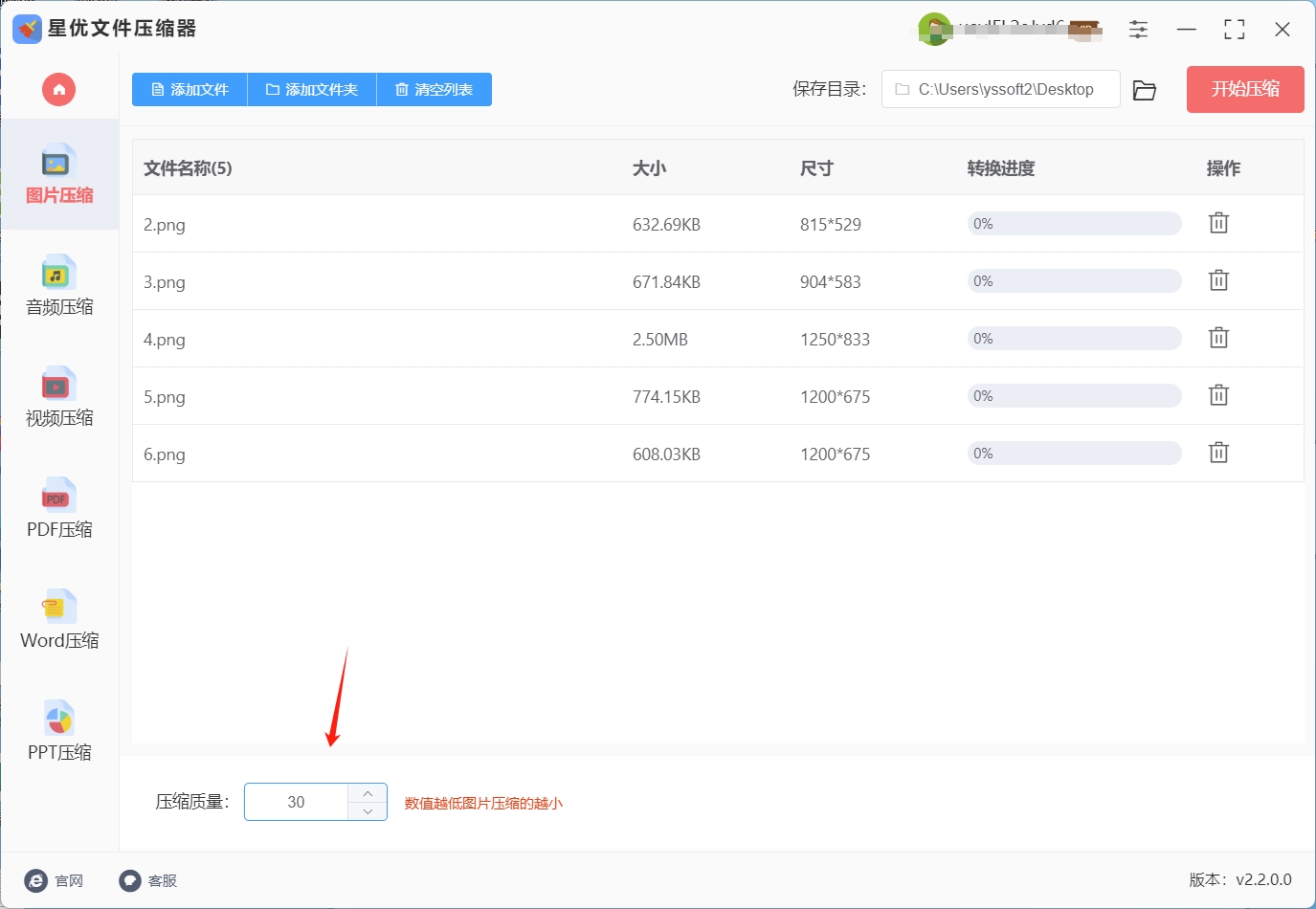
步骤4:当您调整完压缩质量后,点击界面右上角的【开始压缩】按钮,此时,软件会开始按照您设定的参数对图片进行压缩,此时大家需要稍微等待一会。

步骤5:当您看到软件界面上的压缩进度条完成100%后,就意味着压缩工作已经完成,此时,您可以通过点击软件指定的输出目录,找到并查看已经压缩好的图片文件。
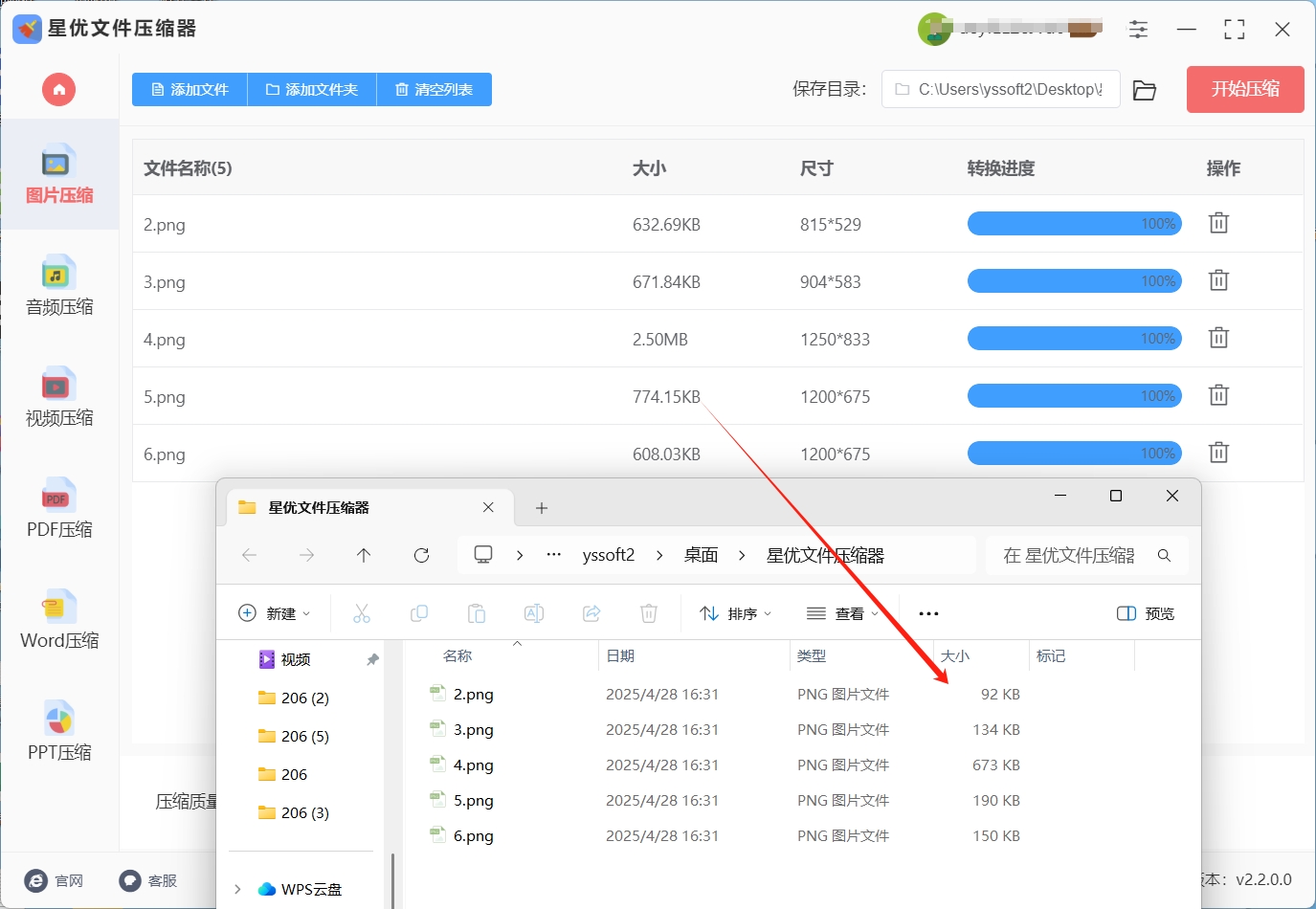
方法二:使用“彩丽文件压缩器”将太大的图片压缩变小
简介
这是一款专门用于文件压缩的软件,其中图片压缩功能表现出色。它提供了简单易用的操作界面,能帮助用户快速完成图片压缩任务,同时支持多种图片格式的压缩。
核心优点
操作简单,功能明确,新手用户能快速上手。支持批量压缩图片,可一次性选择多张图片进行压缩,大大提高工作效率。并且在压缩过程中,能较好地保持图片的原始画质。
适应人群
适用于对图片压缩操作要求简单高效,需要处理大量图片的电脑小白用户。比如电商从业者批量处理商品图片、自媒体人整理素材图片等场景。
详细操作步骤
一、打开软件与选择功能模块
安装完成后,打开彩丽文件压缩器软件。软件启动后,其简洁且功能分区明确的主界面会呈现在眼前。在主界面中,找到并选择 “图片压缩” 功能模块。此模块如同专门为图片瘦身打造的工作室,是实现将太大的图片压缩变小目标的关键入口。
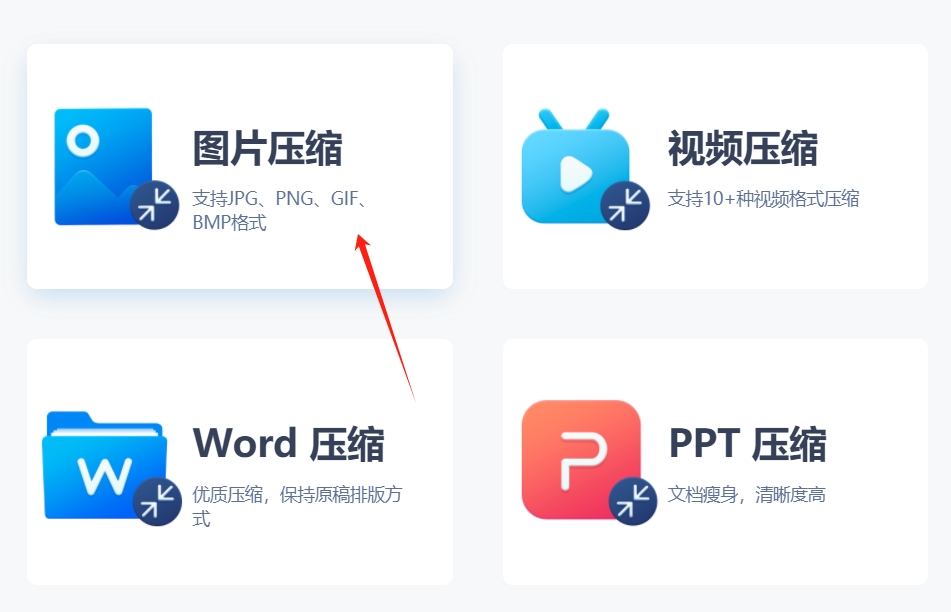
二、添加需要压缩的图片
进入 “图片压缩” 功能模块后,开始添加需压缩的图片。有两种添加方式可供选择:
(一)添加单个或多个文件
点击 “添加文件” 按钮,弹出文件选择窗口。在窗口中,按住 Ctrl 键,依次选中那些太大的、需要压缩变小的图片。这种方式灵活且高效,可根据需求有针对性地选择图片,还能一次性选中多张。
(二)添加整个文件夹
若大量图片存放在同一文件夹中,不想逐一选择,可点击 “添加文件夹” 按钮。软件会自动将整个文件夹内的图片全部添加进来,无论一张还是多张太大的图片,都能纳入压缩范围。
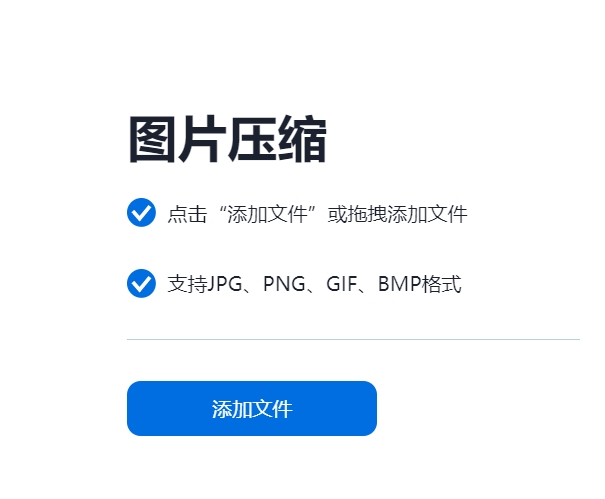
三、进行压缩设置
图片添加完成后,在软件界面下方找到 “压缩设置” 选项。这是调整压缩参数、达到最佳将太大的图片压缩变小效果的重要环节。具体设置内容如下:
(一)选择压缩模式
普通压缩:如同给图片进行温和瘦身,在保证图片画质基本不受影响的前提下,对图片进行适度压缩。
强力压缩:类似激烈的减肥行动,压缩程度更大,能将太大的图片压缩得更小,但可能对画质产生稍大影响。需根据图片使用场景和对画质的要求谨慎选择。
(二)设置其他参数
还可设置图片的分辨率、输出格式等参数。较低的分辨率和合适的输出格式有助于进一步将太大的图片压缩变小。
四、开始压缩并查看进度
设置好相关参数后,点击 “开始压缩” 按钮。软件会立即自动对图片进行压缩处理,界面会显示压缩进度条。进度条如同进度指示器,让我们清楚了解将太大的图片压缩变小的工作进展,只需耐心等待,直至压缩完成。
五、找到压缩后的图片
压缩完成后,点击 “打开文件夹” 按钮,软件会自动打开存放压缩后图片的文件夹。在这里,能找到原本太大、现已成功压缩变小的图片。这些图片在满足文件大小要求的同时,仍能保持一定画质,方便后续使用和处理。
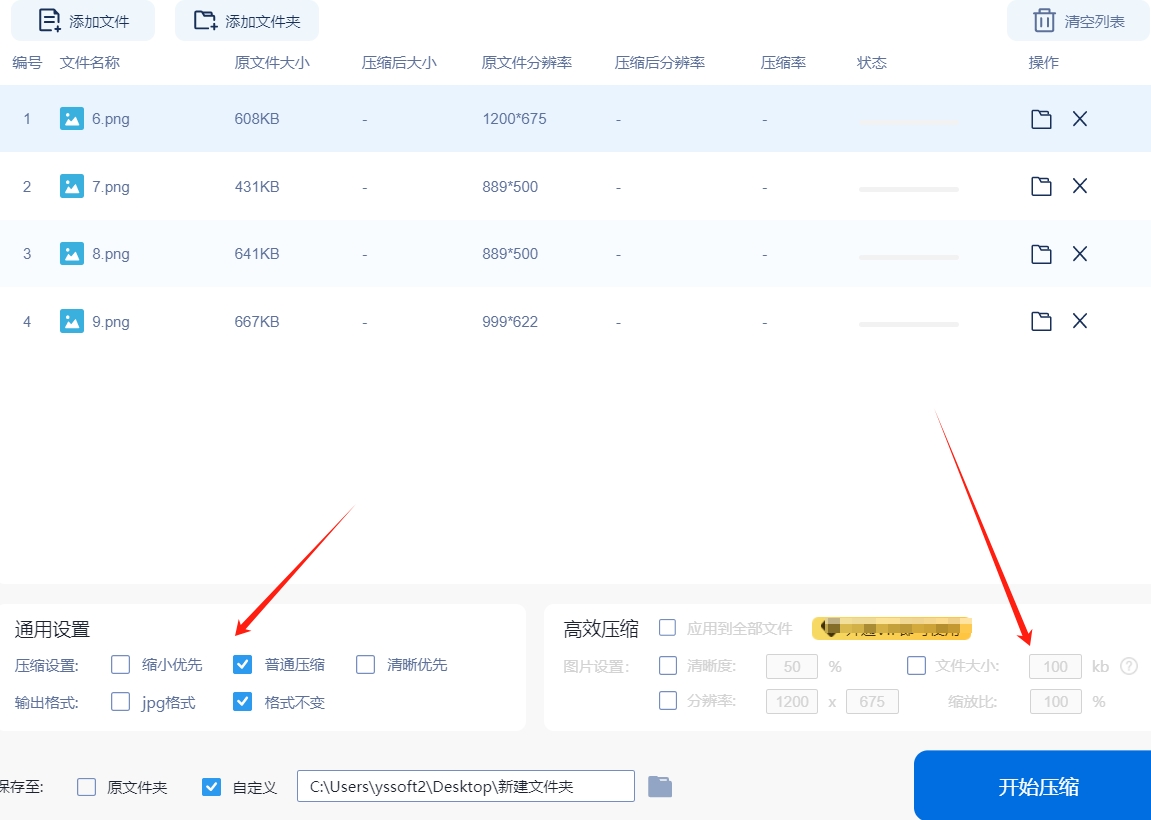
方法三:使用“熊图片瘦身”将太大的图片压缩变小
简介
这是一个专业的在线图片压缩平台,无需在电脑上安装任何软件,只要有网络连接,通过浏览器即可使用。它专注于图片压缩,能在保证图片质量的前提下,大幅减小图片文件大小。
核心优点
操作极为便捷,无需下载安装,不占用电脑磁盘空间。压缩算法先进,能有效压缩多种图片格式,如 PNG、JPEG 等,且能较好地保持图片的清晰度和细节。
适应人群
适用于转换需求不频繁,不想在电脑上安装过多软件,且网络状况良好的电脑小白用户。比如在外出办公时,使用公共电脑对图片进行压缩;或者偶尔需要压缩少量图片的情况。
详细操作步骤
(1) 打开电脑上的浏览器,在地址栏中输入 熊图片瘦身 的网址(具体网址可通过搜索引擎搜索 “熊图片瘦身 官网” 获取),然后按下回车键,进入 熊图片瘦身 网站首页。
(2) 在网站首页,找到 “上传图片” 区域,可直接将需要压缩的图片从电脑文件夹中拖曳到该区域;也可以点击 “选择文件” 按钮,在弹出的文件选择窗口中,选中需要压缩的图片,然后点击 “打开”,将图片上传到网站。
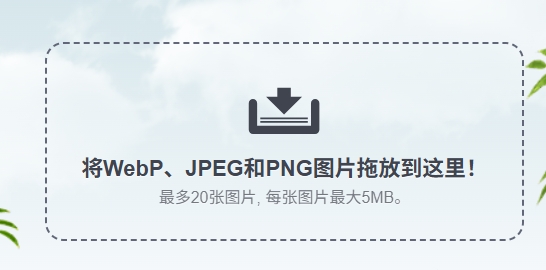
(3) 图片上传后,网站会自动对图片进行压缩处理,处理过程可能需要几秒钟到几十秒钟,具体时间取决于图片大小和网络速度。
(4) 压缩完成后,网站会展示压缩前后的图片对比以及文件大小变化。此时,点击 “下载” 按钮,选择电脑上的保存路径,即可将压缩后的图片下载到本地。
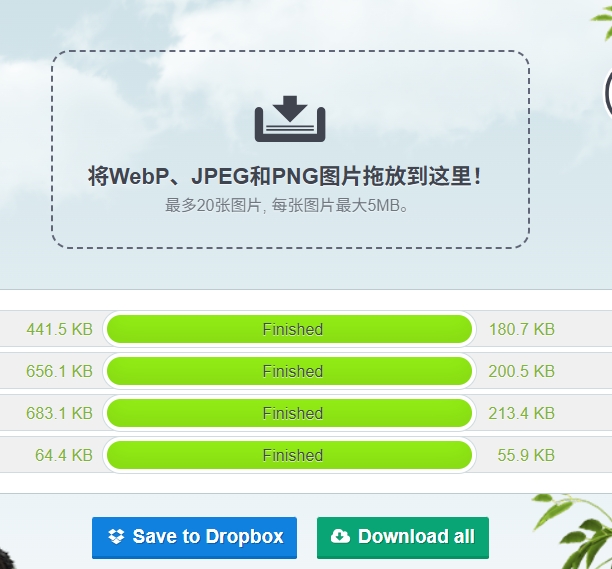
方法四:使用“GNU Image Manipulation Program”将太大的图片压缩变小
简介:GiMP(GNU Image Manipulation Program)是一款图片编辑软件,广泛用于复杂的图像处理任务。虽然 GiMP 是一款强大的图片编辑工具,但它也可以用来压缩图片,帮助用户减小图片文件大小。它支持多种格式,如 JPEG、PNG、GIF 和 TIFF,因此适用于不同类型的图片处理需求。虽然 GiMP 功能强大,适合专业的图像编辑工作,但其压缩图片的功能也非常适合日常使用,尤其是当你需要对图片进行更高自定义的压缩时。
核心优点:
功能非常强大,除了压缩图片,它还支持全面的图像编辑。
支持多种图片格式(包括 JPEG、PNG、GIF 等)。
适用于 Windows、Mac 和 Linux 操作系统,跨平台支持。
高度自定义,你可以根据需要调整图片的各项参数,如压缩质量、尺寸和格式。
适应人群:
适合有一定图片处理经验的用户,尤其是那些需要对图片进行高自定义压缩的用户。
对于需要精细控制图像压缩质量、图片尺寸的用户,GiMP 是一个非常好的选择。
操作步骤:
① 打开要压缩的图片:
在 GiMP 主界面,点击左上角的 File(文件),然后选择 Open(打开)。
在弹出的文件选择对话框中,找到并选择你想要压缩的图片,点击 Open(打开) 以载入图片。
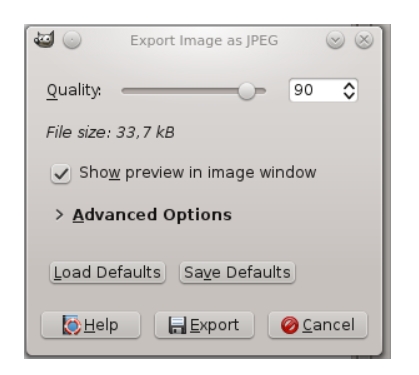
② 准备导出图片:
图片打开后,点击 File(文件) 菜单,然后选择 Export As(另存为),这会让你选择保存图片的文件类型及保存位置。
你可以在 File Name(文件名) 中输入你想要的文件名,选择保存的文件夹,并确保将文件格式设置为 JPEG(可以通过文件扩展名来选择,例如 yourimage.jpg)。
③ 调整压缩质量:
选择 JPEG 格式后,点击 Export(导出),会弹出一个“Export Image as JPEG”对话框。
在此对话框中,你会看到一个名为 Quality(质量) 的滑块。将此滑块向左移动可以减少图片的质量,从而减少文件大小。如果你希望保持较好的图片质量,可以将其设置为 80 左右。通常,压缩到 70%-80% 质量仍能保持较好的视觉效果。
④ 完成压缩并保存:
调整完 Quality(质量) 后,点击 Export(导出) 按钮。
GiMP 将按照你设置的压缩质量生成新的图片,完成压缩。你可以在指定的文件夹中找到已压缩的图片。
注意要点:
压缩比例:选择过低的质量可能会导致图片变得模糊或失真,所以建议在压缩时逐步调整,找到一个适合你的平衡点。
图片预览:在压缩前,可以通过在 GiMP 中查看原始图像的预览效果,确认压缩不会对图片的可用性和美观造成太大影响。
导出格式:虽然 GiMP 支持多种格式,但 JPEG 格式通常在压缩图片时效果最好。其他格式如 PNG,可能保留较多的图片细节,因此文件大小相对较大。
通过这些步骤,你可以使用 GiMP 将图片压缩变小,减少文件大小,便于上传、存储或分享。GiMP 的强大功能也使得你能够精确控制压缩的质量和效果,适合那些对图片处理有更高要求的用户。
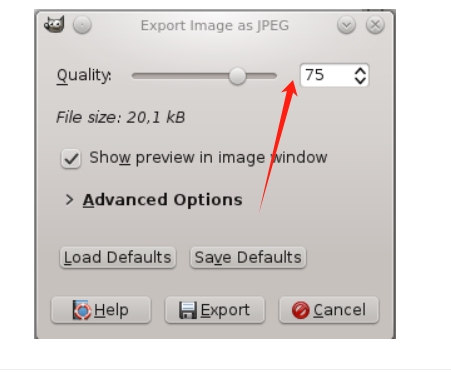
方法五:使用“Microsoft Paint”将太大的图片压缩变小
简介:Microsoft Paint 是 Windows 系统自带的一款简单图像编辑工具,就像一个简单的小画板,功能虽然没有那么复杂,但完全足够用来完成一些基本的图片编辑任务,比如将太大的图片压缩变小。
操作步骤:
(1) 首先,打开电脑的 “开始” 菜单,找到 “画图” 应用并打开它。它通常在 “所有应用” 或 “Windows 附件” 里。
(2) 打开 “画图” 后,点击 “文件”-“打开”,在弹出的文件浏览器中找到并选择你想要压缩的图片。
(3) 打开图片后,点击 “调整大小” 按钮。在弹出的对话框中,选择 “像素” 作为单位,然后输入新的宽度和高度。如果你想保持图片的宽高比例,确保 “保持纵横比” 选项被勾选,这样图片在变小的时候才不会变形。
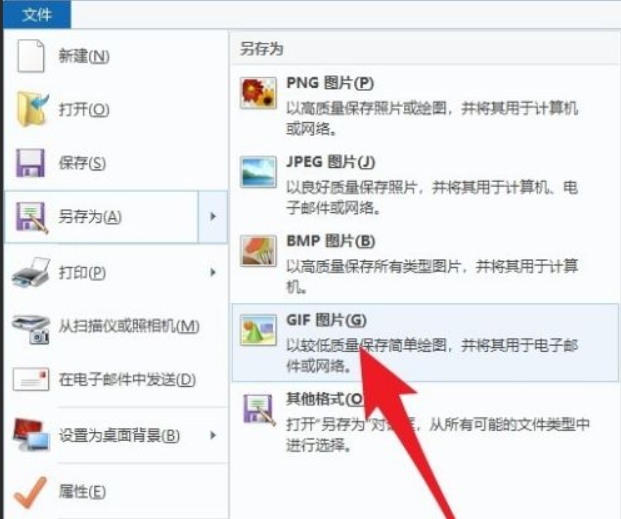
(4) 输入好新的尺寸后,点击 “确定” 按钮。此时,你会发现图片已经变小了。最后,点击 “文件”-“保存”,选择保存格式(比如 JPEG 或 PNG)。你可以选择保存到原来的文件夹,或者另存为一个新的文件,以防止覆盖原始图片。保存完成后,你就可以在指定的位置找到压缩变小后的图片啦。
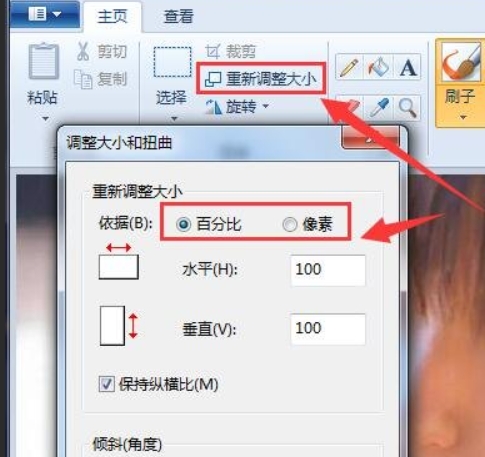
要注意的是,虽然压缩图片能够让我们保存图片更加容易,发送起来也更加的快速,但是暴力压缩可能会带来很多的缺点,首先不管怎么压缩都会影响图片的质量,如果我们需要非
常高清的图片用作展示、打印、冲刷等操作时,压缩图片并不是一个好的选择,然后如果我们暴力压缩很有可能会造成失真和伪影,这就会让图片变的根本看不清楚,导致图片的可用性和适用性下降,最后压缩后的图片可能不被所有的设备或软件支持,很有可能会造成兼容性的问题,让我们使用图片变的非常麻烦,看到这里相信大家对压缩图片也有一定了解了,至于压缩的方法小编已经为大家写在上面了,大家照着做就可以。到这里今天这篇“图片太大不能上传如何压缩变小?”就结束了,感谢大家的阅读与支持!