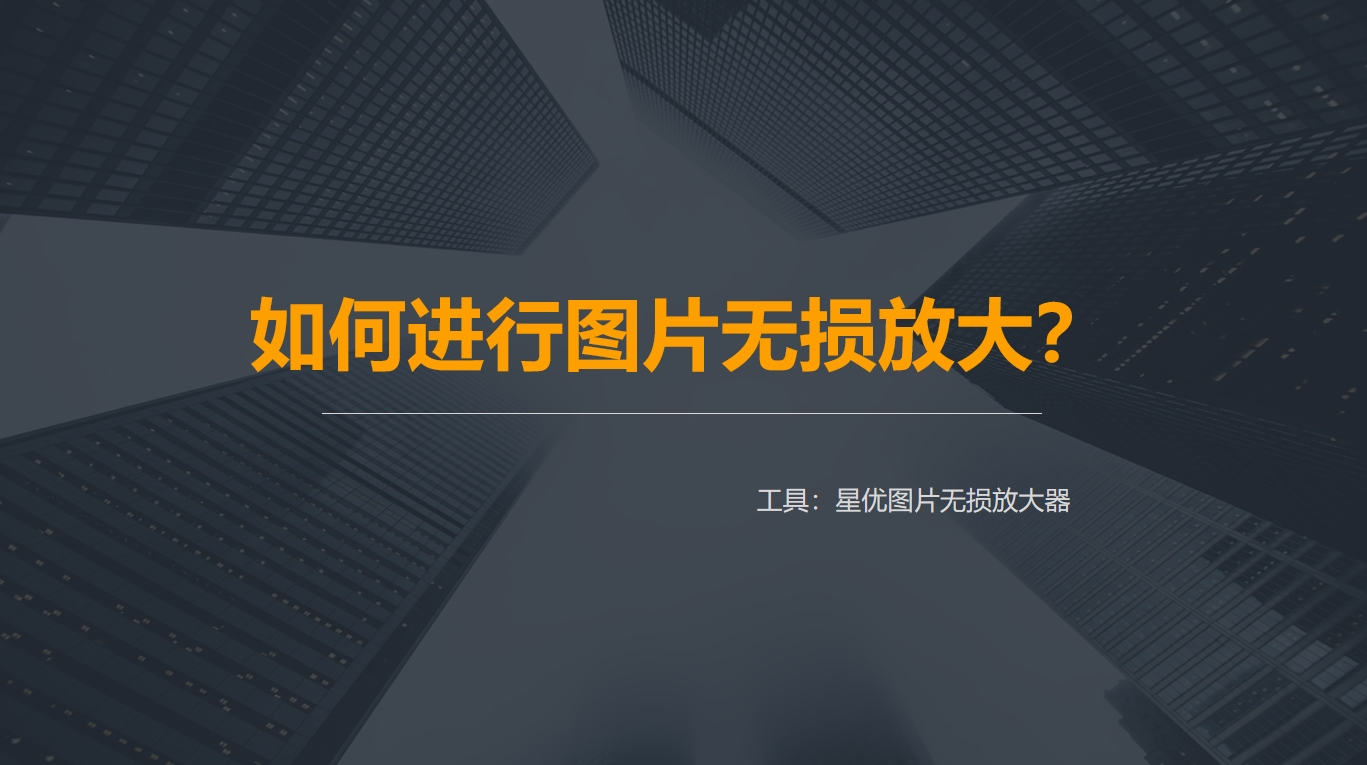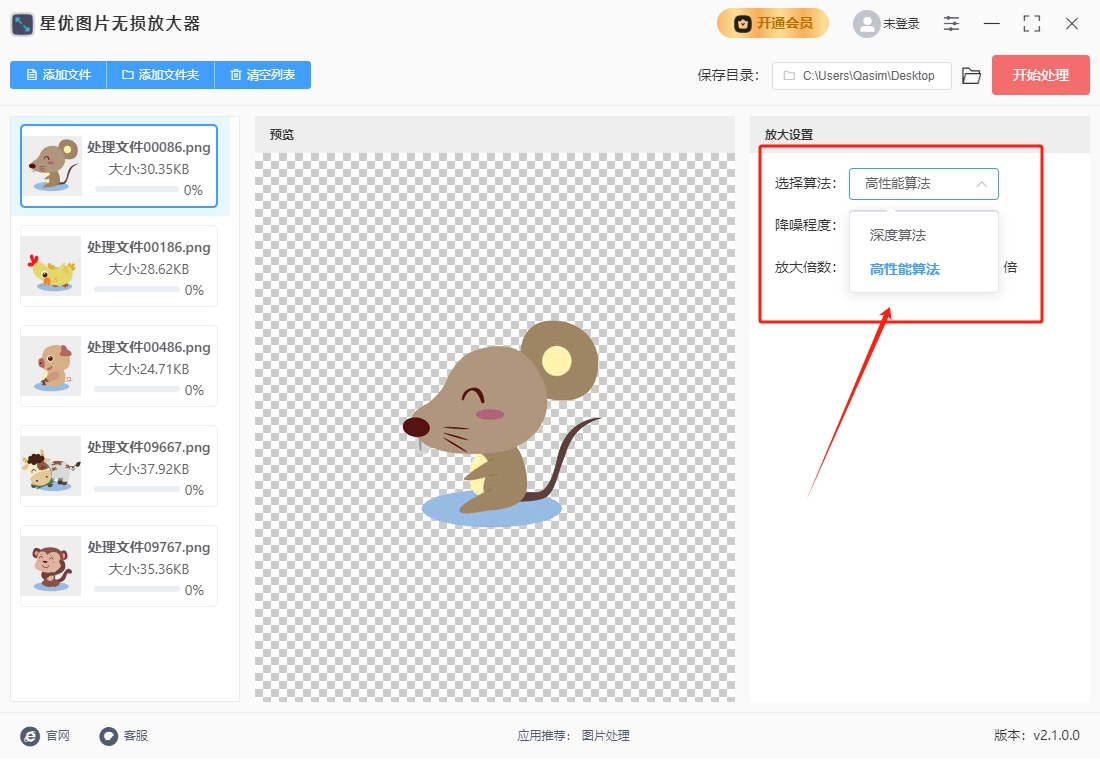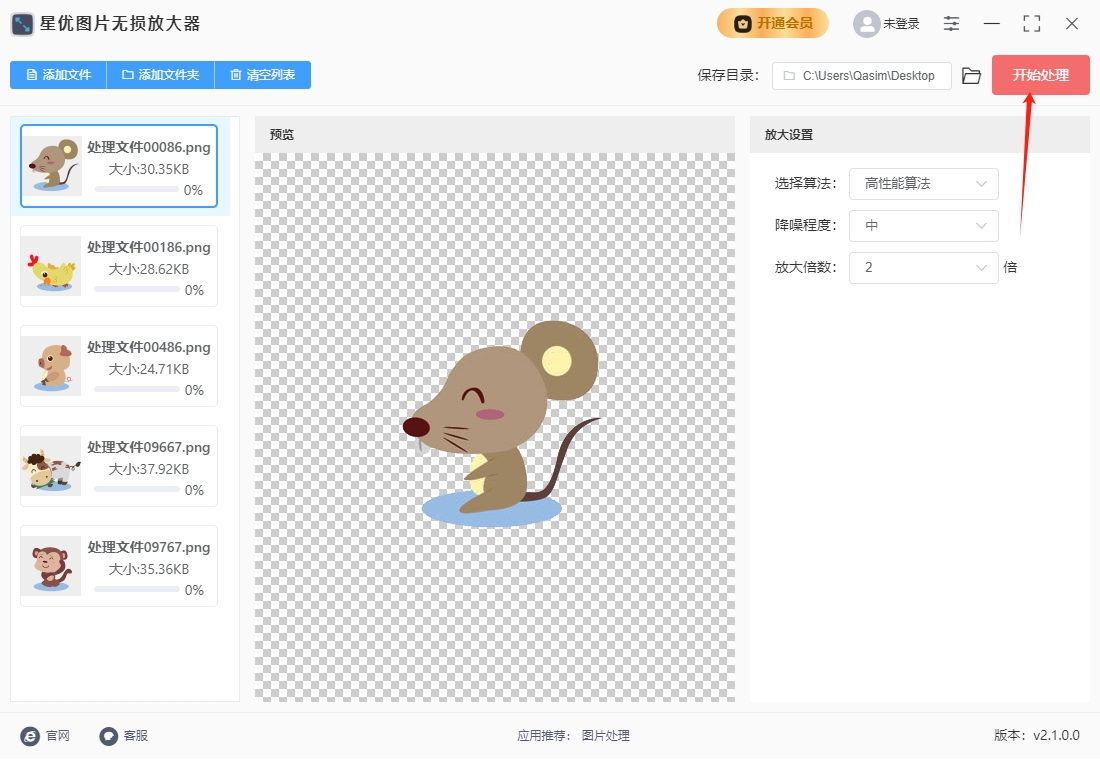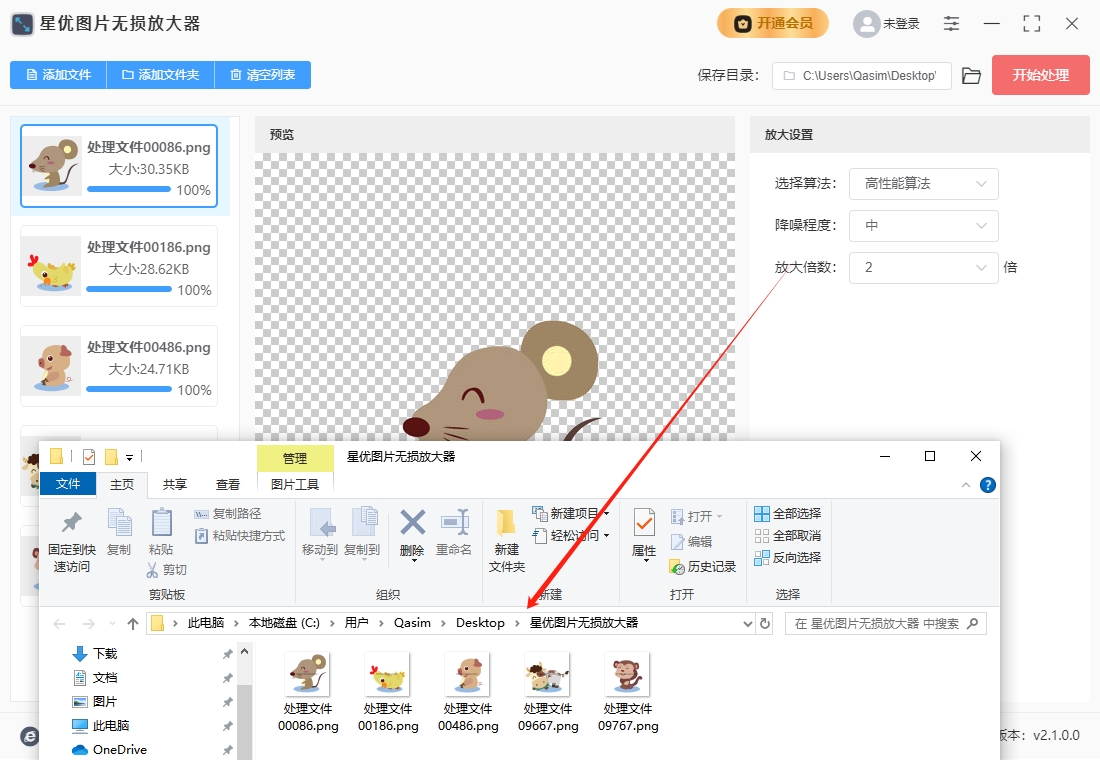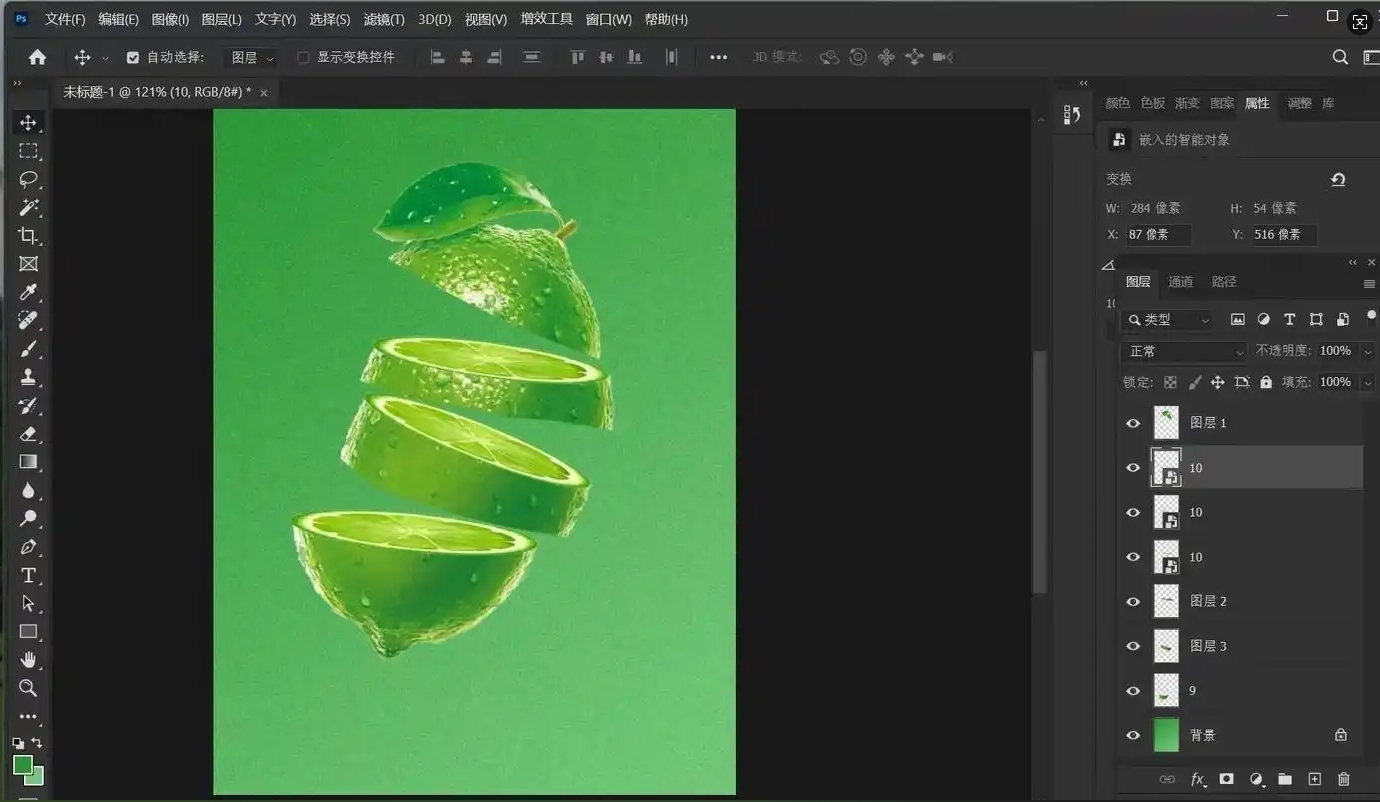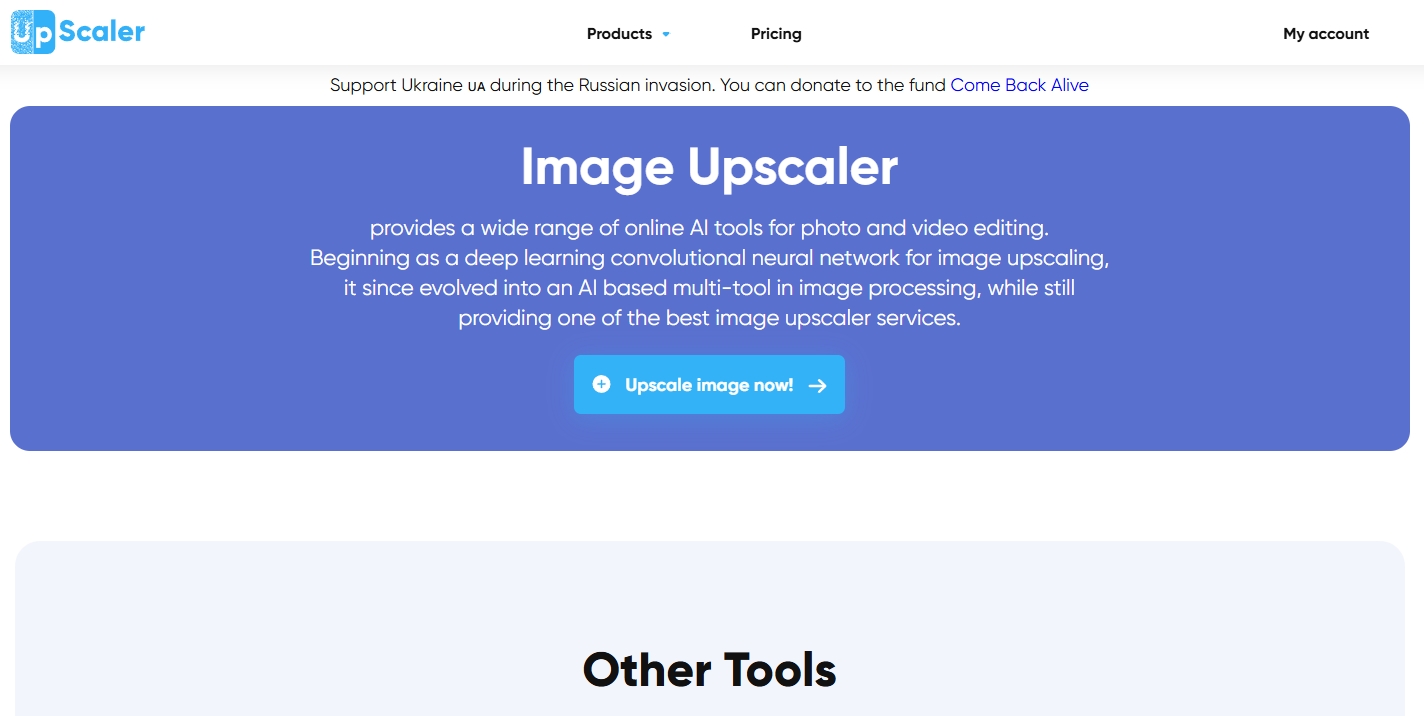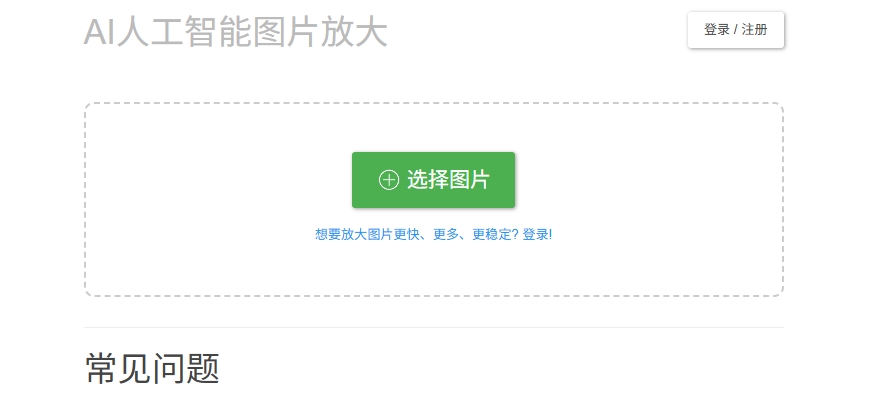如何进行图片无损放大?图片无损放大是指在不损失图片质量的情况下,通过算法技术将图片的尺寸扩大。这种技术的核心在于放大过程中尽可能保持图像的细节、清晰度以及锐度,避免常见的模糊、像素化或失真现象。传统的图片放大方法通常会导致图像失真,因为简单的放大操作会使原本的像素被拉伸,从而影响图像的清晰度和质量。无损放大的原理基于高效的图像处理算法,如超分辨率技术、卷积神经网络(CNN)等。这些算法通过对图像的特征进行分析,推测放大后的细节,并生成新的像素点,从而提高图片的分辨率。它不仅能扩展图片尺寸,还能恢复图像细节,使其看起来更加清晰锐利。这种技术在多个领域中都有广泛应用,如摄影、医疗影像、卫星图像分析等,尤其是在需要高精度和高质量图像的场合。此外,图片无损放大也在数字艺术和设计中具有重要作用,帮助设计师在不牺牲质量的前提下,优化和调整图像大小。因此,图片无损放大是一项十分有用且前沿的技术,它让图像编辑变得更加精准和高效。
那到底如何实现图片无损放大呢?这需要使用专业的工具才行哦,那么今天小编就通过这篇文章为大家介绍几个吧,并且还有详细的无损放大步骤,相信你只要跟着步骤操作就一定能学会。
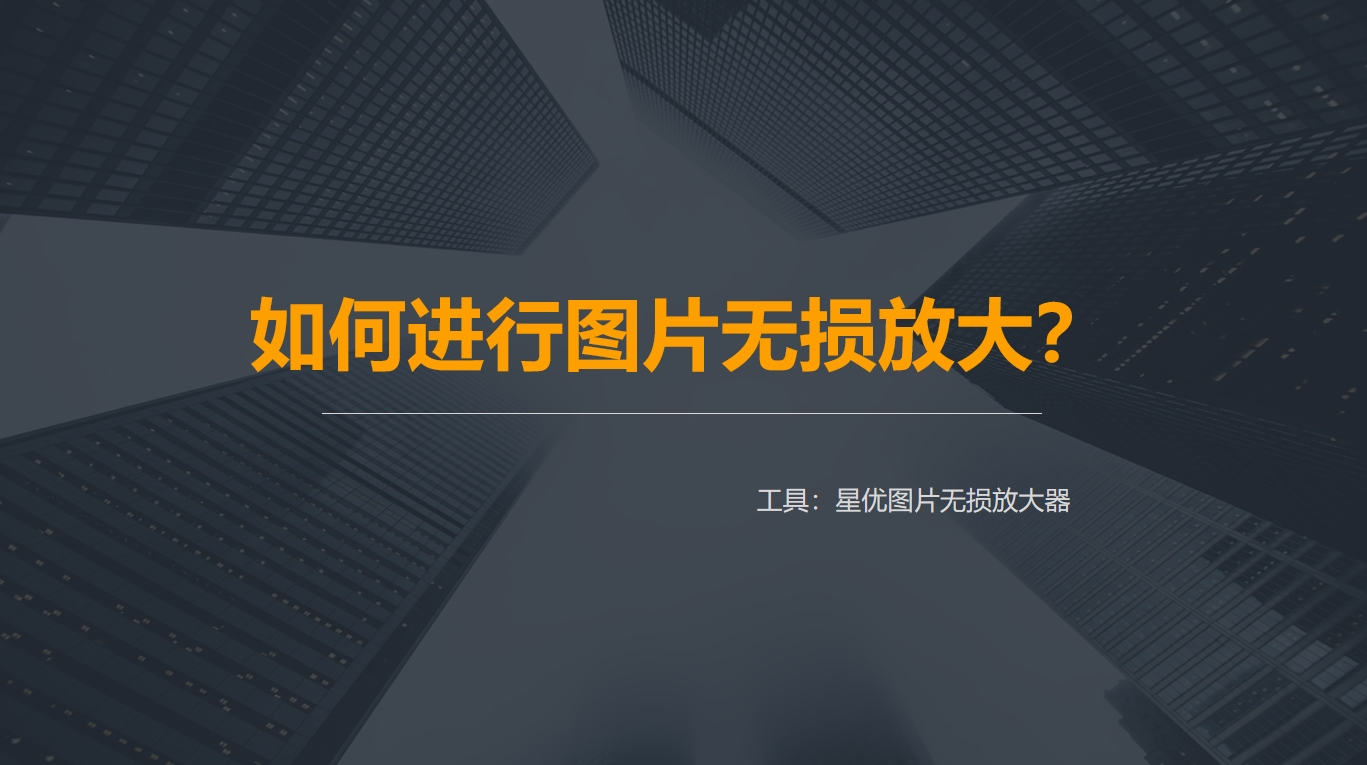
方法一:使用“星优图片无损放大器”软件
软件下载地址:https://www.xingyousoft.com/softcenter/XYAmplify
步骤1,在用于操作的电脑上将“星优图片无损放大器”软件下载并安装好,随后打开使用。直接点击软件左上角【添加文件】按键,然后将需要无损放大的图片添加到软件里,支持批量无损放大。

步骤2,这时候软件右侧出现这种区域,一共有三个参数需要设置:先选择一种无损放大算法(支持两种,效果差不多,区别在于放大倍数);然后设置图片降噪程序,有噪点的图片可以设置一下,提高清晰度;最后根据自己的图片使用情况,设置图片要放大的倍数。
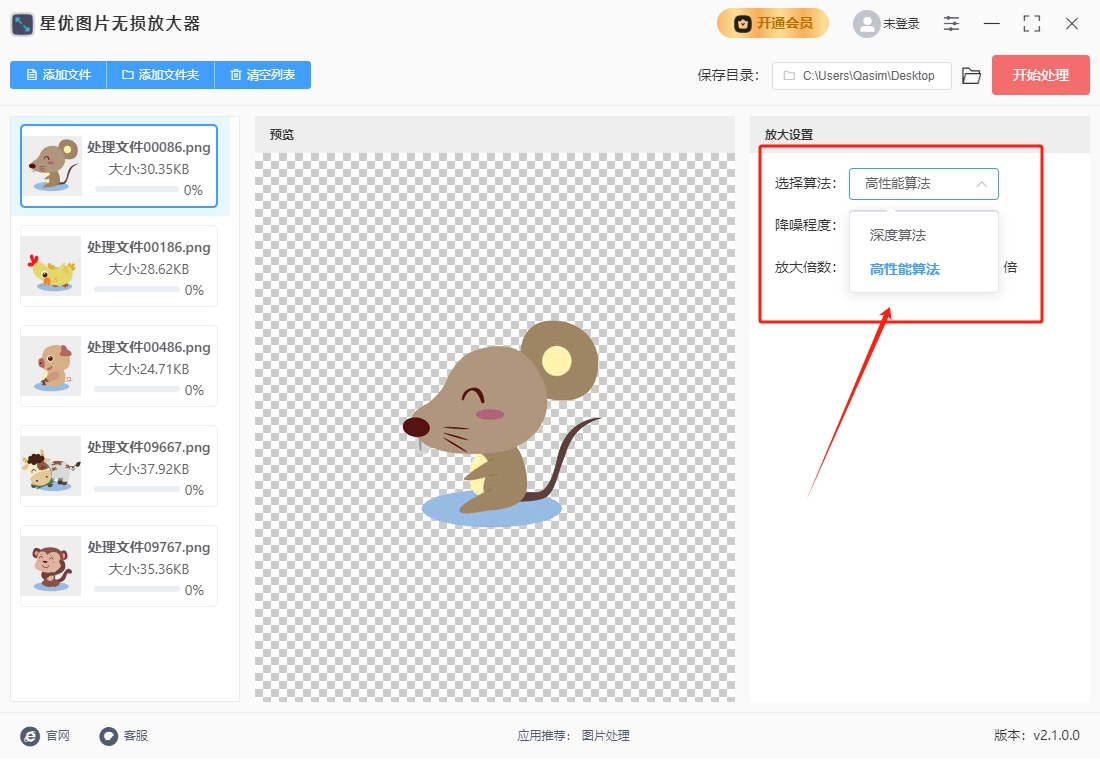
步骤3,完成上一步的设置后,点击【开始处理】红色按键,正式启动图片无损放大,大家需要等待一会。
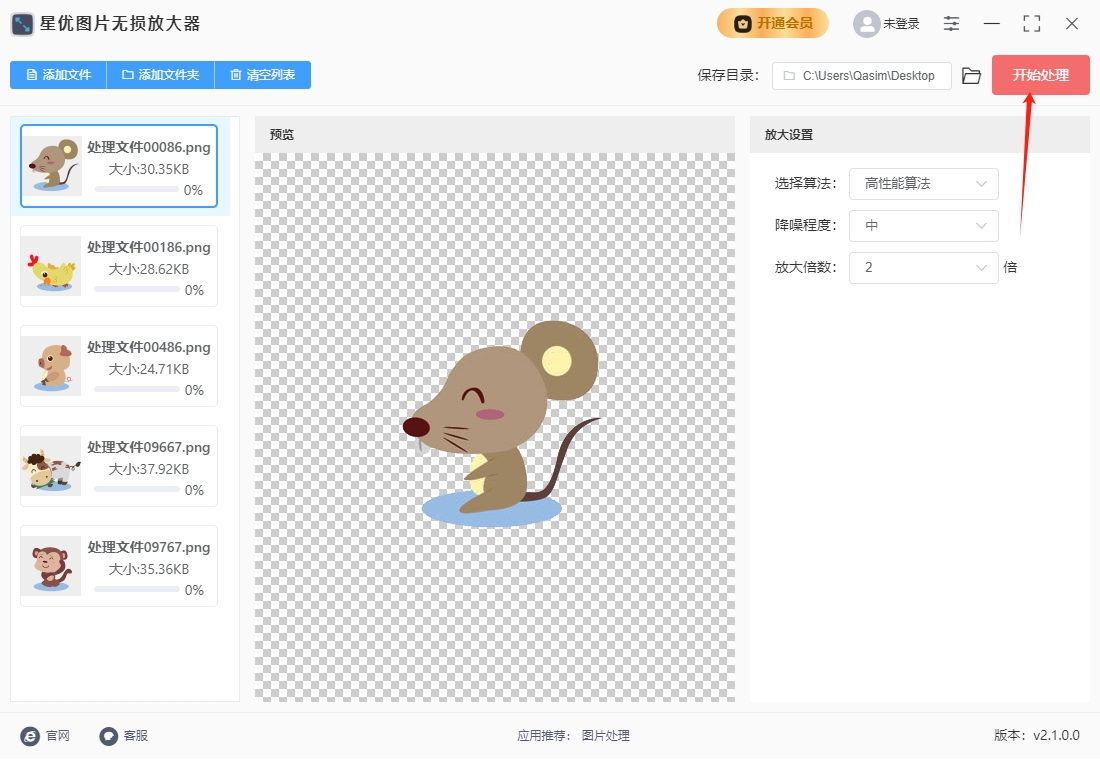
步骤4,完成无损放大后软件会弹出一个提示窗口,点击提示窗口上的蓝色按键既可以打开输出文件夹,并找到无损放大后的图片了。
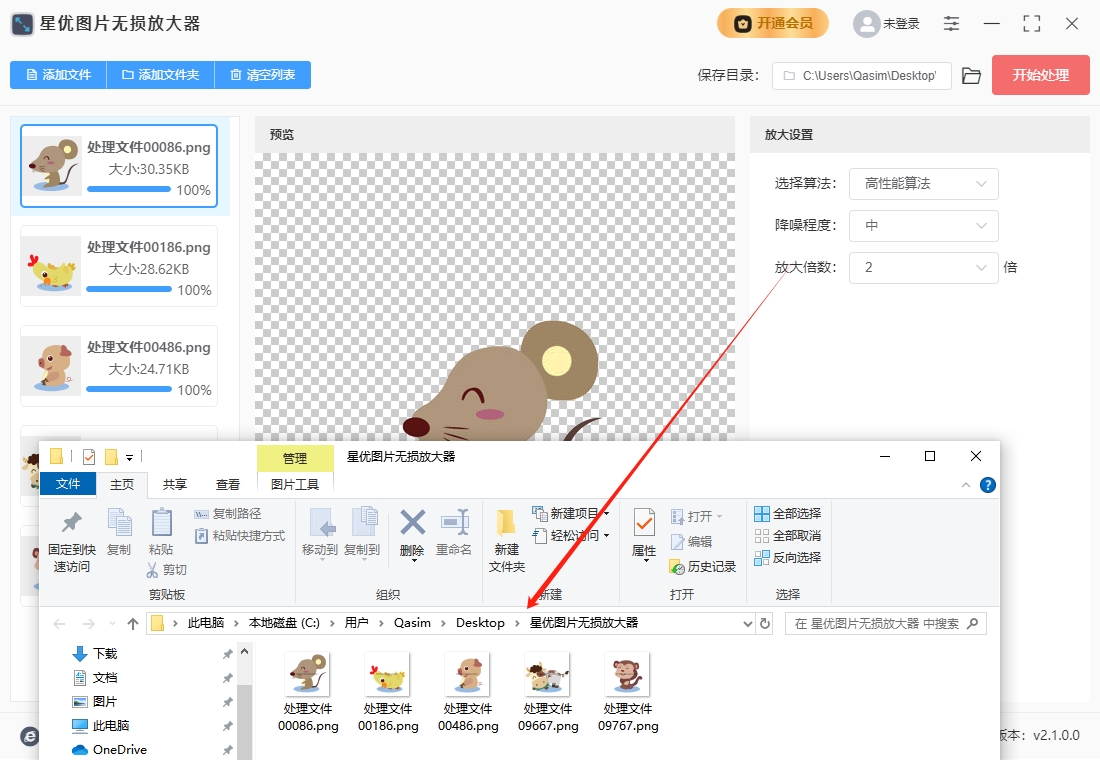
方法二:使用“Photoshop”软件无损放大图片
无损放大图片的核心目标是在增加像素尺寸的同时,最大程度保留图像细节,避免模糊或失真。Photoshop通过“智能对象”和“内容识别缩放”功能可实现这一目标,以下是具体操作步骤:
方法一:智能对象+双三次插值(基础无损放大)
适用场景:需放大200%以内,保留清晰度。原理:将图片转换为智能对象后,Photoshop使用双三次插值算法优化像素分布。
步骤:打开图片:启动Photoshop,打开需要放大的图片。转换为智能对象:点击菜单栏 “图层”→“转换为智能对象”(或右键图层→选择“转换为智能对象”)。放大图片:点击菜单栏 “图像”→“图像大小”。在弹出的对话框中:勾选“重定图像像素”(默认启用)。选择插值算法:将“重采样”设置为 “保留细节2.0”(若PS版本支持) 或 “双三次插值”。输入放大比例:例如将宽度从1000像素调整为2000像素(即200%放大)。点击 “确定”。保存文件:导出为高质量格式(如TIFF或PSD),避免JPEG压缩损失。
方法二:内容识别缩放(保留关键区域细节)
适用场景:需放大200%以上,且需保护特定区域(如人脸、文字)。原理:通过分析图像内容,智能填充放大后新增的像素。
步骤:打开图片并创建保护蒙版:打开图片,使用 “快速选择工具” 或 “套索工具” 选中需保护的区域(如人脸)。点击菜单栏 “选择”→“存储选区”,命名为“保护区域”。启用内容识别缩放:点击菜单栏 “编辑”→“内容识别缩放”。在工具栏右侧的 “保护设置” 中,加载之前存储的“保护区域”选区。调整放大比例:在顶部工具栏输入目标宽度/高度(如200%)。点击 “确定”。查看效果:放大后,通过“历史记录”面板对比原图与放大图,检查细节保留程度。
方法三:使用“保留细节2.0”增强算法(高级无损放大)
适用场景:需进一步优化放大效果,或原图细节较少时。原理:通过深度学习算法(需额外插件或第三方算法,如 Topaz Gigapixel AI)增强细节。
步骤(以 Topaz Gigapixel AI 为例):安装插件:下载并安装 Topaz Gigapixel AI 插件(需独立购买或订阅)。运行插件:打开插件界面,导入需要放大的图片。选择“无损放大”模式,输入目标尺寸(如200%放大)。点击“运行”按钮,等待插件自动处理。对比效果:将原图与放大图在Photoshop中打开,通过“历史记录”面板对比细节保留程度。
关键注意事项:避免过度放大:单次放大比例建议不超过200%,多次放大需分步操作。智能对象优势:所有放大操作应在转换为智能对象后进行,确保可编辑性。细节优化:放大后可使用“锐化工具”强化边缘细节。
通过上述方法,可在Photoshop中实现图片的无损放大,兼顾清晰度与细节保留。建议根据实际需求选择合适方法,必要时结合手动修复(如“仿制图章工具”)优化局部细节。
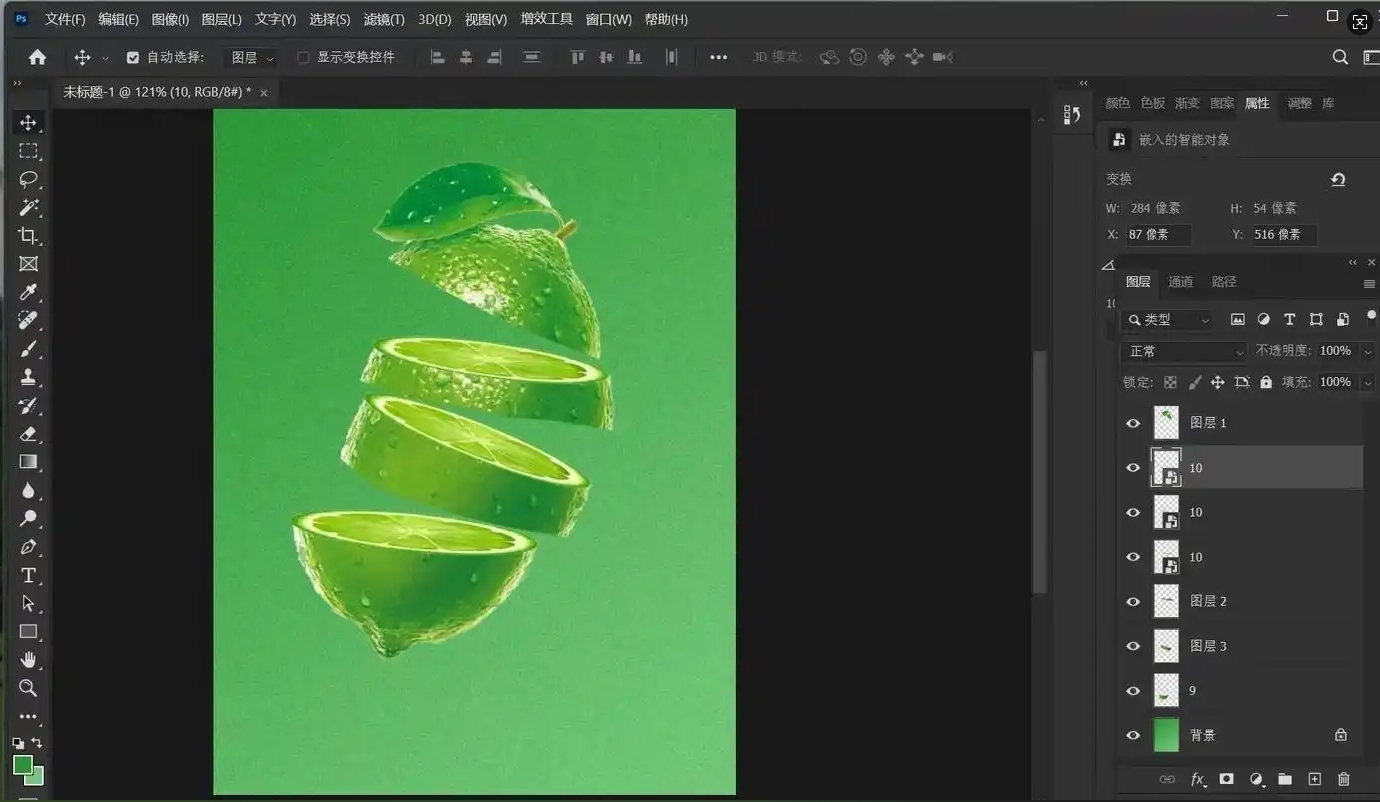
方法三:使用“Upscaler”在线工具
一、访问工具网站
在浏览器中输入Upscaler的官方网址,进入其在线图片放大工具界面。
二、上传图片
拖拽上传:将需要放大的图片文件直接拖拽到工具界面的指定区域。Upscaler支持PNG和JPG格式的图片处理,且单张图片大小不得超过5MB。选择文件:如果拖拽上传不成功,也可以点击界面上的“选择文件”按钮,在弹出的文件选择窗口中找到并选中需要放大的图片,然后点击“打开”按钮进行上传。
三、设置放大参数
选择放大倍数:Upscaler可以将图片放大至四倍大小(例如,将320×320的图片放大为1280×1280)。用户可以根据实际需求选择合适的放大倍数。其他设置(可选):虽然Upscaler的主要功能是图片放大,但部分版本或高级设置中可能还包含其他选项,如降噪程度、色彩模式等。用户可以根据图片的具体情况进行适当调整。不过,对于大多数用户来说,保持默认设置即可获得不错的放大效果。
四、开始处理图片
单张图片处理:如果只上传了一张图片,可以直接点击界面上的“Start”按钮开始处理。批量图片处理:如果上传了多张图片,可以点击界面下方的“Start All”按钮一次性处理所有图片。这样不仅可以节省时间,还能提高处理效率。
五、下载放大后的图片
等待处理完成:处理过程可能需要一些时间,具体时间取决于图片的大小和放大倍数。用户可以在界面上查看处理进度。下载图片:处理完成后,Upscaler会在图片后方显示下载链接。用户只需点击“Download”按钮即可下载放大后的新图片。
六、注意事项
免费额度:Upscaler为免费用户提供每周处理最多10张图片的额度。如果需要处理更多图片,可以考虑升级为付费用户。图片质量:虽然Upscaler使用人工智能技术重新绘制图片,但并不一定在所有类型的图片上都能表现出理想的效果。因此,在使用前建议先对少量图片进行测试,以确保放大后的图片质量符合预期。
隐私保护:由于Upscaler是在线工具,用户上传的图片可能会经过服务器处理。因此,对于涉及隐私或敏感信息的图片,建议在使用前仔细阅读隐私政策,并确保自己的权益得到保障。
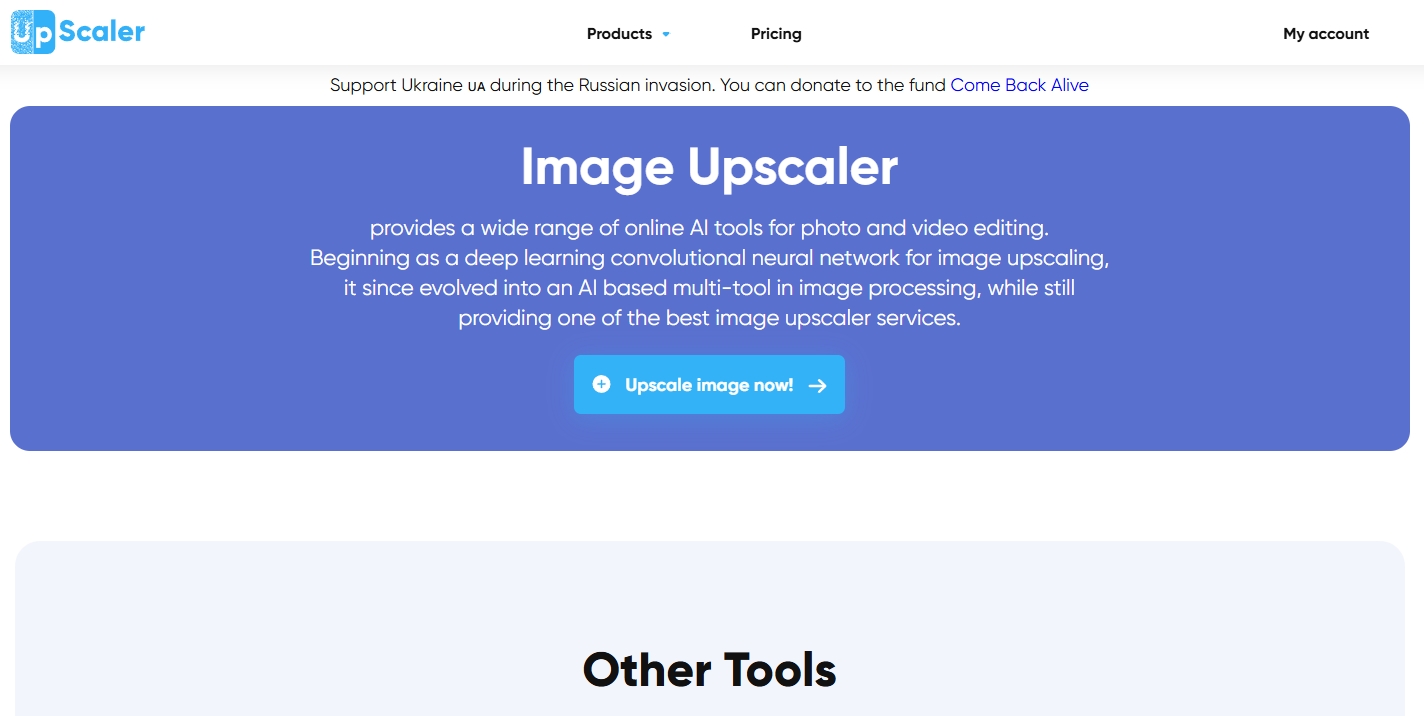
方法四:使用“Alljpg”在线工具
一、访问网站
二、上传图片
选择文件:点击页面上的「选择文件」按钮,从本地文件夹中选择需要放大的图片。图片限制:免费版支持上传最大分辨率为 3000×3000 像素、大小为 5MB 的图片;付费版支持上传最大 50MB 的图片。
三、设置放大参数
选择图片类型:根据图片内容选择「照片」或「卡通/插画」。卡通或插画图的无损放大效果通常更好。选择放大倍数:免费用户:可选择 2 倍 或 4 倍 放大。付费用户:可选择 8 倍 或 16 倍 放大。免费实现 8 倍放大技巧:先将图片放大 2 倍,再放大 4 倍,即可免费实现 8 倍 放大。选择降噪程度:根据图片的噪点情况选择降噪程度,一般建议选择「高」降噪,以获得更清晰的放大效果。
四、开始处理
点击「开始」按钮,系统将自动上传图片并进行云端处理。处理时间:根据图片大小和放大倍数,处理时间可能需要几分钟到几十分钟不等。
五、下载放大后的图片
处理完成后,页面会显示放大后的图片预览。点击「下载」按钮,将放大后的图片保存到本地。
六、其他功能
注册登录:注册并登录账户后,无需等待图片在线转换完成,上传图片后可关闭浏览器,处理完成后会收到通知,方便下载。跨平台使用:Alljpg 提供了网页版、Windows、macOS 桌面版客户端、Android 手机版以及微信小程序,方便在不同设备上使用。
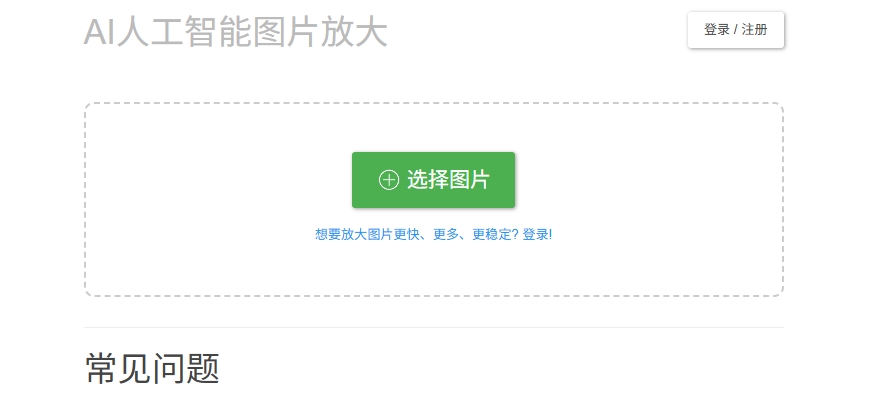
在数字化时代,图片已成为信息传递与视觉表达的核心载体。无论是设计师处理高清素材、摄影师修复老照片,还是自媒体人优化封面图,清晰度都是决定作品质量的关键因素。然而,受限于设备、存储或传输需求,图片往往需要压缩尺寸,导致细节丢失。此时,图片无损放大便成为一项不可或缺的技能。无损放大并非简单拉伸像素,而是通过智能算法重建图像细节,在扩大尺寸的同时保留锐度与层次感。这项技能的价值在于:它能将模糊的截图转化为可印刷的素材,让低分辨率的旧照重现细腻纹理,甚至为AI训练提供高质量数据集。在专业领域,它是提升作品竞争力的“隐形武器”;在个人创作中,它是拯救废片的“后悔药”。掌握这项技能,意味着在图像处理中拥有更大的自由度——既能满足平台对尺寸的硬性要求,又能避免因压缩导致的视觉降级。无论是职业需求还是兴趣驱动,图片无损放大都值得被认真对待。今天关于“如何进行图片无损放大?”的方法介绍就介绍完毕了,如果你学会了就请回来点赞支持一下吧。