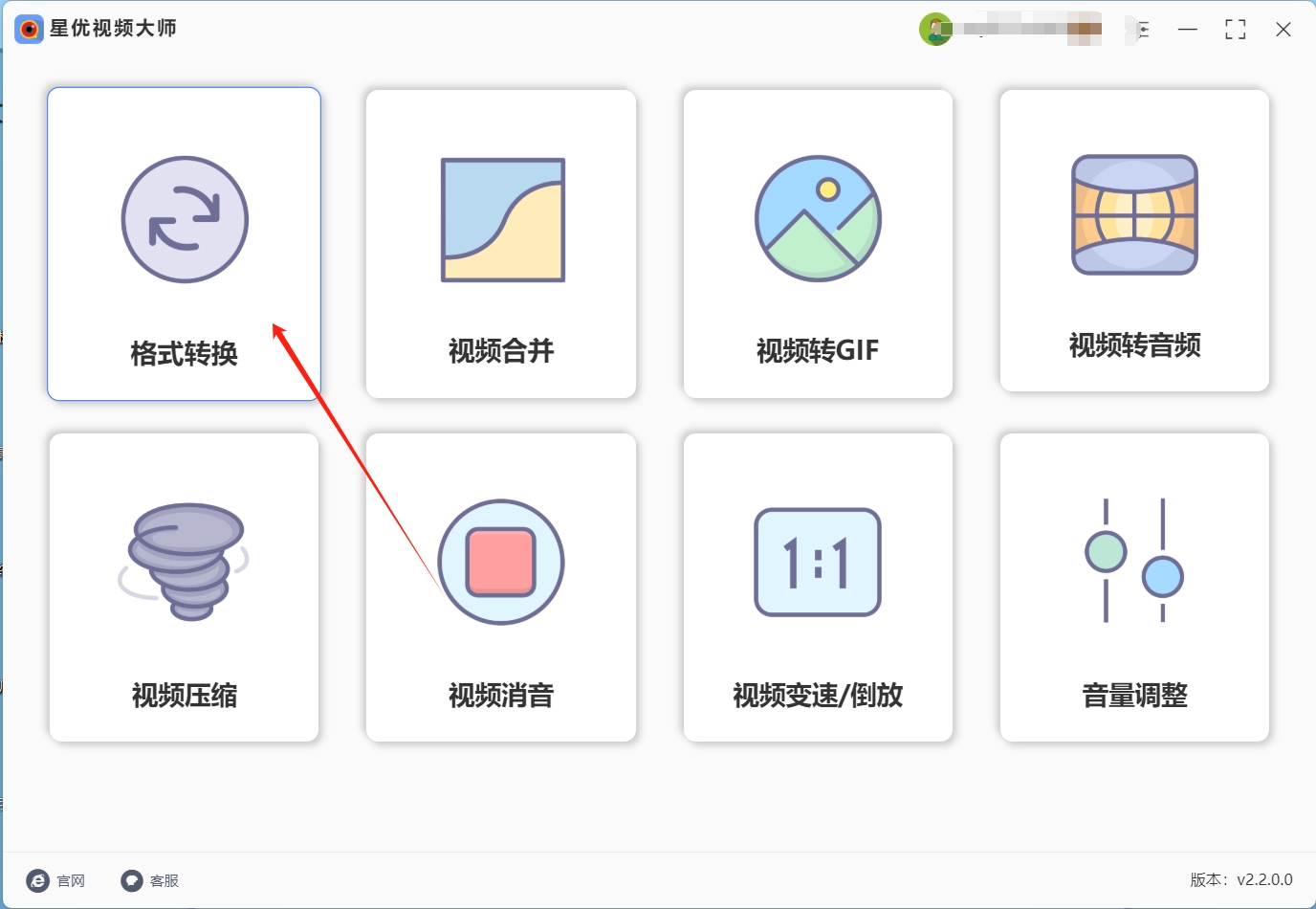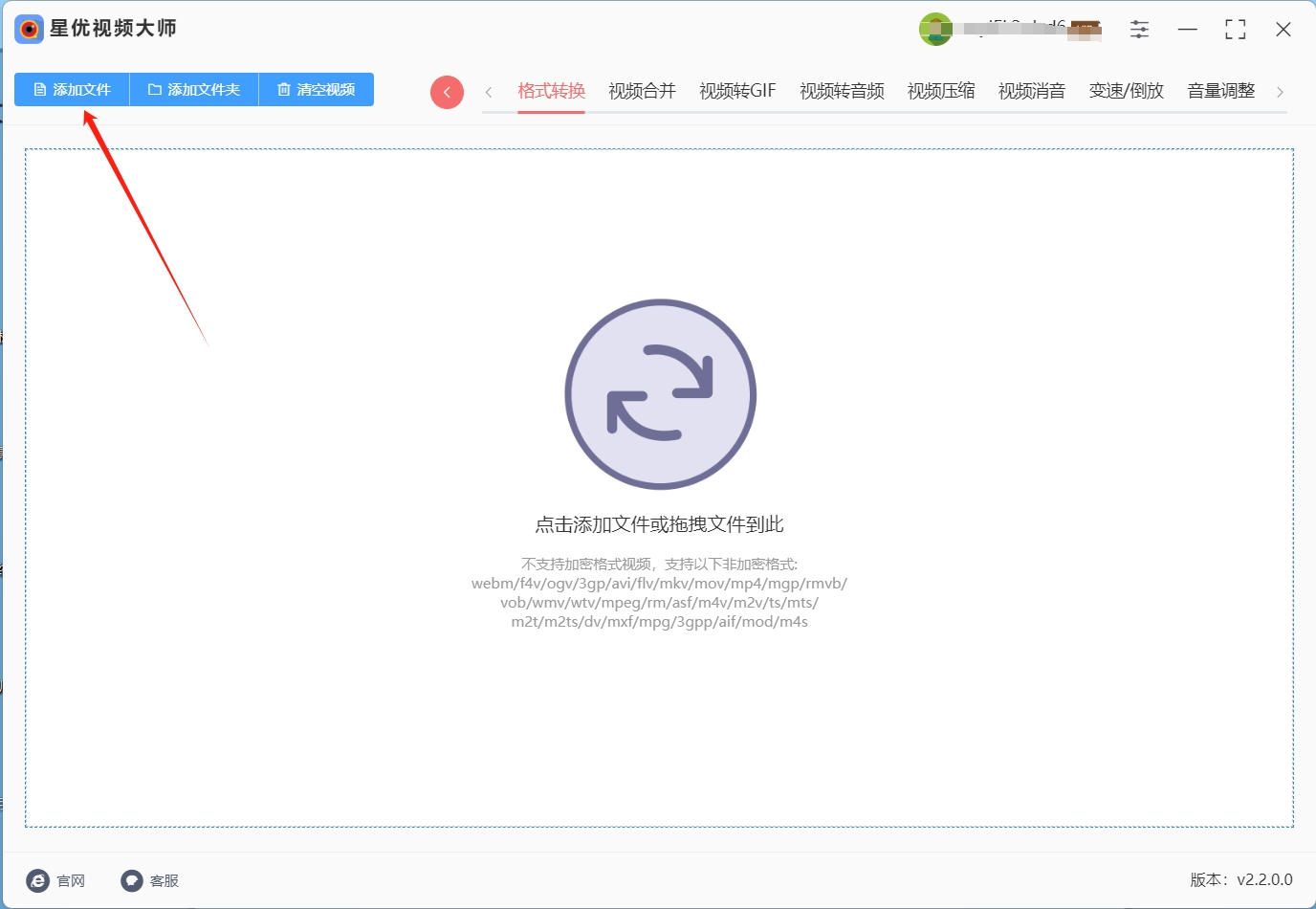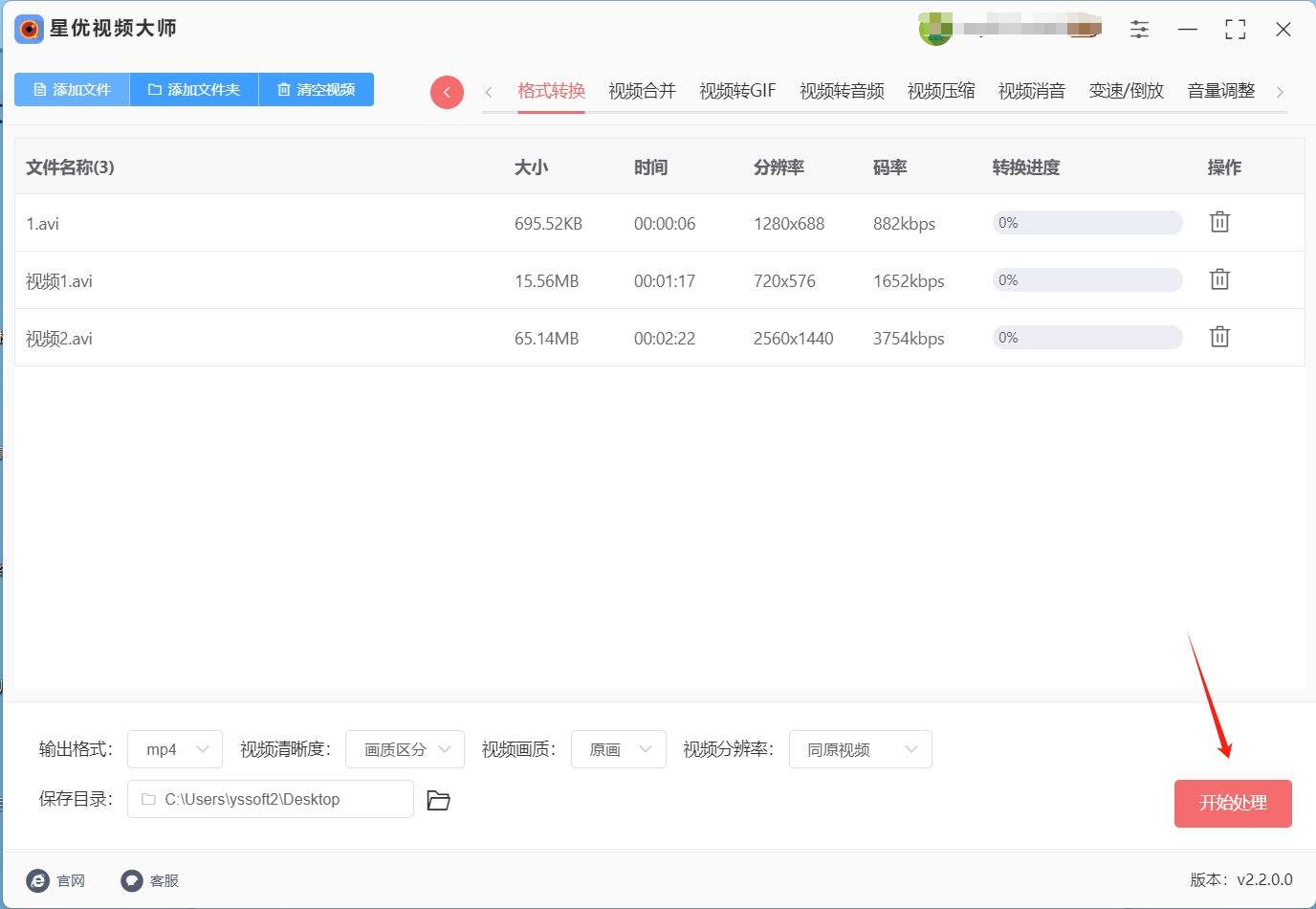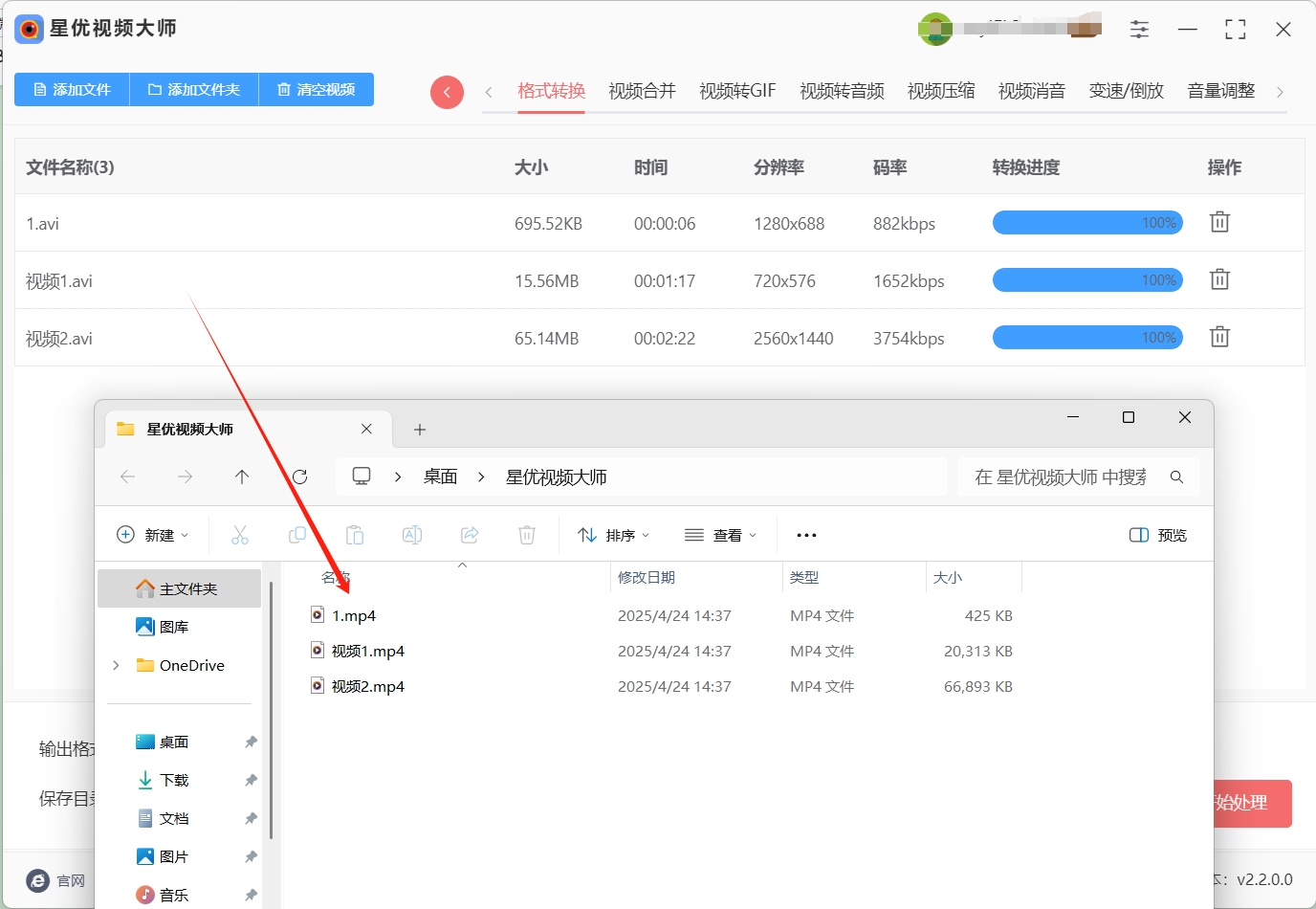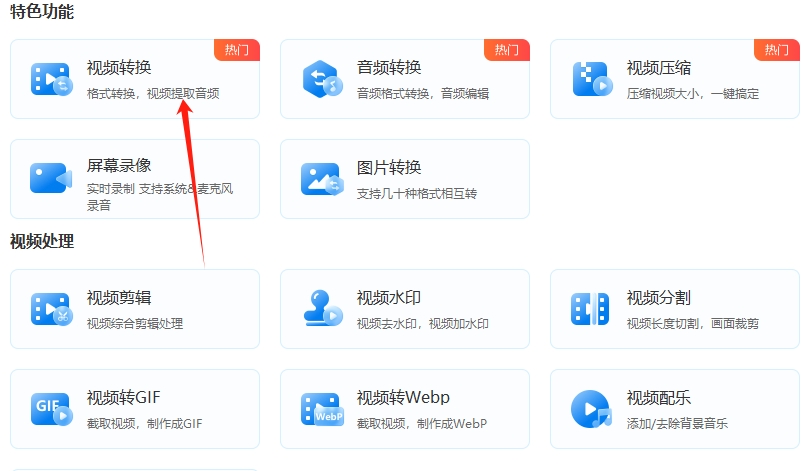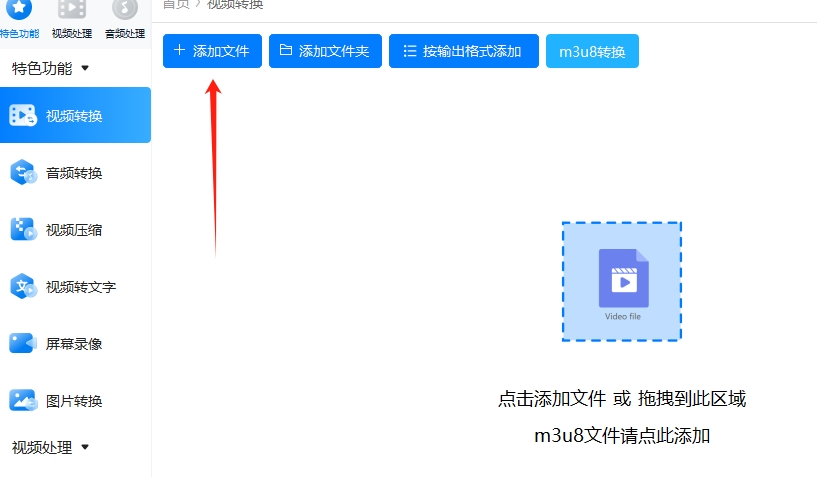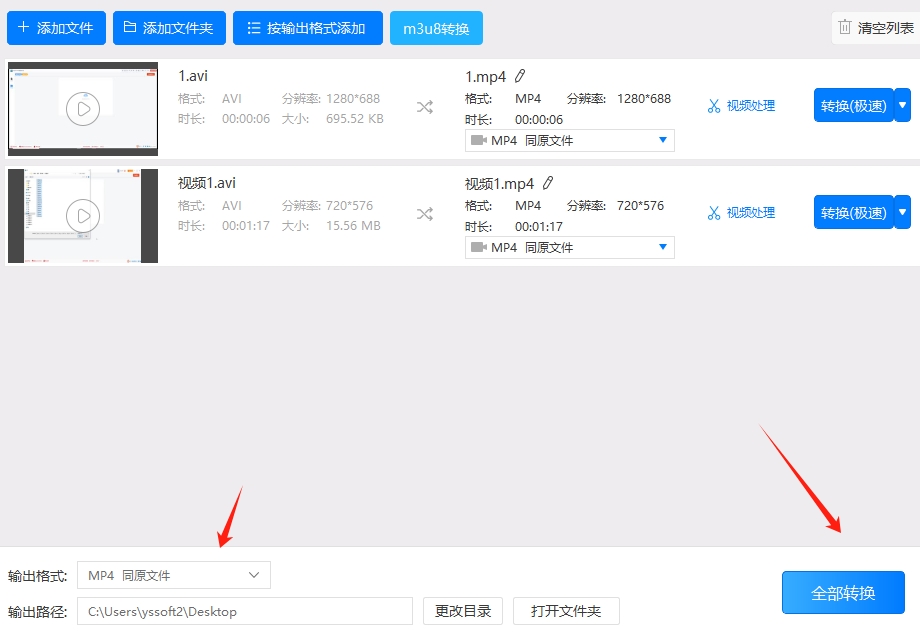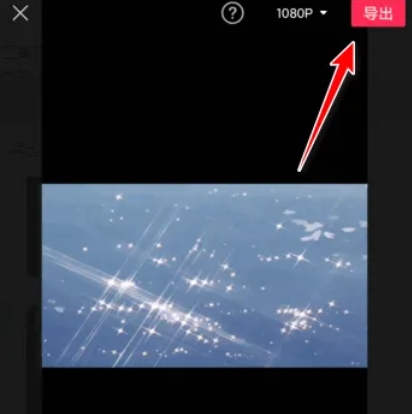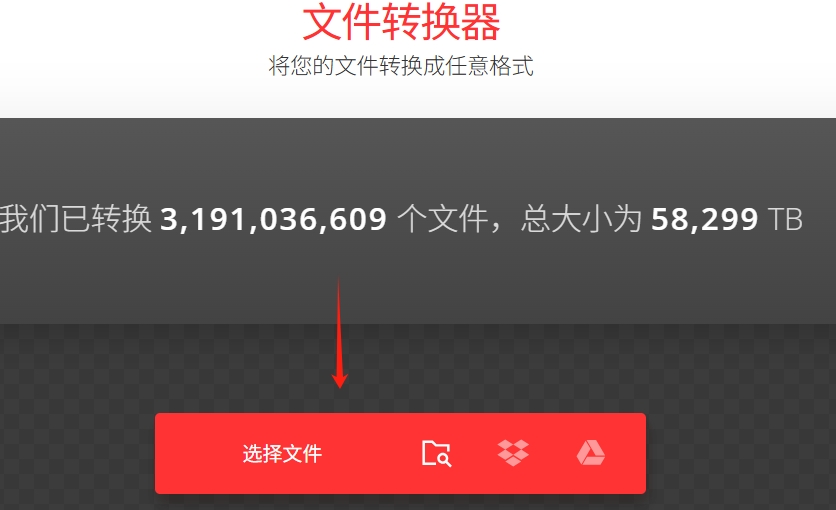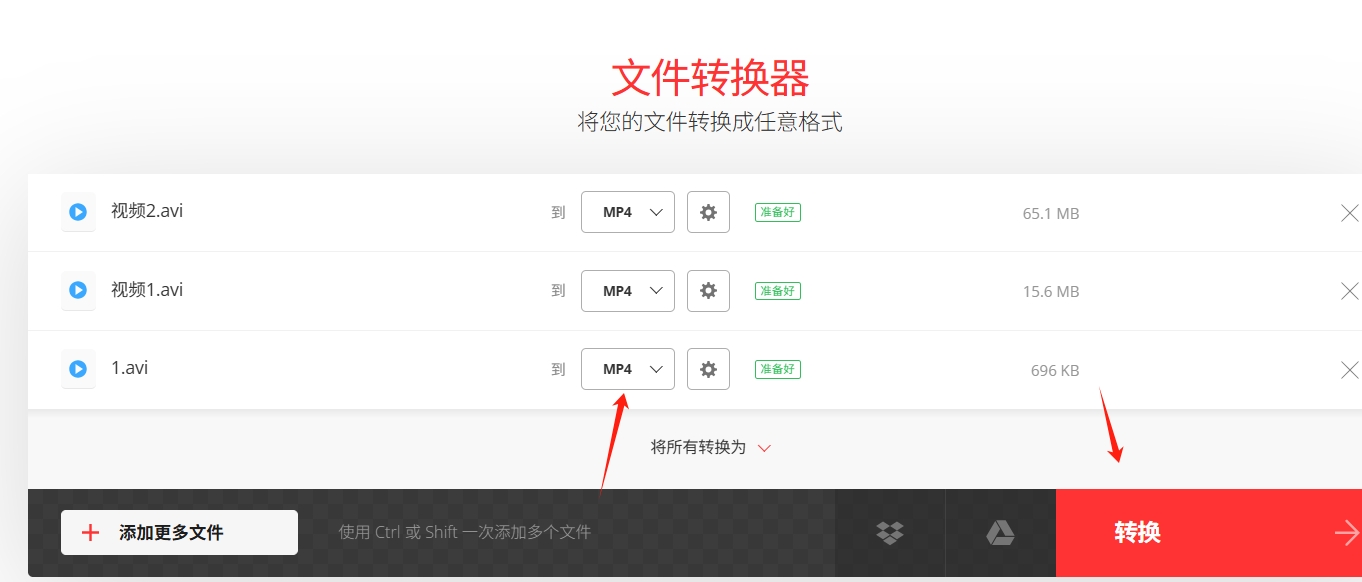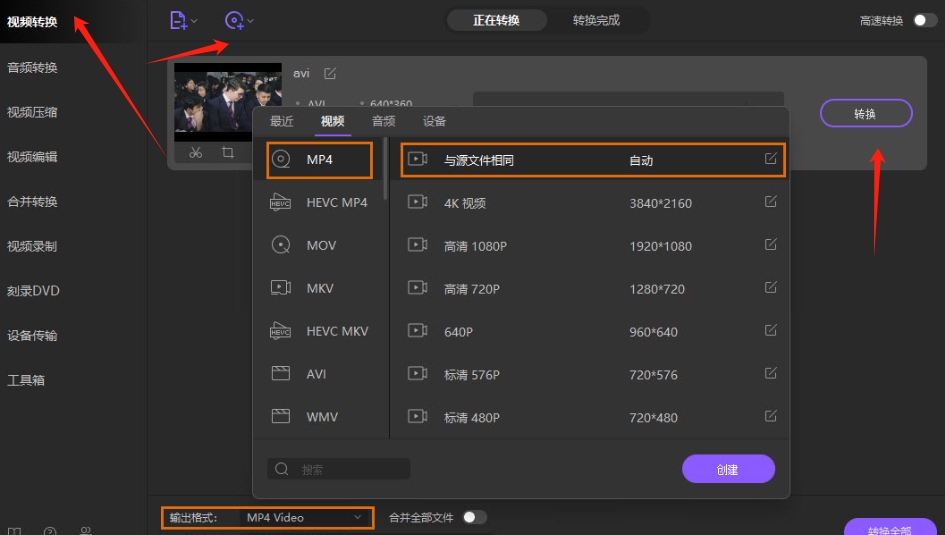avi格式怎么转换成视频mp4?视频是当前大多数人每天必看的文件类型,不管是手机上的各种短视频、电视剧,还是大荧幕上的电影,这些都是视频的一种,视频不仅分布很广,格式也是非常多的,比如avi格式就是一种音频视频交错格式,全称为Audio Video Interleave,在我们使用Windows系统的时候可能会经常使用这一格式,因为这个格式在Windows系统上兼容性最好,avi格式还支持多编码器,我们可以使用如MPEG-4、Xvid、H.264等等,这就代表我们可以根据自己的习惯来选择编码器创作视频,创作起来非常的自由,但avi格式对比更常见的MP4文件还是有兼容性不足的问题。
相比之下,MP4文件是一种跨平台的保准格式,不管在什么系统上都可以观看和编辑吗,然后avi文件的大小也会比MP4文件的要大,因为avi文件使用了无损压缩或有损压缩盘的方式,并且这个格式的文件音频和视频数据是独立储存的,所以在相同质量下,avi文件绝对要比MP4文件更大,这种时候我们就需要将avi文件转换为MP4文件来使用,那么有没有什么好的方法进行转化呢?下面小编会为你带来五种avi转MP4方法,你也快来看看吧!

方法一:使用“星优视频大师”将avi格式转换成视频MP4
下载地址:https://www.xingyousoft.com/softcenter/XYVideos
步骤1:因为这个软件是要用到“星优视频大师”软件的,所以请大家先将软件下载下来,下载完成后将软件打开,打开后在软件主界面找到并点击【格式转换】功能。
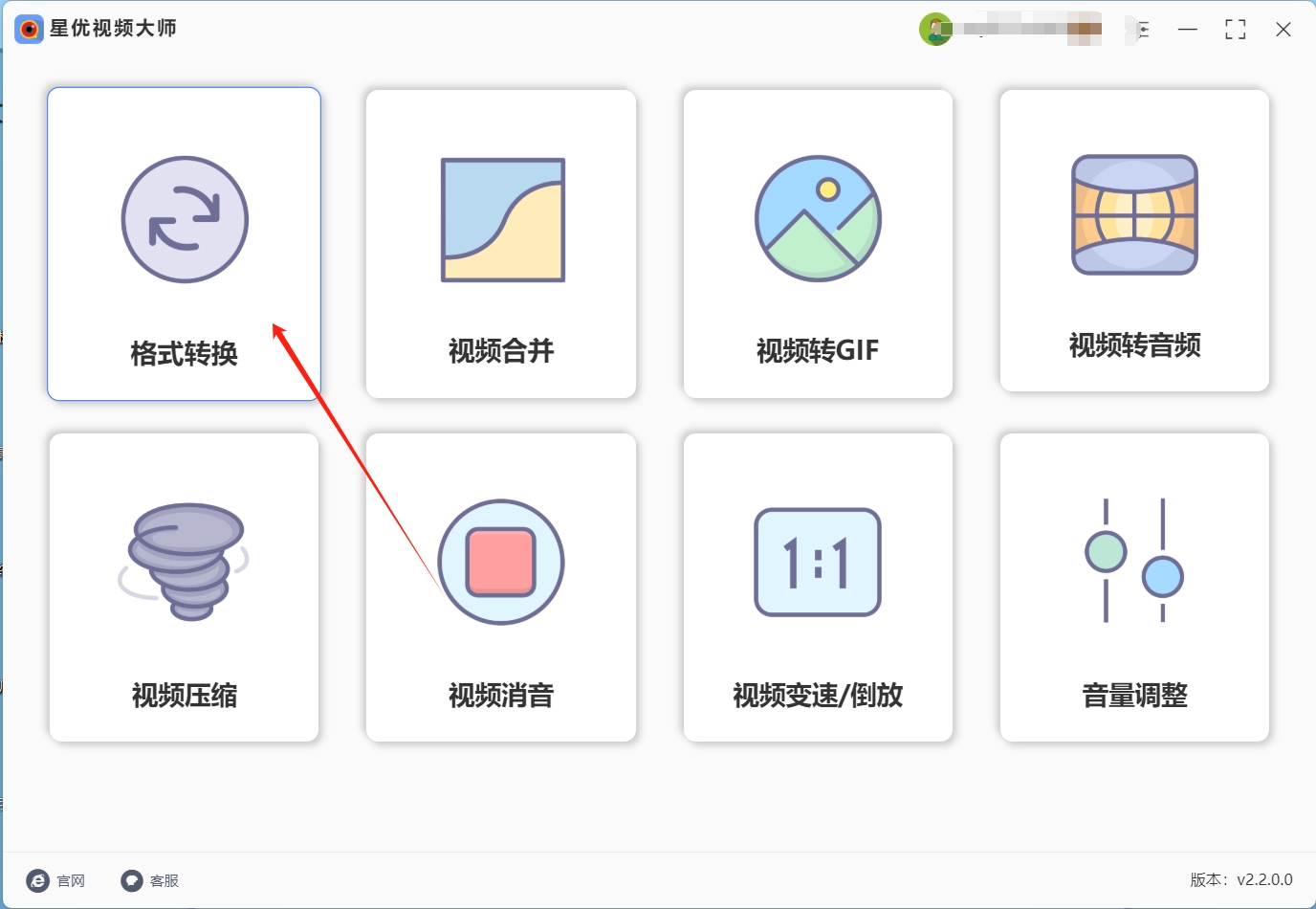
步骤2:之后点击软件上方的【添加文件】或【添加文件夹】按钮,这样就可以选择并导入想转换的avi文件到软件中了。
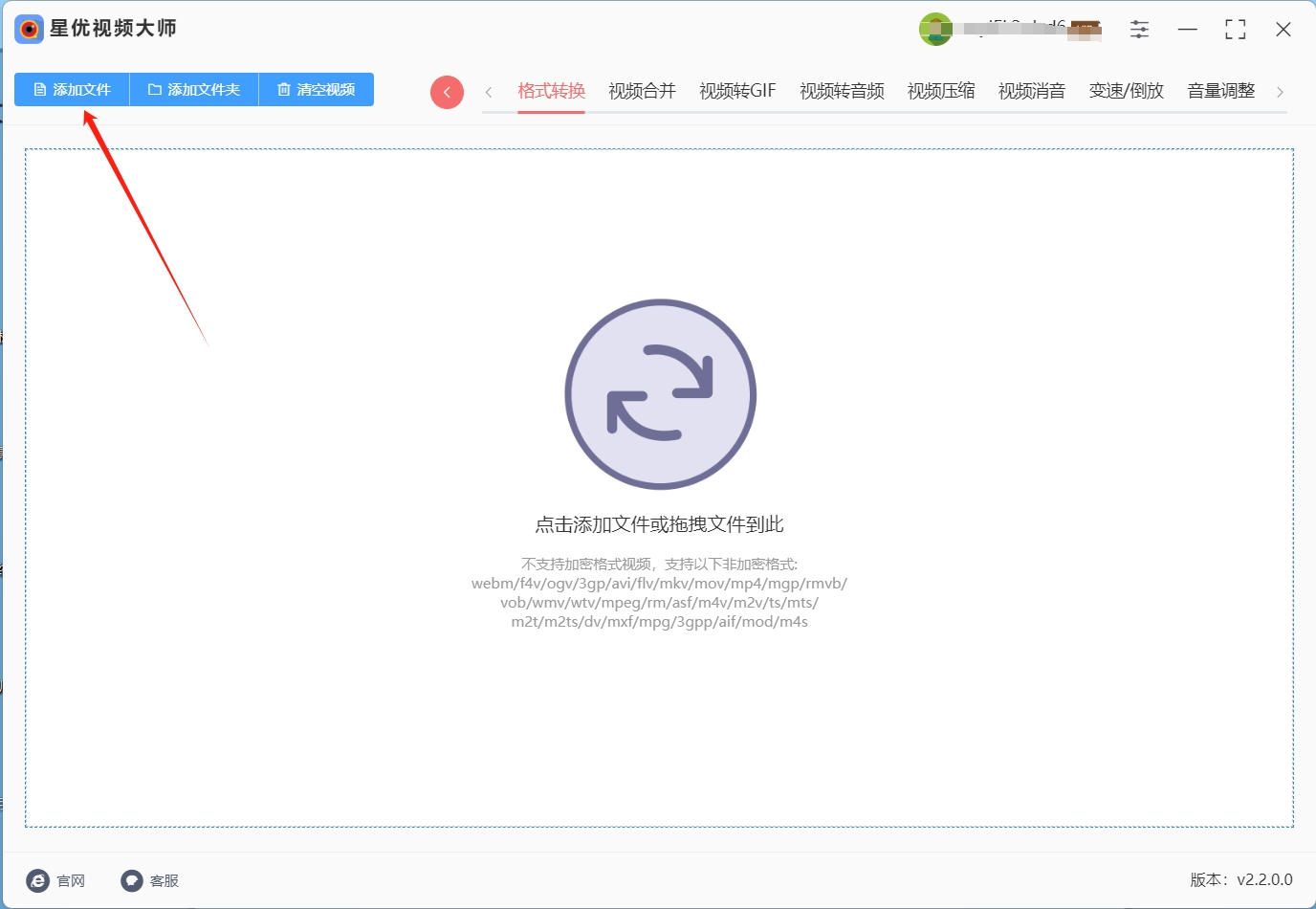
步骤3:avi文件导入成功后可以看到右下角多出了很多设置,首先我们要确保【输出格式】设置为“MP4”,其余几项设置按照需求来调节就可以了。

步骤4:调节好全部设置后,点击右下角的【开始处理】按钮,这样软件就会启动自己的转换程序。
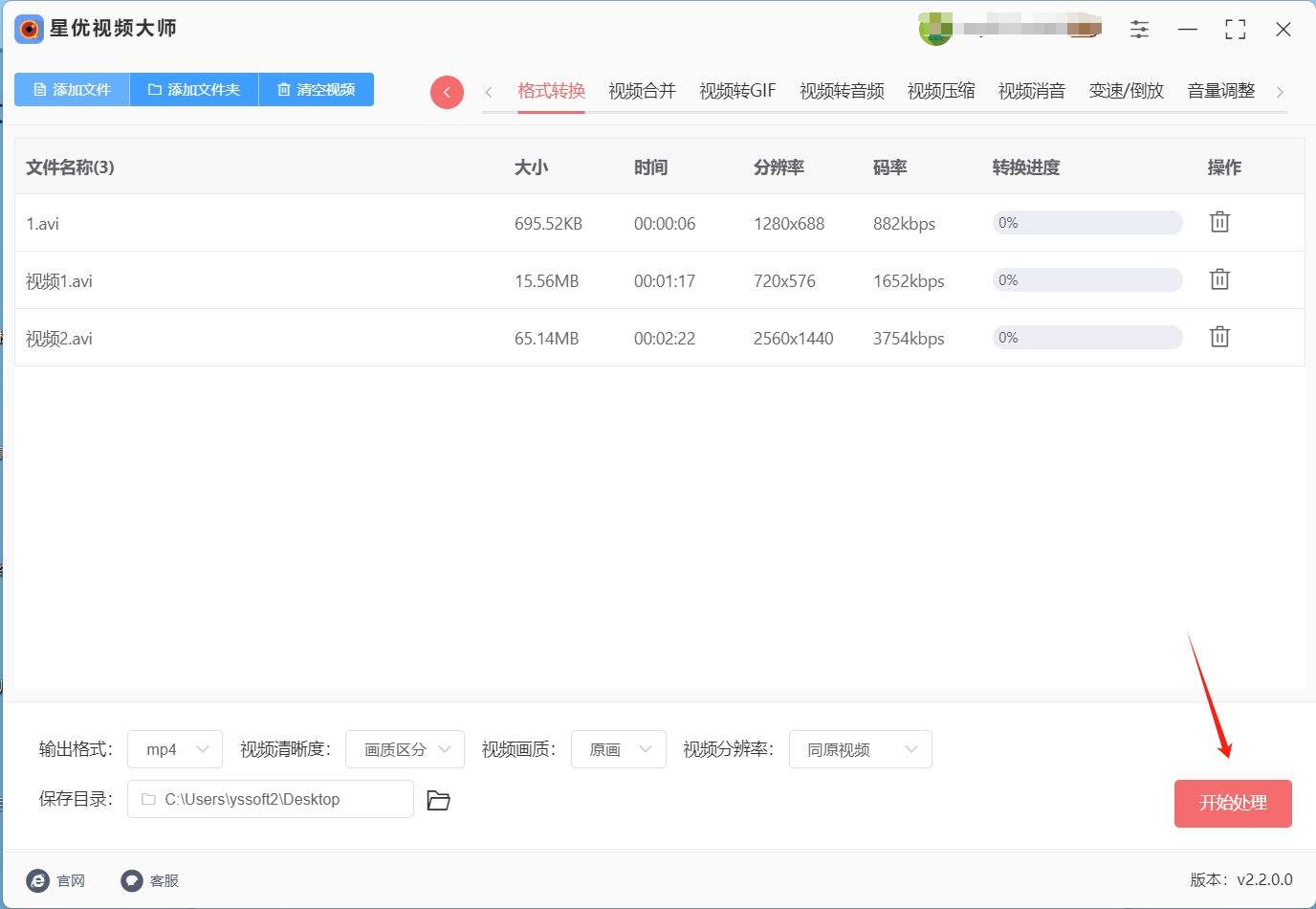
步骤5:之后我们关注导入文件右侧的进度条,当进度条到达百分之百后就代表转换完成了,这时我们将软件的输出目录打开,在目录中就可以找到转换好的MP4文件。
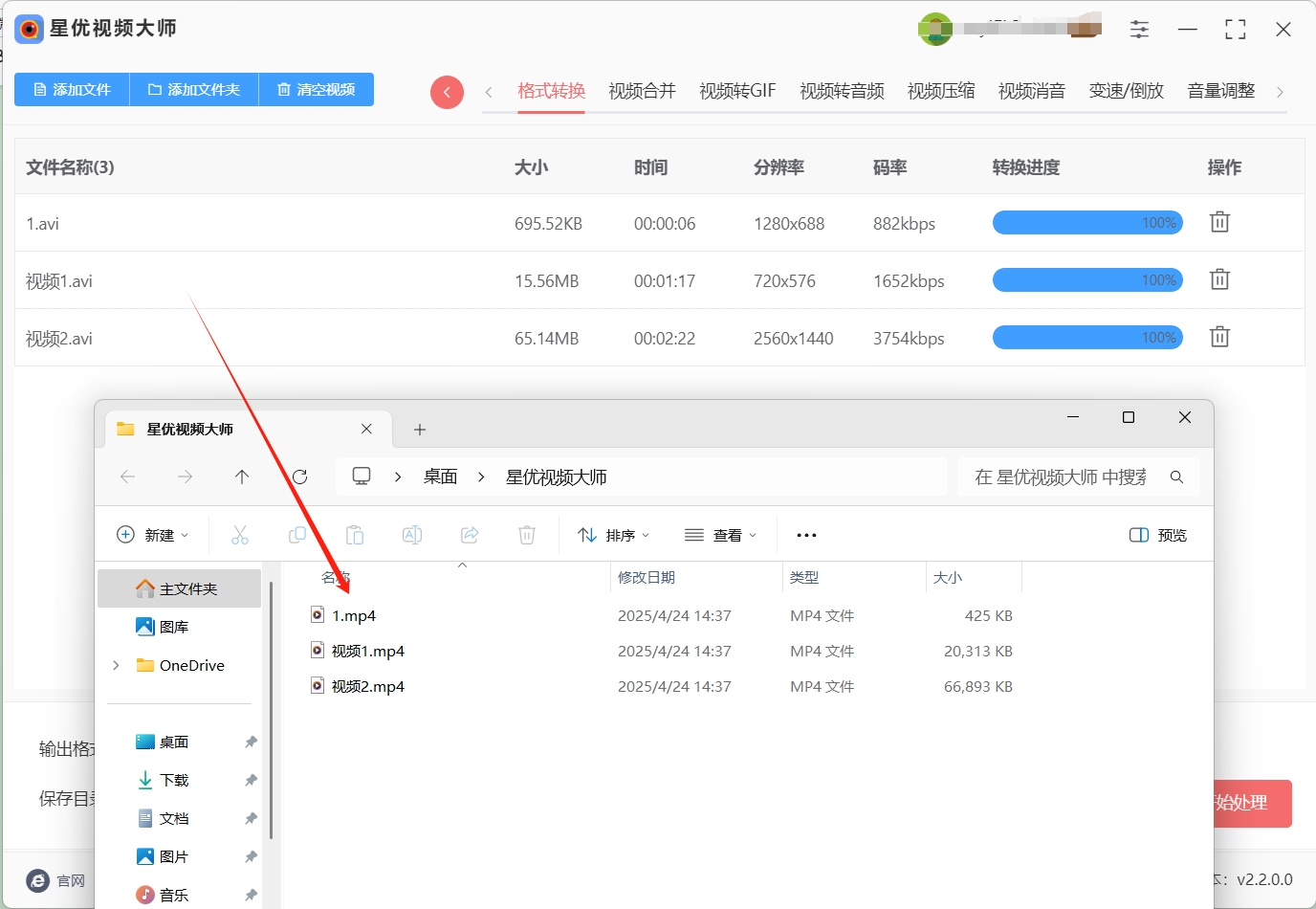
方法二:使用“飞行视频大师”将avi格式转换成视频MP4
小编亲自对这款软件进行了深度测试,总结出一套超级简单的三步操作法,哪怕是零基础小白也能轻松学会。
① 一键安装
下载“飞行视频大师”,找到下载按钮,认准“飞行视频大师”六个大字后点击下载。下载完成,双击安装文件,整个安装过程很是简单,按提示一步步点击即可,无需复杂设置,轻松搞定。
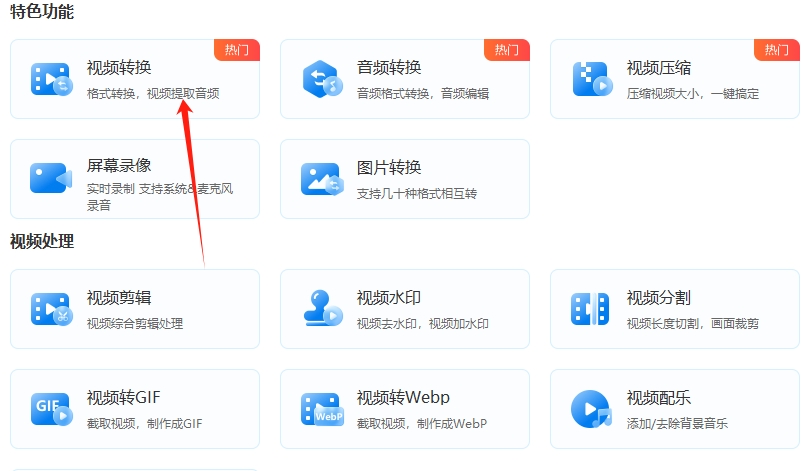
② 选文件改格式
安装完毕,打开“飞行视频大师”软件。软件界面上有个醒目的“+添加文件”按钮,点击它。之后就像在相册里找照片一样,在电脑中找到要转换的AVI视频文件,选中并点击“打开”。文件添加成功后,在软件右下角找到“输出格式”选项,点击下拉菜单,选择MP4格式。MP4可是通用的视频格式,手机和电脑都能完美播放。
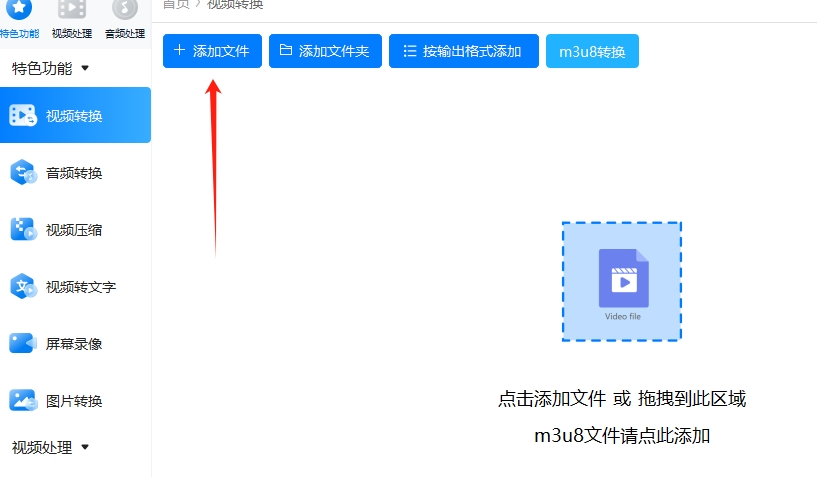
③ 坐等转换完成
选好输出格式,点击“开始转换”按钮。这时候你可以去泡杯茶,惬意等待。“飞行视频大师”转换速度极快,没等茶凉,软件就会自动弹出文件夹,转换好的MP4视频就在里面。你可以直接拷贝到手机,和家人朋友共享美好。
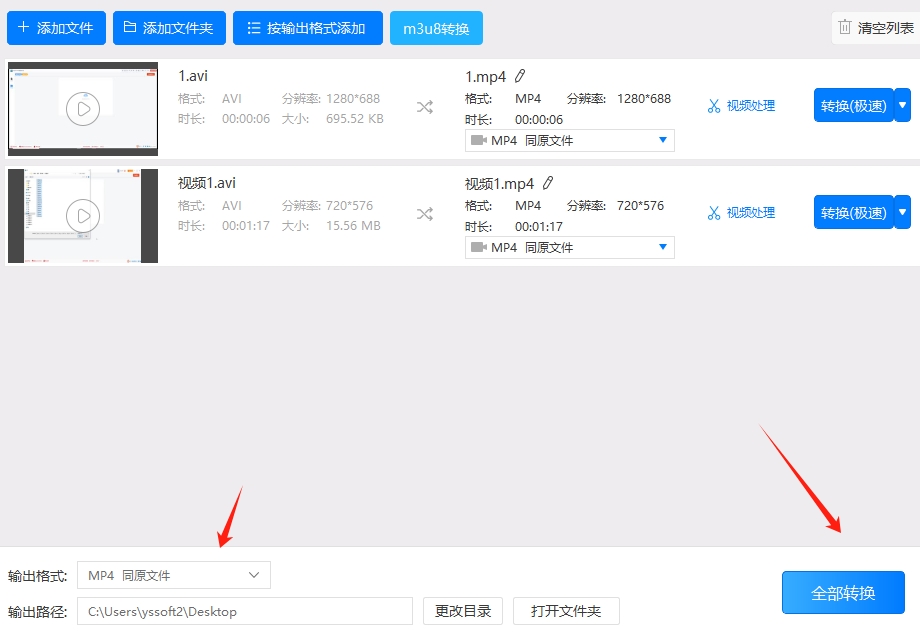
方法三:使用“多米视频”将avi格式转换成视频MP4
多米视频是一款广受欢迎的短视频编辑工具,以其简洁易用的操作界面和强大的功能而闻名。它不仅支持从手机相册或文件管理中导入各种格式的视频文件,包括AVI格式,还能进行简单的剪辑操作,如裁剪、添加字幕、调整速度等。完成编辑后,用户可以轻松地将视频导出为MP4格式,方便在社交媒体上分享或保存到本地。多米视频适合那些希望在转换格式的同时进行简单视频剪辑的用户,尤其是50岁左右的用户,其操作流程简单直观,容易上手。
详细步骤
1. 开始创作
打开多米视频APP后,主界面通常会显示一个“开始创作”或“新建项目”的按钮。点击该按钮,进入视频导入界面。
在视频导入界面,可以选择从手机相册或文件管理中导入视频。如果AVI文件存储在手机相册中,可以直接选择;如果存储在文件管理中,点击“文件管理”选项,找到并选择需要转换的AVI视频文件。
2. 导入视频
选择好AVI视频文件后,点击“导入”或“添加”按钮,将视频加载到多米视频的编辑界面。此时,用户可以预览视频内容,确保导入的文件无误。
如果需要对视频进行简单的剪辑操作,如裁剪视频的开头或结尾、添加字幕、调整视频的速度等,可以在编辑界面中使用相应的功能。这些操作可以帮助用户优化视频内容,使其更适合分享或保存。
3. 导出视频
编辑完成后,点击右上角的“导出”按钮。在导出设置界面中,默认的输出格式为MP4,这是目前最通用的视频格式之一,适合在各种设备上播放。
在导出设置界面中,用户可以选择不同的分辨率选项,如720p、1080p等。选择合适的分辨率后,点击“导出”或“保存”按钮,将视频保存到手机相册中。
导出过程中,多米视频会自动处理视频文件,将其转换为MP4格式,并按照用户选择的分辨率进行优化。导出完成后,用户可以在手机相册中找到保存的MP4视频文件。
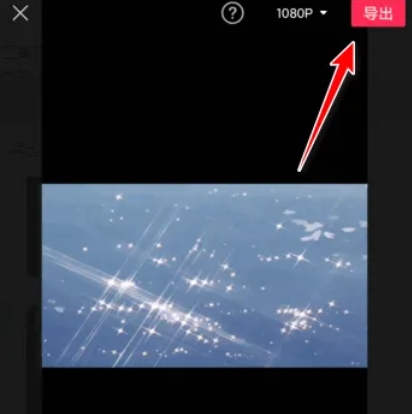
方法四:使用“云朵在线文件转换器”将avi格式转换成视频MP4
云朵在线文件转换器 是一款非常便捷的在线文件转换工具,用户无需下载安装任何软件,只需使用浏览器即可轻松操作。该工具支持各种视频、音频、图像、文档等文件格式的转换,特别适用于大文件转换。界面简洁直观,使用起来非常方便,适合任何年龄段的用户,特别是对电脑操作不太熟悉的用户。云朵在线文件转换器 通过云端转换,避免了占用本地存储空间,同时转换过程快速高效。
步骤:
打开浏览器:首先打开您喜欢的浏览器。
访问官网:在浏览器的地址栏中输入云朵在线文件转换器,并按下回车键,进入 云朵在线文件转换器 的官网。
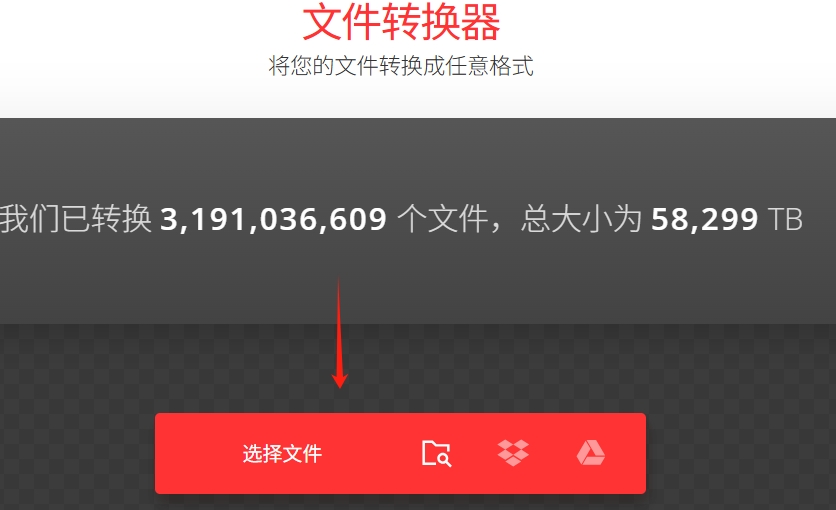
选择文件:在官网首页的中央,您将看到一个显眼的“选择文件”按钮。点击这个按钮,打开文件选择窗口,浏览您电脑中的文件目录。选择您需要转换的 AVI 文件,点击“打开”按钮。如果您更喜欢简便的方式,还可以直接将文件拖拽到页面中,文件将自动上传。
选择目标格式:上传文件后,您会看到页面右侧有一个格式选择框,通常默认是“自动检测”。点击右侧的下拉菜单,选择 MP4 作为目标格式。这是最常用的视频格式,兼容性高,适合大多数设备播放。
开始转换:设置好目标格式后,点击页面下方的“转换”按钮,开始转换过程。此时,您将看到一个进度条,显示转换的进度。转换速度取决于文件的大小和当前网络速度,较大的文件可能需要稍等一会儿。
下载文件:转换完成后,您会看到页面显示“下载”按钮,点击该按钮即可将转换后的 MP4 文件保存到您的电脑。文件会被下载到默认的下载文件夹,您可以根据自己的需求进行文件管理和存储。
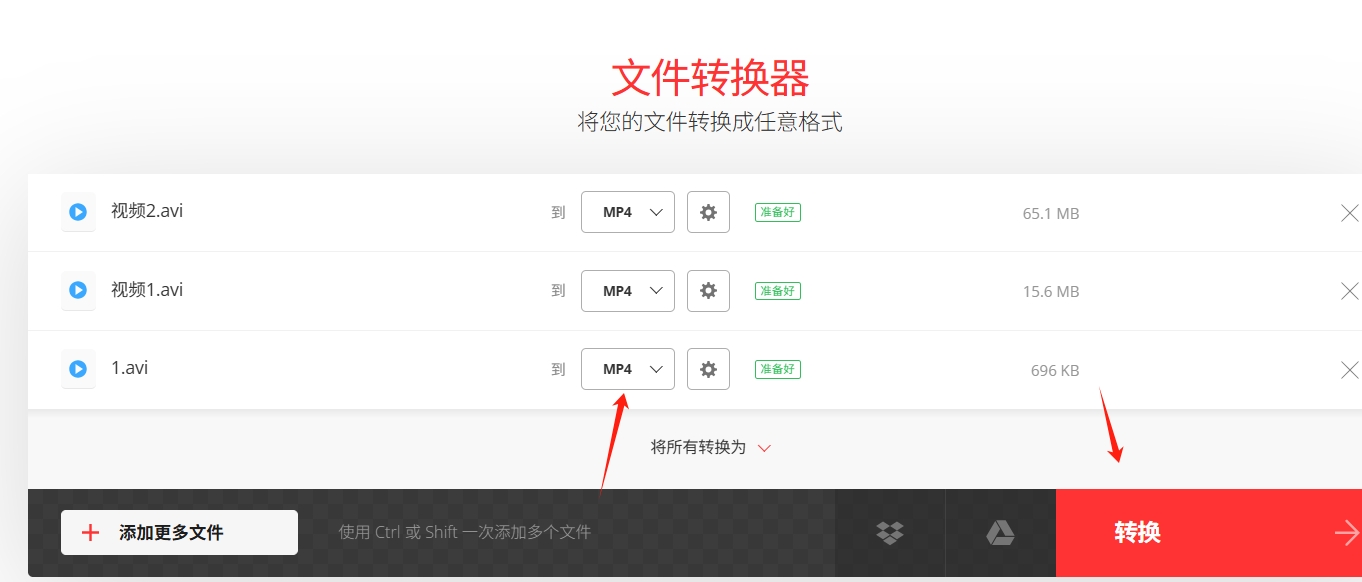
方法五:使用“万丽视频剪辑器”将avi格式转换成视频MP4
一、文件导入与预览
(一)导入方式的多样性
当你打开“万丽视频剪辑器”的主界面,会看到一个醒目的「添加文件」按钮。点击该按钮,软件为你提供了三种便捷的文件导入方式,以满足不同用户的需求。
单文件导入:如果你只需要转换单个 AVI 视频文件,这种方式最为合适。你可以通过常规的文件选择操作,在电脑的文件系统中找到目标 AVI 视频文件并选中它。同时,软件还支持更为便捷的拖拽操作,你只需将 AVI 文件直接从文件夹中拖动到软件窗口内,即可完成文件的导入。这种直观的操作方式,大大提高了文件导入的效率。
批量导入:对于需要同时转换多个视频文件的用户来说,批量导入功能无疑是一大福音。你可以通过按住 Ctrl 键,在文件选择窗口中依次点击多个 AVI 视频文件,实现多选操作,然后一次性将这些文件导入到软件中。另外,如果你希望导入整个文件夹中的所有视频文件,只需点击「添加文件夹」按钮,软件会自动识别并导入该文件夹下的所有符合要求的视频文件。这种方式特别适合处理大量视频文件的场景,节省了用户逐个选择文件的时间。
(二)精准的视频预览功能
在完成文件导入后,软件会自动生成一个视频预览窗口。这个窗口为用户提供了直观的视频查看方式,你可以通过拖动进度条,快速定位到视频的不同片段,从而确认导入的文件是否为你需要转换的目标文件。这种预览功能可以帮助用户避免因误导入文件而浪费转换时间,提高了操作的准确性。
二、输出格式与参数配置
(一)灵活的格式选择
在“万丽视频剪辑器”中,点击「输出格式」下拉菜单,你会看到丰富的格式选项。在「视频」栏目中,我们以选择「MP4」格式为例,该格式是目前最为通用的视频格式之一,几乎所有的设备和软件都支持播放。默认情况下,输出的 MP4 视频分辨率为原始视频的分辨率,这样可以最大程度地保留原始视频的画质。
(二)智能的参数推荐
为了方便用户进行参数设置,软件提供了智能的参数推荐功能,根据不同的使用场景给出合适的预设方案。
用于手机播放:如果你的目标是将转换后的视频在手机上播放,系统会自动推荐「MP4 - 1080P - 手机兼容」预设。这种预设方案考虑了手机的屏幕分辨率和性能特点,能够确保视频在手机上流畅播放,同时保证较好的画质。
用于电脑存档:当你需要将视频进行电脑存档时,软件会推荐「MP4 - 原画质」预设。该预设会保留原始视频的分辨率和码率,最大程度地保留视频的原始质量,适合长期保存重要的视频资料。
三、转换执行与结果管理
(一)高效的转换任务启动
在确认所有参数设置无误后,点击「转换」按钮(绿色圆形图标),软件会立即启动转换任务。此时,软件底部会显示一个进度条和预估时间,让你实时了解转换的进度。平均转换速度为 1:1,即 1 小时的视频转换耗时约 1 小时。同时,软件支持「后台转换」功能,你可以将软件最小化,继续使用电脑进行其他操作。当转换完成后,软件会弹出通知提示,提醒你转换任务已完成。
(二)便捷的文件保存与查看
转换完成后,你可以点击「文件夹」按钮,软件会直接跳转至输出目录。默认情况下,输出路径为「文档 > Wondershare UniConverter>Converted」。在该目录中,你可以找到转换好的视频文件。如果你需要查看文件的详细信息,只需右键点击文件,选择「属性」选项,即可查看文件大小、分辨率、编码格式等详细信息。
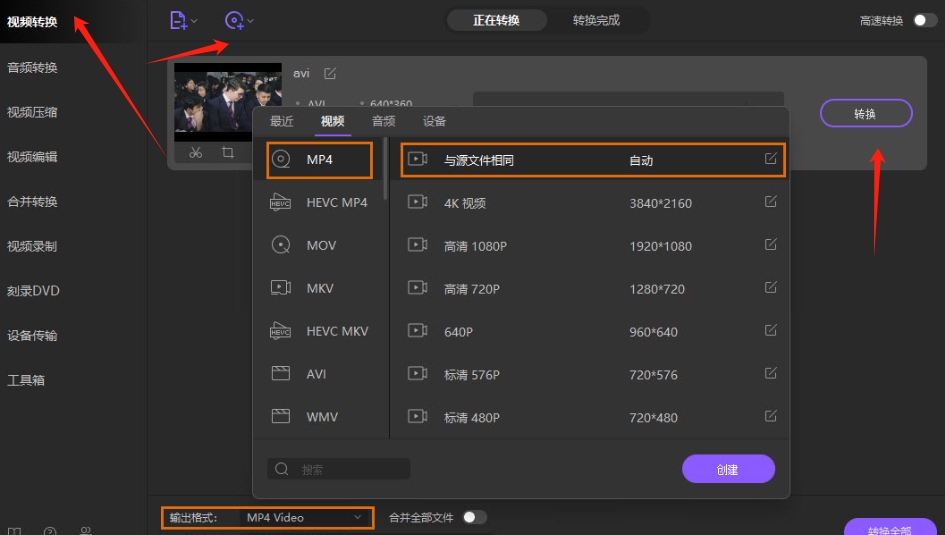
尽管AVI转MP4的转换过程带来了诸多便利和兼容性提升,但我们也不得不正视其潜在的一些不利因素,首先,转换过程中视频质量的损失是无法避免的,这主要源于MP4格式采用的有损压缩技术,在转换时,MP4会对视频文件进行压缩处理,以减小文件体积,但这一过程中难免会导致视频部分内容的细节和质量有所损失,尽管这种损失在大多数情况下并不显著,但对于追求原画质的专业用户或特定应用场景来说,这种细微的差别可能仍然是无法接受的,此外,转换过程所需的时间也是不可忽视的问题,特别是对于体积庞大的视频文件或需要批量转换的多个文件来说,转换过程可能会耗费相当长的时间,因此,在进行转换之前,我们需要确保自己的设备电量充足,并选择一个具备自动保存功能的软件,如“星优视频大师”,以防止因意外情况导致转换中断或数据丢失。到这里今天这篇“avi格式怎么转换成视频mp4?”就结束了,其实avi转MP4是很简单的,大家都可以去试试看哦!