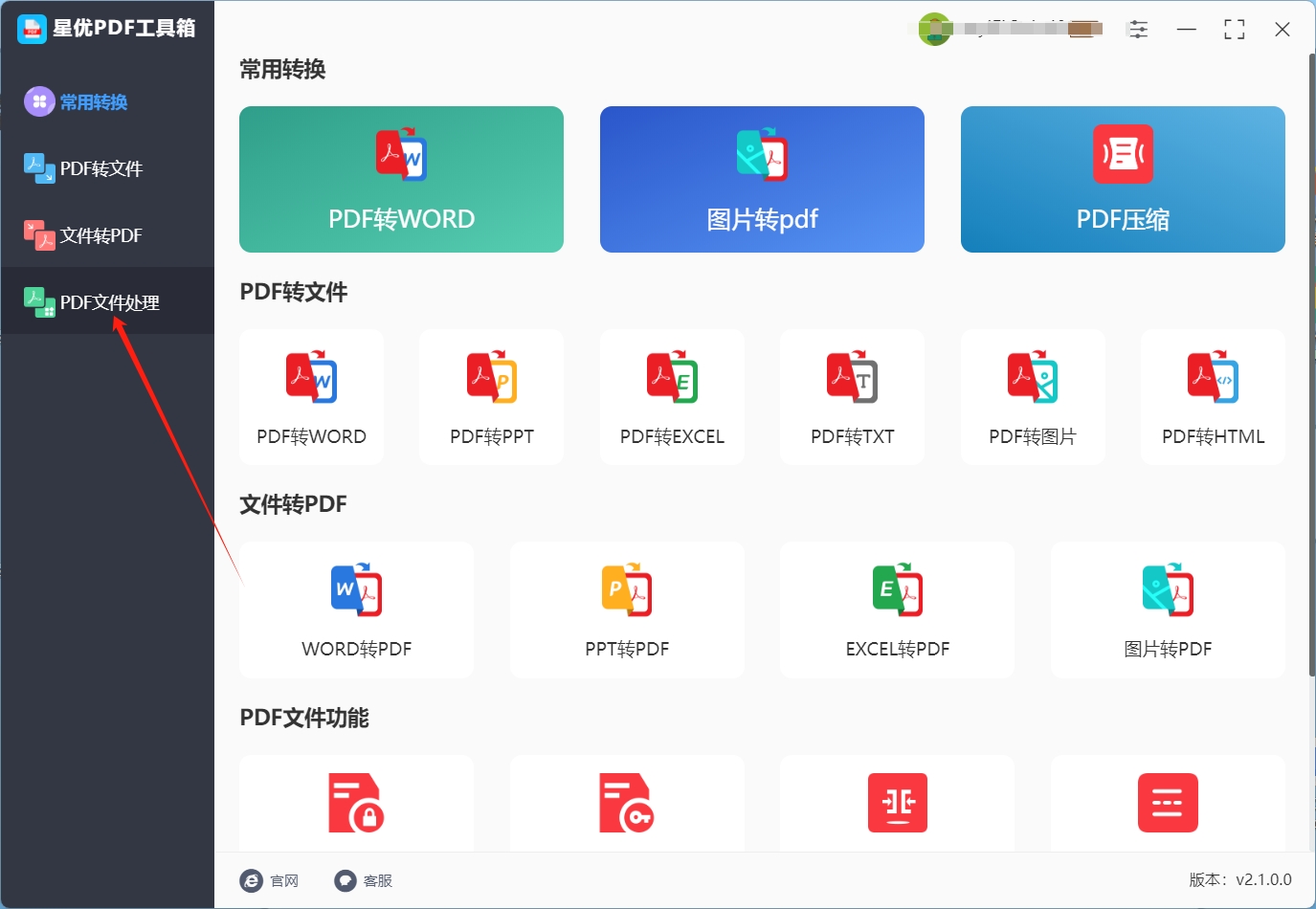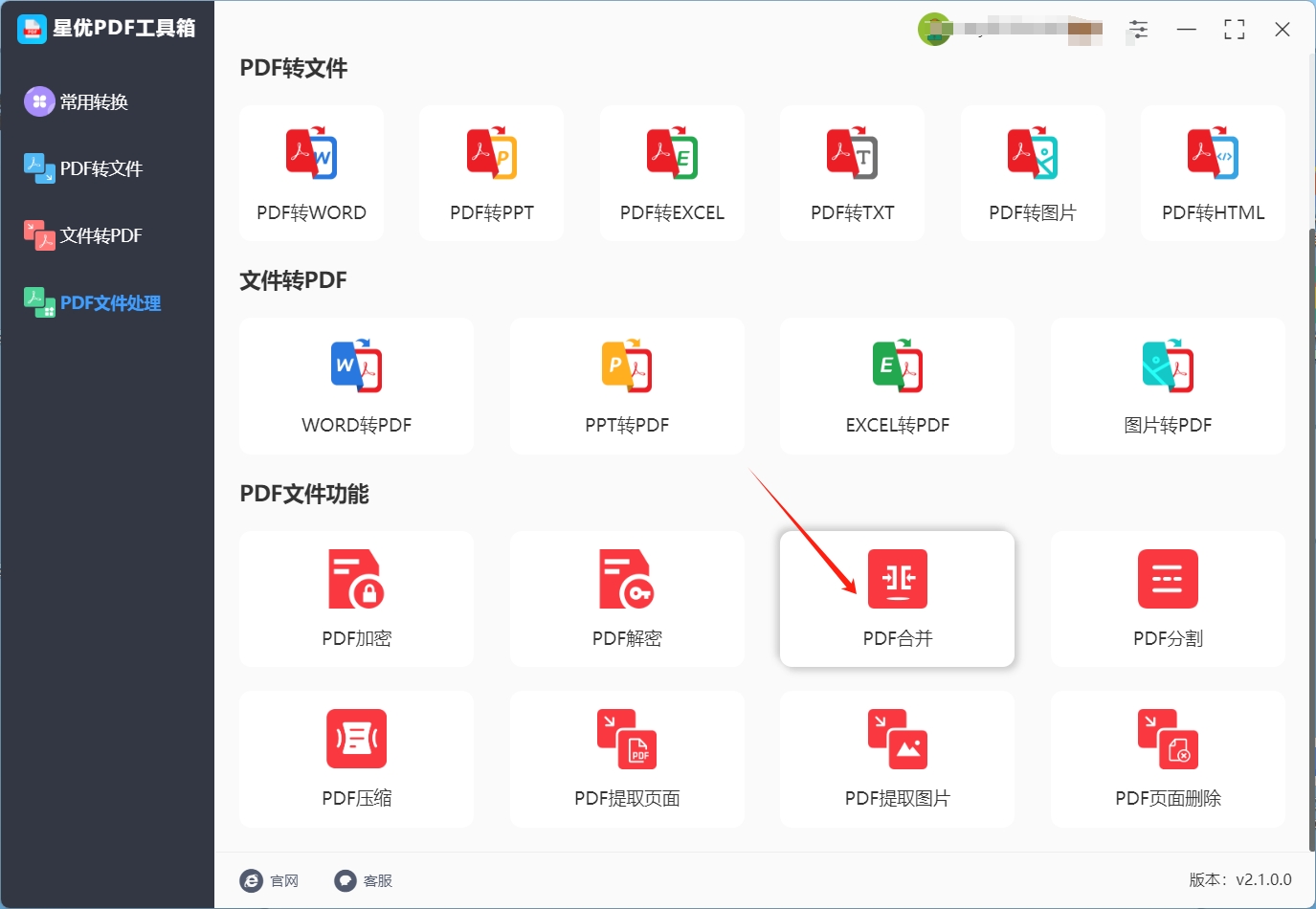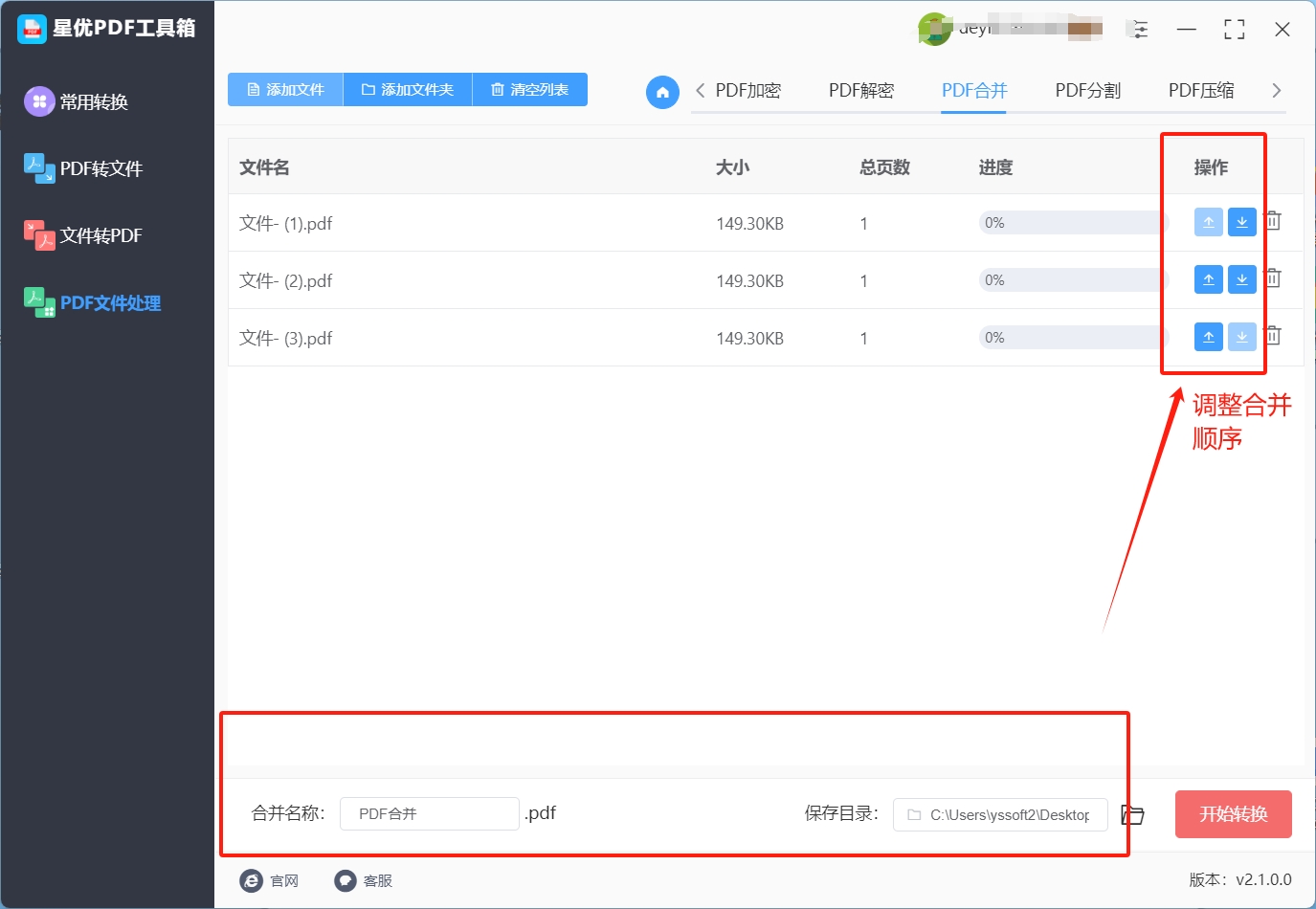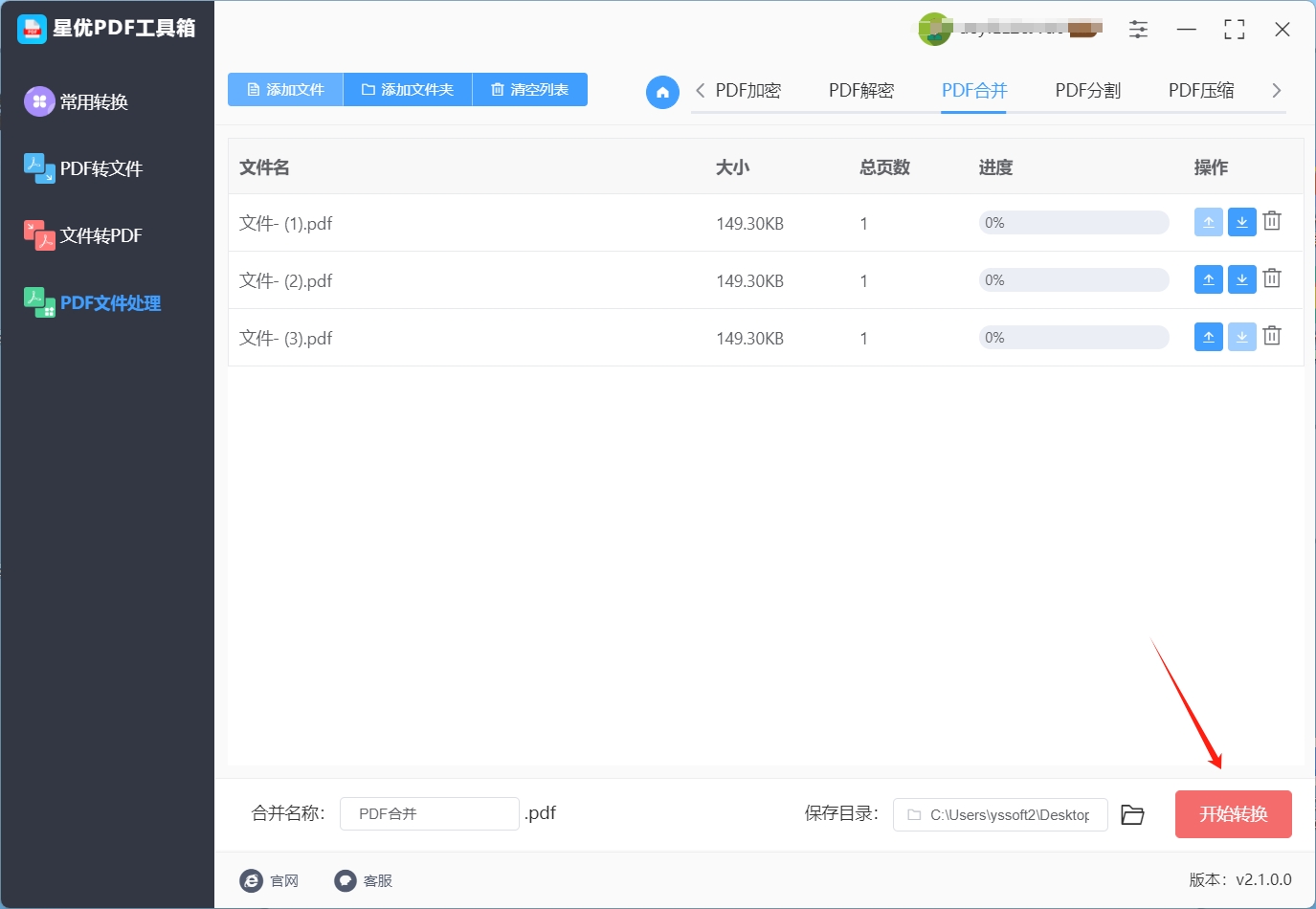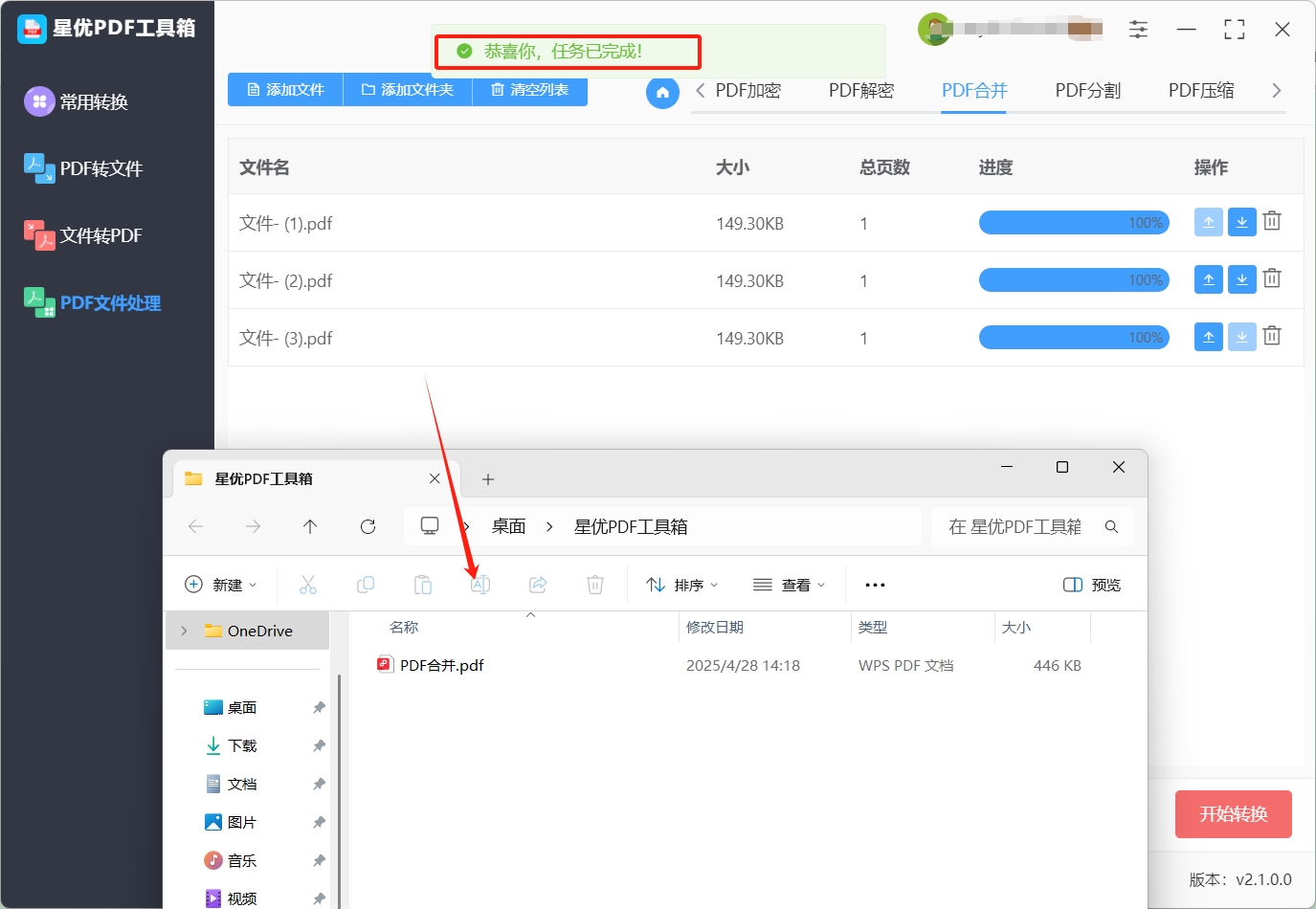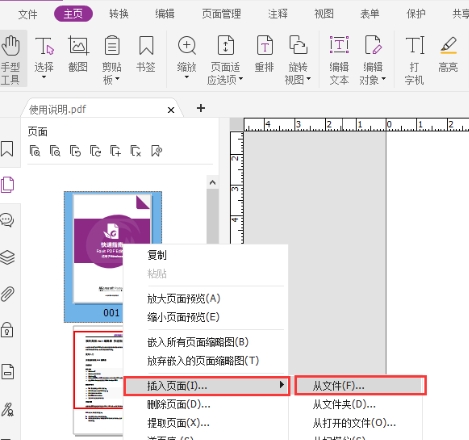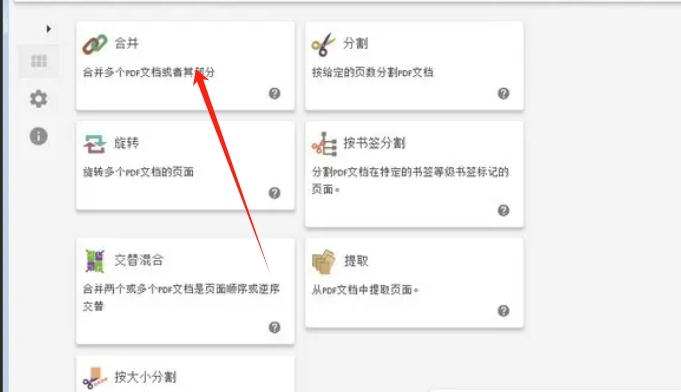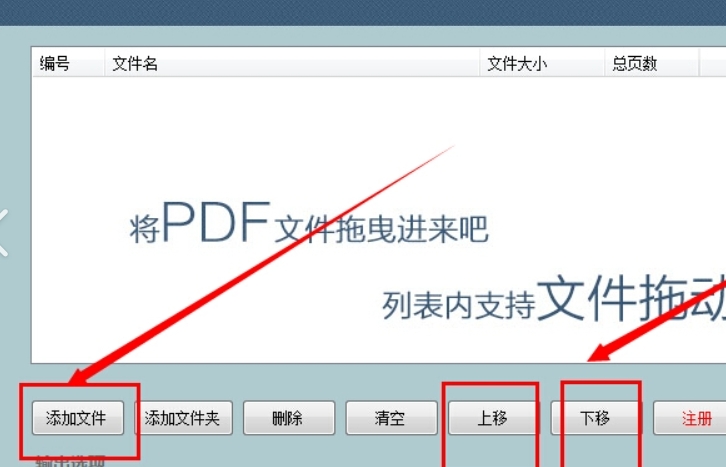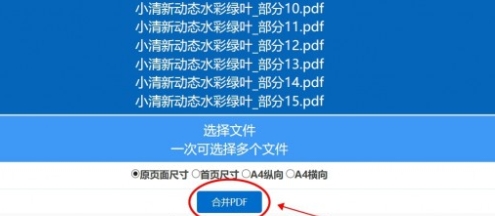怎么将几个pdf合并到一个?合并PDF文件一直是一个备受关注的话题,然而仍有许多人不了解为何需要进行PDF文件合并,下面我们将介绍一些合并PDF文件的原因,首先,当我们拥有大量零散的PDF文件时,要对其进行整理是相当困难的,如果不进行合并,这些PDF文件很容易丢失,一旦遗失就会造成无法弥补的损失,其次,单独打印单个PDF文件和多个PDF文件的速度截然不同,将想要打印的PDF文件合并到一起后,打印过程会更加顺畅,避免频繁更换文件带来的麻烦。
总的来说,合并PDF文件是一种常见的做法,在许多场合都有应用,除了以上提到的好处外,合并后的PDF文件还能带来良好的整理效果,对于零散的PDF文件,整理起来可能会很麻烦,但是合并后的PDF文件更易于查找和管理,从而提高工作效率,此外,对单个合并后的PDF文件进行编辑和其他操作的时间基本与处理单个PDF文件的时间相当,最后,分享合并后的PDF文件更为方便,不仅可以节省上传等待时间,对方下载时也只需下载一个文件,无需频繁点击和寻找,下面是五种简单好操作的pdf合并方法,一起来学习吧!

方法一:使用“星优PDF工具箱”将几个pdf合并到一个
下载地址:https://www.xingyousoft.com/softcenter/XYPdf
步骤1:使用该方法合并pdf需要大家先将“星优PDF工具箱”软件下载下来,软件下载完成后请将其打开并选择主界面的【pdf文件处理】选项。
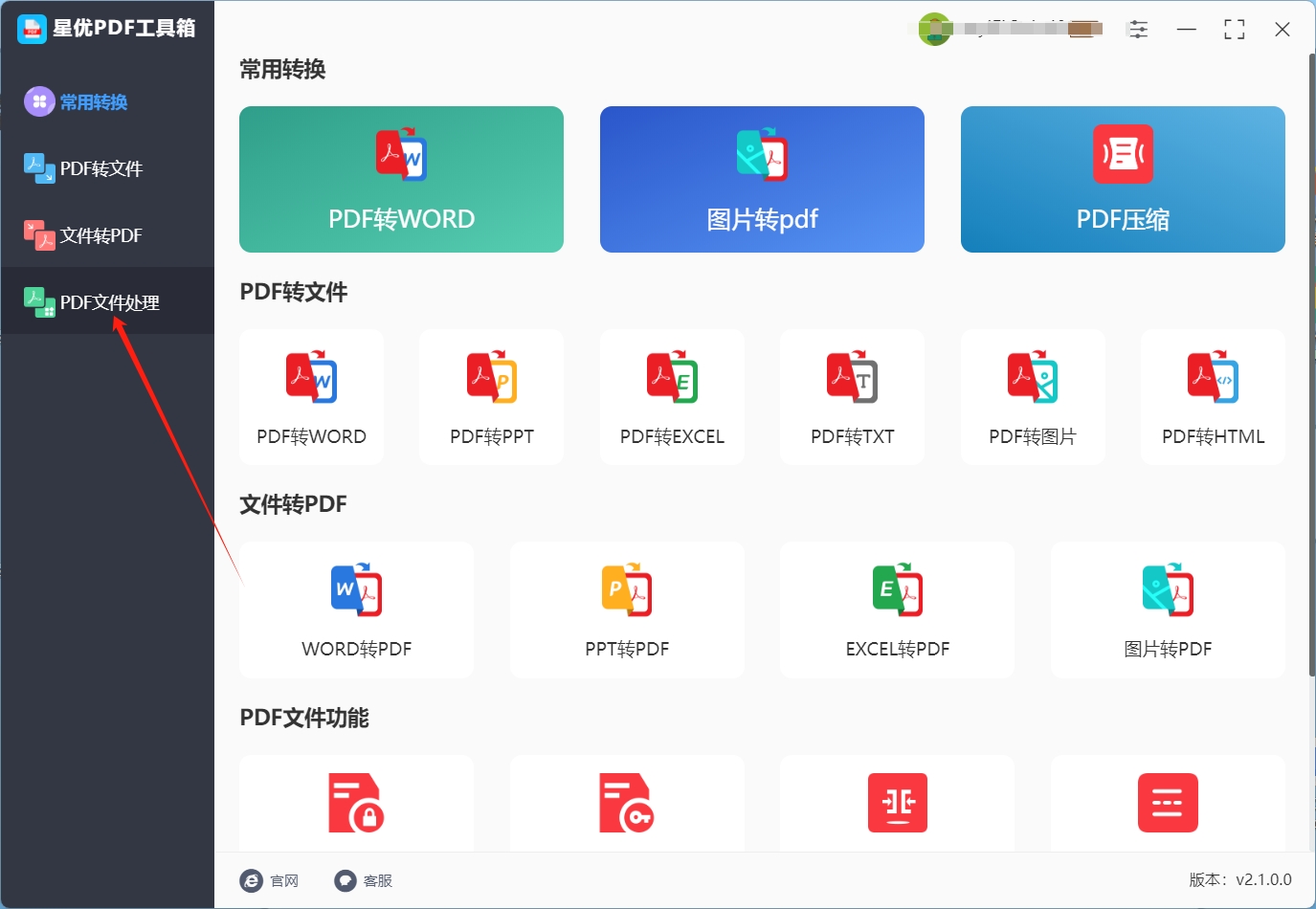
步骤2:点击上述选项后,软件会进行页面跳转,此时在新的界面右侧会显示很多功能,大家需要点击【pdf合并】功能。
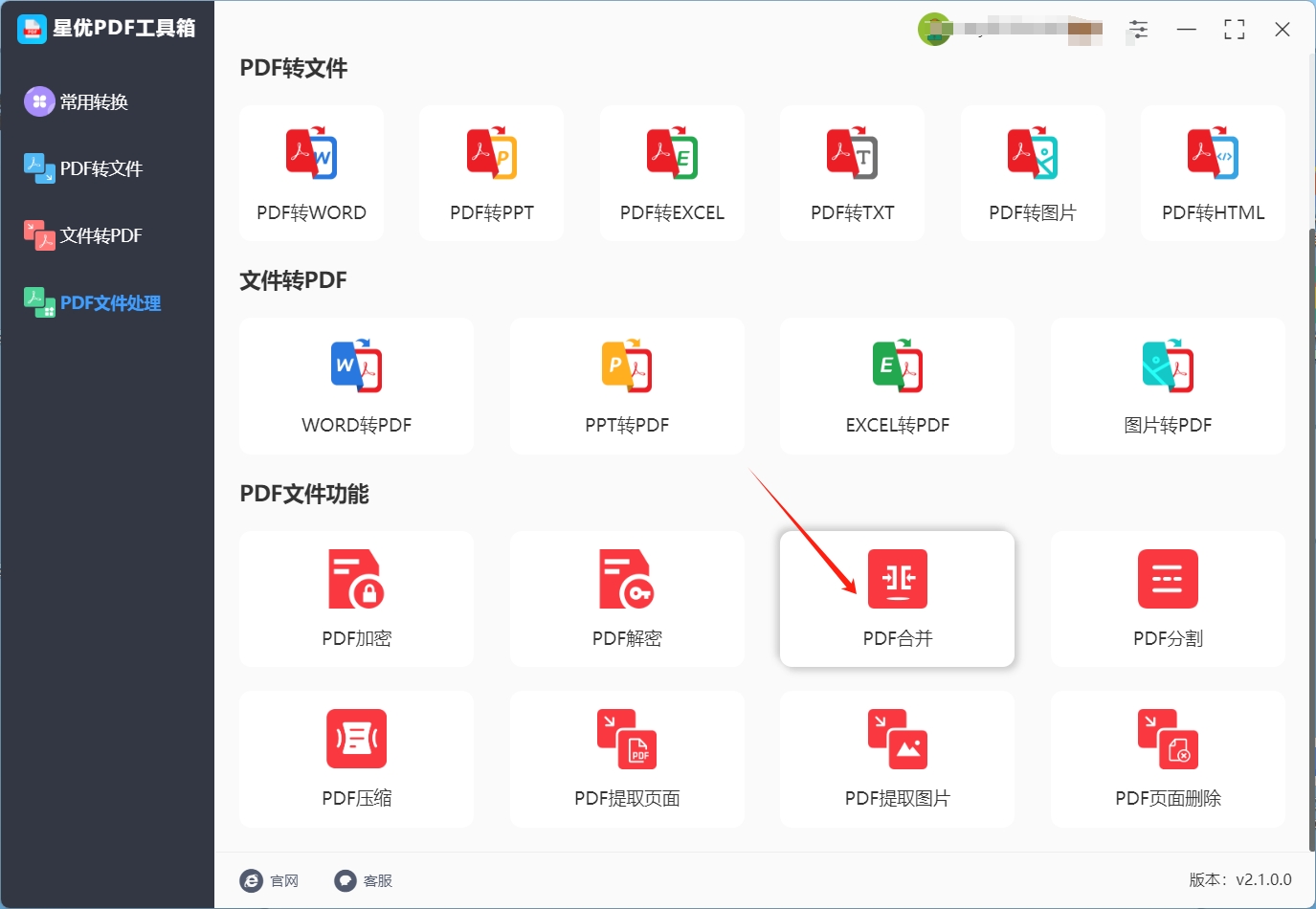
步骤3:确认功能选择完毕后,请点击操作界面上方的【添加文件】或【添加文件夹】按钮,点击这两个按钮的目的是为了选择想合并的pdf文件并将这些文件导入到软件中。

步骤4:pdf文件导入完成后,可以看到文件右侧有箭头可以点击,这个箭头是让大家修改合并pdf的展示顺序的,在最上面的pdf文件会优先展示,并且软件左下角还可以自定义【合并名称】。
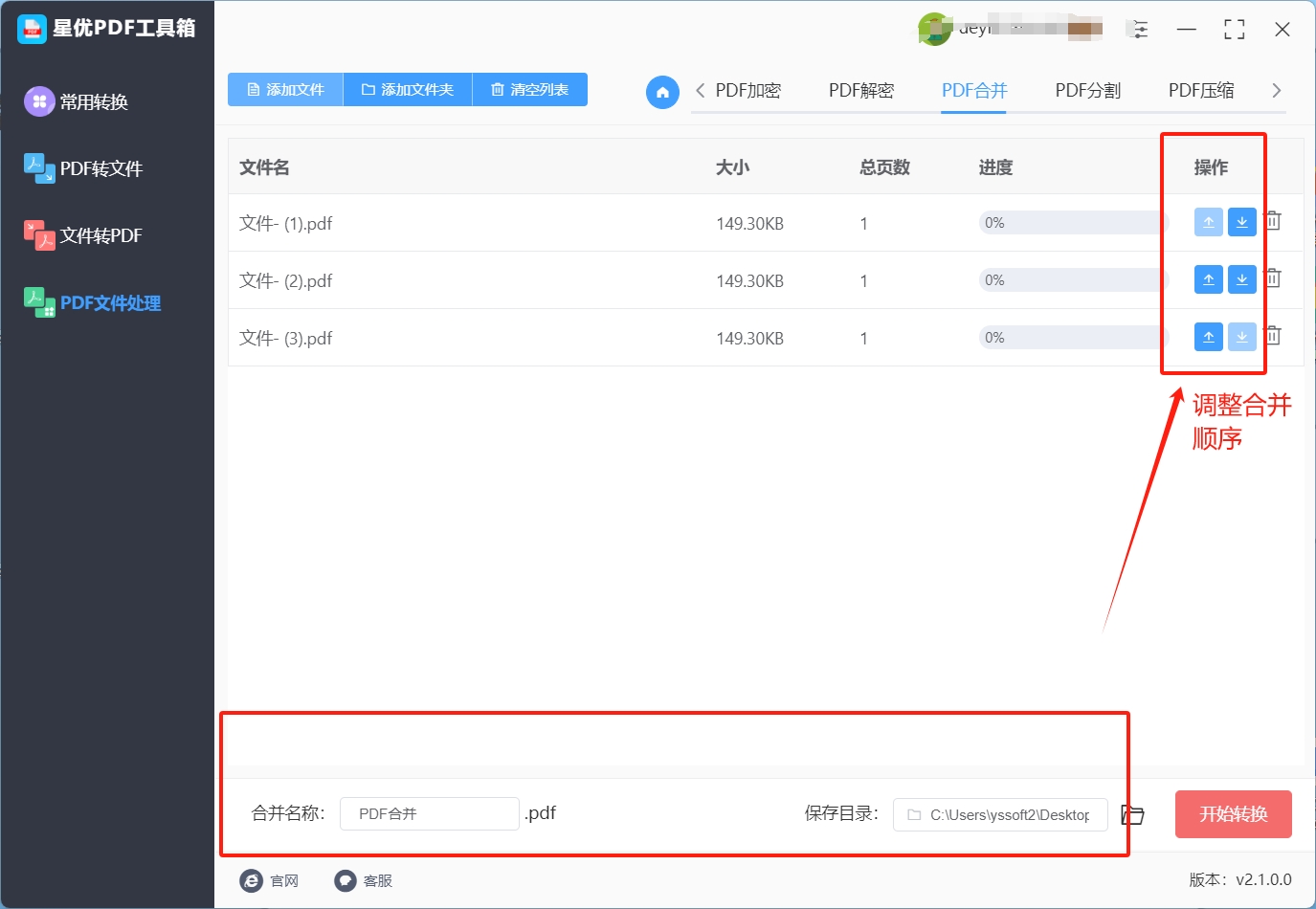
步骤5:确认上述步骤都操作完成后,请点击软件右下角的【开始转换】按钮,此时软件会启动pdf合并程序,大家只需等待完成合并就行。
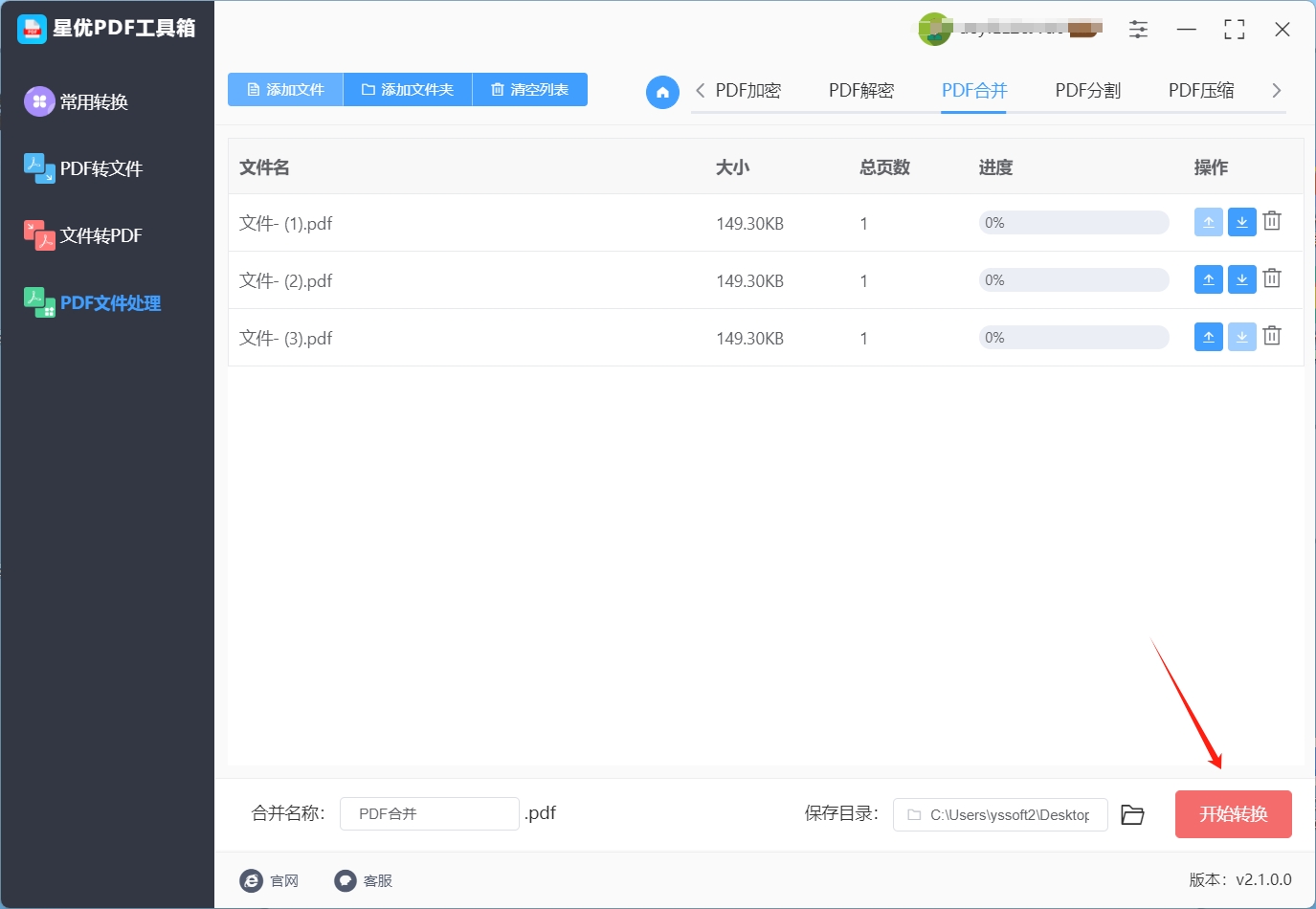
步骤6:软件完成合并操作后,会自动将其输出文件夹打开,此时大家在打开的文件夹中就可以找到合并好的pdf文件。
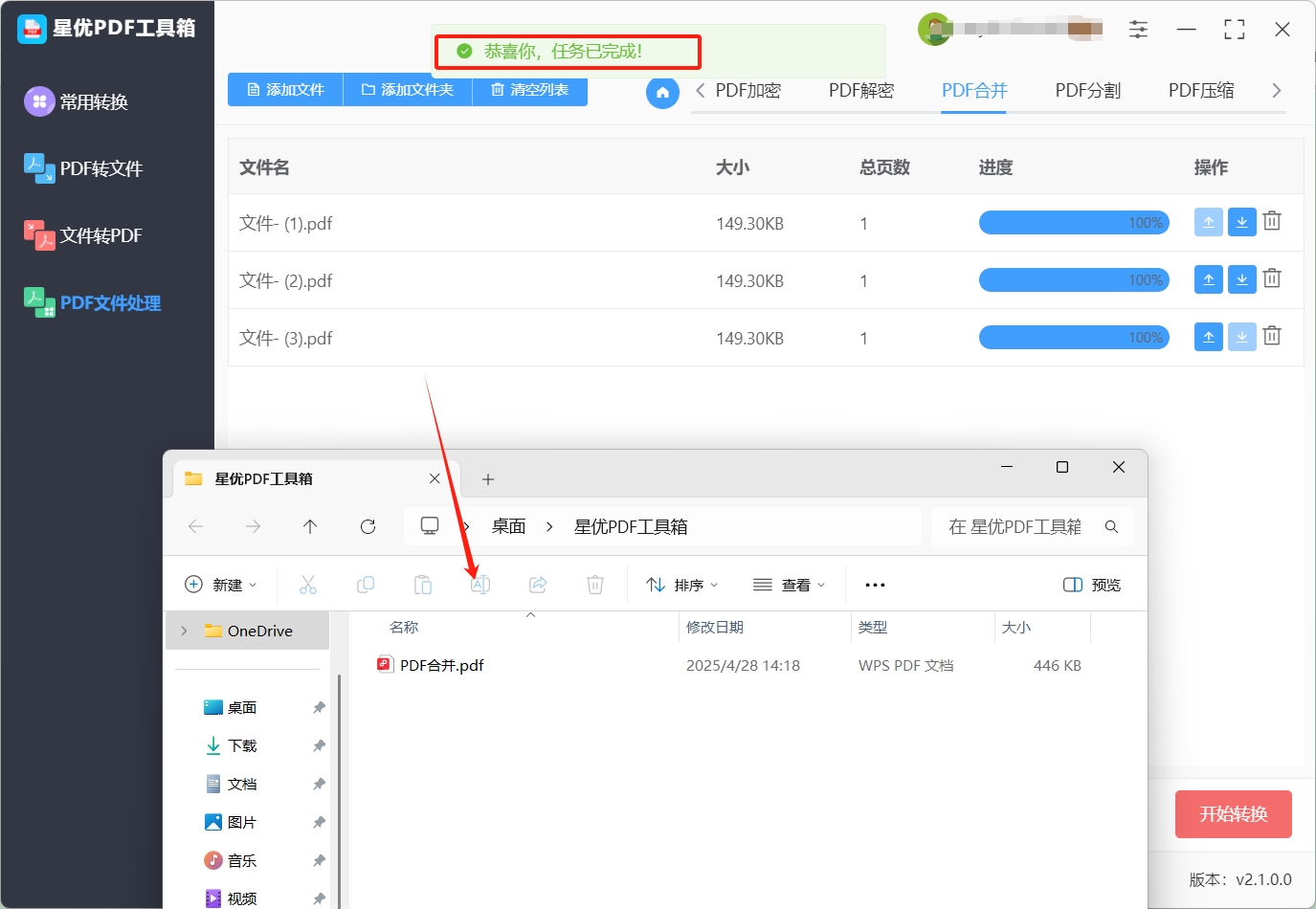
方法二:使用“万丽 PDF 编辑器”将几个pdf合并到一个
万丽 PDF 编辑器是一款功能强大且易于使用的 PDF 编辑软件,提供了丰富的 PDF 处理功能,包括合并、编辑、注释、加密等。软件界面简洁,操作流程符合用户习惯,适合各类用户使用。
核心优点
操作简单,支持批量合并多个 PDF 文件,合并速度较快。在合并过程中,可以对 PDF 文件进行简单的编辑,如删除页面、旋转页面等,方便对文件进行整理。
适应人群
适用于经常需要处理 PDF 文件,对 PDF 合并及简单编辑有需求的电脑小白用户。无论是企业办公人员处理合同、报告等文件,还是学生整理学习资料,都能满足需求。
详细操作步骤
(一)安装完成后,打开万丽 PDF 编辑器。点击软件界面左上角的 “文件” 选项,在弹出的下拉菜单中,选择 “创建” - “合并文件”。
(二)在弹出的 “合并文件” 窗口中,点击 “添加文件” 按钮,在电脑文件夹中找到需要合并的 PDF 文件,选中后点击 “打开”。可重复此操作,将多个 PDF 文件添加到列表中。
(三)在文件列表中,选中一个文件,然后通过窗口右侧的 “上移”“下移” 按钮,调整文件的合并顺序。
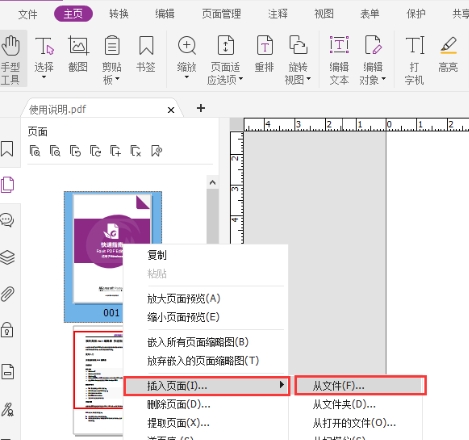
(四)如果需要对某个 PDF 文件进行简单编辑,如删除页面、旋转页面等,可选中该文件,然后点击窗口下方的 “页面管理” 等相关按钮进行操作。
(五)设置好文件顺序和进行必要的编辑后,点击窗口右下角的 “合并” 按钮,万丽 PDF 编辑器会将选中的 PDF 文件合并为一个新的 PDF 文件。合并完成后,会自动弹出保存窗口,选择好保存路径和文件名,点击 “保存” 即可。
注意要点
安装软件时,注意关闭其他正在运行的程序,以免影响安装过程。
若合并后的 PDF 文件在打开时出现异常,如页面显示不全、文字乱码等问题,可尝试重新合并,并检查原始 PDF 文件是否存在损坏或兼容性问题。

方法三:使用“PDFsam Basic”将几个pdf合并到一个
简介
这是一款高效的 PDF 处理软件,专注于 PDF 文件的合并、分割、提取等操作。软件界面简洁,功能明确,虽然是英文界面,但操作并不复杂,适合追求免费且功能实用的用户。
核心优点
PDF 合并功能实用,能满足基本的合并需求,支持批量处理多个 PDF 文件,提高工作效率。
适应人群
适用于对软件成本敏感,需要经常进行 PDF 合并操作,且对软件功能要求不高,只需要实现基本合并功能的电脑小白用户。例如学生群体、小型企业员工等。
详细操作步骤
1. 打开 PDFsam Basic 软件。软件界面分为几个区域,左侧是功能列表,找到并点击 “Merge”(合并)选项。
2. 在右侧的文件添加区域,点击 “Add files”(添加文件)按钮,在弹出的文件选择窗口中,找到需要合并的 PDF 文件,选中后点击 “Open”(打开)。可多次操作,将多个需要合并的 PDF 文件添加到软件中。添加后,文件会显示在文件列表中。
3. 在文件列表中,选中一个文件,然后通过点击列表上方的 “Up”(上移)、“Down”(下移)按钮,调整文件的合并顺序,确保符合自己的需求。
4. 点击软件界面下方的 “Run”(运行)按钮,PDFsam Basic 开始合并 PDF 文件。合并过程中,软件界面会显示进度条,显示合并的进度。
5. 合并完成后,软件会弹出保存窗口,选择电脑上合适的保存路径,输入文件名,点击 “Save”(保存),即可得到合并后的 PDF 文件。
注意要点
软件是英文界面,如果英文不太好,可能在操作上需要一些摸索。但好在功能按钮的名称比较直观,结合上述步骤,也能较快上手。
该软件仅提供基本的 PDF 合并功能,若需要对合并后的 PDF 文件进行复杂的编辑,如添加图片、文字等,此软件无法满足,需要借助其他专业软件。
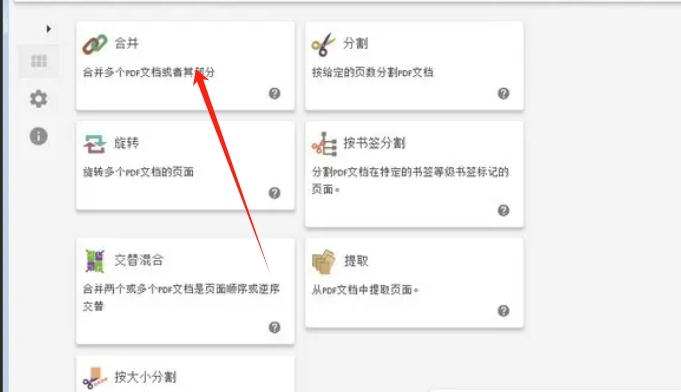
方法四:使用“PDFliescape”将几个pdf合并到一个
简介:PDFliescape 是一款非常实用的在线 PDF 编辑工具,它就像是一个在线的 “PDF 工作室”,可以完成多种 PDF 操作,比如编辑、拆分、合并等。它最大的好处是完全在线操作,不需要在电脑上安装任何软件,这对于电脑小白来说简直是太方便了!无论是新手还是偶尔需要处理 PDF 的用户,都能轻松上手。
核心优点:PDFliescape 的最大优势是无需安装软件,直接在浏览器中就能操作。它的界面简洁明了,操作简单,特别适合快速合并 PDF 文件。即使是第一次使用的用户,也能在几分钟内完成合并操作!
适应人群:PDFliescape 特别适合那些不喜欢在电脑上安装软件的电脑小白。比如学生、上班族或者老年人,他们可能只需要偶尔合并一下 PDF 文件,安装一个复杂的软件显得有些多余。PDFliescape 就是他们的理想选择!
操作步骤:
一、访问 PDFliescape 官方网站
首先,你需要打开你常用的浏览器。你可以很容易地找到 PDFliescape 的官方网站,就可以顺利进入该网站的首页。
二、点击 “合并 PDF” 按钮并上传文件
当你成功进入 PDFliescape 网站的首页后,你会在页面上清晰地看到一个 “合并 PDF” 的按钮。这个按钮通常设计得比较醒目,颜色鲜明,文字标识清晰,方便用户快速识别和操作。你只需用鼠标轻轻点击这个按钮,页面就会发生相应的变化,进入到 PDF 文件合并的操作界面。
在这个操作界面中,会有明确的提示引导你上传想要合并的 PDF 文件。该工具的一大优势在于,它支持一次上传多个文件。你可以在自己的电脑中找到存储 PDF 文件的文件夹,然后通过按住 Ctrl 键(在 Windows 系统中)或者 Command 键(在 Mac 系统中),同时选中多个你需要合并的 PDF 文件。选好文件后,点击 “打开” 按钮,这些文件就会被快速上传到 PDFliescape 的服务器上。这种一次上传多个文件的功能,极大地提高了操作效率,避免了逐个上传文件的繁琐过程。
三、调整文件合并顺序
上传完成后,你会在页面上看到一个显示所有已上传文件的列表。这个列表清晰地展示了每个文件的名称、大小等基本信息。有时候,你可能需要按照特定的顺序来合并这些 PDF 文件,比如按照章节顺序或者时间顺序。在 PDFliescape 中,调整文件的合并顺序非常简单。你只需要将鼠标指针移动到文件的图标或者名称上,按住鼠标左键,然后拖动文件,就可以把它放到你想要的位置。在拖动的过程中,页面会有相应的提示,告诉你文件将会被放置的位置。通过这种直观的操作方式,你可以轻松地将文件排列成你期望的合并顺序。
四、点击 “合并” 按钮并下载合并后的文件
当你完成了文件顺序的调整,确认一切设置都符合你的需求之后,就可以点击页面上的 “合并” 按钮了。点击该按钮后,PDFliescape 会立即开始自动处理这些文件。它会运用先进的算法和技术,将你上传的多个 PDF 文件按照你设定的顺序进行合并。在处理过程中,你可能会看到一个进度条,它会实时显示合并的进度情况,让你清楚地了解操作的进展。
当合并完成后,页面会弹出一个提示框,告知你合并已经成功,并会出现一个 “下载” 按钮。你只需点击这个 “下载” 按钮,浏览器就会弹出一个文件保存对话框。在这个对话框中,你可以选择将合并后的 PDF 文件保存到你电脑上的指定位置,比如桌面、文档文件夹或者其他你方便查找的地方。选择好保存位置后,点击 “保存” 按钮,浏览器就会开始下载文件。下载完成后,你就可以在指定的位置找到合并好的 PDF 文件,整个合并操作就圆满完成了。
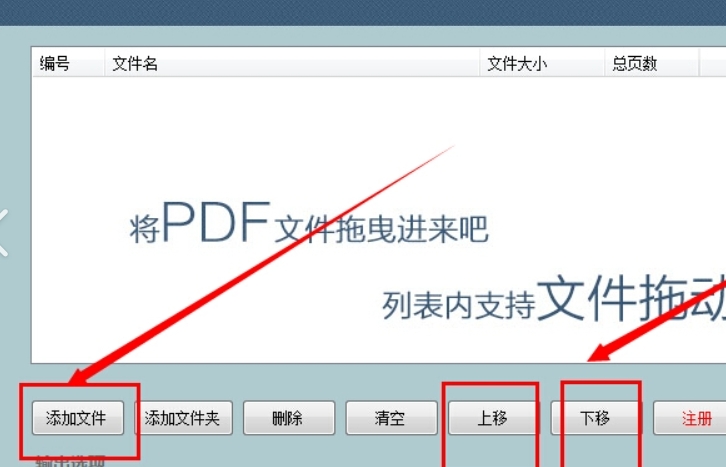
方法五:使用“PDF爱处理器”将几个pdf合并到一个
详细操作步骤
① 在网站首页找到 “Merge PDF”(合并 PDF)选项,点击进入合并功能页面。
② 在合并功能页面,点击 “Select PDF files”(选择 PDF 文件)按钮,在弹出的文件选择窗口中,找到需要合并的 PDF 文件(可同时选中多个文件),选中后点击 “打开”,将文件上传到网站。也可直接将 PDF 文件从电脑文件夹拖到页面中指定的 “Drop PDF files here”(将 PDF 文件拖放到此处)区域进行上传。

③ 文件上传完成后,在文件列表中,鼠标悬停在文件上,会出现上下箭头图标,点击箭头可调整文件的合并顺序。
④ 确认文件顺序无误后,点击页面下方的 “Merge PDF”(合并 PDF)按钮,网站开始合并上传的 PDF 文件。等待合并完成,这期间不要关闭浏览器页面。
⑤ 合并完成后,页面会显示合并后的 PDF 文件,点击 “Download merged PDF”(下载合并后的 PDF)按钮,选择电脑上的保存位置,即可将合并好的 PDF 文件下载到本地。
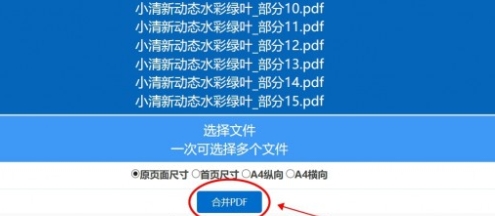
上面小编介绍了很多PDF的好处,但是大家也会关系合并后带来的缺点,这里小编也举几个例子,首先合并后的PDF文件大小会比较大,这是因为每个PDF文件都需要重新上传和添加,特别是本来合并文件就很大的情况下,这种问题会愈发明显,而且太大的文件我们上传也需要很久,是有可能影响到我们办公的,然后虽然合并后的PDF打印起来更方便了,但是可能会遇到一些困难,因为有些打印机无法识别合并后的PDF文件,特别是大的文件,可能造成无法打印的问题,最后合并PDF可能会让隐私泄露,特别是在我们没有注意到自己合并的PDF内容时,所以大家在合并前一定要确认好内容,防止后续发生问题。到这里今天这篇“怎么将几个pdf合并到一个?”就结束了,大家快去试着自己合并pdf文件吧!