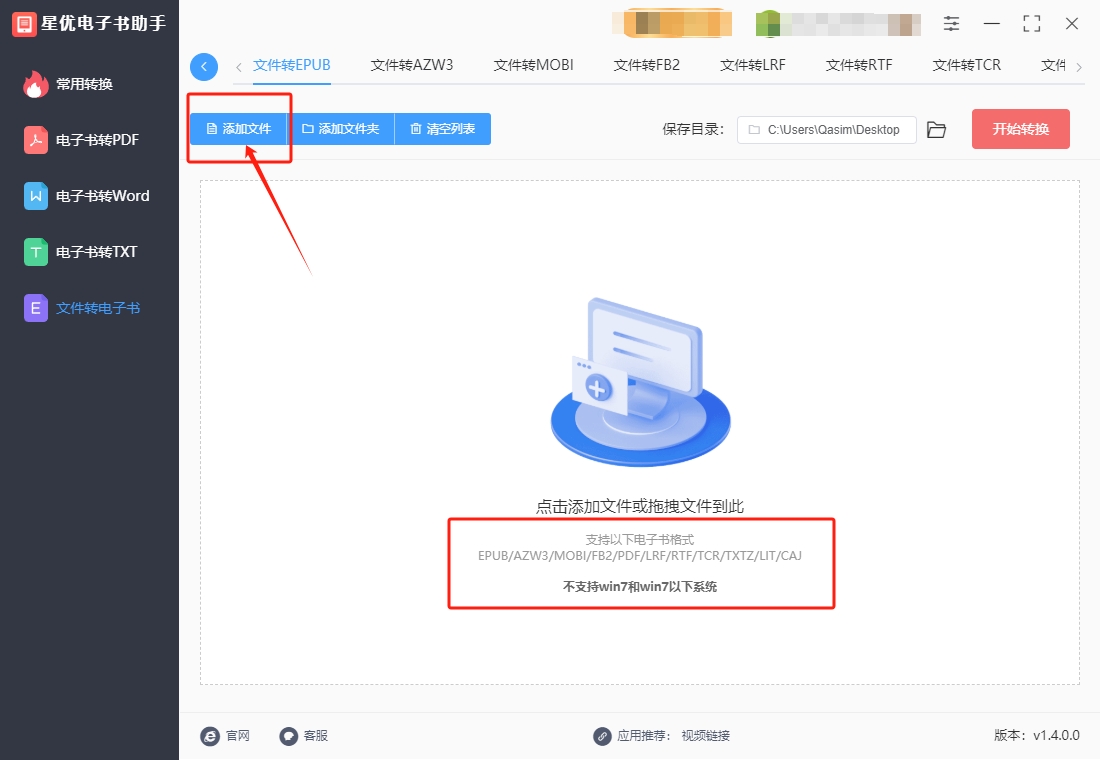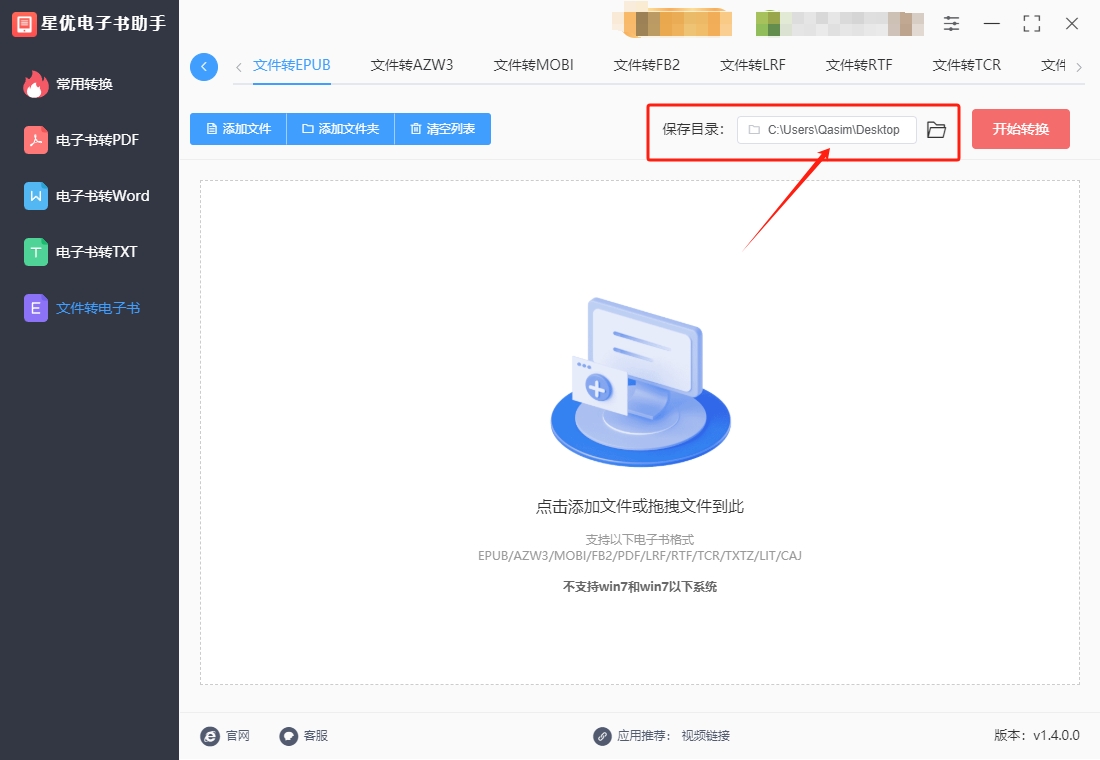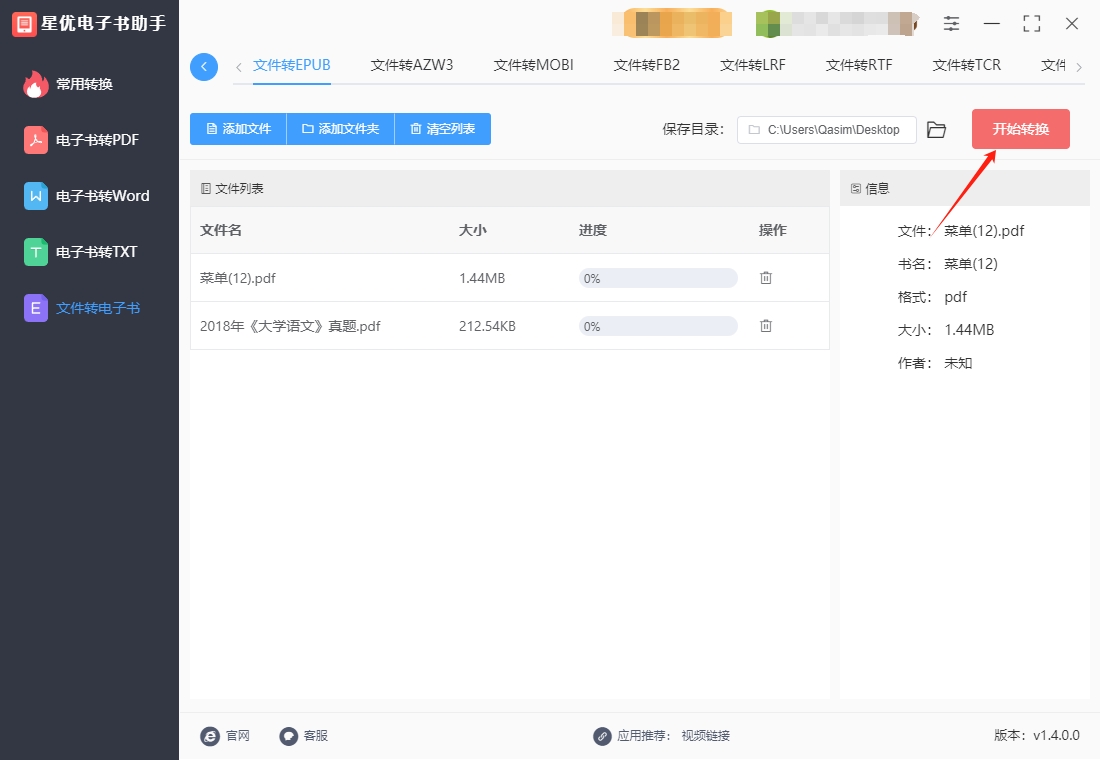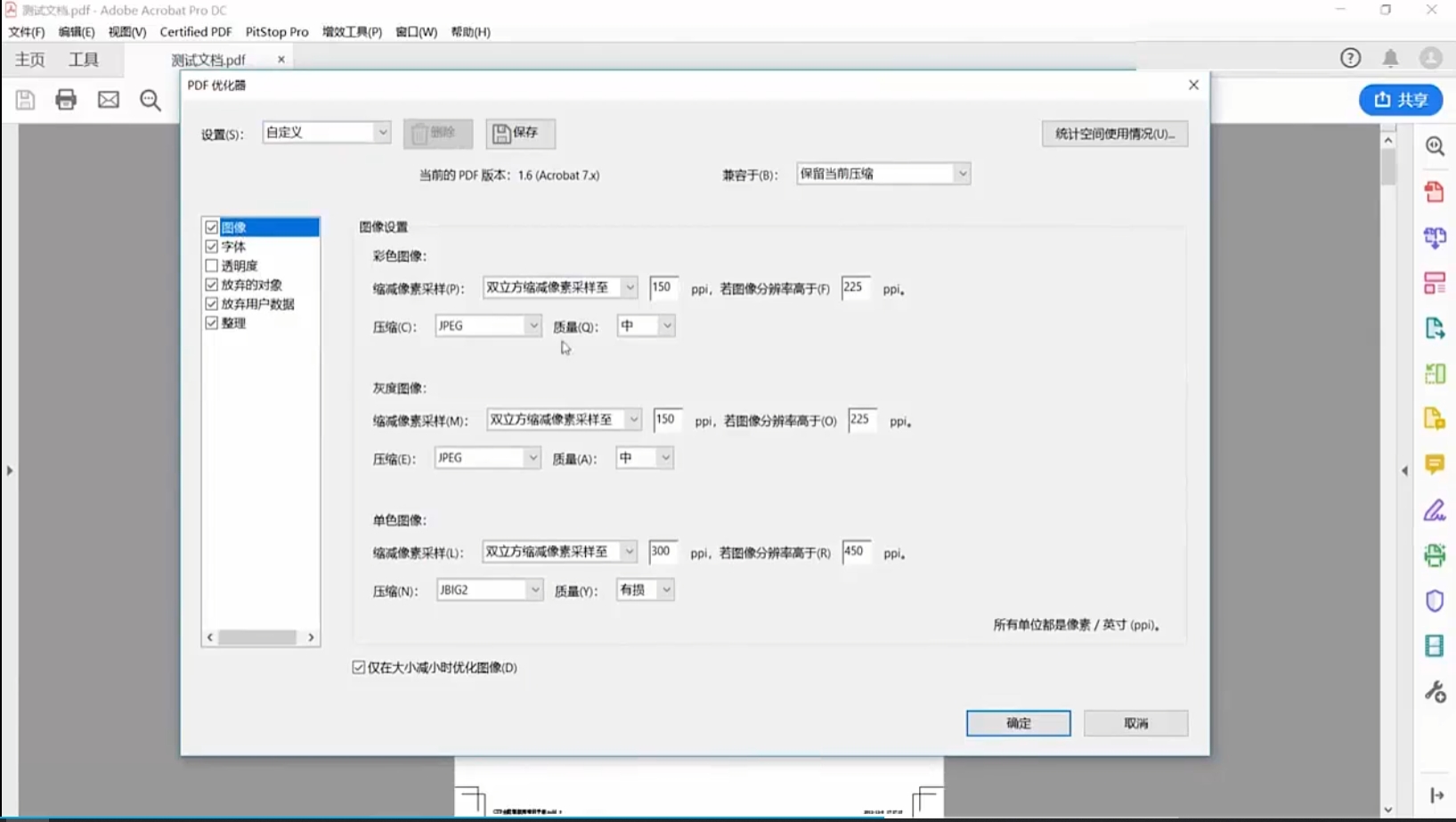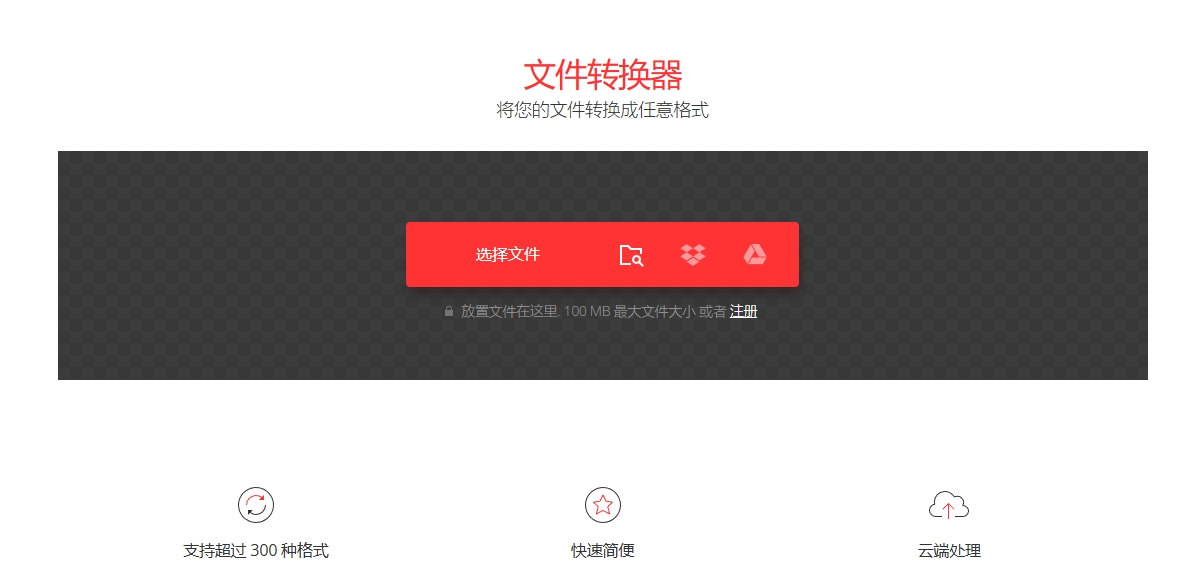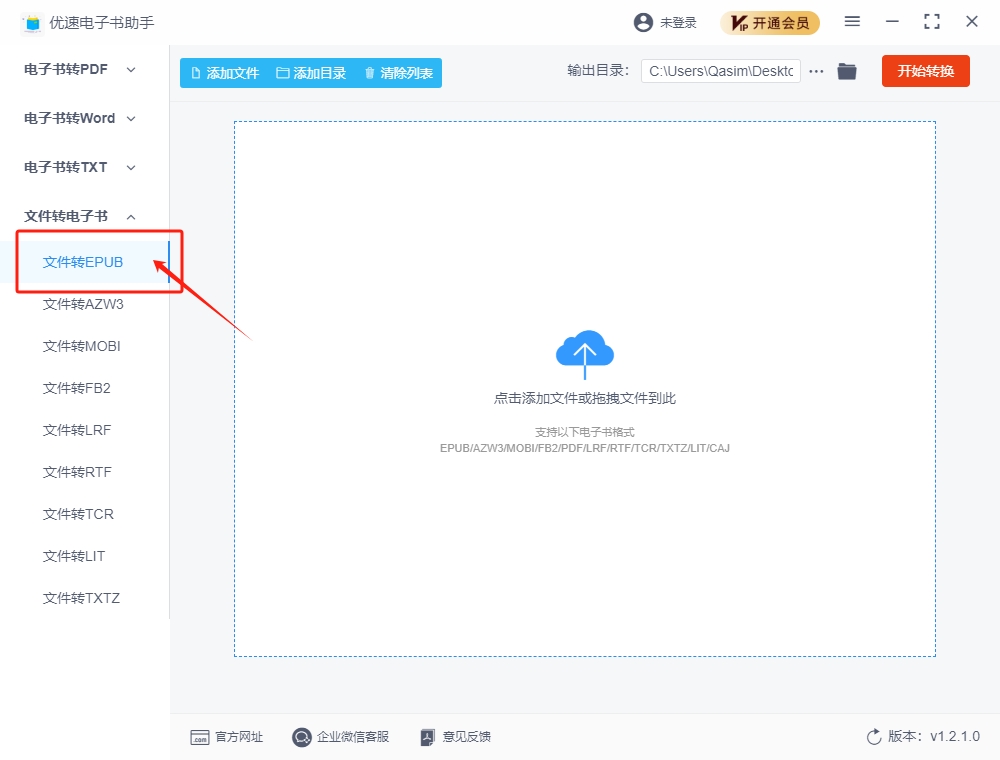pdf怎么转换成epub格式?在信息爆炸的时代,电子文档早已成为我们生活中不可或缺的一部分。PDF格式因其稳定性和兼容性,在文档分享和保存领域占据着重要地位。然而,当我们想要在电子设备上享受更舒适的阅读体验时,PDF的“笨重”却常常让人头疼。想象一下,你捧着一本厚厚的PDF电子书,在通勤路上或睡前想要翻阅几页。可屏幕上的文字排版固定,无法根据设备自动调整,阅读起来就像在盯着一张张缩小的A4纸。眼睛累了,手指也因不断滑动屏幕而酸痛,这样的阅读体验实在谈不上愉悦。这时,EPUB格式就像一位贴心的朋友,带着轻盈与灵活走进了我们的生活。EPUB格式的电子书,就像一位懂得变通的舞者,能够根据设备的屏幕大小和分辨率,自动调整文字排版,让每一行文字都恰到好处地呈现在你眼前。无论是手机、平板还是电子阅读器,EPUB都能轻松适配,让阅读变得流畅而自然。
很多朋友都在网上寻找关于pdf文件转epub格式的方法,小编也经常收到这两种格式转换的帮助请求,今天小编会将自己认为比较好用的办法分享出来,希望可以帮助到大家。

pdf转epub方法一:使用“星优电子书助手”软件
软件下载地址:https://www.xingyousoft.com/softcenter/XYEbook
步骤1,先将“星优电子书助手”软件下载到电脑上安装好,随后打开开始转换程序,请先点击左侧的【文件转电子书】按键,然后在右侧点击【文件转EPUB】功能,这里可以帮助大家将不同格式文件转为epub。

步骤2,进入功能内页后,点击左上角【添加文件】按键,将需要转换的pdf文件添加到软件里面,并且是支持批量转换的。
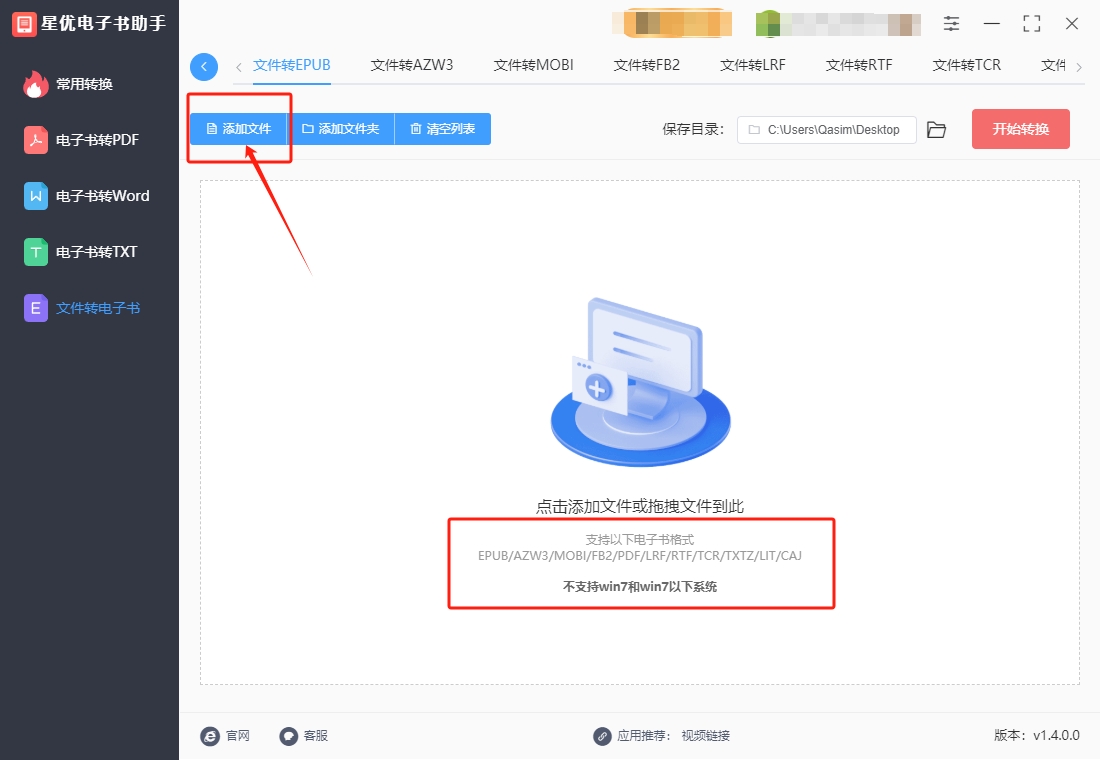
步骤3(可选),左上角可以修改一下保存目录,指定一个文件夹用来保存转换成的epub文件,如果不修改就会默认保存到电脑桌面上。
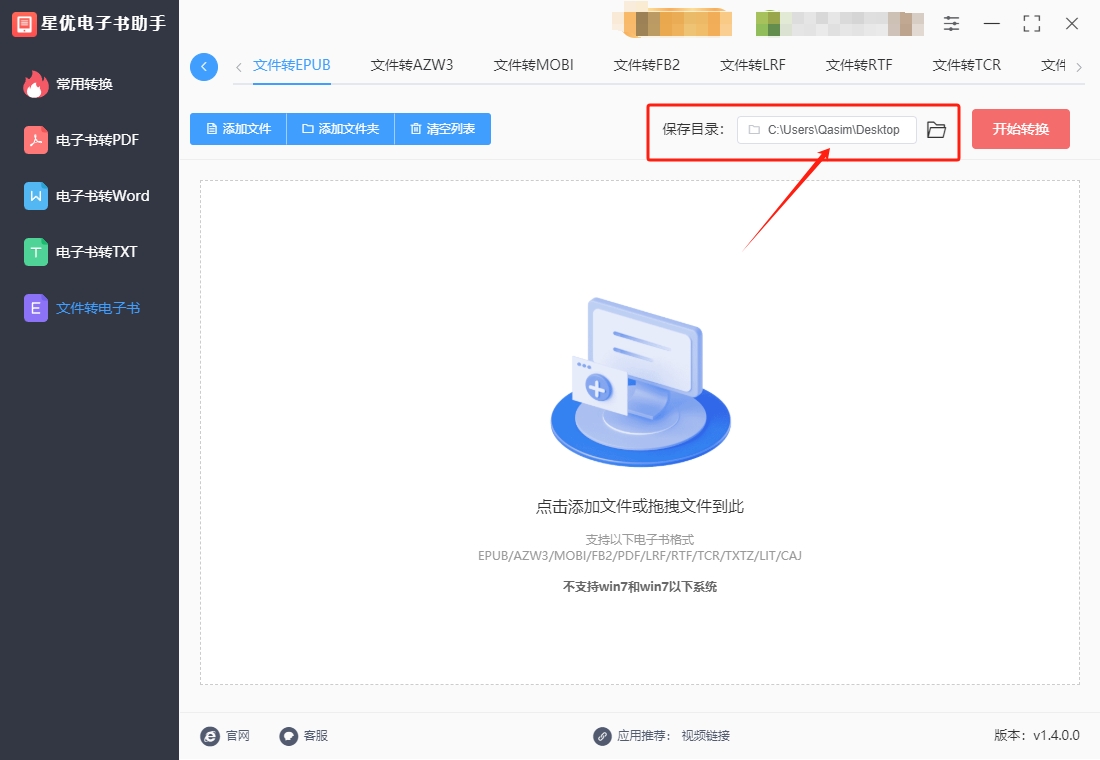
步骤4,点击【开始转换】红色按键进行启动,文件越多转换时间越久,大家不要着急,耐心等待。
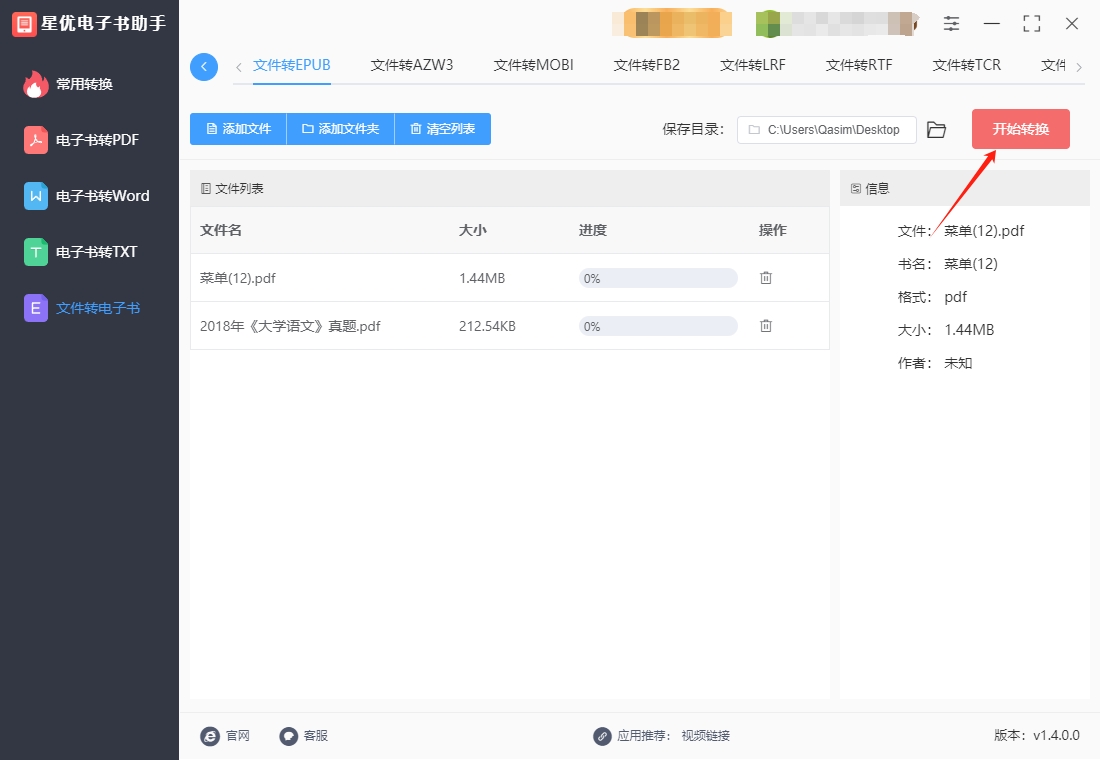
步骤5,等到保存目录被自动打开的时候,证明格式转换完毕。从下图可以看到,添加到软件里的几个pdf文件被全部转换为了epub电子书格式,证明此方法是有效的。

pdf转epub方法二:使用“Adobe Acrobat Pro”软件
前期准备,在开始转换操作之前,需要确保已安装Adobe Acrobat Pro软件。Adobe Acrobat Pro提供了丰富的PDF处理功能,其版本更新可能会带来功能上的优化和改进,建议使用最新版本以获得最佳的使用体验和功能支持。同时,准备好需要转换的PDF文件,确保该文件内容完整、格式规范,无损坏或加密限制(若文件受密码保护,需先输入正确密码解锁),以保证转换过程的顺利进行和转换后EPUB文件的质量。
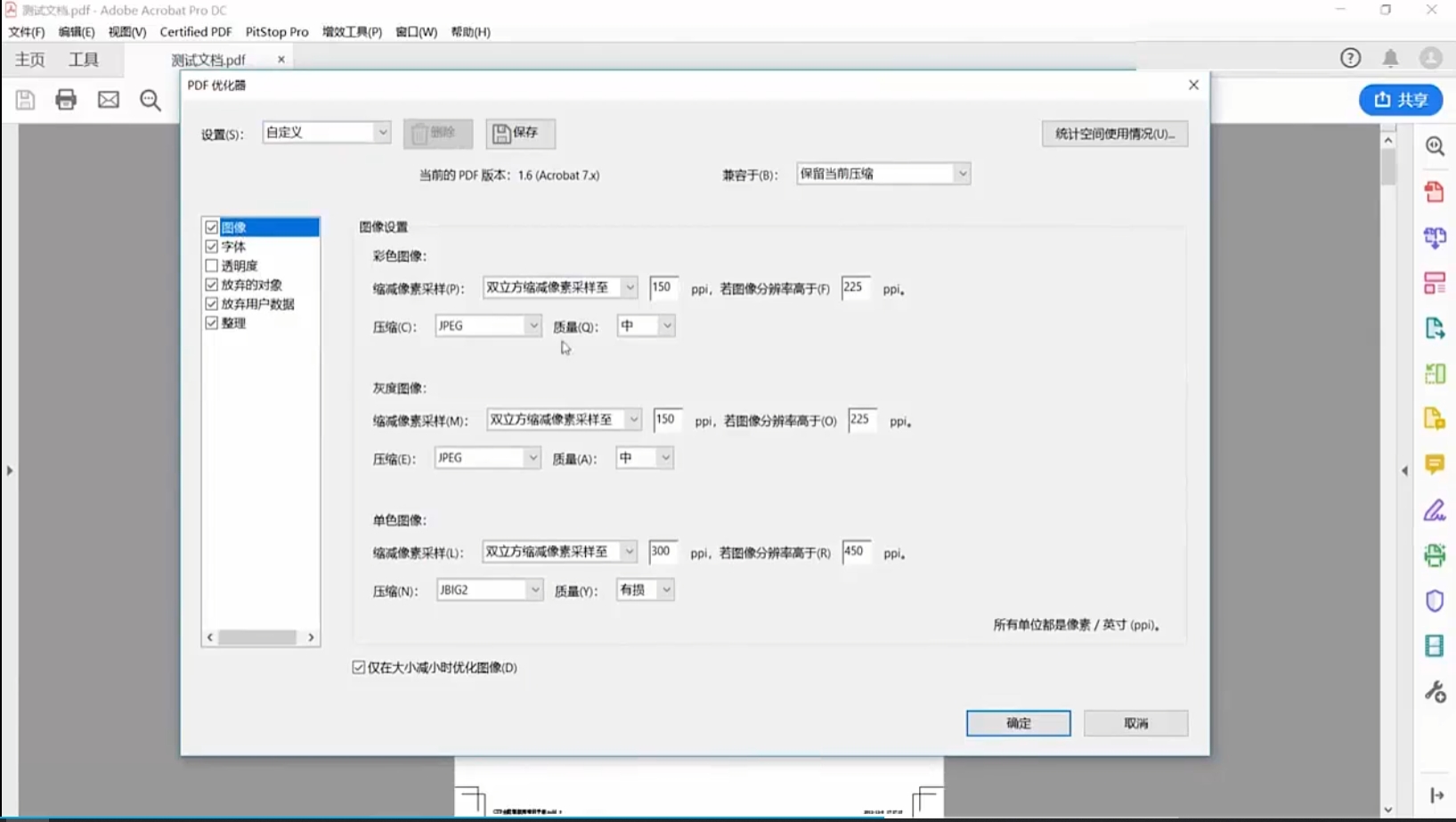
步骤一:打开PDF文件
启动Adobe Acrobat Pro软件后,在软件界面上方菜单栏中,点击“文件”选项,在弹出的下拉菜单中选择“打开”。此时会弹出文件选择对话框,在对话框中浏览本地计算机文件夹,找到需要转换的PDF文件,选中该文件后点击“打开”按钮,即可将PDF文件加载到Adobe Acrobat Pro软件中。
步骤二:选择导出为EPUB格式
PDF文件成功打开后,再次点击菜单栏中的“文件”选项,在下拉菜单中找到并选择“导出到”子菜单,接着在“导出到”子菜单中选择“更多格式”选项。此时会弹出一个格式选择窗口,在窗口中找到并选择“EPUB(固定布局)”或“EPUB(可重排)”格式选项。这两种格式各有特点,“EPUB(固定布局)”格式能够保留PDF原有的页面布局和格式,适用于包含大量图像、图表或复杂排版的PDF文件,但可能在不同设备上的显示效果会有所差异;“EPUB(可重排)”格式则可以根据阅读设备的屏幕尺寸和设置自动调整文本布局,提供更好的阅读体验,适合以文本为主的PDF文件。用户可根据PDF文件的内容特点和实际需求选择合适的格式。
步骤三:设置转换选项(可选)
在选择好EPUB格式后,会弹出“导出EPUB”设置窗口,该窗口提供了丰富的选项供用户根据需求进行个性化设置。
常规设置:在“常规”选项卡中,用户可以设置EPUB文件的标题、作者、语言等元数据信息。这些信息有助于在电子书阅读器中更好地识别和管理转换后的EPUB文件。
布局设置:如果选择的是“EPUB(可重排)”格式,在“布局”选项卡中可以设置文本对齐方式、字体大小、行间距等排版参数,以满足不同的阅读需求。例如,用户可以根据个人阅读习惯调整字体大小,使文本在电子设备上显示更加清晰易读。
图像设置:在“图像”选项卡中,用户可以对PDF文件中的图像进行优化处理,如调整图像质量、分辨率等。通过优化图像设置,可以在保证图像清晰度的前提下,减小EPUB文件的体积,提高文件加载和阅读速度。
步骤四:开始转换
完成所有必要的设置后,点击“导出EPUB”设置窗口中的“导出”按钮,Adobe Acrobat Pro将开始执行PDF到EPUB的转换操作。转换过程所需时间取决于PDF文件的大小、复杂程度以及计算机的性能。在转换过程中,软件界面可能会显示转换进度条,用户可以通过进度条了解转换的实时状态。
步骤五:保存转换后的EPUB文件
转换完成后,会弹出文件保存对话框,提示用户选择EPUB文件的保存位置和文件名。在对话框中浏览本地计算机文件夹,选择合适的保存路径,为转换后的EPUB文件输入一个具有描述性的文件名,然后点击“保存”按钮,即可将转换后的EPUB文件保存到指定位置。
转换后处理与验证:转换完成后,用户可以通过在文件资源管理器中导航到之前设置的保存路径,找到转换后的EPUB文件。双击该文件,系统将使用默认的EPUB阅读器打开文件,用户可以在阅读器中查看转换后的电子书内容,检查排版是否符合预期,图像显示是否正常,文本是否清晰可读等。
通过以上详细步骤和注意事项,用户可以使用Adobe Acrobat Pro顺利将PDF文件转换为EPUB格式,并在不同设备上享受便捷的电子书阅读体验。在实际操作过程中,用户可根据具体情况灵活调整设置,以获得最佳的转换效果。
pdf转epub方法三:使用在线工具“Convert”
在开始转换操作之前,需确保拥有稳定的网络环境。因为Convert是基于网页的在线转换工具,网络连接的稳定性直接影响转换的顺利进行和速度。同时,准备好需要转换的PDF文件,确保文件内容完整、格式规范,无损坏或加密限制(若文件受密码保护,需先解锁),以保证转换后的EPUB文件质量。
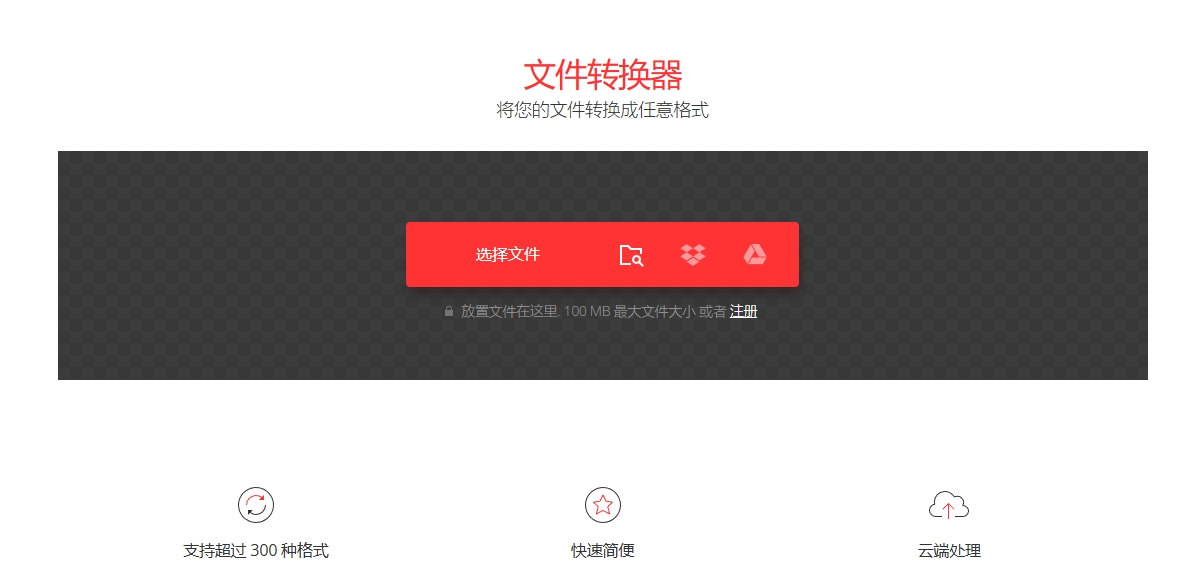
步骤一:访问Convert网站
打开常用的网络浏览器,在地址栏中输入Convert的官方网址,按下回车键,即可进入Convert的主页。Convert的主页设计简洁明了,界面上方有导航栏,方便用户快速找到所需功能;中间部分则展示了主要的服务内容和操作提示。
步骤二:上传PDF文件
在Convert主页上,能看到一个明显的“选择文件”按钮。点击该按钮后,会弹出文件选择对话框。在对话框中,浏览本地计算机的文件夹,找到需要转换的PDF文件,选中该文件后点击“打开”按钮,文件将开始上传。Convert支持多种文件上传方式,除了直接从本地计算机选择文件外,还可以通过拖拽文件到指定区域、从Google Drive、Dropbox等云存储服务中导入文件,为用户提供了极大的便利。在上传过程中,页面会显示上传进度条,让用户了解文件上传的实时状态。
步骤三:选择输出格式
文件上传完成后,在页面下方会出现一个“转换为”的下拉菜单。点击该下拉菜单,在弹出的格式列表中找到并选择“EPUB”格式。Convert提供了丰富的输出格式选项,涵盖了文档、图片、音频、视频等多种类型,用户可以根据自己的需求进行选择。在选择EPUB格式后,页面还会显示一些相关的提示信息,如转换后的文件大小预估、转换时间等。
步骤四:设置转换选项(可选)
Convert为一些文件格式提供了转换选项设置功能,但对于PDF到EPUB的转换,默认情况下可能没有额外的选项设置。不过,如果用户对转换后的文件有特殊要求,如希望保留PDF中的某些元素(如书签、注释等),或者对EPUB文件的排版、字体等有特定需求,可以尝试查看Convert的高级设置或相关文档(如果有的话),或者使用其他辅助工具在转换后进行进一步处理。
步骤五:开始转换
完成所有设置后,点击页面下方的“转换”按钮,Convert将开始执行PDF到EPUB的转换操作。转换过程所需时间取决于PDF文件的大小、复杂程度以及网络速度。在转换过程中,页面会显示转换进度条,用户可以通过进度条了解转换的实时状态。同时,页面上还会显示一些提示信息,如“正在转换,请稍候”等,让用户知道转换正在进行中。
步骤六:下载转换后的EPUB文件
转换完成后,页面会显示“转换完成”的提示信息,并提供一个“下载”按钮。点击该按钮,即可将转换后的EPUB文件下载到本地计算机。下载过程中,页面会显示下载进度条,用户可以随时查看下载的实时状态。下载完成后,文件会保存在浏览器默认的下载路径中,用户也可以在下载时选择自定义的保存路径。
下载完成后,用户可以通过在文件资源管理器中导航到下载路径,找到转换后的EPUB文件。双击该文件,系统将使用默认的EPUB阅读器打开文件,用户可以在阅读器中查看转换后的电子书内容,检查排版是否符合预期,图像显示是否正常,文本是否清晰可读等。
通过以上详细步骤和注意事项,用户可以使用Convert顺利将PDF文件转换为EPUB格式,并在不同设备上享受便捷的电子书阅读体验。在实际操作过程中,用户可根据具体情况灵活调整操作方法,以获得最佳的转换效果。
pdf转epub方法四:使用“优速电子书助手”
下载并安装优速电子书助手:访问官方网站或相关软件下载平台,找到优速电子书助手的下载链接。点击下载按钮,等待下载完成后,双击安装程序,按照安装向导的提示完成软件的安装。准备PDF文件:将需要转换的PDF文件整理到一个易于访问的文件夹中,并确保文件内容完整、格式正确。
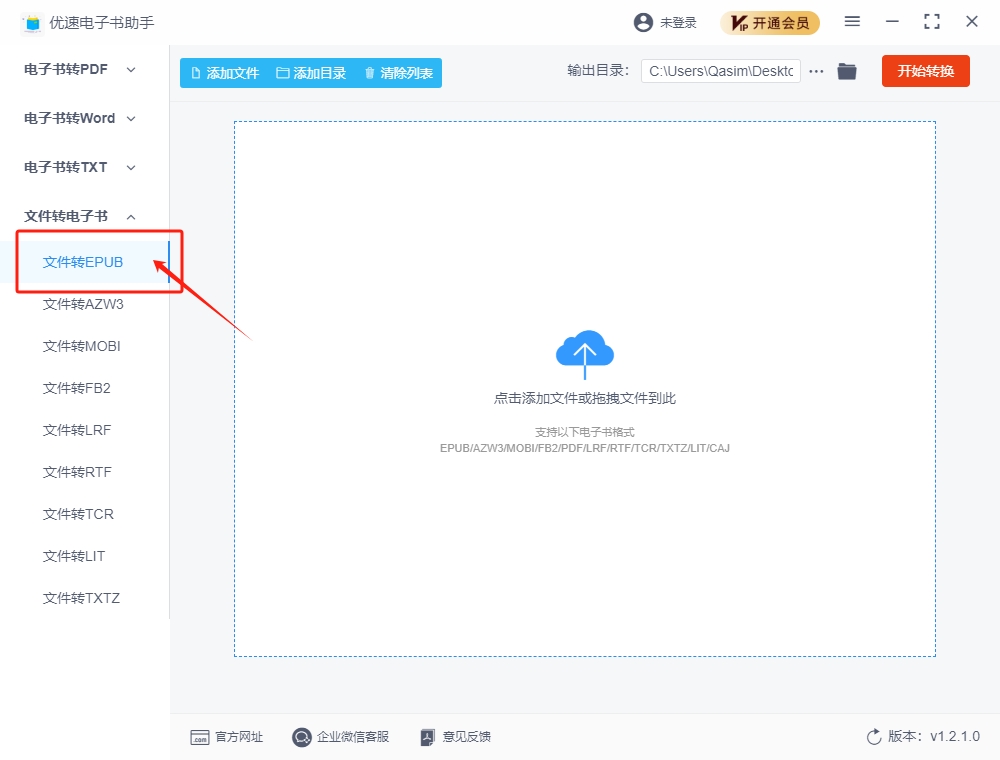
步骤一:启动优速电子书助手
安装完成后,在计算机桌面上找到优速电子书助手的图标,双击图标启动软件。软件启动后,会显示一个简洁明了的主界面,通常包含各种电子书处理功能的选项。
步骤二:选择PDF转EPUB功能
在软件主界面上,浏览功能列表,找到“PDF转EPUB”功能选项。点击该选项,软件会切换到PDF转EPUB的操作界面。
步骤三:添加PDF文件
单个文件添加:点击操作界面上的“添加文件”按钮,在弹出的文件选择对话框中,浏览到存放PDF文件的文件夹,选中需要转换的PDF文件,然后点击“打开”按钮,将文件添加到转换列表中。
批量文件添加:如果需要同时转换多个PDF文件,可以按住“Ctrl”键(在Windows系统中)或“Command”键(在macOS系统中),依次选中多个PDF文件,然后点击“打开”按钮,将它们一次性添加到转换列表中。
步骤四:设置转换选项(可选)
优速电子书助手通常提供一些转换选项供用户自定义设置,以满足不同的需求。输出路径:点击“输出路径”旁边的“浏览”按钮,选择一个文件夹来保存转换后的EPUB文件。可以选择与源文件相同的文件夹,也可以选择其他文件夹。
其他设置:根据软件版本和功能的不同,可能还有其他设置选项,如字体设置、排版设置等。用户可以根据自己的需求进行相应的设置。如果不确定如何设置,可以保持默认设置。
步骤五:开始转换
完成文件添加和设置后,点击操作界面上的“开始转换”按钮。软件会开始对添加的PDF文件进行转换处理。在转换过程中,软件界面上会显示转换进度条,让用户了解转换的进度情况。
步骤六:查看转换结果
转换完成后,软件会弹出转换完成的提示框。点击提示框中的“打开文件夹”按钮,可以直接打开保存转换后EPUB文件的文件夹,查看转换结果。也可以在软件界面上查看转换后的文件列表,确认文件是否转换成功。
EPUB格式还支持丰富的交互功能,比如目录导航、书签添加、字体调整等,让阅读变得更加个性化。你可以根据自己的喜好,选择最舒适的阅读模式,让每一次翻页都成为一次享受。所以,当你手握一本PDF电子书,却渴望更轻松、更自由的阅读体验时,不妨考虑将它转换成EPUB格式。这不仅仅是一次格式的转换,更是一场阅读的“轻装上阵”,让你在数字世界的海洋中,畅游得更加自在、更加愉悦。上面就是本次关于“pdf怎么转换成epub格式?”这项技能的解决办法介绍,每个方法还有详细的转换步骤,希望大家可以跟着步骤操作,保证一分钟学会哦。