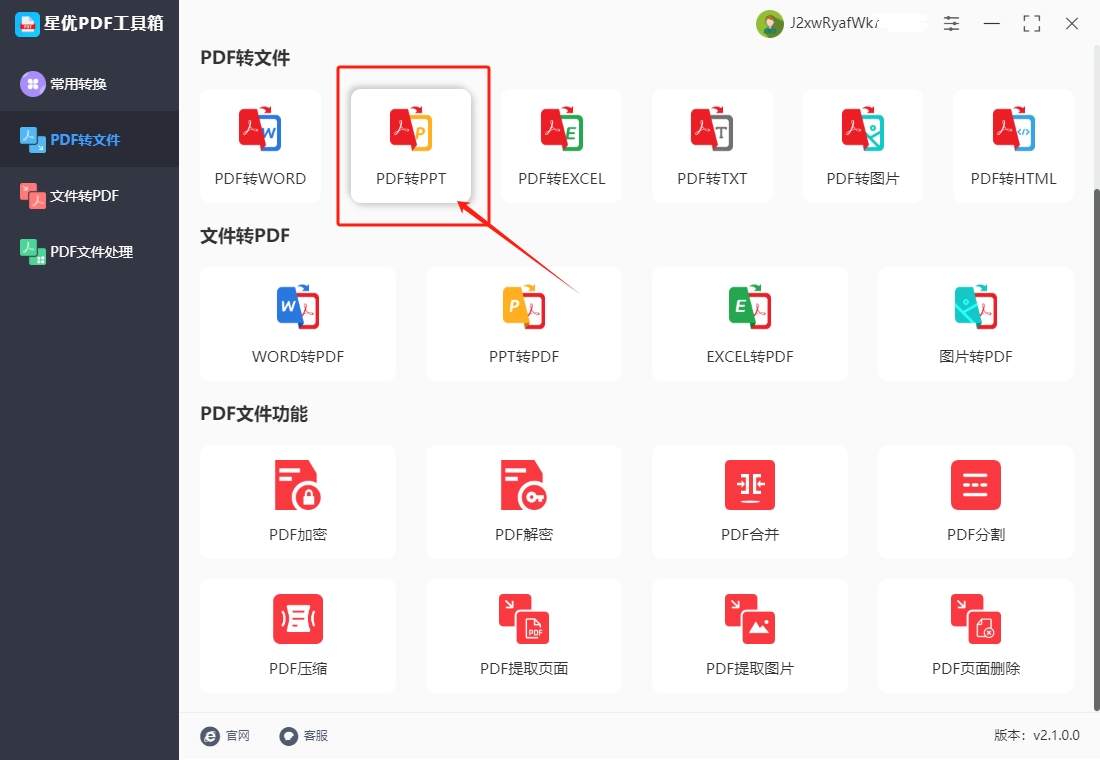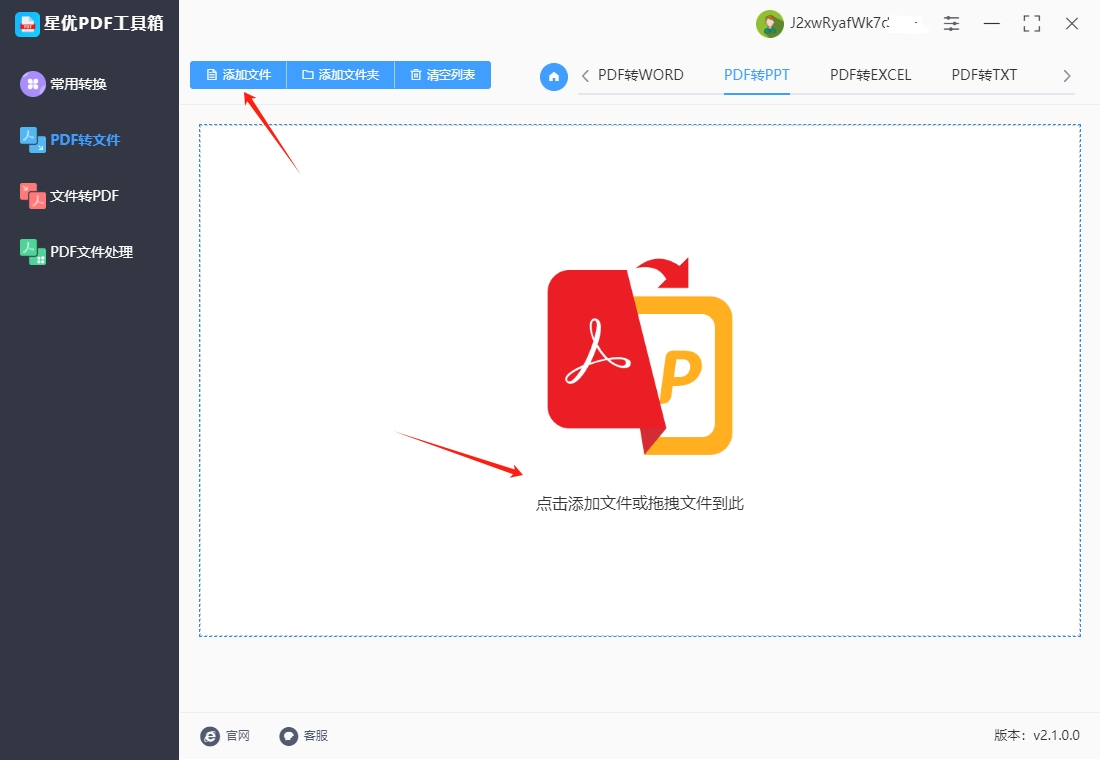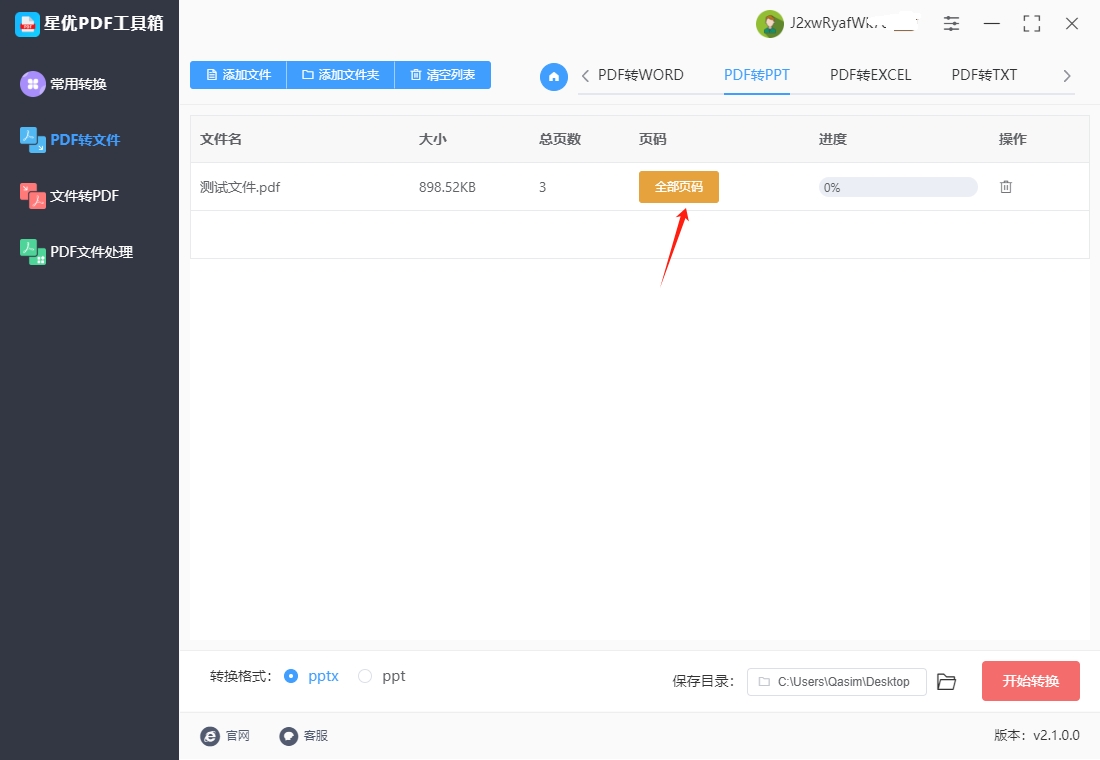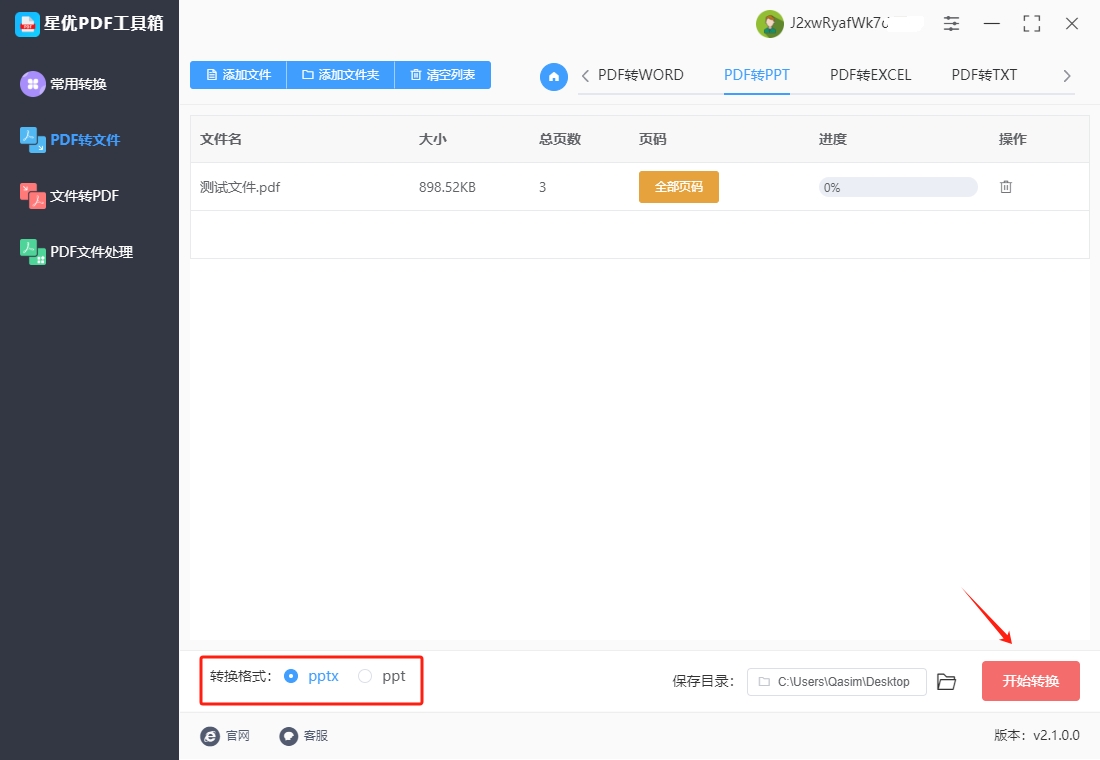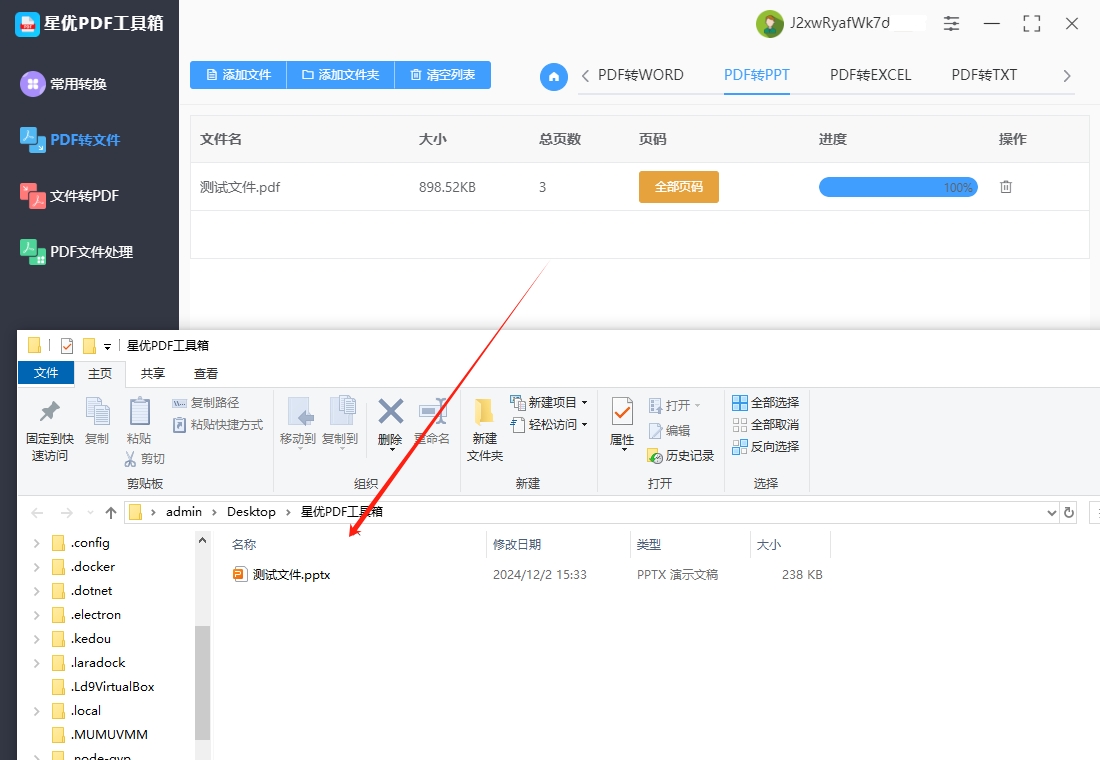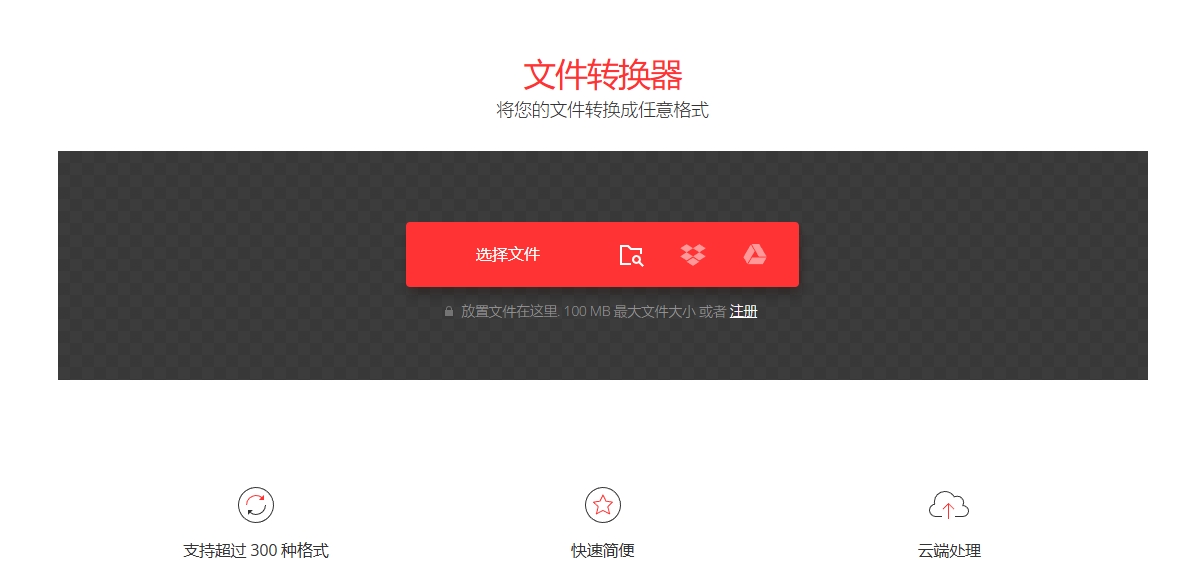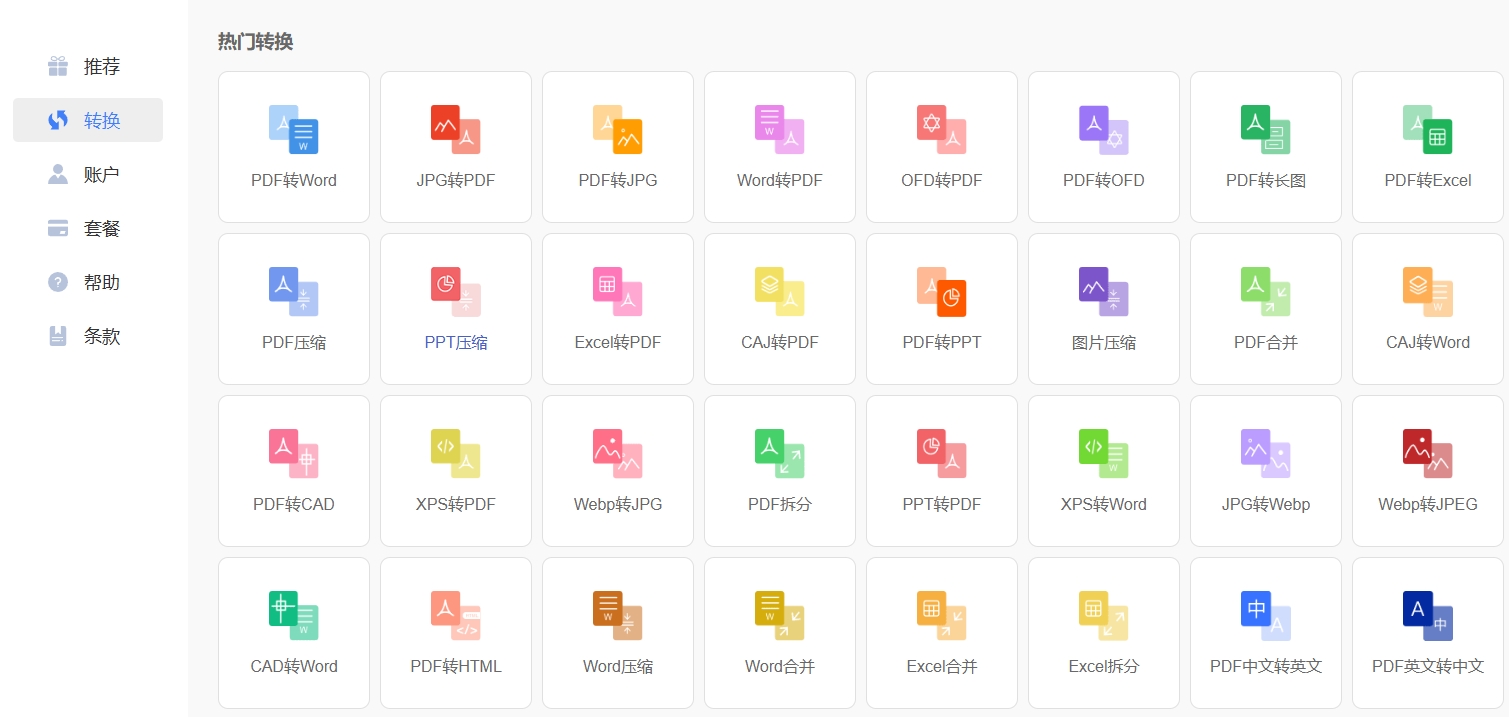如何将pdf转换成ppt?在日常工作中,PDF与PPT作为两种常见的文件格式,各自承担着不同的任务。PDF以其稳定的排版和跨平台兼容性,成为文档传输和存档的首选;而PPT则凭借其直观的展示效果和强大的交互功能,成为汇报演示、方案讲解的得力助手。然而,当工作场景需要我们将PDF中的内容以PPT形式呈现时,这种转换需求便显得尤为迫切。想象一下,在准备一场重要的项目汇报时,你手头有一份详尽的PDF报告,其中包含了关键数据、图表分析以及项目规划等内容。如果直接将这份PDF打印出来或展示在屏幕上,虽然信息完整,但缺乏视觉冲击力和互动性,难以吸引听众的注意力。此时,将PDF转换为PPT就显得尤为重要。通过转换,你可以将PDF中的文字、图片、图表等元素重新编排,运用PPT的动画效果、模板设计等功能,让内容更加生动、直观,从而提升汇报的效果。
pdf文件在日常办公中的使用非常频繁,因为使用场景的不同也经常将pdf转换成其他格式,其中将pdf转为ppt就是非常频繁的一种,那到底怎么转换呢?就让小编为大家揭晓答案吧,下面几个方法既简单又好用哦。

pdf转换ppt方法一:使用“星优PDF工具箱”软件
软件下载地址:https://www.xingyousoft.com/softcenter/XYPdf
步骤1,本方法使用的“星优PDF工具箱”软件功能齐全,包含的二十几个功能几乎都是比较常用的,使用前请将这个软件下载到电脑上安装好,打开后依次找到并点击【PDF转文件】下的【PDF转PPT】功能。
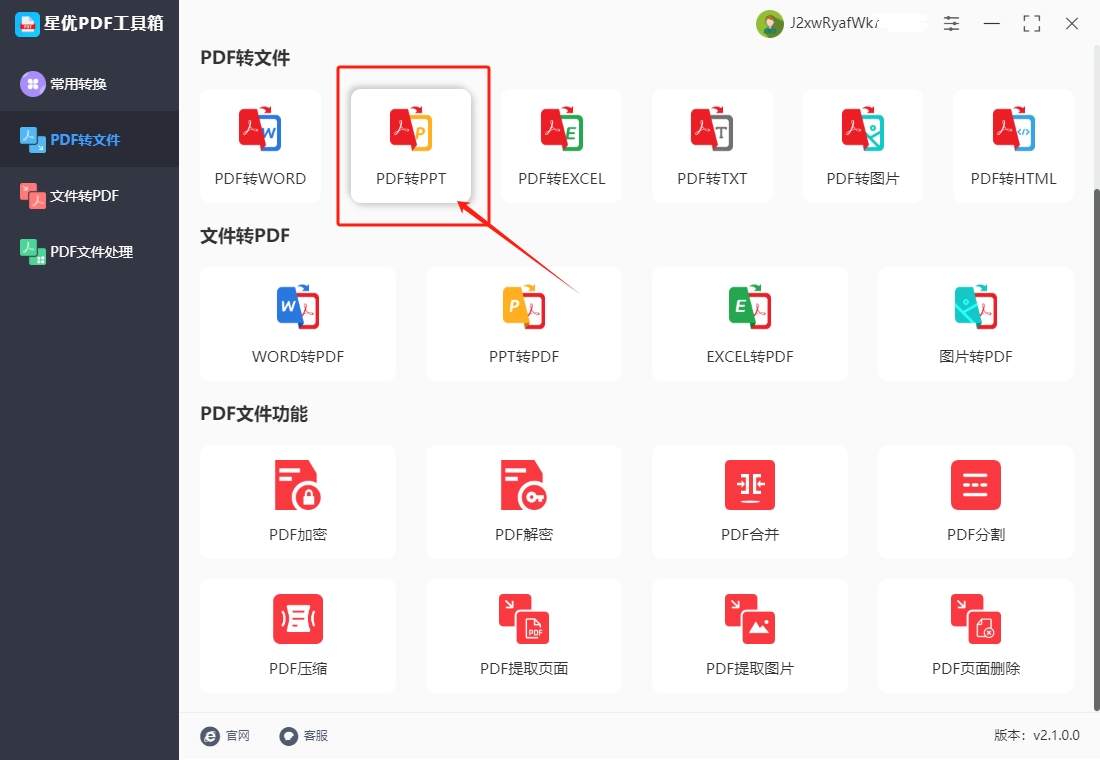
步骤2,进入格式转换的具体操作界面后,点击【添加文件】按键后将等待转换的pdf文件导入到软件里,支持导入多个pdf进行批量转换。
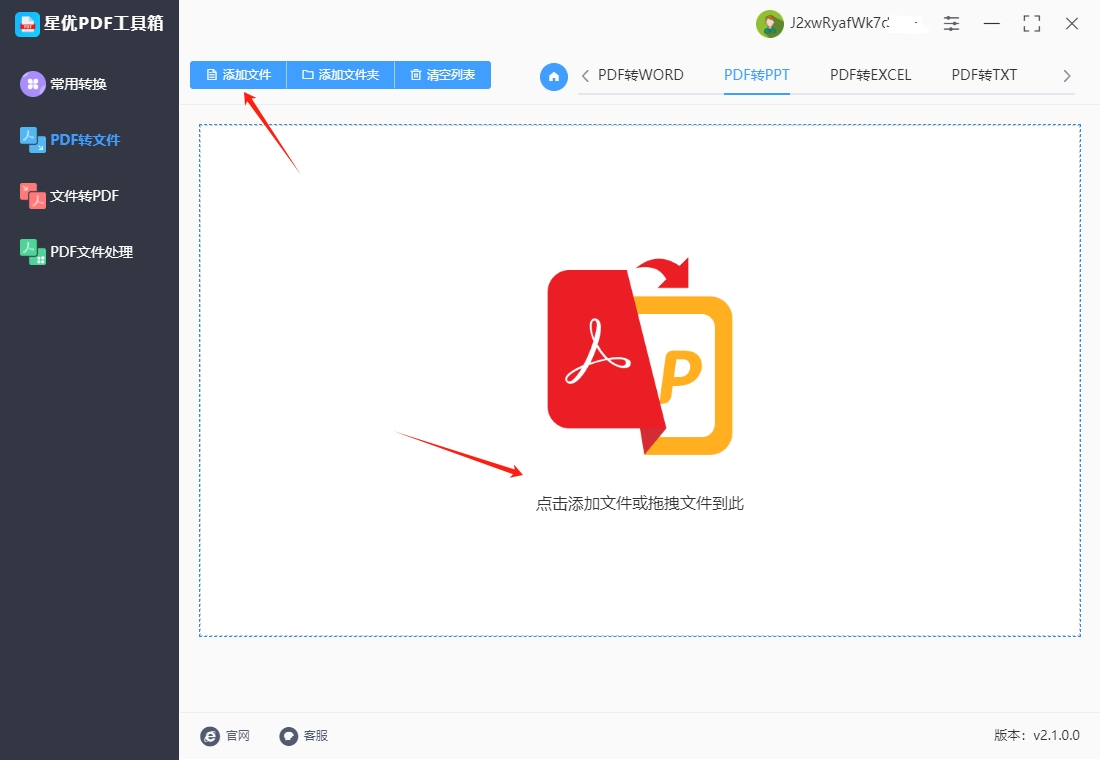
步骤3,你可以设置一下【转换格式】,pptx或者ppt;另外还可以修改一下保存目录,指定某个文件夹用于保存转换成的ppt文件,软件默认保存在电脑桌面上,所以你也可以不修改。
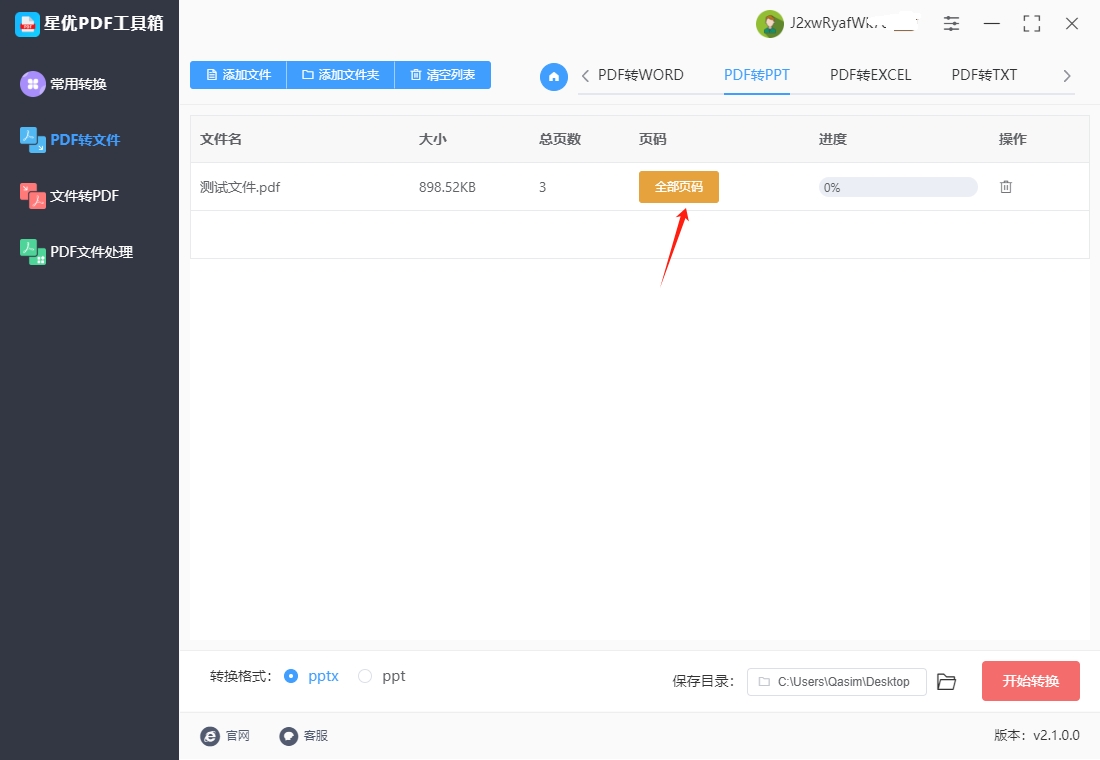
步骤4,此时就可以点击右下角红色按键,正式开启文件各种格式转换程序,剩下的事情交给软件完成,我们只需等待即可。
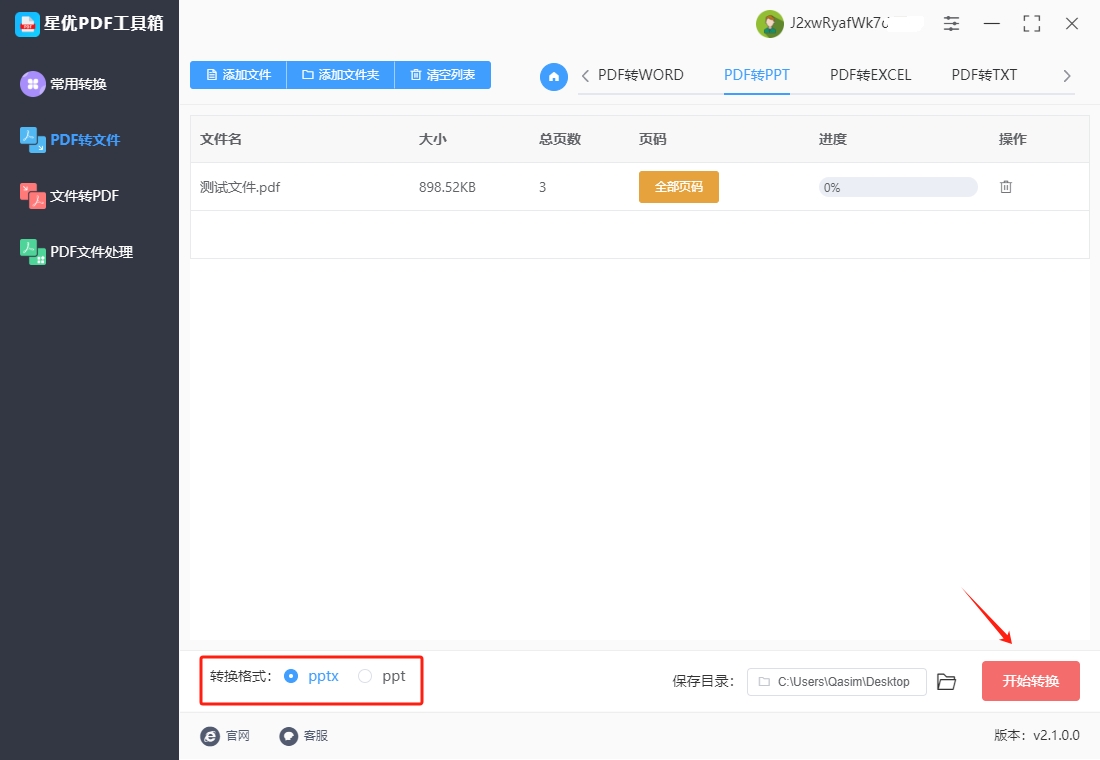
步骤5,等软件自动打开输出文件夹的时候,代表格式转换结束,输出文件夹里就保存着转成的ppt文件。从小下图我们也可以看出,添加到软件里的几个pdf被全部转为ppt,证明方法使用正确。
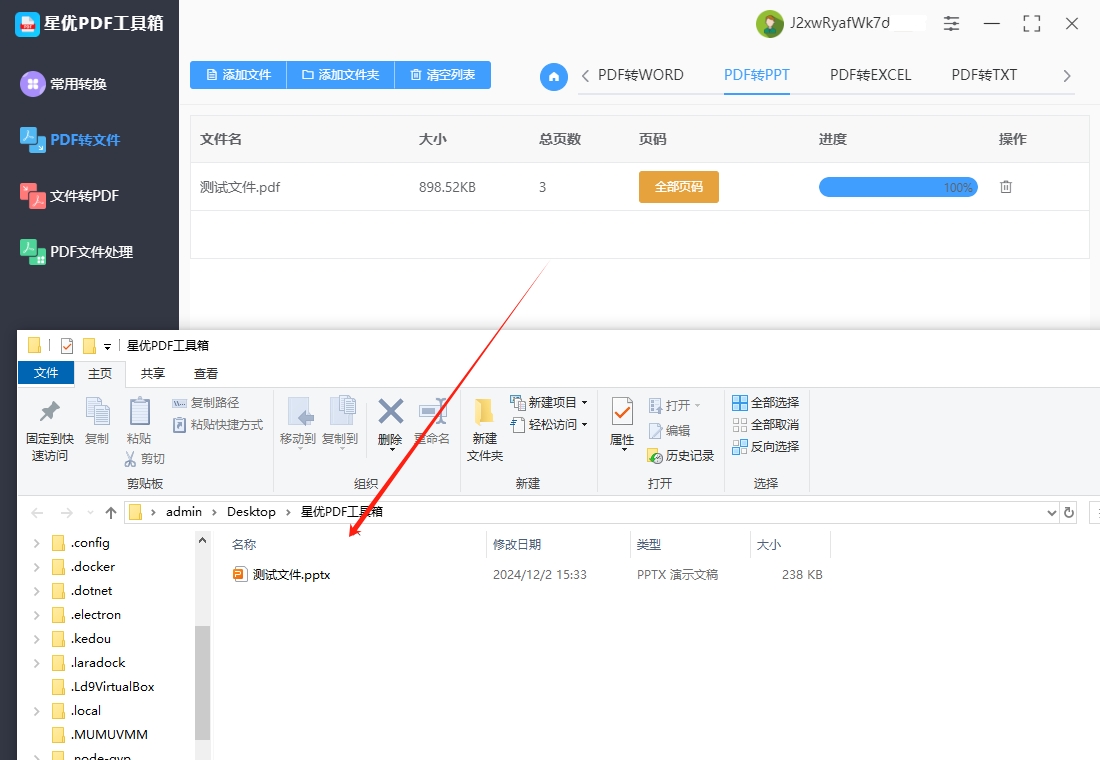
pdf转换ppt方法二:使用“Adobe Acrobat Pro”软件
Adobe Acrobat Pro作为一款功能强大的PDF编辑和转换工具,能够高效地完成这一任务。以下是使用Adobe Acrobat Pro将PDF转换为PPT的详细步骤。
步骤一:打开PDF文件
首先,需要确保已经安装了Adobe Acrobat Pro软件。如果尚未安装,可以从Adobe官方网站下载并安装。安装完成后,启动Adobe Acrobat Pro软件,在软件界面中,通过“文件”菜单选择“打开”选项,或者直接点击软件界面上的“打开文件”按钮,在弹出的文件选择对话框中,找到并选中需要转换的PDF文档,然后点击“打开”按钮,将PDF文件加载到Adobe Acrobat Pro中。
步骤二:选择导出PDF选项
当PDF文件成功打开后,在软件界面的顶部菜单栏中,找到并点击“文件”选项,在弹出的下拉菜单中,将鼠标移动到“导出到”选项上,此时会展开一个子菜单,在子菜单中选择“Microsoft PowerPoint演示文稿”选项。另外,也可以直接点击软件界面右侧边栏中的“导出PDF”按钮,然后在弹出的导出选项窗口中,选择“Microsoft PowerPoint演示文稿”作为导出格式。
步骤三:设置转换选项(可选)
在选择导出格式后,可能会弹出一个设置对话框,允许用户根据需要对转换进行一些自定义设置。例如,可以设置转换的页面范围,如果只需要转换PDF文档中的部分页面,可以在“页面范围”选项中输入具体的页码范围;还可以调整图片质量,选择合适的图片分辨率,以确保转换后的PPT文件中图片的清晰度。不过,对于大多数普通用户来说,使用默认设置通常也能满足需求。
步骤四:导出PPT文件
完成上述设置后,点击“导出”按钮。此时,软件会开始将PDF文件转换为PPT文件,转换过程可能需要一段时间,具体时间取决于PDF文件的大小和内容的复杂程度。在转换过程中,软件界面上会显示转换进度条,用户可以通过进度条了解转换的进展情况。
步骤五:保存PPT文件
当转换完成后,会弹出一个“另存为”对话框,提示用户选择保存转换后的PPT文件的位置和文件名。在对话框中,浏览到想要保存文件的文件夹,然后在“文件名”输入框中输入合适的文件名,最后点击“保存”按钮,将转换后的PPT文件保存到指定的位置。
注意事项
加密PDF文件:如果PDF文件被加密,可能无法直接进行转换。需要先解除PDF文件的加密保护,才能使用Adobe Acrobat Pro将其转换为PPT文件。
转换后优化:转换后的PPT文件可能需要进行一些排版和美化操作,例如调整字体、字号、颜色,添加动画效果等,以使其更加符合演示需求。
通过以上步骤,就可以使用Adobe Acrobat Pro将PDF文件成功转换为PPT文件,方便在各种演示场景中使用。

pdf转换ppt方法三:使用“Convert”在线工具
Convert作为一款功能强大的在线文件转换工具,能轻松实现PDF到PPT的转换。以下是使用Convert完成这一转换的详细步骤。
步骤一:访问Convert网站
打开常用的网络浏览器,在地址栏中输入Convert的官方网址,然后按下回车键,即可进入Convert网站的主页。该网站界面简洁直观,操作便捷,无需注册登录即可使用部分基础功能,对于偶尔需要进行文件格式转换的用户来说非常友好。
步骤二:选择转换类型
在Convert网站主页的显著位置,能看到一个文件上传区域,上方有“选择文件”按钮以及一个文件类型选择框。由于我们要将PDF转换为PPT,需确保文件类型选择框中显示的是与PDF和PPT相关的转换选项(一般情况下,系统会自动识别并推荐合适的转换类型,若未正确显示,可在页面上方的搜索框中输入“PDF to PPT”进行快速定位)。这里无需手动调整太多,因为当上传PDF文件后,系统会自动识别并推荐相应的转换格式。
步骤三:上传PDF文件
点击“选择文件”按钮,会弹出一个文件选择对话框。在对话框中,浏览本地计算机的文件系统,找到需要转换的PDF文件,选中该文件后,点击“打开”按钮,文件就会开始上传到Convert服务器。上传过程中,网站会显示上传进度条,让用户实时了解文件上传的状态。上传时间取决于文件大小和网络速度,一般来说,较小的PDF文件上传速度较快。
步骤四:开始转换
当PDF文件成功上传后,在文件上传区域下方会显示文件的详细信息,同时“转换”按钮会变为可点击状态。点击“转换”按钮,Convert服务器将开始对上传的PDF文件进行处理,将其转换为PPT格式。转换过程中,页面上会显示转换进度条,用户可以耐心等待转换完成。
步骤五:下载转换后的PPT文件
转换完成后,页面上会出现“下载”按钮。点击“下载”按钮,浏览器会开始下载转换后的PPT文件。下载完成后,文件会保存在计算机的默认下载文件夹中,用户可以根据自己的需求,将文件移动到其他合适的文件夹进行保存和管理。
注意事项
文件大小限制:Convert对上传的文件大小有一定限制,具体限制大小可能会根据用户是否注册登录以及账户类型有所不同。如果需要转换的PDF文件较大,可以考虑注册Convert的高级账户,以获得更大的文件上传限制。
文件安全:虽然Convert声称会保护用户上传的文件安全,但为了确保文件隐私,建议在转换完成后及时删除上传到Convert服务器的文件。
转换质量:转换后的PPT文件质量可能会受到原始PDF文件内容复杂程度的影响。对于包含大量图片、图表和复杂排版的PDF文件,转换后的PPT文件可能需要进一步调整和优化,以确保演示效果。
通过以上步骤,就可以使用Convert轻松地将PDF文件转换为PPT文件,满足不同的演示和编辑需求。
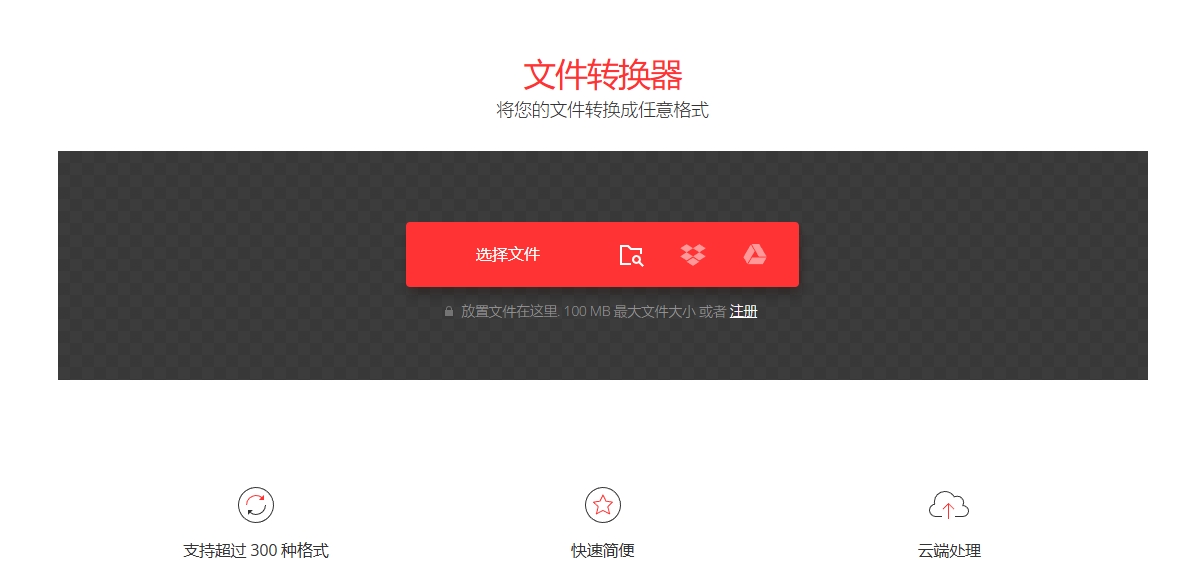
pdf转换ppt方法一:使用“Sllpdf”软件
Sllpdf作为一款便捷的在线PDF处理工具,能够帮助我们轻松实现PDF到PPT的转换。以下是使用Sllpdf完成这一转换的详细步骤。
步骤一:访问Sllpdf网站
打开常用的网络浏览器,在地址栏中输入Sllpdf的官方网址然后按下回车键,即可进入Sllpdf网站的主页。该网站界面设计简洁明了,功能布局清晰,即使是初次使用的用户也能快速上手。
步骤二:选择“PDF转PPT”功能
在Sllpdf网站主页上,能看到众多PDF处理功能的图标和文字说明。仔细浏览页面,找到“PDF转PPT”功能选项,一般它会有一个明显的图标和对应的文字提示。点击该选项,页面会自动跳转到“PDF转PPT”功能的专属操作页面。
步骤三:上传PDF文件
进入“PDF转PPT”操作页面后,你会看到页面中央有一个较大的文件上传区域。这里有几种上传文件的方式可供选择:
拖拽上传:直接在本地计算机上找到需要转换的PDF文件,用鼠标将其拖拽到页面上的文件上传区域,文件就会自动开始上传。
点击上传:点击上传区域中的“选择文件”按钮,会弹出一个文件选择对话框。在对话框中,浏览本地计算机的文件系统,找到目标PDF文件,选中该文件后,点击“打开”按钮,文件就会开始上传。
上传过程中,页面上会显示上传进度条,让用户实时了解文件上传的状态。上传时间取决于文件大小和网络速度,较小的PDF文件通常能快速完成上传。
步骤四:等待转换
当PDF文件成功上传后,Sllpdf服务器会自动开始对文件进行处理,将其转换为PPT格式。在此过程中,页面上会显示转换进度条,用户只需耐心等待转换完成即可。一般来说,转换速度较快,对于普通的PDF文档,几分钟内就能完成转换。
步骤五:下载转换后的PPT文件
转换完成后,页面上会出现“下载”按钮。点击“下载”按钮,浏览器会开始下载转换后的PPT文件。下载完成后,文件会保存在计算机的默认下载文件夹中。你可以根据个人习惯,将文件移动到其他合适的文件夹进行保存和管理。
步骤六:检查和编辑PPT文件
下载完成后,打开转换后的PPT文件,仔细检查内容是否完整、格式是否正确。由于PDF和PPT的格式差异,转换后的PPT文件可能需要进行一些调整和优化。例如,检查图片是否清晰、文字排版是否合理、图表是否完整等。如果发现问题,可以使用PowerPoint软件对PPT文件进行进一步编辑和修改,以满足演示需求。
注意事项
文件大小限制:Sllpdf对上传的文件大小有一定限制,如果需要转换的PDF文件较大,可以考虑将文件分割成较小的部分进行转换,或者使用其他支持更大文件转换的工具。
网络环境:由于Sllpdf是在线工具,转换过程需要依赖网络连接。因此,确保网络环境稳定,以免影响文件上传和转换的速度和质量。
文件安全:Sllpdf声称会保护用户上传的文件安全,但为了确保文件隐私,建议在转换完成后及时删除上传到Sllpdf服务器的文件。
通过以上步骤,你就可以使用Sllpdf轻松地将PDF文件转换为PPT文件,为你的演示和汇报工作提供便利。
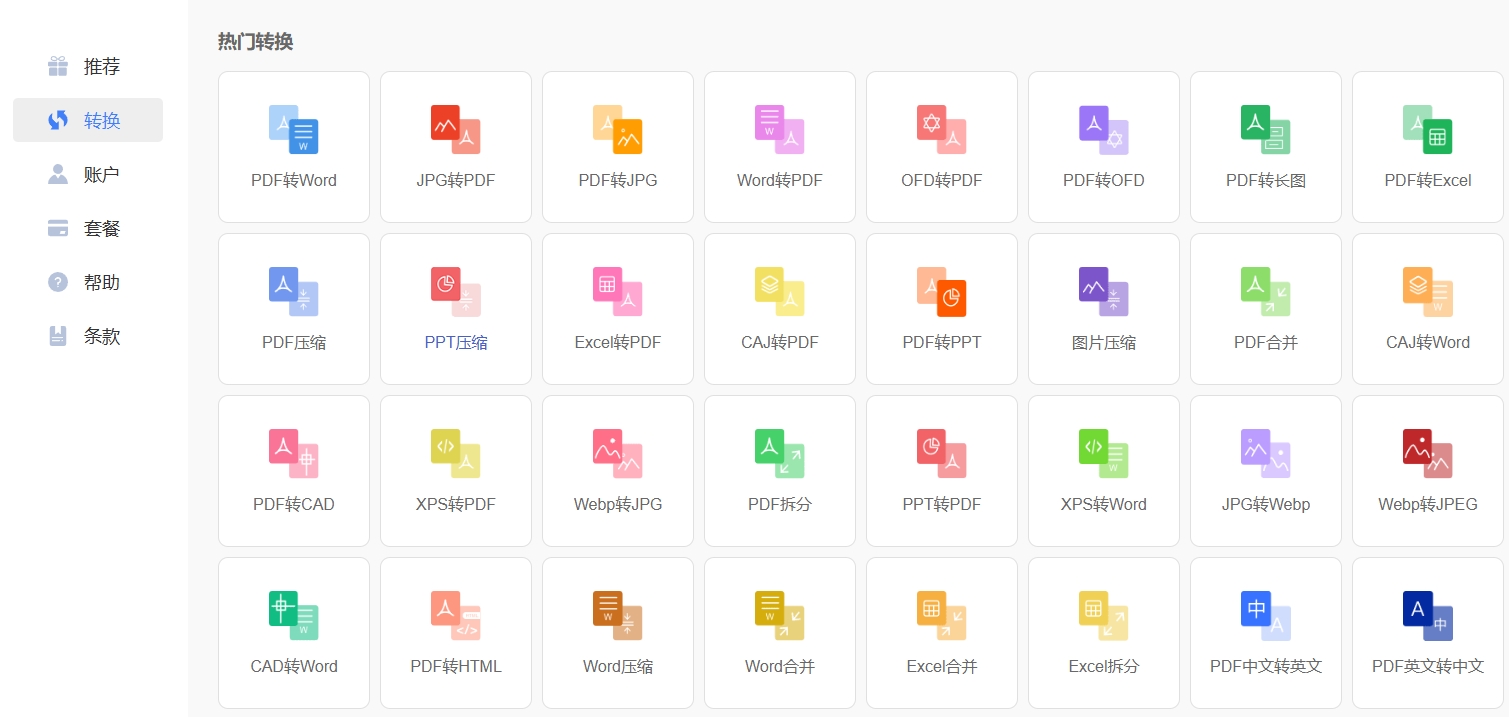
关于“如何将pdf转换成ppt?”的方法介绍就全部完毕了,上面的几个办法都很实用。更重要的是,这种转换并非简单的格式改变,而是对内容的一次再创作。在转换过程中,你可以根据PPT的展示需求,对PDF中的内容进行筛选、提炼和重组,使信息更加聚焦、逻辑更加清晰。同时,你还可以添加自己的见解、注释或案例,让PPT更具个性化和说服力。当然,转换后的PPT并不意味着一劳永逸。在实际使用中,我们还需要根据听众的反馈和现场情况,对PPT进行灵活调整和优化。但无论如何,将PDF转换为PPT这一步骤,已经为我们的工作提供了极大的便利和可能性。总之,工作中经常需要将PDF转换为PPT文件进行使用,这不仅是一种技术需求,更是一种提升工作效率和展示效果的智慧选择。让我们学会利用这一工具,让工作更加得心应手、成果更加显著,学会之后请点赞支持一下。