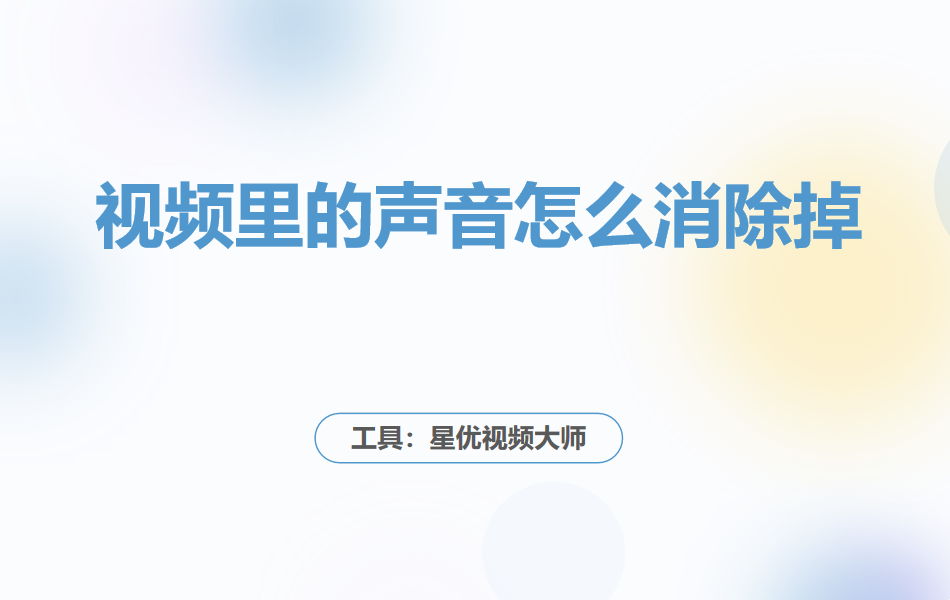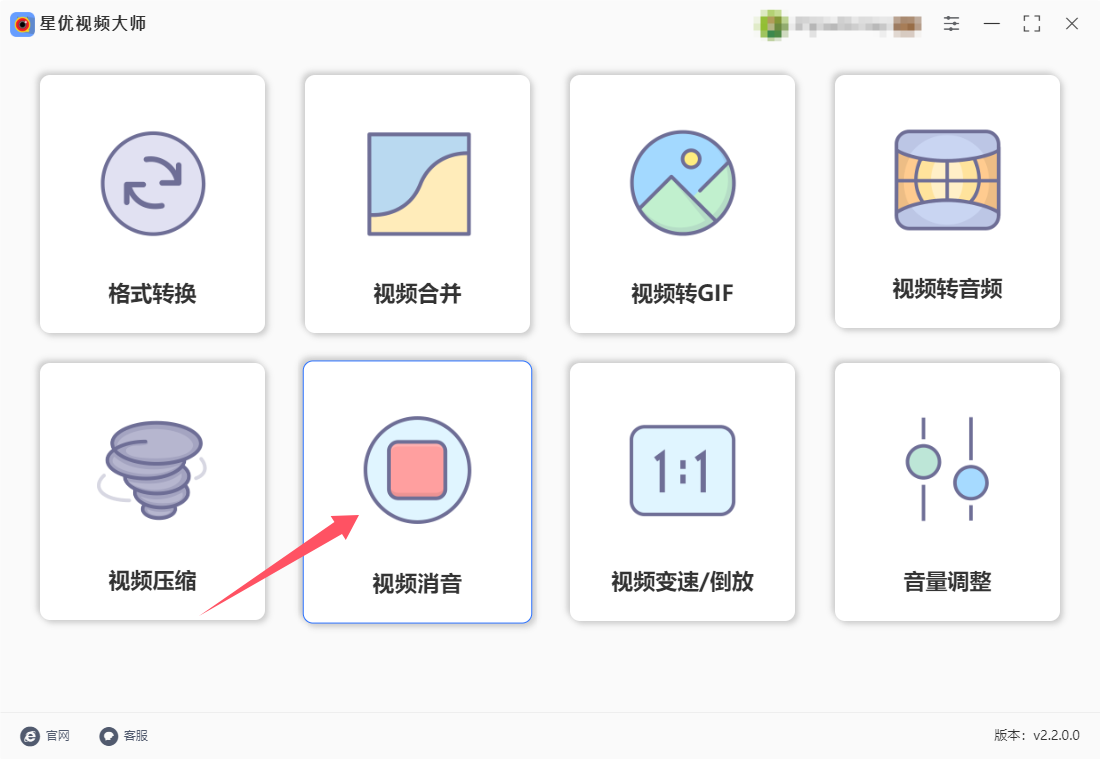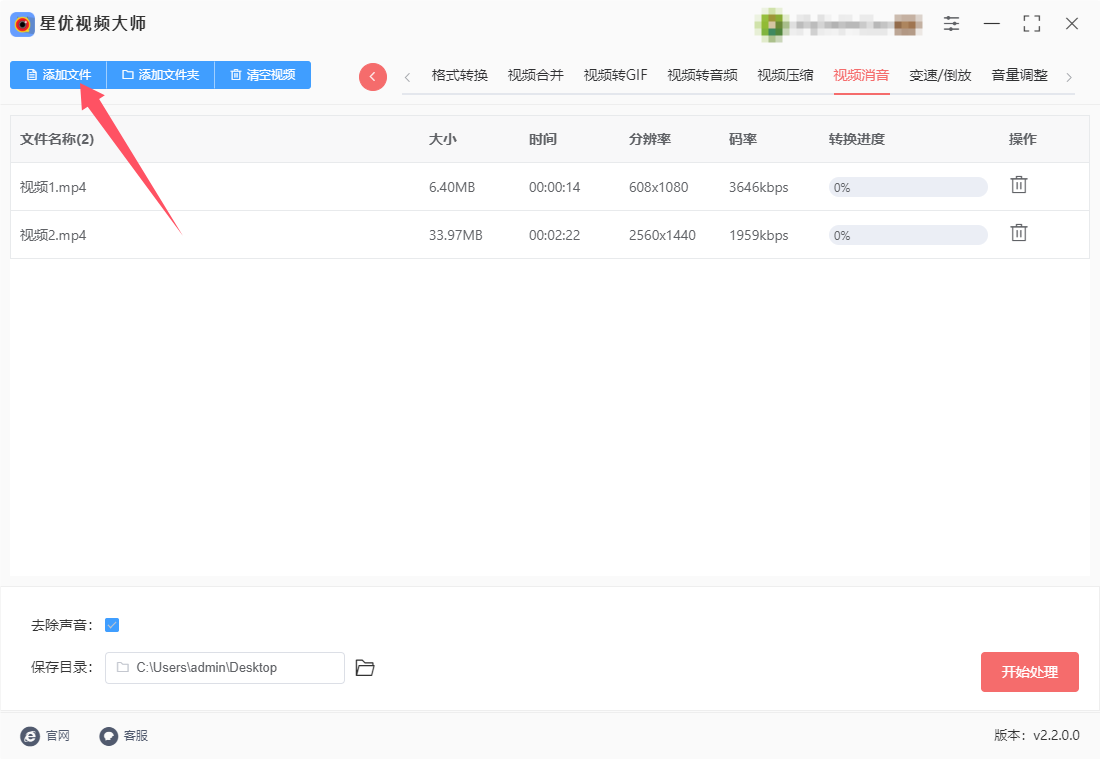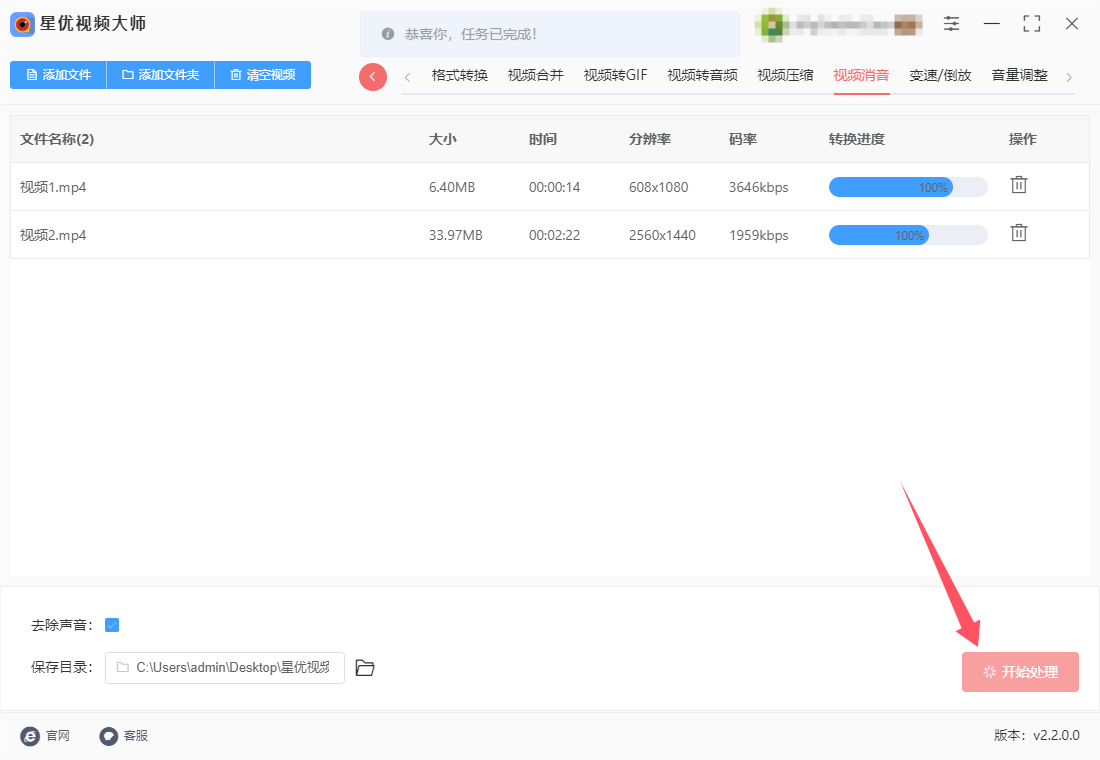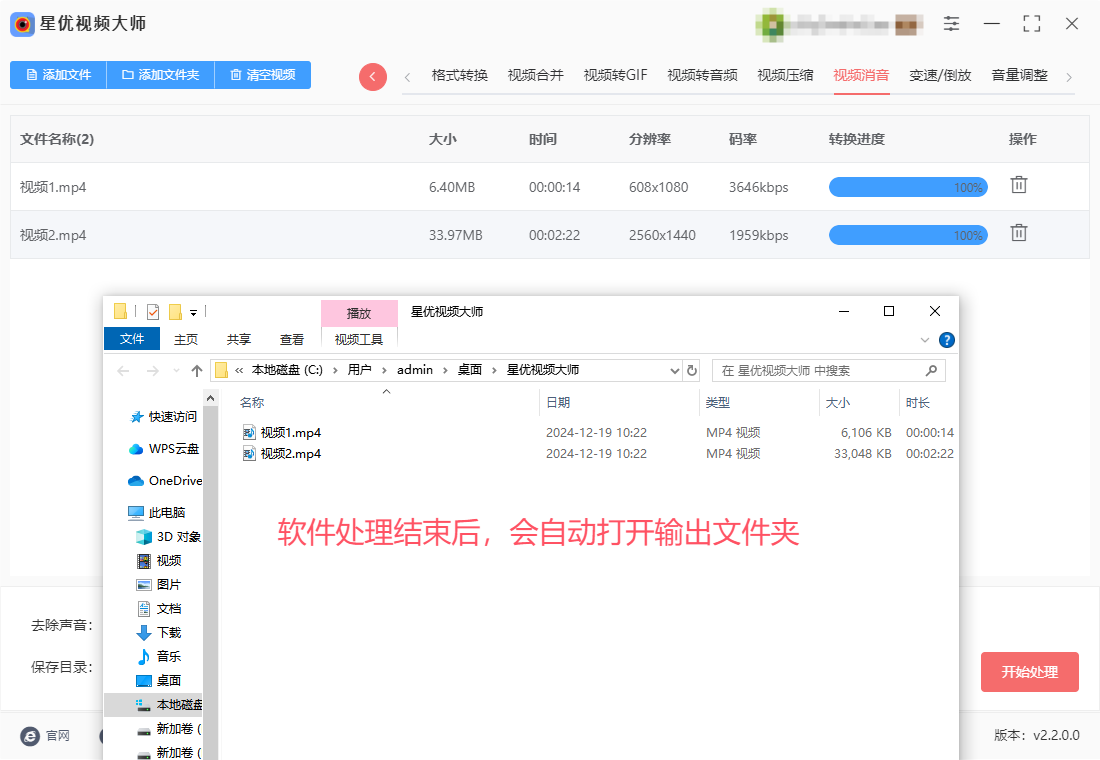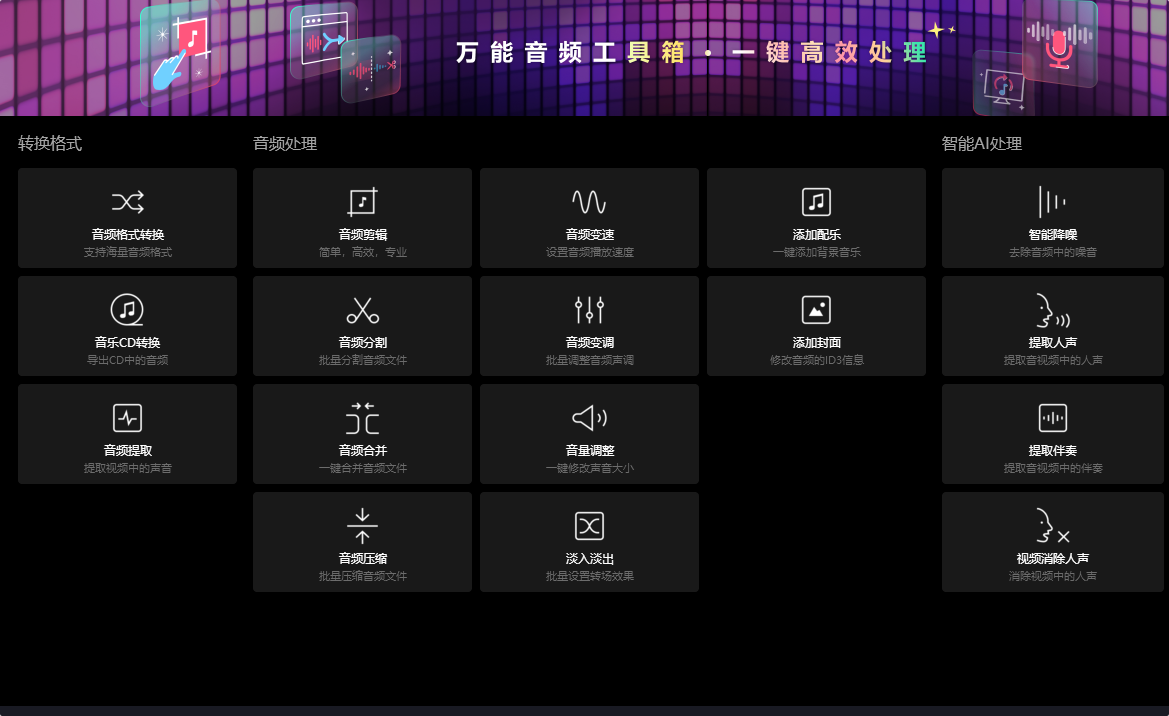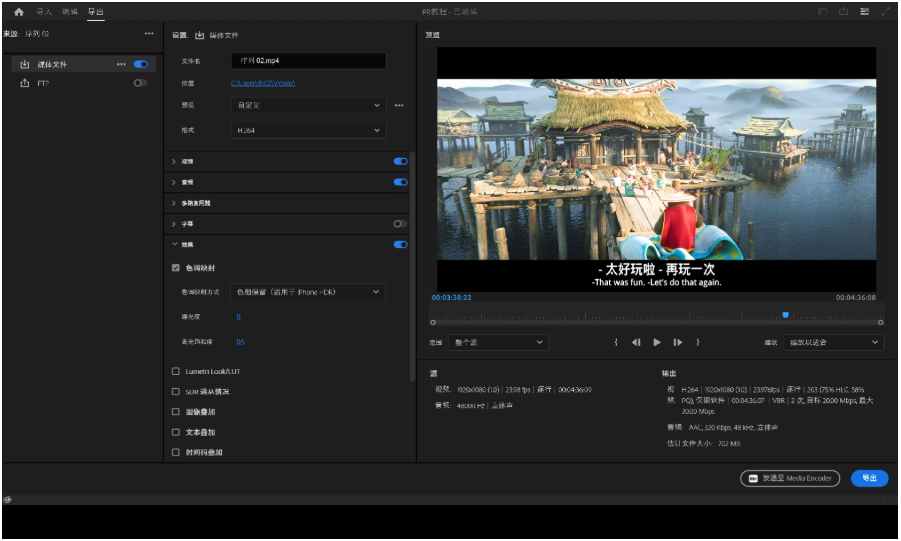视频里的声音怎么消除掉?在现代视频制作中,二次使用(也就是再利用已有的视频素材)是常见的做法,无论是在制作广告、短视频还是其他类型的多媒体内容时,我们都可能会用到这些素材。而当我们使用这些视频素材时,消除原视频中的声音往往是一个必要的步骤。下面,我们来探讨一下为什么在二次使用视频时,消除视频里的声音是如此重要。视频的声音和背景音效往往是根据原始场景或内容设计的,可能并不符合我们当前的需求。例如,如果我们打算用某个旅行视频来制作一个与工作场景相关的广告或是品牌宣传片,那么视频中的自然音效或者背景音乐可能与我们新的情境不符,甚至会干扰到我们想要传达的信息。在这种情况下,消除视频原本的声音,能确保新的内容不会被旧的音频干扰。消除原视频中的声音可以为添加新的音效或配乐提供更大的创作空间。视频编辑时,音乐和音效是增强视觉表现力的重要元素。如果原视频的声音不符合我们所需的情感或节奏,或者影响了观众的沉浸感,消除它便成为了提升整体质量的第一步。无论是加入品牌的主题音乐,还是根据需要添加音效,去除原有声音可以让我们更自由地控制视频的声音层次,增强视频的表现力。
毫无疑问,想要消除掉视频里的声音,那么使用专业的软件工具是必不可少的,那到底哪些工具软件可以实现这一操作呢?请看下面小编为大家带来的工具和操作步骤吧,真实有效,并且非常的简单,赶紧来学习吧。
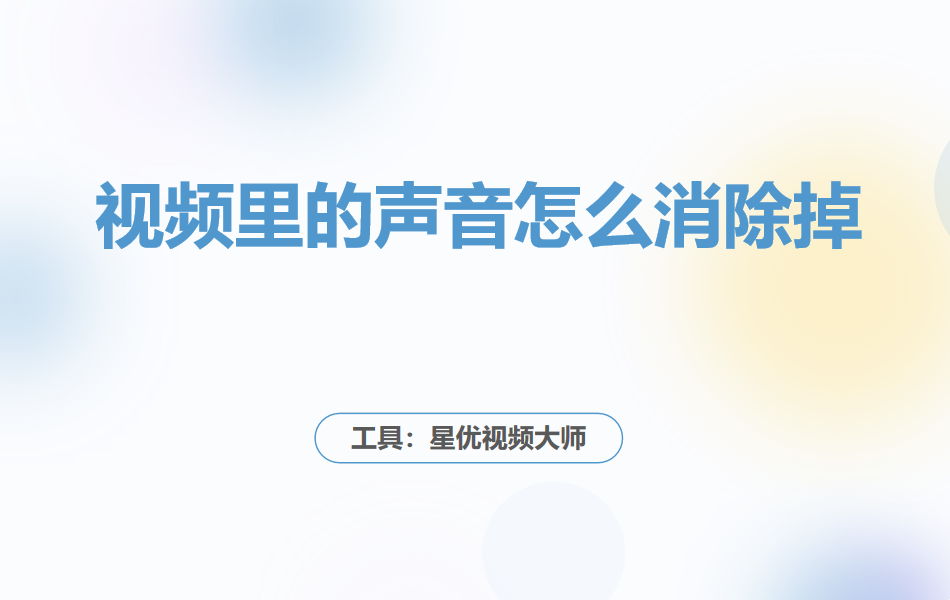
方法一:使用“星优视频大师”软件消除视频里的声音
软件下载地址:https://www.xingyousoft.com/softcenter/XYVideos
步骤1,如果电脑上还没有“星优视频大师”这个软件,那就请你将这个软件下载好并进行安装,安装结束后就可以打开使用了,打开软件后就能在首页上看到很多功能,本次请你点击【视频消音】功能选项。
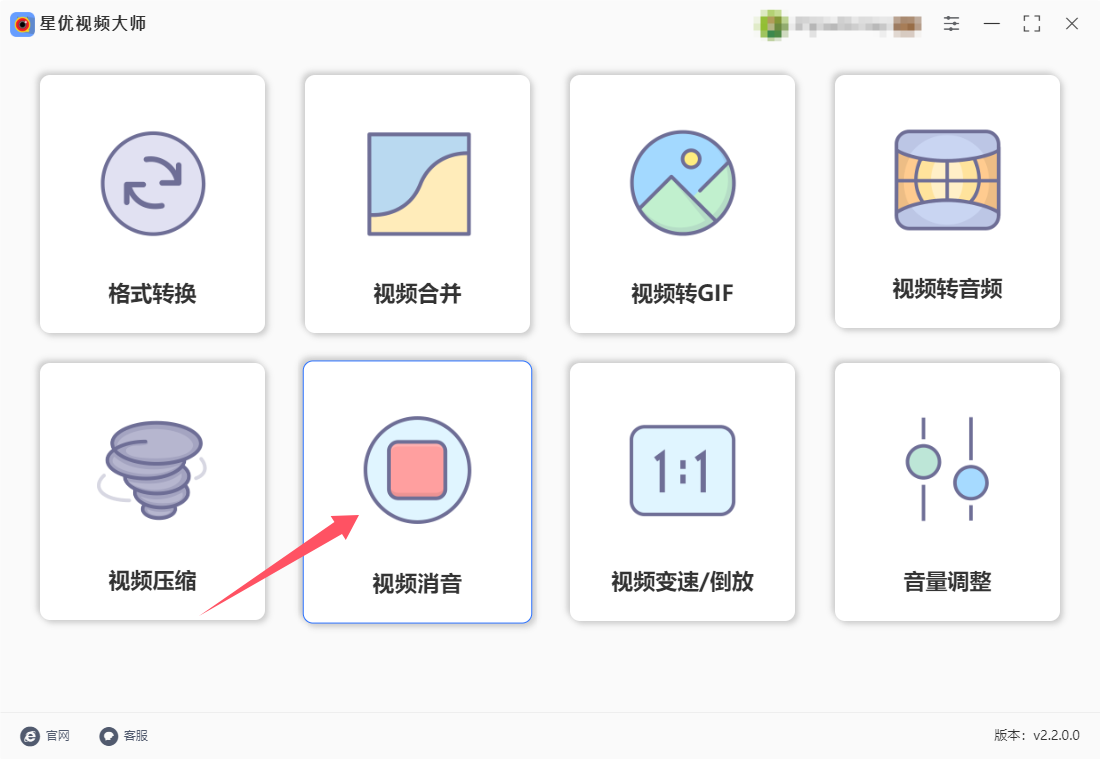
步骤2,这时候就跳转到了软件内页进行操作,点击左上角【添加文件】蓝色按键后,将需要消除声音的视频添加到软件里,软件可以同时对多个视频进场处理,因此你可以添加多个视频。
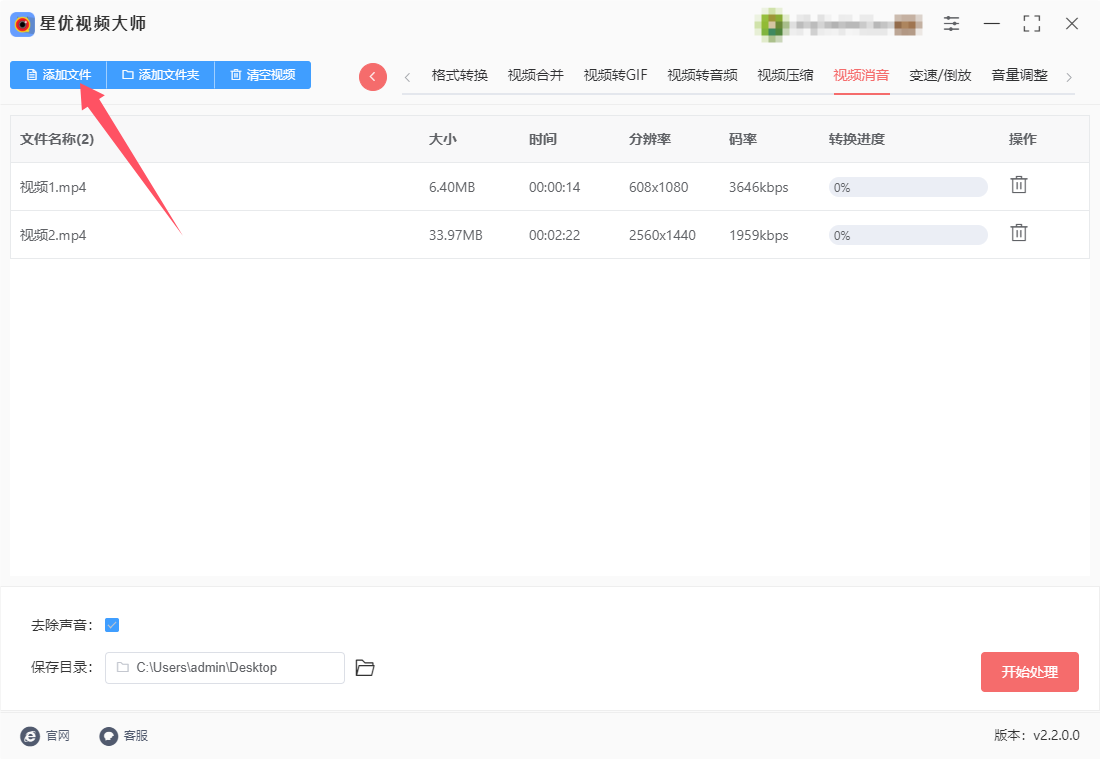
步骤3,我们不需要做任何操作,直接点击右下角【开始处理】红色按键即可,软件处理速度是非常快的。
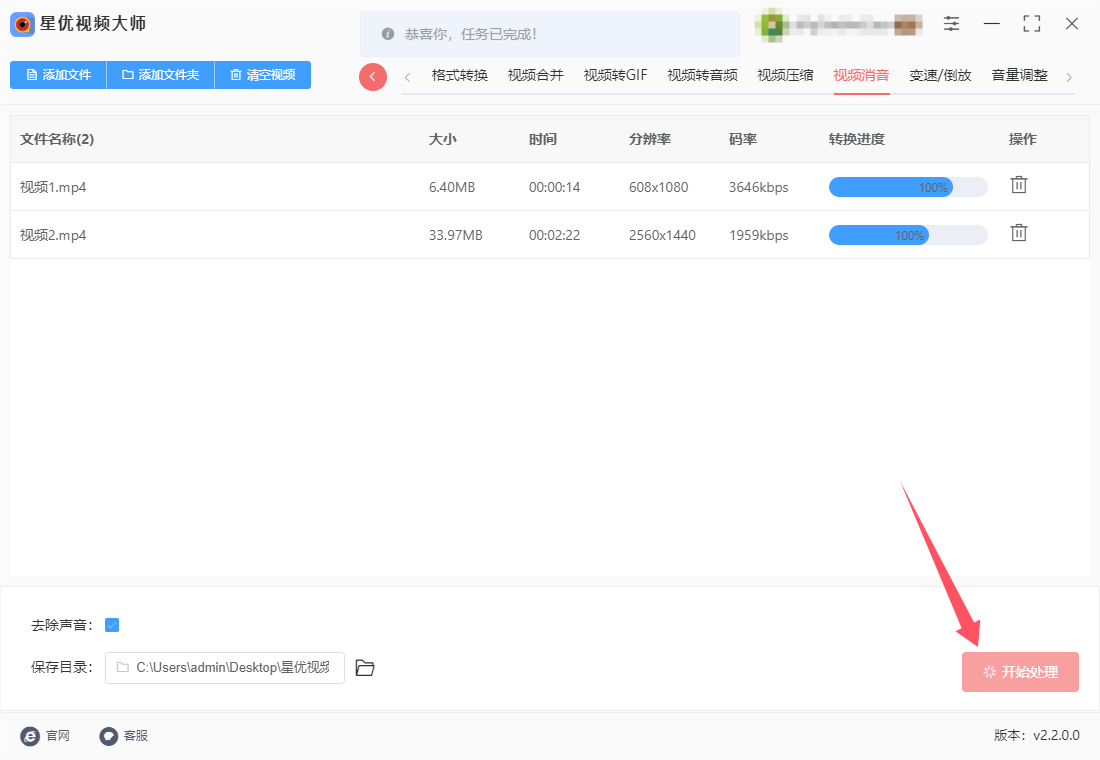
步骤4,等到软件自动打开输出文件夹的时候,代表视频处理结束了,可以看到消除声音后的视频就保存在这个文件夹里。我们可以打开视频,检查处理效果。
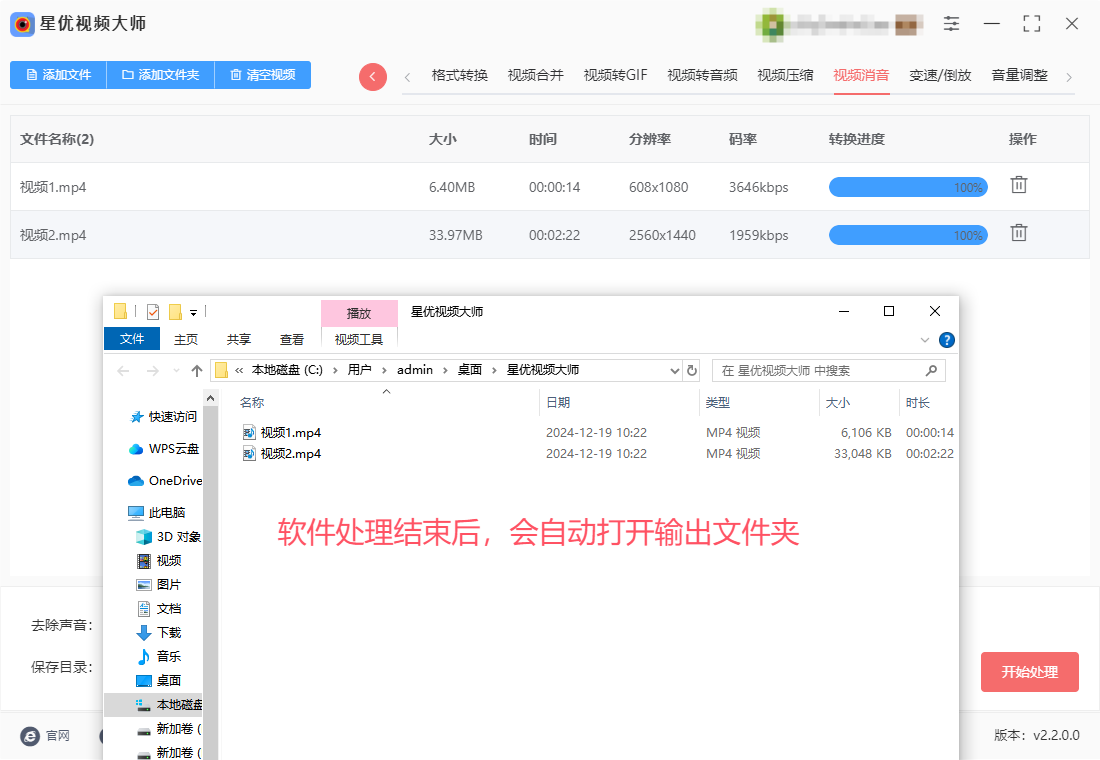
方法二:使用小船音频处理器消除视频里的声音
使用小船音频处理器消除视频里的声音,可以按照以下详细步骤进行操作:
方式一:通过“视频消除人声”功能
打开软件:
在电脑上双击运行小船音频处理器软件。
选择功能:
在软件界面的左侧或上方菜单栏中,选择“人声分离”或相关选项,并在右侧找到并点击“视频消除人声”功能。
导入视频:
点击界面上的“添加视频”按钮,或者将视频文件直接拖拽到软件界面中。如果需要批量处理,可以点击“添加文件夹”来导入多个视频文件。
设置参数:
在导入视频后,可以在界面右侧设置导出的格式、音质等参数。如果需要保持原格式,可以选择默认的导出设置。
开始消除:
设置完成后,点击界面上的“消除”或“开始消除”按钮,软件将开始处理视频文件,并消除其中的人声或全部声音。
查看结果:
处理完成后,软件会提示处理完毕。此时,可以点击“前往导出文件夹”按钮,打开包含处理后的视频文件的文件夹,进行查看和确认。
方式二:通过“视频剪切”功能并静音原音
打开软件:
同样在电脑上双击运行小船音频处理器软件。
选择功能:
在软件界面左侧,选择“视频剪切”功能。
导入视频:
点击“点击上传”按钮,导入想要消除声音的视频文件。
静音原音:
成功上传视频文件后,在视频编辑界面中找到“视频原音”选项。
勾选“静音”选项,以消除视频中的声音。
导出视频:
静音设置完成后,点击右上角的“导出”按钮,软件将开始处理并导出静音后的视频文件。
查看结果:
导出完成后,可以在指定的输出文件夹中找到并查看处理后的视频文件。
请注意,以上两种方法均适用于小船音频处理器软件,但具体界面和按钮位置可能会因软件版本不同而有所差异。因此,在实际操作时,请根据软件的实际情况进行调整。同时,为了确保处理后的视频质量,建议在处理前备份原始视频文件。
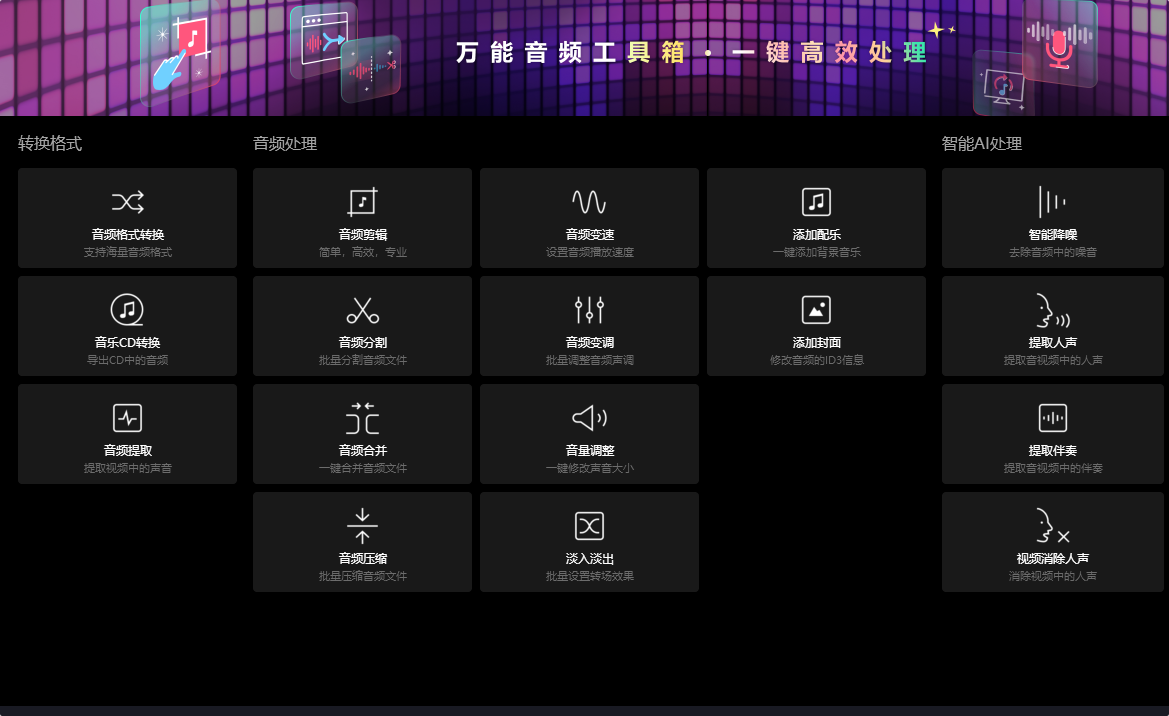
方式三:使用会声会影消除视频里的声音
在会声会影(Corel VideoStudio)中将视频中的声音消除,步骤如下:
步骤 1:打开会声会影并导入视频
启动会声会影:
双击桌面上的会声会影图标,启动程序。
你也可以选择打开一个现有项目,或者创建一个新的项目。
导入视频文件:
在会声会影的主界面,找到左上方的**"导入媒体"**(Import Media)按钮。点击这个按钮,弹出文件选择对话框。
找到你要编辑的视频文件,选择它,然后点击**"打开"**,将视频导入到会声会影的库中。
步骤 2:将视频添加到时间轴
拖动视频到时间轴:
在会声会影的界面中,视频文件会出现在媒体库(Library)中。找到你导入的视频,点击并拖动它到时间轴(Timeline)的视频轨道(Video Track)上。
步骤 3:分离音频
右键点击视频片段:
在时间轴中,右键点击已经添加到视频轨道中的视频片段,弹出右键菜单。
选择“分离音频”:
在右键菜单中,选择**“分离音频”**(Detach Audio)。这时,你会看到视频中的音频部分被自动分离出来,变成一个单独的音频轨道,位于视频轨道下方。
注意: 分离后的音频将会以一个新的音频片段显示在时间轴的音频轨道(Audio Track)上。
步骤 4:删除音频
选中音频轨道:
点击音频轨道上的音频片段,这时它会被高亮显示,表示你已经选中了它。
删除音频:
按下键盘上的Delete键,或者你可以右键点击音频轨道,选择**“删除”**(Delete),这样音频就会被从时间轴中移除。
步骤 5:确认视频是否无声
播放预览:
在会声会影的预览窗口,点击播放按钮,检查视频是否没有声音。如果没有声音,表示音频已成功删除。
步骤 6:导出无声视频
导出视频:
点击会声会影界面上方的**"分享"(Share)按钮,或者点击文件**(File)>创建视频文件(Create Video File)。
选择导出格式:
在弹出的“创建视频文件”对话框中,选择你希望导出的格式(比如MP4、AVI等),设置文件名称和保存位置。
开始导出:
设置好导出参数后,点击开始(Start)按钮,程序会开始导出你编辑后的无声视频。导出过程根据视频的大小和电脑性能可能需要一些时间。
完成导出:
一旦导出完成,你就可以在指定的文件夹中找到你导出的无声视频文件。
小提示:
在删除音频前,建议先预览一下视频,确认是否真的需要去除音频。
如果你只是想去掉视频的某一部分音频,而不是完全消除,您可以选择剪切音频或者调整音频的音量(例如将音量调整为0)。

方式四:使用Adobe Premiere Pro消除视频里的声音
在Adobe Premiere Pro中消除视频中的声音,您可以通过几种不同的方法来实现,具体步骤如下:
方式1:通过静音视频轨道来消除声音
这个方法适用于完全不需要视频声音的情况。
导入视频文件:
打开 Adobe Premiere Pro,创建一个新项目或者打开一个现有项目。
导入需要编辑的视频文件(文件 > 导入 或直接拖拽文件到项目面板)。
将视频拖动到时间轴:
将导入的视频文件拖放到时间轴上的视频轨道(如:V1)。
分离视频和音频轨道:
在时间轴上,右击视频剪辑,选择 “解除链接”(Unlink)。
这样,视频轨道(V1)和音频轨道(A1)将成为独立的部分。
删除或静音音频轨道:
删除音频:点击音频轨道(A1),然后按 Delete 键删除音频。
或者,可以将音频轨道静音:选择音频轨道,点击时间轴面板上音频轨道左侧的小 静音按钮(M),即可让音频不发声。
导出视频:
处理完成后,您可以导出视频,去除声音的版本。
导出视频:文件 > 导出 > 媒体,设置好输出格式和位置,点击 导出。
方式2:通过降低音量来消除声音(保持音频轨道)
如果您只想消除视频中的声音,但仍然保留音频轨道(例如为了后期加背景音乐或其他音频),可以选择将音量降低。
导入视频文件:
按照步骤 1 导入并将视频拖入时间轴。
调整音频轨道音量:
在时间轴中选择音频轨道(A1)。
点击音频轨道上的音量标记(音量线),将其拖动到最底部,降低到 -∞(即静音)。
导出视频:
完成音量调整后,您可以按上面的步骤导出视频。
方式3:使用音频效果来消除声音
如果视频中存在某种特定的背景噪音或不需要的声音,您还可以使用音频效果来进一步去除噪音。
导入视频文件并放入时间轴:
按照步骤 1 将视频导入并放入时间轴。
选择音频轨道并应用降噪效果:
在时间轴上选择音频轨道(A1)。
转到 效果面板(窗口 > 效果)。
在效果面板中,找到 降噪/修复(Noise Reduction/Restoration)下的 DeNoise(降噪效果)。
将 DeNoise 拖动到音频轨道上。
调整降噪效果设置:
选择音频轨道,在 效果控制面板(窗口 > 效果控制)中调整 DeNoise 效果的参数,减少背景噪音。
您可以通过调整 Reduce Noise 滑块来减少不需要的噪音。
导出视频:
完成降噪后,导出视频,如上所述。
方式4:删除音频轨道中的特定部分
如果您只需要去除视频中某一段特定的声音,可以在时间轴上精确编辑音频轨道。
导入并放入时间轴:
按照步骤 1 将视频导入并放入时间轴。
拆分音频轨道:
在时间轴上选择音频轨道,移动播放头到您要删除声音的起始位置。
按 Ctrl + K(Windows)或 Cmd + K(Mac)拆分音频轨道。
删除音频段:
移动播放头到音频剪辑的结束位置,按 Ctrl + K(Windows)或 Cmd + K(Mac)再次拆分。
选中不需要的音频段,按 Delete 键删除。
平滑音频过渡:
如果剪切的部分在音频上造成突兀的切换,可以通过添加 淡入/淡出 或使用 音频渐变效果 来平滑过渡。
导出视频:
最后,导出编辑后的带有修改声音的视频。
总结
如果完全不需要音频,直接 解除链接 音频轨道并删除即可。
如果只是消除音频但保留轨道,降低音量到静音 是最简便的方法。
如果需要进一步去除特定噪音或修复音频,可以使用 降噪效果。
如果是删除特定部分的声音,您可以精确地 拆分并删除音频段。
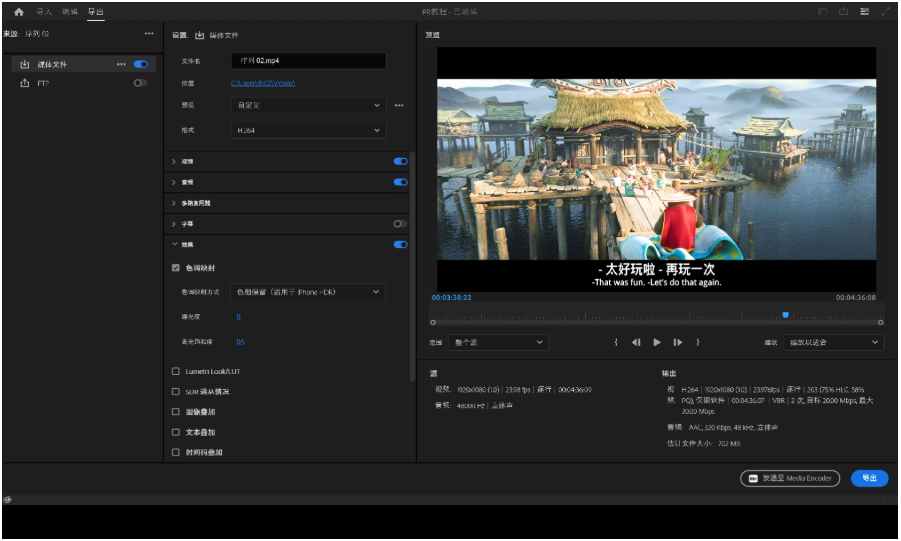
方式五:使用FFmpeg消除视频里的声音
使用FFmpeg消除视频中的声音是一个相对简单的过程。以下是详细的步骤说明:
一、安装FFmpeg
下载FFmpeg:
前往FFmpeg的官方网站或可靠的下载源,下载适用于你操作系统的FFmpeg安装包。
安装FFmpeg:
根据下载的安装包类型(如Windows的exe安装程序、Linux的tar.gz包等),按照提示进行安装。
安装完成后,确保FFmpeg的命令行工具可以在你的系统路径中找到。
二、准备视频文件
找到视频文件:
在你的文件系统中找到你想要消除声音的视频文件,并记住它的路径和文件名。
三、使用FFmpeg消除声音
打开命令行工具:
在Windows上,可以打开命令提示符(CMD)或PowerShell。
在Linux或macOS上,可以打开终端。
运行FFmpeg命令:
输入以下命令来消除视频中的声音:
ffmpeg -i 输入文件名 -c:v copy -an 输出文件名.mp4
其中,“输入文件名”应替换为你想要处理的视频文件的路径和文件名(包括扩展名),“输出文件名.mp4”应替换为你希望保存的无声视频文件的名称和路径(扩展名可以是mp4或其他你选择的格式)。
例如,如果你有一个名为“example.mp4”的视频文件,并且希望去除其声音后保存为“example_no_audio.mp4”,你可以运行以下命令:
ffmpeg -i example.mp4 -c:v copy -an example_no_audio.mp4
等待处理完成:
FFmpeg将开始处理视频并去除其中的声音。这个过程可能需要一些时间,具体取决于你的视频文件的大小和系统的性能。
检查输出文件:
处理完成后,FFmpeg将在指定的位置生成一个无声的视频文件。你可以打开该文件以确认声音已被消除。
四、其他注意事项
参数解释:
-i 输入文件名:指定输入的视频文件。
-c:v copy:表示视频流直接拷贝,保持原视频的编码格式和质量。
-an:表示去除音频轨道。
批量处理:
如果你需要处理多个视频文件,可以编写一个简单的脚本来自动执行FFmpeg命令。例如,在Linux或macOS上,你可以使用shell脚本来遍历一个文件夹中的所有视频文件,并对它们执行消除声音的操作。
备份原始文件:
在进行任何视频处理操作之前,建议备份原始视频文件以防万一。

在二次使用视频时,消除声音还可以为视频创作提供更多的可能性。例如,在制作搞笑视频或创意短片时,我们可以将视频的声音消除,然后添加自己录制的旁白或音效,使视频更具趣味性和创意性。当然,消除视频声音并不是一项简单的任务。为了确保视频质量不受影响,我们需要使用专业的视频处理软件,如金舟视频大师等。这些软件提供了强大的音频处理功能,可以轻松地消除视频中的声音,并保留视频的清晰度和流畅度。总之,在二次使用视频时,消除声音是一项重要的处理步骤。它不仅可以提升视频质量,还可以为视频创作提供更多的可能性。因此,我们应该掌握相关的视频处理技术,以便更好地利用和创作视频。 关于“视频里的声音怎么消除掉?”的几个解决办法就全部介绍到这里就结束了,如果你有更简单的方法,就请在评论区分享给大家一起使用吧。