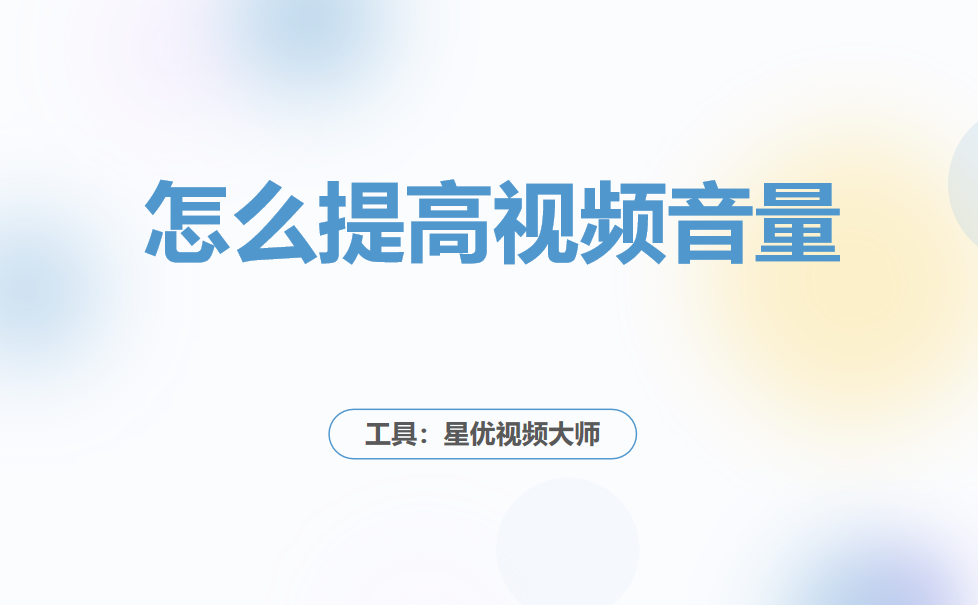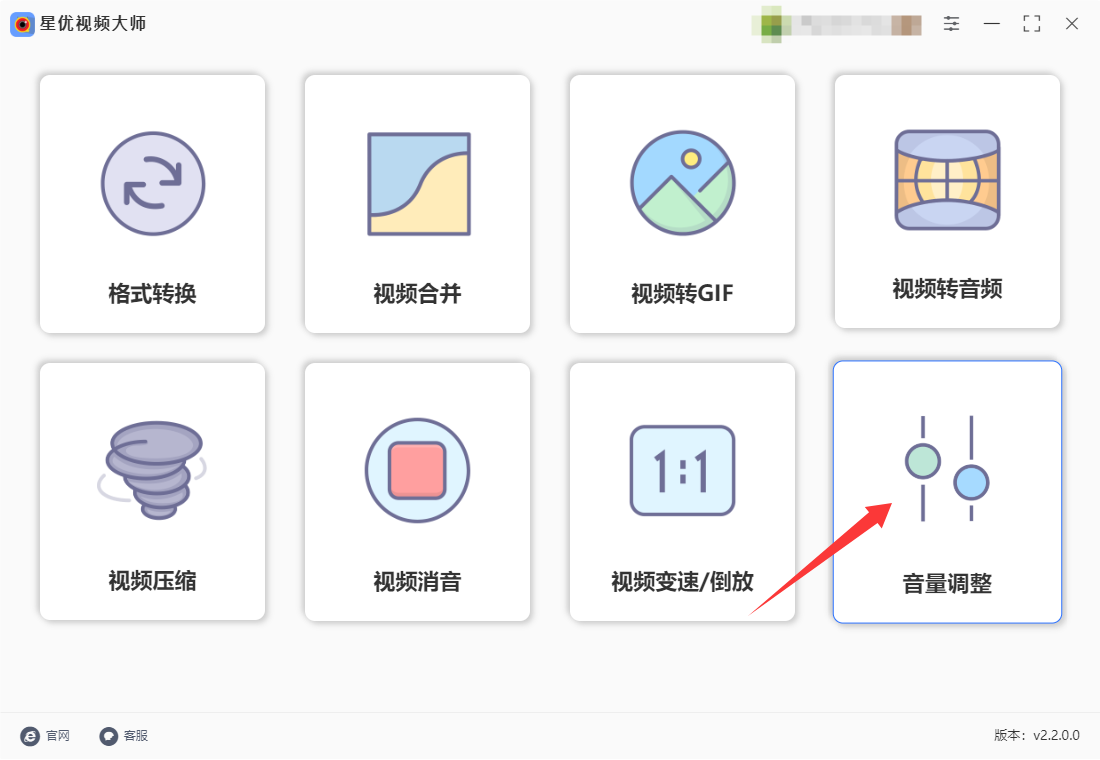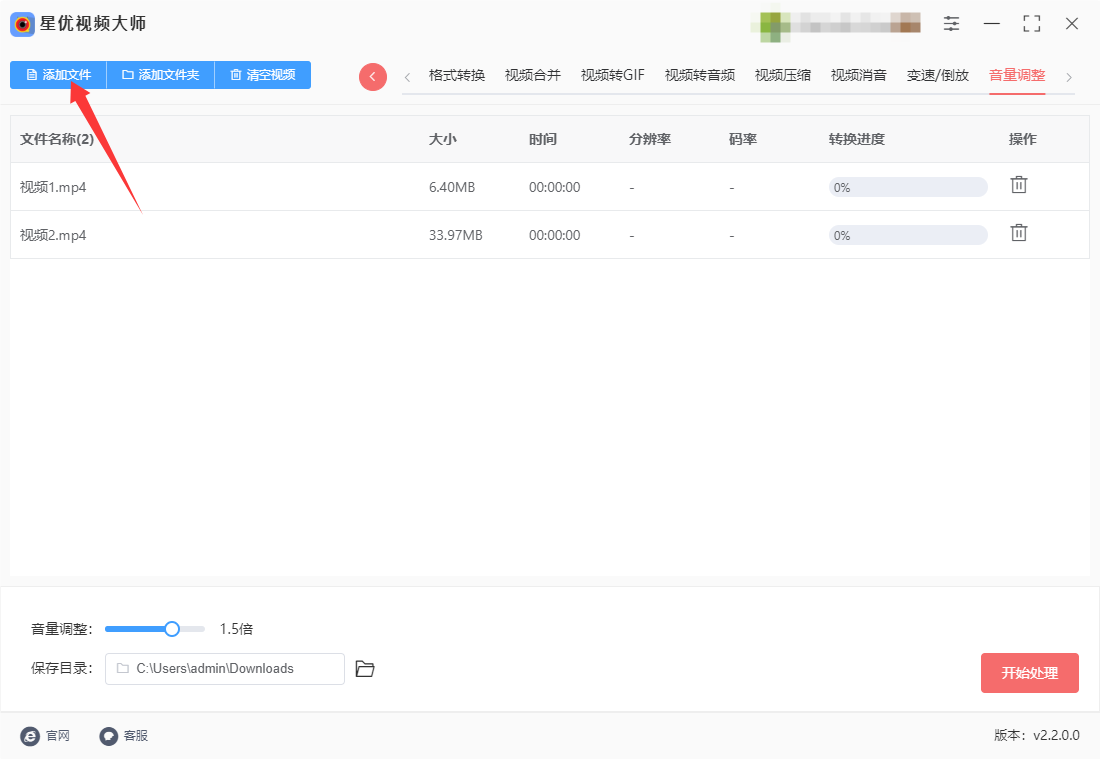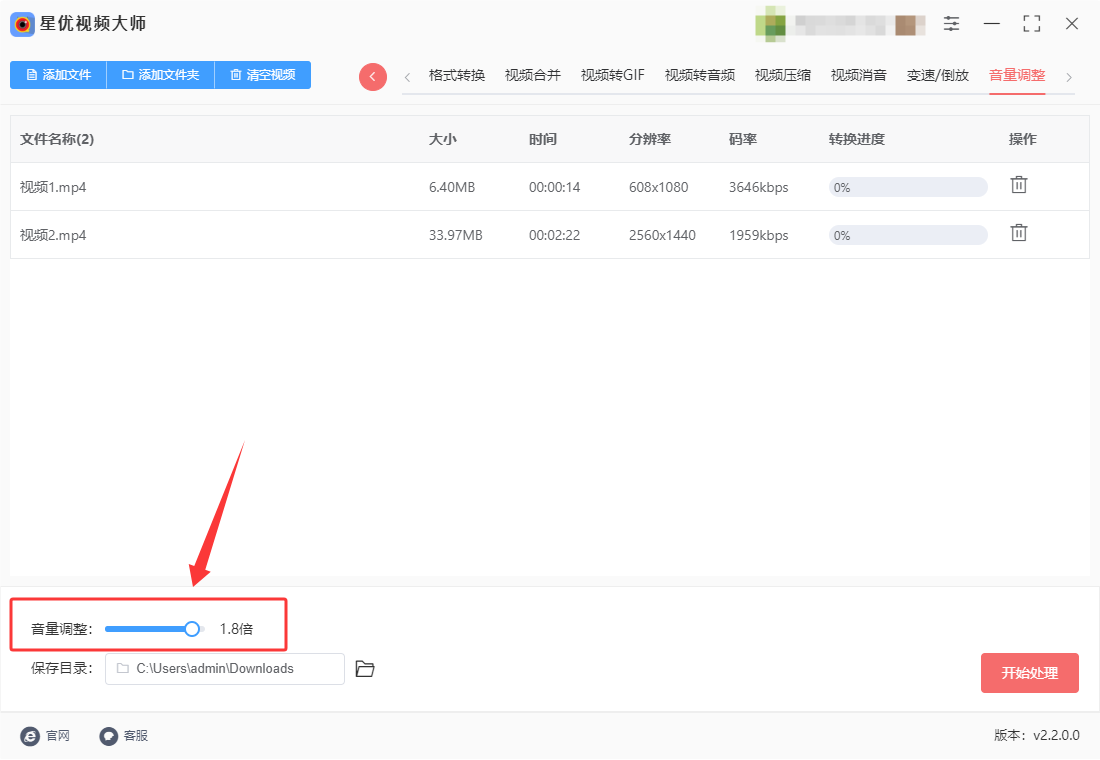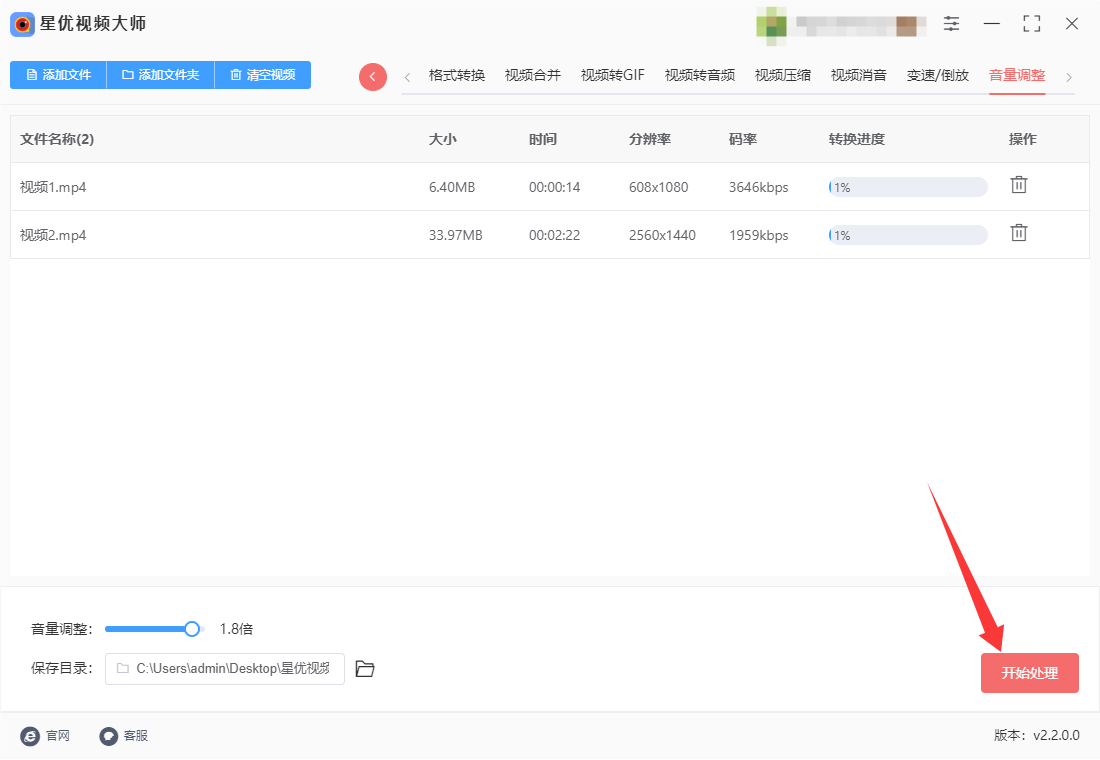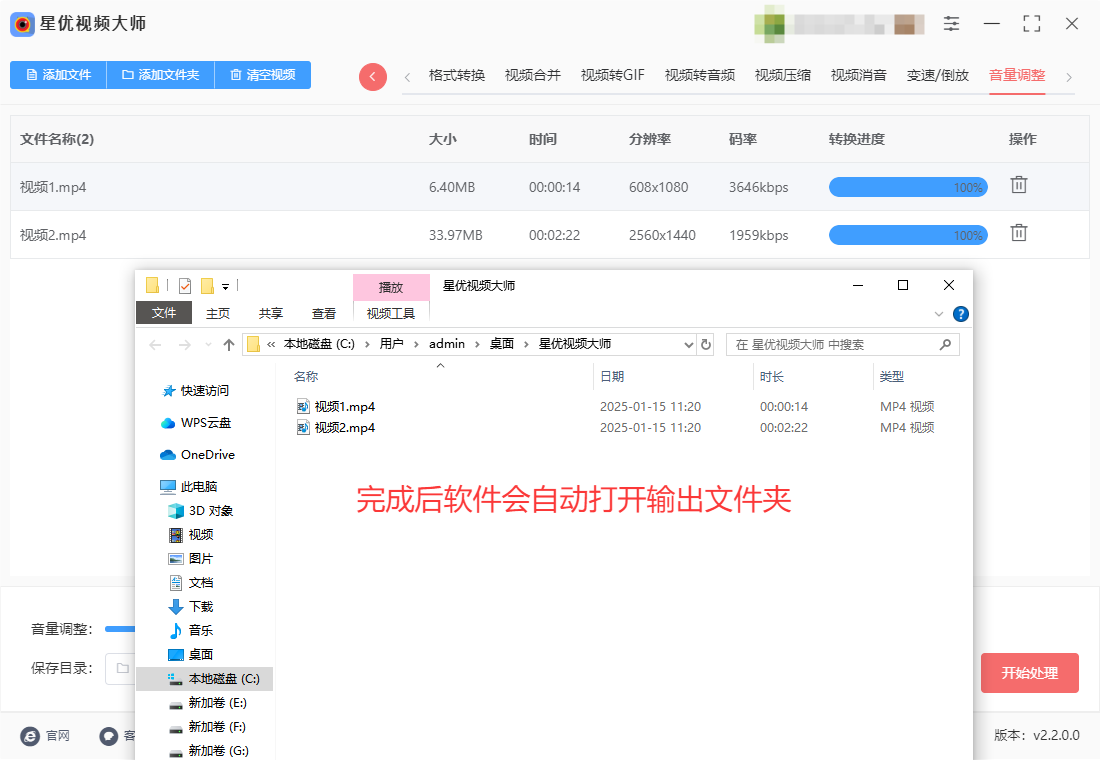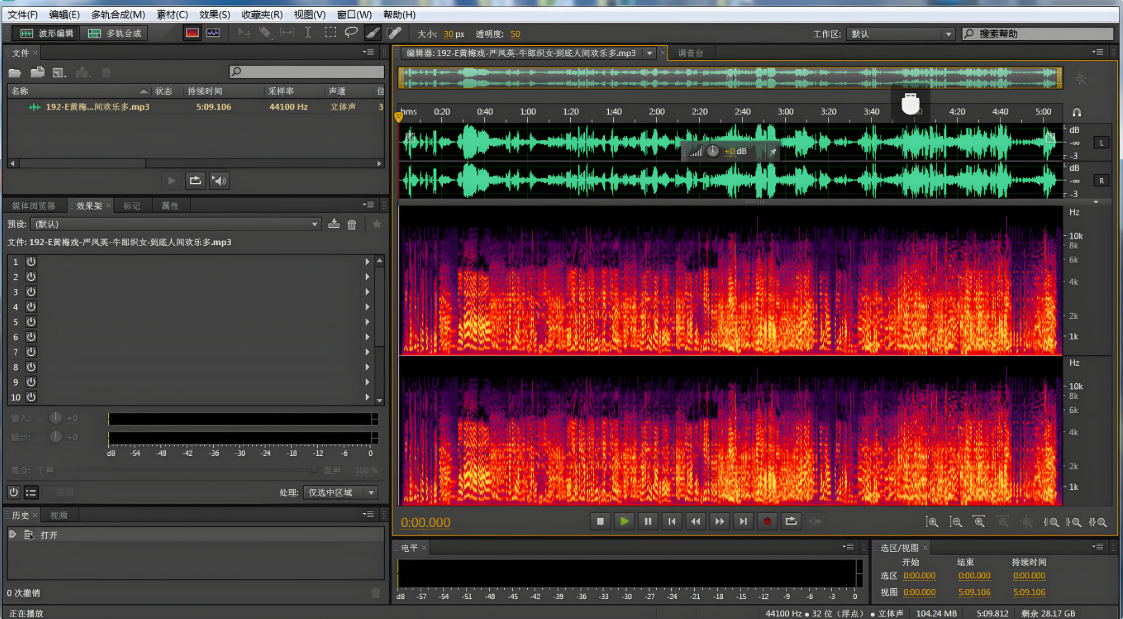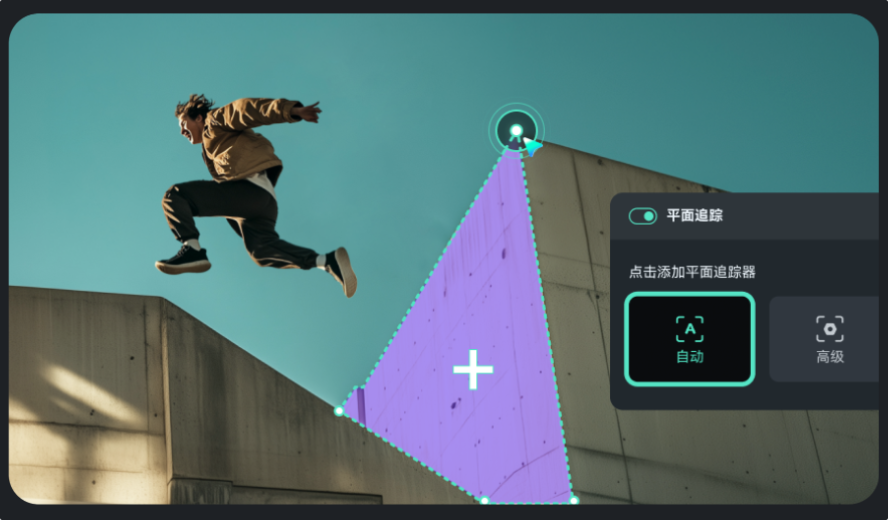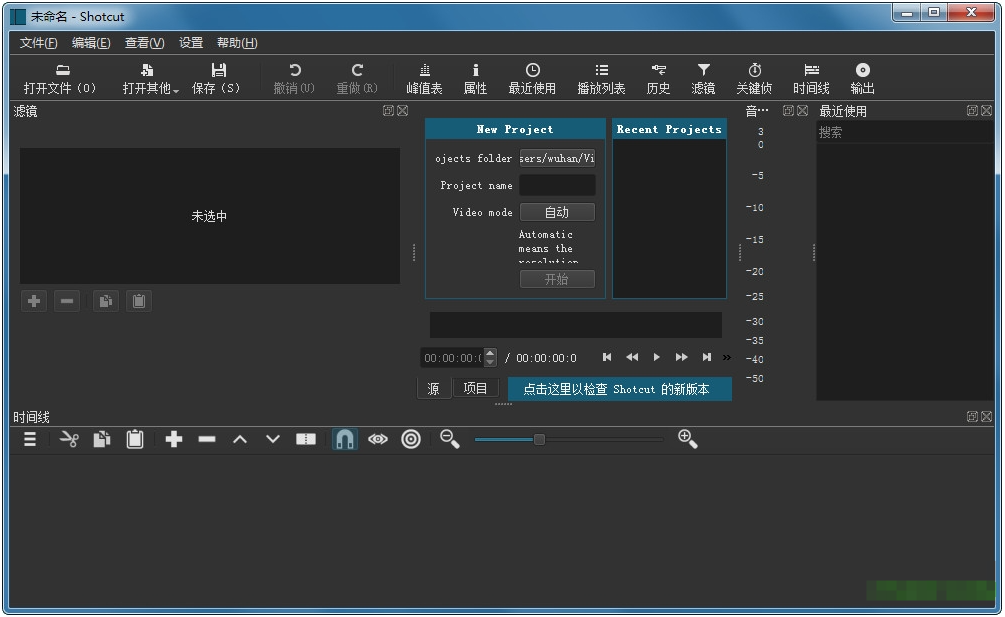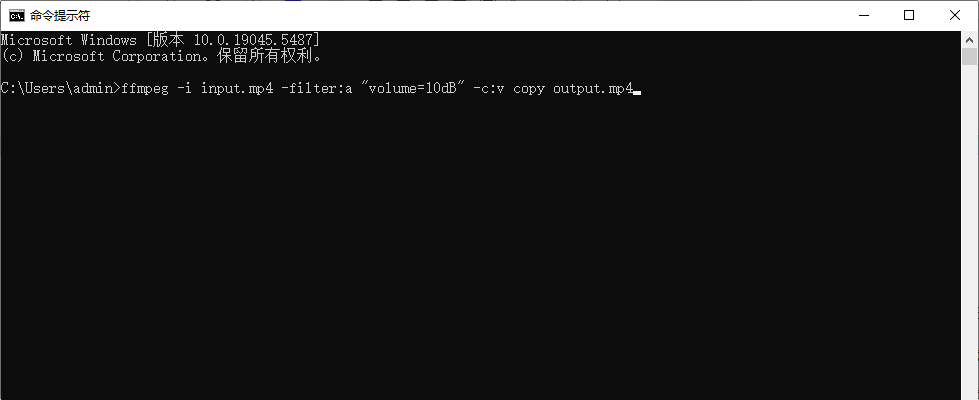怎么提高视频音量?在观看视频时,音量的大小往往直接影响到观影体验。如果视频的原始音量太小,即使视频内容再精彩,也可能因为无法清晰听到声音而影响到理解和享受。尤其是在观看讲解、演讲、教学或访谈类的视频时,音量过低的问题显得尤为突出,往往让观众感到不便和烦躁。针对这种情况,如何提高视频的音量成为了不少人关心的问题。首先,视频音量太小的原因可能有多种。一个常见的原因是视频在制作时音频文件的录制质量较差,可能由于麦克风质量问题或者环境噪音的干扰,导致录制的音频音量本身就偏低。另一个原因可能是后期编辑时未能对音频进行适当的增益处理,导致最终的视频输出音量较小。即便如此,幸运的是,现代技术可以提供一些方法来提高视频的音量,改善观影体验。一种常见的解决方法是使用视频编辑软件来调整音量。在各种视频编辑软件中,都可以通过调整音频轨道的增益或音量控制来提升音量。
所以今天小编将为大家分享几个视频处理工具或者软件,可以以最快的速度提高视频的原始音量,如果你对这项技术感兴趣,就跟着步骤操作一下吧,效果会让你满意的。
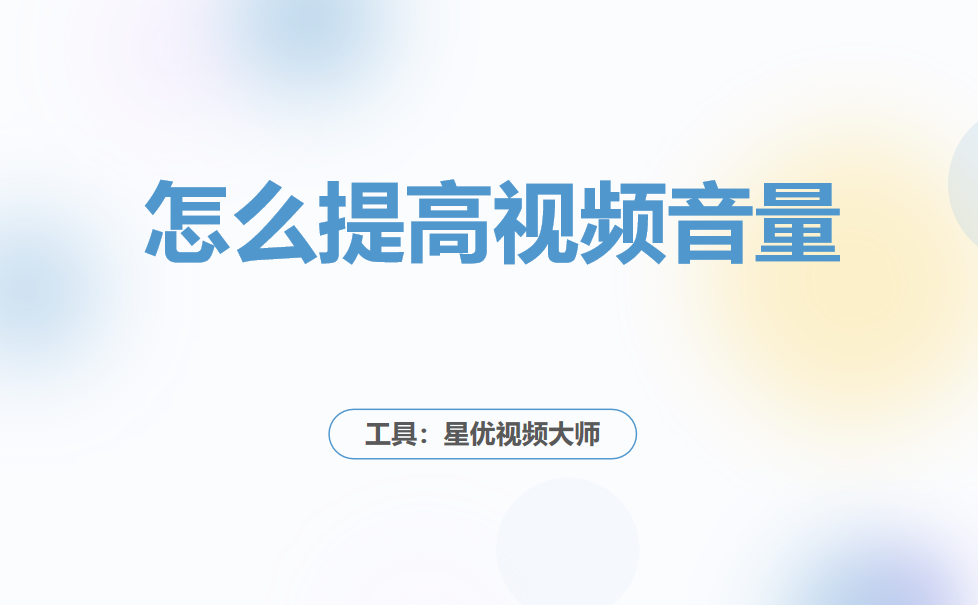
提高视频音量方法一:使用“星优视频大师”软件
软件下载地址:https://www.xingyousoft.com/softcenter/XYVideos
步骤1,将“星优视频大师”软件下载到电脑上进行安装,安装结束后即可立即打开使用,随后选择首页上的【音量调整】功能。
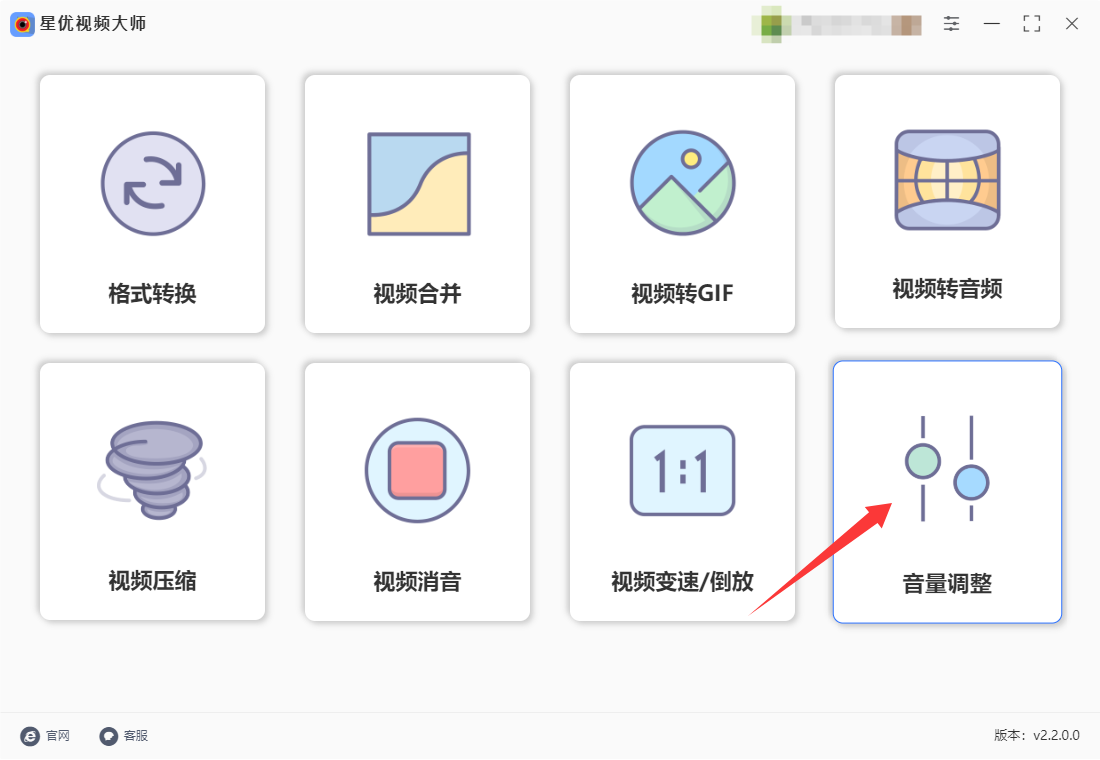
步骤2,跳转到软件内页后点击【添加文件】按键,将需要提高原始音量的视频导入到软件里,因为软件支持批量处理,所以你可以添加多个视频到软件里。
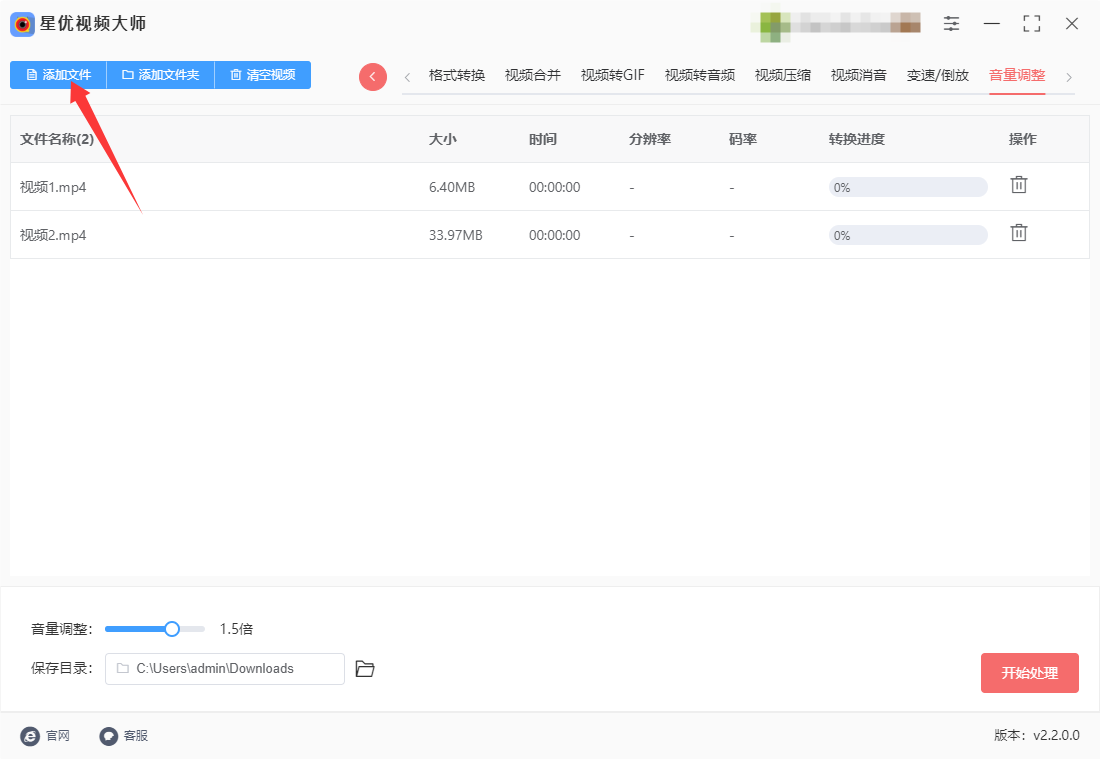
步骤3,然后在软件下方进行音量调整,需要用鼠标将白色圆点向右拖动,这代表音量提高,单次最高可以将音量提高到2倍,大家根据自己的需要进行设置。
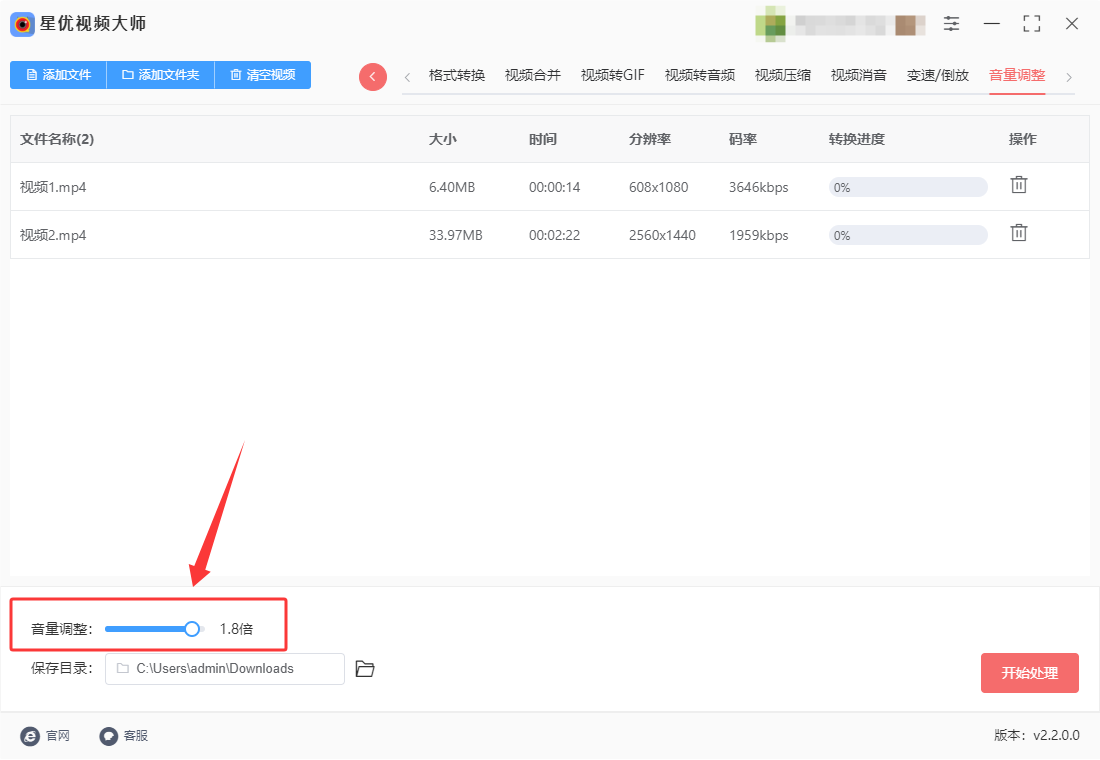
步骤4,随后点击右下角【开始处理】红色按键,正式启动软件,我们只需要等待处理完成即可。
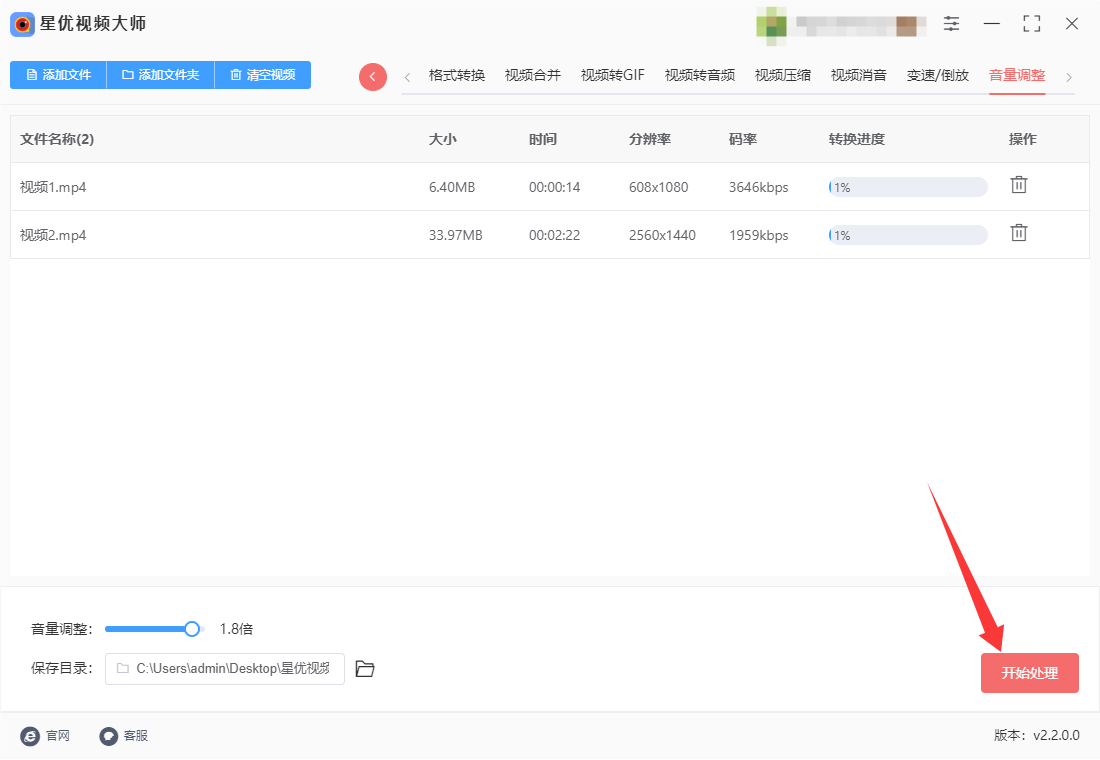
步骤5,等到软件弹出输出文件夹的时候,代表视频音量完成提高,提高音量后的视频文件就保存在输出文件夹里。
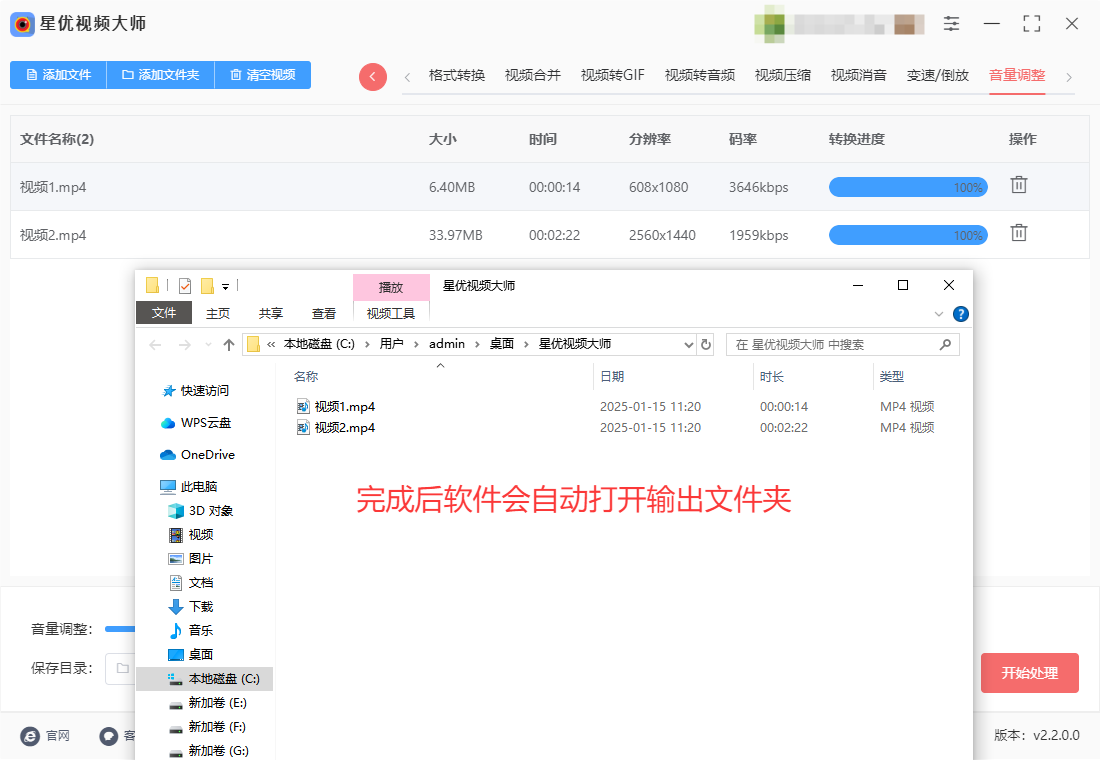
提高视频音量方法二:使用Audiocity软件
Audiocity是一款免费的音频编辑软件,虽然它本身并不直接处理视频文件,但你可以通过提取视频中的音频轨道,进行音量调整后再将其合成回视频中。以下是使用Audiocity提高视频音量的详细操作步骤:
步骤 1: 提取视频中的音频
安装视频转换软件:Audiocity 本身不能直接打开视频文件,你需要首先从视频中提取音频。你可以使用诸如 FFmpeg 或者Audiocity的导入插件 来完成这一步。FFmpeg 是一个强大的工具,支持从视频中提取音频。
提取音频:假设你已经安装了 FFmpeg,打开 Audiocity:
点击 文件 > 导入 > 音频。
选择你的视频文件(支持的格式如 MP4、AVI、MOV 等),Audiocity 会自动使用 FFmpeg 将视频中的音频轨道提取出来。
步骤 2: 调整音频音量
① 选择音频:音频轨道加载完成后,你会看到波形显示在Audiocity的界面中。按下 Ctrl+A (或 Cmd+A,Mac 用户) 来选择整个音频轨道。
② 增加音量:
点击 效果 菜单。
从下拉菜单中选择 放大(Amplify)。
在弹出的对话框中,Audiocity 会自动计算当前音频的最大增益。你可以手动输入想要增大的音量值,或者点击“确定”进行默认放大。
如果你想提高音量,可以输入一个增益值,比如“+5 dB”或更多,具体数值根据你音频的现有音量和需求来调整。注意:增大音量时要避免过度放大,以免导致音频失真。
③ 预览和确认:
在对话框中,点击 预览 按钮听一下音量效果。如果效果合适,点击 确定 来应用。
步骤 3: 导出调整后的音频
导出音频:音量调整完成后,你需要将音频导出为适用于视频编辑的软件格式。
点击 文件 > 导出 > 导出为WAV(或 导出为MP3,取决于你需要的音频格式)。
选择保存位置,给音频文件命名,并点击 保存。
步骤 4: 将音频合成回视频
导入音频到视频编辑软件:现在你已经有了音量提高后的音频文件。接下来,你需要将这个音频轨道与原视频文件合成。你可以使用任何视频编辑软件来实现这一点,如:
Adobe Premiere Pro、Final Cut Pro、DaVinci Resolve 或Longcut等。
在视频编辑软件中,删除原视频中的音频轨道,导入你刚刚调整过音量的音频文件,并将其与视频重新合成。
导出合成视频:完成音频合成后,导出带有新音频的视频文件。
总结:
提取视频中的音频。
使用Audiocity调整音频的音量。
导出调整后的音频。
将调整后的音频和视频合成。
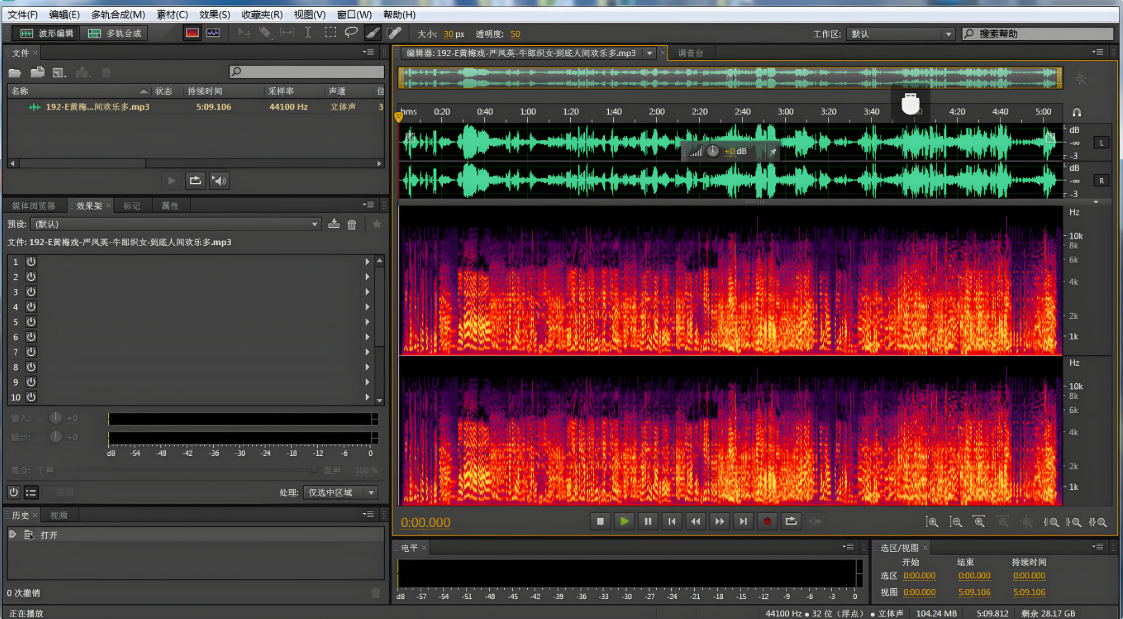
提高视频音量方法三:使用BilNorae软件
BilNorae是一款功能强大的视频编辑器和电影制作软件。它以其直观易用的界面和丰富的功能而受到用户的喜爱,支持多种视频、音频和图片格式的导入与导出。BilNorae提供了修剪、添加音乐、过渡效果、文本、滤镜等多种视频编辑工具,以及海量模板和主题,帮助用户快速创建专业级的视频作品。无论是初学者还是休闲视频编辑者,都能在短时间内创建出高质量的视频,并轻松分享到社交媒体平台上。在BilNorae中提高视频原始音量的详细操作步骤如下:
一、准备工作
打开BilNorae软件:双击BilNorae的图标启动程序。
创建或打开项目:
在项目管理器中,选择一个现有项目或点击“新建项目”创建一个新项目。
导入视频文件:在媒体池中,右键点击空白区域,选择“导入媒体”(Import Media),然后选择你的视频文件并点击“打开”,将其导入到媒体池中。
将视频添加到时间轴:从媒体池中拖动视频到时间轴(Timeline)中。
二、调整音量
找到音频轨道:在时间轴中,找到包含视频音频的音轨。如果只看到视频轨道,可能需要展开音频轨道。
使用音量滑块:
方法一:在时间轴上,确保能够看到音频轨道的音量线。这条线通常显示为一条细线穿过音频波形。直接用鼠标按住这条线,向上拖动即可增加音量。
方法二:在音轨上方或音频编辑面板的左侧,找到音量控制滑块。拖动滑块向上以增加音量,向下则减少音量。
应用音频增益(可选):
选择音频剪辑,在右侧的“检查器”面板中找到“音频”部分。
调整“增益”滑块以增加音量。增益值为正数表示增加音量,可以根据需要调整这个值。
三、预览与导出
预览视频:点击时间轴上的播放按钮,检查调整后的音量是否符合要求。
导出视频:
在BilNorae界面的顶部或右侧,找到“导出”或类似的选项。
选择导出设置和格式,确保“音频”选项中的音频设置符合需求。
点击“导出文件”或类似的按钮开始导出处理过的视频。
注意事项
避免音量过大:在调整音量时,请注意不要将音量调得过大,以免出现破音或失真现象。
测试音频质量:如果视频本身的声音质量较差,即使调大音量也可能无法获得理想的听觉效果。因此,在导出视频之前,请务必测试音频质量。
通过以上步骤,您就可以在BilNorae中提高视频的原始音量了。如果在使用过程中遇到任何问题,可以参考BilNorae的官方教程或联系客服寻求帮助。
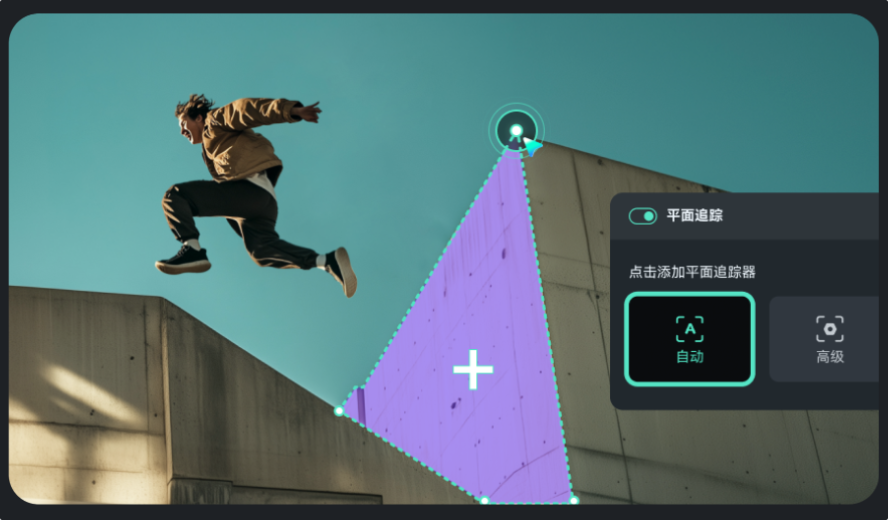
提高视频音量方法四:使用Longcut软件
在Longcut中提高视频原始音量的操作步骤如下。Longcut 是一个免费的开源视频编辑软件,提供了音频增益功能,可以轻松地调整视频的音量。操作步骤:
步骤 1:下载并安装 Longcut
如果还没有安装 Longcut,可以访问Longcut官网 下载并安装软件。
安装完成后,打开 Longcut。
步骤 2:导入视频文件
打开Longcut后,点击界面左上角的 “打开文件” 按钮(或者直接通过菜单 文件 > 打开文件)。
在弹出的文件选择框中,找到并选择您想要编辑的 视频文件,然后点击 “打开”。
步骤 3:将视频添加到时间线
你的视频文件将出现在 播放窗口 和 资源窗口 中。
将视频文件从资源窗口拖拽到 时间线窗口,这样视频就被添加到时间线中。
步骤 4:选择音频轨道
如果视频文件中包含音频,它将自动显示在时间线的音频轨道上。如果没有音频,您可以通过其他工具提取音频再进行编辑。
在时间线上,点击选中音频轨道,确保你选中了正确的轨道。
步骤 5:添加音频增益过滤器
选中音频轨道后,点击 “过滤器” 按钮,位于Longcut窗口上方的工具栏中,或者通过菜单选择 查看 > 过滤器。
在 过滤器 面板的左下角,点击 "+"(添加过滤器) 按钮。
在弹出的列表中,选择 “音频增益”(Audio Gain)过滤器。这将帮助你调整音频的音量。
步骤 6:调整音量
添加音频增益过滤器后,你会看到一个 增益滑块,它控制音量的增减。
向 右侧拖动滑块,可以增加音量;向 左侧拖动 则会降低音量。
默认情况下,增益的数值为 0 dB。你可以调整它为一个正值,例如 +3 dB 或 +6 dB,以提高音量。
如果您希望音频增益非常高,可以逐步调整增益滑块,直到达到所需音量。
步骤 7:预览并调整
调整音频增益后,可以点击播放按钮(空格键)预览调整后的效果。
如果音量仍然不理想,可以继续微调增益滑块,直到音量达到您想要的效果。
步骤 8:保存或导出视频
完成音量调整后,您可以将视频保存为新文件。点击 “文件” 菜单,选择 “导出视频”。
在 导出窗口,选择您需要的导出格式和设置,点击 “导出文件”,选择保存路径。
等待导出完成后,您就得到了提高音量后的最终视频文件。
提示:
过度增益:过度增加音量可能会导致音频失真,因此建议适度调整音量。
音频预览:在调整音量时,建议多次预览调整效果,确保不会出现音频过度失真。
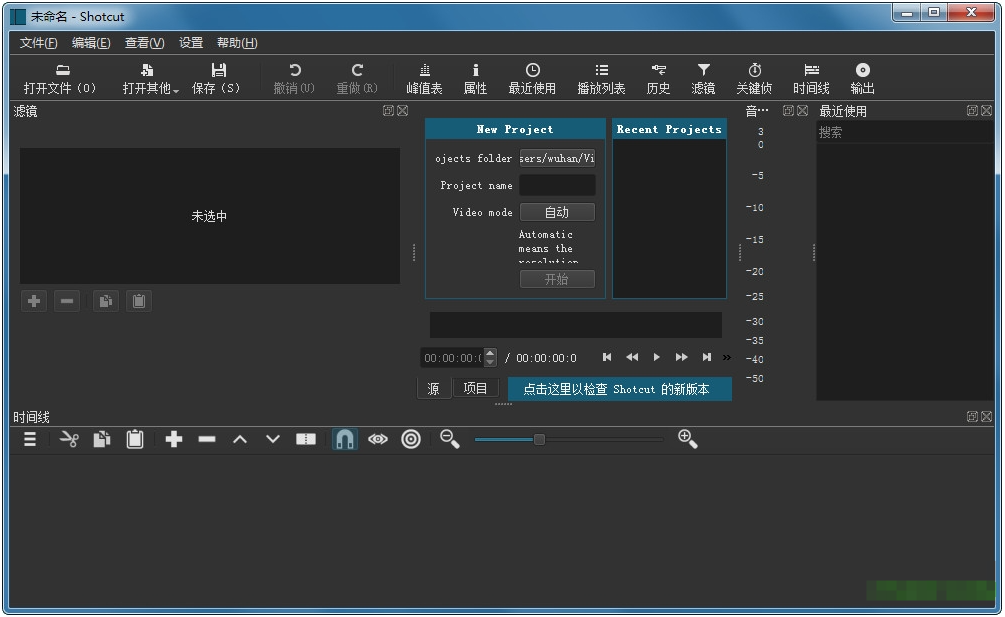
提高视频音量方法五:使用FFmpeg命令
使用FFmpeg提高视频原始音量的操作步骤如下:
1. 安装FFmpeg
确保你已经安装了FFmpeg。如果没有安装,可以参考以下步骤:
① Windows
访问 FFmpeg官网,下载适用于Windows的预编译版本。
解压下载的文件,并将bin目录添加到系统的环境变量中。
② macOS
使用Homebrew安装:
bash
brew install ffmpeg
③ Linux
使用包管理器安装:
Ubuntu/Debian:
bash
sudo apt update
sudo apt install ffmpeg
CentOS/Fedora:
bash
sudo yum install ffmpeg
2. 检查视频的当前音量
在调整音量之前,可以先检查视频的当前音量。使用以下命令:
bash
ffmpeg -i input.mp4 -af "volumedetect" -f null /dev/null
input.mp4 是你的视频文件。
输出中会显示类似 mean_volume: -20.0 dB 的信息,表示当前音量的平均值。
3. 提高视频音量
使用FFmpeg的-filter:a选项来调整音量。以下是具体操作:
方法 1:直接增加音量(以分贝为单位)
bash
ffmpeg -i input.mp4 -filter:a "volume=10dB" -c:v copy output.mp4
input.mp4 是输入视频文件。
volume=10dB 表示将音量提高10分贝(可以根据需要调整数值)。
-c:v copy 表示直接复制视频流,不重新编码视频,以加快处理速度。
output.mp4 是输出文件。
方法 2:按倍数增加音量
bash
ffmpeg -i input.mp4 -filter:a "volume=2.0" -c:v copy output.mp4
volume=2.0 表示将音量提高到原来的2倍(可以根据需要调整倍数)。
方法 3:限制音量以避免削波
如果音量增加过多,可能会导致削波(音频失真)。可以使用volume滤镜的eval参数来限制音量:
bash
ffmpeg -i input.mp4 -filter:a "volume=10dB:eval=frame" -c:v copy output.mp4
eval=frame 表示逐帧处理音频,避免削波。
4. 验证输出文件的音量
处理完成后,可以使用以下命令检查输出文件的音量:
bash
ffmpeg -i output.mp4 -af "volumedetect" -f null /dev/null
确保音量已经按预期提高。
5. 其他注意事项
备份原始文件:在操作前,建议备份原始视频文件,以防操作失误。
音量调整范围:分贝(dB)是对数单位,增加3dB意味着音量大约翻倍,增加10dB意味着音量大约增加10倍。
重新编码音频:如果视频的音频编码格式不支持直接调整音量,FFmpeg会自动重新编码音频流。可以使用 -c:a aac(或其他编码器)指定音频编码格式。
示例命令
假设你想将视频音量提高5dB,并保存为output.mp4,可以使用以下命令:
bash
ffmpeg -i input.mp4 -filter:a "volume=5dB" -c:v copy output.mp4
通过以上步骤,你可以轻松使用FFmpeg提高视频的原始音量。
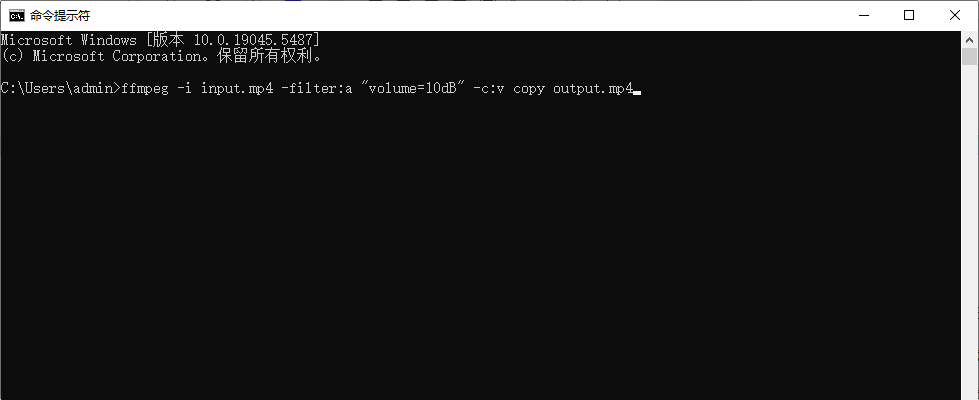
关于“怎么提高视频音量?”的解决办法就全部介绍完毕了。对于不熟悉视频编辑软件的用户,另一个简单的方法是使用在线音量提升工具。现在有许多免费和付费的在线平台可以帮助用户在上传视频后直接增加音量。这些平台的操作通常非常简便,用户只需要将视频文件上传到网站,选择需要增加的音量增益值,系统就会自动处理,并提供一个音量已增加的视频下载链接。这类在线工具的优势在于不需要安装任何软件,节省了时间和精力。然而,在提高音量时,用户还需要注意音质的平衡。过度提高音量可能导致音频的失真或杂音增多。因此,合理地调整音量,确保在提高音量的同时不损害音质,是非常重要的。在视频编辑过程中,可以逐渐调高音量,并通过试听来确保音质没有明显变化。总的来说,视频音量过低并不是无法解决的问题。通过合理的调整和优化,音量可以得到有效提高,极大改善观看体验。无论是使用专业的视频编辑软件,还是借助简单的在线工具,观众都能轻松解决音量过小的问题,享受更加清晰和生动的视听效果。