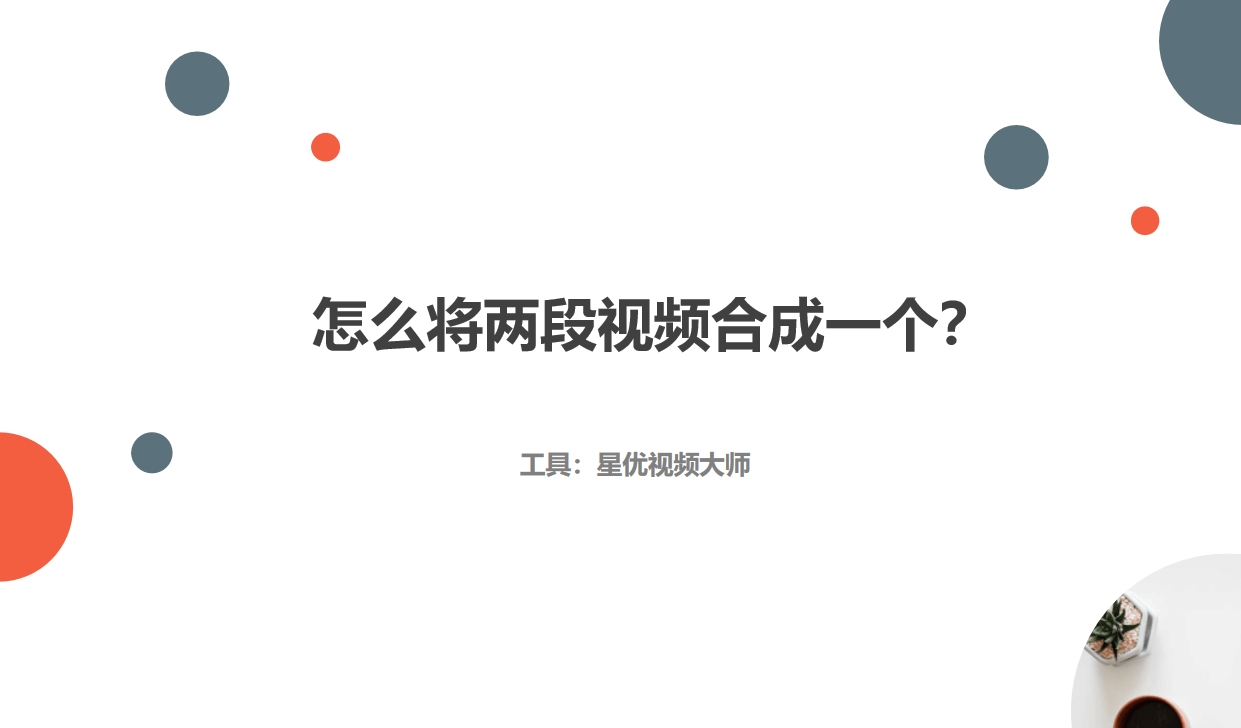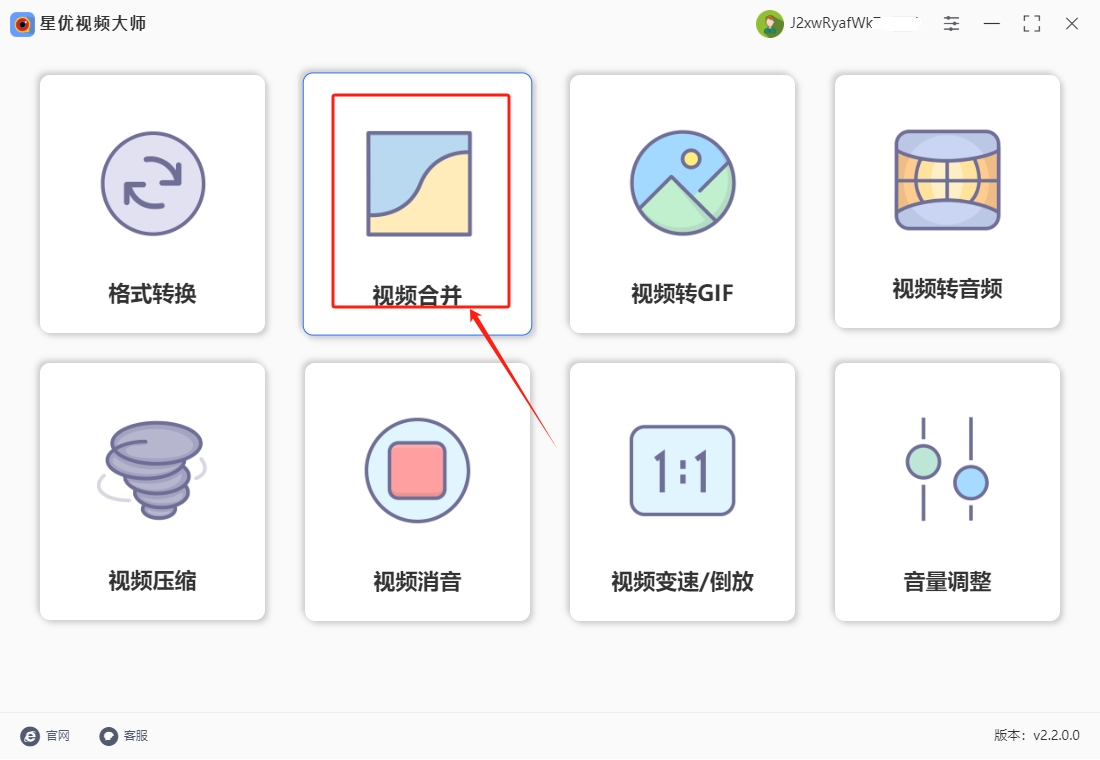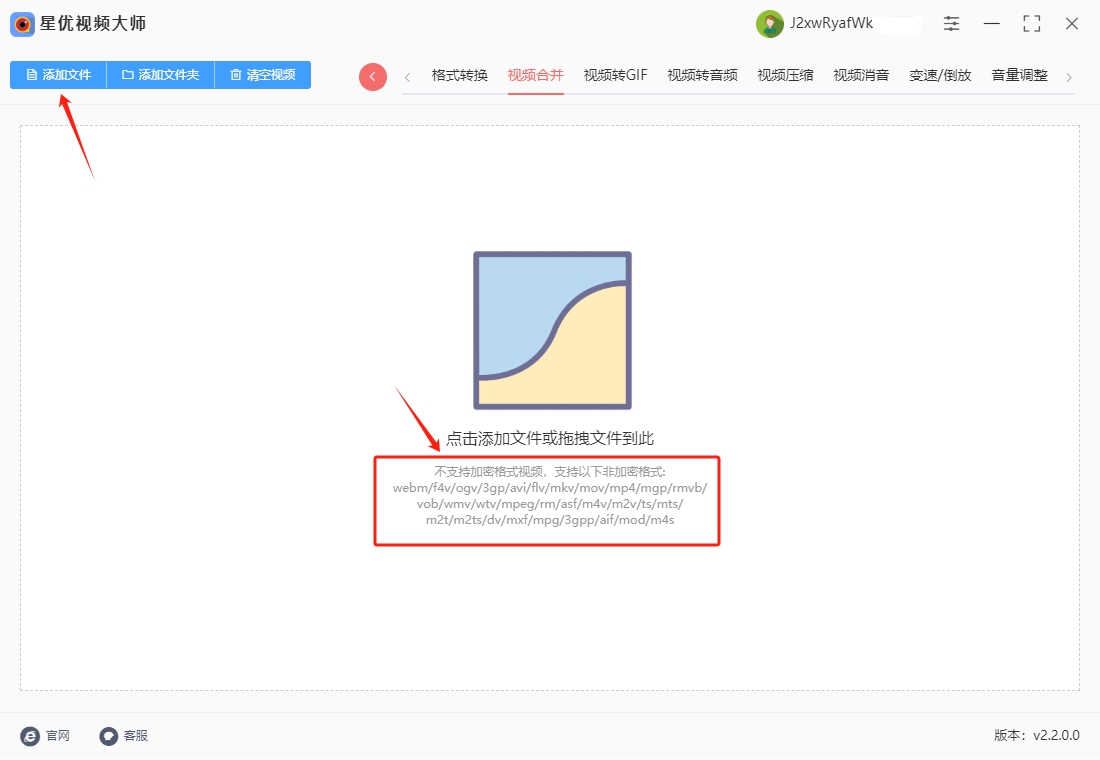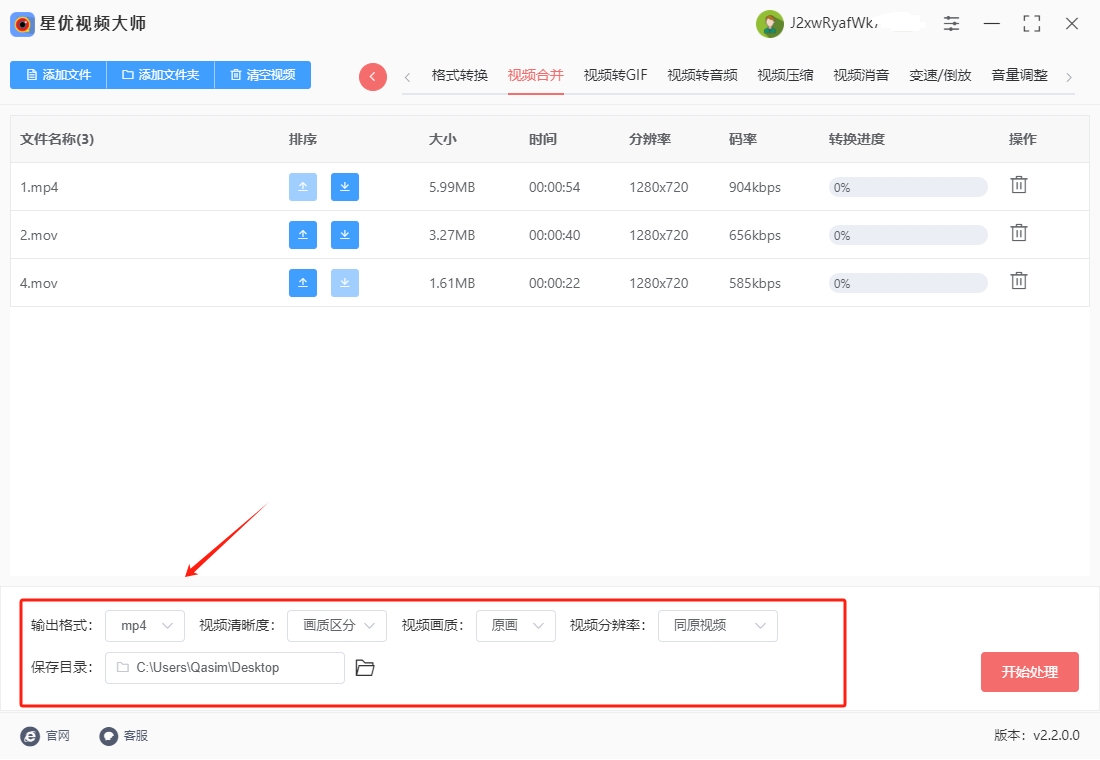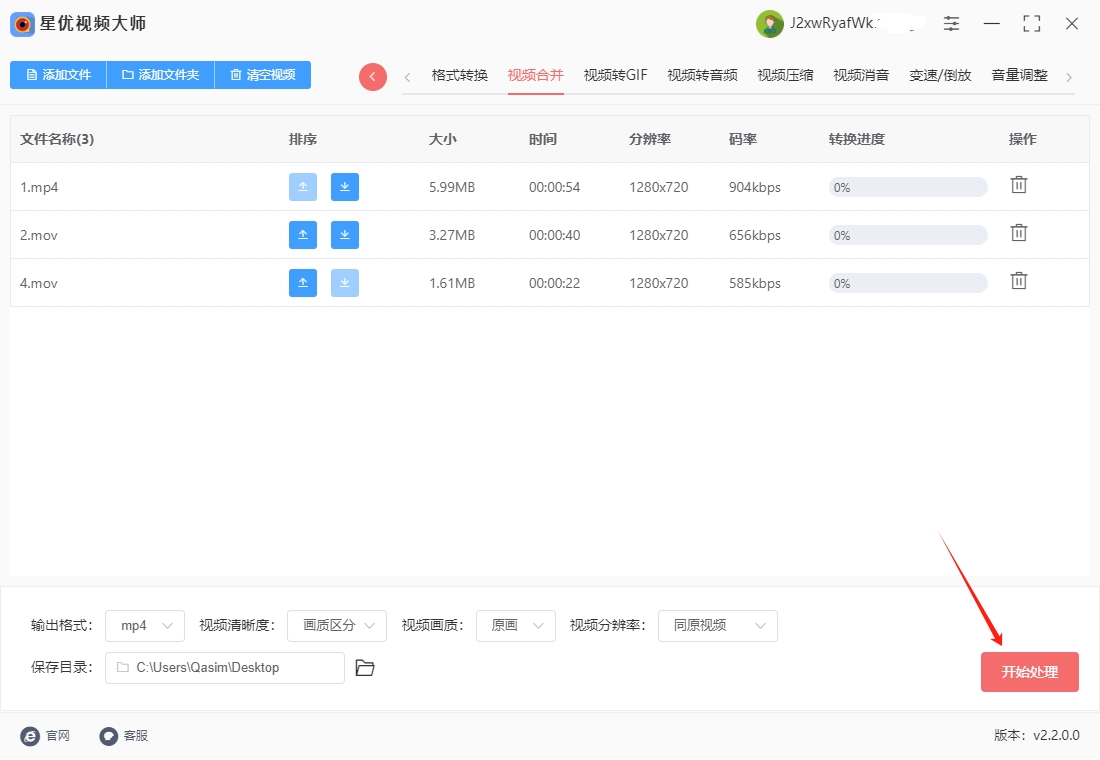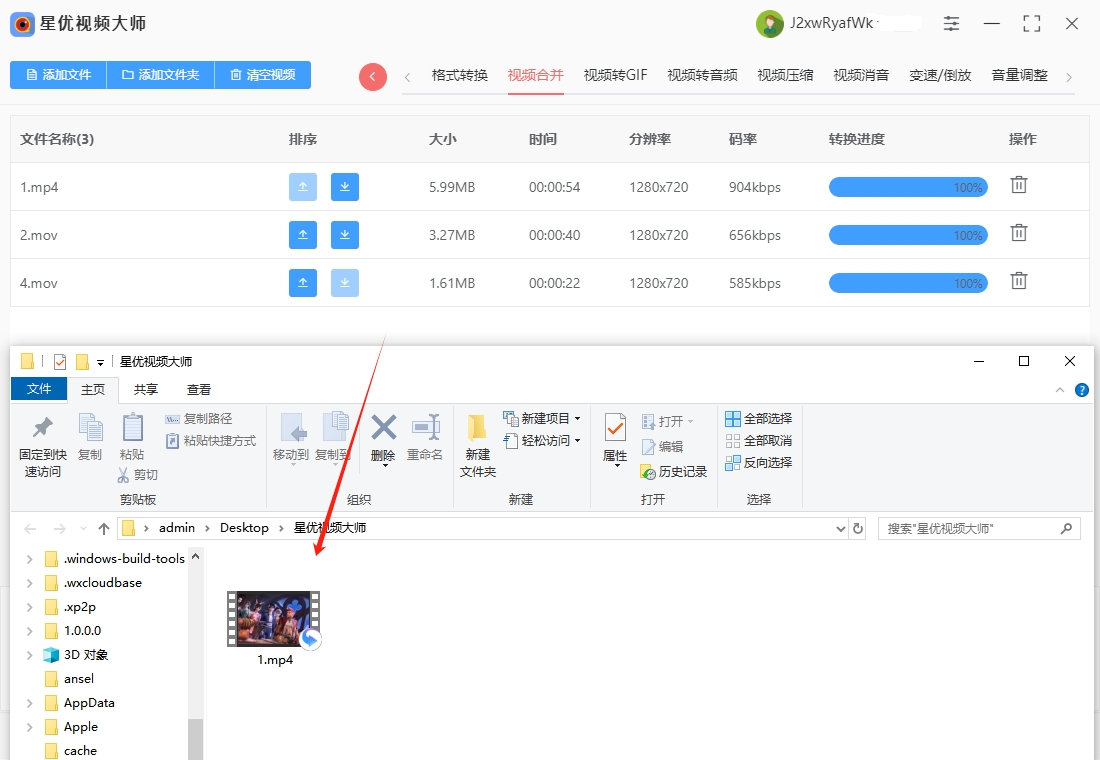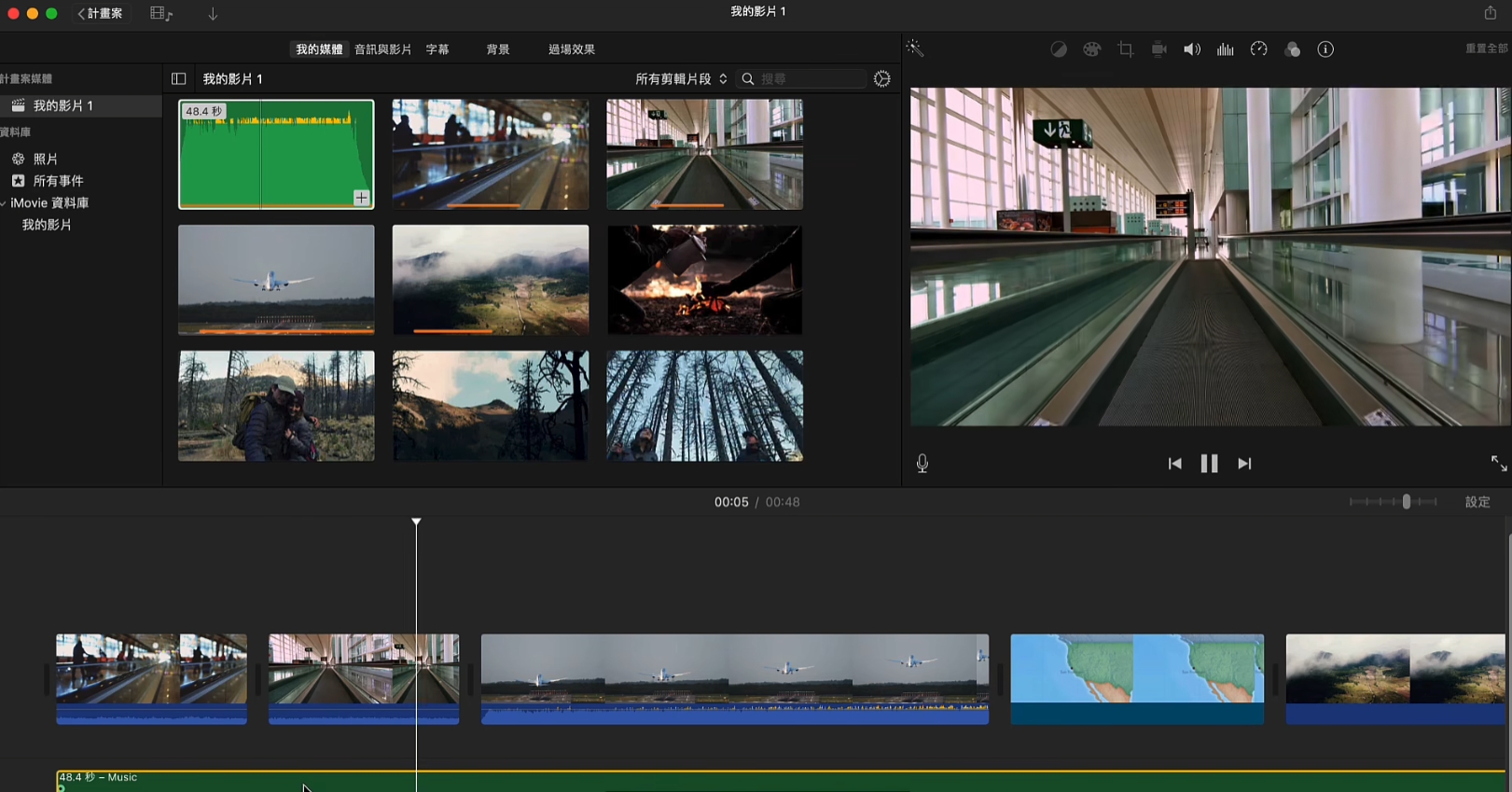怎么将两段视频合成一个?在视频创作的广阔天地里,将两个独立的视频片段融合为一个连贯的作品,是每位创作者必须掌握的一项基本技能,这一技巧在长篇叙事、精彩瞬间集锦或是教学演示等多种场合都发挥着至关重要的作用,一个经过精心编排的视频,不仅能够显著提升观众的观赏体验,更能准确传达创作者的意图与情感深度,然而,在实际操作中,如何将内容迥异的视频素材巧妙融合,确保拼接后的视频既流畅又保持高质量,确实是一个需要细致考量的挑战。
首先,内容连贯性是视频拼接的首要考量,如果两个视频片段在主题、风格或情感表达上存在巨大差异,直接拼接可能会让观众感到突兀,破坏整体的观看流畅性,因此,在拼接前,创作者需要对视频素材进行深入分析,寻找它们之间的内在联系或过渡点,以确保拼接后的视频在逻辑和情感上都能保持一致,其次,视频格式与质量的统一也是不可忽视的环节,不同来源的视频文件可能采用不同的编码格式和分辨率,如果直接进行拼接,可能会遇到兼容性问题,导致视频质量下降或播放不畅,因此,在拼接前,创作者需要对视频文件进行预处理,确保它们的格式和质量达到统一标准,从而避免潜在的技术障碍。下面小编会介绍几种简单又好用的合并方法,大家快来一起看看吧!
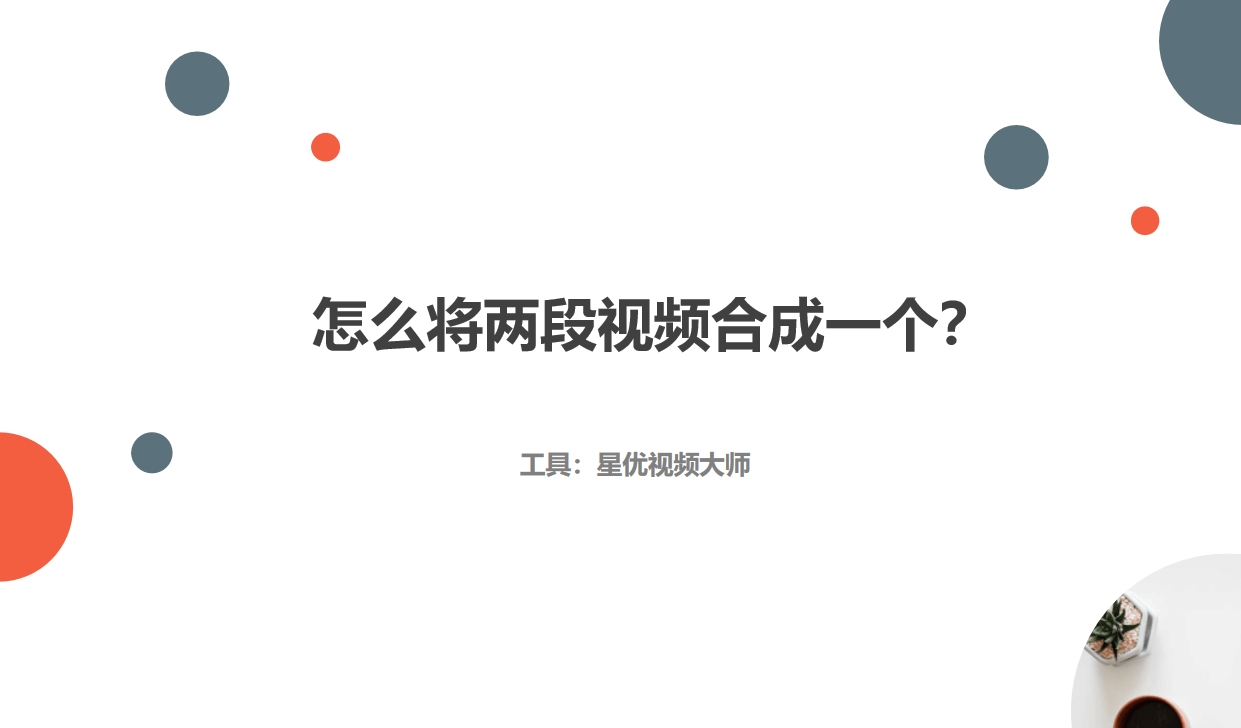
方法一:使用“星优视频大师”将两段视频合成一个
下载地址:https://www.xingyousoft.com/softcenter/XYVideos
步骤1:因为该方法的特殊性,所以大家需要先将“星优视频大师”软件下载下来,软件下载完成后请将其打开并选择【视频合并】功能。
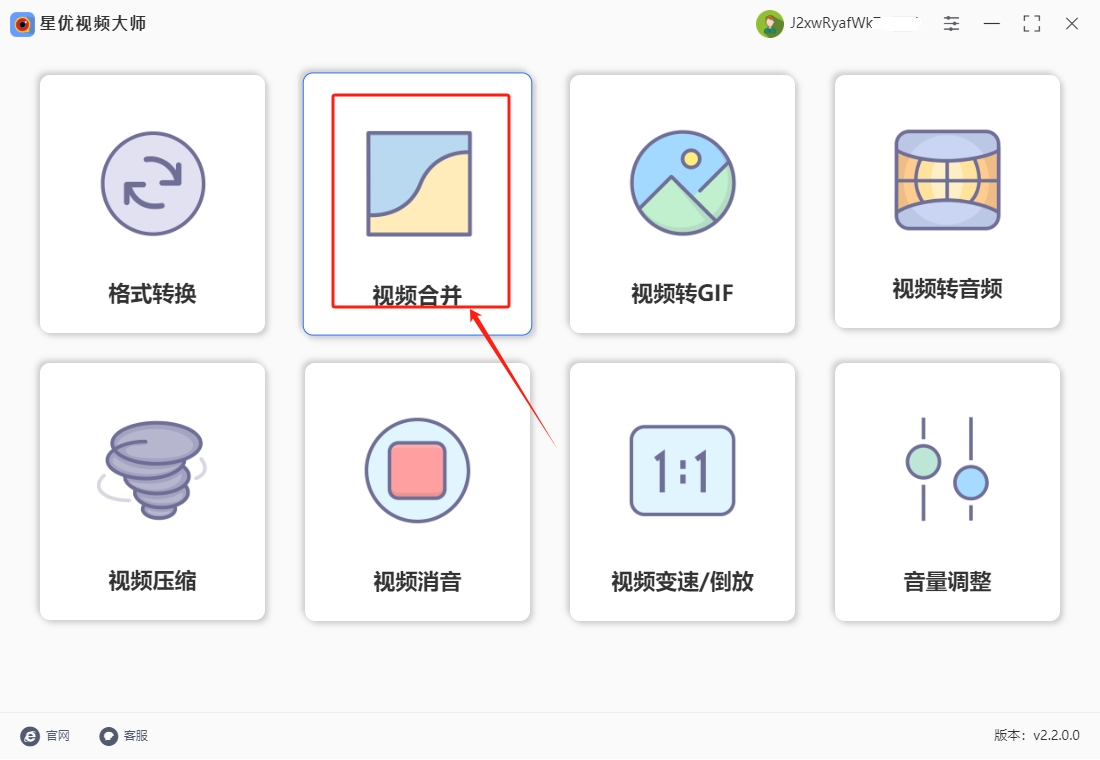
步骤2:功能选择完成后,大家需要将想合并的两段视频入到软件中,软件的导入方法很简单,直接拖拽这两段视频到操作界面空白处就可以完成导入了。
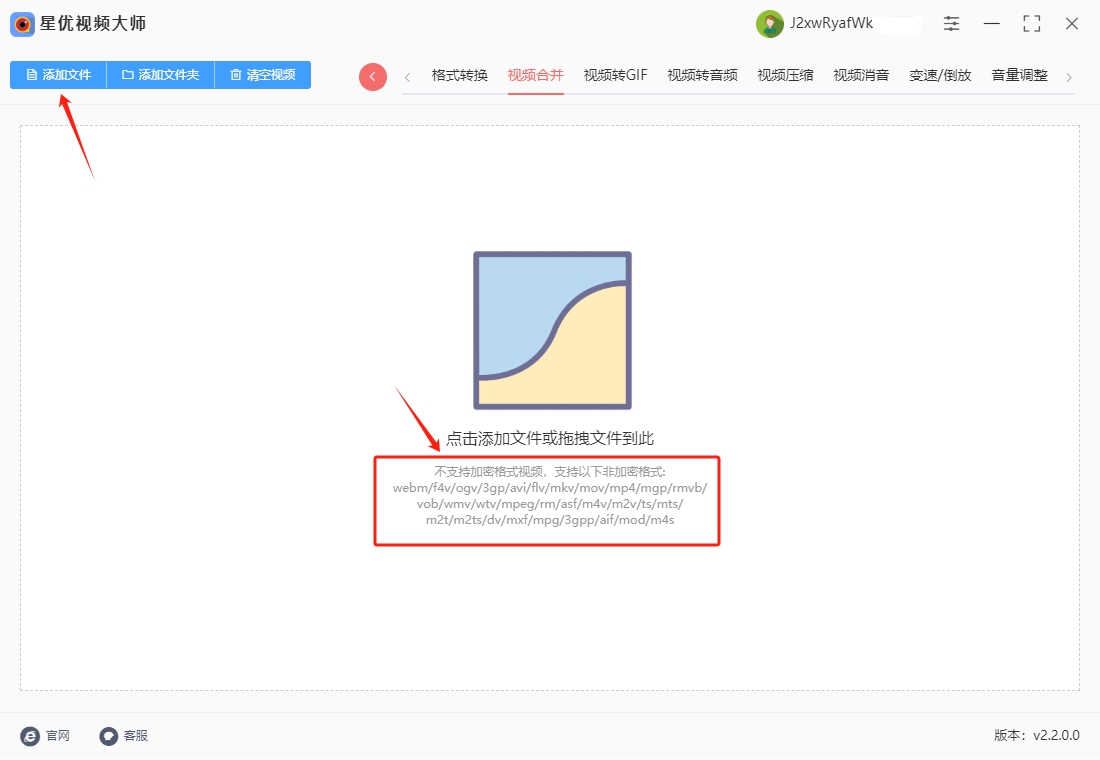
步骤3:视频文件导入完成后,大家可以点击文件右侧的箭头来修改视频的展示顺序,软件是从上到下进行合并的。
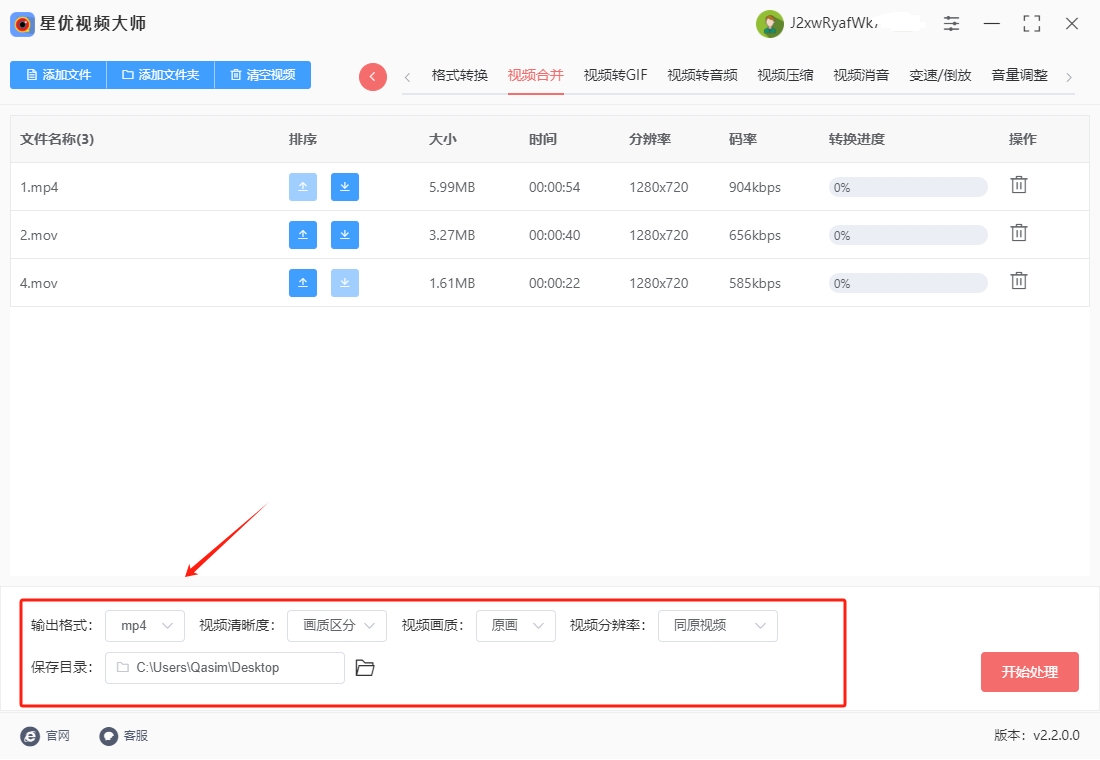
步骤4:确认好合并展示顺序后,就可以点击软件上的【开始转换】按钮来启动视频合并程序。
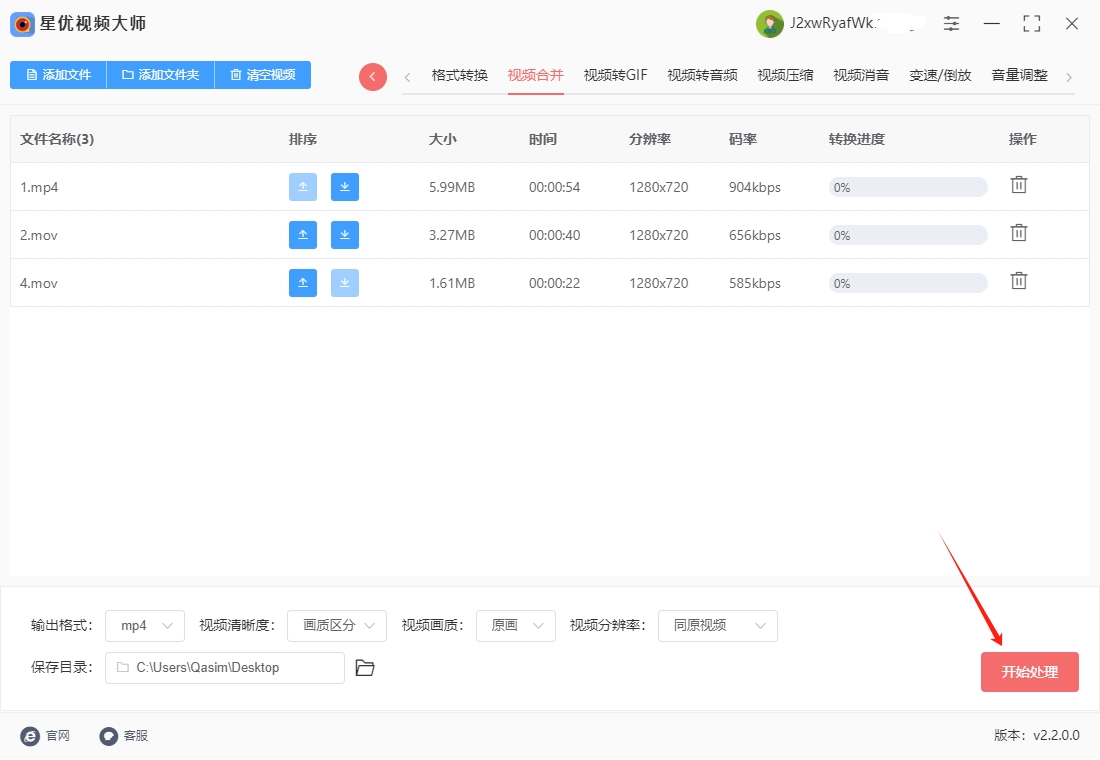
步骤5:软件完成视频合并操作后,大家可以看到软件的输出目录被直接打开了,此时大家可以在这个输出目录中找到合并好的视频文件。
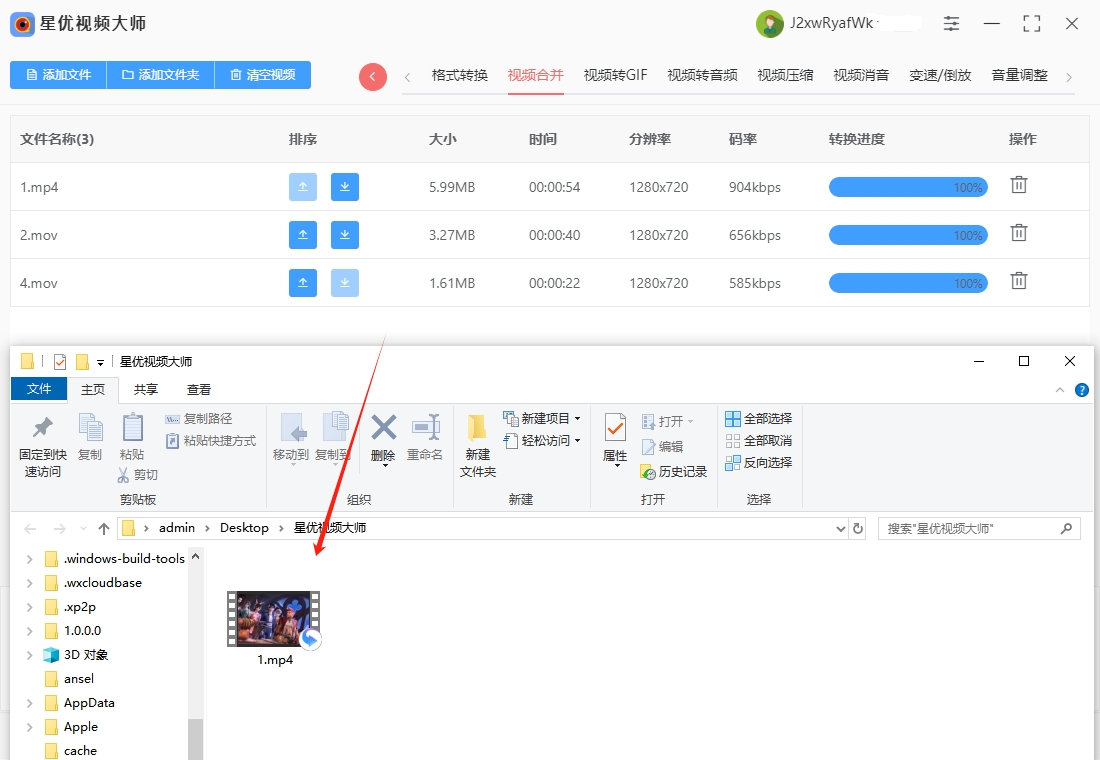
方法二:使用Mac系统中的“iMovie”将两段视频合成一个
在Mac上使用iMovie将两段视频合并成一个是一项既实用又有趣的任务。iMovie是macOS内置的一款视频编辑软件,它提供了简洁直观的用户界面和一系列强大的编辑工具,让初学者和专业人士都能轻松制作出令人印象深刻的视频作品。以下是一个详细的步骤指南,旨在帮助您通过iMovie成功地将两段视频合并成一个。
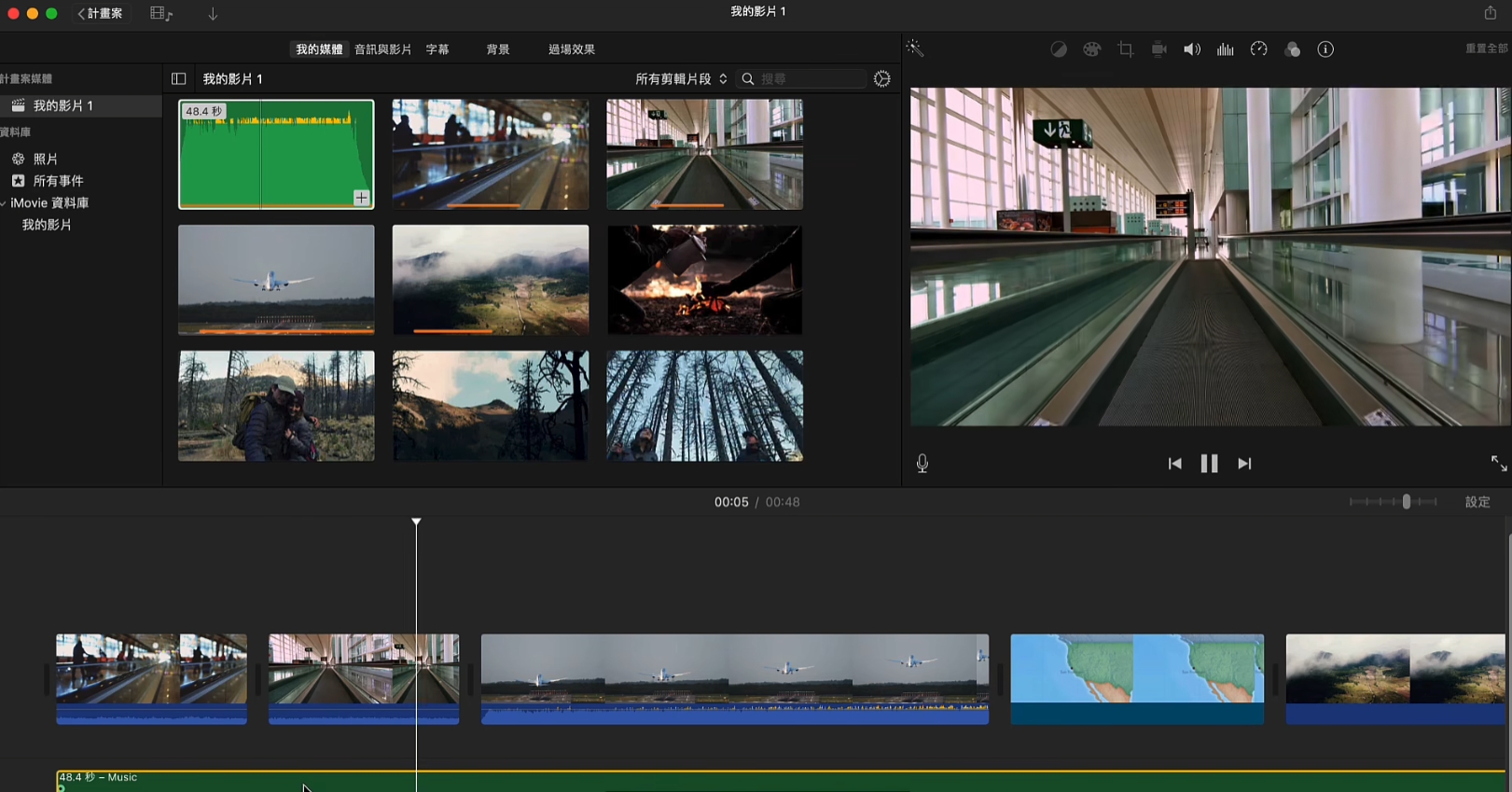
一、准备工作
确保您有两段视频:首先,您需要有两段想要合并的视频文件。这些文件可以来自您的相机、手机、外接硬盘或任何存储设备。
导入视频到iMovie:打开iMovie应用。如果您是第一次使用iMovie,可能需要先选择创建新项目或影片。在iMovie的界面中,找到并点击“导入媒体”(Import Media)按钮,通常位于屏幕左上角或顶部菜单栏中。在弹出的文件选择对话框中,浏览到包含您想要合并的视频的文件夹,选择这两段视频,然后点击“导入所选项”(Import Selected)或类似的按钮。
二、创建新项目并添加视频
创建新项目:如果您之前没有创建过项目,iMovie可能会提示您创建一个新项目。选择“影片”(Movie)作为项目类型,然后为项目命名。
将视频拖放到时间线:在iMovie的项目窗口中,您会看到一个称为“我的媒体”(My Media)的区域,这里列出了您导入的所有视频和音频文件。找到您刚刚导入的两段视频,将它们分别拖放到iMovie界面底部的时间线(Timeline)上。默认情况下,时间线位于屏幕的下半部分。
三、调整视频顺序和时长
调整视频顺序:在时间线上,您可以通过拖放视频片段来改变它们的顺序。确保您想要先播放的视频片段位于时间线的开头,后播放的视频片段紧随其后。
修剪视频时长:如果您不需要整段视频,可以使用iMovie的修剪工具来裁剪视频。在时间线上选择您想要修剪的视频片段,然后将鼠标指针移动到片段的边缘,直到它变成一个双向箭头。此时,您可以拖动边缘来调整视频的起始点和结束点。
四、添加过渡效果
了解过渡效果:过渡效果可以在两个视频片段之间添加平滑的过渡动画,使您的视频看起来更加专业。
应用过渡效果:在iMovie的顶部菜单栏中,找到并点击“过渡”(Transitions)按钮。这里列出了可用的过渡效果。选择一个您喜欢的过渡效果,然后将其拖放到时间线上两个视频片段之间的空隙中。释放鼠标后,过渡效果将应用到这两个片段之间。
五、添加音频
导入音频:如果您想要为合并后的视频添加背景音乐或旁白,可以先将音频文件导入到iMovie中。使用与导入视频相同的方法将音频文件导入到“我的媒体”区域。
将音频拖放到时间线:将导入的音频文件拖放到时间线上,确保它覆盖您想要添加音频的视频部分。您可以根据需要调整音频文件的起始点和结束点。
调整音频音量:在时间线上选择音频片段,然后点击音频片段旁边的音量滑块来调整音量大小。您还可以单击并拖动滑块两端的淡入淡出标记,以平滑地增加或减少音量。
六、预览和导出合并后的视频
预览视频:在iMovie中,您可以通过点击播放按钮(通常位于屏幕右下角的三角形图标)来预览合并后的视频。确保视频按照您期望的顺序播放,并且所有过渡效果和音频都正确无误。
导出视频:当您对合并后的视频满意后,可以将其导出为新的视频文件。在iMovie的顶部菜单栏中,找到并点击“文件”(File)菜单,然后选择“共享”(Share)选项。在弹出的共享对话框中,选择您想要导出的视频质量和格式。例如,您可以选择导出为高清视频(适用于大屏幕播放)或较小的文件(适用于电子邮件或社交媒体分享)。选择导出位置,并为导出的视频文件命名(可选)。然后,点击“下一步”(Next)并按照屏幕上的指示完成导出过程。
七、常见问题与注意事项
视频格式兼容性:确保您导入的视频文件与iMovie兼容。大多数常见的视频格式(如MP4、MOV、AVI等)都可以在iMovie中正常导入和编辑。但是,如果遇到不兼容的格式,您可能需要使用第三方视频转换工具将其转换为兼容的格式。
系统资源占用:视频编辑是一个资源密集型的任务,尤其是在处理高分辨率或长时长的视频时。确保您的Mac有足够的内存和处理器资源来运行iMovie,并避免在编辑过程中同时运行其他占用大量资源的应用程序。
备份原始文件:在进行任何编辑操作之前,建议备份您的原始视频文件。这样,如果编辑过程中出现意外情况或您不满意编辑结果,您可以随时恢复到原始文件并重新开始。
学习更多技巧:iMovie提供了许多高级编辑功能和技巧,如添加字幕、使用绿幕效果、创建画中画等。随着您对iMovie的熟悉程度加深,可以尝试使用这些功能来制作更加复杂和有趣的视频作品。
使用Mac上的iMovie将两段视频合并成一个是一项既简单又有趣的任务。通过遵循上述步骤,您可以轻松地将多个视频片段合并成一个连贯的视频作品,并添加过渡效果、音频和其他元素来增强视频的视觉效果和吸引力。无论是为了制作家庭电影、记录旅行经历还是创建宣传视频,iMovie都是一个强大的工具,能够帮助您实现创意并分享美好的瞬间。
方法三:使用“Socut”将两段视频合成一个
使用Socut这款开源视频编辑软件,将两段视频合并成一个既简单又高效。Socut以其强大的功能集、直观的界面设计以及对多种视频格式的广泛支持,赢得了众多视频编辑爱好者的青睐。以下是一个详尽的步骤指南,旨在帮助您通过Socut顺利地将两段视频合并成一个连贯的作品。
一、准备工作
下载并安装Socut:首先,您需要访问Socut的官方网站下载适用于您操作系统的安装包。Socut支持Windows、macOS和Linux等多种操作系统。下载完成后,按照安装向导的指示完成安装过程。
准备视频文件:确保您已经有两段想要合并的视频文件。这些文件可以来自您的相机、手机、外接硬盘或任何存储设备。检查视频文件的格式,确保它们与Socut兼容。虽然Socut支持多种视频格式,但某些特定格式可能需要额外的解码器。
二、打开Socut并创建新项目
启动Socut:在您的计算机上找到Socut的快捷方式,双击打开软件。
创建新项目:Socut会自动打开一个新的项目窗口。如果您之前已经创建过项目,可以选择打开现有项目或创建一个新项目。在新项目窗口中,您可以设置项目的名称、分辨率、帧率等参数。对于大多数用户来说,使用默认设置即可。
三、导入视频文件
打开媒体库:在Socut的界面中,找到并点击“媒体库”(Media Library)按钮,通常位于界面左侧。
导入视频:在媒体库窗口中,点击“打开文件”(Open File)按钮,浏览到包含您想要合并的视频的文件夹。选择这两段视频文件,然后点击“打开”(Open)按钮将它们导入到Socut中。
四、将视频添加到时间线
拖放视频到时间线:在Socut的界面中,找到时间线(Timeline)区域,它通常位于界面底部。将导入的视频文件从媒体库中拖放到时间线上。确保您想要先播放的视频片段位于时间线的开头,后播放的视频片段紧随其后。
五、调整视频顺序和时长
调整视频顺序:在时间线上,您可以通过拖放视频片段来改变它们的顺序。如果视频片段的顺序不正确,只需将它们拖放到正确的位置即可。
修剪视频时长:如果您不需要整段视频,可以使用Socut的修剪工具来裁剪视频。在时间线上选择您想要修剪的视频片段,然后将鼠标指针移动到片段的边缘,直到它变成一个双向箭头。此时,您可以拖动边缘来调整视频的起始点和结束点。
六、添加过渡效果
了解过渡效果:过渡效果可以在两个视频片段之间添加平滑的过渡动画,使您的视频看起来更加专业。
应用过渡效果:在Socut的顶部菜单栏中,找到并点击“滤镜”(Filters)或类似的选项。然后,在滤镜库中找到“过渡”(Transitions)类别。选择一个您喜欢的过渡效果,然后将其拖放到时间线上两个视频片段之间的空隙中。释放鼠标后,过渡效果将应用到这两个片段之间。您可以在滤镜属性面板中调整过渡效果的参数,如持续时间、方向等。
七、预览和导出合并后的视频
预览视频:在Socut中,您可以通过点击播放按钮(通常位于界面底部的工具栏中)来预览合并后的视频。确保视频按照您期望的顺序播放,并且所有过渡效果和音频都正确无误。
导出视频:当您对合并后的视频满意后,可以将其导出为新的视频文件。在Socut的顶部菜单栏中,找到并点击“文件”(File)菜单,然后选择“导出”(Export)选项。
在弹出的导出对话框中,选择您想要导出的视频质量和格式。Socut支持多种视频格式和编码选项,您可以根据需要进行选择。选择导出位置,并为导出的视频文件命名(可选)。然后,点击“导出”(Export)按钮并按照屏幕上的指示完成导出过程。
使用Socut将两段视频合并成一个是一项既简单又有趣的任务。通过遵循上述步骤,您可以轻松地将多个视频片段合并成一个连贯的视频作品,并添加过渡效果、音频和其他元素来增强视频的视觉效果和吸引力。无论是为了制作家庭电影、记录旅行经历还是创建宣传视频,Socut都是一个强大的工具,能够帮助您实现创意并分享美好的瞬间。希望本指南能够帮助您成功合并视频并制作出令人满意的视频作品!
方法四:使用“FFmpeg”将两段视频合成一个
使用FFmpeg将两个视频合并成一个是一个常见的视频处理任务,FFmpeg作为一款强大的开源多媒体处理工具,能够处理几乎所有格式的音频、视频以及其他多媒体文件。以下是一个详细的步骤指南,旨在帮助您通过FFmpeg顺利地将两个视频合并成一个连贯的作品。
一、准备工作
下载并安装FFmpeg:访问FFmpeg的官方网站下载适用于您操作系统的安装包。FFmpeg支持Windows、macOS和Linux等多种操作系统。对于Windows用户,建议下载静态编译版本的FFmpeg,它包含了所有必需的库和工具,无需额外的配置。对于macOS用户,可以通过Homebrew等包管理器安装FFmpeg。对于Linux用户,FFmpeg通常可以通过系统的包管理器(如apt、yum等)进行安装。
准备视频文件:确保您已经有两个想要合并的视频文件。这些文件可以来自您的相机、手机、外接硬盘或任何存储设备。检查视频文件的格式和编码,确保它们与FFmpeg兼容。虽然FFmpeg支持多种格式和编码,但某些特定格式可能需要额外的处理。
二、使用FFmpeg合并视频
打开命令行/终端:在Windows上,您可以搜索“cmd”或“命令提示符”并打开它。
在macOS和Linux上,您可以打开“终端”应用程序。
导航到视频文件所在的目录:使用cd命令导航到包含您想要合并的视频文件的文件夹。例如,如果视频文件位于C:\Videos文件夹中,您可以输入cd C:\Videos并按回车。
使用FFmpeg合并视频,FFmpeg合并视频的基本命令格式如下:
ffmpeg -i "input1.mp4" -i "input2.mp4" -filter_complex "[0:v][0:a][1:v][1:a] concat=n=2:v=1:a=1 [v][a]" -map "[v]" -map "[a]" "output.mp4"
其中:
-i "input1.mp4" 和 -i "input2.mp4" 指定了要合并的第一个和第二个视频文件。
-filter_complex 选项用于应用复杂的滤镜图,这里使用了concat滤镜来合并视频。
[0:v][0:a][1:v][1:a] 表示第一个视频的视频流(v)和音频流(a),以及第二个视频的视频流和音频流。
concat=n=2:v=1:a=1 指定了要合并的视频数量(n=2),视频轨道数量(v=1)和音频轨道数量(a=1)。
[v] 和 [a] 是滤镜输出的视频和音频流的标签。
-map "[v]" 和 -map "[a]" 用于将滤镜输出的视频和音频流映射到输出文件中。
"output.mp4" 是合并后的视频文件的名称。
如果您的视频文件具有不同的分辨率或编码设置,您可能需要在合并之前对它们进行转码,以确保它们具有相同的属性。这可以通过在合并命令之前添加额外的FFmpeg命令来完成。
执行命令:在命令行/终端中粘贴上述命令(根据您的视频文件名和路径进行适当修改),然后按回车执行。FFmpeg将开始处理视频,并在完成后输出合并后的视频文件。
三、常见问题与注意事项
视频格式和编码:确保要合并的视频文件具有相同的编码设置(如H.264视频编码和AAC音频编码),以避免在合并过程中出现兼容性问题。如果视频文件的分辨率不同,FFmpeg将尝试将它们调整为相同的分辨率,这可能会导致质量损失。为了避免这种情况,您可以在合并之前使用FFmpeg对视频进行转码,以确保它们具有相同的分辨率和编码设置。
系统资源占用:视频合并是一个资源密集型的任务,尤其是在处理高分辨率或长时长的视频时。确保您的计算机有足够的内存、处理器和存储空间来运行FFmpeg并处理视频文件。
错误处理:如果在执行命令时遇到错误,请检查您的命令语法是否正确,并确保所有文件路径和文件名都是正确的。此外,检查您的FFmpeg版本是否支持您正在使用的特定选项和滤镜。
备份原始文件:在进行任何编辑操作之前,建议备份您的原始视频文件。这样,如果编辑过程中出现意外情况或您不满意编辑结果,您可以随时恢复到原始文件并重新开始。
在深入探索视频创作的艺术与技术精髓时,本文的核心目标是详细解析如何巧妙地将两个或多个视频片段融合为一个连贯且引人入胜的单一视频作品,这一过程不仅依赖于专业的视频编辑软件,同时也涵盖了利用便捷在线工具进行创作的多种方法,对于追求极致视觉效果与高度个性化需求的创作者来说,专业的视频编辑软件无疑是拼接视频片段的首选,这些软件通常配备了强大的时间线编辑功能,允许创作者对视频片段进行精确到帧的剪辑与排序,此外,丰富的转场效果库为视频片段之间的过渡提供了无限可能,从简单的溶解到复杂的3D动画转场,都能轻松实现,同时,精细的音频调节选项让创作者能够自由调整背景音乐、音效以及视频原声的音量、音调与混响,确保声音与画面的完美同步。到这里今天这篇“怎么将两段视频合成一个?”就结束了,大家快去试着合并两段视频文件吧!