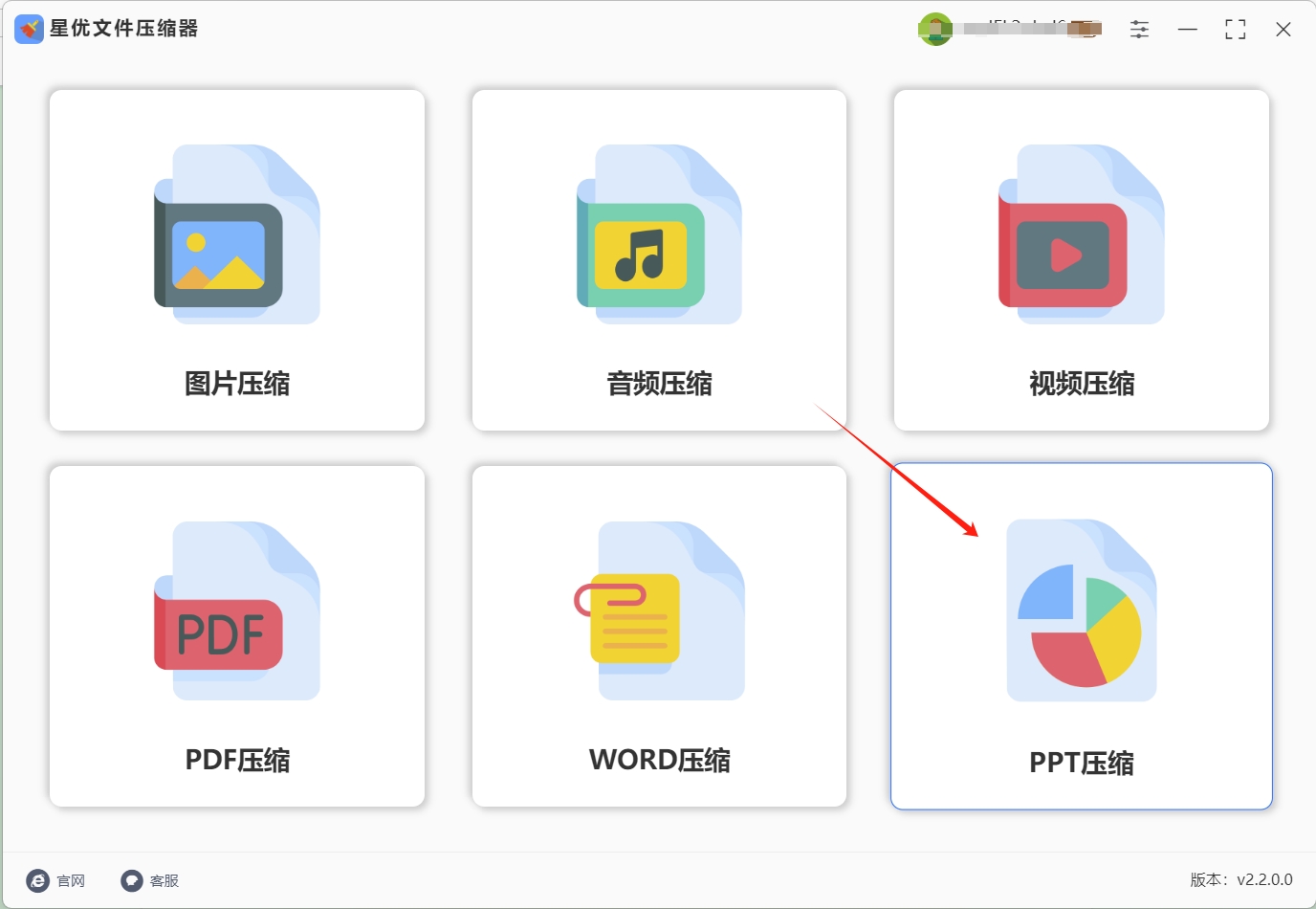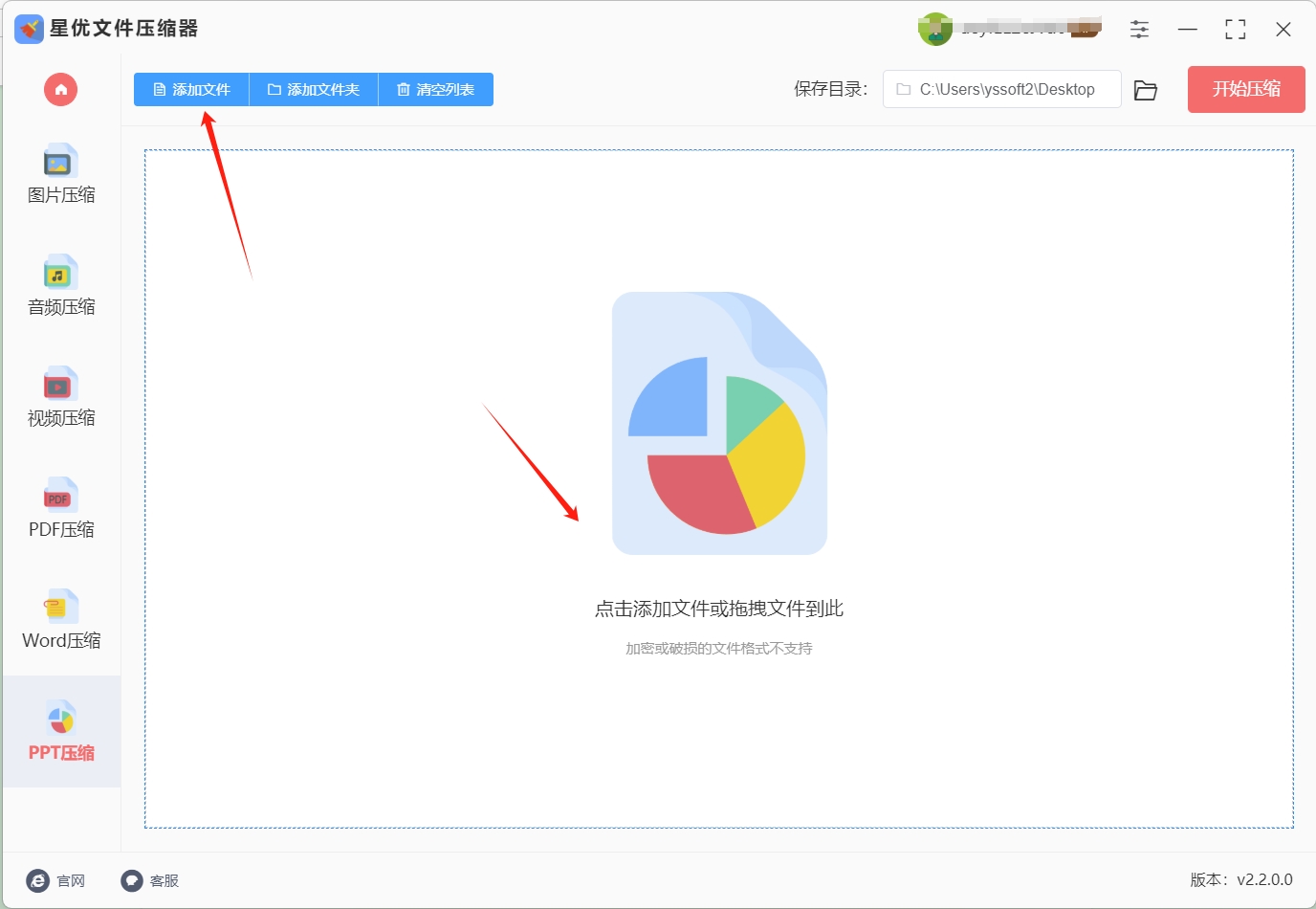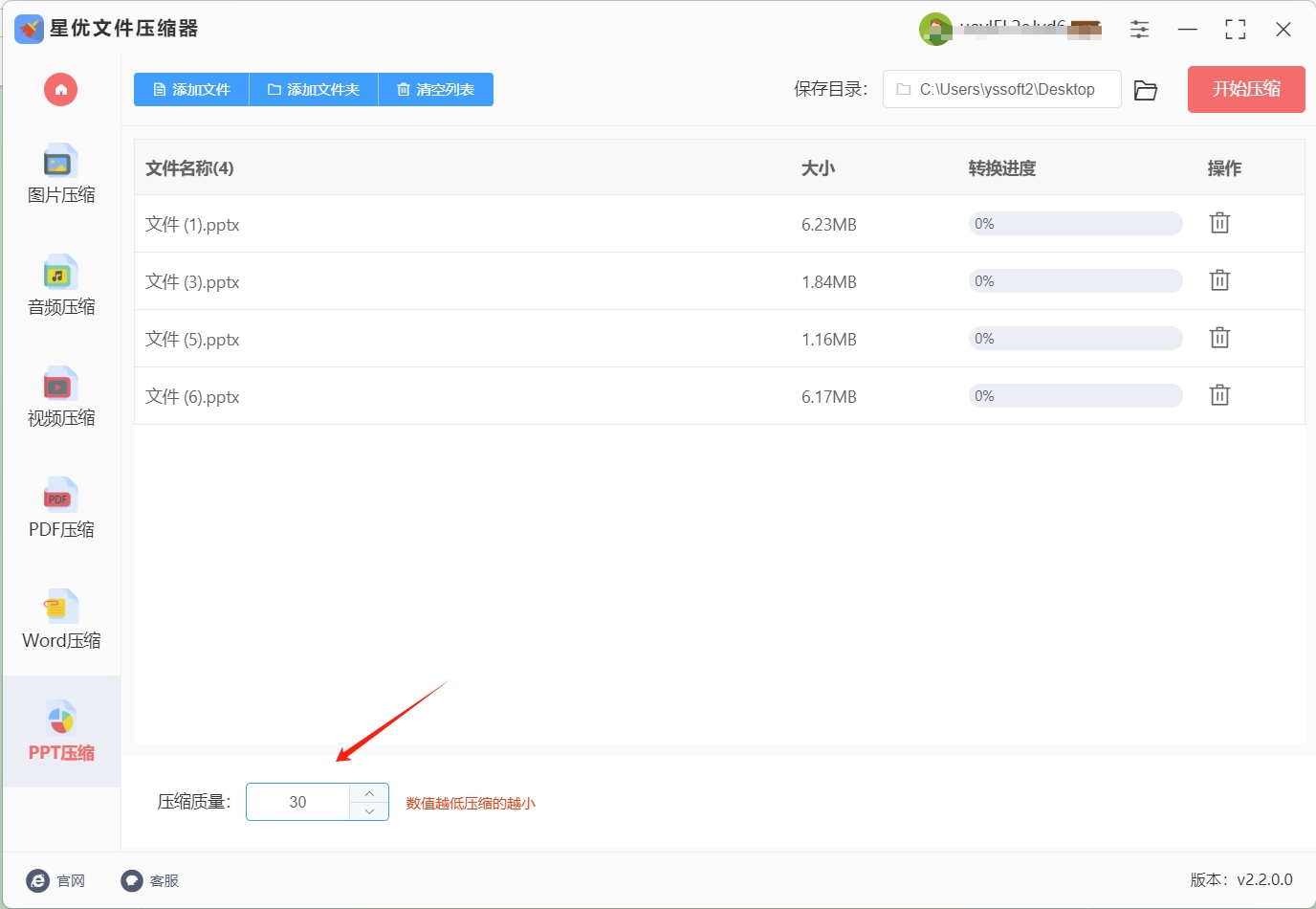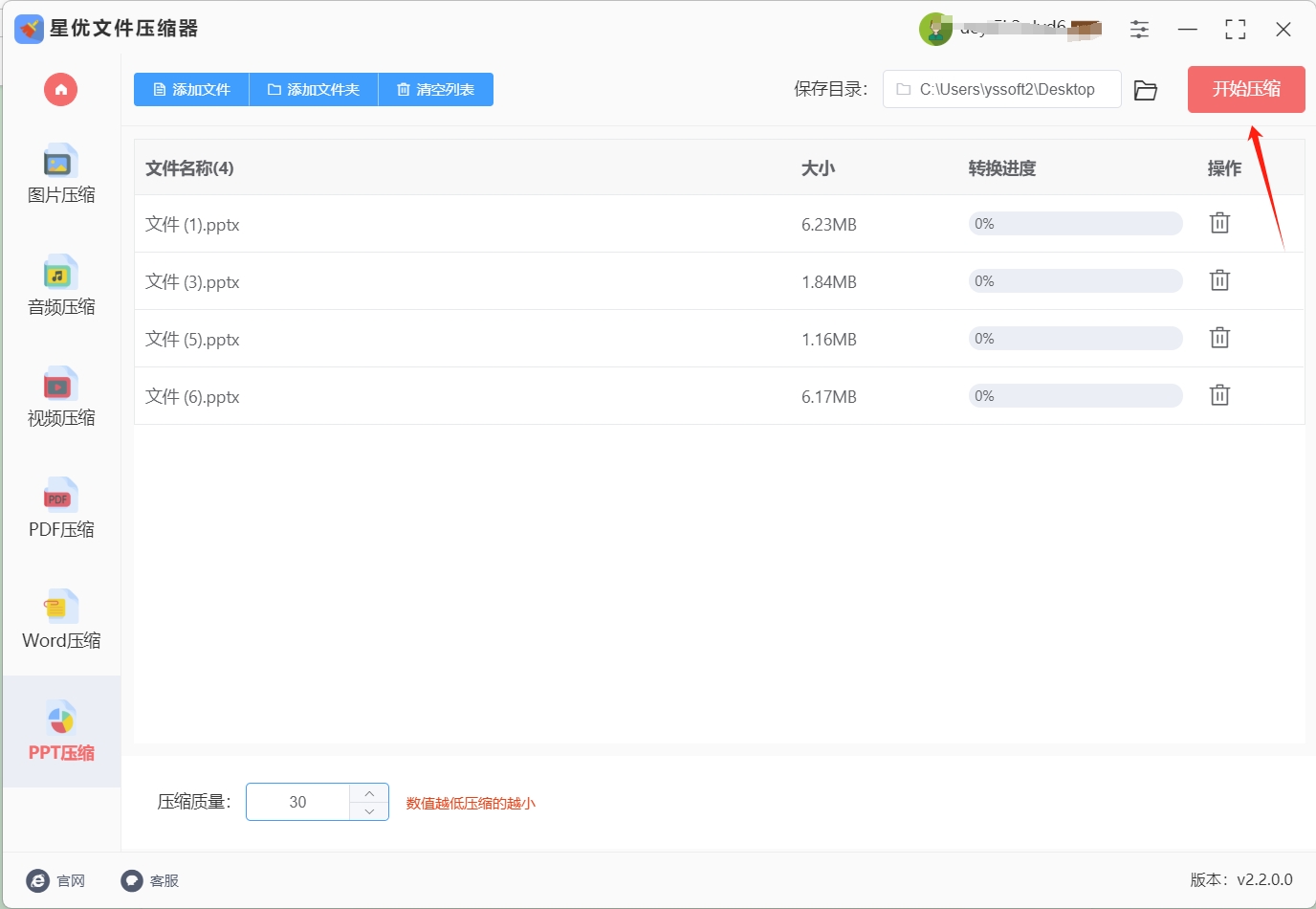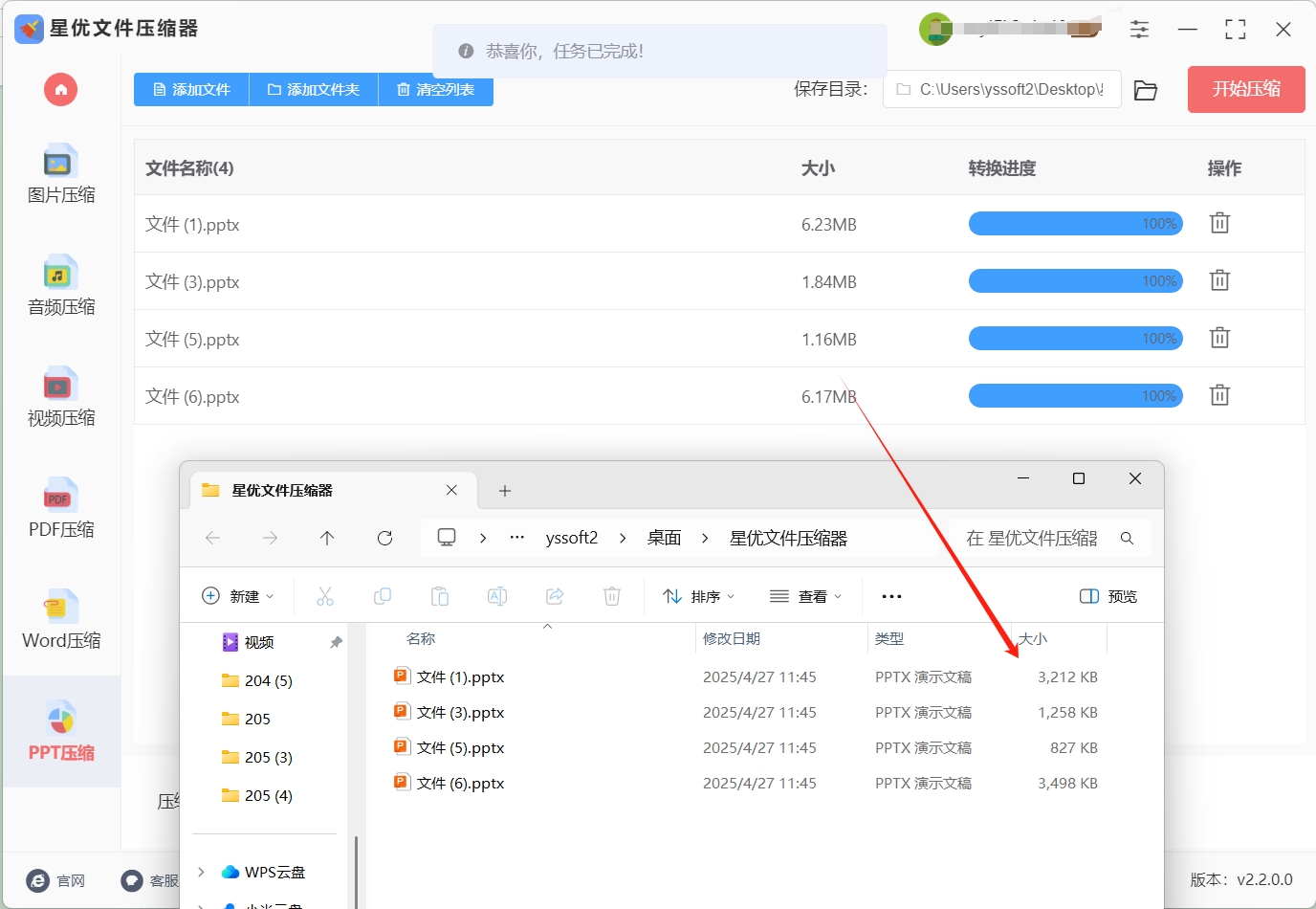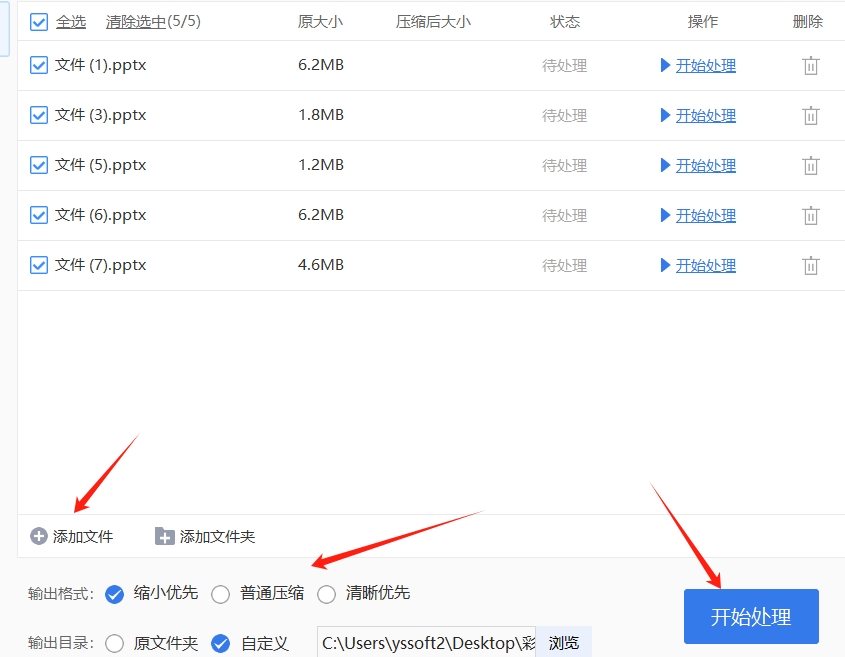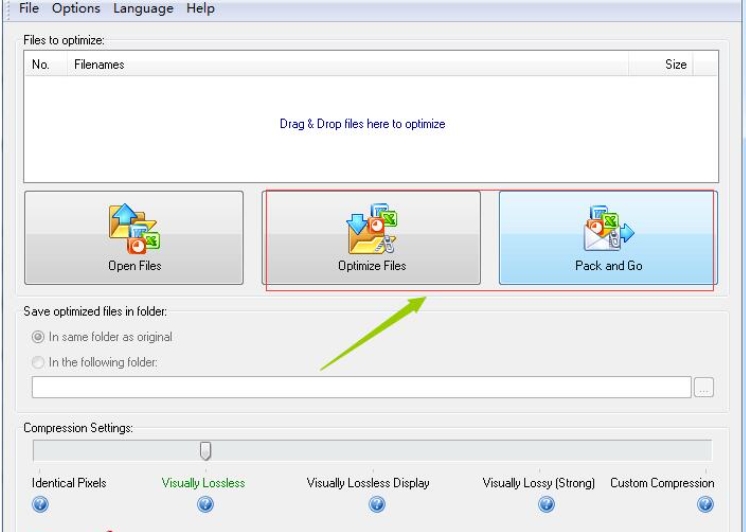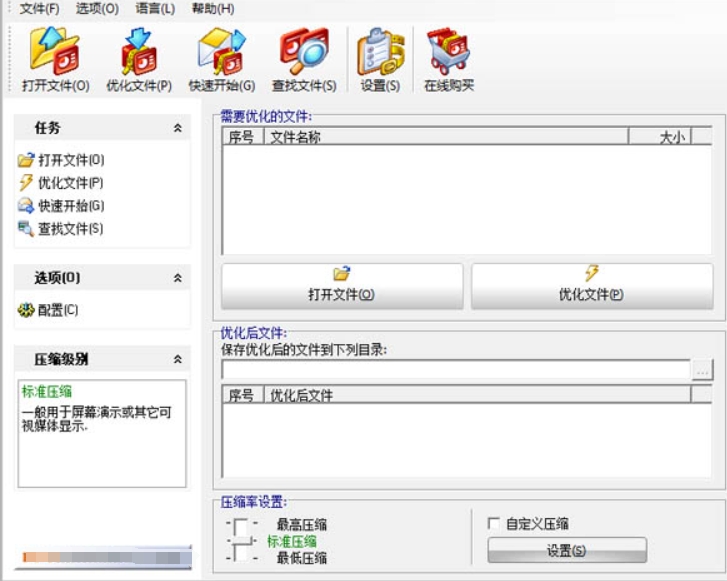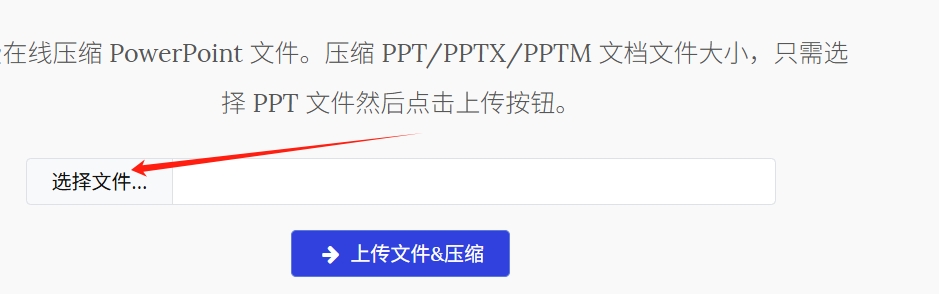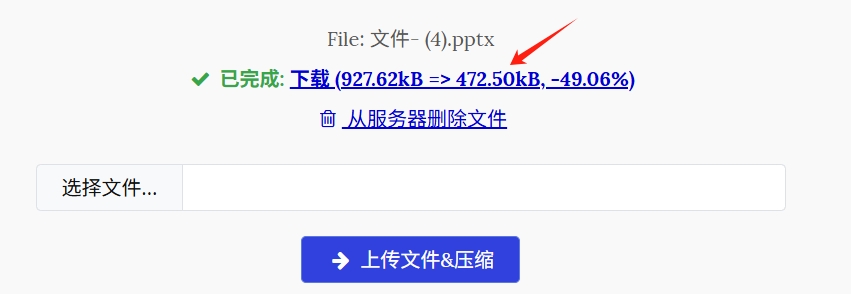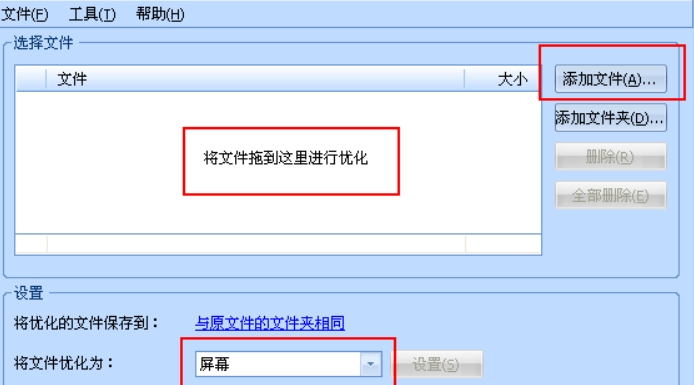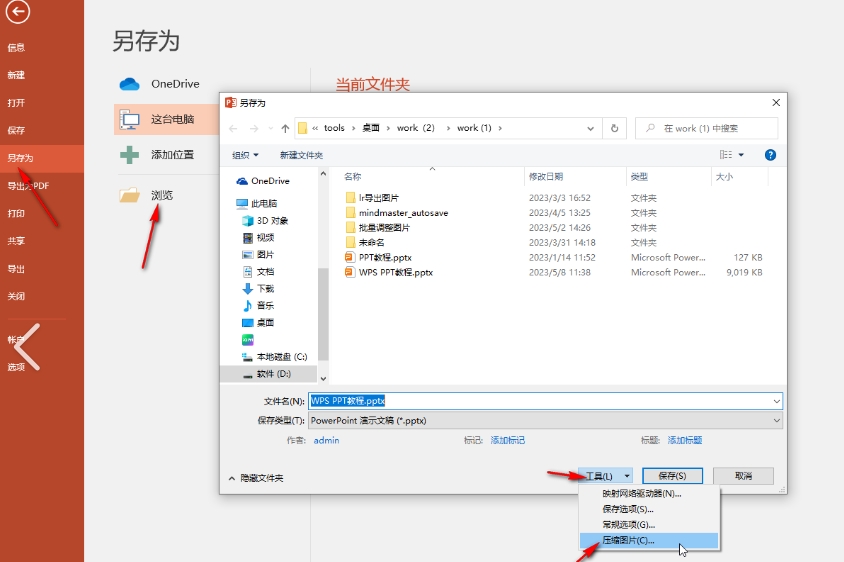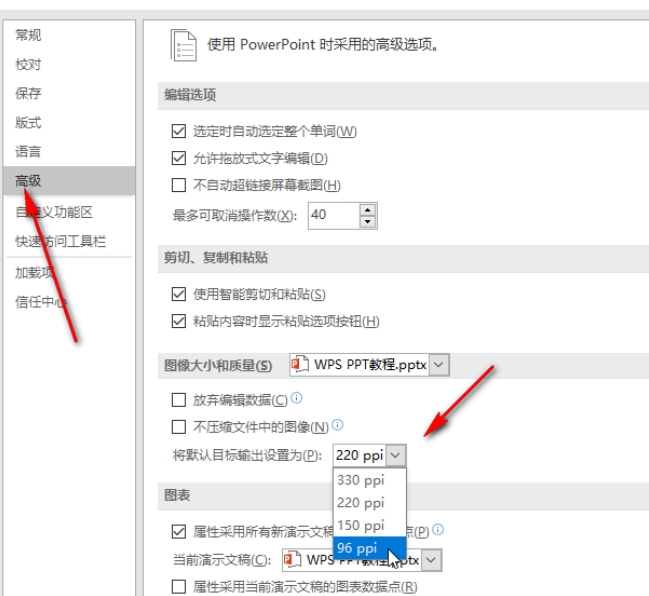怎么压缩ppt的大小?在制作融合了文字、图像、视频及数据表格等丰富元素的PPT演示文稿时,我们经常会碰到一个棘手问题:随着内容的不断累积,PPT文件的体积也随之急剧增长,这一现象的背后,往往是因为我们直接插入了未经压缩的高清图片和视频素材,或是设计过程中过度使用了动画及页面切换效果,这些元素无形中增加了文件的“体重”,若不及时对PPT进行瘦身处理,不仅会大量吞噬宝贵的存储空间,还会在日常使用中带来诸多困扰。
因此,对PPT文件进行压缩,以缩减其体积,显得尤为关键,一个庞大的PPT文件,在打开或加载时往往需要更长的等待时间,这无疑会拖慢演讲或汇报的节奏,影响整体效率,此外,压缩后的PPT文件在分享与传输上也更具优势,想象一下,上传或下载一个大体积的文件需要耗费多少时间,而一个小巧的文件则能迅速完成这一过程,大大节省了时间成本,对于接收方而言,无需再为下载大型PPT文件而烦恼,压缩后的小文件更加便于接收和查看,更重要的是,压缩PPT还能提升其兼容性。下面是五种你肯定能学会的ppt压缩方法,大家快来一起看看吧!

方法一:使用“星优文件压缩器”压缩ppt的大小
下载地址:https://www.xingyousoft.com/softcenter/XYCompress
步骤1:首先我们通过上述链接或其它渠道将“星优文件压缩器”下载到自己的设备上,下载完成后将软件打开,然后在软件操作界面找到并点击【PPT压缩】功能。
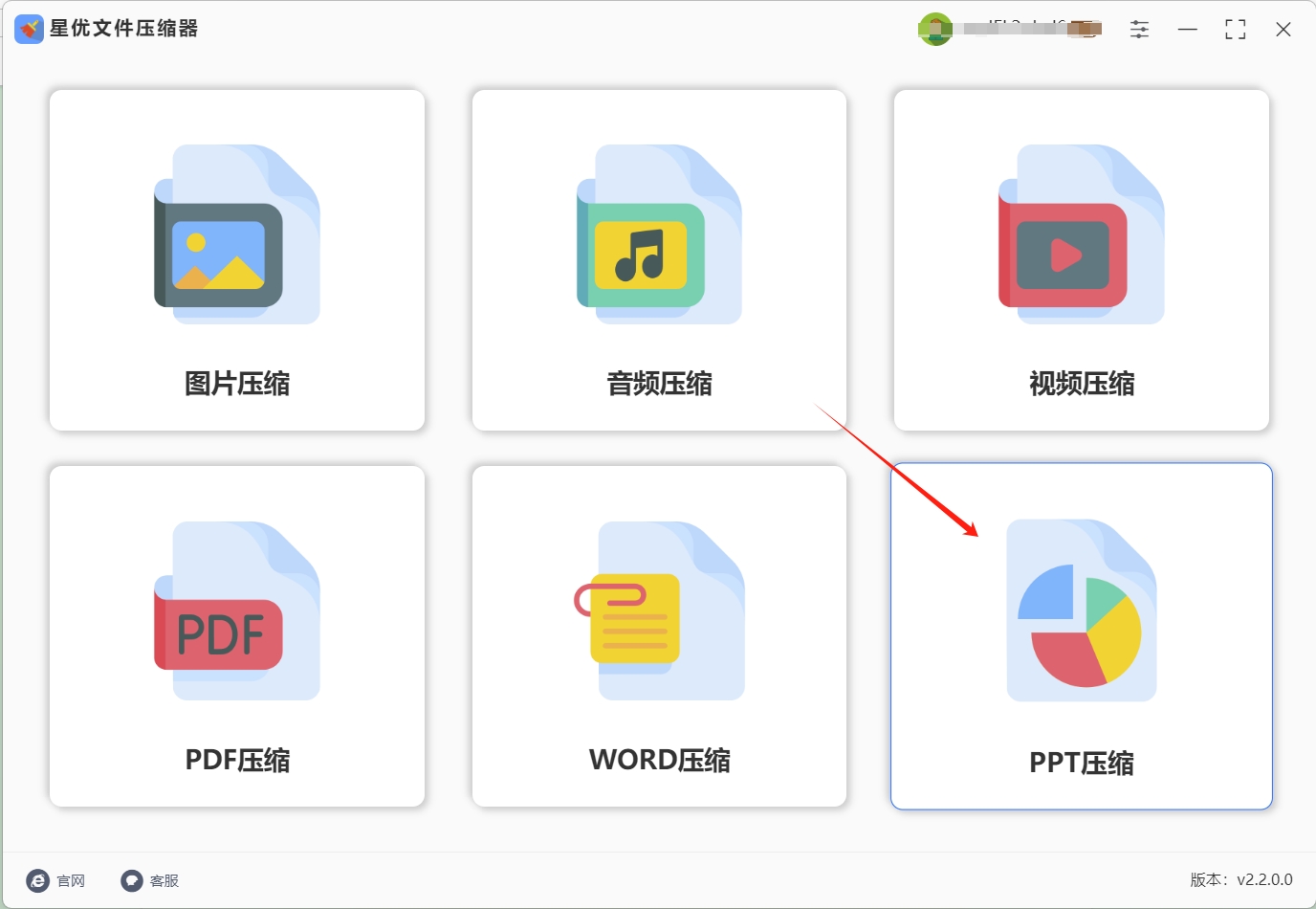
步骤2:然后我们要做的是将想压缩的PPT文件导入到软件中,最直接的方法点击左上角【添加文件】按钮后进行导入。
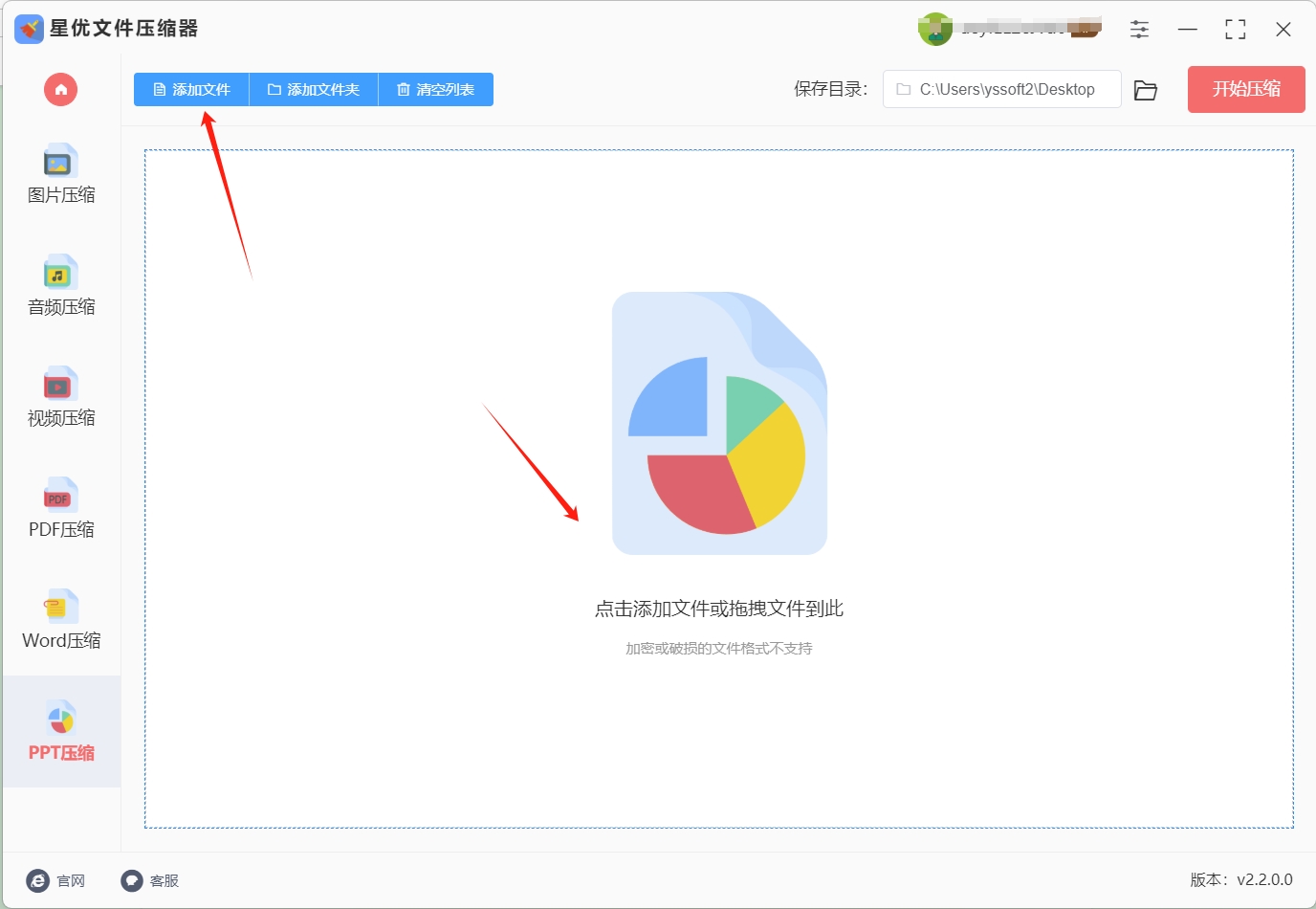
步骤3:想压缩的PPT文件导入完成后,我们就可以在底部的【压缩质量】设置中调节数值来修改文件压缩后的大小了,这里的数值越低,PPT就会被压缩的越小。
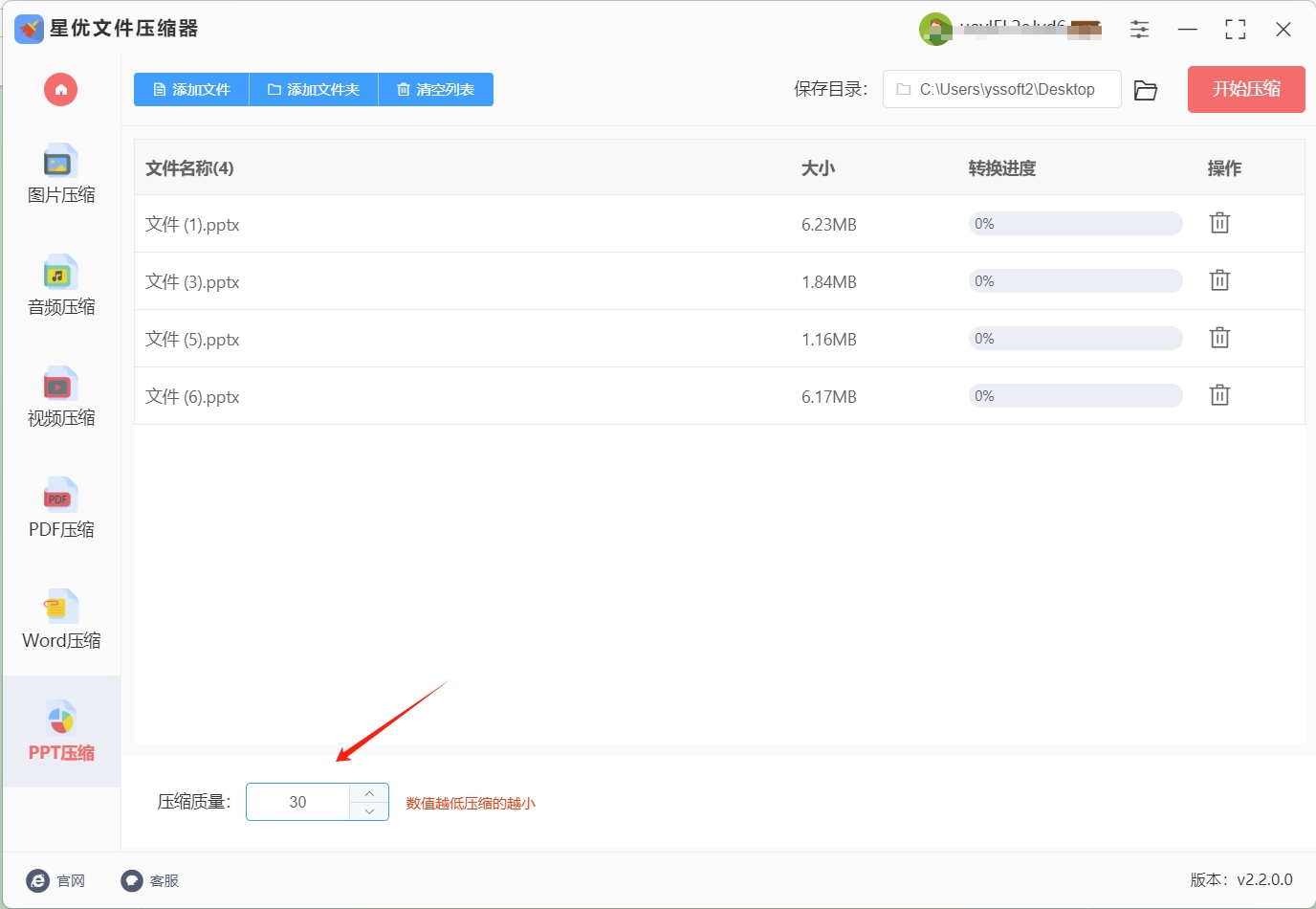
步骤4:设置好合适的数值后,点击右上角的【开始压缩】按钮,这样软件就会开始进行压缩。
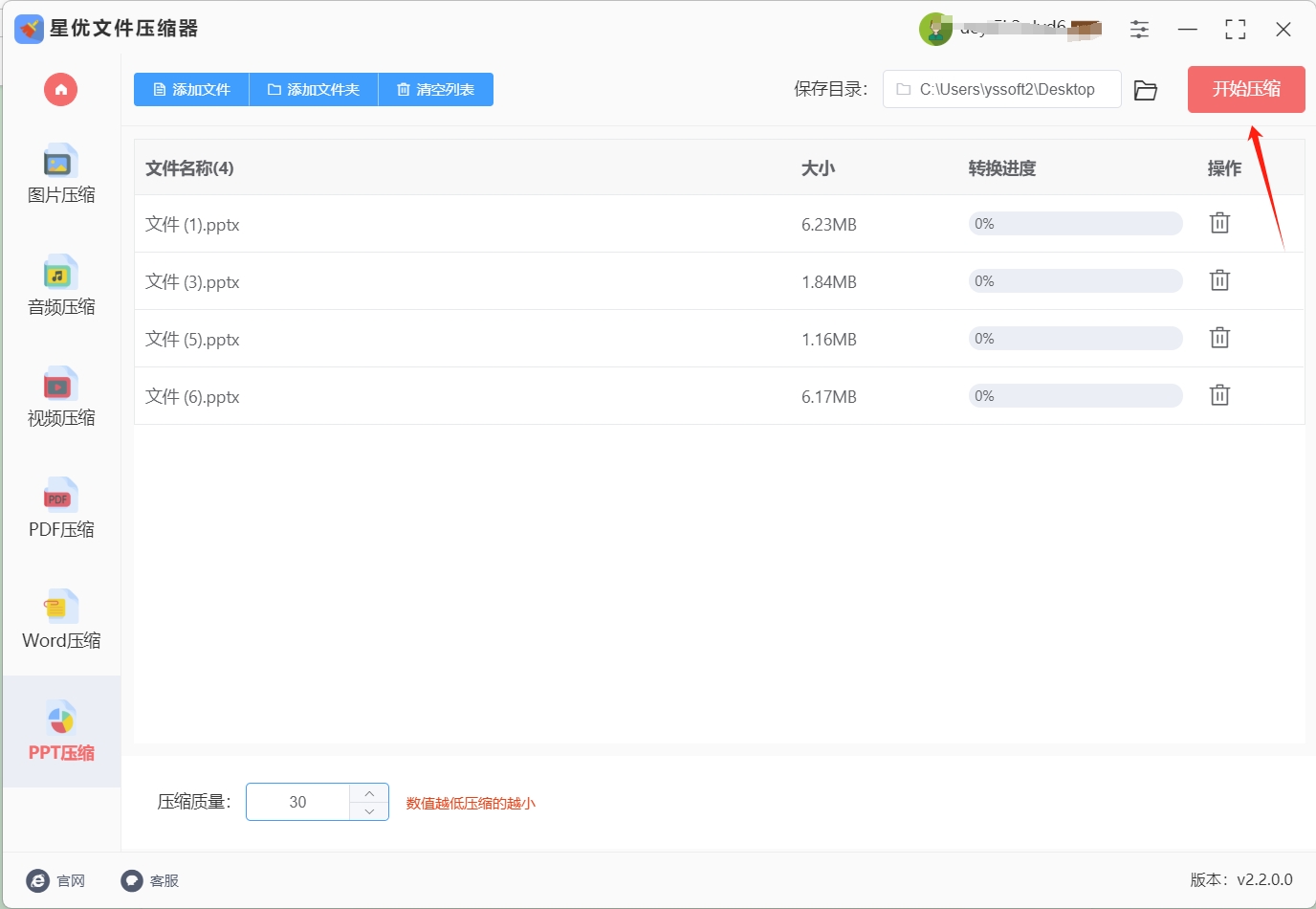
步骤5:当软件完成压缩后会自动将其输出目录打开,在打开的目录中就可以找到压缩后的PPT文件,通过文件大小对比可以清楚的看到,压缩后的PPT文件大小小了很多。
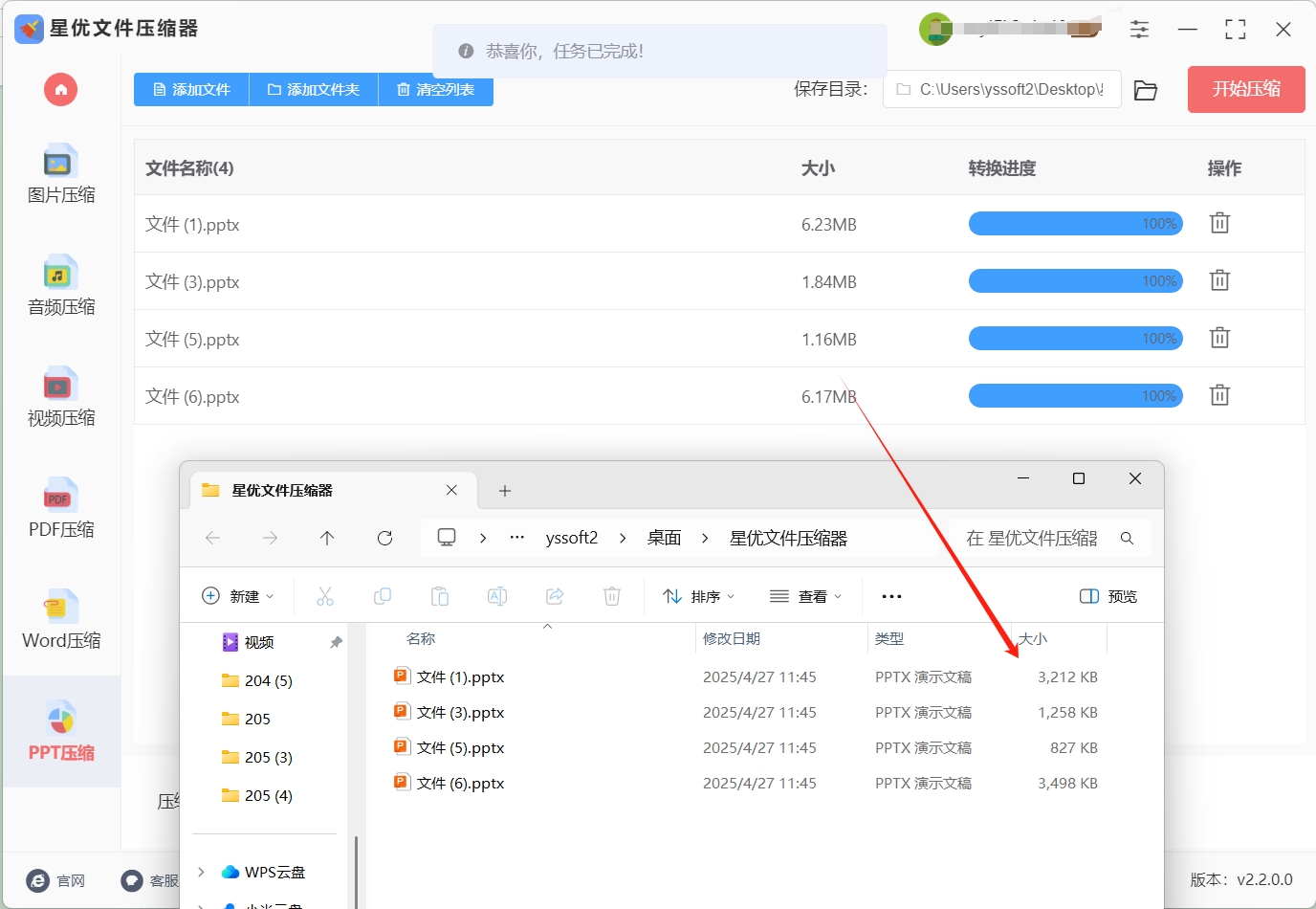
方法二:使用“多米智能办公”压缩ppt的大小
在日常办公与学习里,PPT 是极为常用的展示工具。不过,随着 PPT 内容不断丰富,文件体积也越来越大,这给文件的存储、传输带来了诸多不便。多米智能办公能帮助大家高效地压缩 PPT,以下为你详细介绍操作步骤。
一、开启软件
为了方便使用多米智能办公来压缩 PPT,我们通常会在电脑桌面或者开始菜单创建它的快捷方式图标。当你有压缩 PPT 的需求时,只需在电脑桌面上仔细寻找,或者点击开始菜单,从中找到多米智能办公的图标,然后双击鼠标左键。在软件启动的短暂时间里,它会完成必要的初始化工作,为后续的 PPT 压缩操作做好准备。

二、进入 PPT 压缩功能页面
软件成功启动后,我们会看到其丰富的功能界面。在软件界面左侧的菜单栏,它就像一个导航,能指引我们找到所需功能。依次点击“文件处理”选项,在弹出的下拉菜单中,找到“PPT 压缩”功能并点击。点击之后,界面就会切换到专门用于压缩 PPT 的功能页面。
三、导入待压缩的 PPT 文件
进入 PPT 压缩功能页面后,需要把要处理的 PPT 文件导入到软件中。这里有两种便捷的导入方式。
方式一:利用“添加文件”按钮导入
在功能页面能看到“添加文件”按钮,点击它会弹出文件选择对话框。在对话框里,你可以通过浏览电脑文件夹,找到存储 PPT 文件的位置,选中要压缩的 PPT 文件后点击“打开”,软件就会将文件导入到 PPT 压缩功能区域。
方式二:直接拖拽导入
如果你觉得用“添加文件”按钮不够快捷,还能直接把 PPT 文件从电脑的文件资源管理器中拖拽到多米智能办公的软件界面。将鼠标指针移到 PPT 文件图标上,按住鼠标左键拖动文件图标到软件界面指定区域,松开鼠标左键,软件会自动识别并导入该 PPT 文件。
四、设置 PPT 压缩选项
成功导入 PPT 文件后,要根据实际需求设置压缩选项。多米智能办公为压缩 PPT 提供了三种不同的压缩级别,分别是“低”“中”“高”。
低级别压缩
选择低级别压缩时,软件会尽量保证 PPT 中图片的质量。它主要是清理文件里的冗余数据,像去除隐藏的图层信息、未使用的字体等。虽然这种压缩方式对图片质量影响小,但压缩 PPT 的效果有限,文件大小减少幅度不会特别大。适合对图片质量要求高,对文件大小减少要求不苛刻的重要商务演示 PPT。
中级别压缩
中级别压缩是在图片质量和压缩效果间取得平衡的选择。它在清理冗余数据基础上,会对图片进行一定程度的优化,比如调整图片分辨率、压缩色彩模式等。这种方式既能减小 PPT 文件大小,又能保证图片在多数情况下有较好的视觉效果,适用于一般办公文档和普通演示场景的 PPT。
高级别压缩
高级别压缩旨在最大程度减小 PPT 文件大小。软件会对图片进行较为激进的处理,大幅降低图片分辨率和色彩质量。虽然压缩 PPT 的效果明显,但可能导致图片质量下降,如变得模糊、色彩失真等。适合对文件大小要求严格,对图片质量要求相对低的场景,例如通过电子邮件发送 PPT 文件时。
五、开始压缩 PPT
设置好压缩选项后,就可以开始压缩 PPT 了。在 PPT 压缩功能页面找到“开始压缩”按钮并点击。点击后,软件会依据你设置的压缩级别,对 PPT 中的各种元素进行处理。压缩所需时间取决于 PPT 文件的大小和复杂程度,压缩过程中,软件界面会显示压缩进度条,让你实时了解进展。
六、保存压缩后的 PPT 文件
压缩完成后,软件会弹出提示框,告知压缩完成并显示压缩后的文件大小和压缩比例等信息,同时提供保存位置设置选项。
保存到指定路径
若想把压缩后的 PPT 文件保存到特定文件夹,可点击提示框中的“选择路径”按钮,在弹出的文件夹选择对话框里,找到要保存文件的位置,选中文件夹后点击“确定”,软件会将压缩后的 PPT 文件保存到指定路径。
覆盖原文件
若觉得没必要保存新的文件副本,想直接用压缩后的文件替换原 PPT 文件,可在提示框中选择“覆盖原文件”选项。选择该选项后,软件会自动将压缩后的文件保存到原文件位置,覆盖原文件。操作时要谨慎,因为覆盖后原文件无法恢复。
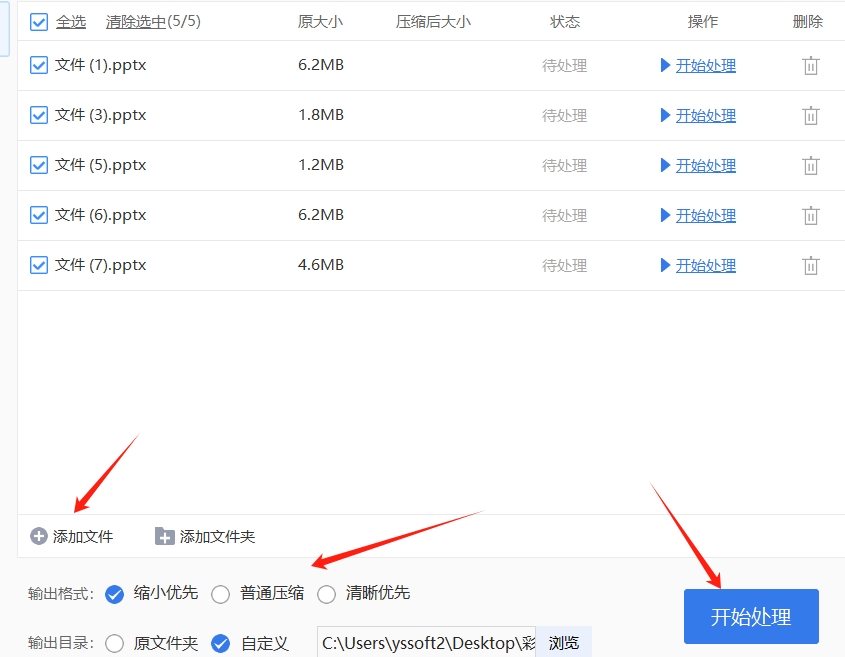
方法三:使用“PPTxiaomizer”压缩ppt的大小
简介:PPTxiaomizer是一款专业的桌面软件,专门设计用于压缩PPT文件大小。它通过优化文件中的图片和嵌入的对象,能够有效地减小PPT的体积,从而提高文件传输和存储的效率。PPTxiaomizer不需要互联网连接,所有的操作都可以在本地完成,保护用户的数据隐私。
核心优点:
高效压缩:PPTxiaomizer可以迅速处理并压缩PPT文件,减少冗余数据和大文件尺寸,确保PPT文件尽可能小而不失内容质量。
无需互联网连接:与许多在线工具不同,PPTxiaomizer是一个完全离线的应用程序,用户无需依赖网络连接即可完成操作,非常适合网络不稳定或无法联网的环境。
多种压缩模式:该软件提供不同的压缩选项,允许用户根据自己的需求选择适合的压缩方式,以便更精确地控制文件大小和质量。
适应人群:
PPT制作和演示者:需要频繁制作和分享PPT文件的职场人士、教师、学生等。
需要减少文件大小的用户:对于存储空间有限或需要发送大型PPT文件的用户,PPTxiaomizer提供了高效的压缩方案。
不常在线用户:需要离线工具进行PPT处理的用户,尤其是办公地点网络不稳定的场合。
适用体系:PPTxiaomizer主要支持Windows操作系统,适用于大多数Windows版本,能够在本地环境中流畅运行。
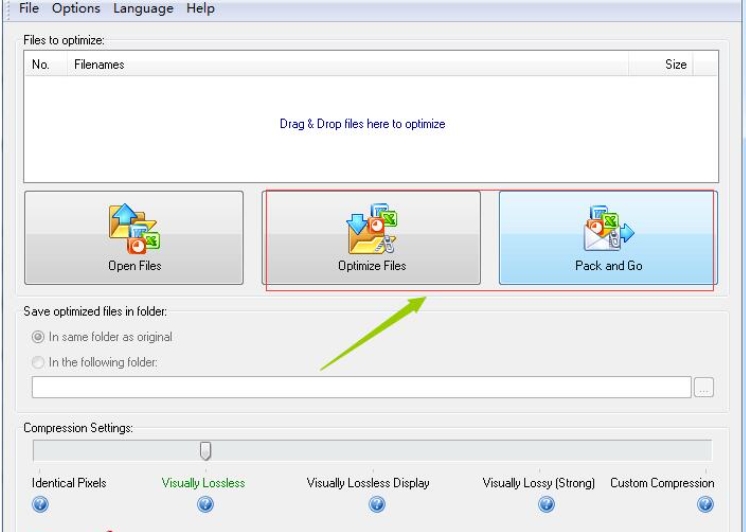
操作步骤:
① 打开软件并导入PPT文件:
安装完成后,启动PPTxiaomizer程序。
在主界面点击“导入文件”按钮,选择要压缩的PPT文件。
② 选择压缩设置:
在软件界面中,您可以选择不同的压缩模式。一般来说,选择“高效压缩”可以大幅减少文件大小,但可能会稍微影响图片质量。
您也可以选择“最佳质量”来保证PPT的视觉效果,同时压缩文件。
③ 点击“压缩”按钮:
确定压缩选项后,点击“开始压缩”按钮,软件会自动开始压缩过程。此过程通常很快,取决于文件的大小和选定的压缩模式。
④ 保存压缩后的文件:
压缩完成后,软件会提示您保存压缩后的文件。选择保存路径,并命名文件后保存。
注意要点:
在进行压缩之前,建议检查PPT文件中的图片。如果某些图片非常大,您可以先使用图片编辑工具进行裁剪或降低分辨率,这将有助于进一步减小文件体积。
压缩PPT中的大图片:PPTxiaomizer会自动优化图片,但在上传前手动裁剪不必要的部分可以让压缩效果更加明显,减少文件的整体大小。
如果文件包含大量的嵌入式对象(如视频或音频),这些内容可能不会大幅减少,除非手动删除或替换成较小的格式。
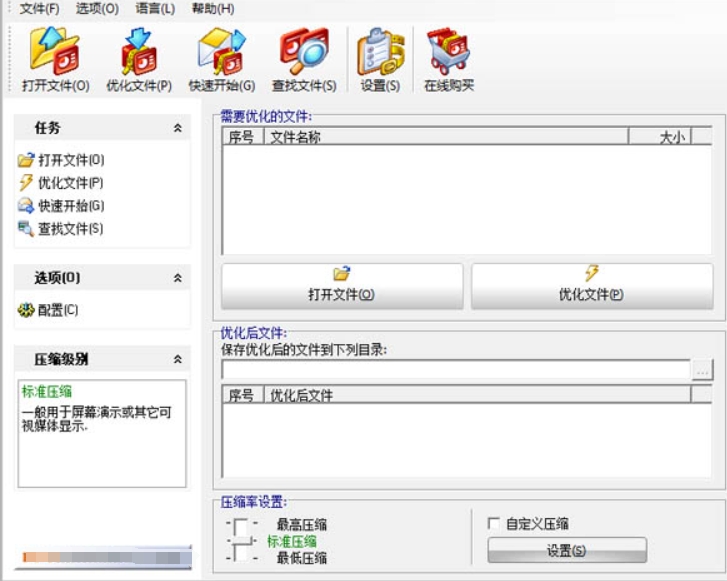
方法四:使用“baoziPPT”压缩ppt的大小
baoziPPT 是一款专门为 PPT 文件提供压缩服务的在线工具。它通过优化图片、去除冗余数据等方式,帮助用户快速减小 PPT 文件的体积,非常适合需要频繁分享和传输 PPT 的用户。
核心优点
快速压缩:能够在短时间内完成压缩任务,节省时间。
界面简单易用:操作界面简洁直观,即使是电脑小白也能轻松上手。
无需安装软件:直接在浏览器中操作,无需下载或安装任何软件。
适应人群
需要压缩 PPT 但不想安装软件的用户:尤其是那些偶尔需要压缩 PPT 文件的用户,避免了安装复杂软件的麻烦。
经常需要在线处理文件的用户:适合那些需要随时随地压缩 PPT 文件的用户,只要有网络就能使用。
操作步骤
(1) 进入 baoziPPT 网站:打开浏览器,访问 baoziPPT 官网。
(2) 上传 PPT 文件:在首页找到“上传文件”按钮,点击后选择需要压缩的 PPT 文件。支持多种格式的 PPT 文件,包括 .ppt 和 .pptx。
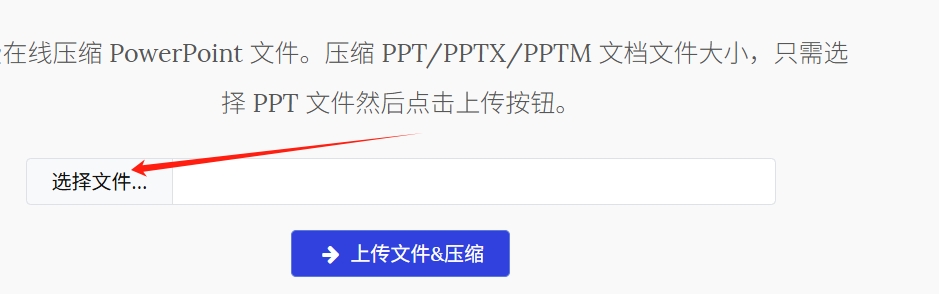
(3) 点击“开始压缩”:上传完成后,点击“开始压缩”按钮。系统会自动对 PPT 文件中的图片进行优化,去除不必要的数据,从而减小文件大小。
(4) 下载压缩后的文件:压缩完成后,点击“下载”按钮,将压缩后的 PPT 文件保存到本地。压缩后的文件会自动保存为 .pptx 格式,确保兼容性。
注意要点
检查 PPT 中的图片:在上传文件之前,可以打开 PPT 文件,检查每张幻灯片中的图片。删除不必要的图片或将图片不需要的部分裁剪掉,这可以进一步减少文件大小。
注意隐私和安全性:上传文件时,确保文件内容不包含敏感信息。虽然 baoziPPT 是一个安全的平台,但谨慎处理个人数据总是好的。
多次尝试不同设置:如果对压缩后的文件大小不满意,可以尝试多次上传并调整压缩选项,找到最适合你的压缩效果。
通过 baoziPPT,在线压缩 PPT 文件变得非常简单。无论你是在办公室还是在旅途中,只要有网络,就能轻松完成文件压缩,让文件传输和存储更加高效。
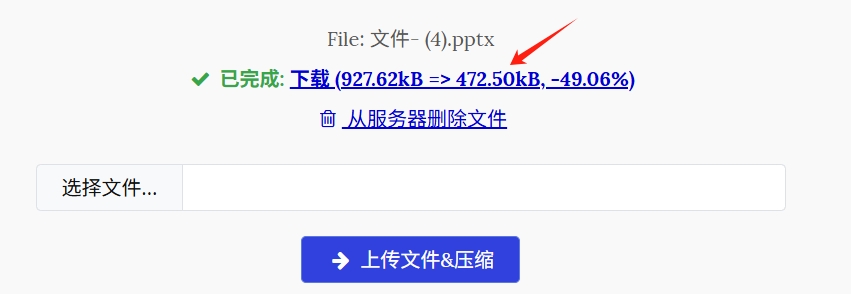
方法五:使用“PPTPowLite”压缩ppt的大小
(一)打开软件:
安装完成后,启动PPTPowLite应用程序。您将看到一个简单直观的界面,欢迎页面会引导您完成后续操作。
(二)选择文件类型:
在主界面上,选择需要压缩的文件类型。例如,点击“PowerPoint 文件”选项来压缩PPT文件,或者选择PDF、Word等文件格式。
(三)导入PPT文件:
点击“导入文件”按钮,浏览并选择您希望压缩的PPT文件。您可以一次选择多个文件,进行批量压缩。
(四)设置压缩选项:
在导入文件后,PPTPowLite会提供一些压缩设置选项,您可以根据需要进行调整:
优化图片:自动优化文件中的图片,减少图片的尺寸和质量,但保持足够的可视性。
嵌入媒体文件:如果PPT中有视频或音频文件,您可以选择是否嵌入或优化它们,进一步减小文件大小。
压缩文件质量:您可以选择低质量或高质量的压缩选项。低质量压缩会显著减少文件体积,但可能会影响图像、文本等内容的质量。
(五)点击“压缩文件”:
完成设置后,点击“压缩文件”按钮,PPTPowLite将开始自动处理文件。根据文件大小和复杂程度,压缩过程可能需要几秒到几分钟不等。
(六)等待完成并保存文件:
压缩完成后,软件会提示您选择保存压缩后文件的位置。选择合适的保存路径并命名文件,点击“保存”即可完成操作。
注意要点:
低质量压缩影响文件内容:选择低质量压缩虽然能够大幅减小文件大小,但可能会导致图片和嵌入的媒体文件失真,甚至影响文件的可读性。对于需要保持高质量文件的用户,建议选择“高质量”压缩选项。
批量处理:PPTPowLite支持批量文件压缩,用户可以在一次操作中处理多个文件,节省时间。
压缩后的文件检查:完成压缩后,建议打开压缩后的文件,检查是否存在明显的质量下降,确保文件内容符合您的需求。
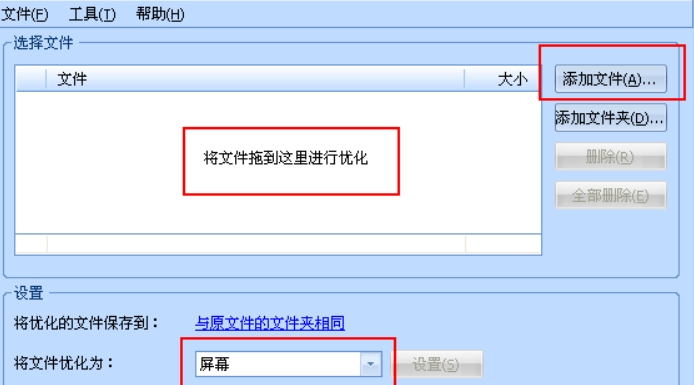
方法六:使用“PPT自带压缩功能”压缩ppt的大小
1) 打开 PPT
在电脑上找到你要压缩的 PPT 文件,双击它,用 PowerPoint 打开。
2) 选图片
打开 PPT 后,找到你想压缩的图片,用鼠标点一下它,图片周围出现边框就表示选好了。要是有好几张图片要压缩,你可以按住 Ctrl 键(Windows 系统)或者 Command 键(Mac 系统),再一张一张地点击图片。
3) 点“压缩图片”
选好图片后,在 PowerPoint 上面的菜单里找到“格式”选项,点击它。然后在“格式”的功能区里,能看到“压缩图片”按钮,再点击这个按钮。
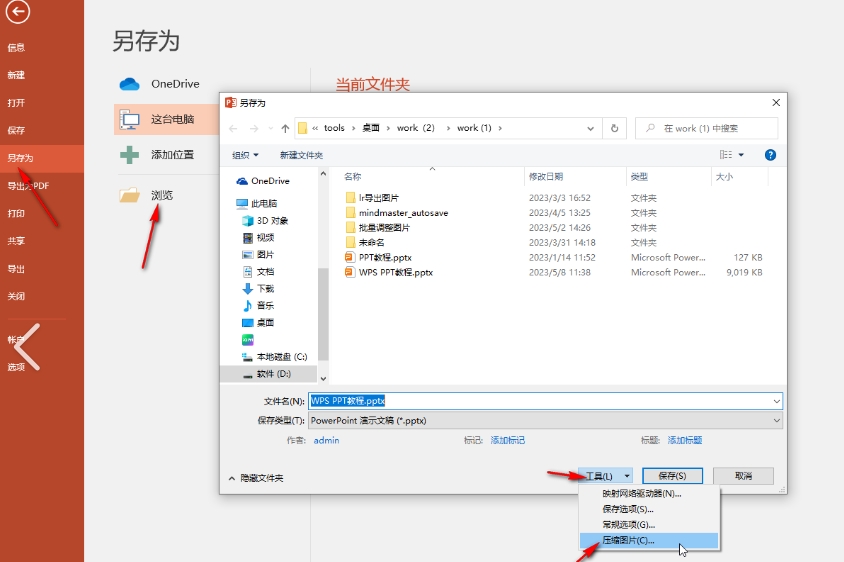
4) 选压缩方式
点击“压缩图片”按钮后,会弹出一个小窗口。这里有几个选项:
应用范围:如果你想把 PPT 里所有图片都压缩,就选“应用于文档中的所有图片”;要是只想压缩你选的这几张,就选“仅应用于所选图片”。
分辨率:有“Web(96 ppi)”和“打印(200 ppi)”等选项。选“Web(96 ppi)”,图片占的空间小,但可能没那么清楚;选“打印(200 ppi)”,图片清楚些,但压缩效果没那么好。你可以根据自己的需要选。
删除裁剪区域:如果图片之前裁剪过,把这个选项勾上,能让图片更小。
5) 确定压缩
选好上面的选项后,检查一下对不对。确认没问题了,就点击小窗口里的“确定”按钮。这时,PowerPoint 就开始压缩图片啦,等一会儿就能完成。
6) 保存 PPT
图片压缩好后,点击“文件”菜单,再选“保存”。这样,压缩后的 PPT 就保存好了,文件也变小啦。
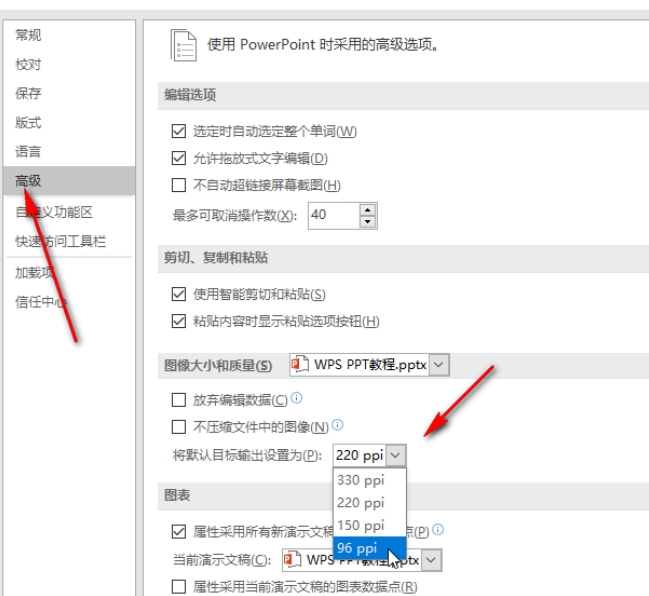
在处理PPT文件压缩的过程中,尽管我们能够享受到文件体积减小、加载速度提升等一系列正面效果,但同时也需警惕伴随而来的潜在风险,首要关注的是,压缩过程可能会导致图片和媒体素材的质量下滑,这是因为压缩技术通常通过降低内容的分辨率和清晰度来减少文件大小,若压缩过度,这些多媒体元素可能会变得模糊不清,严重影响演示效果,使得观众难以准确理解展示内容,除此之外,PPT文件中的动画和过渡效果也可能在压缩过程中受到冲击,这些视觉效果在压缩算法中往往被视为非核心元素,从而可能被削减或优化,以减少文件大小,一旦压缩过度,这些精心设计的动画和过渡效果可能会消失无踪,或是变得黯淡无光,极大地削弱了演示的吸引力和专业度。到这里今天这篇“怎么压缩ppt的大小?”就结束了,感谢大家的阅读与支持!