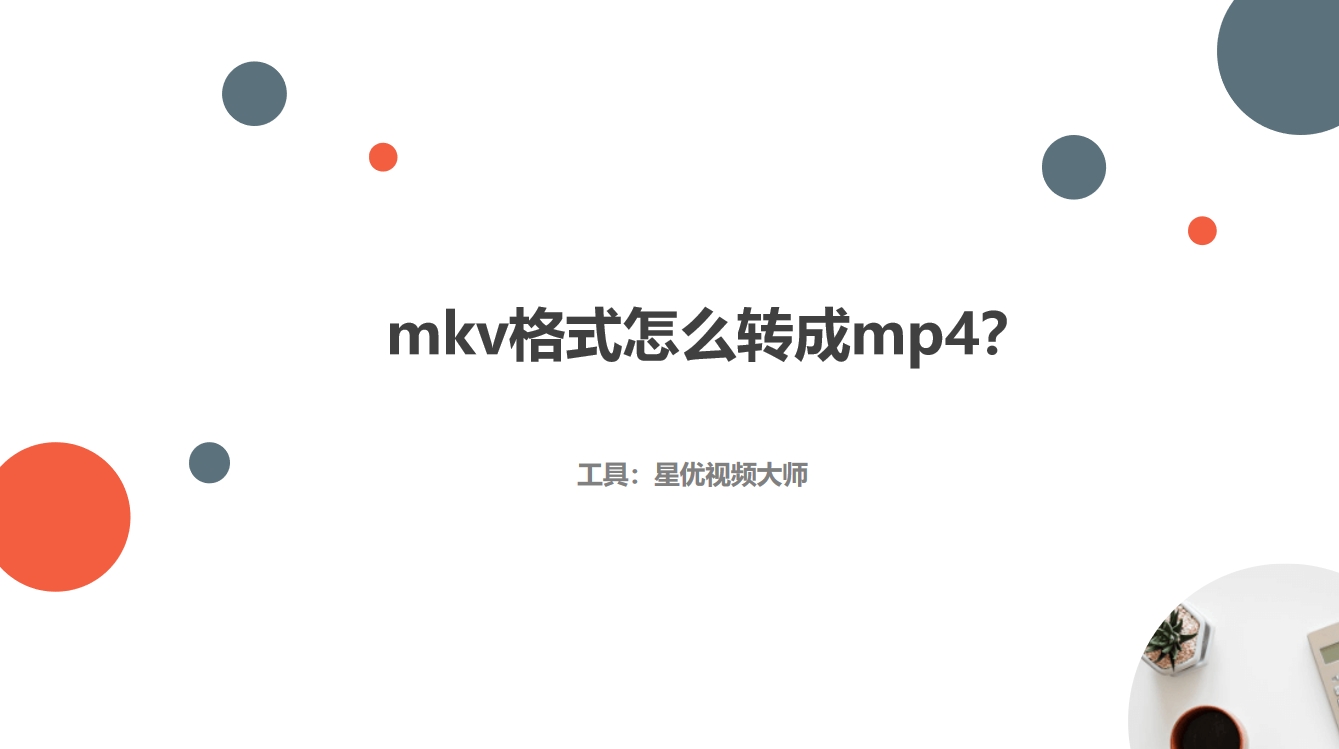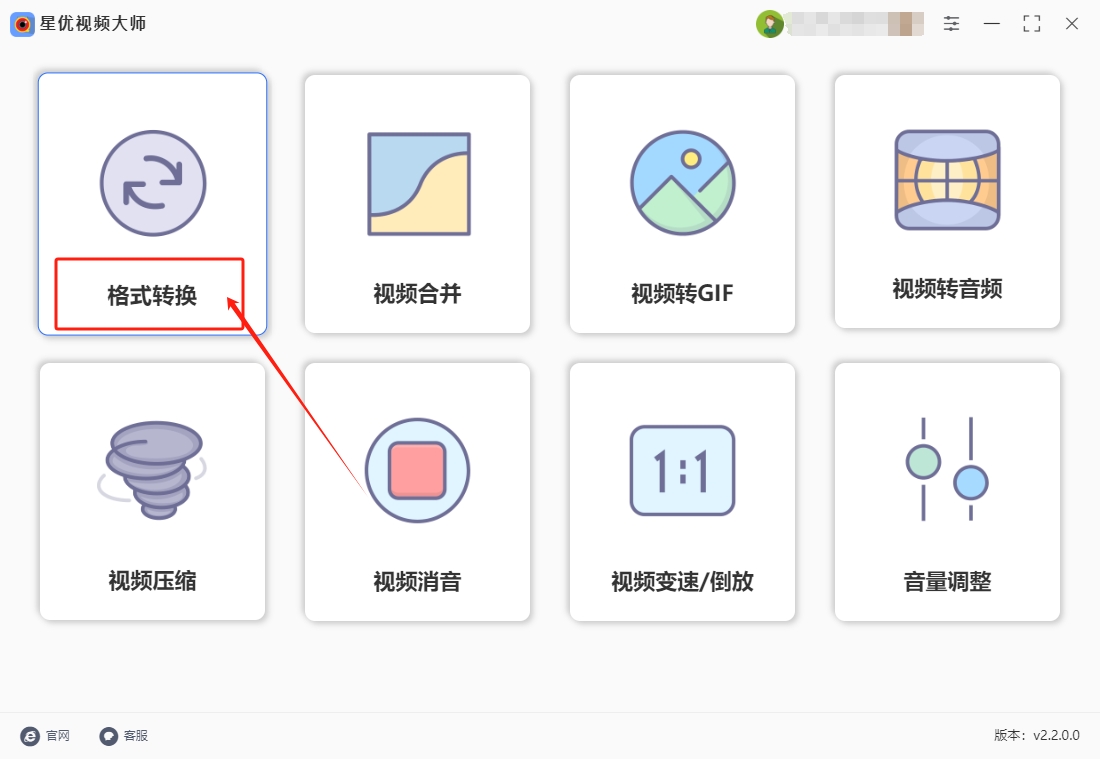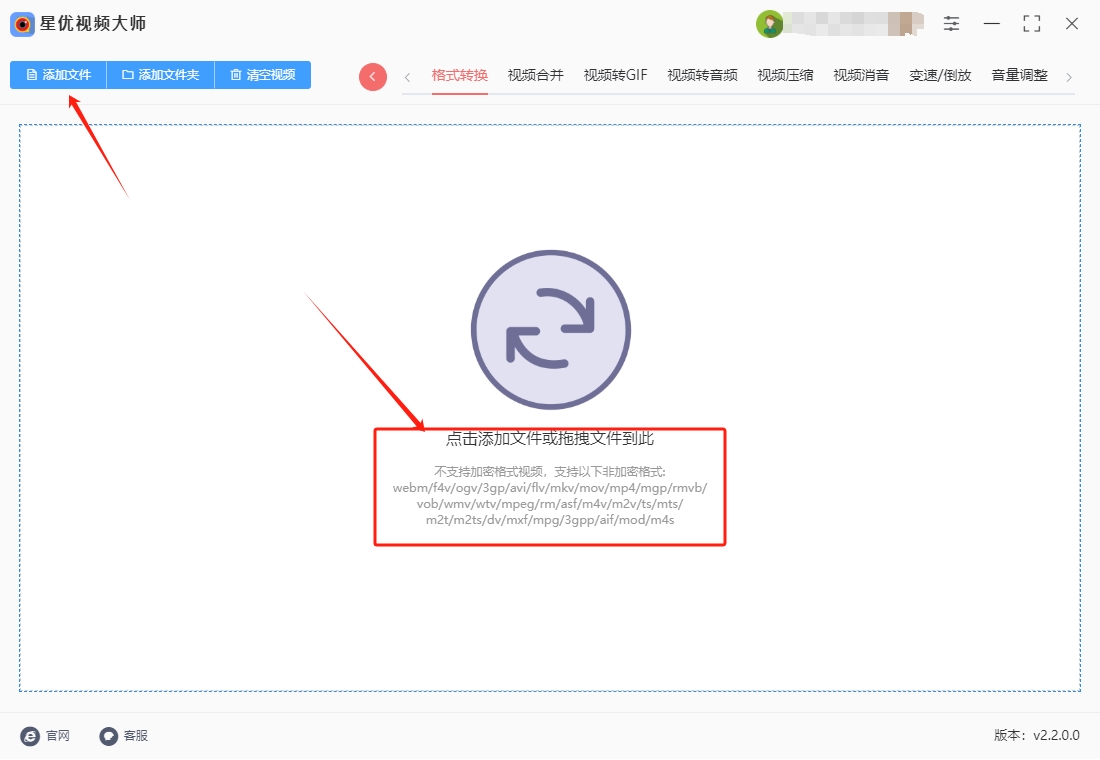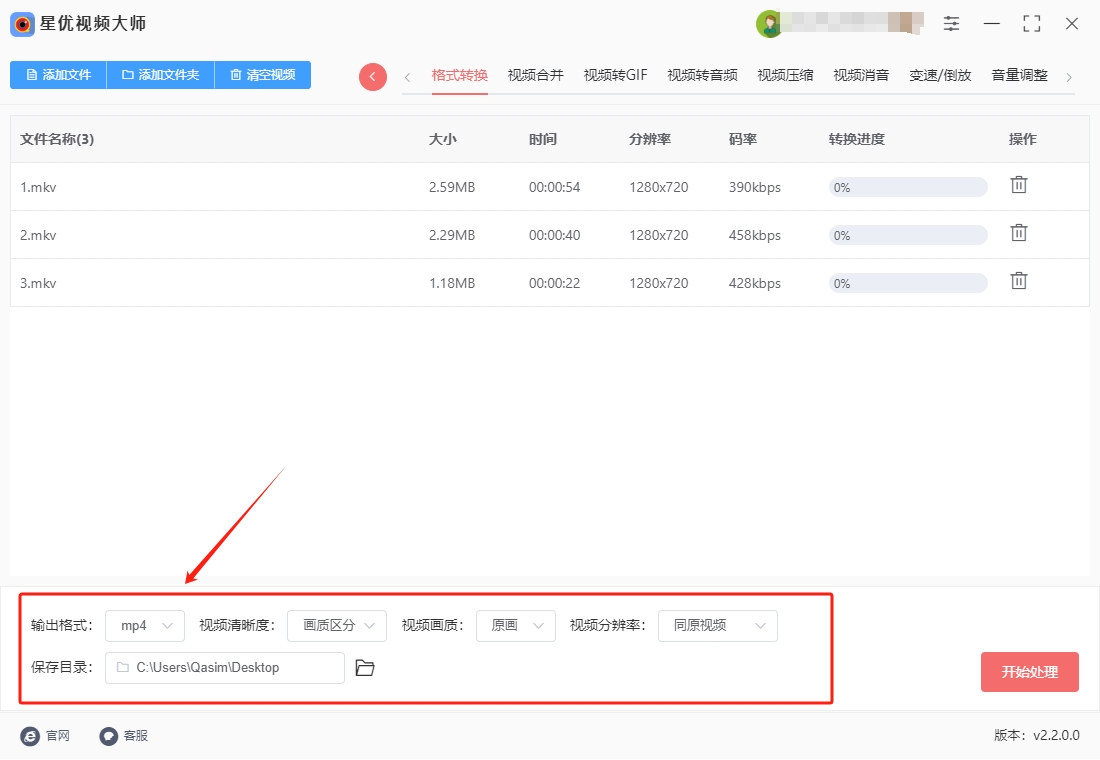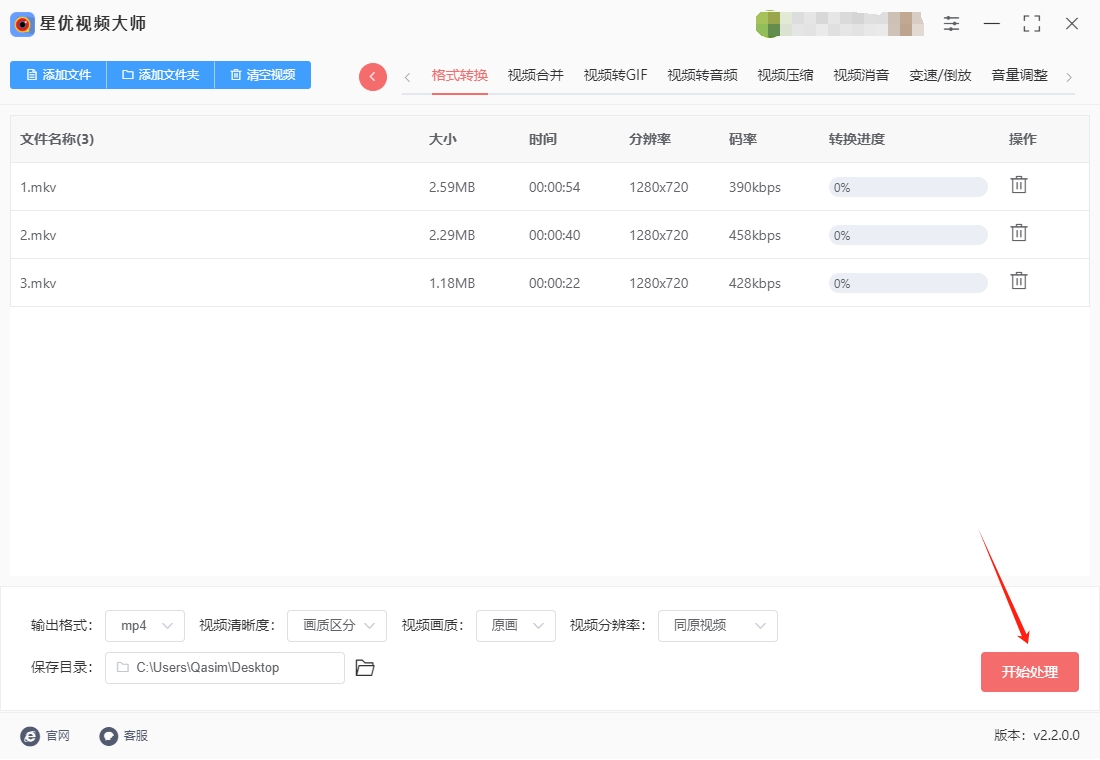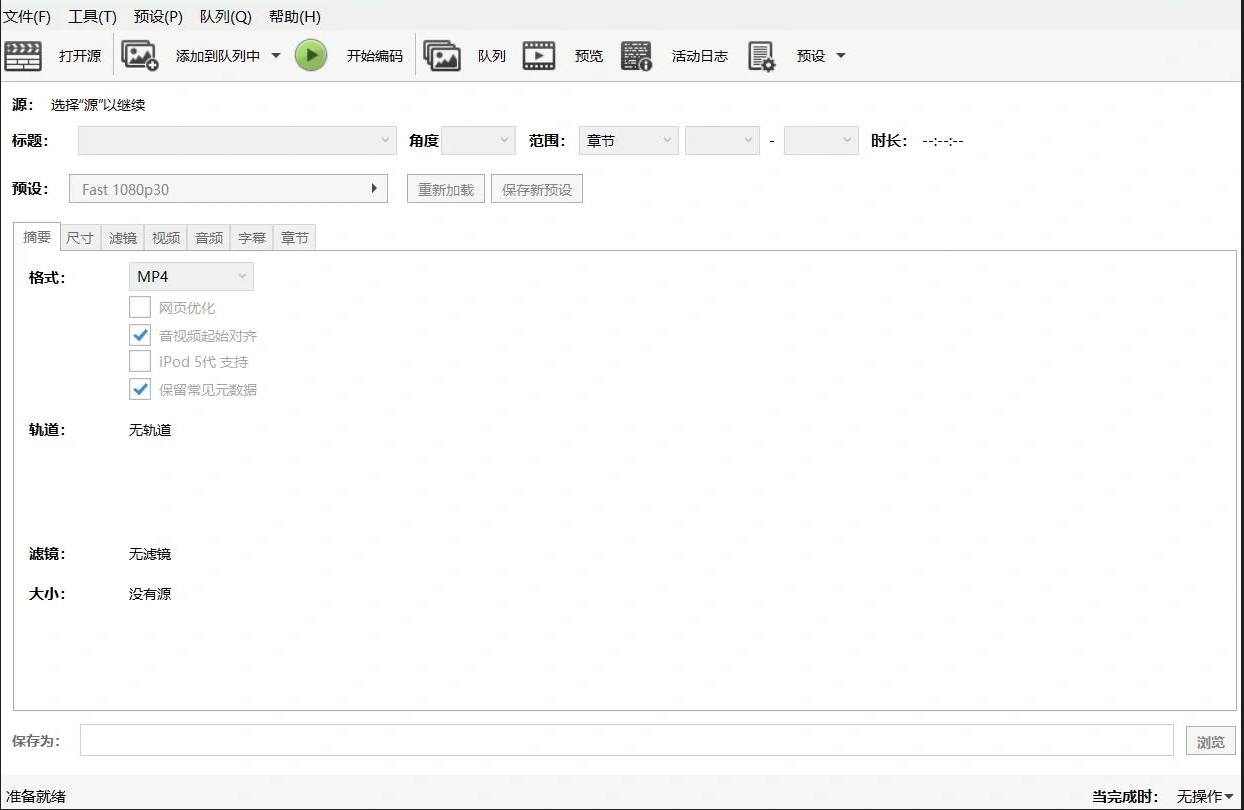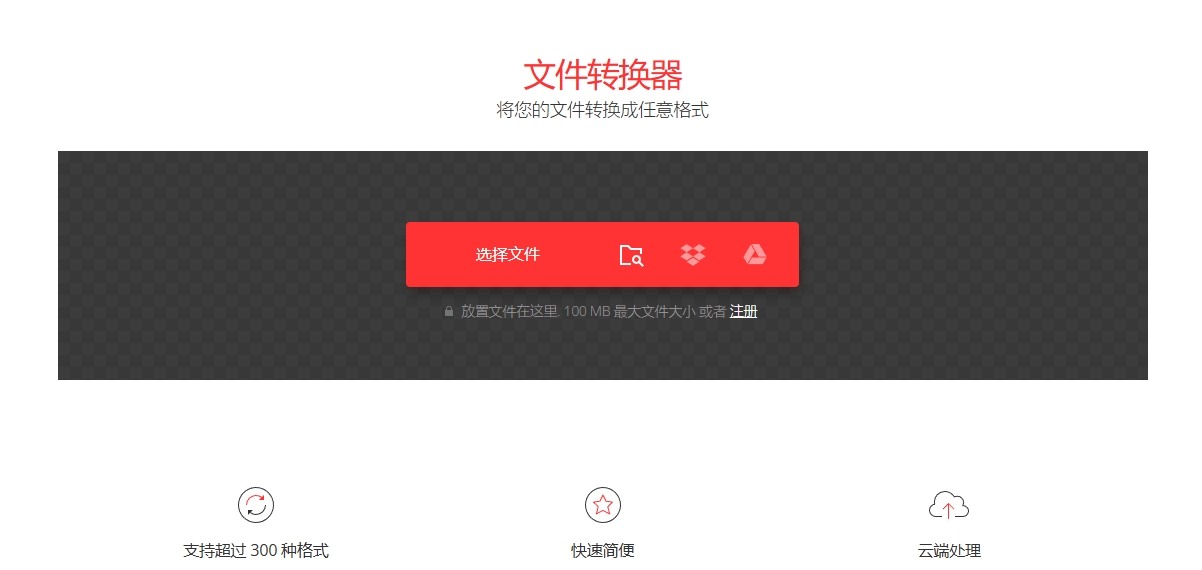mkv格式怎么转成mp4?在现代数字视频播放中,MKV和MP4是两种常见的视频文件格式。尽管这两种格式都有各自的优点,但有时将MKV格式转换为MP4格式是非常必要的,尤其是在某些设备或平台上的兼容性问题。本文将讨论为什么有时需要将MKV格式转成MP4。MKV格式虽然具有较强的灵活性,支持多种音视频编码和字幕轨道,但其兼容性不如MP4广泛。许多旧款的设备和一些流行的播放器可能无法直接播放MKV格式的视频,尤其是在手机、平板或某些智能电视上。相比之下,MP4格式因其高效的视频压缩技术和广泛的设备支持,成为了互联网视频播放的标准格式。无论是在Windows系统的默认视频播放器中,还是在Mac、智能手机、游戏主机等设备上,MP4格式的视频都能顺利播放。因此,为了确保视频能够在各种设备上顺利观看,用户往往选择将MKV格式的视频转为MP4格式。
视频格式转换说简单也简答,说难也比较慢,因为很多视频格式转换工具操作起来比较难,而且可能支持的视频格式种类不是很多。那么下面小编分享的几个办法,不仅支持的格式种类多,而且转换效果比较好,可以快速将mkv转成mp4,赶紧去试试吧。
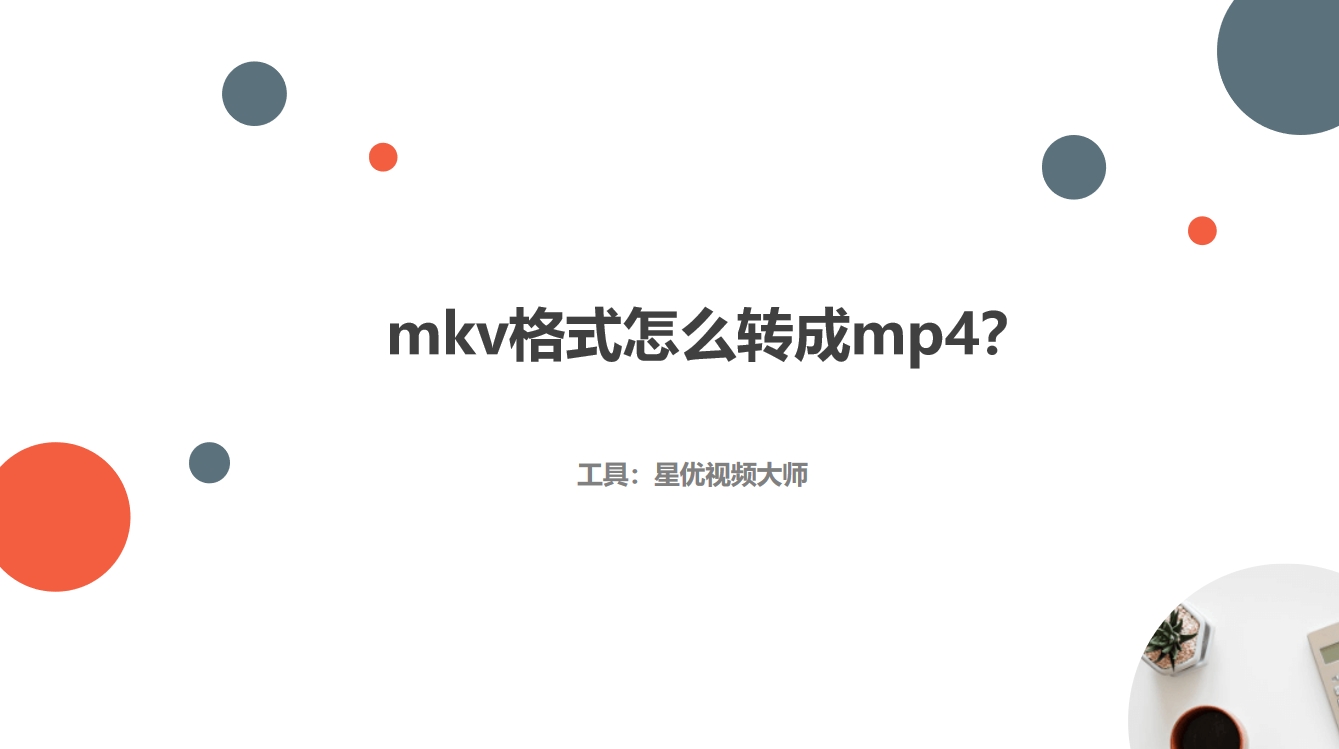
mkv转成mp4方法一:使用“星优视频处理大师”软件
软件下载地址:https://www.xingyousoft.com/softcenter/XYVideos
步骤1,打开电脑里的“星优视频处理大师”软件,这需要我们提前下载并安装好,打开软件后在首页可以看到很多功能,请你找到并点击【格式转换】,这个软件的格式转换功能支持二十多种。
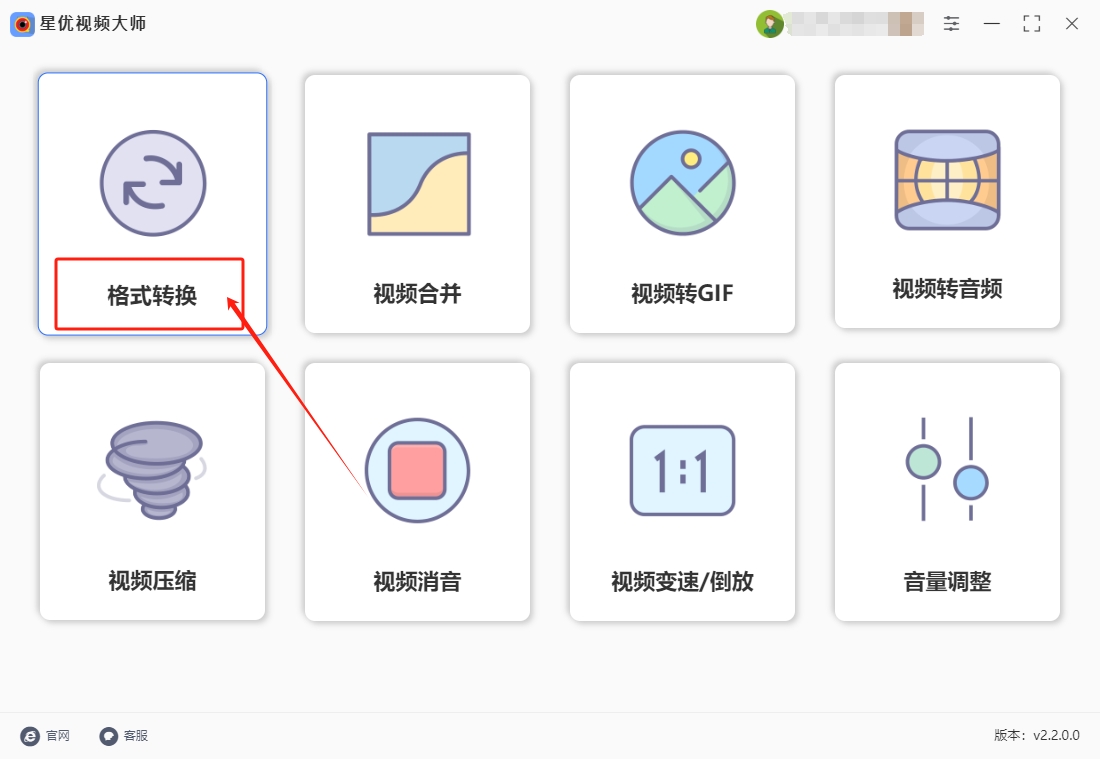
步骤2,进入软件内页后正式开启转换程序,你需要点击【添加文件】按键并将mkv格式文件添加到软件里,支持批量转换,这样能节省很多的时间。
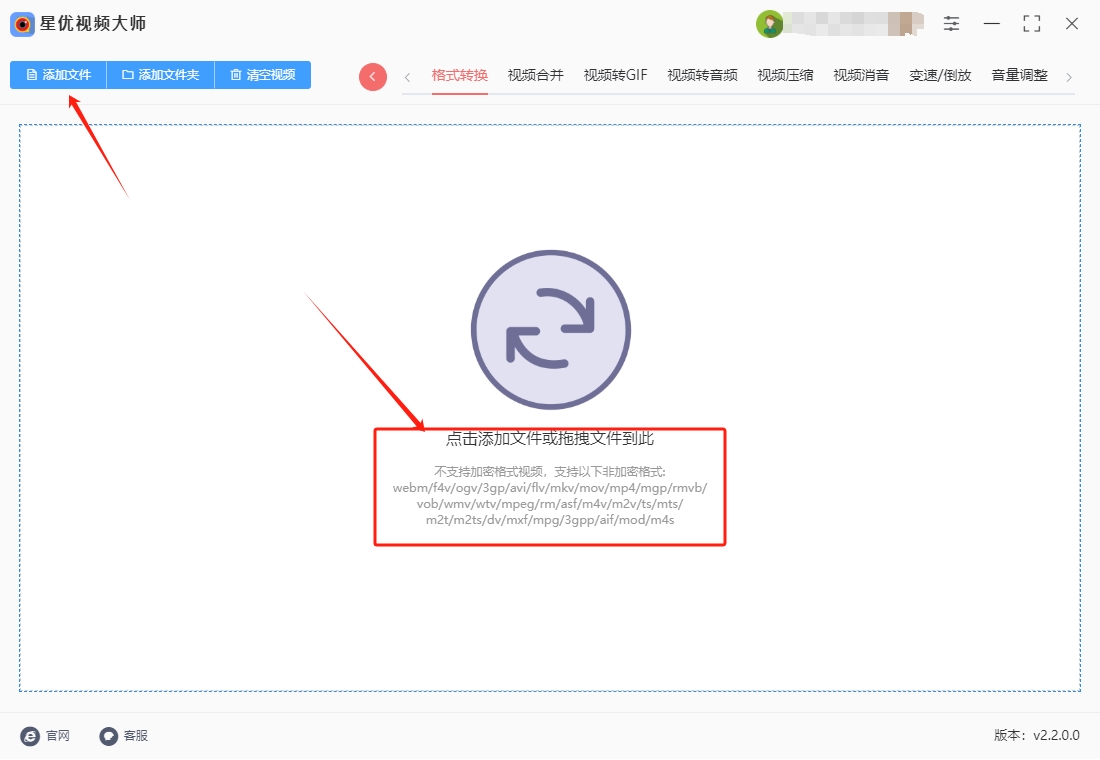
步骤3,添加好文件后在下方可以看到很多参数,你需要将【输出格式】设置为mp3。至于另外几个参数一般使用默认值就行,如果有特殊情况就自行设置。
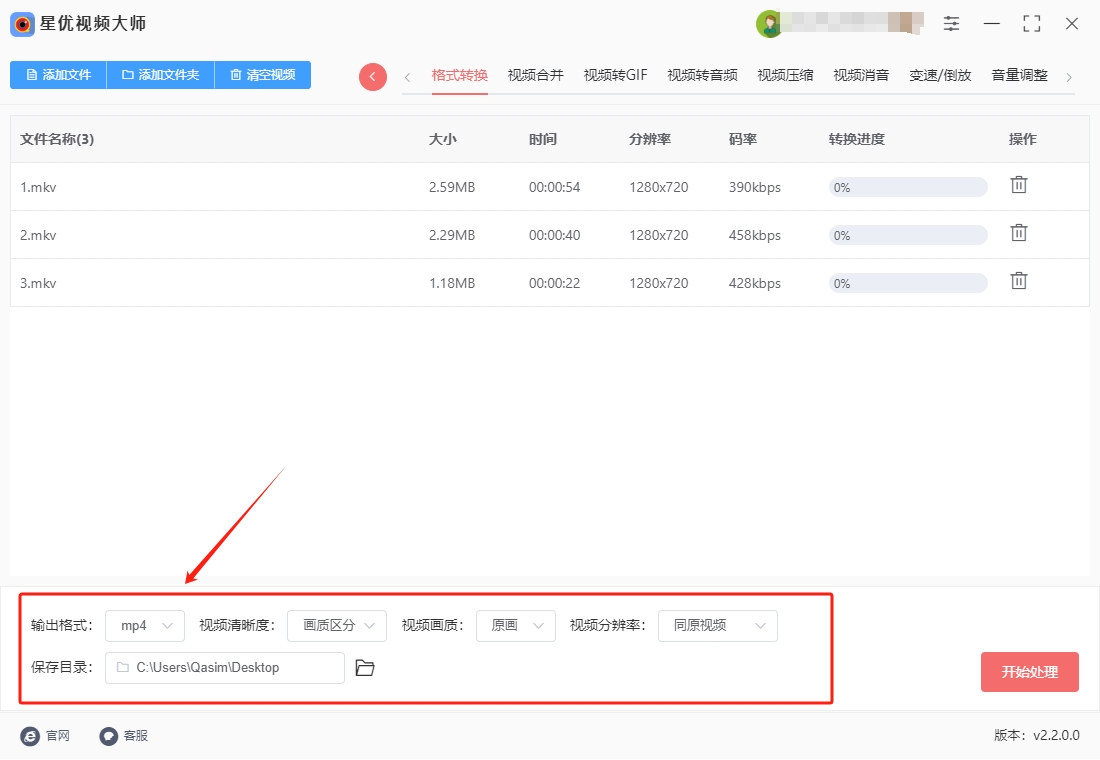
步骤4,设置结束后就可以点击【开始处理】红色按键启动转换程序,视频转换是一帧一帧进行的,所以转换速度比较慢,尤其是视频比较大的时候转换时间就更久了,这时候请你耐心等待。
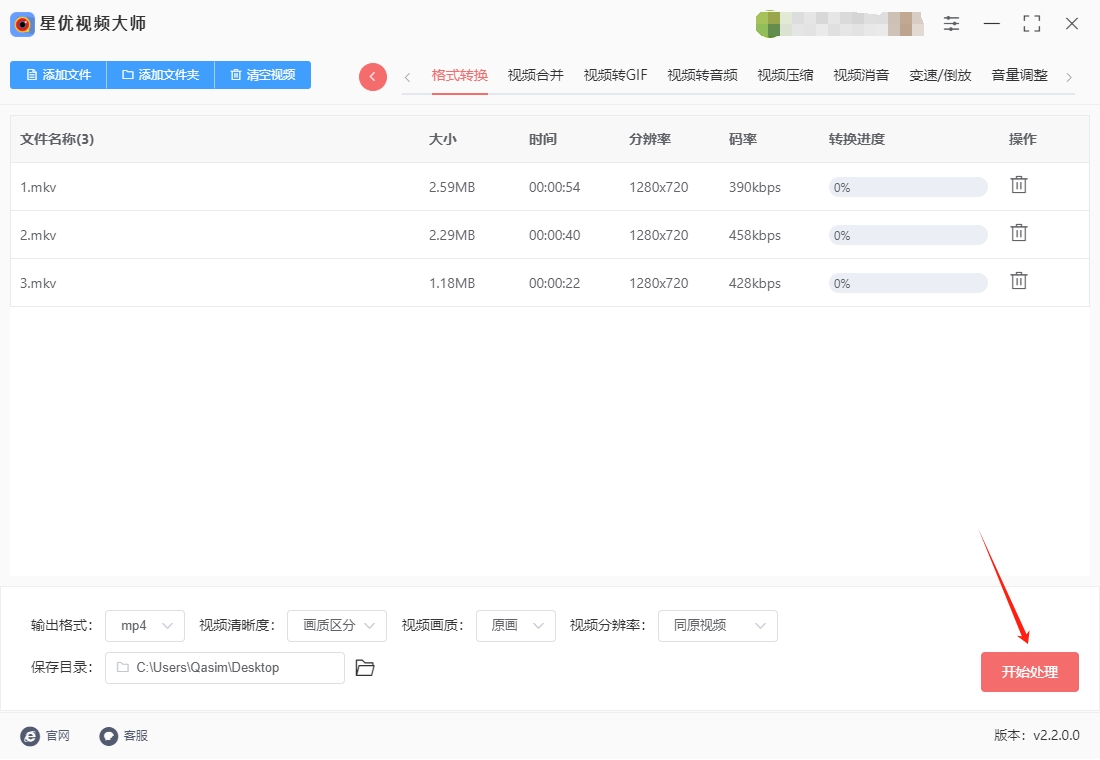
步骤5,转换结束时软件会自动打开输出文件夹,在里面可以找到转换成的mp4文件。从下图可以看到,软件成功将添加的几个mkv格式视频全部转为mp4,证明方法是有效的。

mkv转成mp4方法二:使用“Adobe Media Encoder”软件
以下为AME 2024版本高效转码流程,分模块拆解关键操作,兼顾新手友好性与参数实用性,全程无需插件。
第一步:文件导入与队列管理
快速添加MKV文件,拖拽法:直接将MKV文件从资源管理器拖入AME左侧【队列面板】空白区域。菜单法:点击顶部菜单栏【文件】→【添加源】→选择目标文件→【打开】。批量处理:按住Ctrl键多选文件,或点击【添加文件夹】导入整目录。队列预览,确认文件名称、时长、分辨率显示正确,检查是否有红色警告图标(可能因格式不兼容触发)。
第二步:输出格式与编码参数配置
选择目标格式,选中队列中的MKV文件,在右侧【格式】下拉菜单中选择:H.264(MP4):通用兼容性,适合手机/电视/网页播放。HEVC(MP4):更高压缩率(文件体积小30%~50%),需设备支持(如iPhone 12+、Android 11+)。
核心参数设置,视频编码:分辨率:默认“匹配源”,手动修改需确保宽高比一致(如1920×1080)。帧率:选“匹配源”或指定值(如24fps电影感/30fps日常记录)。比特率模式:CBR(恒定):直播/实时流推荐(如5Mbps@1080p)。VBR 2次编码:画质优先(目标比特率设6~8Mbps,最大比特率设12Mbps)。硬件加速:勾选【GPU加速(CUDA/Metal)】(需NVIDIA 10系/AMD RX5000系以上显卡)。音频编码:编解码器:选AAC(兼容性最佳),采样率48kHz(影视标准)。声道:立体声(2.0)或5.1环绕声(需源文件支持多声道)。
高级优化(可选),场序:选“逐行扫描”(Progressive),避免隔行扫描导致的画面抖动。色彩空间:默认“Rec.709”,如需HDR输出需切换为“Rec.2020 + HLG/PQ”(需HEVC编码)。
第三步:输出路径与任务启动
设置存储位置,点击输出文件名右侧【…】按钮,选择目标文件夹(建议新建“转码输出”子目录)。命名规则:推荐“原文件名_格式.mp4”(如Vacation_H264.mp4),避免覆盖源文件。启动转码,点击队列面板右上角【绿色播放按钮】,AME开始处理任务。进度监控:实时显示已完成帧数、剩余时间、平均帧率(如120fps表示硬件加速生效)。支持暂停/继续/取消操作,点击任务右侧【✖️】可单独移除。
按此流程操作,即使无专业背景,也能在5分钟内完成MKV到MP4的高效转换,同时规避90%的常见错误。
mkv转成mp4方法三:使用“HadBrake”软件
使用 HadBrake 将MKV视频转换为MP4格式的过程非常简单,以下是详细的操作步骤:
1. 下载并安装HadBrake
首先,访问 HadBrake官网 下载并安装HadBrake。HadBrake支持Windows、macOS和Linux系统,选择适合你的操作系统进行下载并安装。
2. 启动HadBrake
安装完成后,打开HadBrake程序。
3. 加载MKV文件
在HadBrake界面上,点击左上角的“打开源”按钮(或者在界面中直接点击“文件”),然后选择你要转换的MKV文件。HadBrake会自动分析视频文件,加载相关的信息。
4. 选择输出格式
在“格式”选项中,选择 MP4 格式。你可以在界面右侧的“输出设置”中看到格式选择的下拉框,确保选择的是“MP4文件”(默认)。如果想保留高质量的视频,可以在“视频”选项卡中选择合适的编码器。通常,选择 H.264 编码会获得较好的视频质量和压缩效果。
5. 调整视频设置(可选)
视频编码器:选择 H.264 编码器,适用于大部分设备和平台。质量设置:在“视频”选项卡中,你会看到一个“质量”滑块,通常将它调整为 Constant Quality 模式,并设置值为 20。较低的数值会提供更高的视频质量,但文件会更大;较高的数值则文件较小,但视频质量会有所下降。帧率:如果你不需要更改帧率,通常选择“保持源帧率”即可。
6. 选择音频设置
在“音频”选项卡中,你可以选择音频编码和比特率。一般来说,选择 AAC 编码,并将比特率设置为 160 kbps 或 192 kbps,以获得平衡的音质和文件大小。
7. 选择输出路径
在界面的下方,你可以设置文件保存的路径和文件名。点击“浏览”按钮,选择输出目录,并为转换后的视频文件命名。
8. 开始转换
设置好所有选项后,点击 开始编码 按钮(绿色的开始按钮),HadBrake就会开始将MKV文件转换为MP4格式。转换时间根据视频的大小和你的电脑性能而定。可以在转换过程中查看进度条和相关信息。
9. 转换完成
当HadBrake显示“编码完成”时,转换过程就结束了。你可以打开输出文件夹,查看转换后的MP4文件。
10. 播放检查
使用任何支持MP4格式的视频播放器(如VLC)播放转换后的视频,检查是否正常播放并且质量符合你的要求。
HadBrake是一个非常易于使用的免费工具,支持多种格式转换,并提供了丰富的设置选项,适合个人和专业用户使用。只要按照上述步骤操作,你就能轻松地将MKV视频转换为MP4格式。
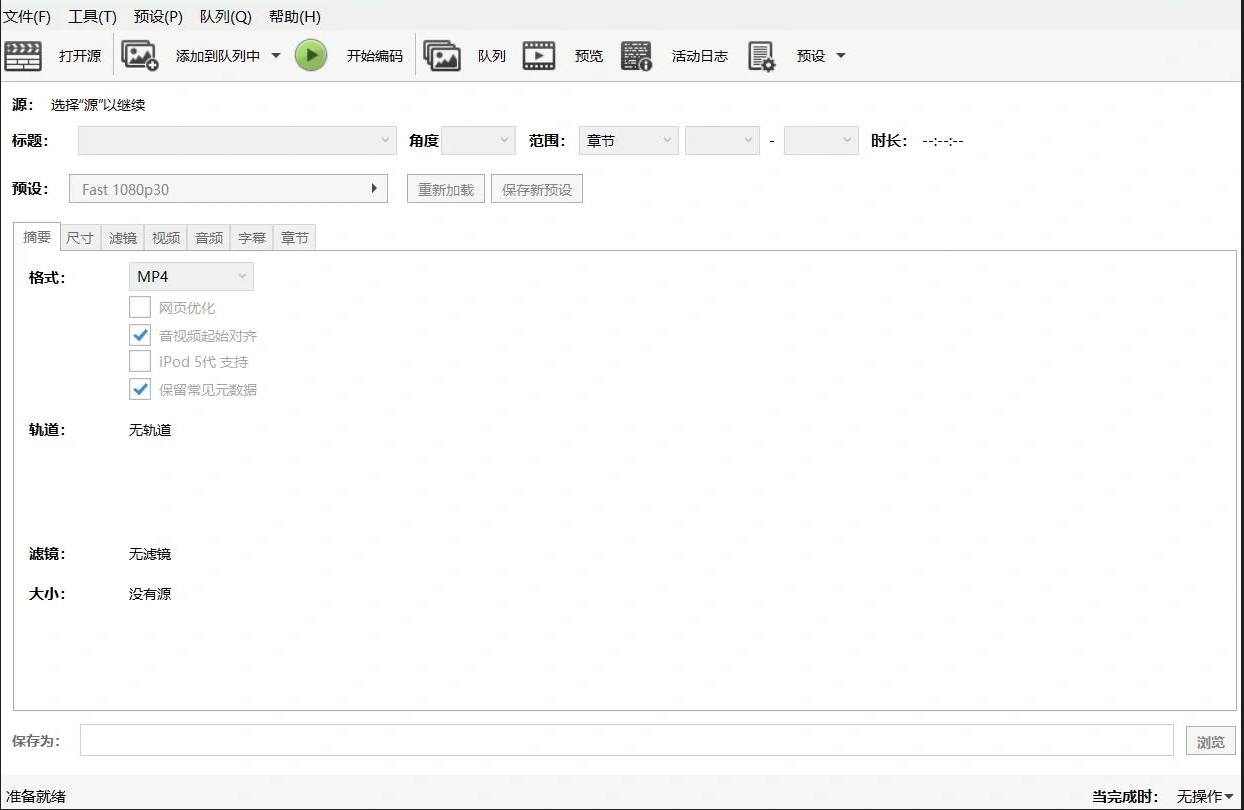
mkv转成mp4方法四:使用“Convert”软件
使用 Convert 将MKV视频转换为MP4格式非常简单,以下是详细的操作步骤:
1. 访问Convert官网
打开浏览器,访问 Convert官方网站。
2. 选择转换文件
在Convert首页,你会看到一个文件上传框。点击 "选择文件" 按钮,选择你要转换的MKV文件。你也可以直接将MKV文件拖放到该框中,Convert会自动上传文件。
3. 选择输出格式
文件上传后,系统会自动弹出一个输出格式选择框。你可以选择输出为 MP4 格式。如果没有显示MP4格式,点击下拉菜单,选择 视频 选项卡,然后选择 MP4 格式。
4. 设置文件转换选项(可选)
Convert提供了一些基本的文件设置选项,例如分辨率、比特率等。对于大多数用户来说,默认设置已经足够。如果你对这些设置不熟悉,可以直接跳过这一步。
5. 开始转换
设置好文件格式后,点击 "转换" 按钮,Convert会开始处理文件的转换。转换过程会根据文件的大小和网络速度有所不同,通常较小的视频文件几分钟就能完成。
6. 下载转换后的文件
转换完成后,页面会显示下载链接。点击 "下载" 按钮,将转换后的MP4文件保存到你的计算机中。你也可以选择将文件保存到Google Drive或Dropbox等云存储服务中(需要注册或登录账户)。
7. 检查视频文件
打开你下载的MP4文件,使用任何常见的视频播放器(例如VLC)进行播放,确保文件正常播放且转换质量符合预期。
8. 其他功能
Convert还提供了一些其他功能,例如批量转换、文件压缩等。如果你有多个MKV文件需要转换,可以点击 “批量上传”,一次性上传多个文件进行转换。
Convert是一款非常便捷的在线文件转换工具,支持将MKV格式视频转换为MP4格式,并且操作简便,无需安装任何软件。只要有网络,你就可以在任何设备上使用它进行视频格式转换。如果你没有复杂的转换需求,Convert是一个非常不错的选择。
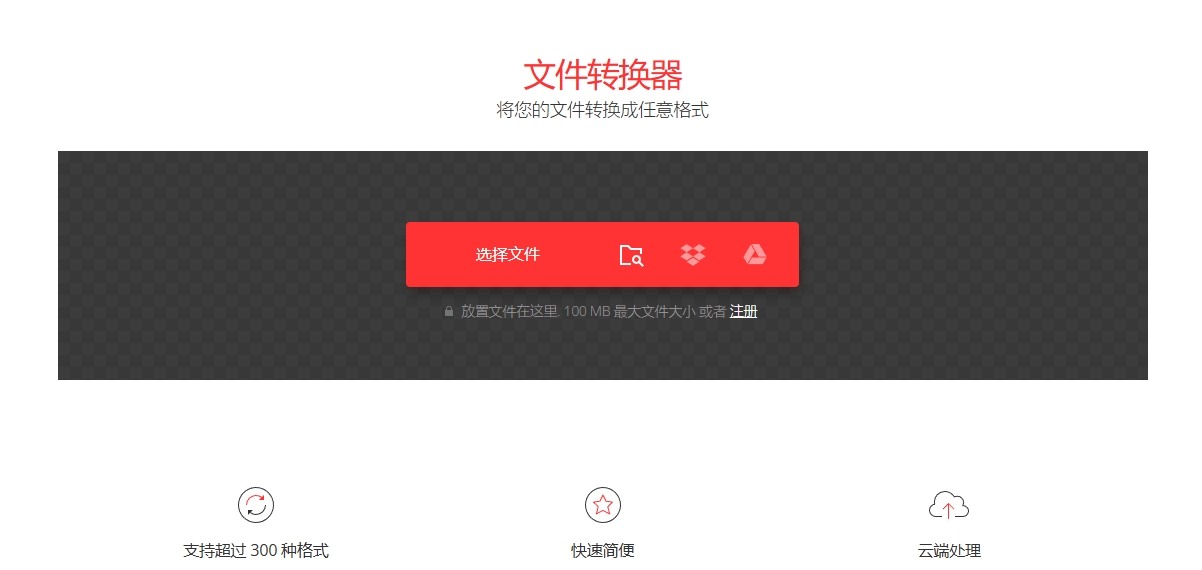
MP4格式在视频流媒体传输中的表现更加优秀。由于MP4采用了高效的视频压缩标准,它能够在保证画质的前提下显著减少视频文件的体积。这使得MP4视频更加适合通过互联网进行传输和流媒体播放,尤其是在带宽较低或存储空间有限的情况下。此外,MP4格式通常比MKV格式更容易适应不同的网络环境和播放平台,这也是它成为在线视频平台(如YouTube、Netflix等)主要格式之一的原因。另外,MKV格式通常包含更多的附加功能,如多音轨支持、字幕轨道和章节等,而MP4格式则更加简洁。这使得MP4在许多场合下成为了首选格式,尤其是在用户更注重视频播放流畅性和文件易用性的情况下。虽然MKV格式可以存储更多的信息,但对于大多数普通用户而言,这些额外的功能可能并不必要,因此选择MP4格式往往是一个更加高效的选择。综上所述,虽然MKV格式在某些方面具有其独特的优势,但在兼容性、传输效率和播放方便性等方面,MP4格式无疑更具优势。因此,将MKV格式转成MP4格式,不仅可以解决设备兼容性问题,还能够提高视频播放的流畅性,确保在不同平台上获得最佳的观影体验。以上关于“mkv格式怎么转成mp4?”的方法全部分享到这里,方法一共有很多个,相信大家可以看懂学会。