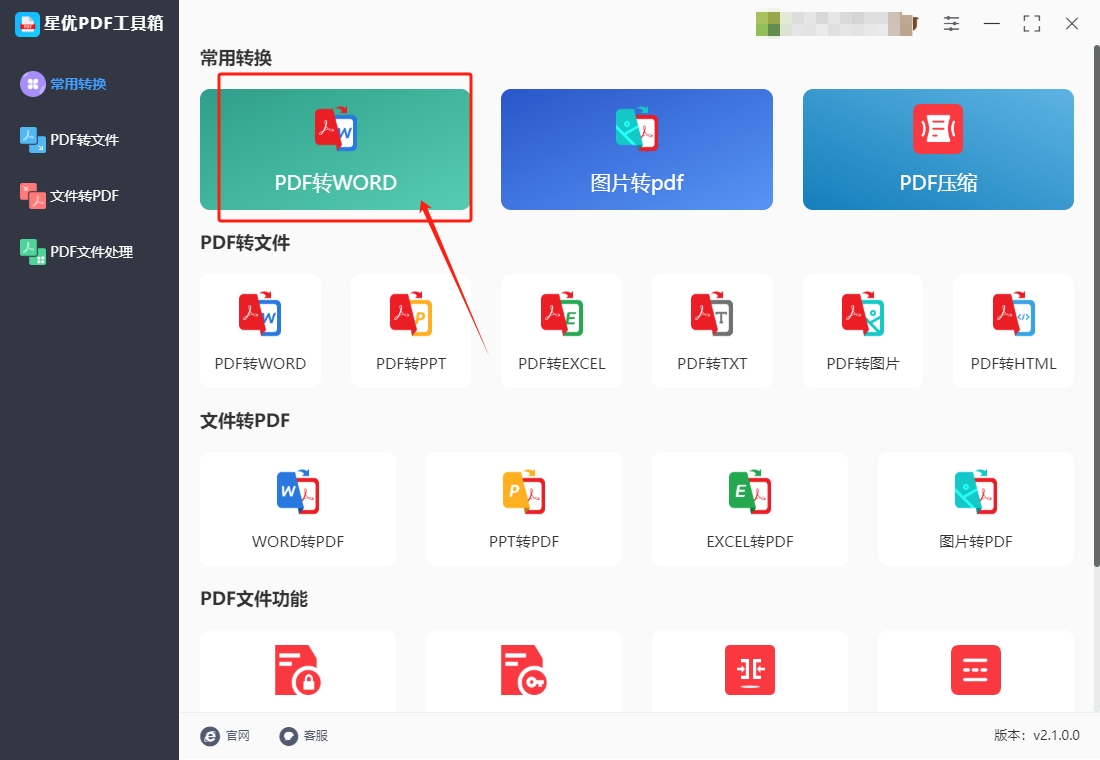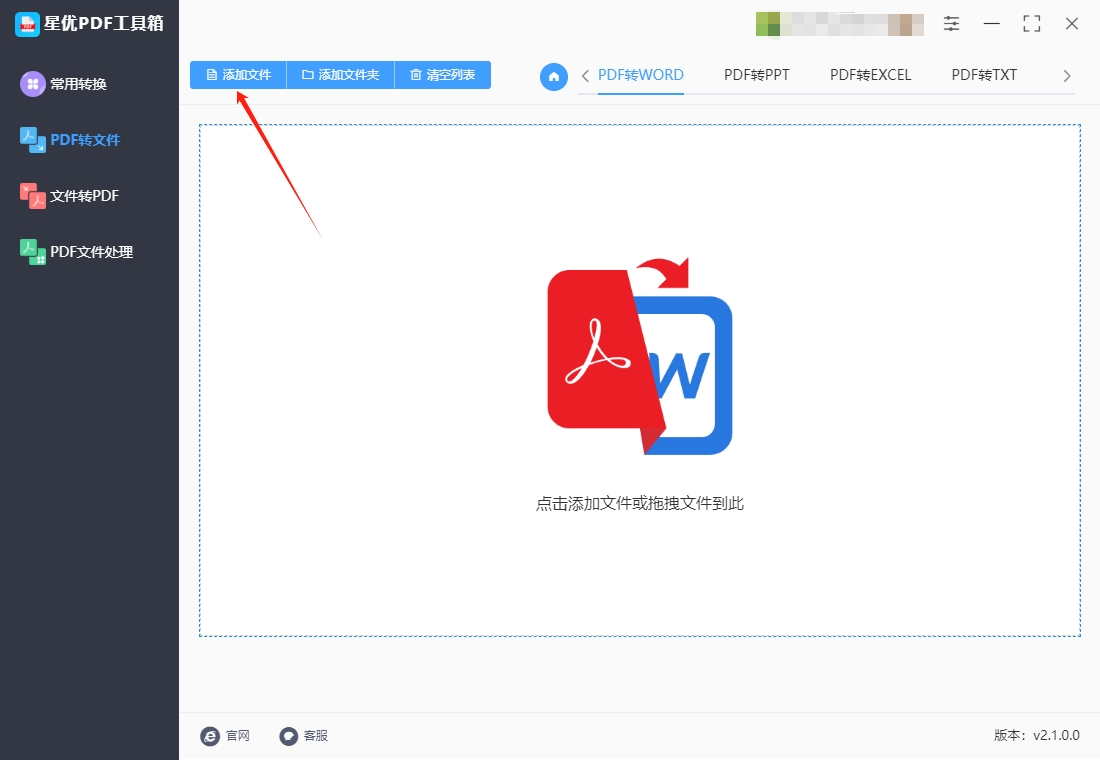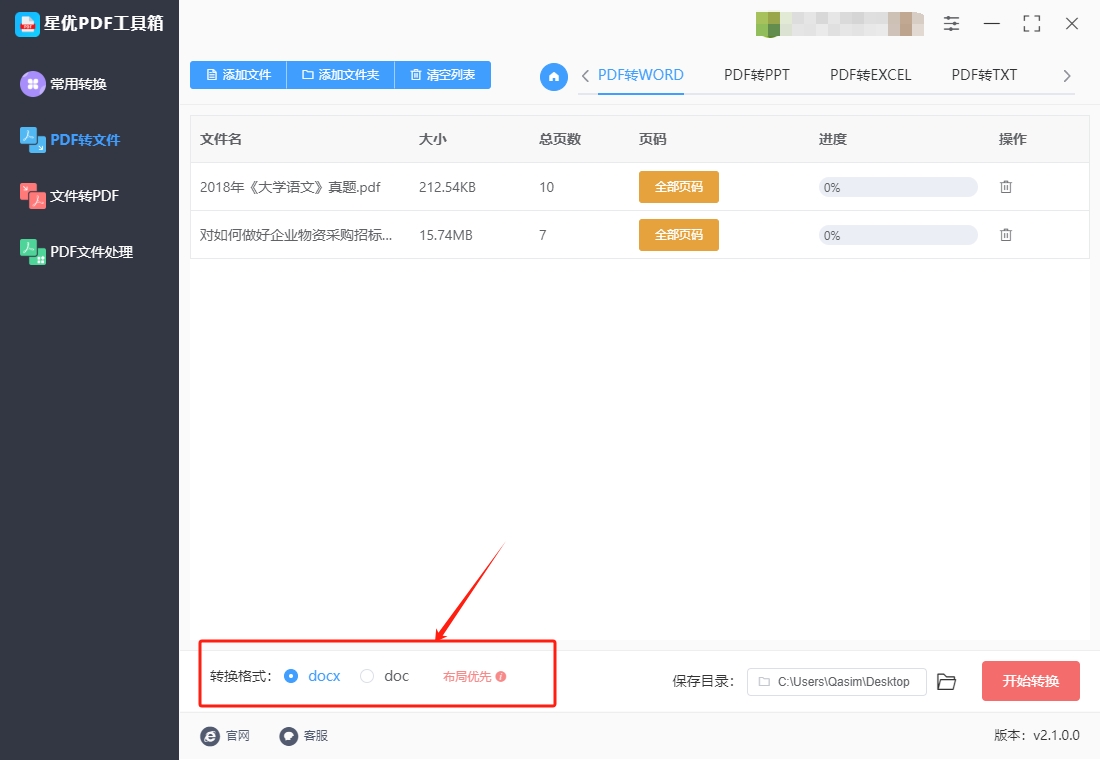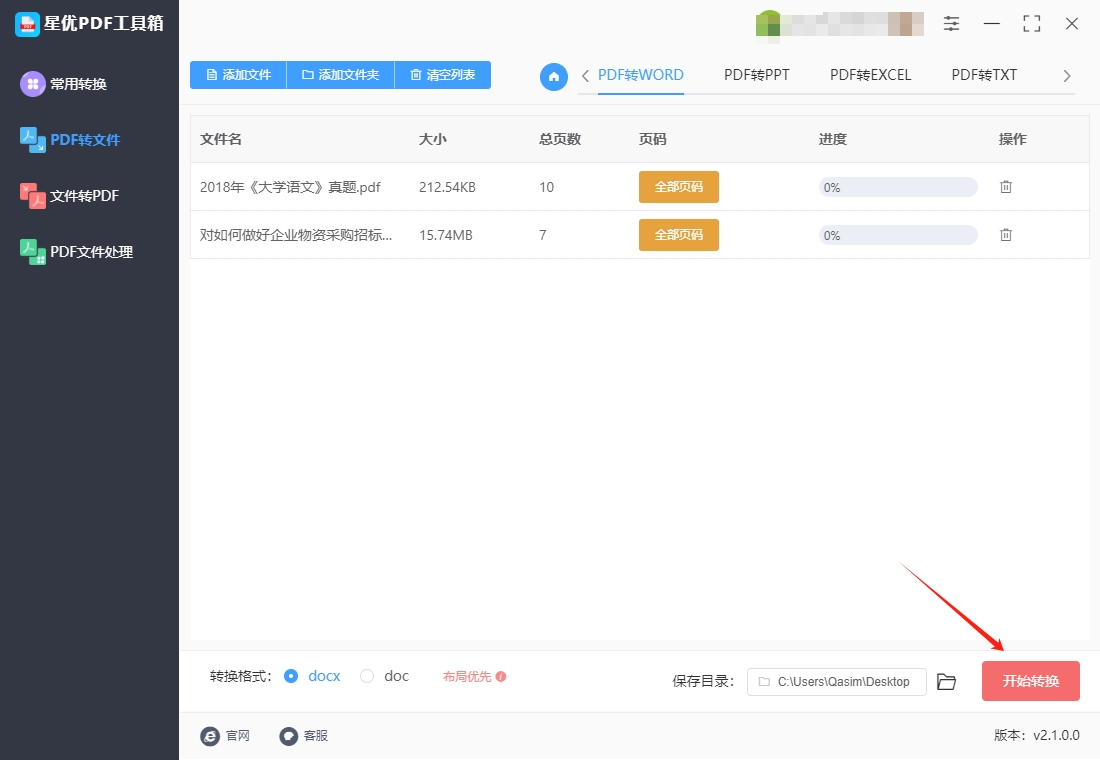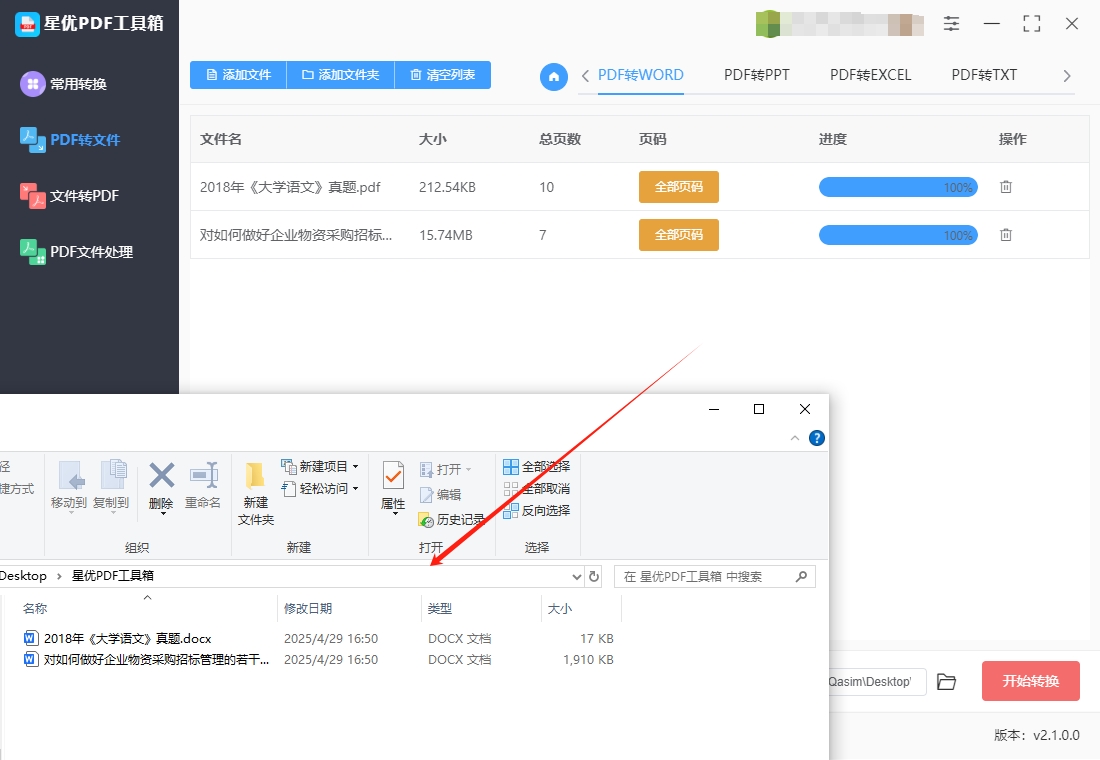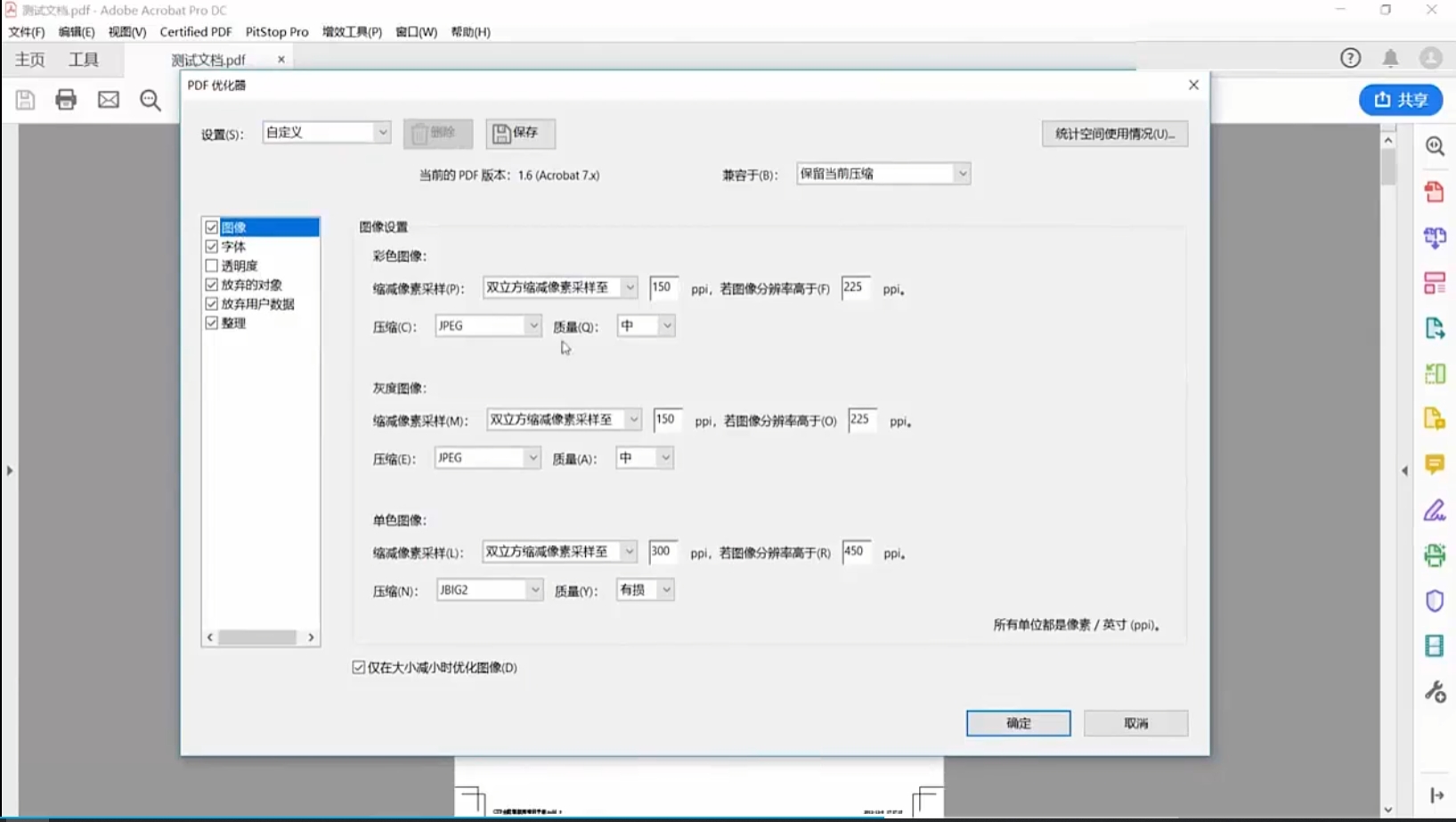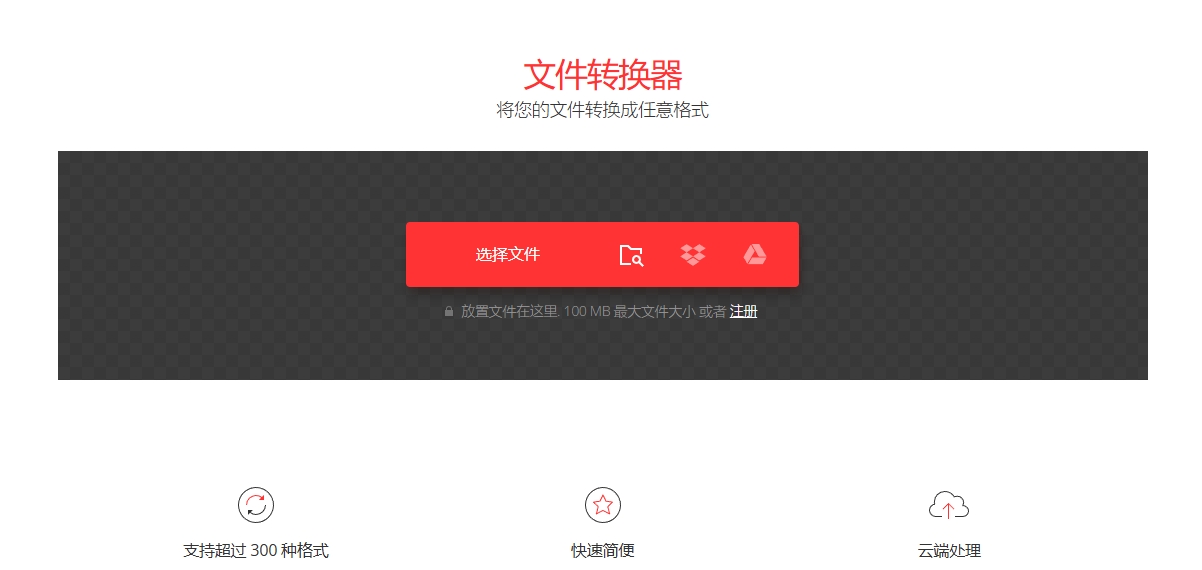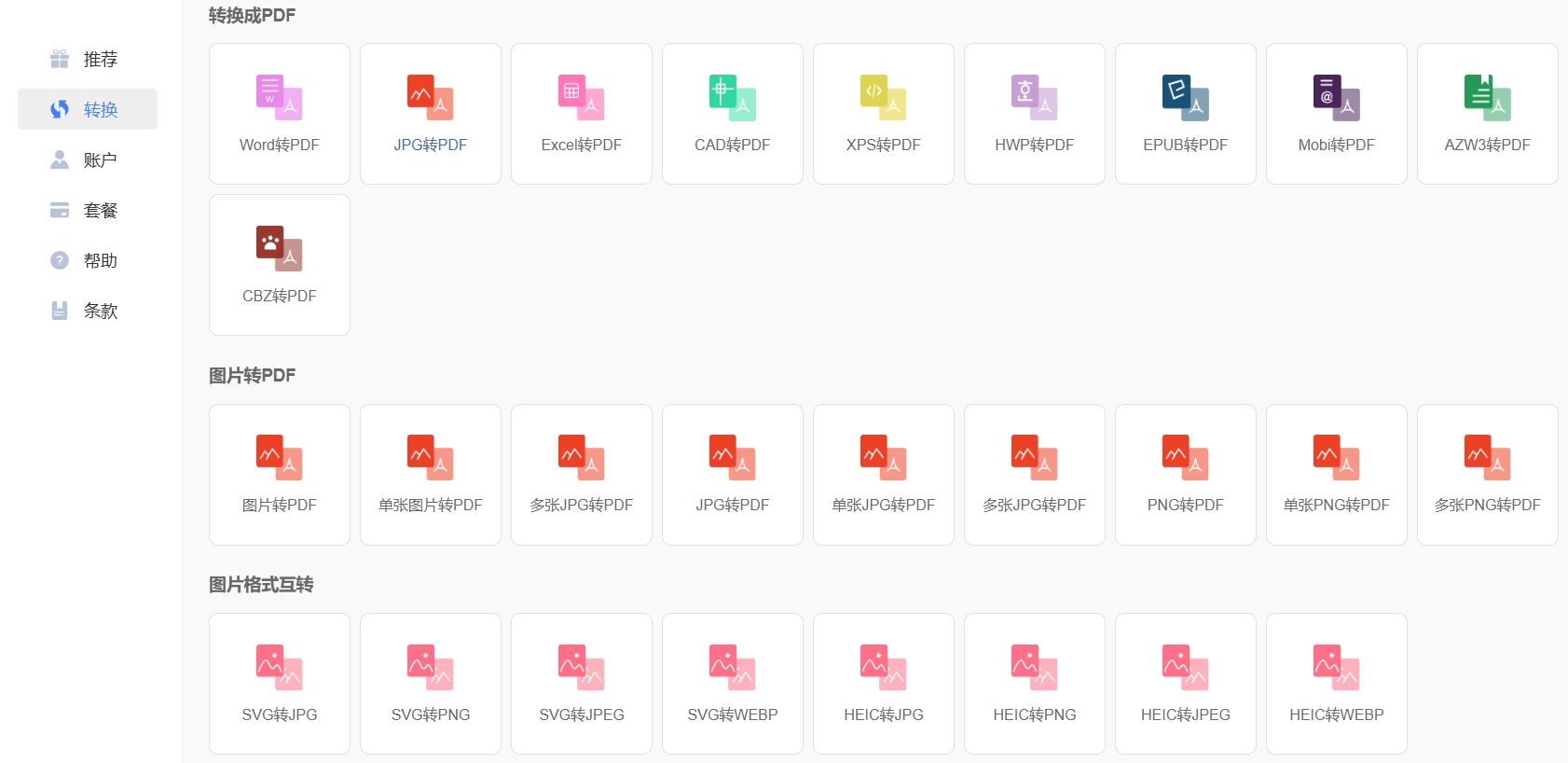pdf怎么转换成word?在现代工作环境中,PDF和Word是两种常见的文档格式。PDF文件由于其格式固定、内容不可更改的特点,常常用于正式文件、报告、合同以及手册等需要确保内容原貌的文档。然而,在实际工作中,我们经常会遇到需要编辑或修改PDF文件的情况,这时将PDF转换成Word格式就显得尤为重要。PDF文件虽然适合存档和分享,但由于其内容的不可编辑性,给需要编辑或修改文件的工作人员带来不少困扰。例如,在处理合同、报告、技术文档等内容时,往往需要根据新的需求或反馈进行修改或添加内容。若PDF文件不能直接编辑,那么就需要将其转换为Word文档,才能方便地进行修改和调整。Word格式的文件更具灵活性,能够直接在文档中插入文字、图片或表格,也便于进行格式排版和内容优化。
如果你是一名合格的上班族,那么工作中肯定遇到过pdf转换word的情况,虽说网上能找到不少转换方法,但是简单且转换效果好的办法的却少之又少,下面这几个转换方法是小编精心挑选出来的,有详细的操作步骤,有需要的可以试一试哦。

pdf转换成word办法一:借助“星优PDF工具箱”软件
软件下载地址:https://www.xingyousoft.com/softcenter/XYPdf
步骤1,如果你是第一次使用“星优PDF工具箱”这个软件,那就请提前将它安装到电脑上,安装好就可以打开进行操作了,本次请你找到并点击首页上的【PDF转Word】功能。
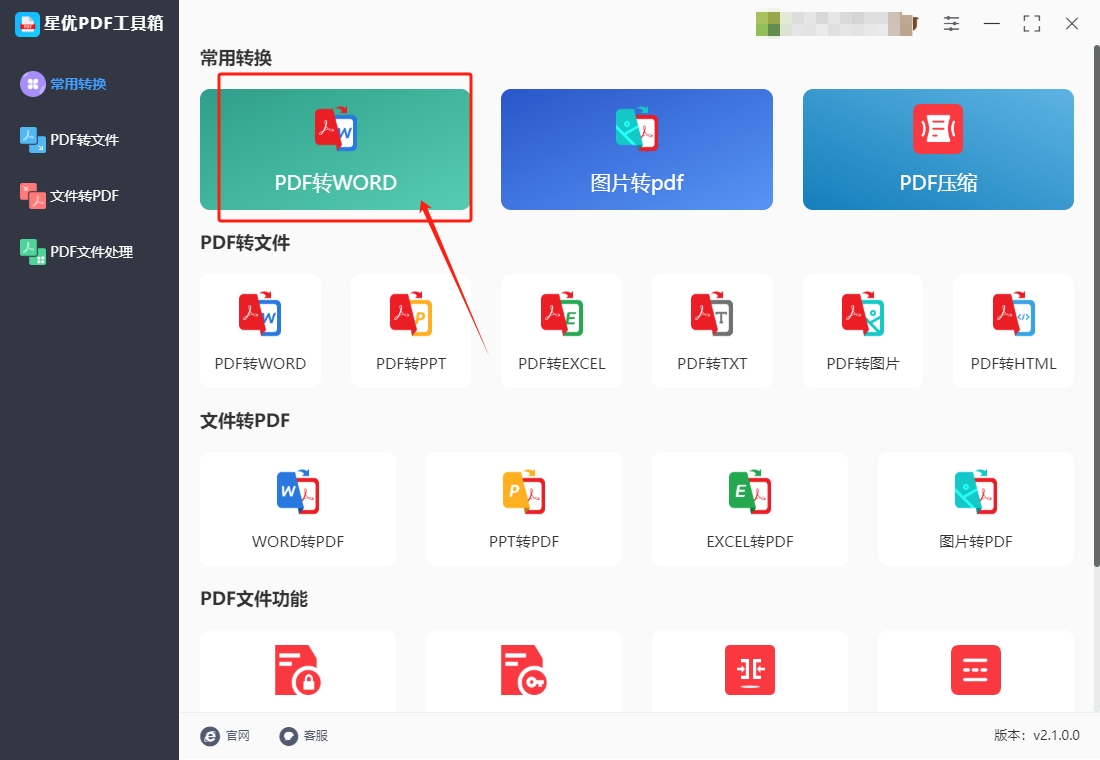
步骤2,来到转换内页后,点击【添加文件】按键会弹出文件选择窗口,通过此窗口你就可以将等待转换的pdf文件添加到软件里,软件是支持批量转换的,所以你可以添加多个pdf文件。
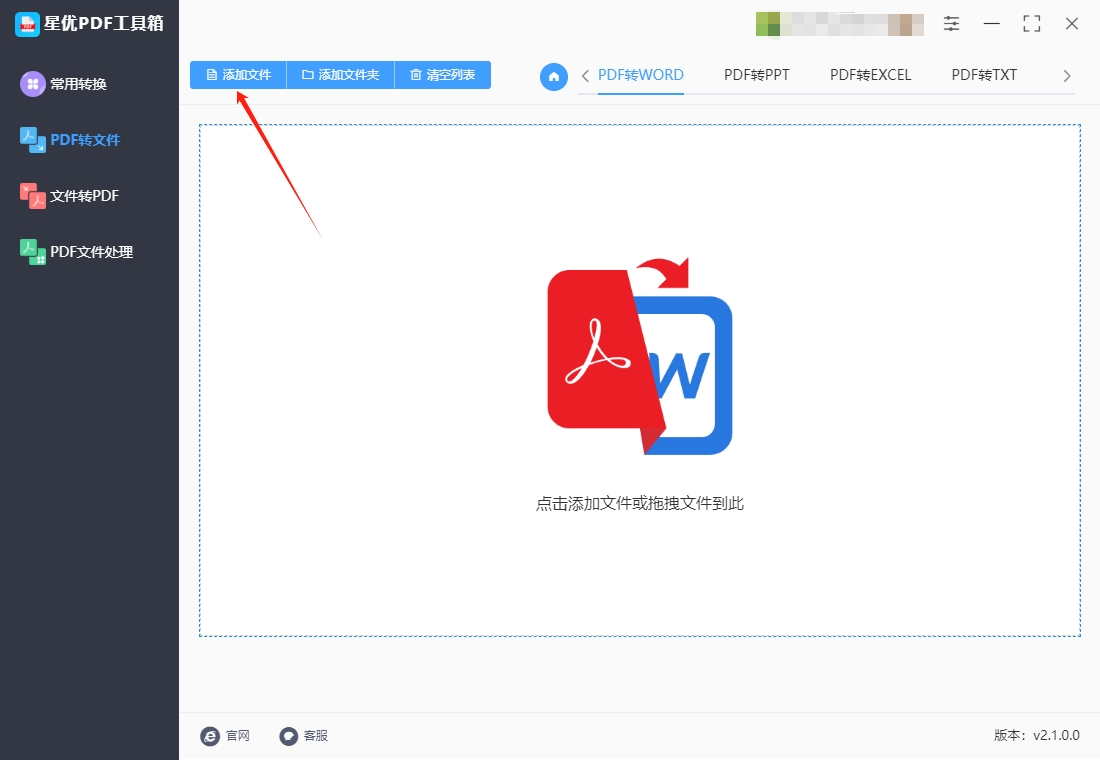
步骤3,软件下方你可以设置一下转换格式(docx和doc);以及转换后的保存目录,转换成的word文件将保存在这里,也可以不设置,软件会默认保存在电脑的桌面上。
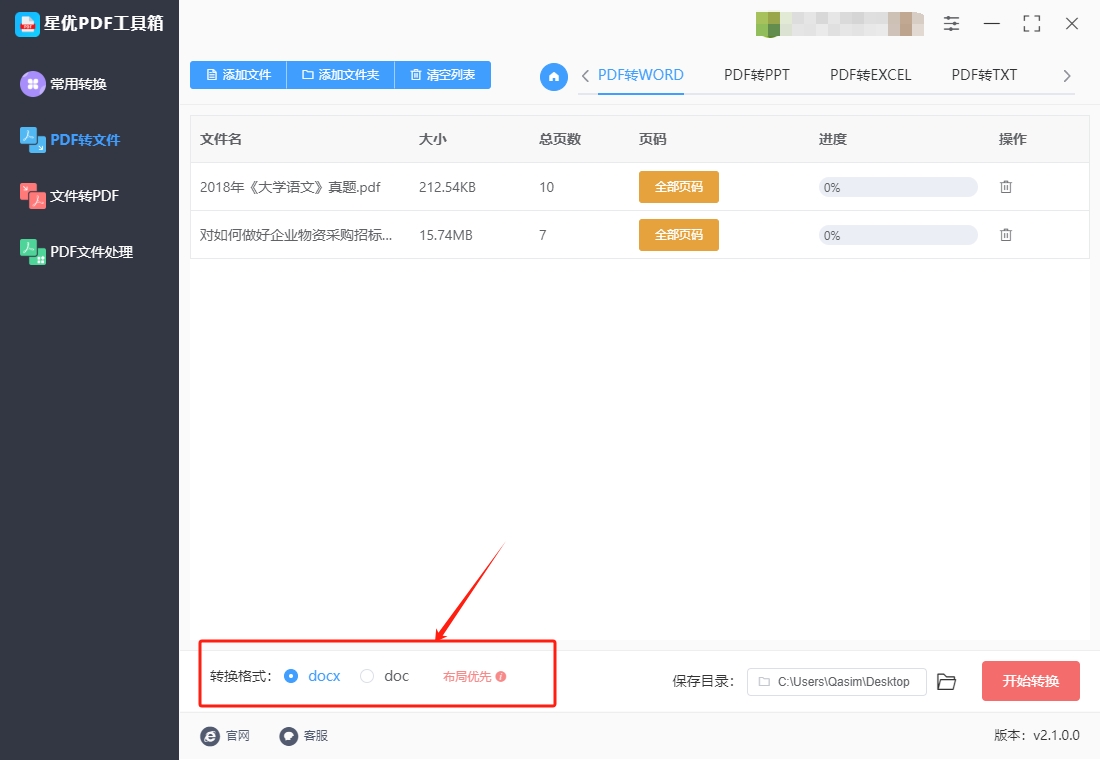
步骤4,准备工作结束后点击右下角红色按键,正式开启文件格式的转换程序,如果文件不大那转换时间非常短。
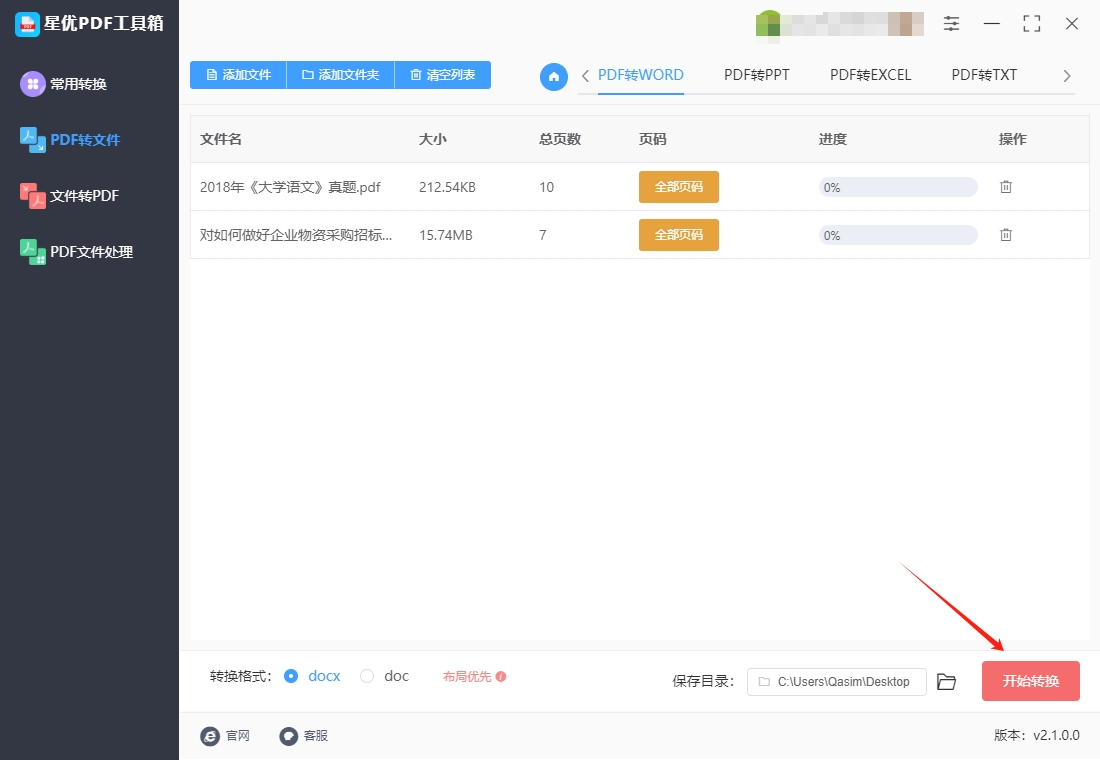
步骤5,转换结束时软件会弹出保存目录文件夹,在里面你将看到转换成的word文件。从下图可以看到,添加到软件里的几个pdf被成转换为了word文档,证明这个转换方法是有效的。
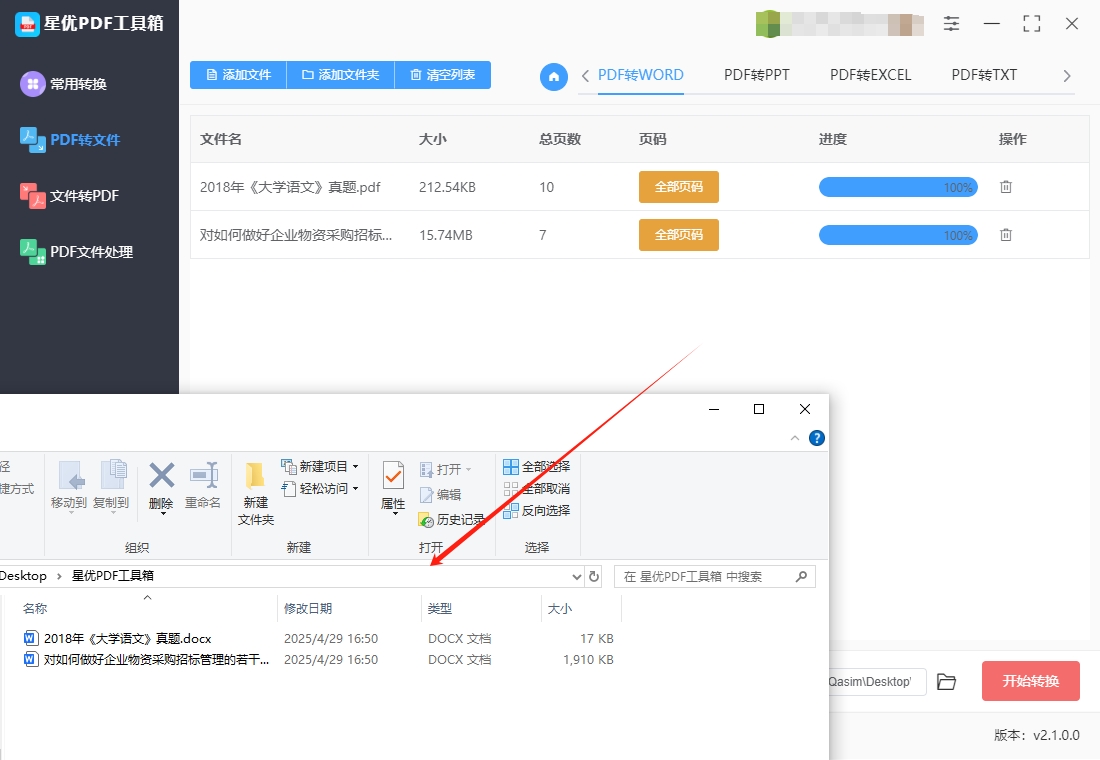
pdf转换成word办法二:借助“Adobe Acrobat DC”软件
Adobe Acrobat DC是一款功能强大的PDF编辑和管理软件,它支持将PDF文件转换为多种格式,包括Word文档。以下是使用Adobe Acrobat DC将PDF转换为Word的详细步骤:
方法一:通过“导出PDF”功能
打开PDF文件,启动Adobe Acrobat DC软件。点击软件界面左上角的“文件”选项,在下拉菜单中选择“打开”。在弹出的文件选择窗口中,浏览并找到需要转换的PDF文件,选中它后点击“打开”按钮,将文件加载到Adobe Acrobat DC中。导出为Word,再次点击“文件”选项,在下拉菜单中选择“导出到”。在弹出的子菜单中,选择“Microsoft Word”,然后进一步选择“Word文档”(通常文件扩展名为.docx)。
设置导出选项(可选),此时可能会弹出一个“导出PDF - Word”对话框,在这里你可以进行一些设置。布局保留:如果你希望转换后的Word文档尽可能保留原始PDF的布局(如文本位置、图片位置等),可以勾选“保留页面布局”选项。不过,过于复杂的布局可能无法完美转换。识别文本:Adobe Acrobat DC会自动识别PDF中的文本,但如果PDF是扫描件(即图片形式的PDF),你可以勾选“识别文本(OCR)”选项,让软件尝试将图片中的文字转换为可编辑的文本。不过,OCR识别的准确率可能会受到图片质量、字体等因素的影响。设置完成后,点击“导出”按钮。
选择保存位置并保存,在弹出的“另存为”对话框中,选择你希望保存转换后Word文档的位置。在“文件名”输入框中,为Word文档输入一个合适的名称。点击“保存”按钮,Adobe Acrobat DC将开始将PDF文件转换为Word格式。转换完成后,你可以在指定的保存位置找到转换后的Word文档。
方法二:通过“另存为其他”功能
打开PDF文件:与方法一相同,先通过“文件” - “打开”将需要转换的PDF文件加载到Adobe Acrobat DC中。选择另存为选项。点击“文件”选项,在下拉菜单中选择“另存为其他”。在弹出的子菜单中,选择“Microsoft Word”,然后同样选择“Word文档”。后续操作与方法一相同:设置导出选项(如有需要)、选择保存位置并保存文件。
转换后检查与调整,打开Word文档:转换完成后,使用Microsoft Word软件打开转换后的Word文档。检查内容:仔细检查文档中的文本、图片、表格等内容是否完整、准确,布局是否符合预期。进行编辑调整:如果发现转换后的文档存在一些问题,如格式错乱、文字错误等,你可以在Word中进行手动编辑和调整,使其达到你想要的效果。
注意事项:软件版本:不同版本的Adobe Acrobat DC可能在界面和操作步骤上略有差异,但大致流程是相似的。如果你使用的是较旧的版本,可以参考软件的帮助文档或在线教程获取更准确的指导。PDF质量:PDF文件的质量会影响转换效果。如果PDF文件本身存在扫描质量差、文字模糊、布局复杂等问题,转换后的Word文档可能会出现更多的错误和格式问题。OCR识别:对于扫描件PDF,OCR识别虽然可以将图片中的文字转换为可编辑文本,但识别结果可能不准确。你可能需要花费一些时间对识别后的文本进行校对和修正。
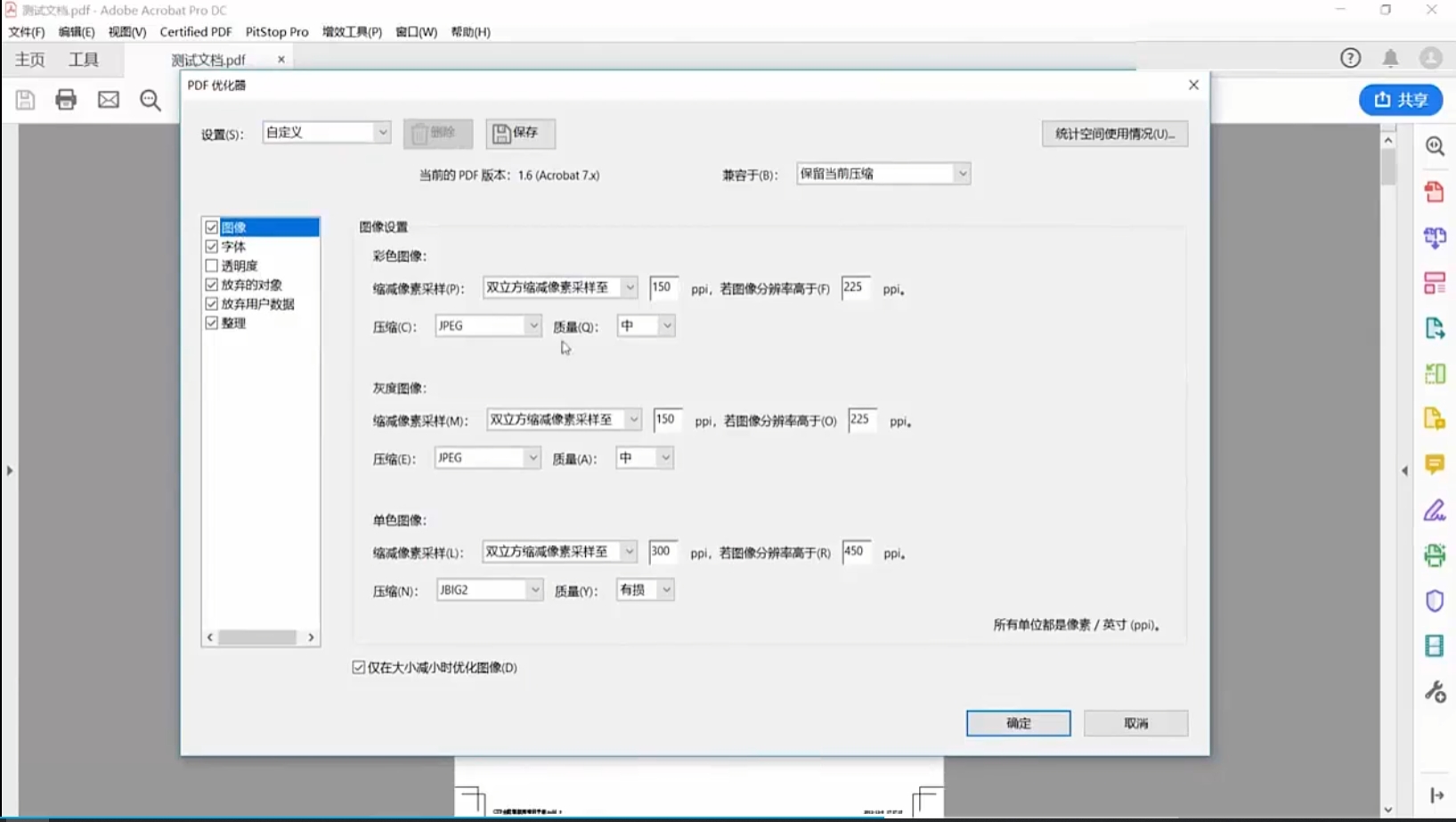
pdf转换成word办法三:借助“Convert”工具
Convert 是一个在线文件转换平台,支持多种文件格式之间的转换,包括将 PDF 转换为 Word。以下是使用 Convert 将 PDF 转换为 Word 的详细步骤:
一、访问 Convert 网站
打开浏览器:启动你常用的浏览器,如谷歌 Chrome、火狐 Firefox、微软 Edge 等。输入网址:在浏览器地址栏中输入 Convert 的官方网址,按下回车键进入网站。
二、上传 PDF 文件
点击选择文件按钮:进入 Convert 网站后,你会看到页面中央有一个明显的“选择文件”按钮,点击该按钮。选择文件来源:本地文件:在弹出的文件选择窗口中,浏览你的电脑文件系统,找到需要转换的 PDF 文件,选中它并点击“打开”按钮,文件将开始上传。
云存储文件:Convert 还支持从云存储服务(如 Google Drive、Dropbox 等)上传文件。你可以点击窗口下方的相应云存储图标,然后按照提示登录你的云存储账户,选择要转换的 PDF 文件。等待上传完成:上传过程中,页面会显示上传进度条,你可以实时了解文件上传的进度。上传时间取决于文件大小和网络速度,文件越大、网络越慢,上传所需时间就越长。
三、设置输出格式为 Word
找到输出格式选项:文件上传完成后,在页面上会显示已上传的文件信息。在“转换为”下拉菜单中,点击该菜单以展开格式选项列表。
挑选 Word 格式:在格式选项列表中,找到并点击“DOCX”(这是目前较为常用的 Word 文档格式,兼容性较好)或“DOC”(较旧版本的 Word 文档格式)格式,Convert 就会将 PDF 文件转换为相应的 Word 格式。
四、开始转换
点击转换按钮:设置好输出格式后,点击页面上的“转换”按钮,Convert 将开始对 PDF 文件进行转换。
查看转换进度:转换过程中,页面会显示转换进度条,你可以随时了解转换的进度情况。转换时间取决于文件大小、复杂程度以及服务器负载等因素。
五、下载转换后的 Word 文件
点击下载按钮:转换完成后,页面会显示转换后的 Word 文件的下载链接。点击“下载”按钮,浏览器将开始下载转换后的 Word 文件。
保存文件:在弹出的下载窗口中,选择你想要保存文件的位置,然后点击“保存”按钮,将 Word 文件保存到你的设备上。
六、注意事项
文件大小限制:Convert 免费版对上传的文件大小有一定限制,通常不超过 100MB。如果你需要转换较大的 PDF 文件,可能需要考虑使用 Convert 的付费版本或选择其他支持大文件转换的工具。
转换效果:PDF 和 Word 是两种不同的文件格式,转换过程中可能会出现格式变化、布局错乱等问题,尤其是对于包含复杂排版、图表、图片的 PDF 文件。转换后,你可能需要在 Word 中对文档进行一些调整和编辑,以达到理想的效果。
文件安全性:虽然 Convert 声称会保护用户的文件安全,但在使用在线转换工具时,仍需注意文件中的敏感信息。如果文件包含机密内容,建议先进行脱敏处理或使用其他更安全的方式(如本地转换软件)进行转换。
网络连接:由于 Convert 是一个在线工具,进行文件转换时需要保持网络连接稳定。如果网络连接不稳定,可能会导致文件上传、转换或下载失败。
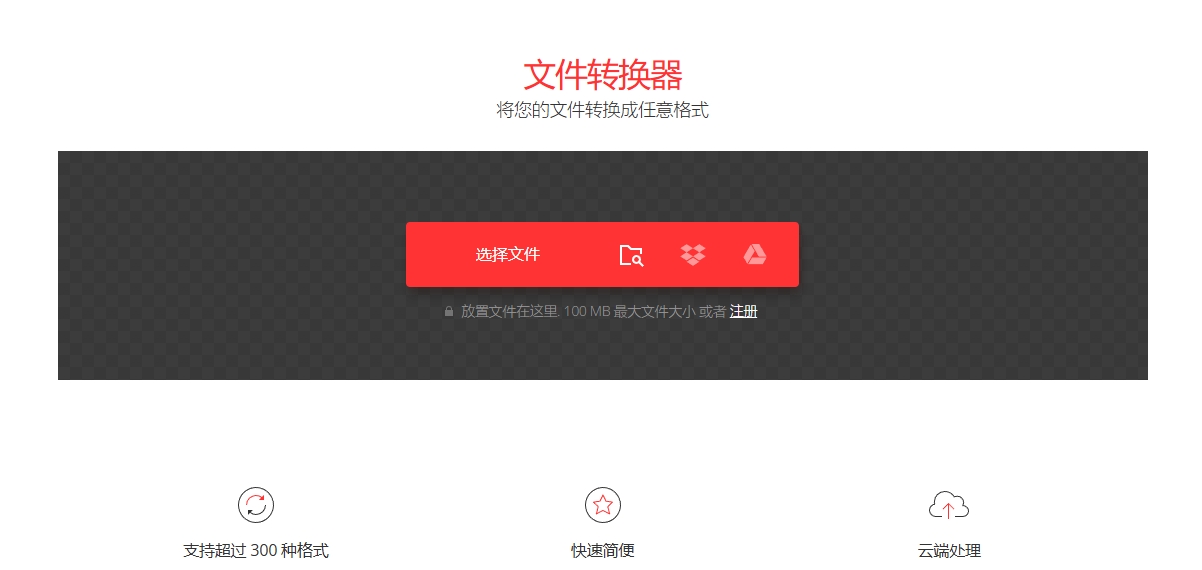
pdf转换成word办法四:借助“Sllpdf”平台
Sllpdf是一个在线PDF处理平台,提供多种便捷的PDF相关服务,其中包括将PDF转换为Word格式。以下是使用Sllpdf将PDF转换为Word格式的详细步骤及注意事项:
一、访问Sllpdf网站
打开浏览器:启动你常用的浏览器,像谷歌Chrome、火狐Firefox、微软Edge等都可以。输入网址:在浏览器地址栏输入Sllpdf的官方网址 ,然后按下回车键进入网站。
二、上传PDF文件
选择上传方式:拖放上传:在Sllpdf网站页面上,你会看到一个明显的文件上传区域。你可以直接从电脑文件资源管理器中选中要转换的PDF文件,然后将其拖放到这个上传区域中。点击上传:你也可以点击上传区域中的“选择文件”按钮,在弹出的文件选择窗口中浏览并找到你的PDF文件,选中后点击“打开”按钮完成上传。等待上传完成:上传进度会在页面上显示,上传所需时间取决于文件大小和网络速度。
三、开始转换
自动转换或手动操作:文件上传成功后,Sllpdf通常会自动开始转换过程。如果没有自动开始,你可以查看页面上是否有“转换”按钮,若有则点击它来启动转换。查看转换进度:转换过程中,页面会显示进度条,让你了解转换的进展情况。
四、下载转换后的Word文件
点击下载:转换完成后,页面会显示转换成功的提示,并提供下载链接。点击“下载”按钮,浏览器会开始下载转换后的Word文件。选择保存位置:在弹出的下载窗口中,选择你想要保存文件的位置,然后点击“保存”,文件就会被保存到你的设备上。
五、转换效果与优化建议
转换效果:文本内容:对于纯文本的PDF文件,Sllpdf通常能较好地将文本内容转换到Word文档中,保持较高的准确性。
格式与布局:然而,PDF和Word是两种不同的格式,转换过程中可能会出现格式变化、布局错乱等问题。特别是对于包含复杂排版(如多栏文本、特殊字体、自定义样式等)、图表、图片的PDF文件,转换后的Word文档可能需要进一步调整。
优化建议:简化PDF格式:如果可能,在将PDF转换为Word之前,尽量简化PDF的格式和布局,减少复杂元素的数量,这样有助于提高转换效果。
手动调整:转换完成后,使用Microsoft Word打开转换后的文档,仔细检查内容、格式和布局,根据需要进行手动调整和编辑,使其符合你的要求。
六、注意事项
文件大小限制:Sllpdf免费版对上传的文件大小有一定限制。如果PDF文件过大,可能无法成功上传或转换,此时你可以考虑使用Sllpdf的付费版本或选择其他支持大文件转换的工具。
文件安全性:虽然Sllpdf声称会保护用户的文件安全,但在使用在线转换工具时,仍需注意文件中的敏感信息。如果文件包含机密内容,建议先进行脱敏处理或使用其他更安全的方式(如本地转换软件)进行转换。
网络连接:由于Sllpdf是一个在线工具,进行文件转换时需要保持网络连接稳定。如果网络连接不稳定,可能会导致文件上传、转换或下载失败。
多次转换:如果对第一次转换的效果不满意,可以尝试再次上传PDF文件进行转换,有时多次转换可能会得到更好的结果。
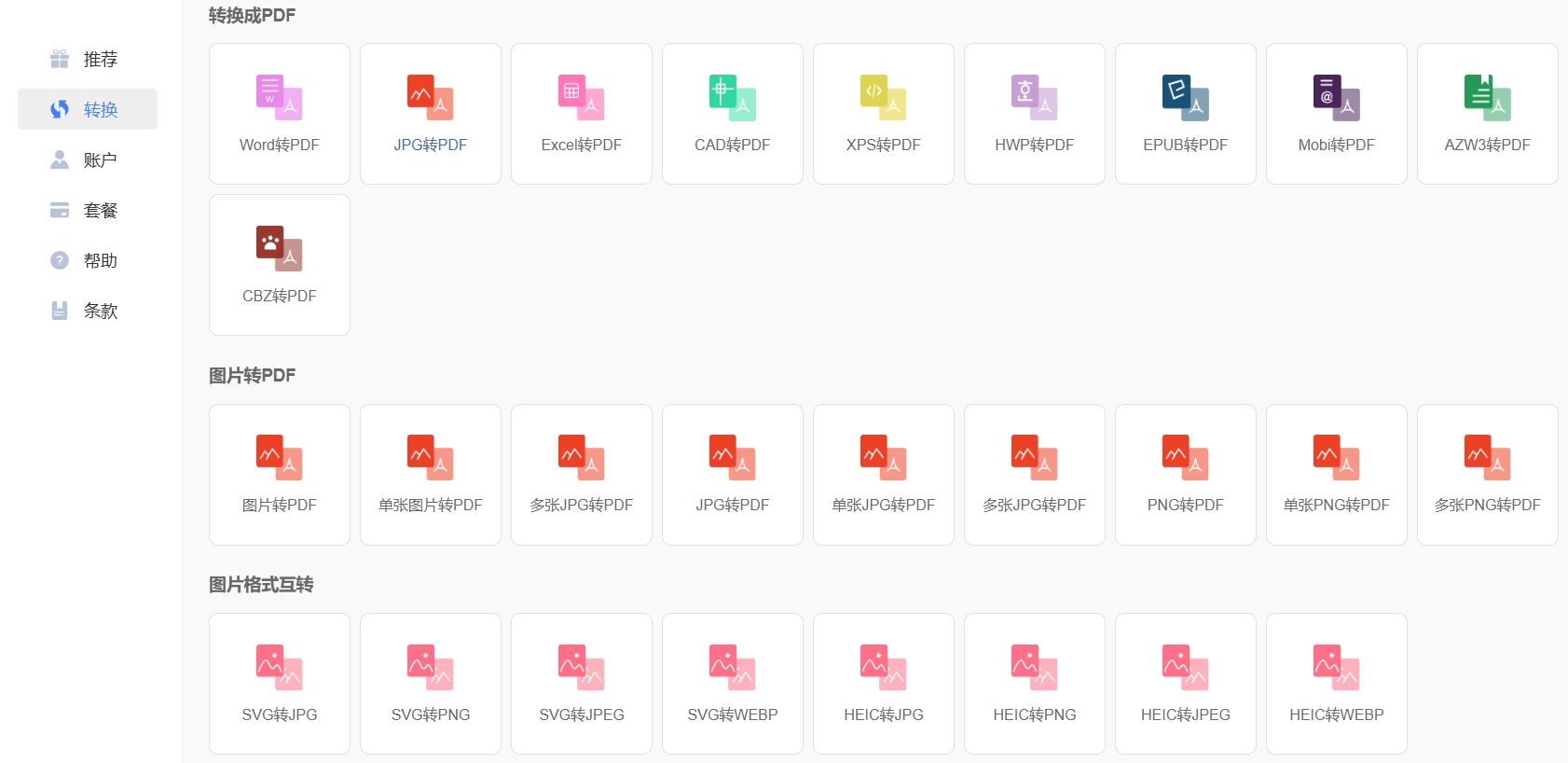
PDF文件中的排版和格式设置往往较为复杂,尤其是包含大量图片、表格或特殊字体时,直接编辑会非常困难。而将其转换成Word格式后,文档内容可以更加直观地呈现,便于用户对格式进行调整和内容的增删。这样,不仅提升了工作效率,还能确保文档最终的排版和格式符合团队或客户的要求。另外,将PDF转换为Word格式,还可以提高文件共享和合作的便利性。许多工作场景中,团队成员可能需要对文件进行多人协作,特别是在文档的修改和编辑阶段,Word格式的文件更适合进行多人编辑和注释。而PDF文件则不易进行这种操作。因此,转换成Word格式后,团队成员可以更加高效地共同完成任务,提高了工作效率。总之,工作中将PDF转换成Word的需求越来越频繁,特别是在需要修改、编辑、调整格式或进行团队协作时,转换为Word格式能为用户带来更大的便利。无论是在日常办公、项目管理还是文档处理上,Word格式的灵活性使其成为了处理PDF文件时不可或缺的工具。通过将PDF转化为Word,不仅提升了文件编辑的灵活性,还大大提高了工作效率,促进了团队间的合作和信息的流通。今天关于“pdf怎么转换成word?”的方法介绍就全部到这里结束了,如果你有需要就挑选一个办法进行操作吧,机会不容错过。