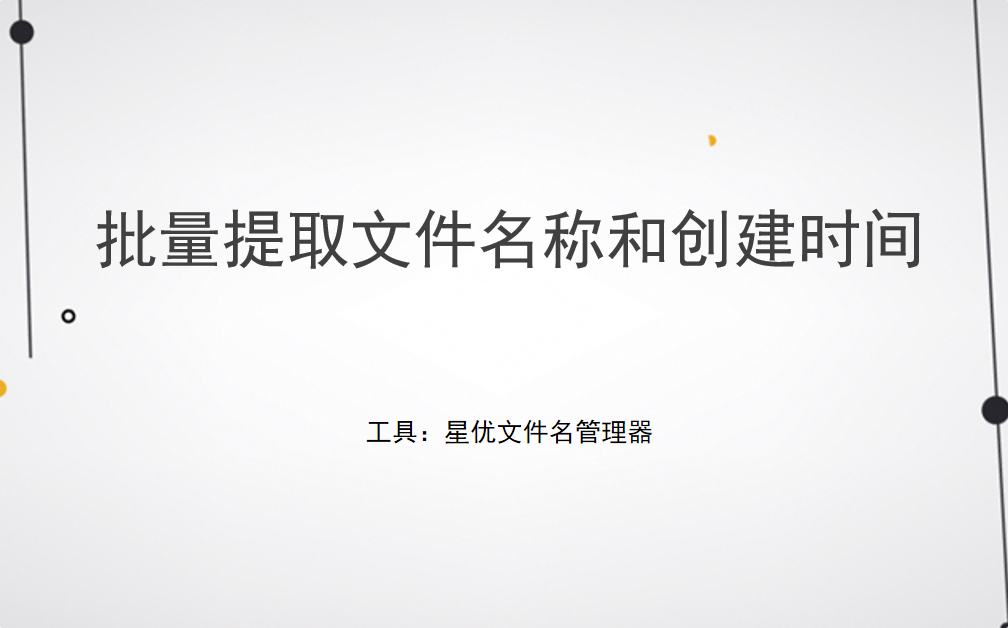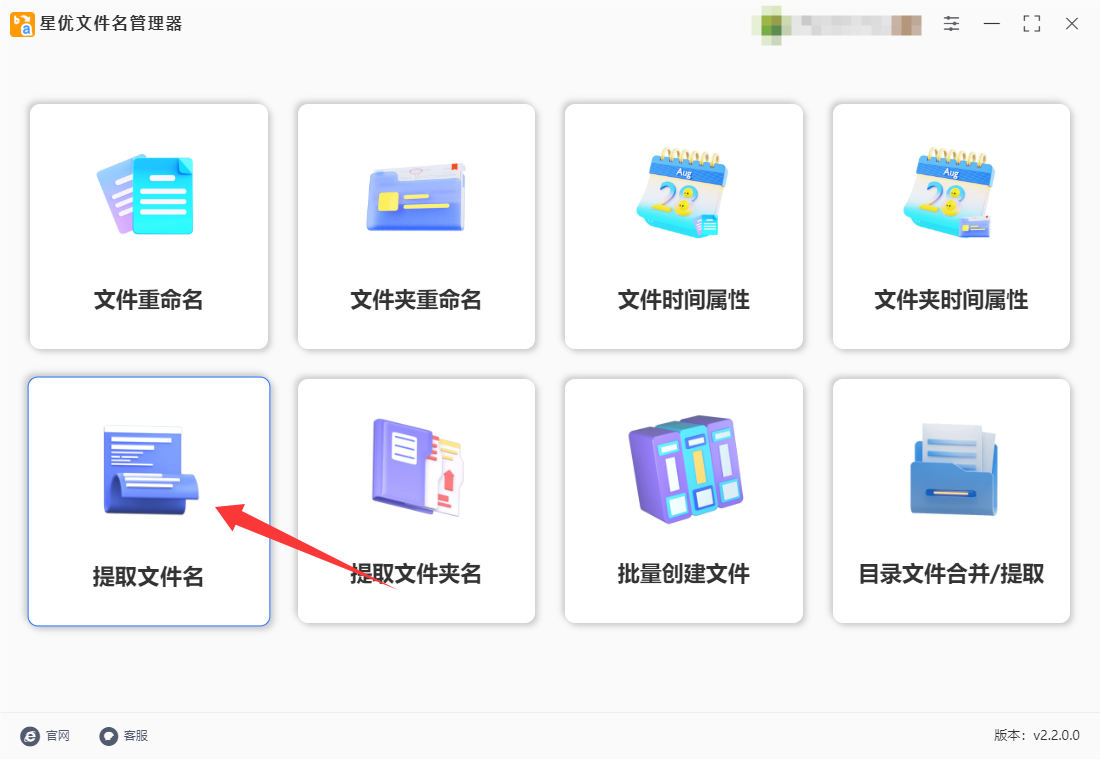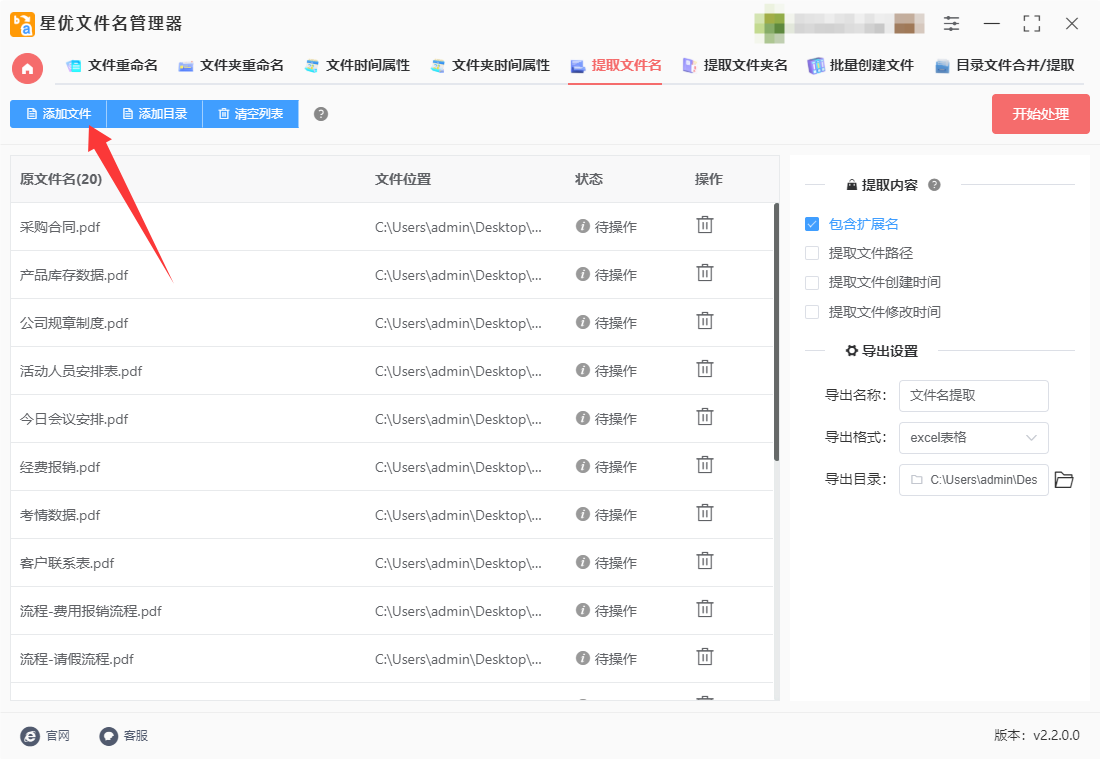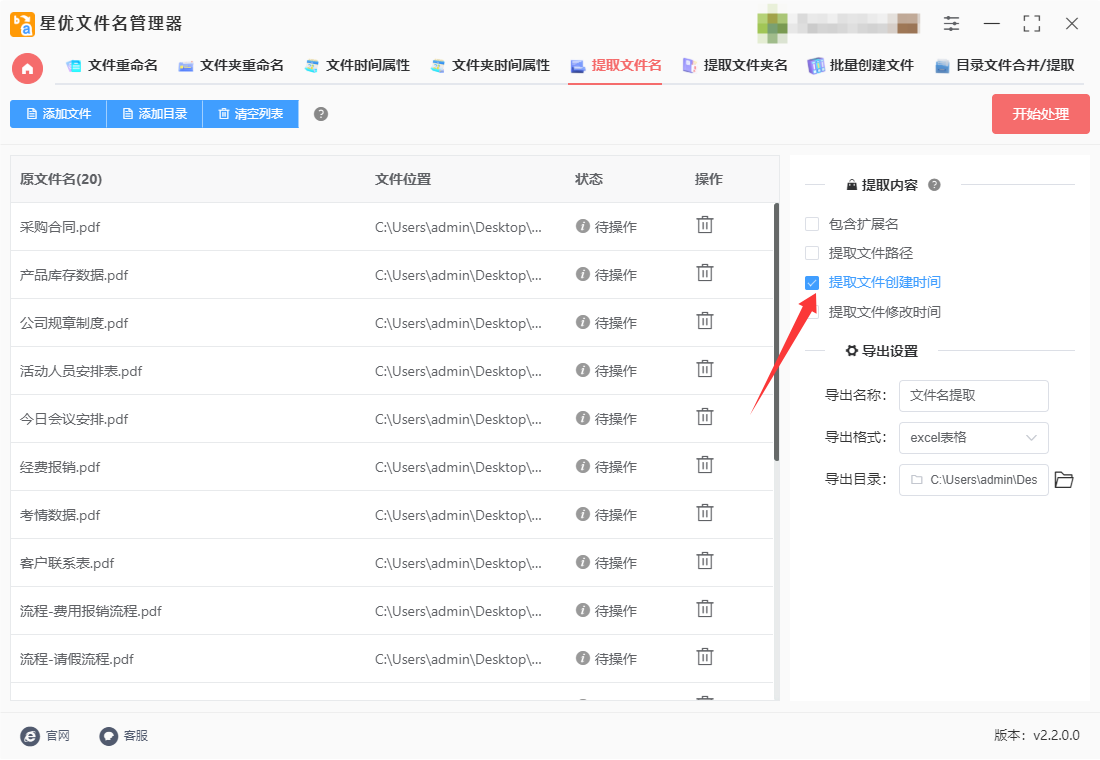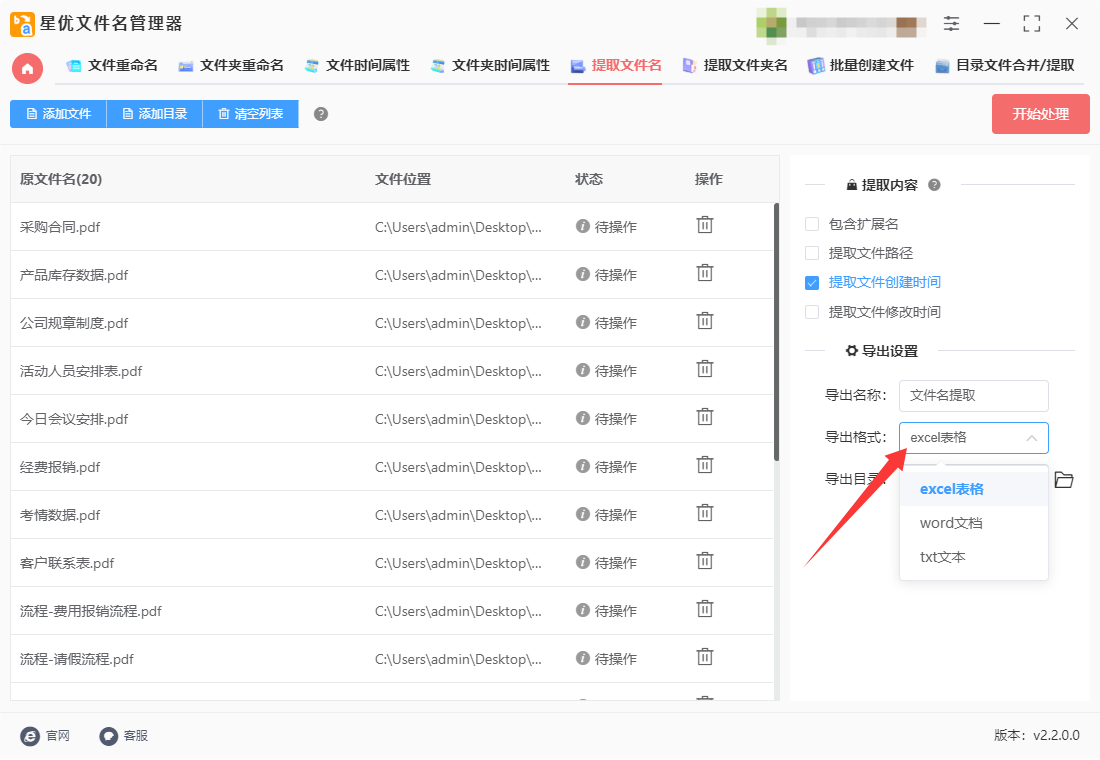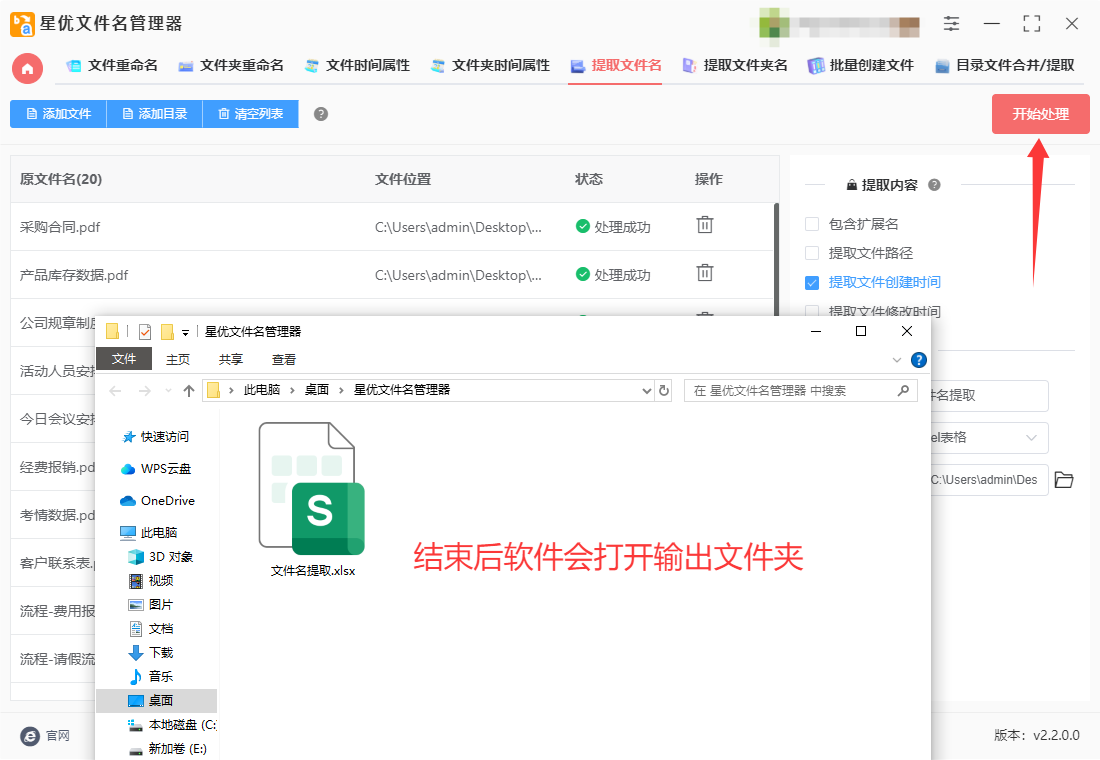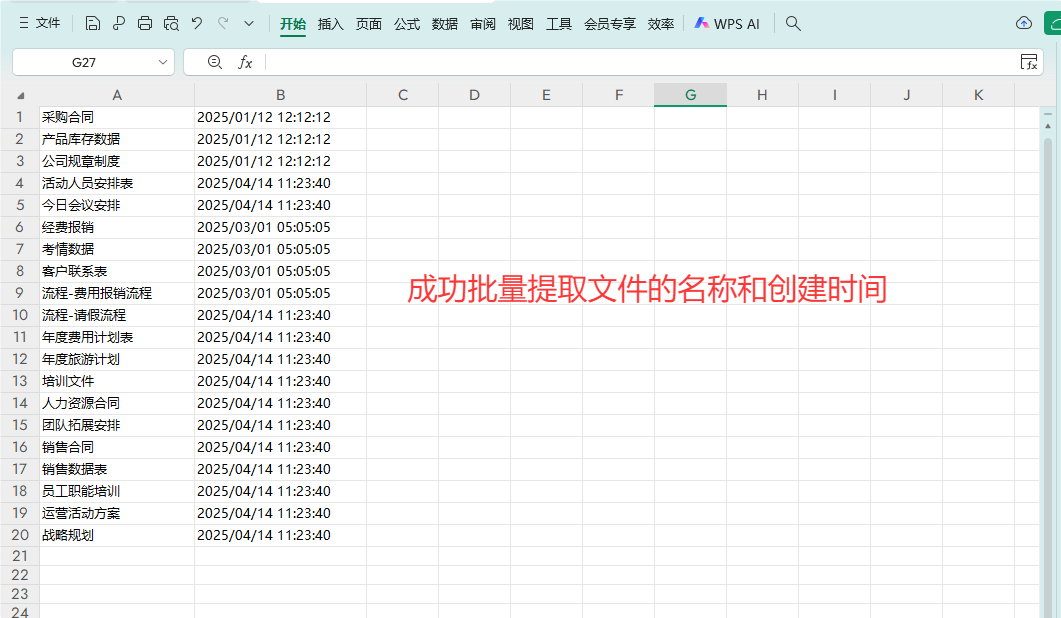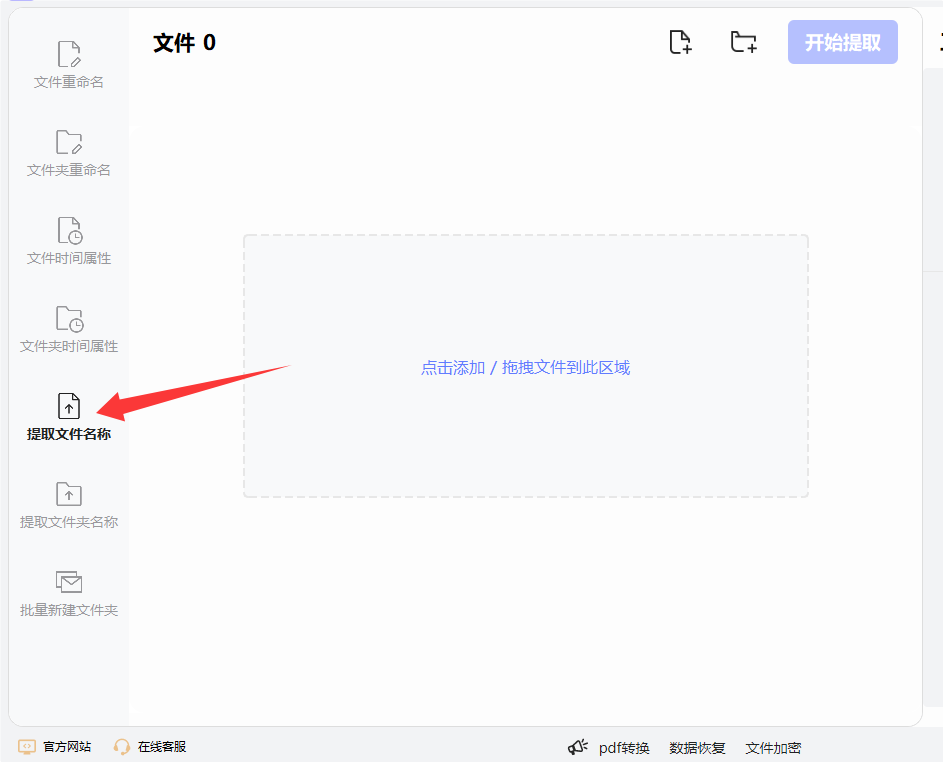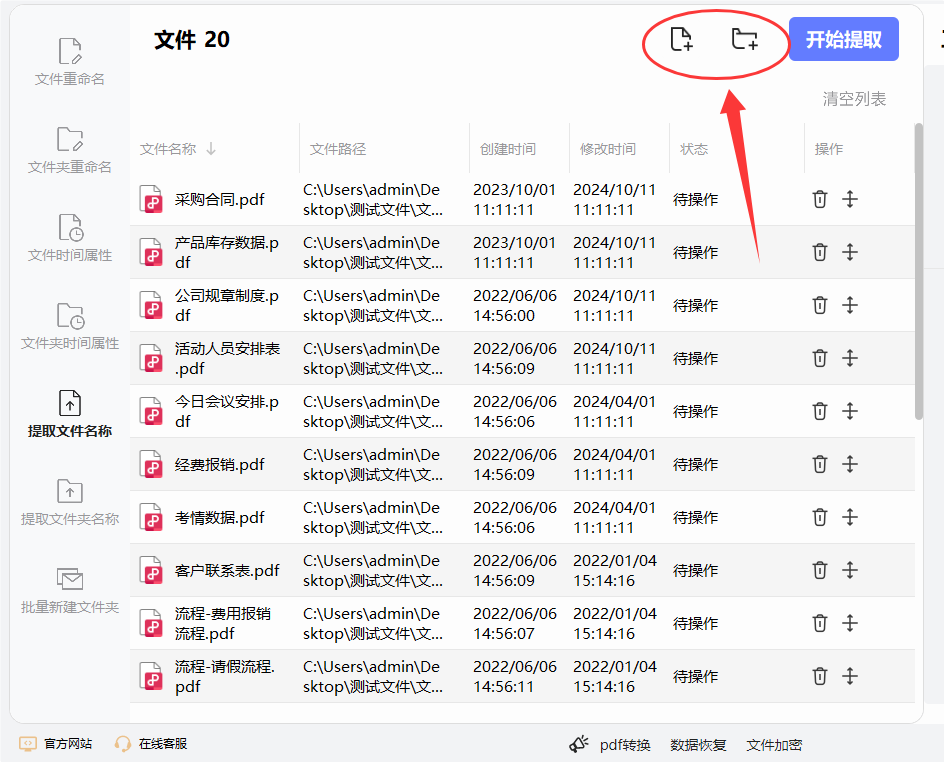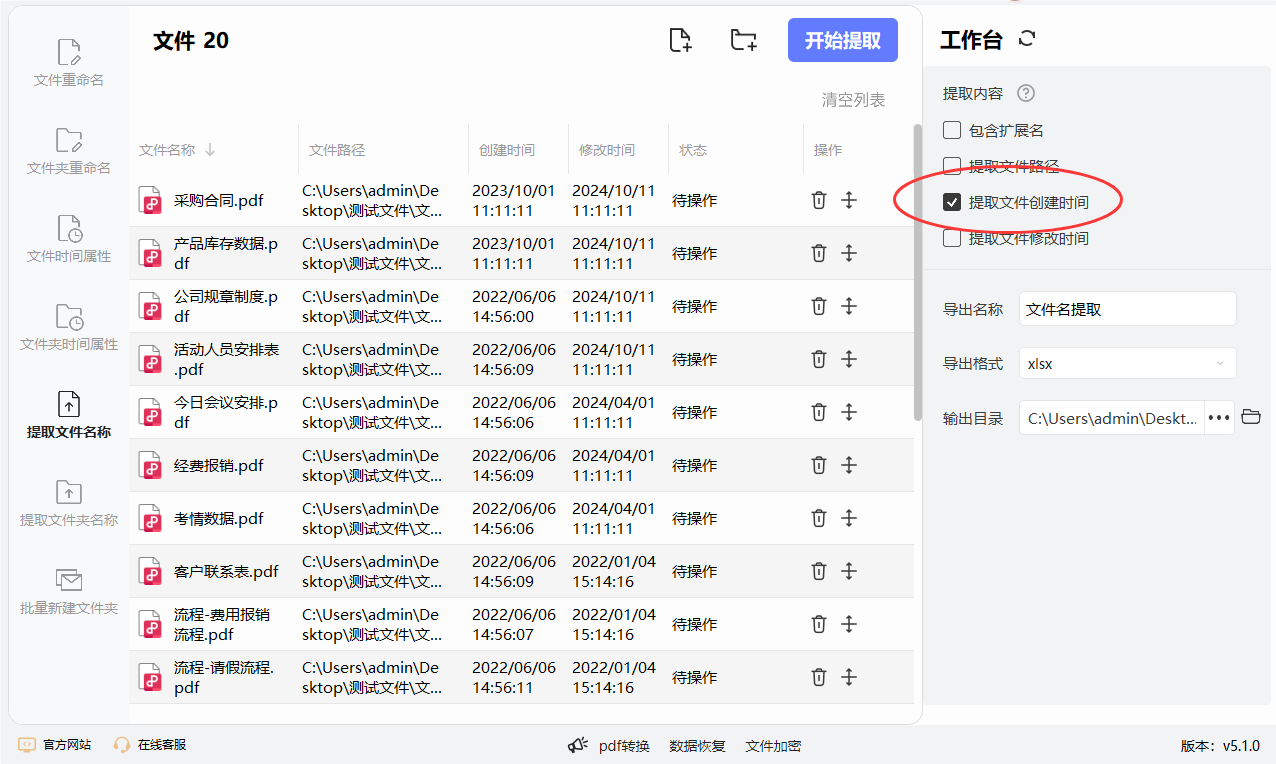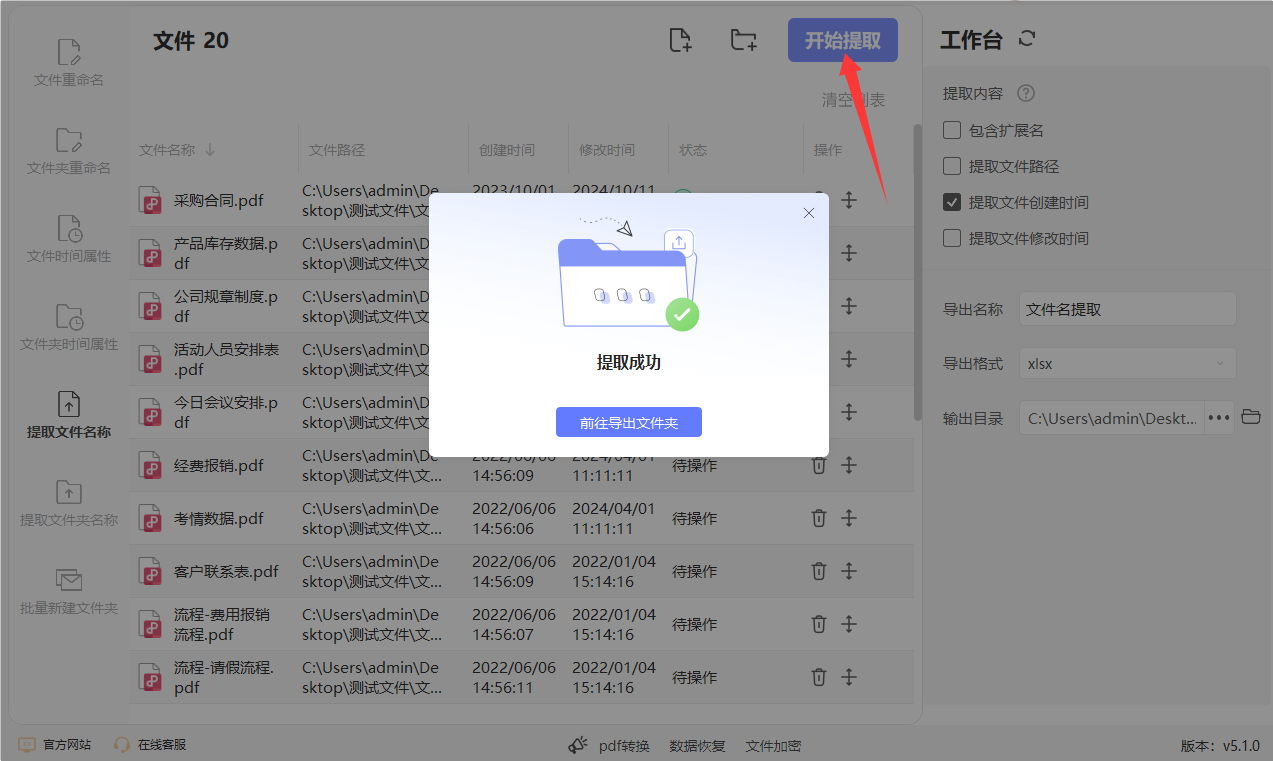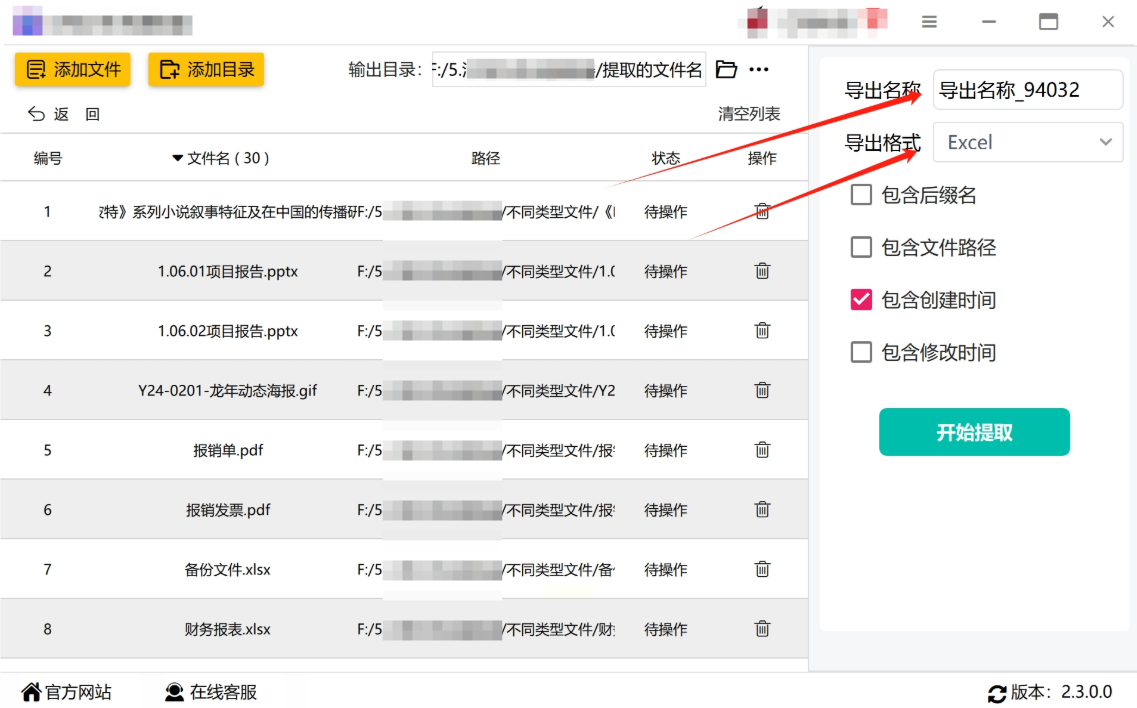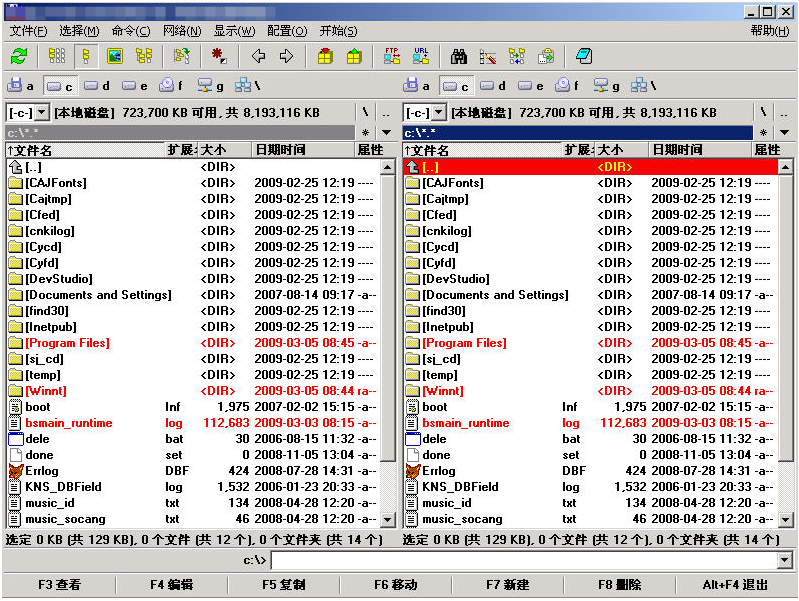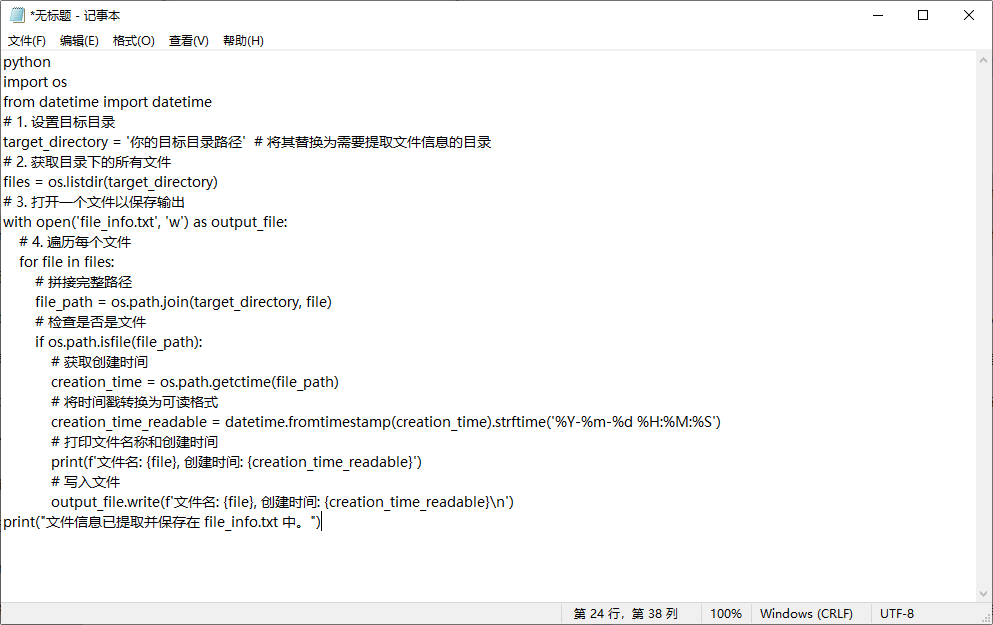在数字化办公与信息存储日益普及的当下,文件如潮水般不断涌现,如何高效有序地管理这些文件,成为每个组织和个人必须面对的重要课题。而提取文件名称和创建时间,正是实现有效文件管理的关键起点。文件名称,犹如文件的“身份证号”,是识别和区分不同文件的核心标识。它承载着文件的核心内容、用途或主题信息。一份名为“2024年第三季度销售数据分析报告”的文件,仅从名称便能迅速了解其涵盖的时间范围、业务领域以及文件类型。在庞大的文件库中,通过名称快速定位所需文件,能极大节省时间与精力,避免在海量信息中盲目翻找。无论是日常工作汇报、项目资料整理,还是学术研究中的文献查阅,准确清晰的文件名称都是高效获取信息的有力保障。文件的创建时间,则是文件生命周期的重要时间坐标。它记录了文件诞生的瞬间,为文件的版本追溯、时间线梳理提供了关键依据。
小编经常会收到关于批量提取文件名称和创建时间的帮助请求,所以今天小编为大家分享几个可行的办法吧,每个方法已经测试过,相信可以帮助到有需要的朋友。
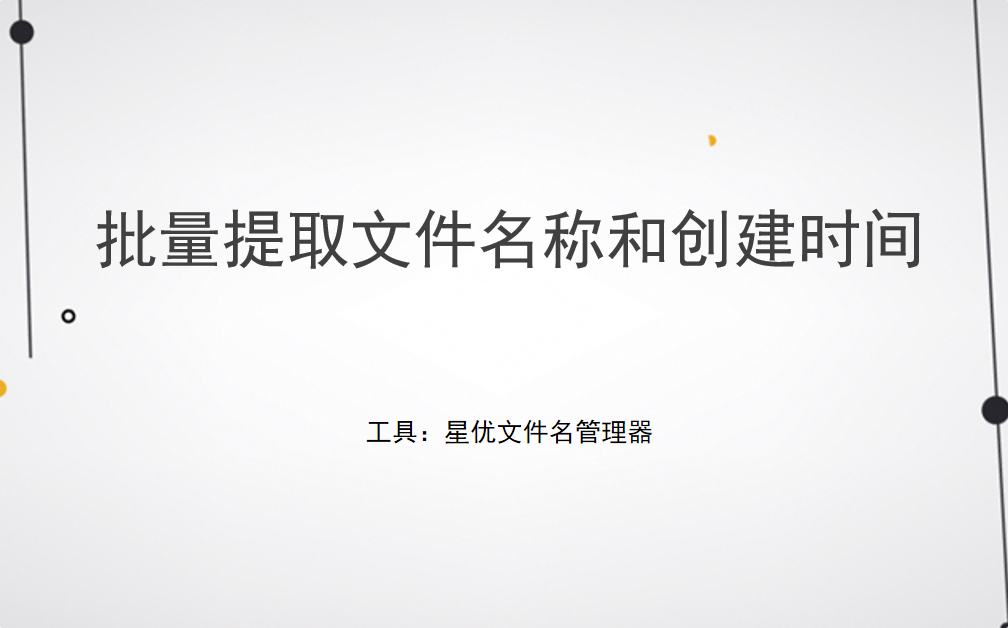
方法一:使用“星优文件名管理器”软件批量提取
软件下载地址:https://www.xingyousoft.com/softcenter/XYRename
步骤1,打开电脑上安装好的“星优文件名管理器”软件,这是一个包含多种文件名批量处理的工具,打开后你需要点击首页上的【提取文件名】功能选项。
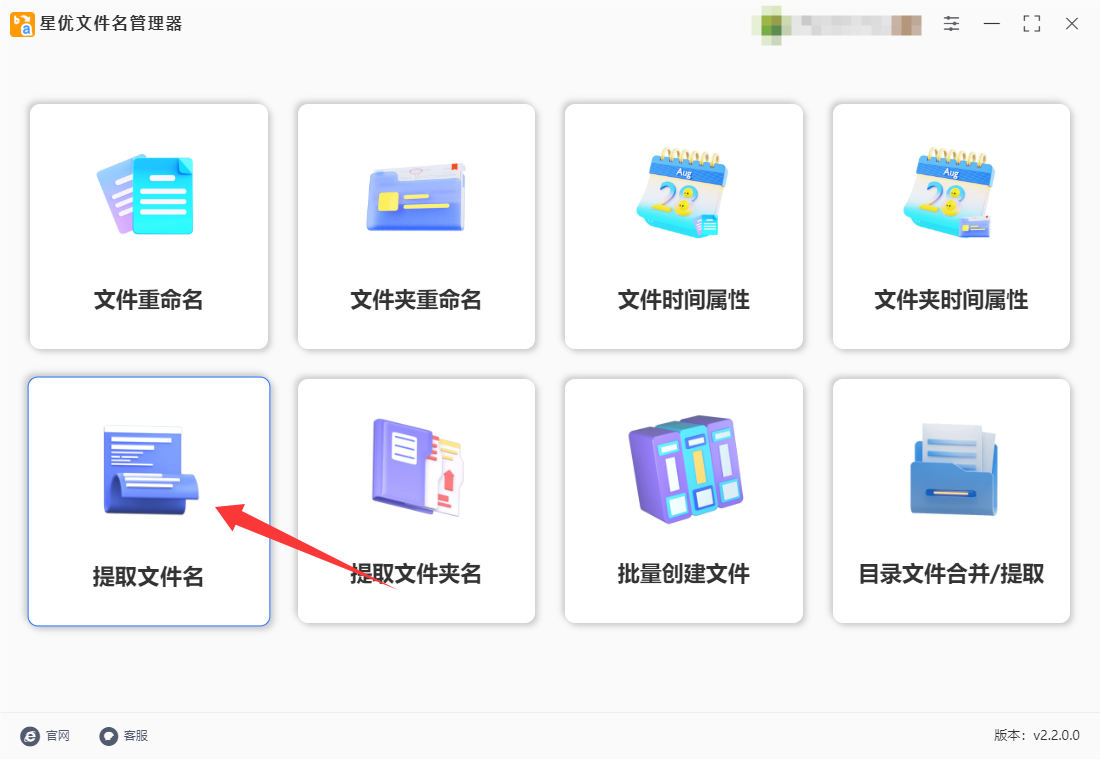
步骤2,如下图所示点击内页左上角【添加文件】或【添加目录】按键,然后一次性将需要提取名称和创建时间的文件添加到软件里,对文件类别和数量没有限制。
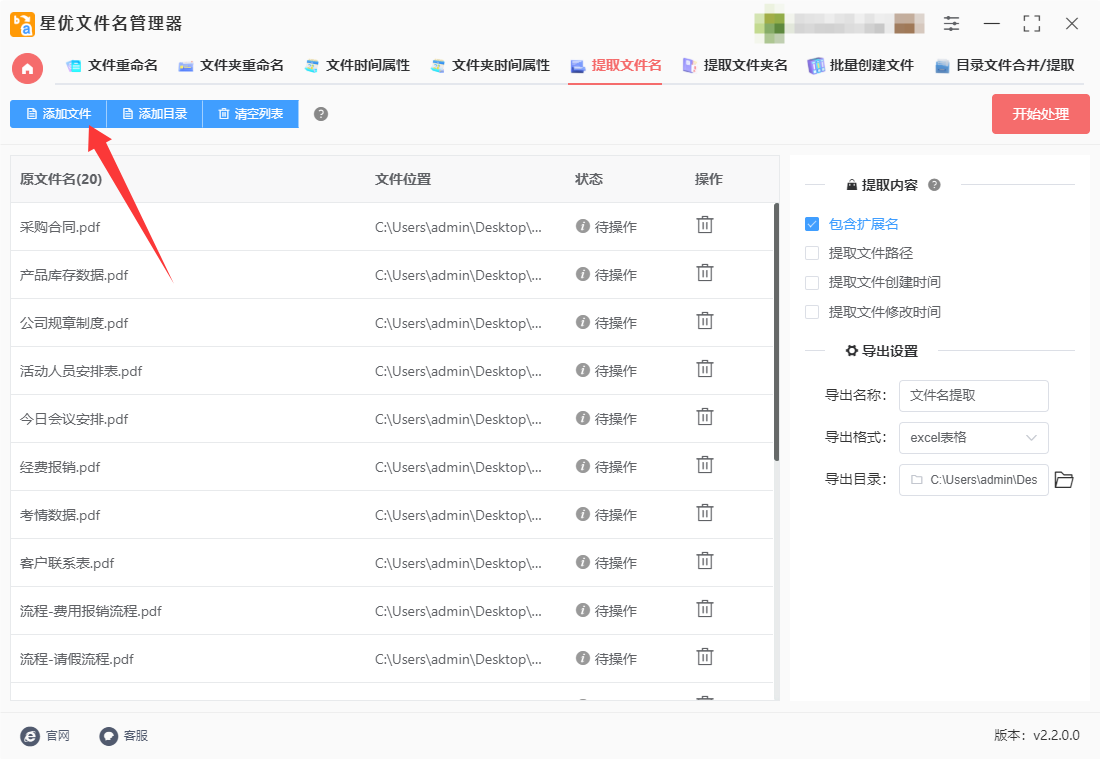
步骤3,在提取内容下面勾选“提取文件创建时间”,文件名是默认提取的。
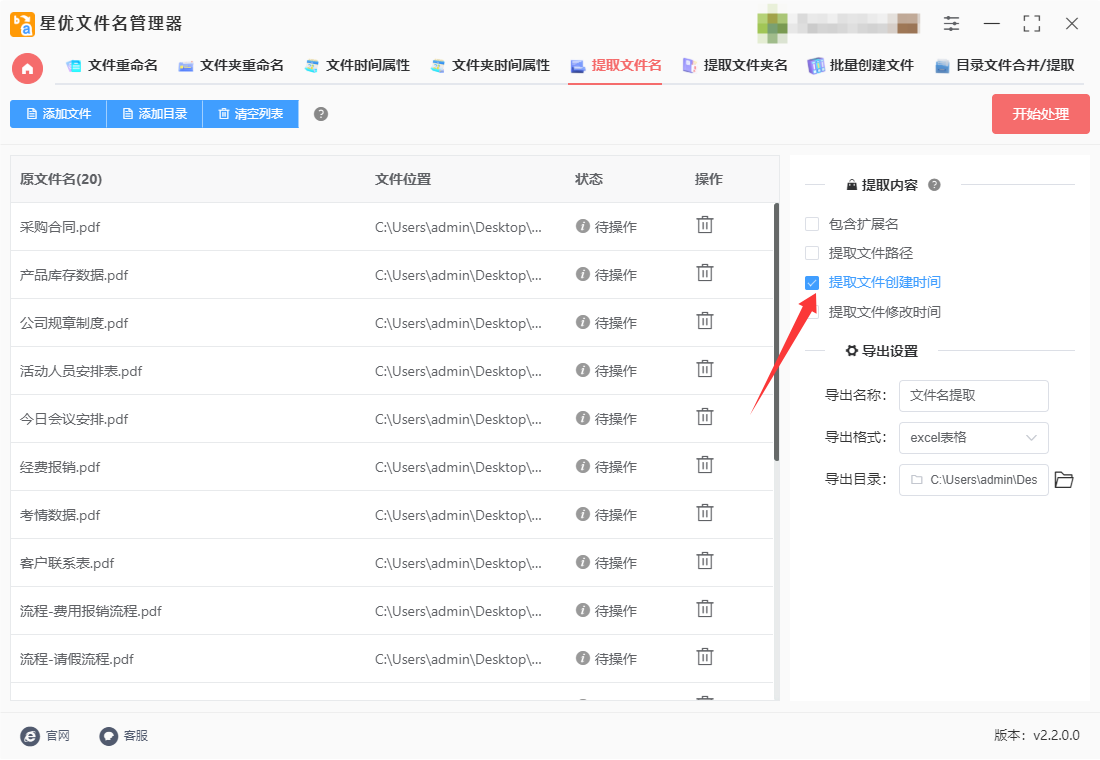
步骤4,另外还需要设置【导出格式】,确定名称和创建时间提取后保存在什么格式的文件里,支持excel、word和txt,大家自行选项,本次我们设置为“excel表格”。
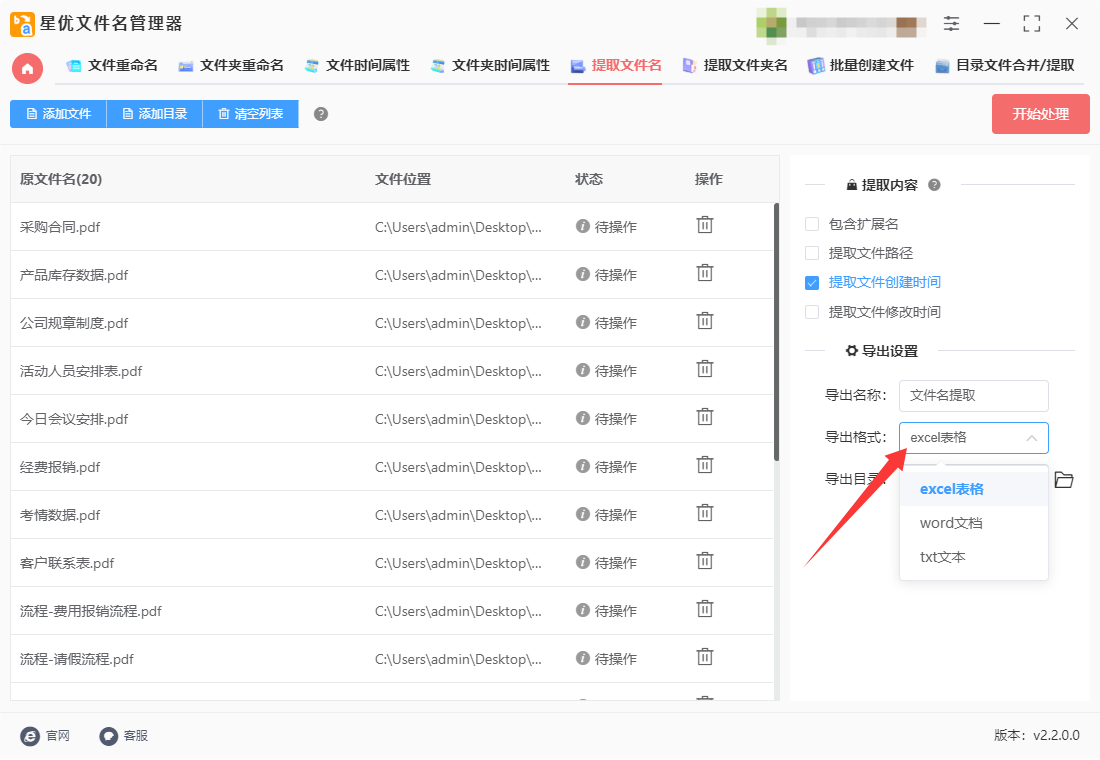
步骤5,随后点击【开始处理】红色按键,软件便开始对文件名和创建时间进行提取,提取结束后会弹出输出目录,可以看到提取后的excel文件就保存在这里。
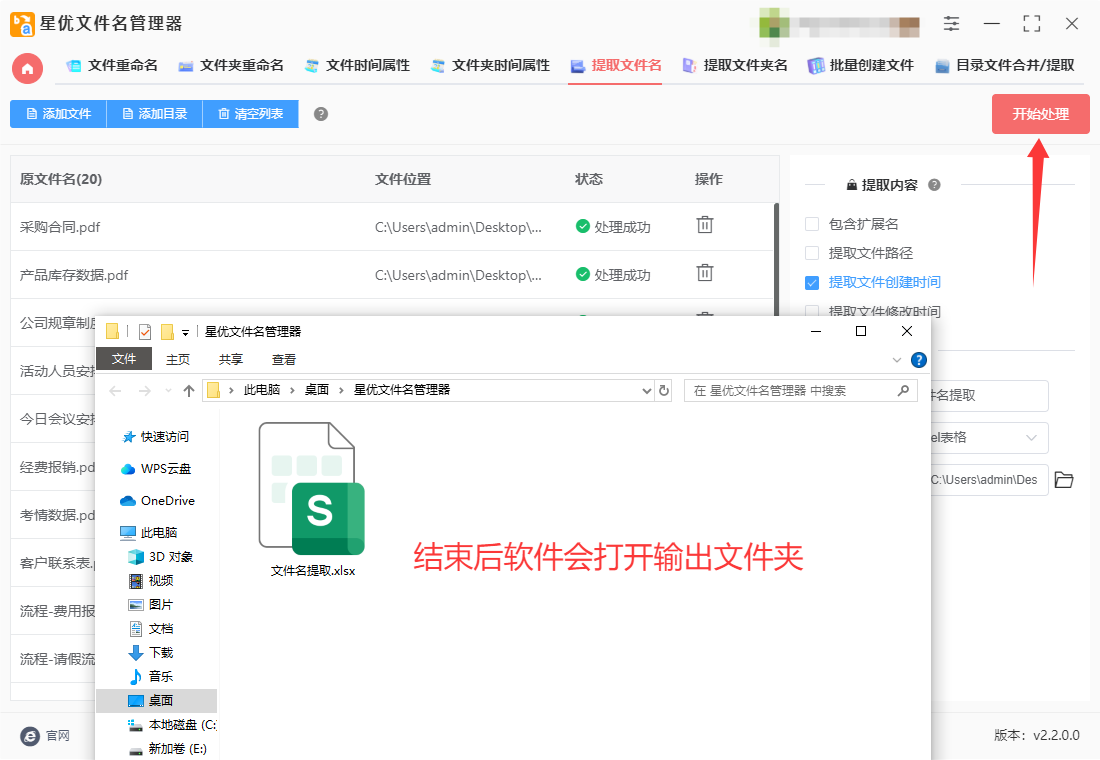
步骤6,打开excel表格进行检查,从下图可以看到,文件名称和文件创建时间被成功提取了出来,证明这个方法是有效的。
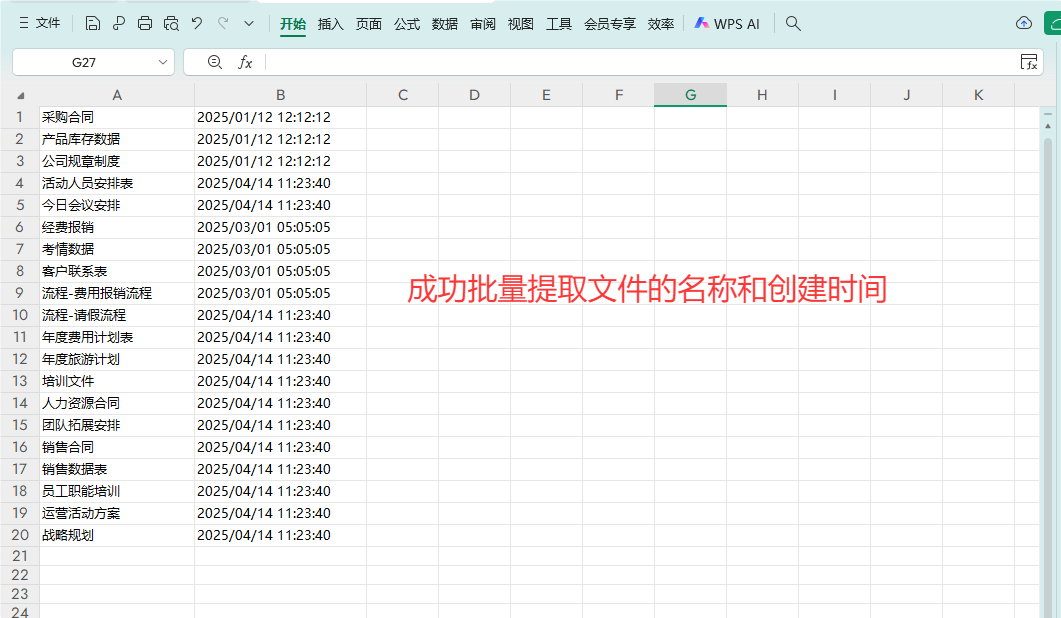
方法二:使用帆船文件管理大师软件软件批量提取
帆船文件管理大师软件的文件名提取功能专为高效信息管理设计,操作简洁且功能强大。用户可一键导入单文件、多文件或整个文件夹(含子目录),软件自动识别并抓取文件名核心信息,支持同步提取扩展名、文件路径等关联字段。提取结果支持导出为Excel(支持筛选/排序/公式分析)或TXT格式(轻量快速查阅),满足办公归档、数据统计、版权追溯等场景需求。其优势在于无损操作(不修改原文件)、批量处理(单次支持千级文件)、零学习成本(三步完成导出),尤其适合需要快速整理大量文件名称的用户,轻松告别手动复制的低效模式。使用帆船文件管理大师软件批量提取文件名和创建时间,可按照以下详细步骤操作,软件支持将提取结果导出为Excel或TXT格式,便于后续整理和分析:
① 操作步骤
启动软件并选择功能
打开帆船文件管理大师软件,在主界面点击左侧功能栏中的“提取文件名”选项。
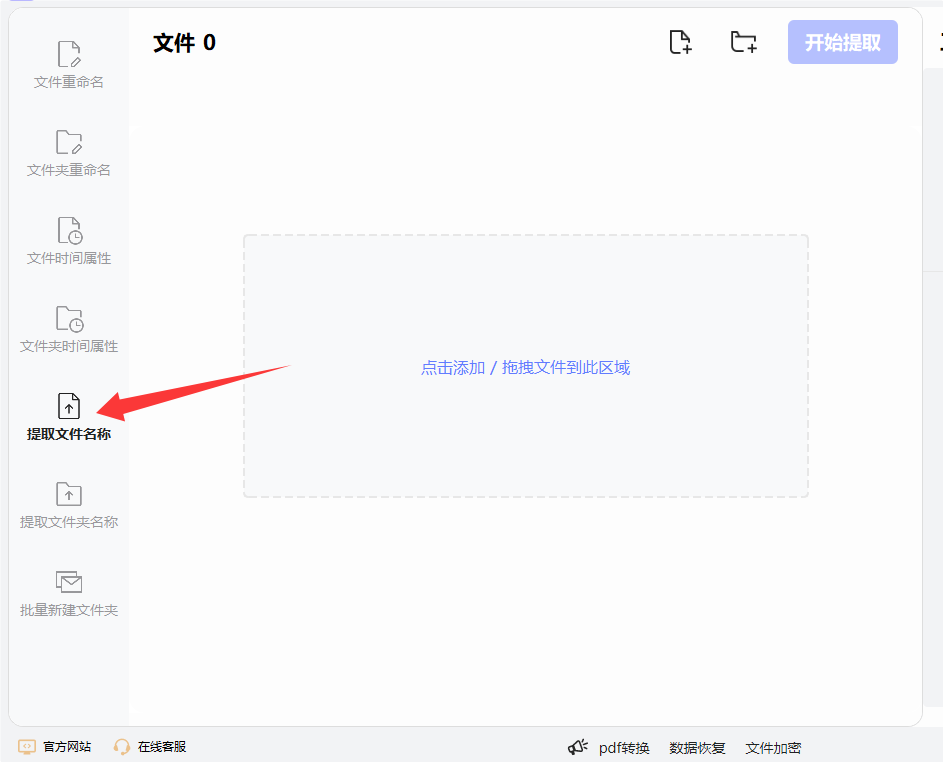
② 导入目标文件或文件夹
单个文件:点击“添加文件”按钮,逐个选择需要提取信息的文件。
批量文件:点击“添加文件夹”按钮,直接导入整个文件夹(包含子文件夹中的文件)。
拖放操作:可直接将文件或文件夹拖入软件界面。
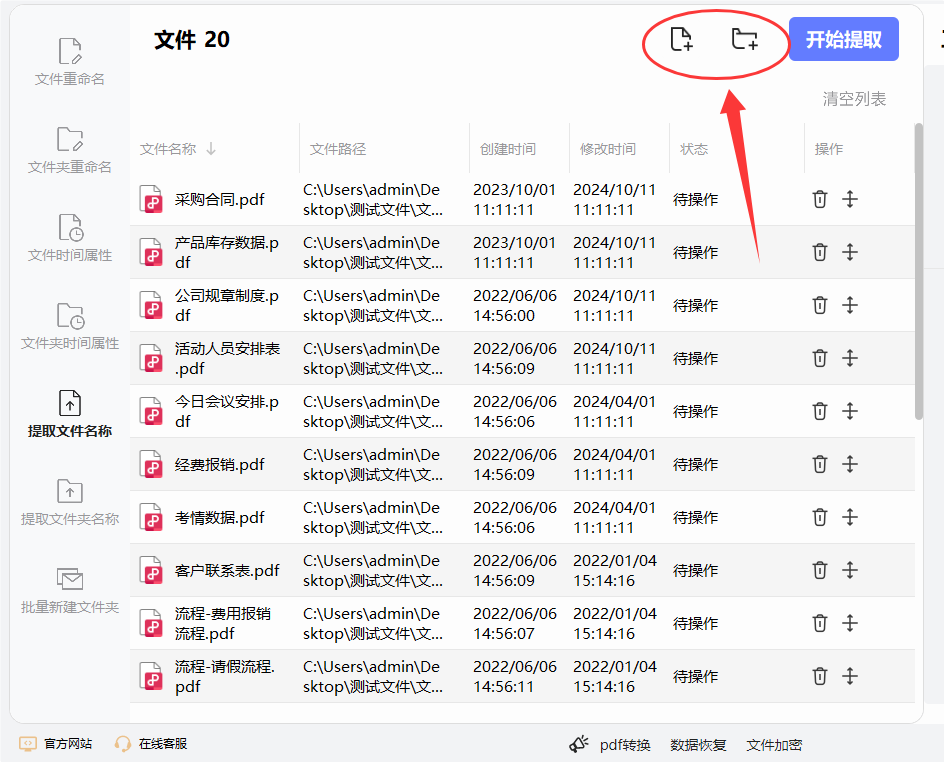
③ 设置提取内容
文件名:默认勾选,无需额外设置。
创建时间:在“文件属性”选项卡中勾选“创建时间”,软件将自动读取并提取该信息。
其他可选信息:支持同时提取修改时间、文件大小、扩展名等,根据需求勾选。
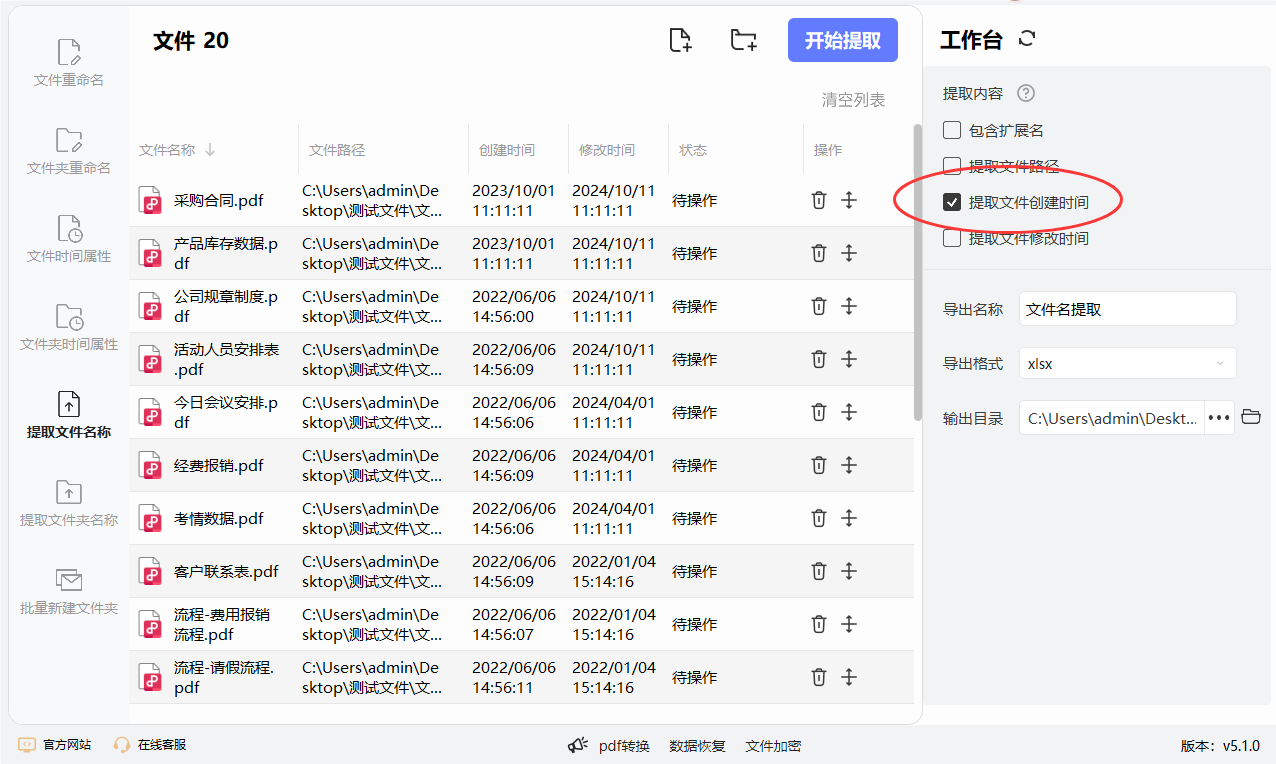
④ 选择导出格式
Excel格式(.xlsx):适合后续数据处理,支持筛选、排序等操作。
TXT格式(.txt):适合快速查看或简单记录。
设置导出路径:点击“浏览”按钮,自定义导出文件的保存位置。

⑤ 开始提取并查看结果
点击“开始提取”按钮,软件将自动处理并生成结果文件。
导出完成后,点击“前往导出文件夹”可直接打开文件所在目录,或通过Excel/TXT查看提取的内容。
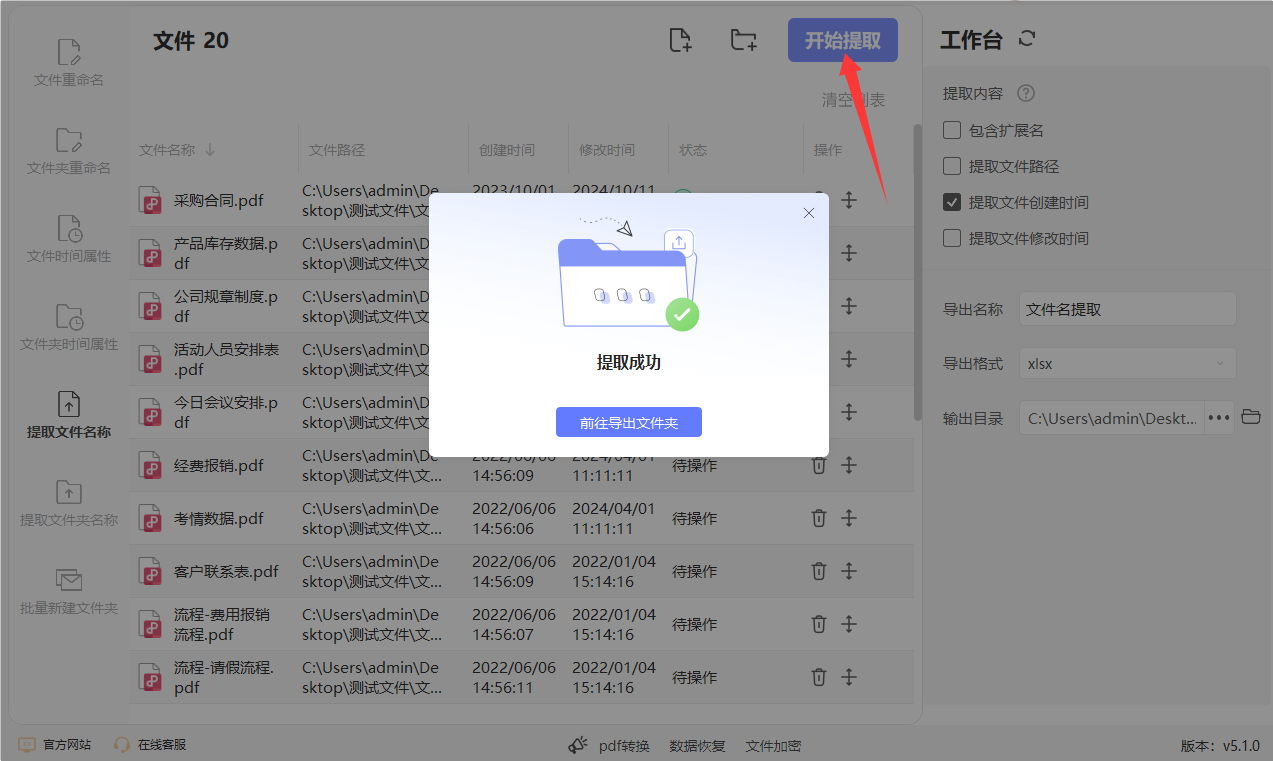
注意事项
文件权限:确保对目标文件有读取权限,否则可能导致提取失败。
文件数量:批量处理大量文件时,提取时间可能延长,建议分批次操作。
格式兼容性:Excel格式支持复杂数据处理,TXT格式适合纯文本记录,根据需求选择。
示例场景
场景:需要整理100个图片文件的创建时间,并按时间排序。
操作:勾选“文件名”和“创建时间”,导出为Excel文件,使用Excel的排序功能即可快速完成。
通过以上步骤,您可以高效、准确地提取文件名和创建时间,满足文件管理、数据统计等需求。
方法三:使用小会文件管理器软件批量提取
小会文件管理器是一款功能强大的工具,可帮助用户快速批量提取文件的名称、创建时间等信息。以下是使用该软件批量提取文件名和创建时间的详细操作步骤:
一、准备工作
在电脑上将软件准备好
准备目标文件
将需要提取信息的文件整理到一个文件夹中,方便后续操作。
二、启动软件并选择功能
启动软件
打开安装好的“小会文件管理器”软件。
选择功能模块
在软件的主界面中,找到并点击“文件名提取”功能模块。这是用于批量提取文件名称和创建时间的关键选项。
三、添加目标文件或文件夹
添加文件
点击软件界面上的“添加文件”按钮,在弹出的文件选择对话框中,浏览并选中需要提取信息的文件。
可以按住Ctrl键或Shift键进行多选,一次性添加多个文件。
添加文件夹(可选)
如果需要提取整个文件夹中所有文件的信息,可以点击“添加目录”按钮,选择包含目标文件的文件夹。
软件支持递归处理子文件夹中的文件,确保所有需要的文件都被包含在内。
四、设置导出选项
选择导出格式
在导出设置区域,选择合适的导出格式。推荐使用Excel格式(.xlsx),因为Excel表格方便后续的数据整理、筛选和分析。
软件也支持导出为TXT或Word格式,可根据实际需求选择。
自定义导出文件名
为导出的文件命名,以便后续识别和管理。例如,可以命名为“文件名及创建时间列表_20250429”。
选择输出路径
指定导出文件的保存位置。可以点击“浏览”按钮,选择一个容易访问的文件夹作为输出目录。
如果未指定输出路径,软件可能会默认保存到桌面或其他预设位置。
勾选包含创建时间
在设置选项中,找到“包含创建时间”选项,并确保其处于勾选状态。这样,软件在提取文件名时,会同时获取每个文件的创建时间信息。
五、开始提取并查看结果
启动提取过程
确认所有设置无误后,点击软件界面上的“开始提取”按钮。
软件将开始扫描选中的文件或文件夹,并提取文件名和创建时间信息。
查看导出文件
提取完成后,软件会提示操作成功,并自动打开输出目录(如果设置了自动打开)。
在输出目录中,找到刚刚导出的Excel文件,双击打开。
分析提取结果
在Excel表格中,您将看到清晰列出的文件名和对应的创建时间。
可以根据需要对表格进行排序、筛选或进一步分析。
六、注意事项
文件权限:确保您对目标文件和输出目录有足够的读写权限,否则可能导致提取失败。
软件更新:定期检查软件更新,确保使用最新版本以获得最佳性能和更多功能。
备份数据:在进行批量操作前,建议备份重要文件,以防意外情况导致数据丢失。
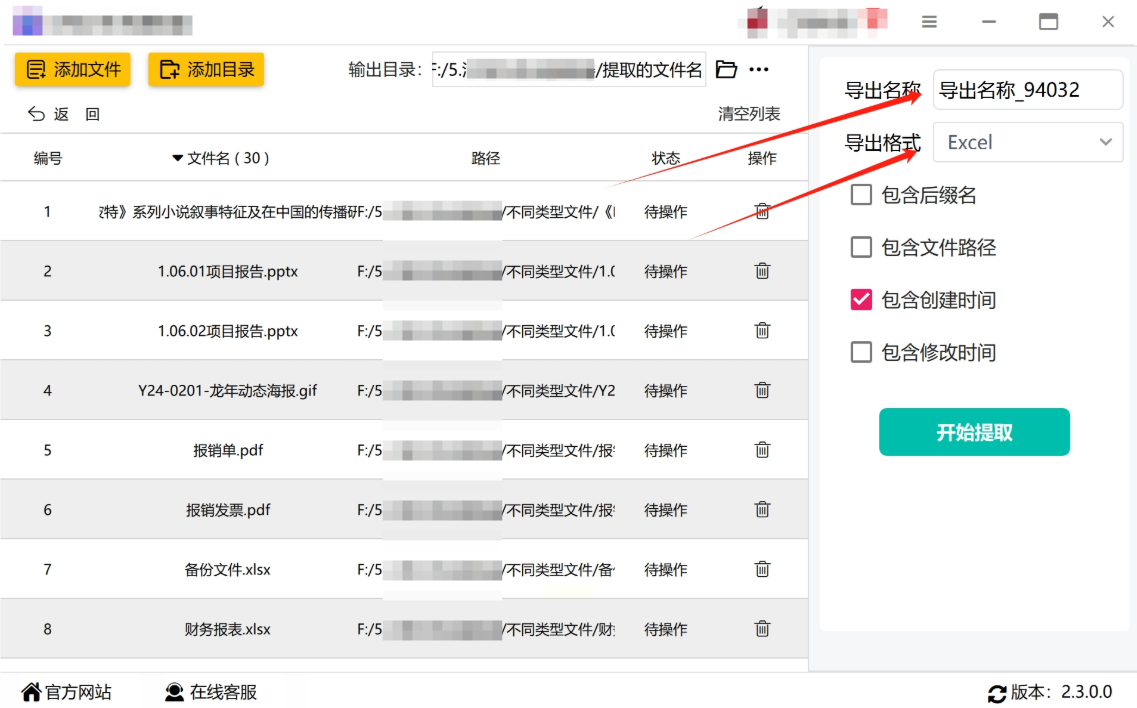
方法四:使用 Total Commander 软件批量提取
使用 Total Commander 批量提取文件名和创建时间,可以按照以下步骤操作:
步骤 1:打开 Total Commander
启动 Total Commander 应用程序。
步骤 2:选择文件
在 Total Commander 的左侧或右侧窗格中,导航到包含您希望提取信息的文件的文件夹。
使用鼠标或键盘选择您要提取信息的文件。您可以按住 Shift 或 Ctrl 键来选择多个文件。
步骤 3:显示文件信息
确保文件面板显示了文件详细信息。可以通过点击面板顶部的标题行(如“名称”、“大小”、“日期”等)来排序或调整当前查看的信息。
如果没有显示创建时间,可以右键点击文件列表顶部的任意列标题,并选择“日期”或“创建日期”,从下拉菜单中启用该列。
步骤 4:复制文件名和创建时间
确保您已选择了正确的文件并且文件面板显示所需的信息。
选择文件后,按 Ctrl + C 复制文件名(此时仅复制文件名)。
打开一个文本编辑器(如 Notepad)或 Excel,并将其粘贴(Ctrl + V)。这只会复制文件名,若需创建时间信息,可以通过其他方法直接提取。
步骤 5:使用插件来提取更多信息(可选)
如果需要更多关于文件的详细信息(例如创建时间),可以考虑安装 Total Commander 的插件,例如“FileInfo”插件。
根据插件的说明添加并配置它。
使用插件提取您需要的文件属性,包括文件名和创建时间。
步骤 6:输出到文件
如果您的文件列表已显示文件名和创建时间,并想要输出为文本文件:
选择文件并右键点击,选择“文件操作”>“复制文件名”,将所有文件名复制到剪贴板。
手动记录创建时间,或者使用已安装的插件进行批量导出。
这些步骤将帮助您使用 Total Commander 提取文件名和创建时间。请注意,部分功能可能需要通过额外的插件实现。
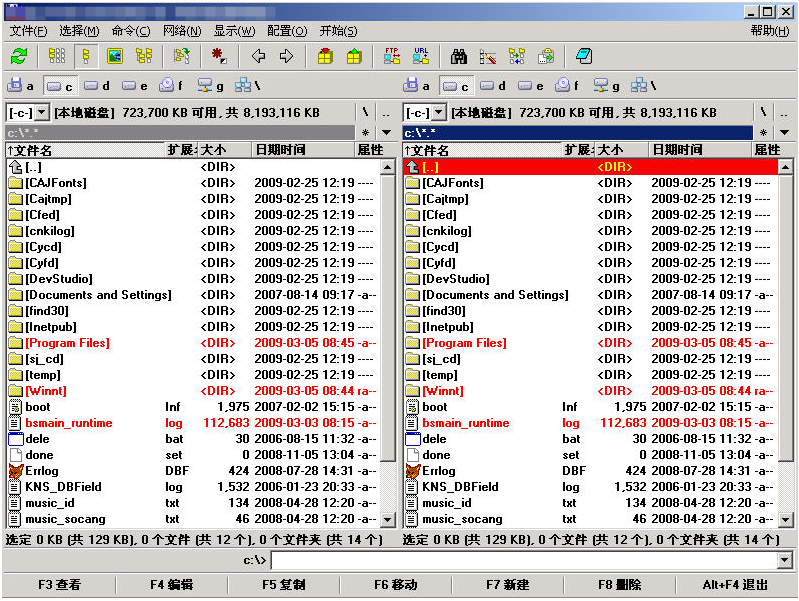
方法五:使用Python程序批量提取
要批量提取文件名和创建时间,可以使用Python中的os和datetime模块。以下是详细的操作步骤和示例代码。操作步骤:
① 安装Python环境:确保你已经安装了Python,并可以在终端或命令提示符中运行。
② 创建Python脚本:在你想要的目录下创建一个新的Python文件,例如 extract_file_info.py。
③ 导入所需模块:
在脚本中,我们需要导入以下模块:
os: 用于文件和目录操作
datetime: 用于处理日期和时间
④ 设置目标目录:设置你想要提取文件信息的目录路径。
⑤ 循环遍历目录中的文件:使用os.listdir()获取目录中的所有文件,然后提取每个文件的名称和创建时间。
⑥ 打印或保存信息:将提取的信息打印到控制台或保存到一个文本文件中。
示例代码:
python
import os
from datetime import datetime
# 1. 设置目标目录
target_directory = '你的目标目录路径' # 将其替换为需要提取文件信息的目录
# 2. 获取目录下的所有文件
files = os.listdir(target_directory)
# 3. 打开一个文件以保存输出
with open('file_info.txt', 'w') as output_file:
# 4. 遍历每个文件
for file in files:
# 拼接完整路径
file_path = os.path.join(target_directory, file)
# 检查是否是文件
if os.path.isfile(file_path):
# 获取创建时间
creation_time = os.path.getctime(file_path)
# 将时间戳转换为可读格式
creation_time_readable = datetime.fromtimestamp(creation_time).strftime('%Y-%m-%d %H:%M:%S')
# 打印文件名称和创建时间
print(f'文件名: {file}, 创建时间: {creation_time_readable}')
# 写入文件
output_file.write(f'文件名: {file}, 创建时间: {creation_time_readable}\n')
print("文件信息已提取并保存在 file_info.txt 中。")
运行脚本:
① 将上述代码粘贴到 extract_file_info.py 文件中。
② 将 target_directory 的值替换为你想要提取文件信息的目录路径。
③ 在终端或命令提示符中,导航到脚本所在的文件夹,并运行以下命令:
python extract_file_info.py
结果:
脚本将输出每个文件的文件名和创建时间,并将这些信息写入到 file_info.txt 文件中。
你可以在脚本的目录中找到这个文本文件,查看提取的文件信息。
通过遵循这些步骤,你就可以批量提取指定目录中文件的名称和创建时间。
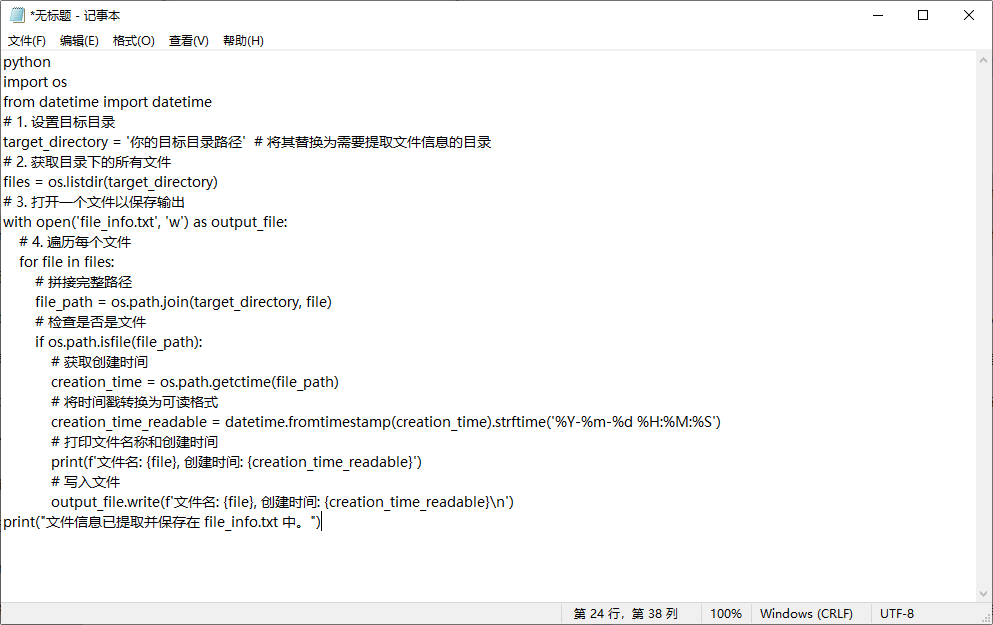
方六:手动操作提取文件名称和创建日期
要手动提取文件名和创建时间,可以通过 Windows 文件资源管理器完成以下步骤:
步骤 1:打开文件资源管理器
按下 Windows + E 键,打开文件资源管理器。
导航到您要提取文件名和创建时间的文件夹。
步骤 2:调整视图设置
在文件夹中右击空白区域,选择“查看”,然后选择“详细信息”以显示文件的详细信息。
在文件列表的列标题上(例如“名称”、“日期”等),右击,可以选择“其他”来添加更多的列。
找到并勾选“创建日期”,点击“确定”。这样就可以在文件列表中查看所有文件的创建时间。
步骤 3:查看文件信息
在详细信息视图中,您将看到文件名和创建时间列。
找到您要提取的文件,查看其对应的创建时间。
步骤 4:手动记录信息
对于单个文件,您可以直接记录下文件名和创建时间。对于多个文件,您可以逐个查看并记录在纸上或文本文件中。
步骤 5:复制文件名
如果需要将文件名复制到其他地方,选中您想复制的文件,右键点击该文件,选择“重命名”,然后按住 Ctrl + C 复制文件名(注意:此时仍需手动记录创建时间)。
步骤 6:使用 Excel 进行整理(可选)
打开 Excel,创建一个新的工作表。
在第一列中粘贴文件名(通过 Ctrl + V),在第二列手动输入相应的创建时间。
重复该过程,直到所有文件的名称和创建时间都记录完毕。
这样,您就可以手动提取文件名和创建时间,尽管这个过程可能会比较繁琐,但能确保信息的准确获取。
文章中小编为大家介绍的几个方法,可以一件批量提取文件名称以及文件的创建时间,相信大家都能看懂学会。在项目推进过程中,不同阶段会产生大量相关文件,创建时间能帮助我们清晰了解项目进展的各个节点,明确哪些文件是初始方案,哪些是后续修改版本。同时,对于遵循合规性要求的企业而言,创建时间也是审计和检查的重要参考,确保文件在规定时间内产生、更新,符合业务流程与法规标准。提取文件名称和创建时间,不仅是对文件基本信息的简单获取,更是构建科学文件管理体系的基石。借助这些信息,我们可以对文件进行分类、排序、归档,形成清晰的文件目录结构,方便后续的检索、利用与共享。在团队协作中,明确的文件名称与时间信息能减少沟通成本,确保成员对文件的理解和使用保持一致。面对纷繁复杂的文件世界,重视并做好文件名称和创建时间的提取工作,是迈向高效文件管理的第一步,也是保障信息有序流转、工作顺利推进的关键环节。