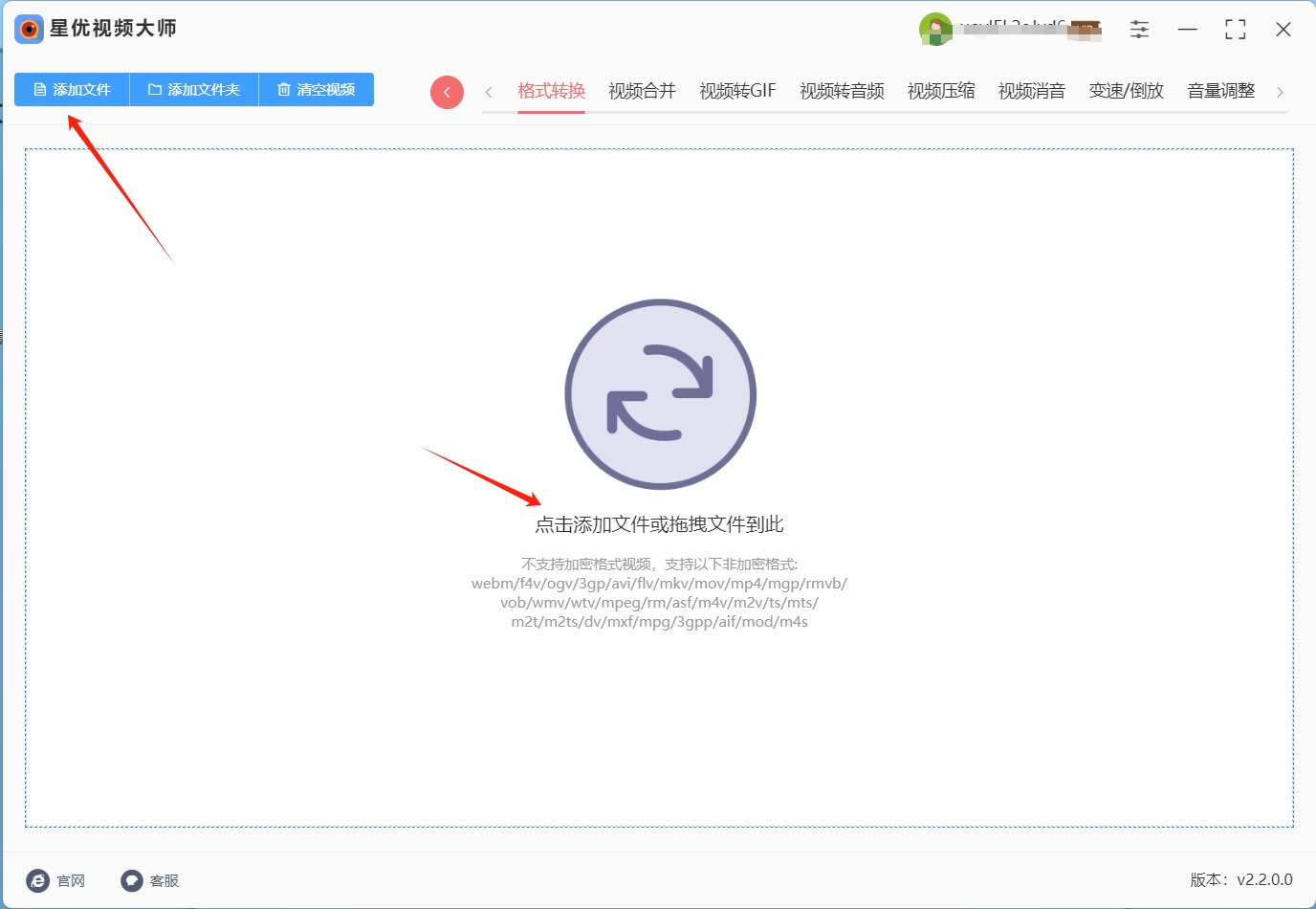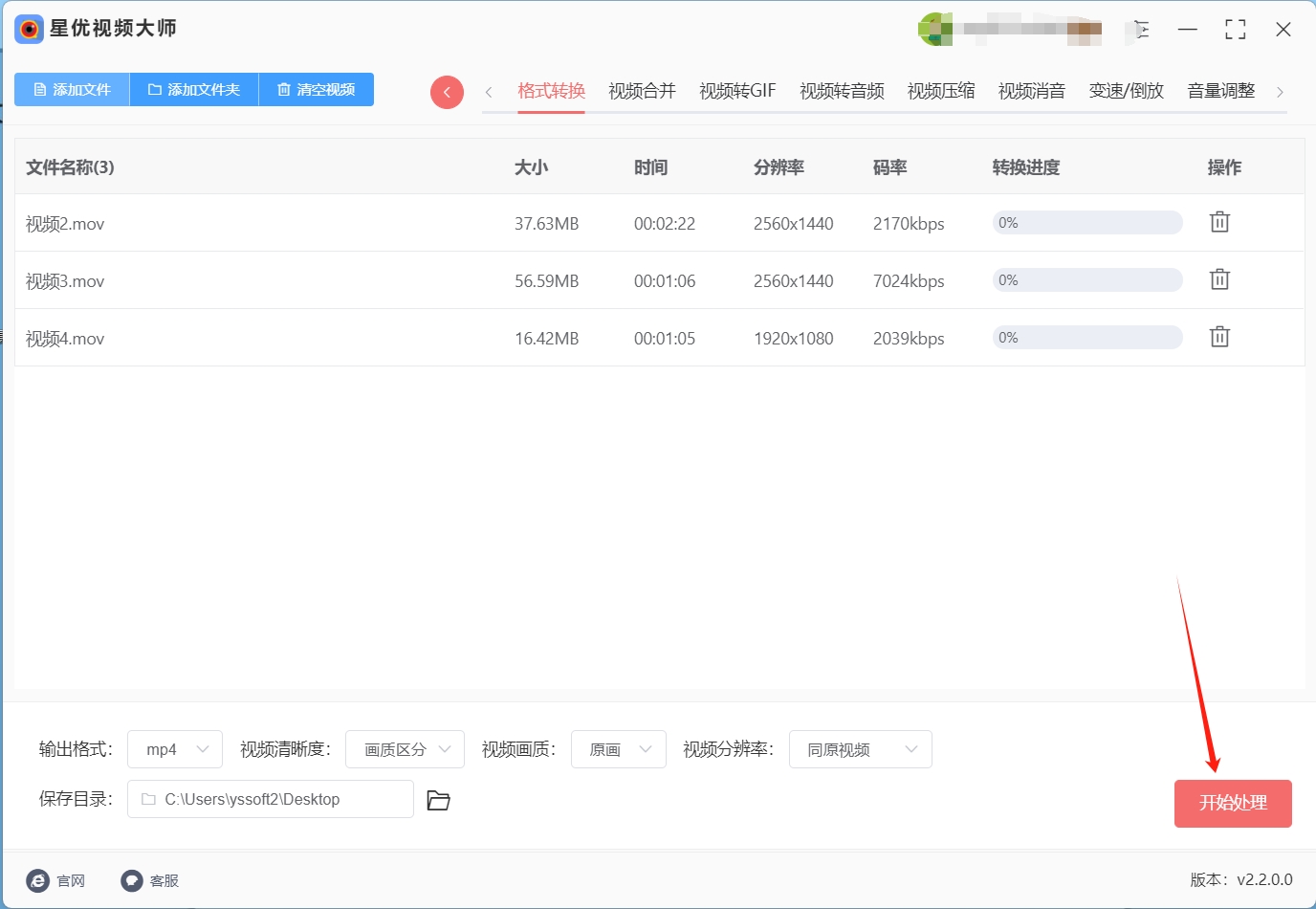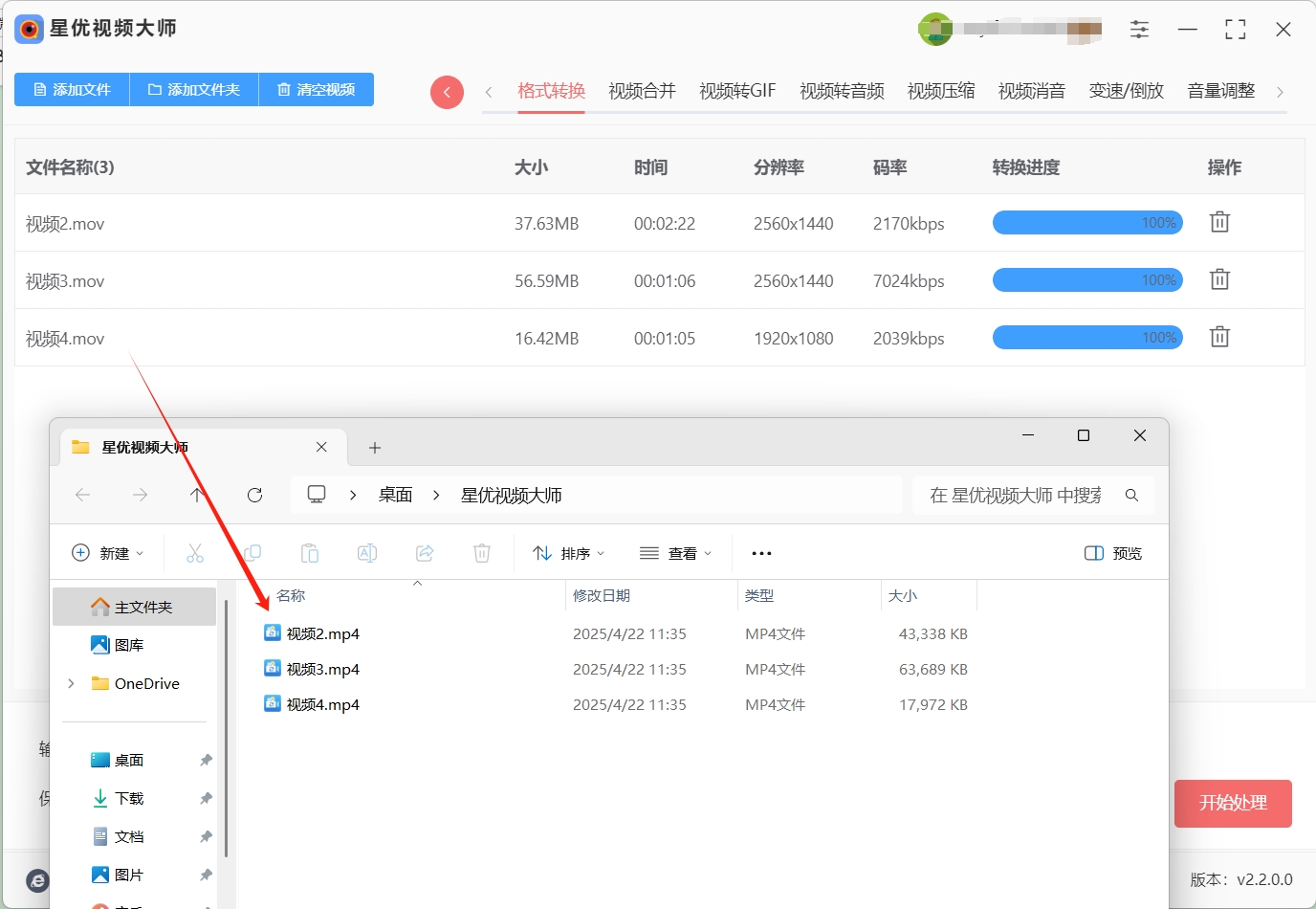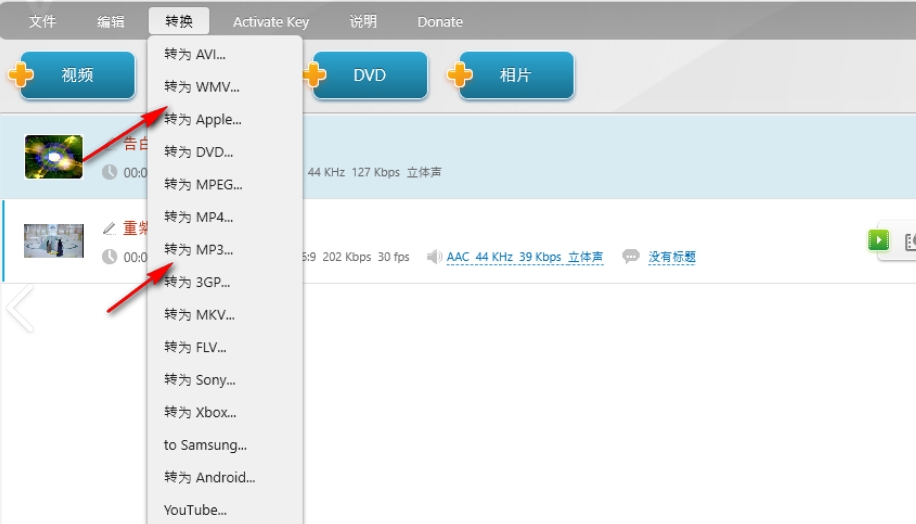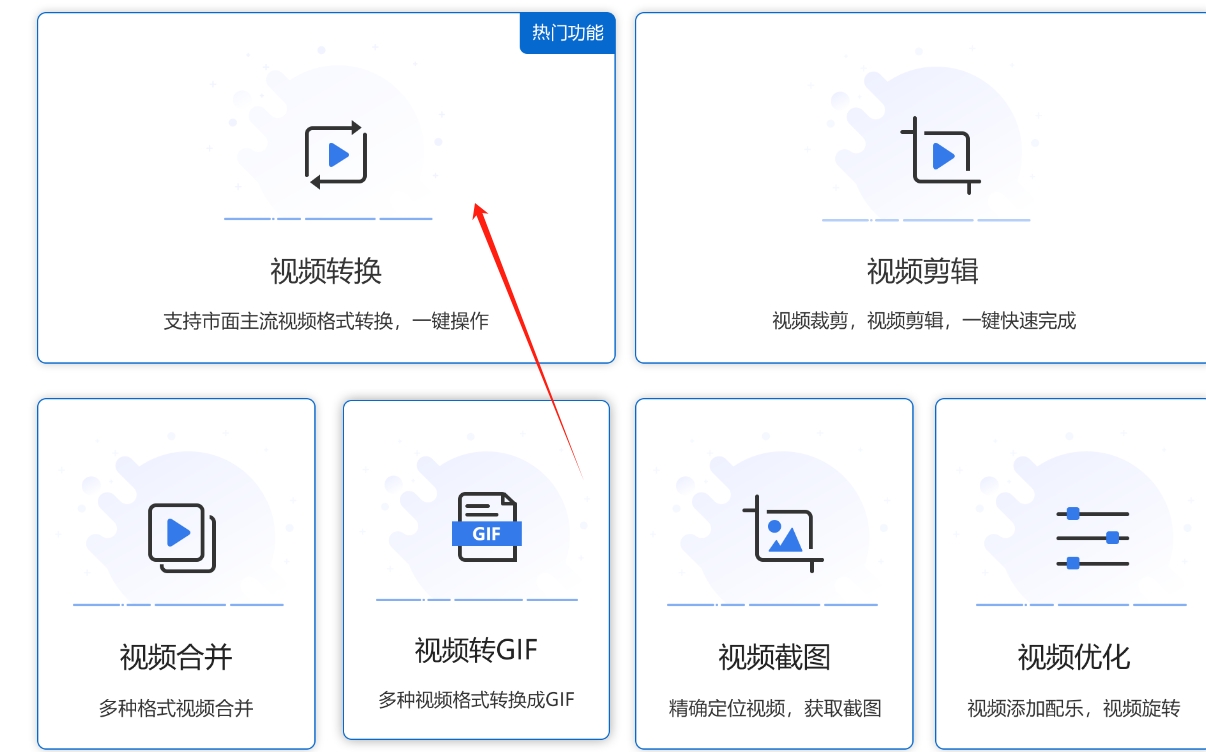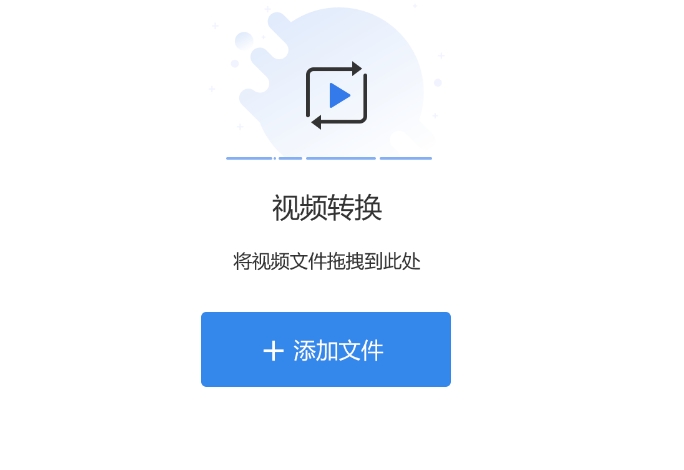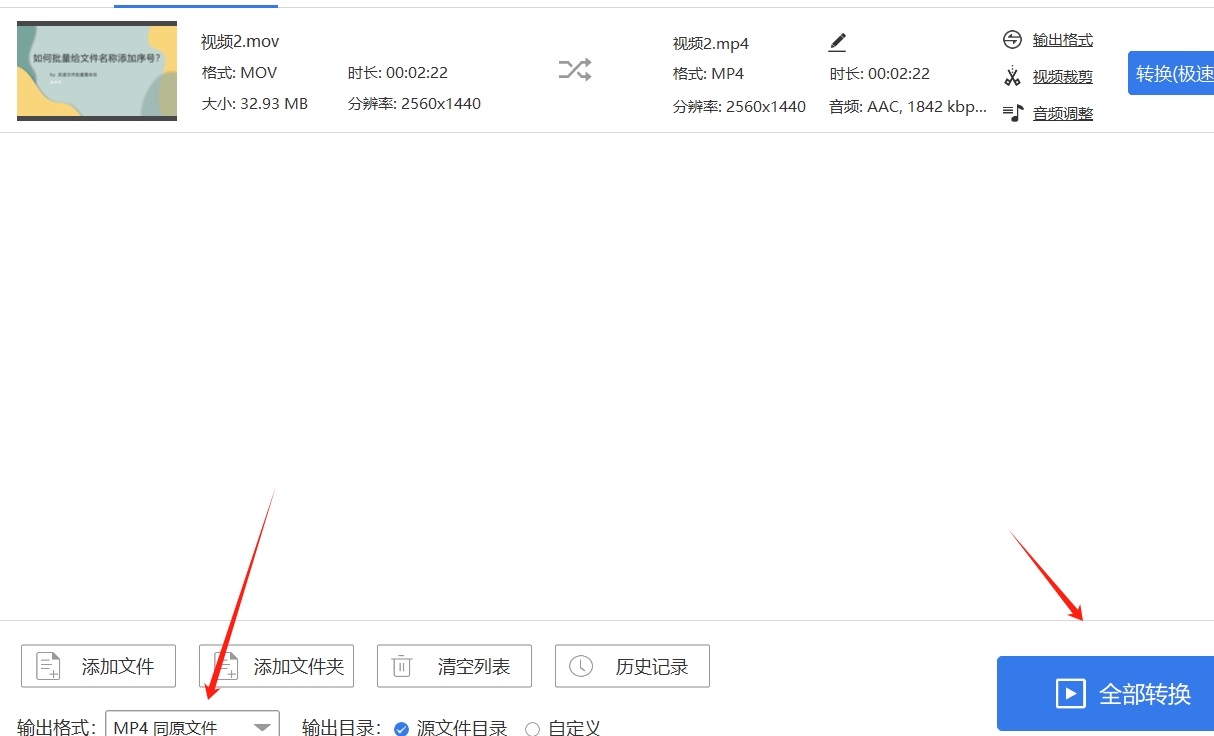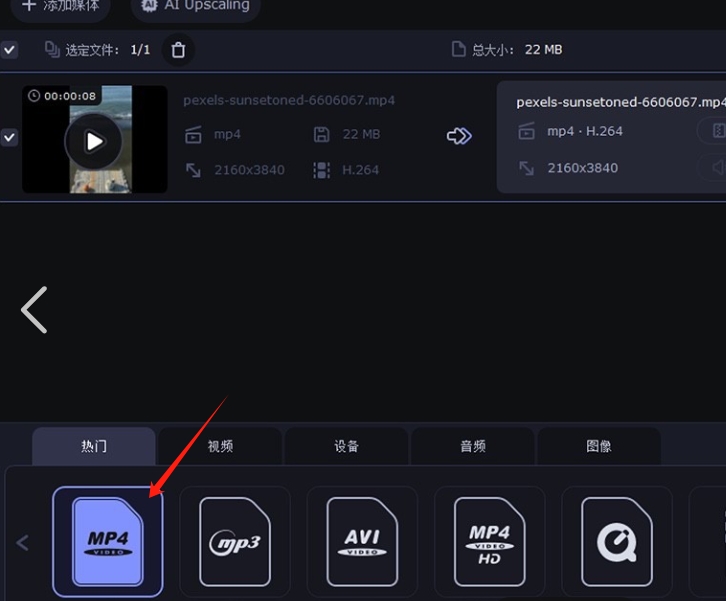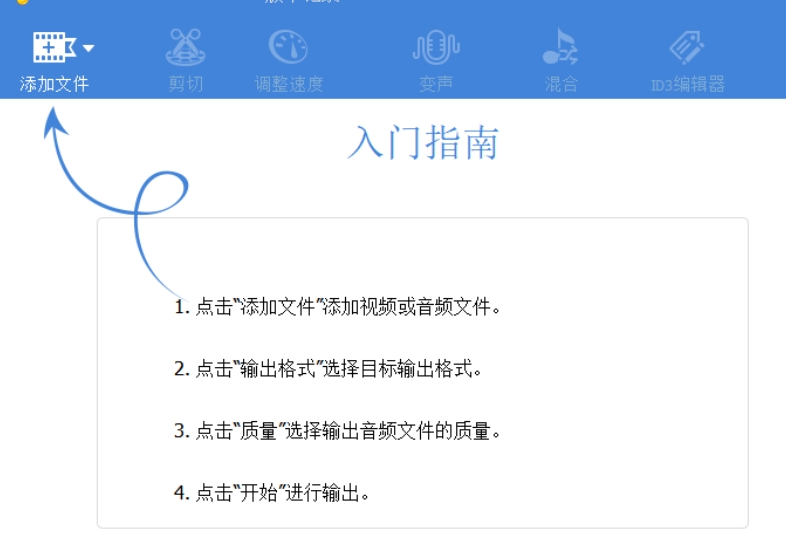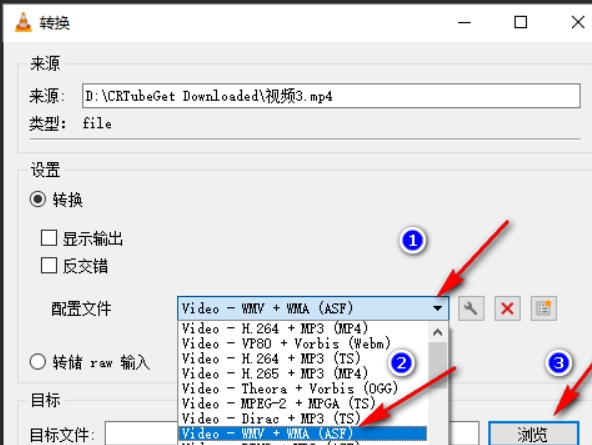mov怎么转为mp4格式?当谈及视频格式时,MOV是一种广泛使用的格式,无论是存储电影还是各种电视节目,它都展现出了优异的性能,MOV格式具有许多优点,首先是其高质量的视频文件,由于MOV采用了高比例的压缩以及最新的编码技术,因此视频质量绝对可靠,用户不必担心画质问题,其次,MOV具有强大的跨平台兼容性,尽管它由苹果公司开发,但在其他平台上的表现同样出色,这使得MOV格式在不同设备上都能够流畅播放。
综上所述,MOV是一种常见且实用的视频格式,然而,与MP4格式相比,它也存在一些不足之处,例如,虽然MOV的兼容性不错,但大多数情况下它仍主要应用在苹果设备上,如果在其他设备上播放,特别是老旧设备或软件上,可能会出现兼容性问题,此外,文件大小也是一个考量因素,MP4采用不同的压缩方式,通常情况下比MOV占用更少的空间,更便于存储和传输,最后,现在流行的元数据支持方面,虽然MOV也支持元数据嵌入,但相比MP4格式并不那么丰富,MP4格式可以让用户添加更多元数据内容,丰富视频信息。那么到底应该怎么把MP4转换为mov呢?下面是五种简单好学的mov转MP4方法,快来试试看吧!

方法一:使用“星优视频大师”将mov转为MP4
下载地址:https://www.xingyousoft.com/softcenter/XYVideos
步骤1:该方法转换mov文件需要用到专业的软件,这个软件的名字叫做“星优视频大师”,如果大家没用过这款软件的话,就请先将其下载下来,软件下载完成后需要将其打开并选择界面左侧的【格式转换】功能。

步骤2:之后大家需要将想转换的mov文件导入到软件中,软件的导入方法有很多,不仅可以直接拖拽mov文件到操作界面空白处来完成导入,还可以点击界面左上角的【添加文件】按钮来选择mov文件并完成导入。
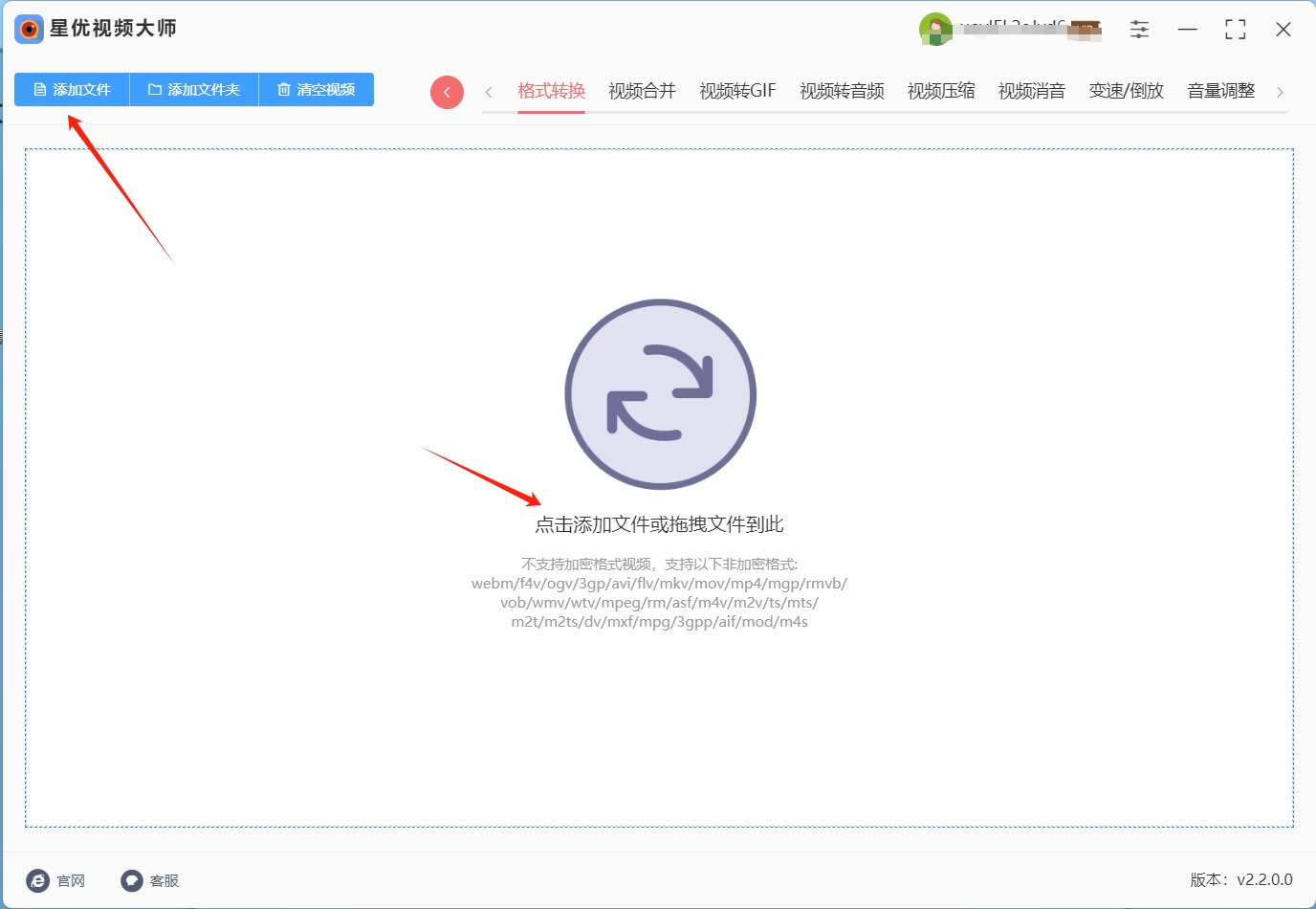
步骤3:mov文件导入完成后,请大家将右下角的【输出格式】设置为”MP4“,至于其他设置,大家按需修改就行,没有强制要求。

步骤4:确认上述步骤全部操作完成后,请点击软件右下角的【开始处理】按钮,点击这个按钮就可以启动mov转MP4程序。
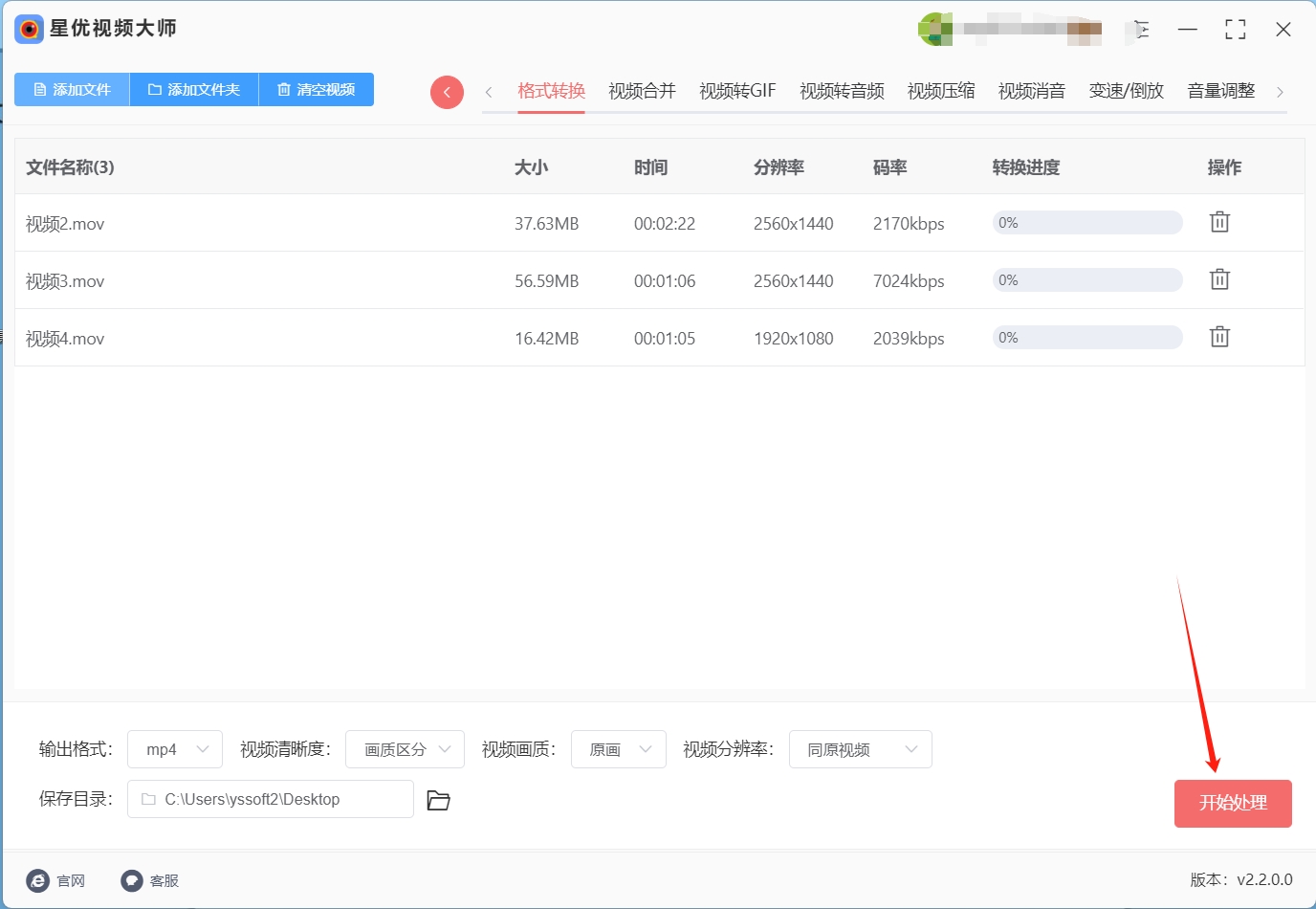
步骤5:软件完成转换后大家需要将软件的输出目录打开,只有打开软件的输出目录才能找到转换好的MP4文件。
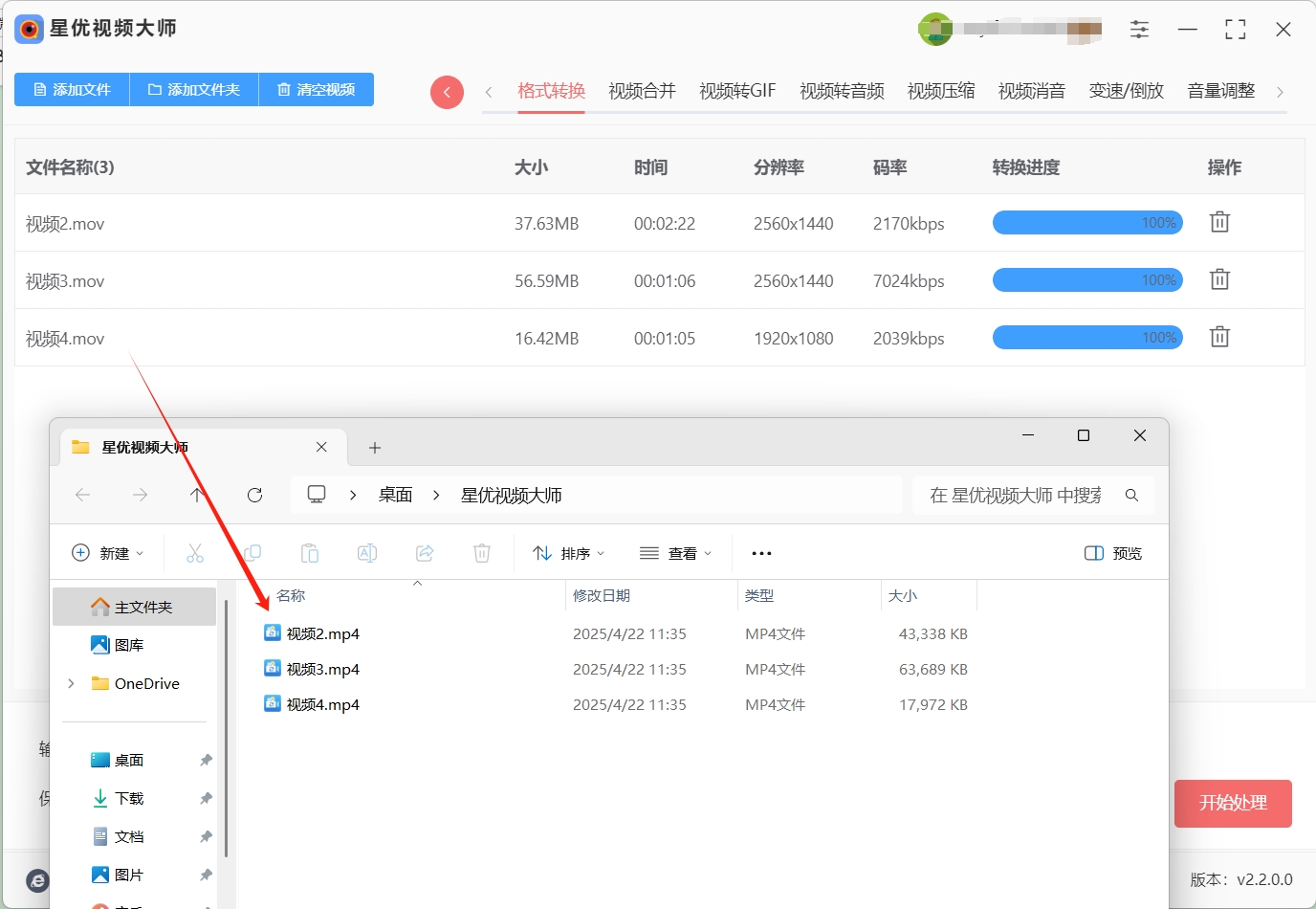
方法二:使用“Mianflie Video Converter”将mov转为MP4
这篇教程非常适合那些不熟悉复杂操作但又想轻松转换 MOV 文件的用户,特别是对中老年人群体来说,Mianflie Video Converter 提供了一种非常直观、简便的方式。下面我将继续扩展这篇教程,增加一些细节帮助用户更清晰地完成每一步:
第一部:启动工具!
安装完成后,桌面上会自动生成绿色电影胶片图标,表示安装成功。
第二步:导入 MOV 文件,一次选个够!
打开软件:
双击桌面图标启动 Mianflie Video Converter。
导入 MOV 文件:
在 Freemake 界面的顶部,点击 视频 按钮(红色摄像机图标)。
在弹出的文件选择窗口中找到并选择需要转换的 .mov 文件。
批量导入技巧:
单个视频导入: 直接点击选择文件,导入一个视频文件。
多个文件导入: 按住 Ctrl 键,点击多个文件,适合零散的视频。
导入整个文件夹: 点击文件夹图标,导入包含多个 MOV 视频的文件夹,适合一次性转换大量视频。
预览视频:
导入视频后,软件界面会显示该视频的缩略图和时长。确认无误后进入下一步。
第三步:选择 MP4 格式,设置质量和保存位置!
选择输出格式:
在软件界面右下角,点击 to MP4 按钮(绿色箭头图标),进入格式设置页面。
选择转换质量:
在格式设置页面的左侧,选择视频质量选项。
推荐中老年朋友选择 “Normal quality (720p)”(标准质量,适合普通日常观看,画质和文件大小平衡)。
如果是重要录像或需要高质量文件,可以选择 “HD 1080p”(高清画质)。
选择保存位置:
点击 “浏览” 按钮,选择文件保存路径,建议将文件保存到 “桌面” 或 “家庭录像” 文件夹,便于查找。
确定保存位置后,点击 “选择文件夹”。
第四步:点击“转换”,坐等完成!
确认设置:
在完成所有设置后,确保选择的格式和保存路径正确无误。
开始转换:
点击界面右下角的 “转换” 按钮(红色大按钮,带箭头图标),Freemake 会立即开始转换。
转换进度查看:
软件底部会显示转换进度条和剩余时间。转换时间的长短取决于视频文件的大小,通常几分钟到几十分钟不等。
您可以在转换过程中最小化软件去做其他事情,不会影响转换进度。
完成提示:
转换完成后,Freemake 会弹出提示框 “Conversion is done!”。
点击 “打开文件夹” 按钮,可以直接查看转换完成的 MP4 文件。
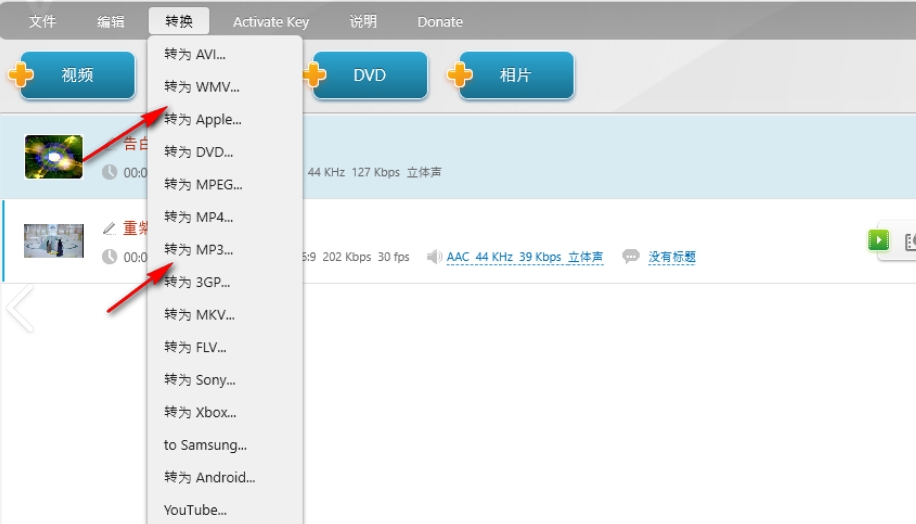
方法三:使用“多米视频编辑器”将mov转为MP4
一、打开视频转换功能:在软件的主界面中,找到并点击“视频转换”按钮。这将打开视频转换功能界面,用户可以在此界面中进行视频格式转换操作。
二、导入MOV文件:在视频转换功能界面中,点击“添加文件”按钮。此时,软件会弹出一个文件选择窗口,用户可以在该窗口中浏览并选择需要转换的MOV格式视频文件。用户可以一次性导入多个文件,以便进行批量转换,这大大提高了转换效率。
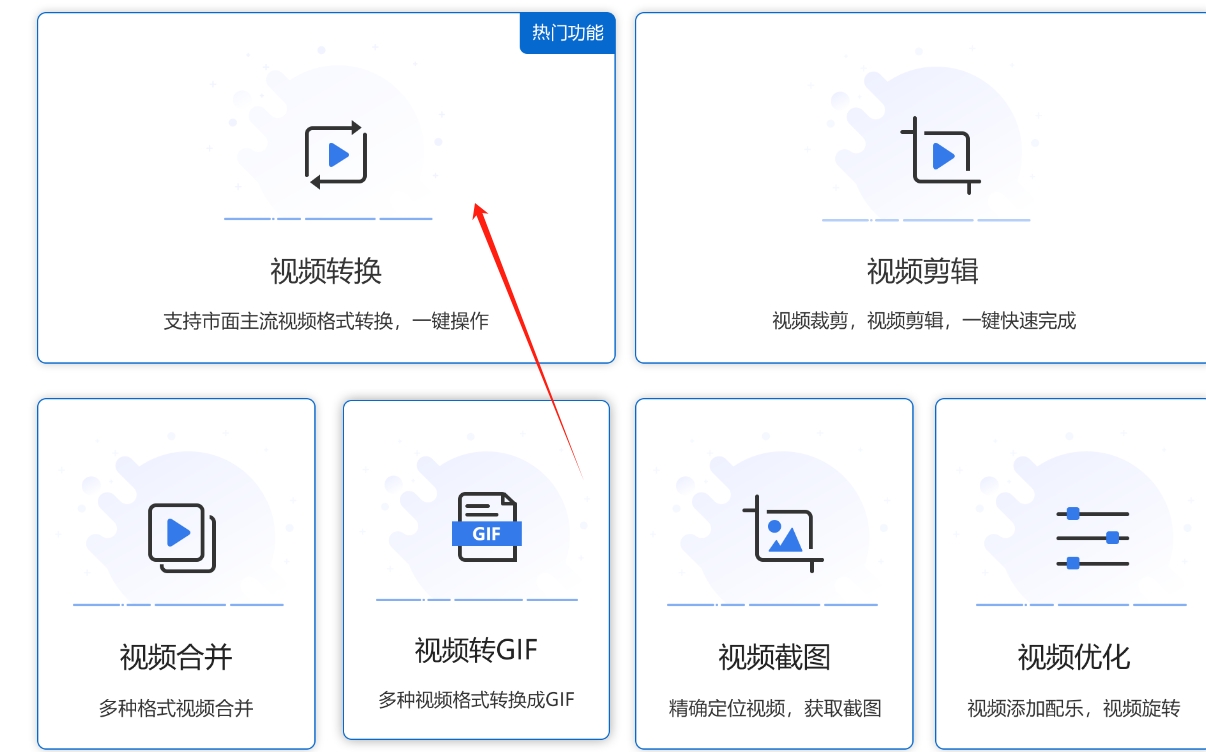
三、选择输出格式:导入MOV文件后,用户需要选择输出格式。在软件界面中找到“输出格式”选项,点击下拉菜单并选择“MP4”格式。MP4格式是一种广泛支持的视频格式,具有良好的兼容性和较小的文件体积,适合在各种设备上播放。
四、设置输出路径:为了方便用户找到转换后的视频文件,用户可以设置输出路径。点击“输出路径”按钮,选择一个合适的文件夹作为保存转换后视频文件的位置。用户可以选择桌面、文档或其他任何方便查找的文件夹。
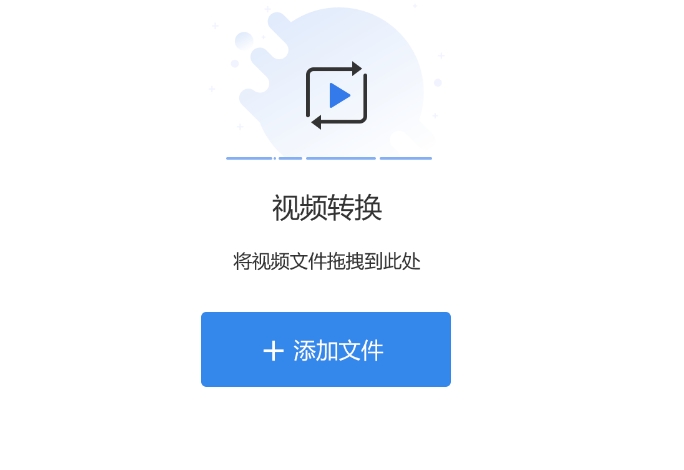
五、开始转换:完成上述设置后,点击“开始处理”按钮。软件将自动开始转换过程。用户可以在软件界面中看到转换进度条,实时了解转换进度。转换速度取决于视频文件的大小和计算机的性能,通常只需几分钟即可完成。
六、查看转换结果:转换完成后,软件会弹出一个提示框,告知用户转换成功。此时,用户可以点击“打开文件夹”按钮,快速定位到输出路径并查看转换后的MP4文件。用户可以双击MP4文件进行播放,检查视频的质量和内容是否符合要求。
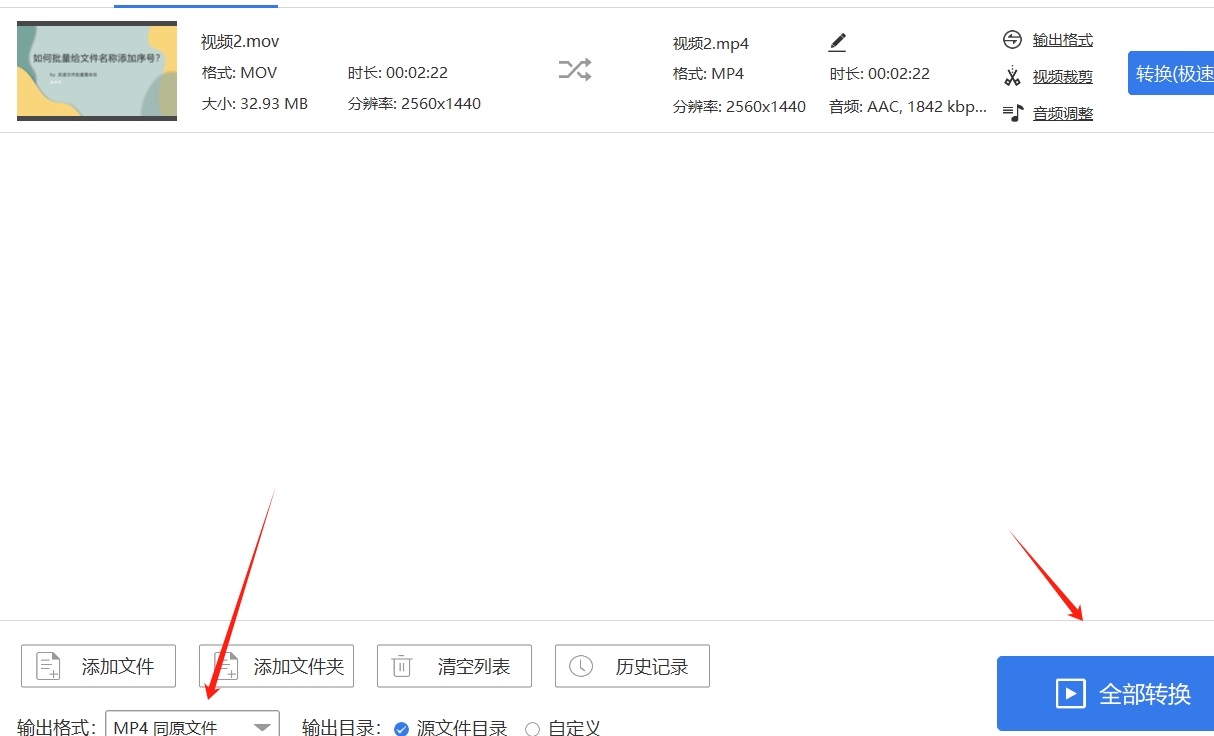
方法四:使用“Movavi Video Converter”将mov转为MP4
使用 Movavi Video Converter 将 MOV 格式视频转换为 MP4 格式的过程非常简单,以下是详细的步骤:
(一)启动软件
启动 Movavi Video Converter:安装完成后,双击桌面上的软件图标或通过开始菜单启动 Movavi Video Converter。软件启动后,用户将看到一个简洁明了的操作界面,所有功能选项都清晰地展示在界面上。
(二)导入 MOV 文件
点击 “添加文件”:在软件的主界面中,找到并点击 “添加文件” 按钮。这将打开一个文件选择窗口,用户可以在该窗口中浏览并选择需要转换的 MOV 格式视频文件。
选择文件:在文件选择窗口中,导航到保存 MOV 文件的文件夹,选择需要转换的视频文件。用户可以一次性导入多个文件,以便进行批量转换,这大大提高了转换效率。

(三)选择输出格式
选择 MP4 输出格式:导入 MOV 文件后,软件会自动检测文件格式并推荐最适合的输出格式。然而,用户也可以手动选择输出格式。在软件界面中找到 “输出格式” 选项,点击下拉菜单并选择 “MP4” 格式。MP4 格式是一种广泛支持的视频格式,具有良好的兼容性和较小的文件体积,适合在各种设备上播放。
设置输出路径:为了方便用户找到转换后的视频文件,用户可以设置输出路径。点击 “输出路径” 按钮,选择一个合适的文件夹作为保存转换后视频文件的位置。用户可以选择桌面、文档或其他任何方便查找的文件夹。
(四)开始转换
点击 “转换” 按钮:完成上述设置后,点击 “转换” 按钮。软件将自动开始转换过程。用户可以在软件界面中看到转换进度条,实时了解转换进度。转换速度取决于视频文件的大小和计算机的性能,通常只需几分钟即可完成。
查看转换结果:转换完成后,软件会弹出一个提示框,告知用户转换成功。此时,用户可以点击 “打开文件夹” 按钮,快速定位到输出路径并查看转换后的 MP4 文件。用户可以双击 MP4 文件进行播放,检查视频的质量和内容是否符合要求。
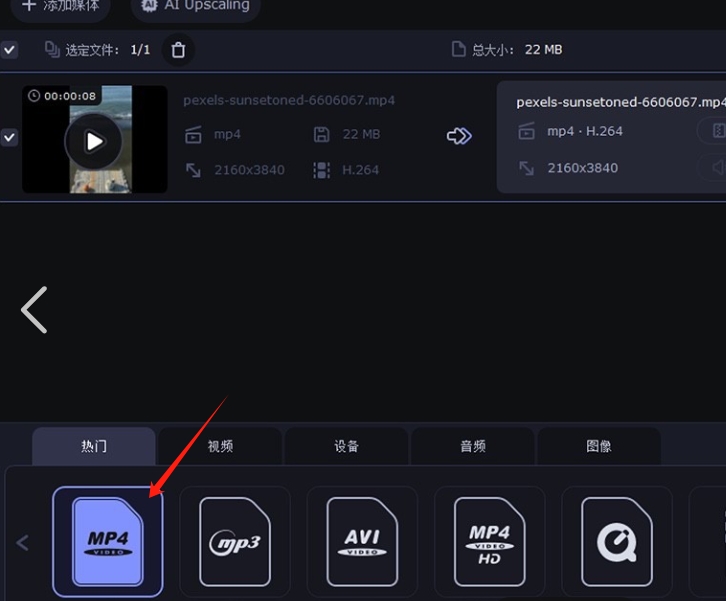
方法五:使用“Windows Media Player ”将mov转为MP4
嘿,咱今儿个来说说用 Windows 自带的那个 Windows Media Player 媒体播放器做简单的格式转换。这玩意儿是 Windows 系统自带的,平时放放歌、看看视频啥的挺方便,没想到吧,它还能做格式转换呢!
咱一步一步来哈。
(一)首先呢,你得把 Windows Media Player 打开。这咋打开呢?你可以在电脑左下角的开始菜单里找,或者在桌面上要是有快捷图标,直接双击它就行。打开之后,界面就出现在你眼前啦。
(二)接下来,咱要做些设置。你在软件界面上找到“工具”这个选项,一般就在菜单栏那儿,点一下它。点完“工具”之后,会弹出一个下拉菜单,在里面找到“选项”,然后点进去。进到“选项”页面后,这里面选项还挺多的,你得仔细瞅瞅,找到“性能”这一项,点它。再接着,在“性能”的设置界面里,找到“高级”,点进去。到了“高级”设置这儿,你会看到有个“文件类型关联”,没错,就点它。
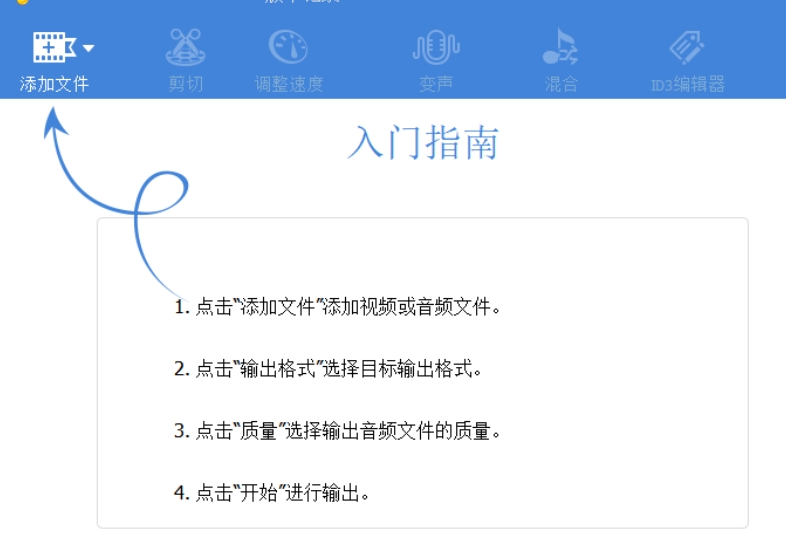
(三)这时候呢,会出现一个文件类型的列表。你在里面找到 MOV 文件类型,这 MOV 格式的文件平时也挺常见的。找到之后,旁边有个“添加”按钮,你点一下这个“添加”按钮。点完“添加”按钮后,会弹出一个选择格式的窗口,这里面有好多格式可以选,你就选 MP4 格式,这 MP4 格式可是很通用的,好多设备都能播放。选好 MP4 格式之后,就可以点击“确定”按钮,把这些设置保存下来。
(四)设置都弄好了,咱就可以开始转换文件啦。你在电脑里找到你要转换的 MOV 文件,然后在这个文件上点右键。点完右键之后,会弹出一个菜单,在菜单里找到“打开方式”,点进去。“打开方式”里面有好多程序可以选,你就选“Windows Media Player”,让这个播放器来打开这个 MOV 文件。等文件在播放器里播放起来之后,你在播放器的菜单栏里找到“文件”选项,点一下。点完“文件”之后,在下拉菜单里找到“保存”,再从“保存”的子菜单里选择“另存为 MP4”。点击“另存为 MP4”之后,会弹出一个保存文件的窗口,你可以给这个新生成的 MP4 文件起个名字,选好保存的位置,然后再点“保存”。等一会儿,这个 MOV 文件就成功转换成 MP4 格式啦!是不是还挺简单的?
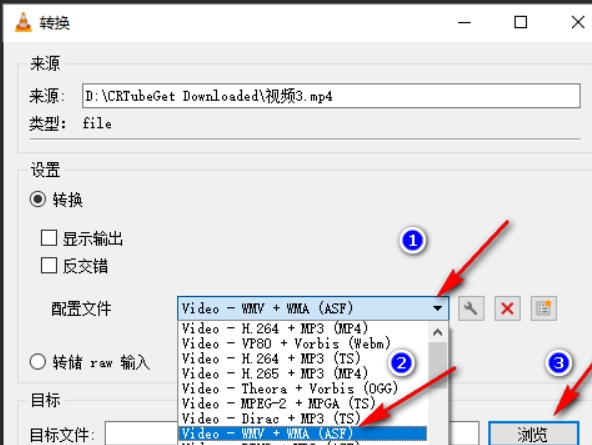
在视频格式转换的决策过程中,我们应避免盲目追求单一格式(如MP4)的普遍优势,因为每种格式都有其独特的优势与不可避免的局限性,以将MOV转换为MP4为例,这一操作虽能带来广泛的兼容性提升,但也可能以牺牲视频画质为代价,MOV格式以其无损压缩技术著称,能够保留视频素材的原始质量,而MP4则因采用有损压缩方式,在减小文件体积的同时,不可避免地会对视频画质造成一定程度的损失,对于追求极致视觉体验的用户而言,这样的转换或许并非明智之选。到这里今天这篇”mov怎么转为mp4格式?“就结束了,感谢大家阅读完这篇文章哦!