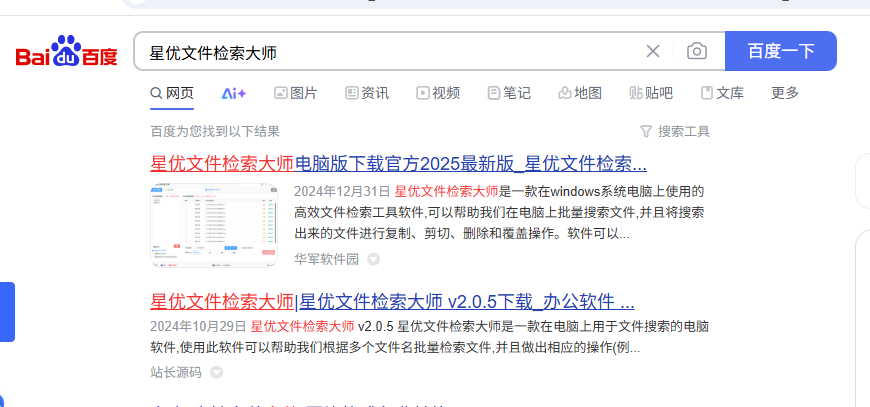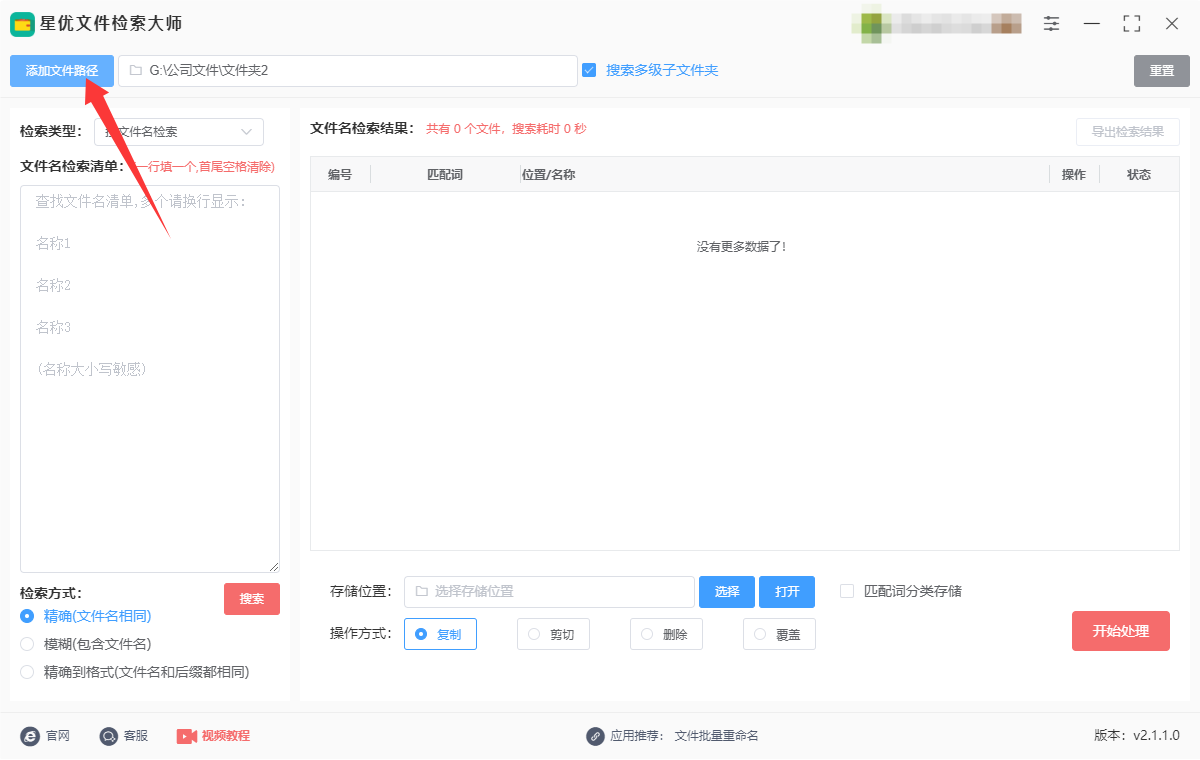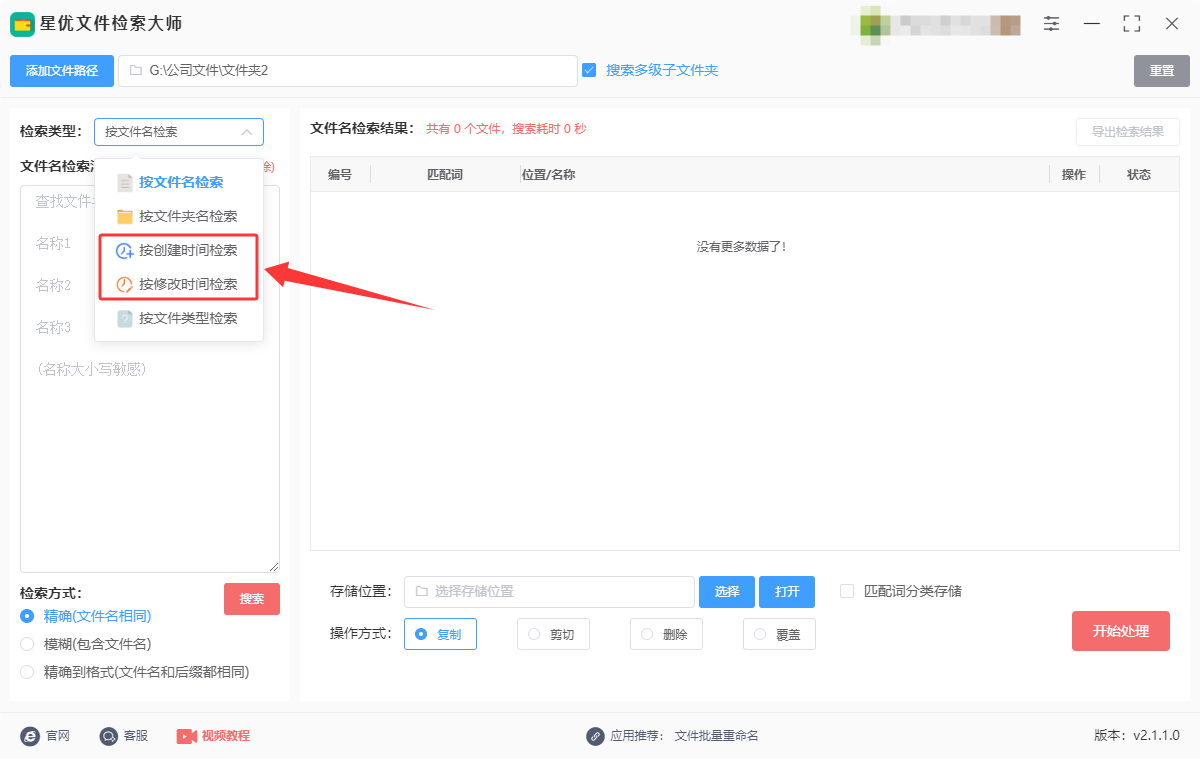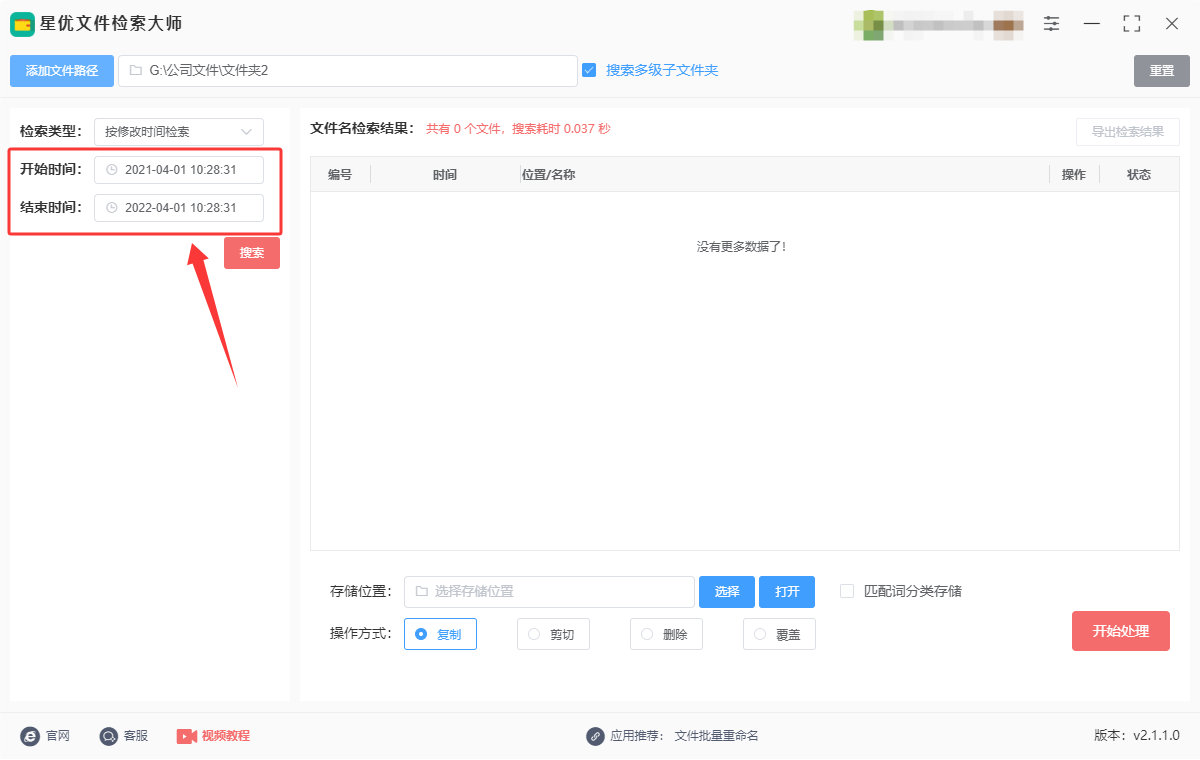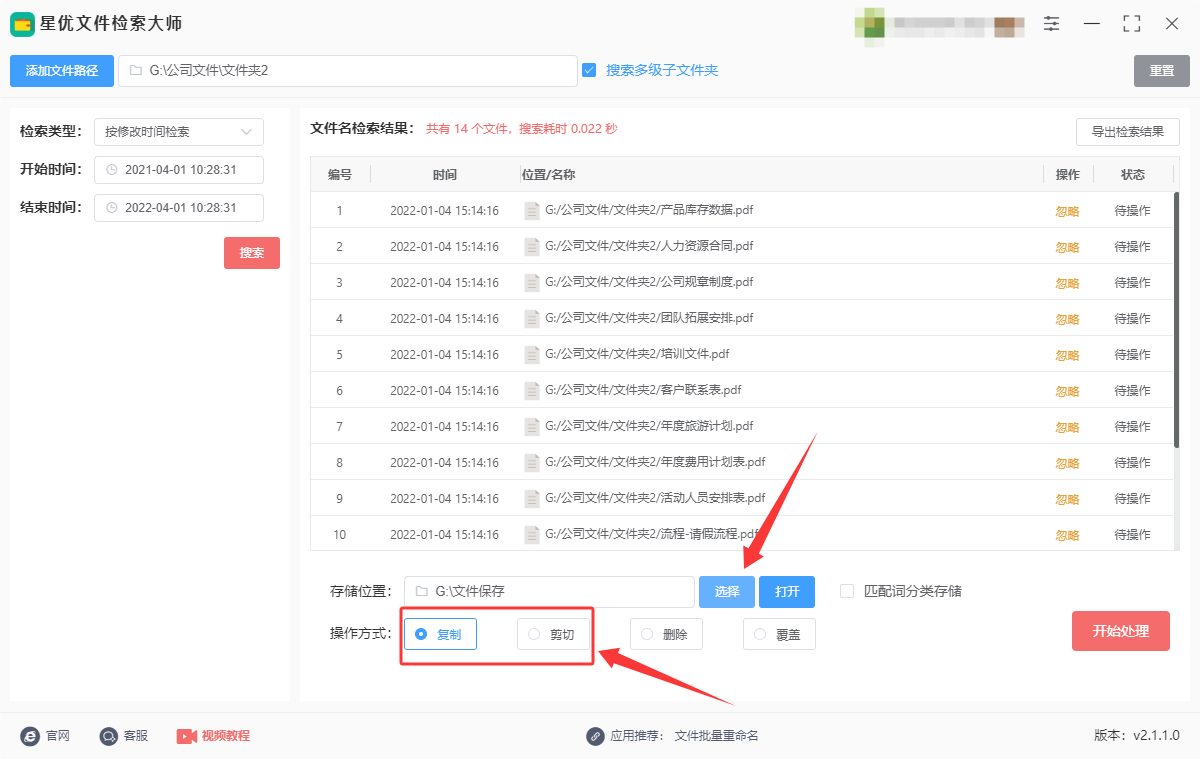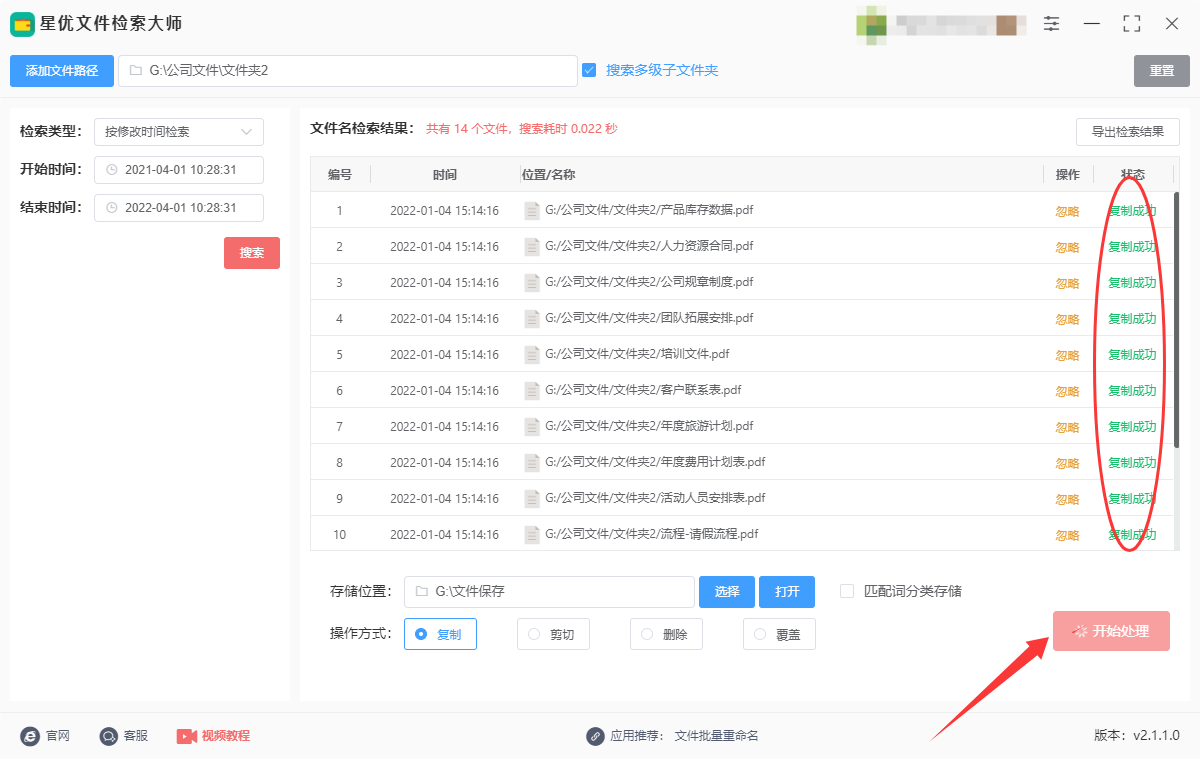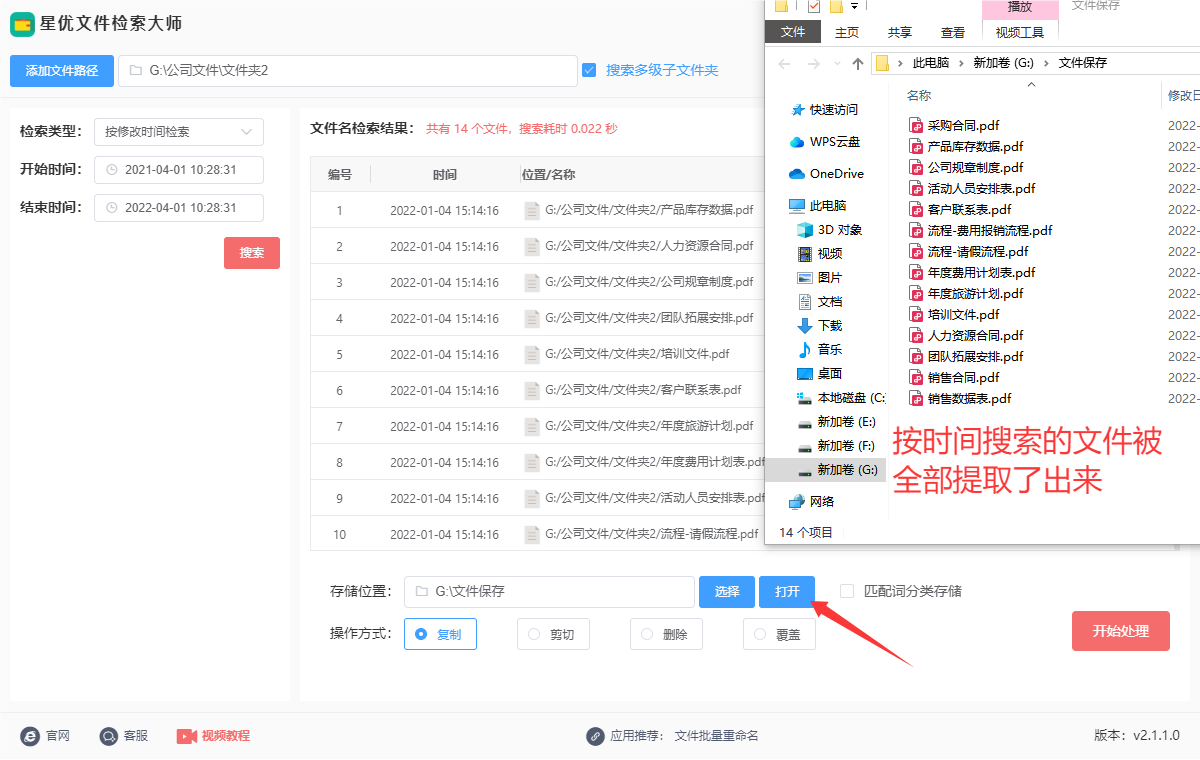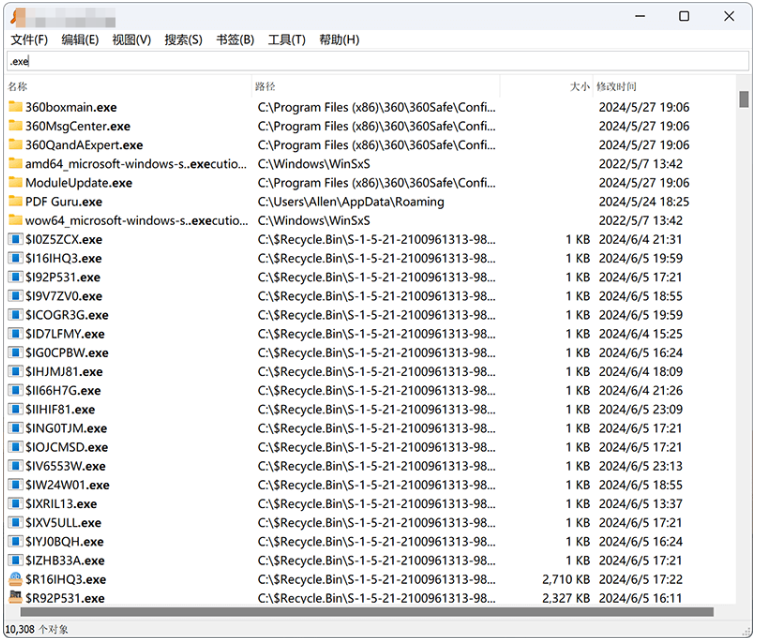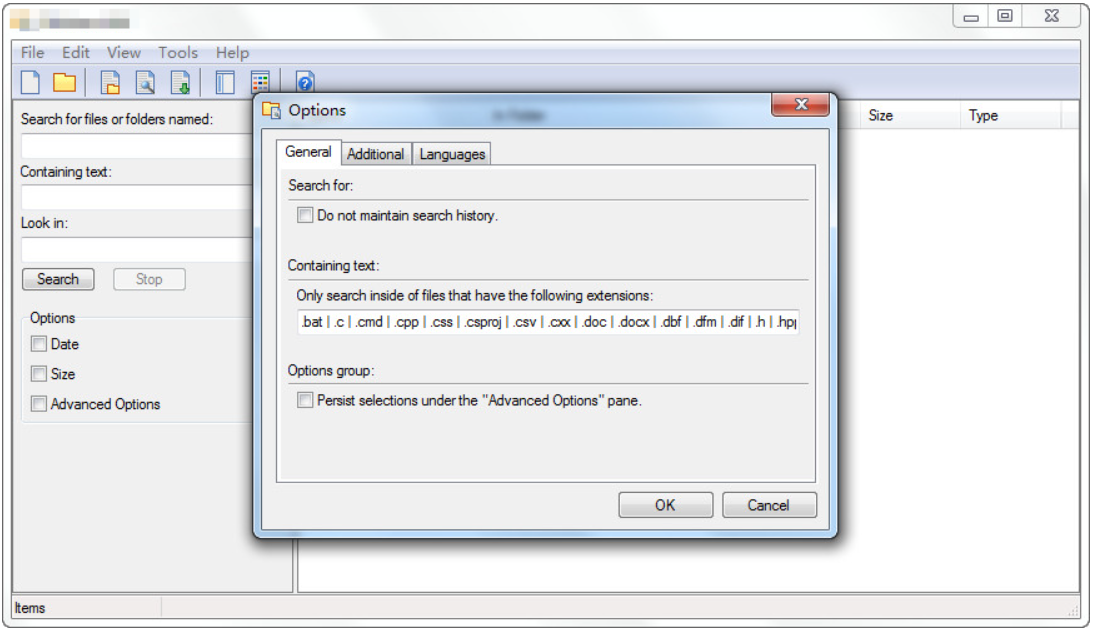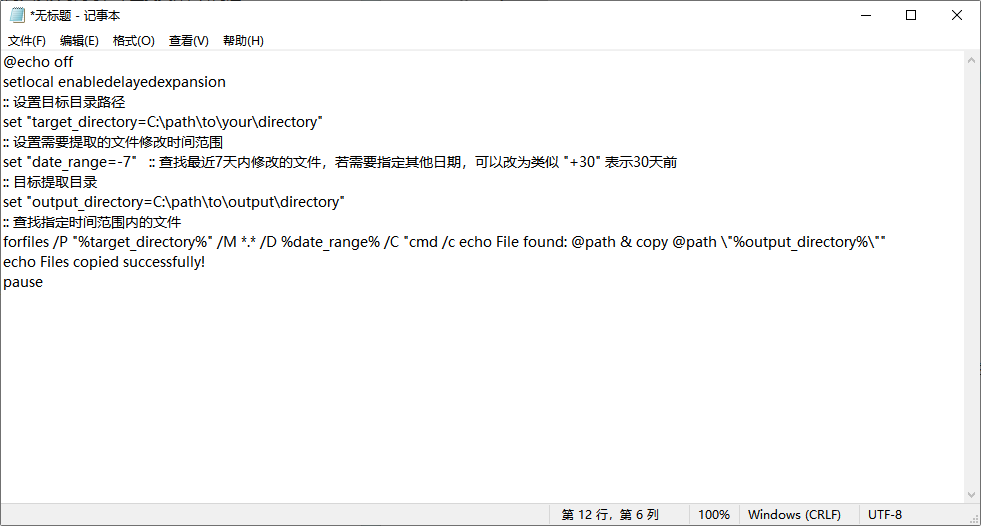如何根据时间查找文件,并提取出来?在现代职场中,时间管理和信息查找已经成为每个人必须面对的挑战之一。在日常工作中,文件往往是我们最常接触和依赖的工具之一。然而,随着工作内容的多样化和信息量的激增,如何在合适的时间找到合适的文件,变成了一项需要专注和策略的任务。每个职场人都能体会到那种在紧张工作中,突然需要某份文件的情景。这个时候,时间是最宝贵的资源。找不到文件,时间就会被浪费,而错过了处理问题的时机,后果可能不仅仅是延误工作进度,还可能影响团队的效率和目标达成。如何高效地在短时间内找到所需的文件,已经不仅仅是一个简单的操作问题,它影响着工作效率、工作质量,甚至团队的协作。
一般来说我们需要根据创建时间或修改时间在电脑里查找文件,但是很多小伙伴不知道怎么操作,所以今天小编将为大家分享解决这个问题的方法,方法有多个,并且还有详细的教程,如果你有兴趣就一起来学习吧。

办法一:使用“星优文件检索大师”根据时间查找文件
软件下载地址:https://www.xingyousoft.com/softcenter/XYFile
步骤1,本方法使用的“星优文件检索大师”软件,是一个可以根据创建时间或修改时间检索文件并进行相应处理的工具,使用前你将其下载并安装到软件里,随后打开使用。
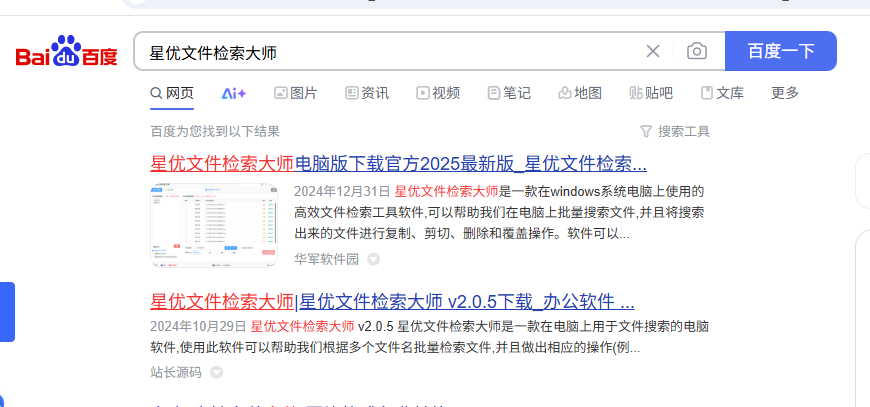
步骤2,首先单击左上角的【添加文件】路径蓝色按键,将查找的文件所在文件夹路径添加到软件里,支持多层级文件夹。
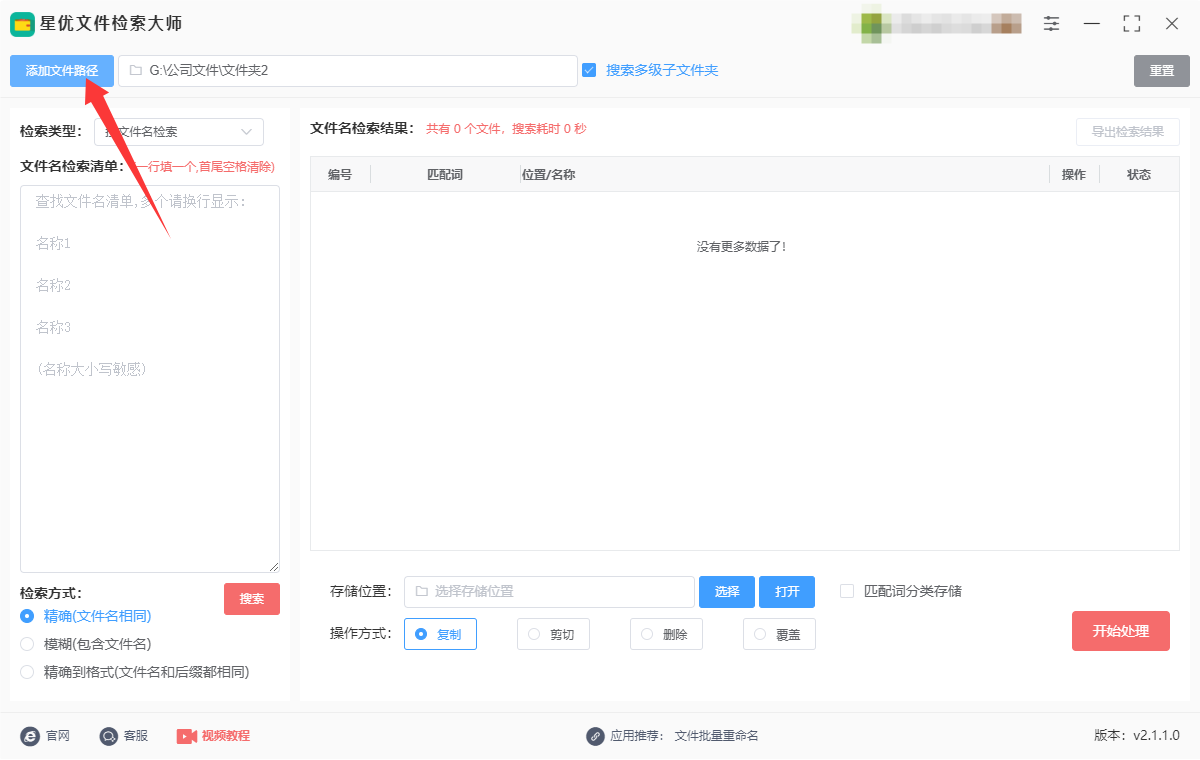
步骤3,然后设置检索类型,软件支持“按创建时间检索”和“按修改时间检索”,大家根据自己的需要进行设置。
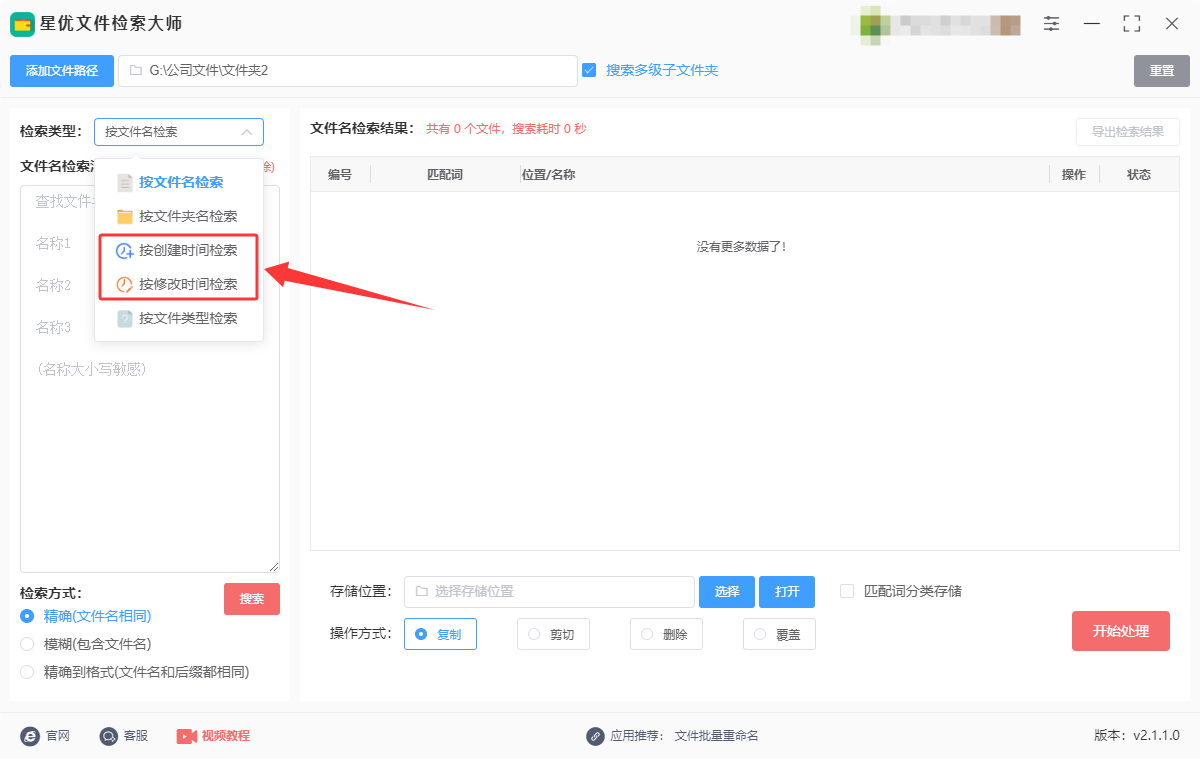
步骤4,再设置检索的开始时间和结束时间;
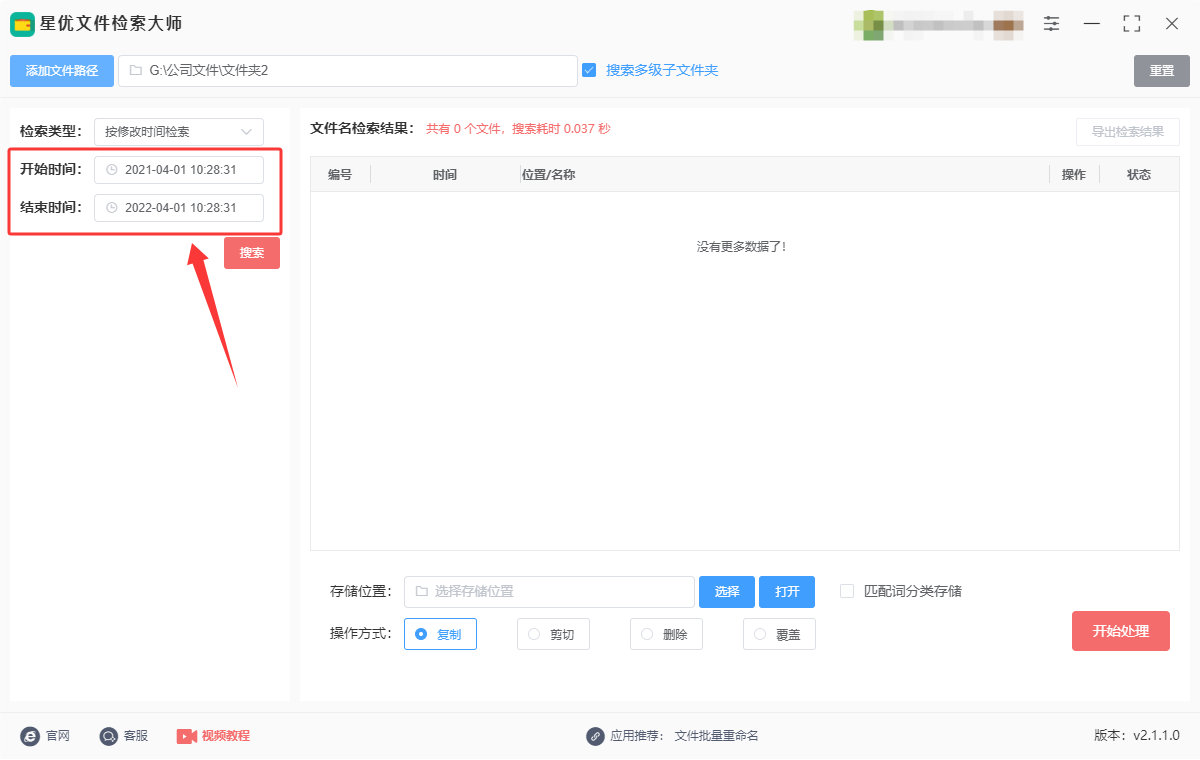
步骤6,设置好后点击旁边的【搜索】红色按键,文件搜索结果会在软件右侧列表中进行展示,你可以看到时间以及对应的文件名称和位置。

步骤5,因为要将文件提取出来,所以请将【操作方式】设置为“复制”或者“剪切”。另外还需要点击上方【选择】按键,设置文件提取后的存储位置。
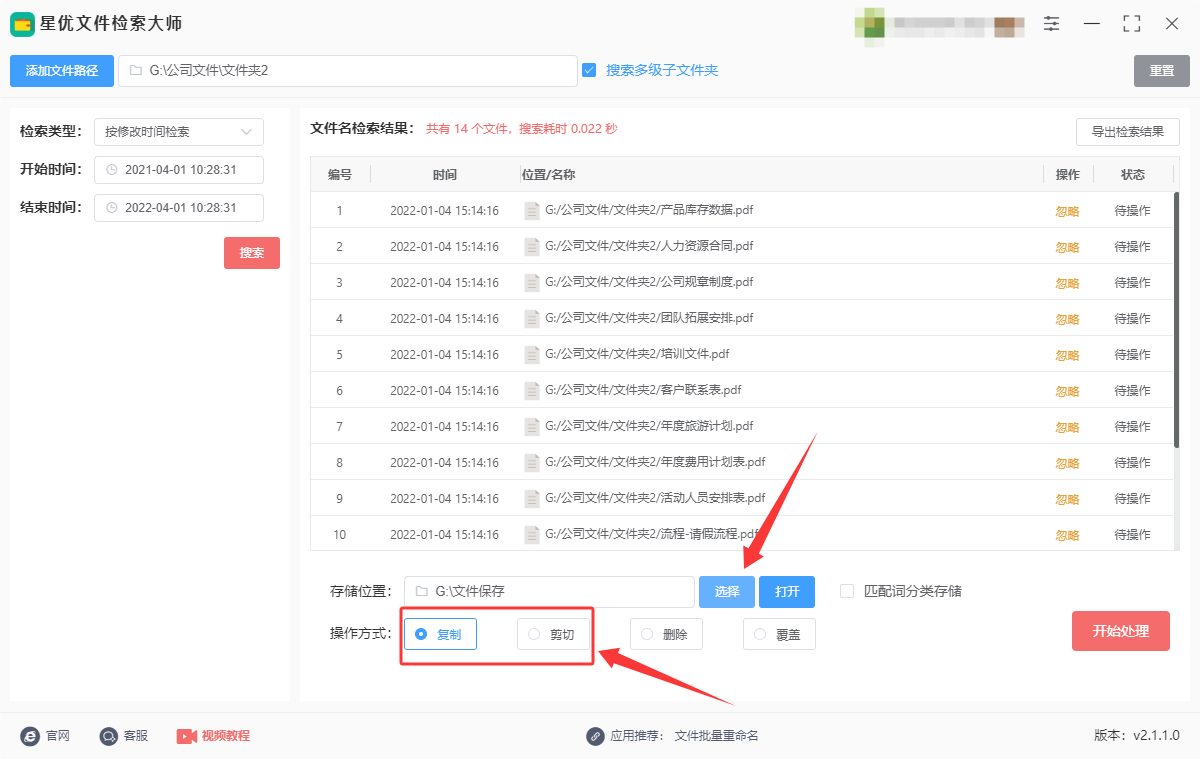
步骤6,这时候就可以点击【开始处理】按键,启动文件提取程序了,提取结束后在状态栏看到“成功”的提示词。
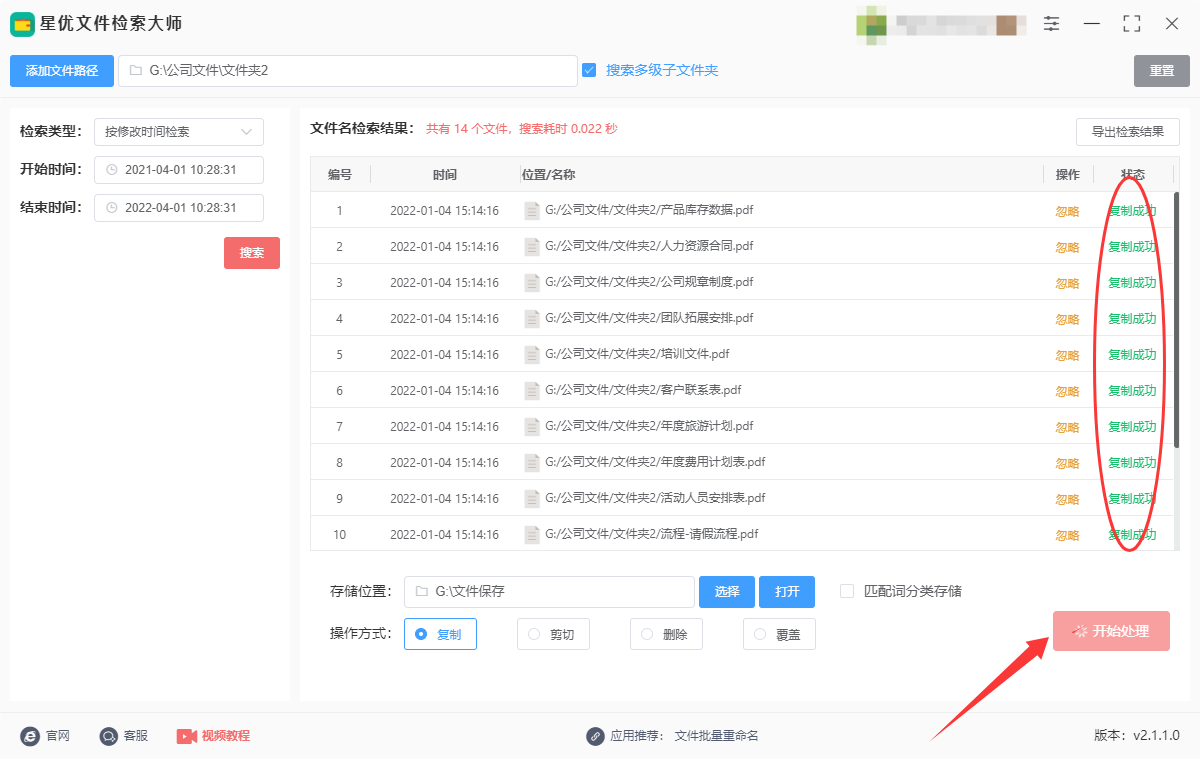
步骤7,如下图所示点击【打开】蓝色按键后会弹出存储文件夹,可以看到按照时间查找的文件被全部提取到了这里。这样这个操作就结束了。
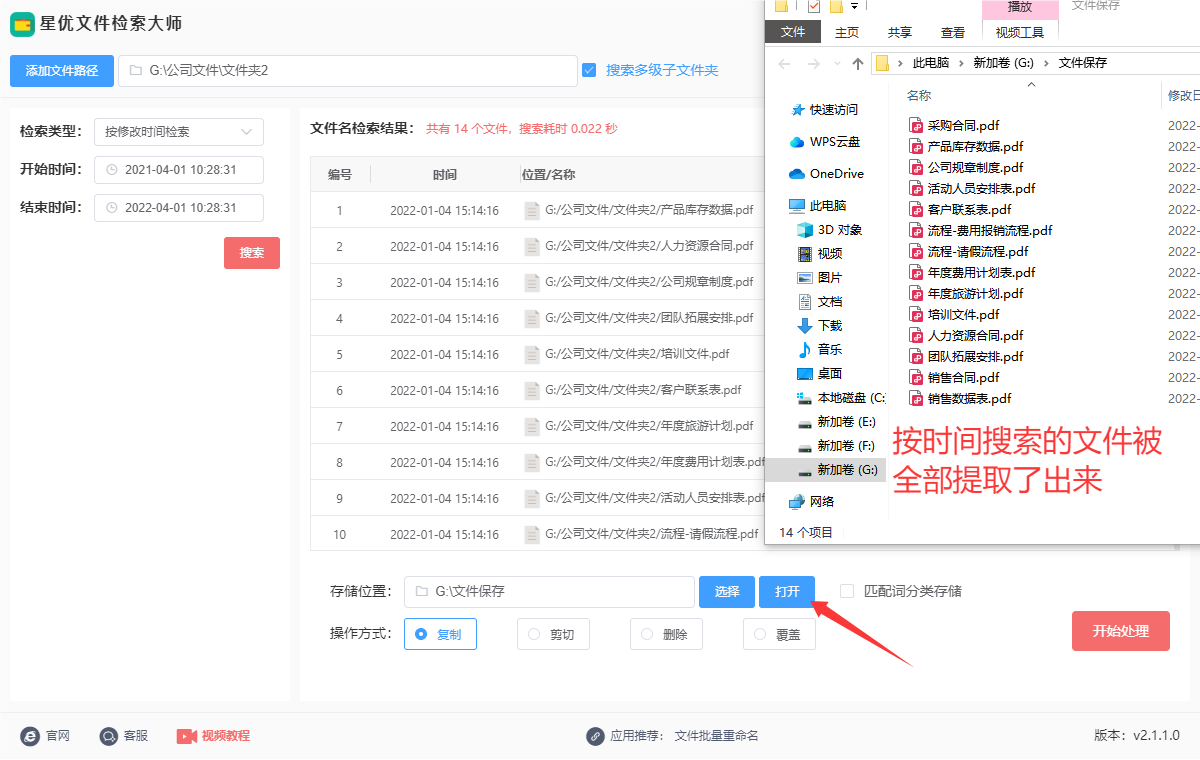
办法二:使用Everyone软件根据时间查找文件
使用Everyone软件根据文件的创建时间或修改时间来查找文件,并提取出来的操作步骤如下:
1. 打开Everyone软件
安装完成后,运行Everyone软件,它会自动索引你计算机中的所有文件和文件夹(第一次启动时可能需要一些时间,之后会保持更新)。
2. 使用时间过滤器进行文件搜索
Everyone 的强大之处在于其高效的搜索功能。要根据文件的创建时间或修改时间进行搜索,您可以使用以下步骤:
步骤 1:打开Everyone搜索窗口
在Everyone的主界面,你会看到一个搜索框,通常会显示为“搜索”。
步骤 2:使用日期筛选语法
Everyone 允许通过指定日期范围来过滤文件。你可以通过 高级搜索语法 来实现这一目标。按以下步骤操作:
a) 基本时间格式
创建时间搜索:格式为 datecreated:,后面跟上日期或者日期范围。
修改时间搜索:格式为 datemodified:,后面跟上日期或者日期范围。
b) 输入日期范围
你可以使用以下格式来查找特定时间段内创建或修改的文件:
指定一个特定日期:
datecreated:2024-04-01 :查找在 2024 年 4 月 1 日创建的文件。
datemodified:2024-04-01 :查找在 2024 年 4 月 1 日修改的文件。
指定日期范围:
datecreated:>=2024-01-01 <=2024-04-01 :查找 2024 年 1 月 1 日到 4 月 1 日之间创建的文件。
datemodified:>=2024-01-01 <=2024-04-01 :查找 2024 年 1 月 1 日到 4 月 1 日之间修改的文件。
c) 使用其他日期格式
你还可以使用一些其他格式来进行搜索:
datecreated:today:查找今天创建的文件。
datemodified:>1/1/2024:查找 2024 年 1 月 1 日之后修改的文件。
步骤 3:执行搜索
输入时间范围过滤条件后,按下回车,Everyone 将会列出所有符合条件的文件。
4. 提取文件
一旦Everyone显示了符合条件的文件列表,您可以按以下步骤提取文件:
步骤 1:选择文件
在Everyone搜索结果中,按住 Ctrl 键来选择多个文件,或者按 Ctrl + A 来选择所有文件。
步骤 2:复制或移动文件
选择了所需的文件后,可以右键单击并选择“复制”或“剪切”选项,将文件复制或移动到其他位置。
你也可以直接拖动文件到桌面或其他文件夹。
步骤 3:批量操作
如果需要批量提取文件到特定位置,可以选择多个文件,右键选择“复制到”或“移动到”,然后选择目标文件夹。
5. 保存搜索结果(可选)
如果你需要经常进行相同的搜索,可以将搜索结果保存为快捷方式,方便下次快速访问:
执行搜索后,点击主界面上的“文件” > “保存搜索...”。
选择保存搜索结果的位置和名称,方便未来快速加载和使用。
常见的高级搜索语法
name:filename:按文件名搜索文件。
size:>10MB:按文件大小过滤,例如查找大于 10MB 的文件。
ext:pdf:查找所有 PDF 文件。
通过这些操作,你就可以使用Everyone根据文件的创建时间或修改时间来搜索并提取文件了。
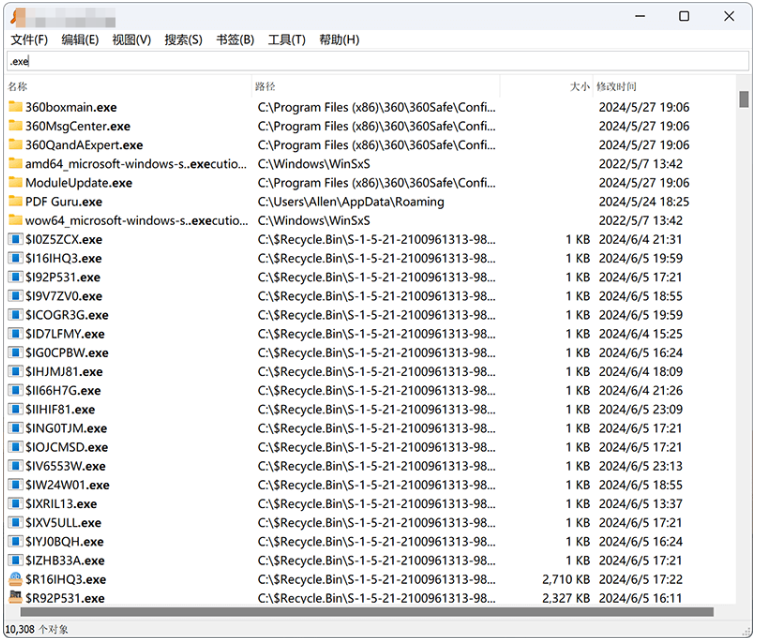
办法三:使用FileManageEX工具根据时间查找文件
FileManageEX是一款强大的文件搜索工具,允许用户根据多种条件查找文件,包括文件的创建时间、修改时间、大小、扩展名等。以下是如何使用FileManageEX根据文件的创建时间或修改时间来查找文件并提取出来的详细操作步骤。
步骤 1:启动 FileSearchEX
你将看到主界面,其中包括搜索栏、过滤器选项以及文件夹路径选择器。
步骤 2:设置搜索条件
在界面左上角,选择你要搜索的文件夹路径。你可以选择一个文件夹进行搜索,或者选择整个驱动器(如C盘、D盘等)。
① 设置文件时间条件:
在主界面下方,点击 "搜索选项" 进入更详细的设置。
选择 "日期和时间" 标签页。
你可以在这里选择使用 创建时间 或 修改时间 来进行筛选。
如果你选择 创建时间,文件搜索会根据文件的创建时间来过滤。
如果你选择 修改时间,文件搜索将依据文件的最后修改时间进行筛选。
② 你可以使用以下选项来指定时间范围:
"日期范围":选择“开始日期”和“结束日期”,然后设置时间范围。
"日期之前":可以设置文件的创建或修改日期必须早于指定日期。
"日期之后":可以设置文件的创建或修改日期必须晚于指定日期。
例如,如果你想找到最近一周内修改的文件,选择 修改时间,并设置日期范围为最近7天。
步骤 3:添加其他筛选条件(可选)
你还可以根据文件的类型、扩展名、大小等其他条件进一步过滤文件:
在主界面中,可以在 “文件类型” 栏目选择具体的文件类型(例如 .txt、.jpg)。
在 “文件大小” 栏目设置文件大小范围(例如,大于10MB、小于50MB等)。
你可以组合多个条件来缩小搜索范围,以便找到更精确的文件。
步骤 5:执行文件搜索
在设置完所有搜索条件后,点击主界面右下方的 "搜索" 按钮。
FileSearchEX 将开始根据你的设置条件搜索文件。搜索的速度会根据文件数量和搜索条件的复杂程度有所不同。
结果将在界面上列出所有符合条件的文件。你可以看到每个文件的路径、大小、创建时间、修改时间等信息。
步骤 6:提取文件
在搜索结果列表中,选中你想要提取的文件。
你可以直接复制这些文件到其他文件夹。选中一个或多个文件,右键点击,并选择 "复制" 或 "剪切",然后粘贴到你想要的文件夹中。
也可以通过点击 导出到文件 选项,将搜索结果以CSV或TXT格式导出,方便后续使用。
步骤 7:保存搜索条件(可选)
如果你以后可能需要执行相同的搜索,可以将搜索条件保存起来。
在主界面上,点击 "保存搜索" 按钮,然后为搜索条件命名并保存。
下次使用时,可以直接载入这些搜索条件,而无需重新设置。
总结
通过 FileSearchEX,你可以根据文件的创建时间或修改时间来精确搜索文件并提取出来。它提供了强大的过滤和排序功能,使得你能够快速找到需要的文件,并轻松导出或提取。只需按照上述步骤设置相关条件,点击搜索并提取结果即可。
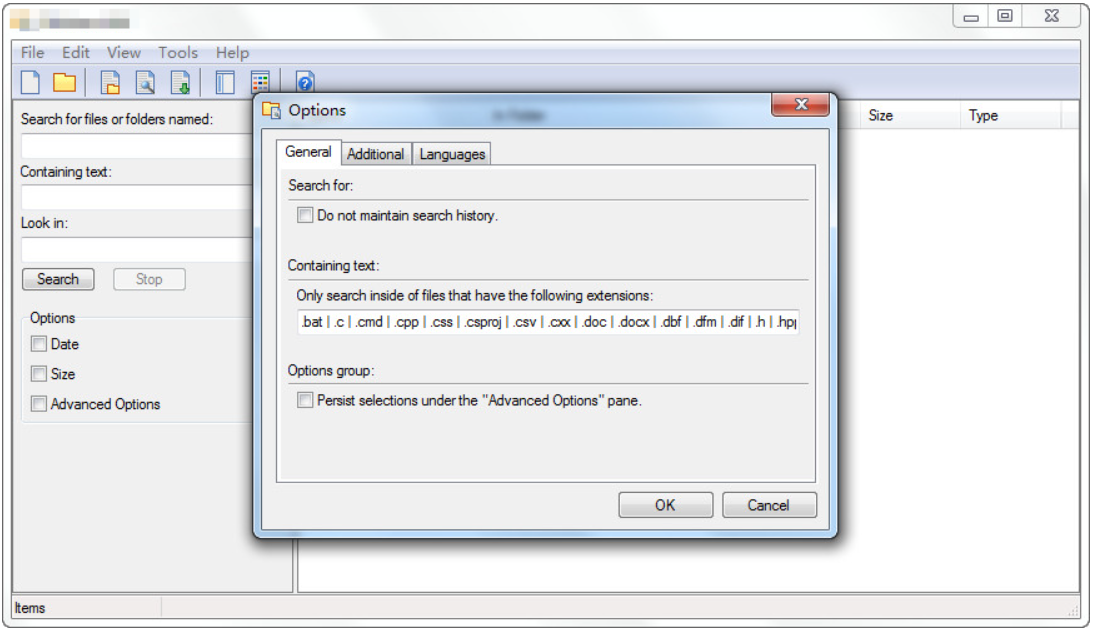
办法四:编写bat脚本根据时间查找文件
使用批处理文件(BAT)根据文件的创建时间或修改时间来查找文件并提取出来,可以通过结合 forfiles 命令和一些文件属性进行筛选来实现。以下是一个基于文件时间属性(如创建时间或修改时间)查找并提取文件的详细步骤。
步骤 1:了解 forfiles 命令
forfiles 命令允许你根据文件的时间属性(如创建时间、修改时间等)来查找文件,并对这些文件执行操作。常用的参数包括:
/P 指定搜索的目录。
/M 使用通配符指定文件名。
/D 通过指定日期查找文件,可以使用 "+" 或 "-" 来指定日期范围。
/C 执行指定的命令。
步骤 2:编写BAT文件
打开记事本,创建一个新的批处理文件(例如 find_files.bat)。
输入以下代码,并保存文件:
@echo off
setlocal enabledelayedexpansion
:: 设置目标目录路径
set "target_directory=C:\path\to\your\directory"
:: 设置需要提取的文件修改时间范围
set "date_range=-7" :: 查找最近7天内修改的文件,若需要指定其他日期,可以改为类似 "+30" 表示30天前
:: 目标提取目录
set "output_directory=C:\path\to\output\directory"
:: 查找指定时间范围内的文件
forfiles /P "%target_directory%" /M *.* /D %date_range% /C "cmd /c echo File found: @path & copy @path \"%output_directory%\""
echo Files copied successfully!
pause
步骤 3:解释代码
set "target_directory=C:\path\to\your\directory":设置你要查找文件的目录路径。请将 C:\path\to\your\directory 替换为实际的文件夹路径。
set "date_range=-7":这里使用的是 -7,表示查找过去7天内修改的文件。你可以修改这个值来指定其他日期范围。例如:
+30 查找30天前或更早修改的文件。
-7 查找最近7天内修改的文件。
2025-04-01 可以指定具体日期进行查找。
set "output_directory=C:\path\to\output\directory":设置你要提取文件的目标目录。将文件复制到这个文件夹中。
步骤 4:运行BAT文件
保存并关闭批处理文件。
双击运行 find_files.bat 文件。
执行后,脚本会查找符合日期范围的所有文件,并将它们复制到目标文件夹中。
步骤 5:修改时间或创建时间过滤
如果你要根据创建时间来查找文件,可以通过 forfiles 命令的 /T 参数来指定:
/T C 指定基于创建时间查找文件。
/T A 基于最后访问时间查找文件。
/T M 基于修改时间查找文件(默认)。
例如,如果要根据创建时间查找最近7天内的文件,代码可以改成:
forfiles /P "%target_directory%" /M *.* /D %date_range% /T C /C "cmd /c echo File found: @path & copy @path \"%output_directory%\""
步骤 6:定制化
如果你想对文件进行更多的操作,比如重命名、移动到其他目录等,可以通过修改 /C 后面的命令来实现。
@path 表示文件的完整路径,@file 表示文件名,@ext 表示文件扩展名,@date 表示文件的最后修改日期等。你可以根据需要灵活使用这些参数。
总结
通过上述步骤,你可以编写一个BAT文件,根据文件的时间属性(创建时间或修改时间)查找并提取文件。根据实际需求,你可以调整查找的时间范围和目标路径。这个方法适合在日常工作中批量处理文件,节省大量手动操作时间。
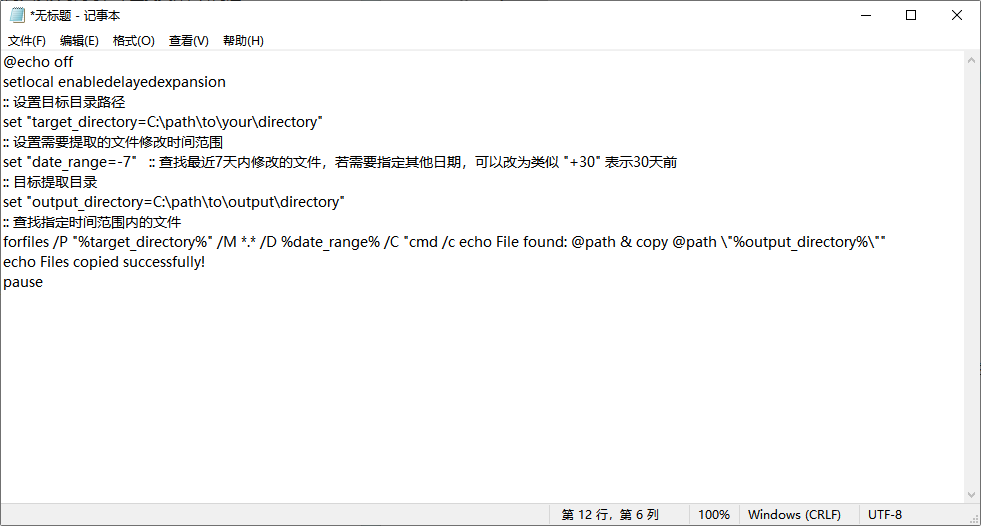
办法五:编写Python程序根据时间查找文件
Python根据文件时间属性查找并提取文件的详细指南在Python中,我们可以使用os和glob模块来根据文件的创建时间或修改时间查找并提取文件。以下是详细的操作步骤:
步骤1:导入必要的模块
import os
import time
from datetime import datetime
步骤2:定义目标目录和时间范围
python
target_directory = '/path/to/your/directory' # 替换为你的目标目录路径
days_threshold = 30 # 例如:查找最近30天内修改的文件
步骤3:计算时间阈值(以秒为单位)
python
current_time = time.time()
time_threshold = current_time - (days_threshold * 24 * 60 * 60)
步骤4:遍历目录并检查文件时间
python
matched_files = []
for filename in os.listdir(target_directory):
file_path = os.path.join(target_directory, filename)
# 检查是否是文件(不是目录)
if os.path.isfile(file_path):
# 获取文件状态信息
file_stat = os.stat(file_path)
# 获取修改时间(也可以使用st_ctime获取创建时间)
modification_time = file_stat.st_mtime
# 检查是否在时间阈值内
if modification_time > time_threshold:
matched_files.append(file_path)
步骤5:处理或移动匹配的文件
python
# 例如:将匹配的文件复制到另一个目录
import shutil
destination_directory = '/path/to/destination' # 替换为目标目录
for file_path in matched_files:
shutil.copy2(file_path, destination_directory)
print(f"已复制: {file_path}")

有时候,我们的工作环境中充满了繁琐的文档和资料。那些存储在各种文件夹、云端平台、甚至是纸质档案中的文件,可能散布在不同的地方,缺乏统一的管理和分类。面对这一局面,很多人可能感到焦虑和不知所措,因为每一次文件的查找,都会消耗大量的时间和精力。而这种时间的浪费,往往不容易被注意到,但长此以往却在潜移默化中影响了工作效率。工作时需要根据时间查找文件,不仅是对时间的一种挑战,也是对个人工作能力的一种考验。如何在有限的时间内快速定位和打开需要的文件,如何在繁杂的工作中合理安排文件管理的策略,都是每个人需要思考和解决的问题。在许多职业中,时间就是金钱。在客户需求、项目进度、任务执行等方面,时间的每一分钟都至关重要。因此,能在合适的时间找到所需文件,直接关系到工作的成效和质量。在某些时刻,能够迅速解决问题,找到文件,甚至可以决定一个项目的成败。因此,工作中的文件查找不仅仅是一个技术性的问题,它同样是对自我管理和工作习惯的考验。那些能够高效管理文件、合理安排时间的人,无疑在职场中具有更强的竞争力。关于如何根据时间查找文件的解决办法就分享到这里了,学会后你就可根据创建时间或修改时间进行文件的批量检索了,学会后记得点赞支持一下。