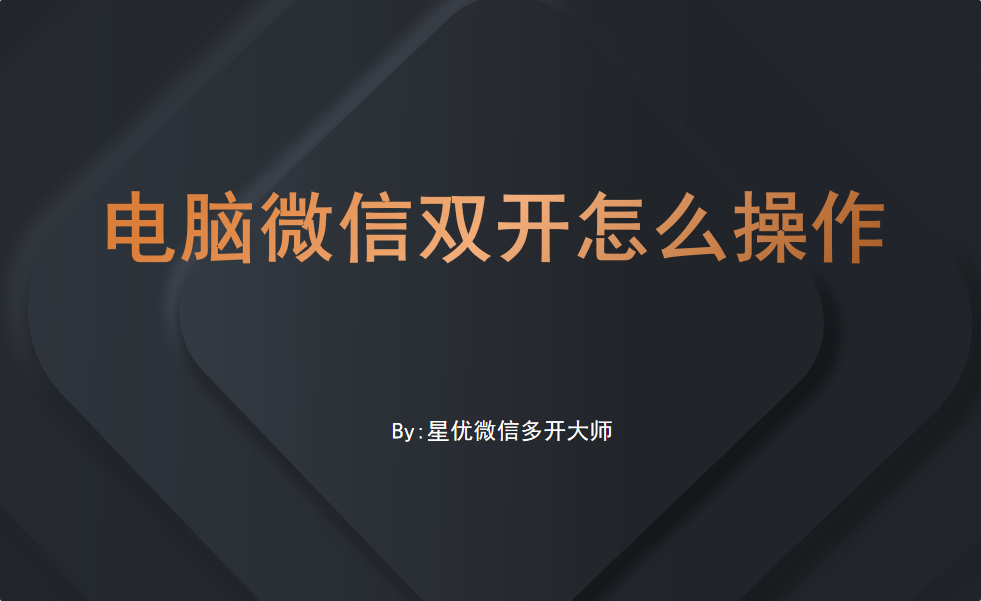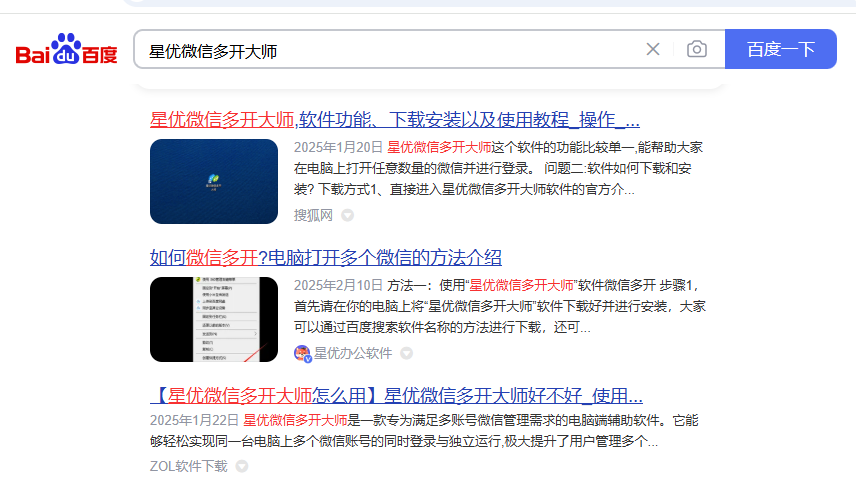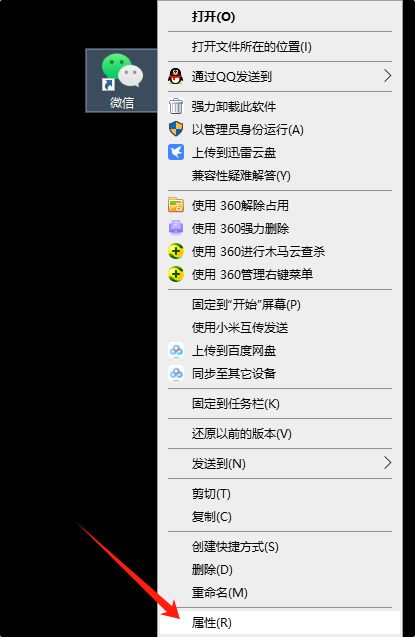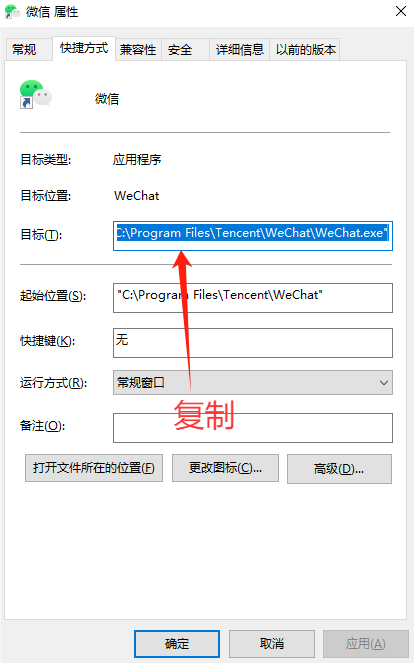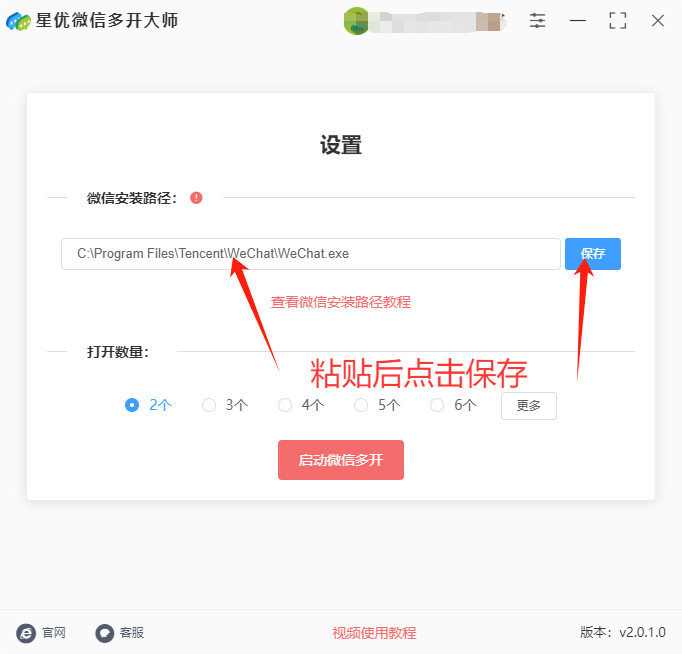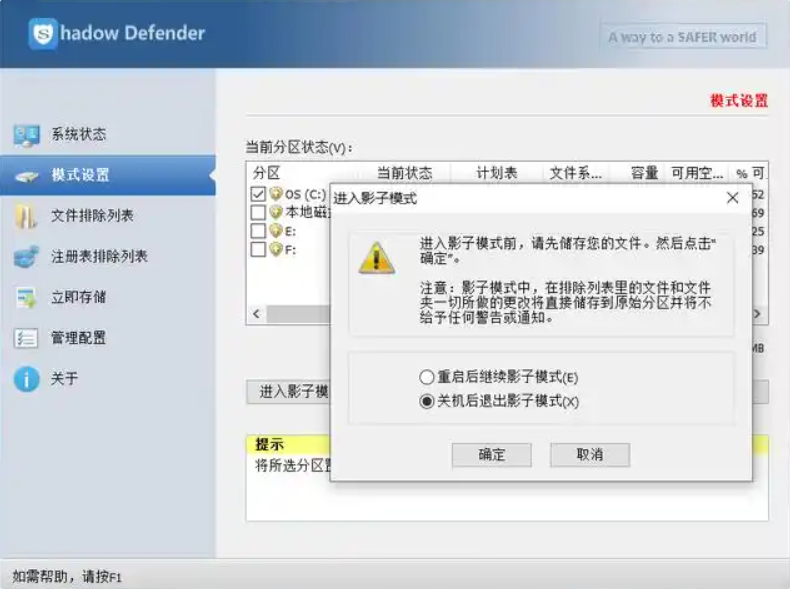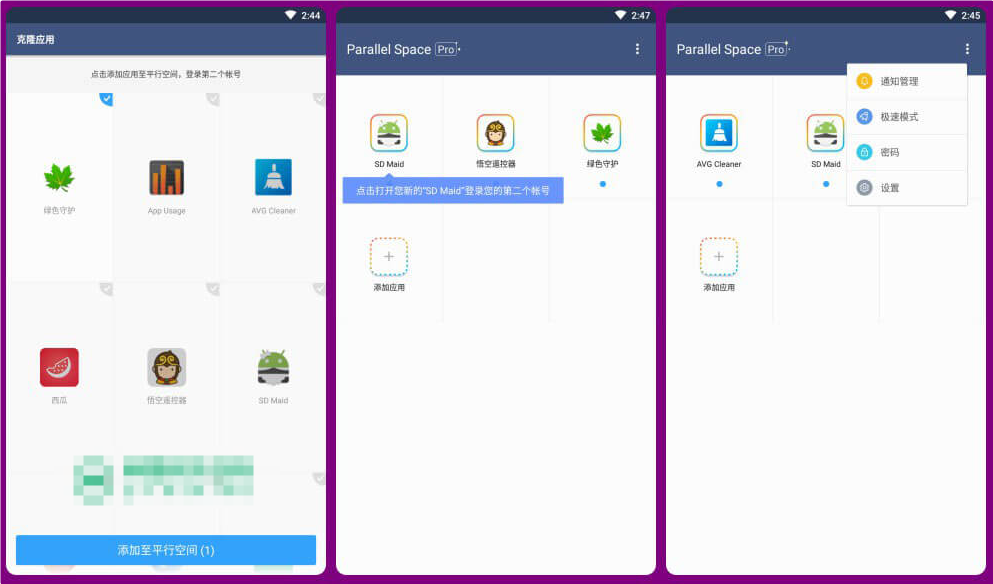电脑微信双开怎么操作?随着智能手机的普及,微信已经成为我们生活中不可或缺的一部分。然而,随着个人与工作生活的交织,越来越多的人开始寻求在同一设备上同时管理两个微信账户的解决方案。这种需求催生了“电脑微信双开”这一概念,它为用户提供了更多的灵活性和便利性。“电脑微信双开”意味着在同一台电脑上,用户能够同时登录并使用两个不同的微信账户。这一功能特别适合那些需要在个人账户与工作账户之间频繁切换的人。比如,一位企业高管可能会在一个账户上处理公司事务,而另一个账户则用于个人社交。传统的微信登录方式只能让用户在电脑上使用一个账户,这样一来,工作与生活的界限就变得模糊,用户常常需要退出登录再切换账户,操作上不仅繁琐,还浪费了时间。然而,通过电脑微信双开,用户可以在同一台设备上分别操作不同的微信账号,极大地提高了工作效率。特别是在一些高效的工作环境中,能够同时接收到两边的消息,并及时做出回应,成为许多人提高工作和生活质量的一个有效工具。
小编作为一名电脑知识分享的博主,经常收到关于如何在电脑微信双开登录两个微信的帮助请求。既然这方面的需求这么高,那今天小编就来为大家分享几个解决办法吧,方便又好用哦。
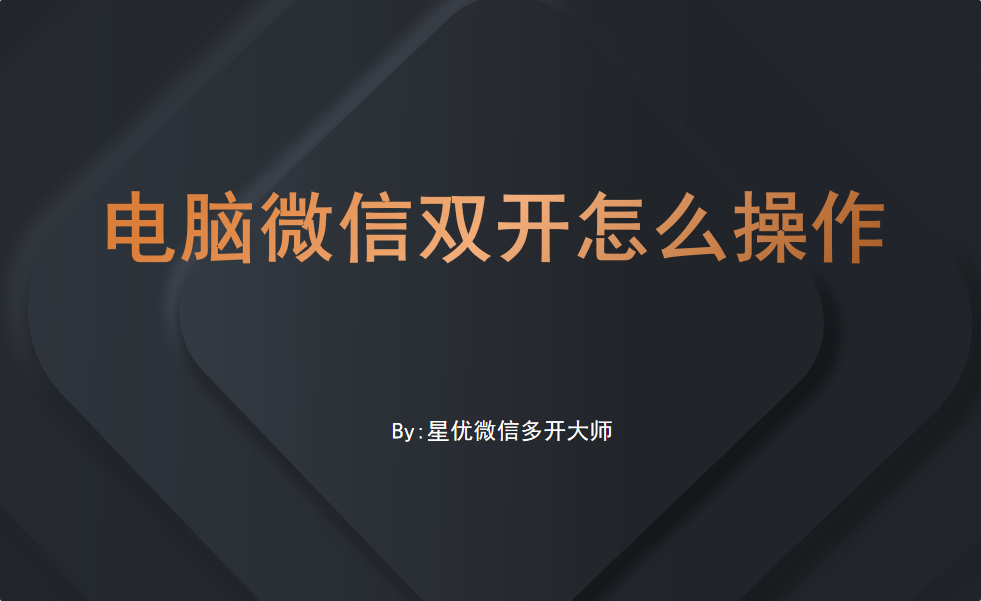
微信双开方法一:使用“星优微信多开大师”软件
软件下载地址:https://www.xingyousoft.com/softcenter/XYWeixin
步骤1,本方法我们需要借助“星优微信多开大师”软件来实现,所以请你将这个软件先下载到电脑上,并且安装好,随后打开软件正式开始操作。
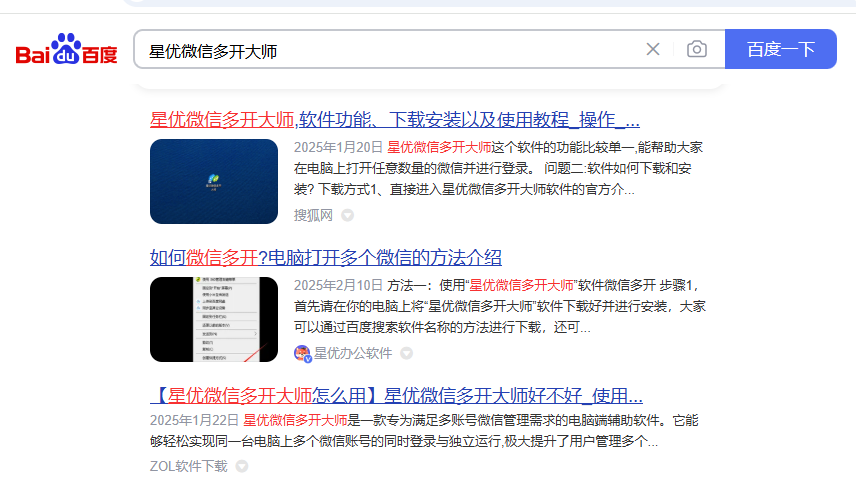
步骤2,我们首先要做的,就是将微信这个软件的安装路径找到并粘贴到软件里,操作顺序如下:
① 在电脑桌面上找到微信软件,然后鼠标右键点击它,在弹出的菜单里找到并点击“属性”选项。
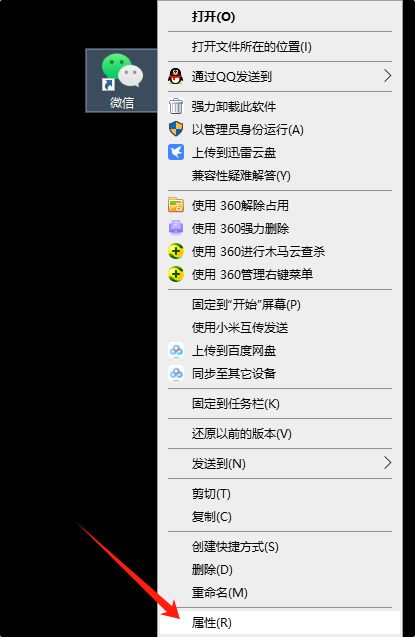
② 随后微信的属性窗口被弹出,在“目标”右侧就显示了微信的安装路径,请复制此路径。
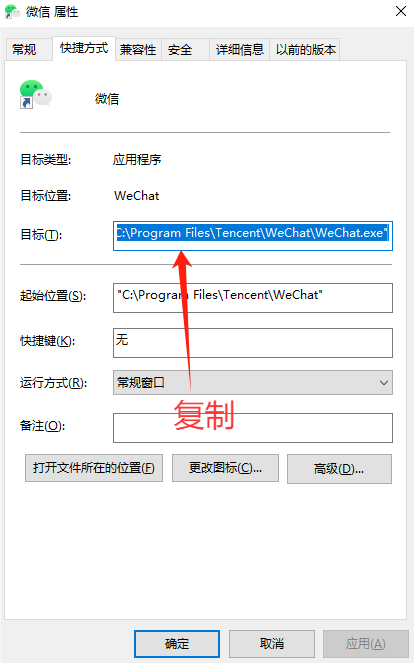
③ 复制好后进入软件,将复制的微信安装路径粘贴到软件里(使用快捷键Ctrl+V进行粘贴),并点击【保存】按键。
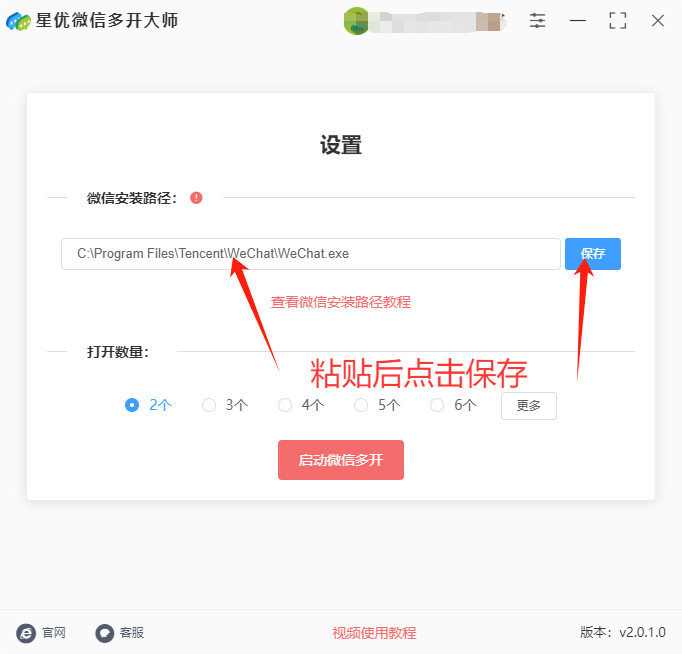
步骤3,软件默认为同时打开两个微信,因此不需要设置。直接点击【启动微信多开】红色按键,正式启动软件。

步骤4,此时软件会打开微信界面,稍微拖动一下就可以看到,软件帮助我们同时打开了两个微信登录界面,达到了本次操作的目的,证明方法使用正确。

微信双开方法二:使用Shadow Defender工具
Shadow Defender(影子卫士) 是一款轻量级系统虚拟化工具,核心功能是通过“影子模式”创建临时的系统运行环境。用户在该模式下的一切操作(如安装软件、修改文件、感染病毒)均不会写入真实磁盘,重启后自动还原,确保系统始终干净、安全。Shadow Defender 本身不直接支持应用多开,但利用其“影子模式”的隔离特性,结合微信的多开技巧,可以实现目标。以下是详细步骤:
方式1:利用Shadow Defender影子模式 + 微信多开脚本
步骤 1:进入影子模式
右键桌面Shadow Defender图标,选择 进入影子模式。
勾选 重启后继续影子模式(防止重启后失效)。
选择保护的分区(建议至少包含系统盘和微信安装目录)。
点击 确定 并重启电脑,进入影子模式。
步骤 2:创建微信多开快捷方式
找到微信桌面快捷方式,右键选择 属性。
在 目标 栏末尾添加多开参数(注意空格):
复制
"C:\Program Files (x86)\Tencent\WeChat\WeChat.exe" --multi-instance
如果路径不同,请修改为你的实际安装路径。
点击 应用 保存。
步骤 3:运行多个微信
双击修改后的快捷方式多次,每次都会启动一个新微信实例。
或复制多个快捷方式,分别双击打开。
步骤 4:退出影子模式(可选)
如果需要保留登录的微信账号,不要退出影子模式(退出后数据会丢失)。
若需长期使用,建议在正常模式下用其他方法多开(如沙盒或第三方工具)。
方式2:Shadow Defender + 沙盒工具(更稳定)
如果微信检测多开导致失效,可结合沙盒工具(如 Sandboxie):
① 保持系统在影子模式(保护真实系统)。
② 下载并安装 Sandboxie-Plus(开源免费)。
③ 右键微信快捷方式,选择 在沙盒中运行,重复操作即可多开。
④ 有微信实例均在沙盒中运行,影子模式确保重启后无残留。
注意事项
数据保存:影子模式下所有数据重启后消失,如需保存聊天记录:
将微信存储目录(如 C:\Users\用户名\Documents\WeChat Files)排除在影子保护外。
或在正常模式下使用多开方法。
微信更新:在正常模式下更新微信,影子模式下无法保存更新。
防检测:部分微信版本会阻止多开,可尝试修改参数为 --multi-instance 或使用沙盒工具绕过。
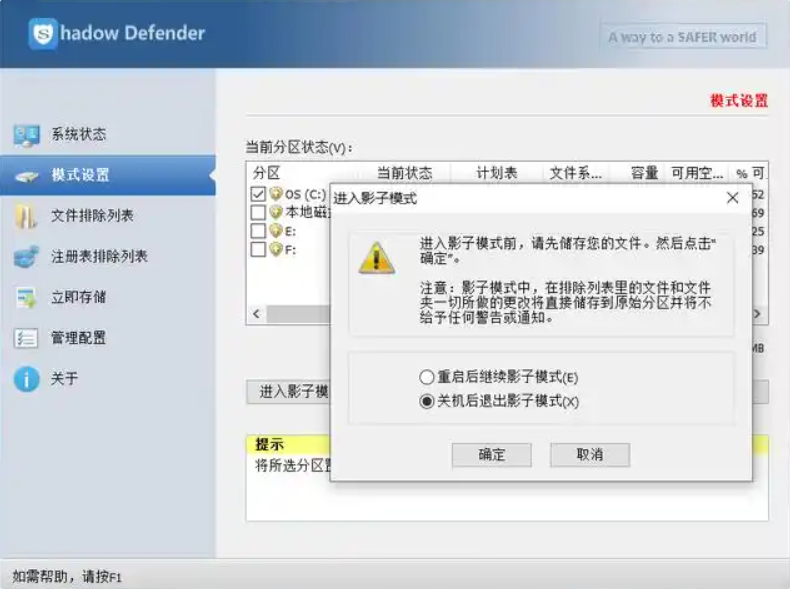
微信双开方法三:使用Parallel Space工具
在电脑上使用 Parallel Space(或类似虚拟环境工具)实现微信双开需要借助安卓模拟器,因为原版 Parallel Space 是安卓端的应用,无法直接在 Windows/macOS 上运行。以下是详细步骤:
一、准备工作
① 安装安卓模拟器
Parallel Space 需要在安卓环境中运行,因此需先安装模拟器(推荐以下两款):
雷电模拟器(性能稳定,兼容性好)
BlueStacks(国际主流模拟器)
② 下载 Parallel Space APK
官网下载:Parallel Space 官方APK
或通过模拟器内置应用商店搜索安装。
二、详细操作步骤
步骤1:安装并设置安卓模拟器
下载并安装雷电模拟器(以雷电为例)。
启动模拟器,完成初始设置(如登录谷歌账户,可跳过)。
在模拟器中打开 “应用商店”,搜索 “Parallel Space” 并安装。
(或手动将下载的APK文件拖入模拟器窗口自动安装)
步骤2:配置 Parallel Space
① 在模拟器中打开 Parallel Space。
② 首次运行会提示权限请求,全部点击 “允许”。
③ 在 Parallel Space 的添加应用列表中,勾选 “微信”(需提前在模拟器内安装微信)。
若模拟器内未安装微信,需先通过应用商店或APK安装微信官方版。
④ 点击 “添加到 Parallel Space”,等待克隆完成。
步骤3:运行双开微信
① 在 Parallel Space 主界面,你会看到已克隆的微信图标。
② 点击克隆的微信图标,登录第二个账号(与主微信账号互不干扰)。
步骤4:优化设置(可选)
多开更多账号:在 Parallel Space 内可重复添加微信,实现三开、四开。
防止卡顿:在模拟器设置中分配更多CPU和内存(建议2核CPU+4GB内存以上)。
账号安全:关闭模拟器的ROOT权限(在模拟器设置中禁用),避免微信检测异常。
三、替代方案(无需Parallel Space)
如果仅需双开,可直接在模拟器中实现:
雷电模拟器自带 “多开器” 功能:
打开模拟器右侧工具栏 → 点击 “多开器” → 复制当前模拟器 → 启动新实例后安装第二个微信。
BlueStacks 的 “多实例管理器”:
类似操作,克隆模拟器后分别登录不同微信账号。
四、注意事项
① 封号风险:微信可能检测到模拟器或虚拟环境,建议不要频繁切换账号或使用敏感功能(如批量加好友)。
② 性能要求:每个模拟器实例需占用约1-2GB内存,低配置电脑可能卡顿。
③ 网络稳定性:确保电脑网络通畅,避免模拟器内微信断连。
五、总结
最稳定方案:直接使用模拟器的多开功能(如雷电多开器),比 Parallel Space 更轻量。
最灵活方案:Parallel Space + 模拟器,适合需要更多账号或隔离数据的场景。
如果遇到问题,可尝试更换模拟器版本或 Parallel Space 的旧版APK(新版可能有兼容性问题)。
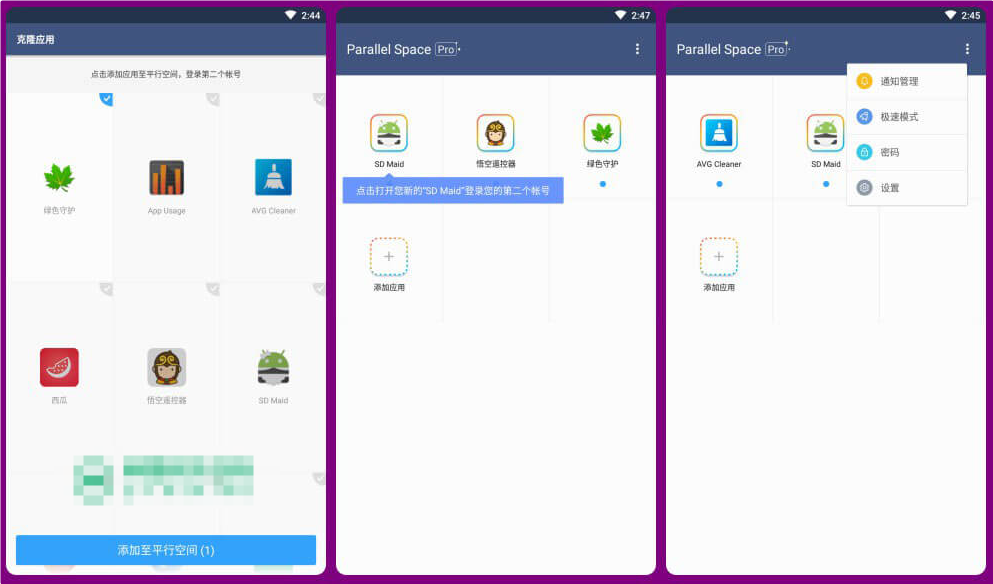
除此之外,电脑微信双开还具有一些隐私保护的优势。不同的微信账户往往承载着不同层次的信息,分开登录可以有效避免信息泄露的风险。个人账户与工作账户的消息、文件等信息不会混淆,确保了用户在多重身份中保持清晰的分隔。但是,尽管电脑微信双开给生活带来了诸多便利,它也提醒我们在数字化生活中要更加注重信息安全。频繁切换账户可能会带来一定的安全隐患,尤其是在公用或不太安全的设备上使用时,用户应当更加小心。总的来说,电脑微信双开是一项有助于提高工作效率与生活便捷性的功能。随着技术的不断进步,未来我们或许能看到更多类似的解决方案,帮助我们更好地管理数字生活中的多个身份。但同时,我们也应当保持对隐私和安全的警觉,以确保这些便利不会带来潜在的风险。关于“电脑微信双开怎么操作?”的知识分享就全部介绍完毕了,学会后就可以在电脑上登录两个微信。