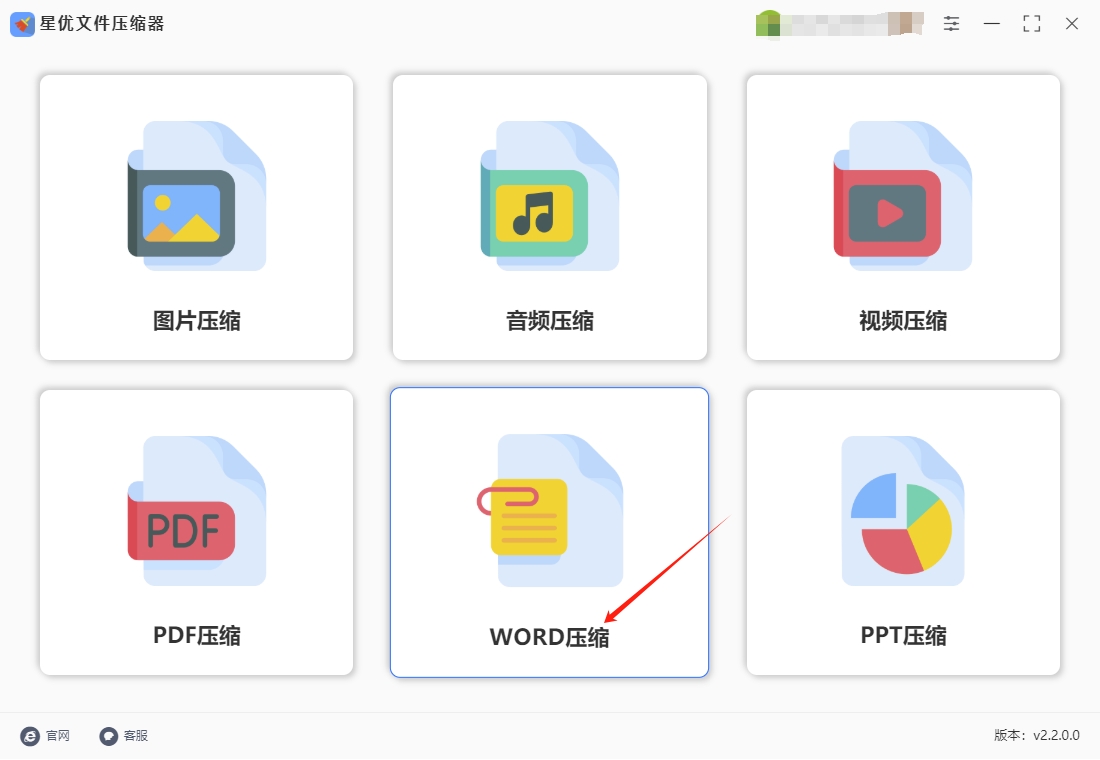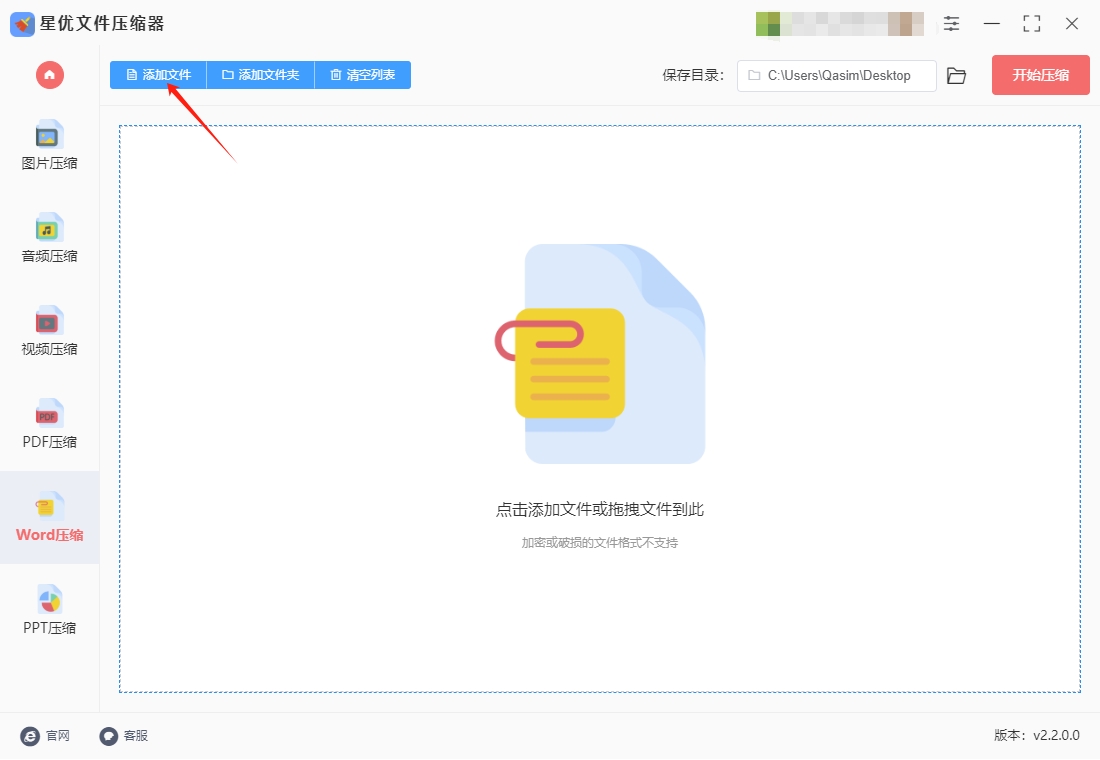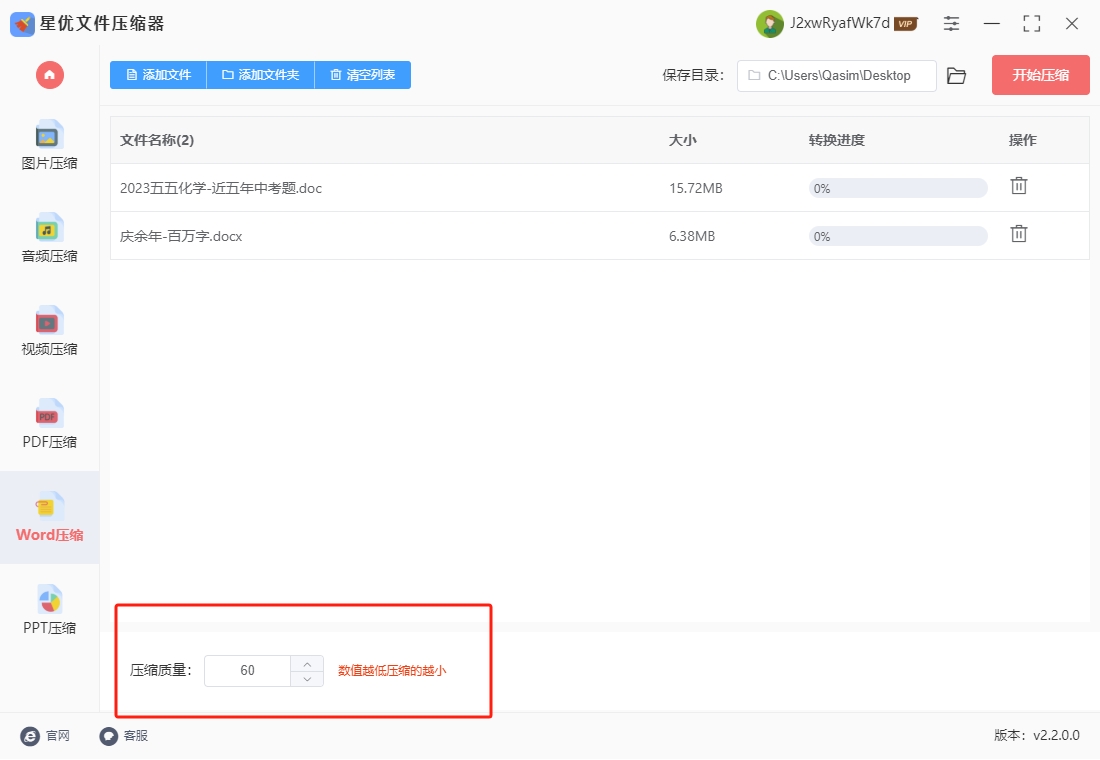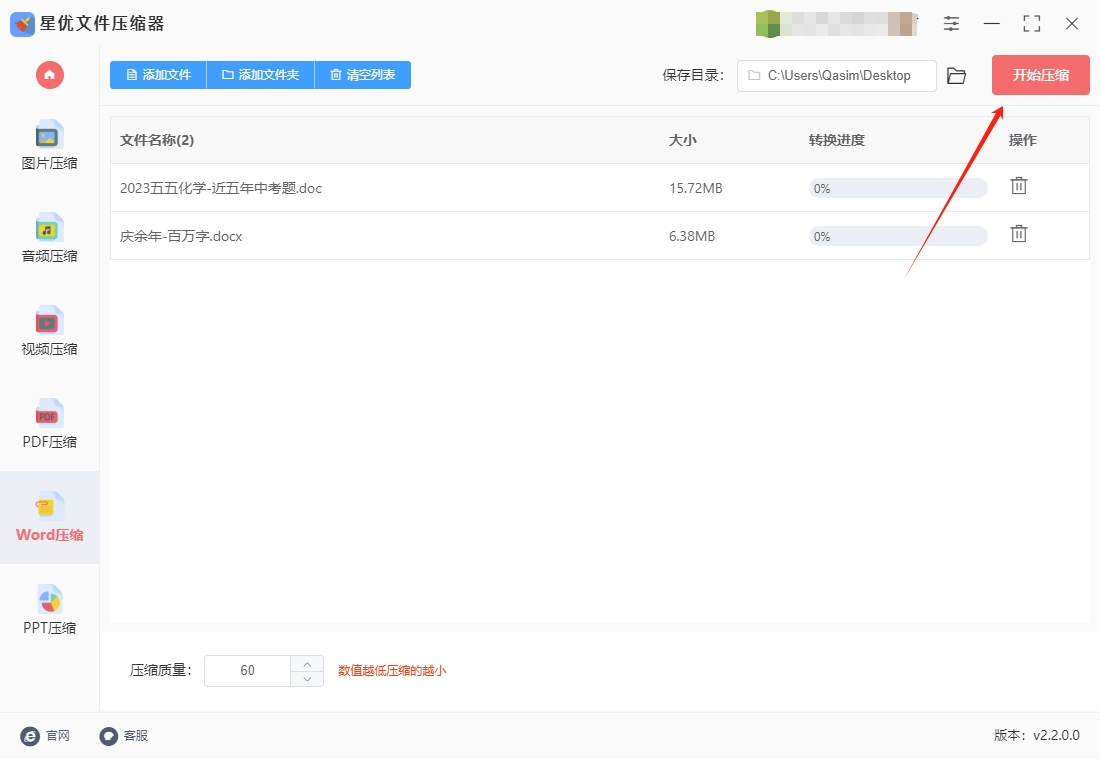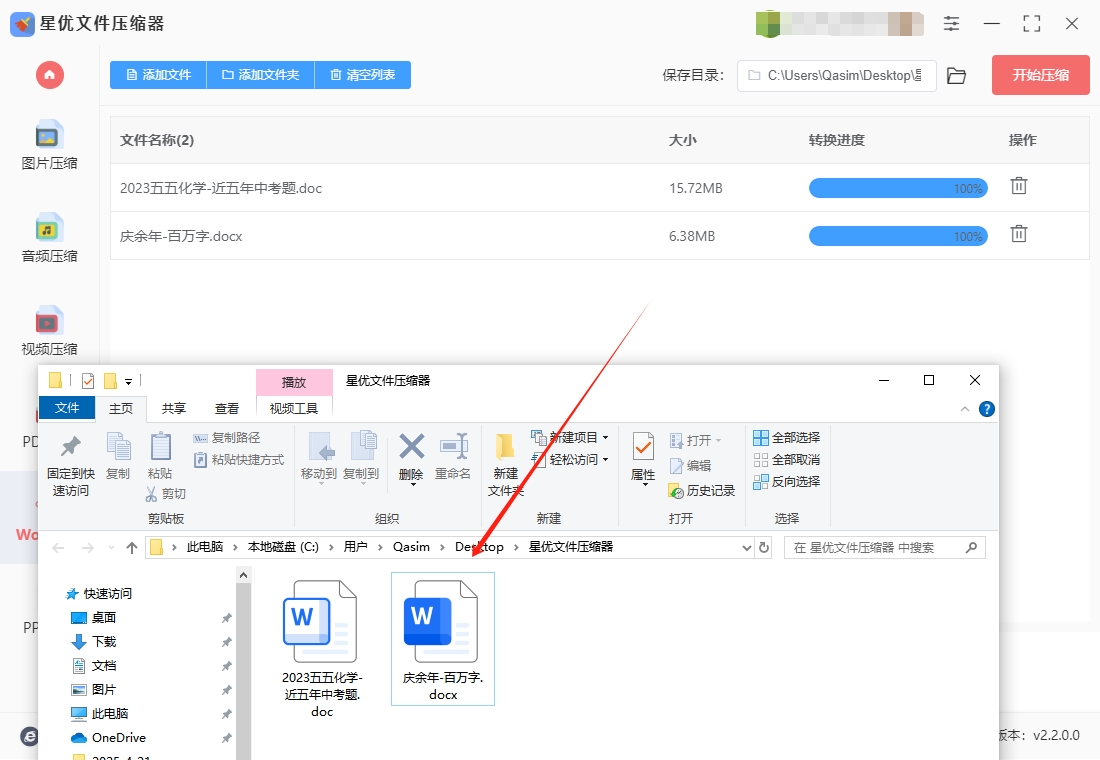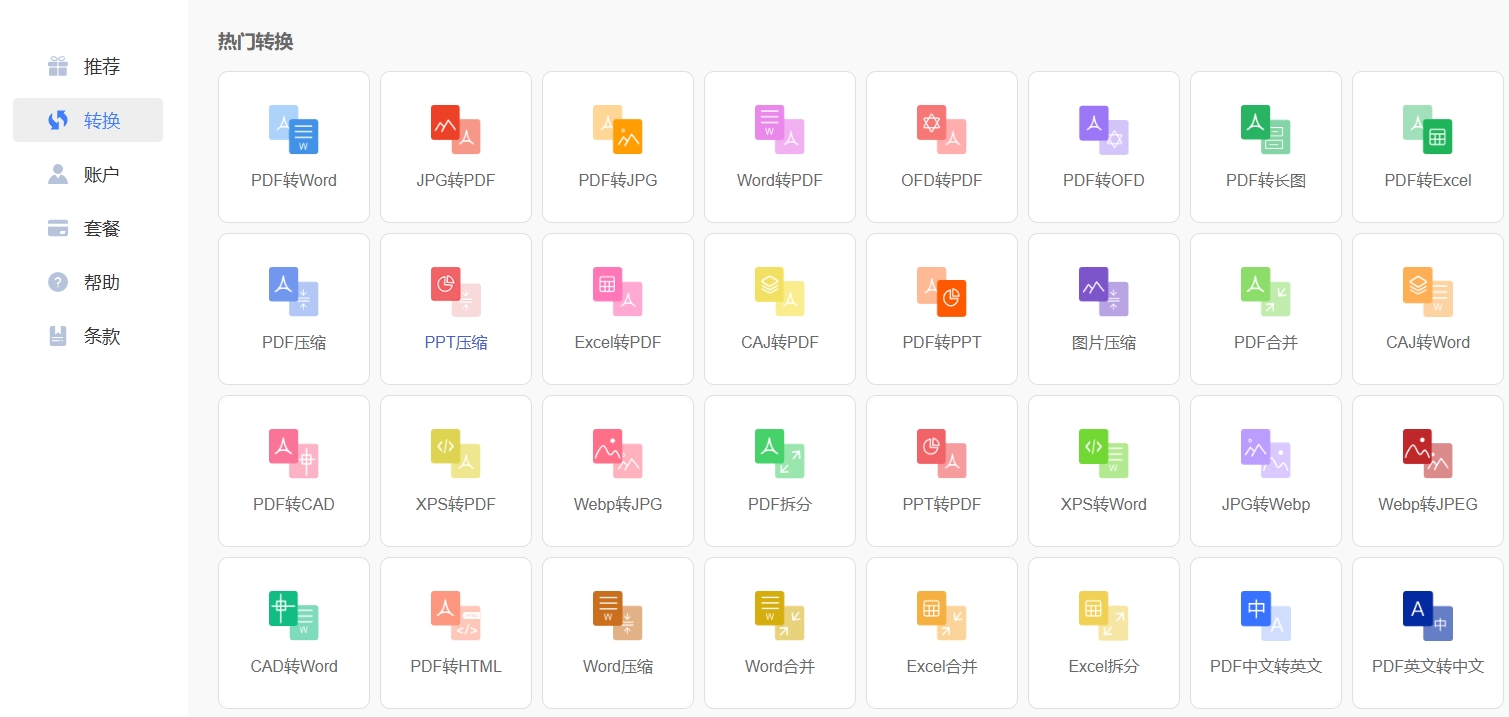怎么将word文件压缩变小一些?在数字化办公的浪潮中,Word 文件如同我们工作中的亲密伙伴,记录着无数的文字、数据与创意。然而,随着内容的不断累积,一些 Word 文件变得臃肿不堪,内存过大,不仅占用大量的存储空间,在传输和分享时也常常让人头疼不已。我就曾遇到过这样的困扰。当时,我负责整理一份重要的项目报告,里面包含了大量的文字说明、图表数据以及高清图片。随着工作的推进,文件体积如吹气球般不断膨胀,很快就超过了邮箱的附件大小限制,这让我在发送给合作伙伴时犯了难。而且,庞大的文件在打开和编辑时也变得十分卡顿,严重影响了工作效率。那一刻,我深刻体会到了压缩 Word 文件的重要性。它就像是给文件进行一次“瘦身手术”,去除多余的“脂肪”,让文件恢复轻盈的身姿。压缩后的文件,占用的存储空间大幅减少,就像把杂乱的大仓库整理成了整洁的小房间,让电脑的运行更加流畅。在传输方面,也能轻松突破各种限制,快速准确地送达对方手中,大大提高了沟通的效率。
所以作为一名合格的职场人,你必须掌握word文件压缩这项技术,这项技术会在日常的工作中频繁使用并且对你有很大的帮助,所以今天小编为大家带来了几个超好用的word文件压缩技术,感兴趣的一定要试一试哦。

方法一:使用“星优文件压缩器”将word压缩变小
软件下载地址:https://www.xingyousoft.com/softcenter/XYCompress
步骤1,请先将上面介绍的“星优文件压缩器”软件下载到电脑上安装好,安装好之后软件会自动打开,你需要从软件首页里点击【Word压缩】功能。另外几个压缩功能操作方法差不多,有需要的可以试一试。
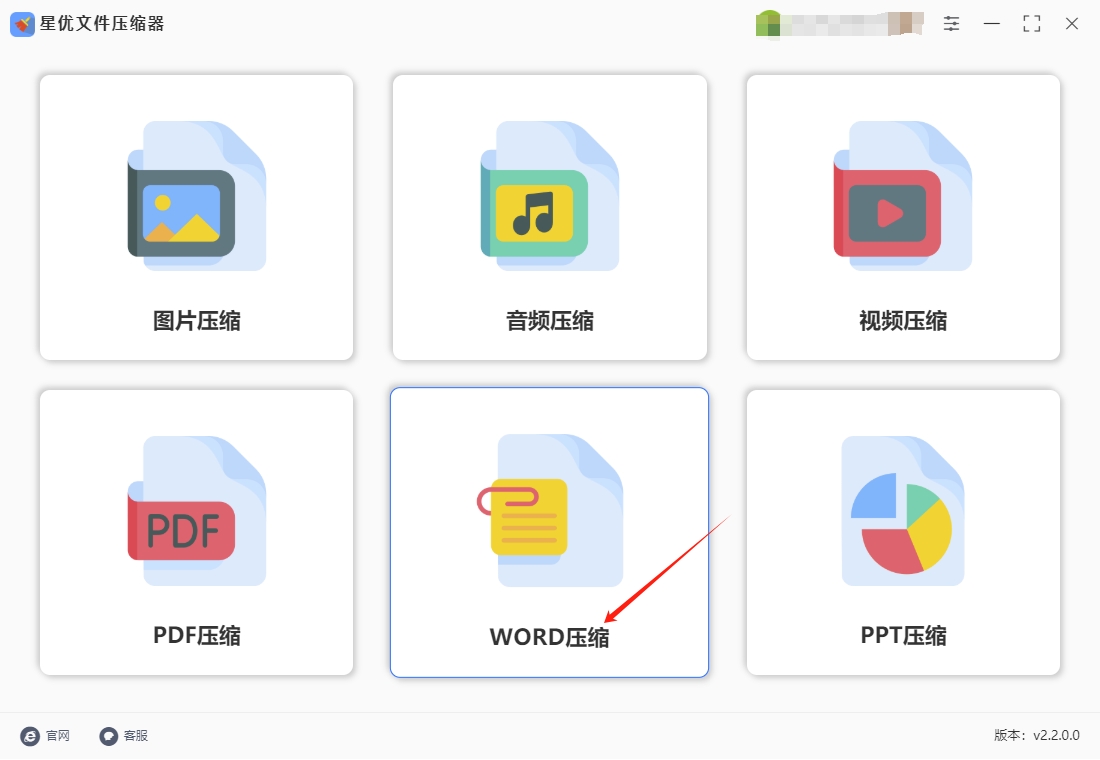
步骤2,进入压缩内页后,点击【添加文件】按键将等待压缩的word文件添加到软件里,因为软件具有批量压缩功能,因此你是可以一次性添加多个word文件的。
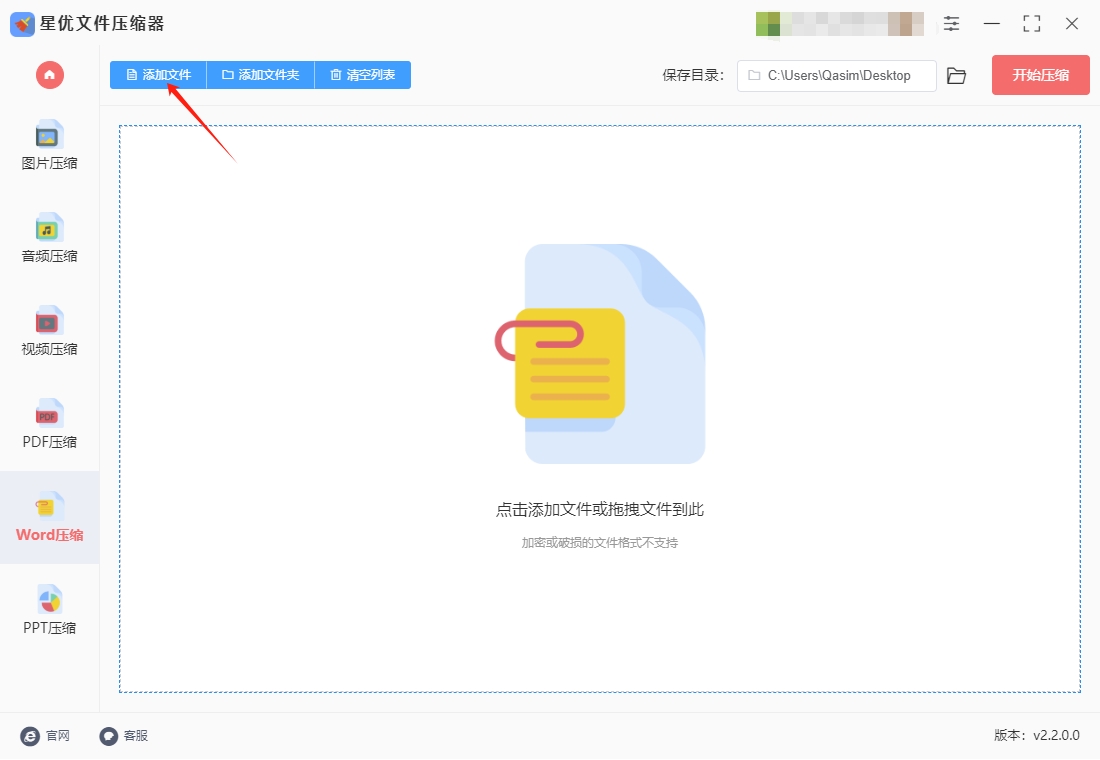
步骤3,软件下方进行压缩设置,我们需要设置压缩质量值,数值越低代表word会被压缩得越小,不过建议不要低于30。
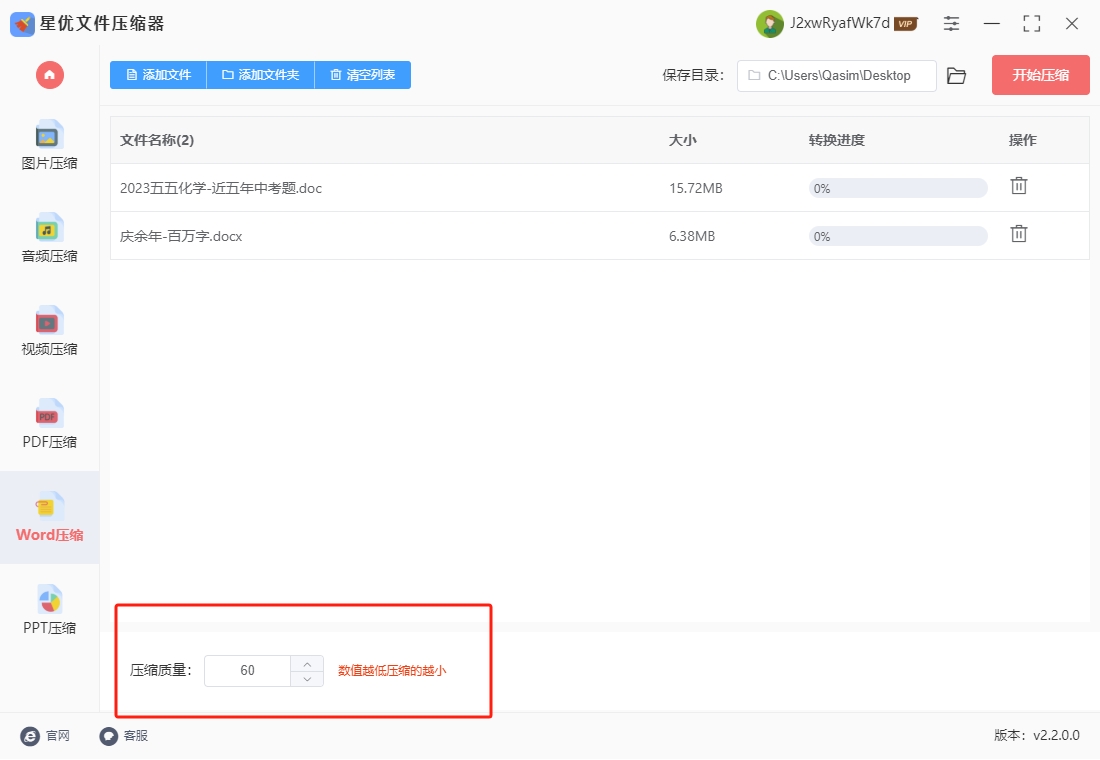
步骤4,完成设置后点击【开始压缩】按键启动压缩程序,压缩时间取决于文件数量和文件大小,压缩结束时软件会立即弹出输出文件夹,压缩后的word文件就保存在这里。
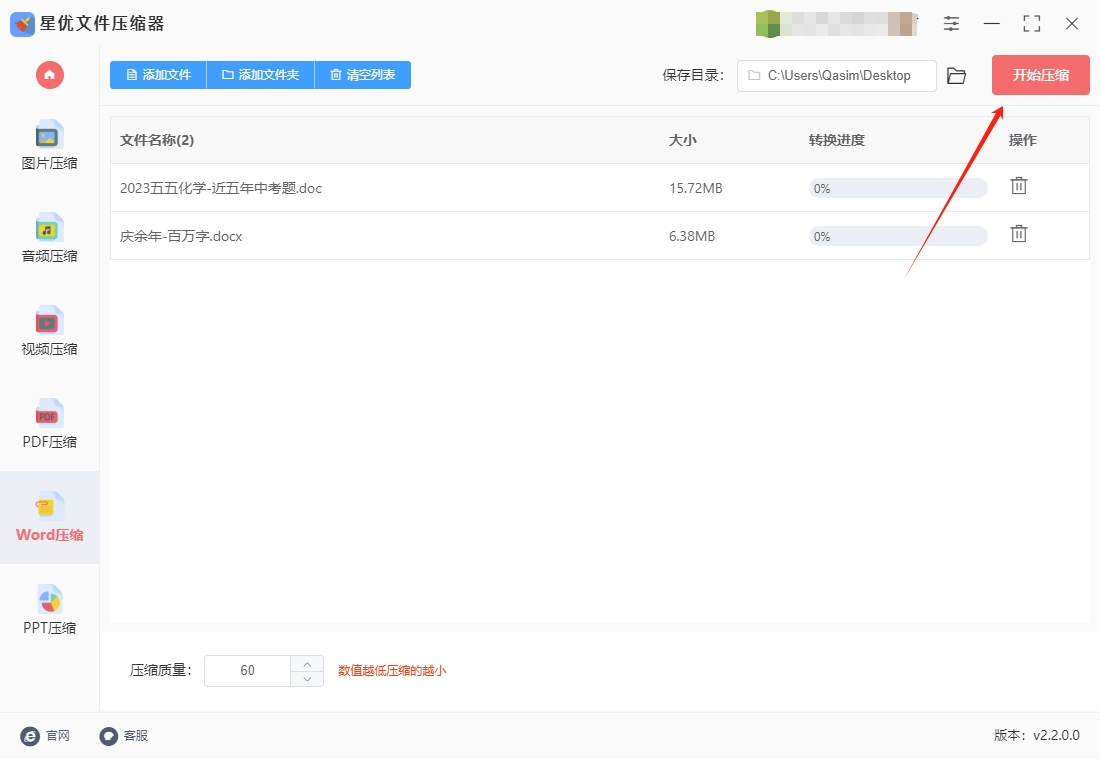
步骤5,最后进行压缩对比,从下面的图片可以清楚的看到,压缩后的word文件内存明显小了很多,证明这个压缩方法是有效的。
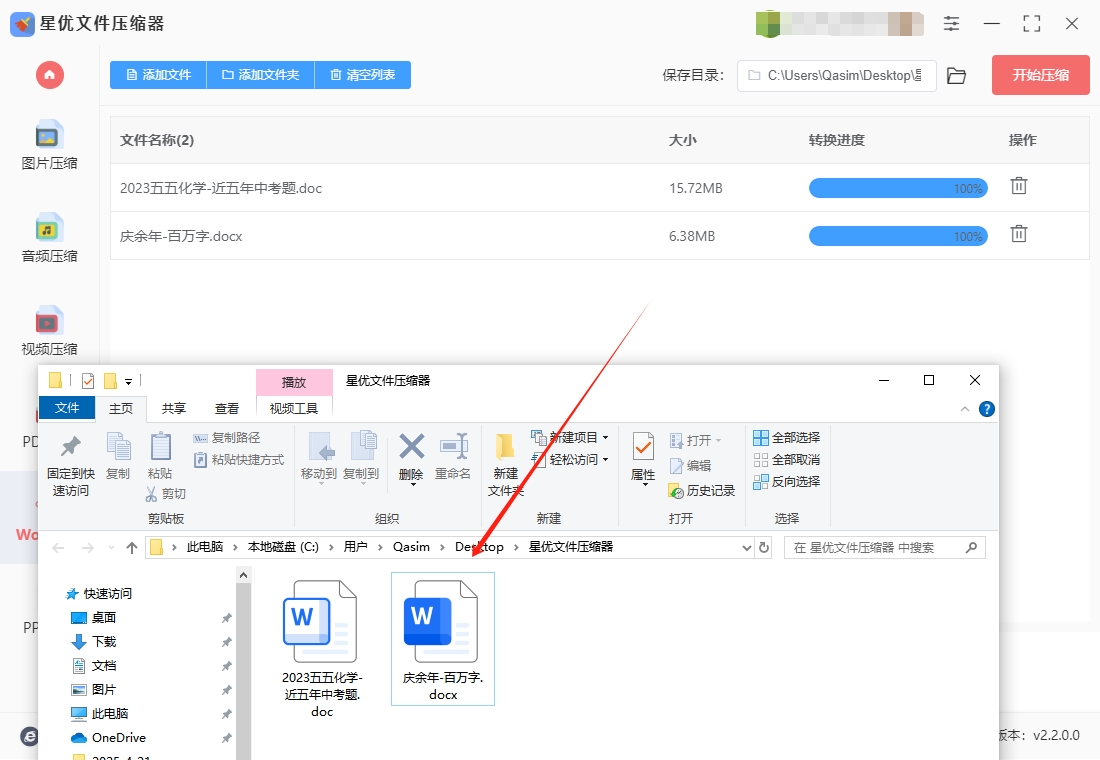
方法二:使用“Sllpdf”将word压缩变小
在数字化办公和学习中,Word文档(.docx)常因包含大量图片、图表或嵌入对象而导致文件体积过大,影响传输效率或占用存储空间。Sllpdf作为一款功能强大的在线PDF工具,其隐藏功能之一是支持通过转换格式间接压缩Word文件大小。本文将详细介绍如何利用Sllpdf的PDF压缩功能,结合“先转PDF再压缩”的技巧,高效减少Word文件体积,同时保持内容清晰度。
一、Sllpdf工具简介
Sllpdf是一款基于Web的PDF处理平台,无需安装软件,支持浏览器直接操作。其核心功能包括PDF压缩、合并、拆分、转换等,同时兼容Word、Excel、PPT等格式的互转。通过将Word文档先转换为PDF格式,再利用其智能压缩算法,可显著减少文件大小,且操作简单、安全可靠。
二、准备工作
设备与环境要求,确保设备已连接网络,推荐使用最新版本的Chrome、Firefox或Safari浏览器。准备需要压缩的Word文档(.docx格式),建议文件大小不超过50MB(Sllpdf免费版限制)。文档中的图片、图表可能影响压缩效果,建议提前检查并优化图片分辨率(如72-150 DPI)。备份原始文件,避免因操作失误导致内容丢失。
三、详细操作步骤
第一步:将Word文档转换为PDF
访问Sllpdf官网打开浏览器,输入网址www.Sllpdf.com,进入官网首页。选择“Word转PDF”功能,在首页功能列表中,点击“Word转PDF”图标,或直接在搜索框输入“Word to PDF”跳转。上传Word文件,点击“选择文件”按钮,从本地硬盘中选择需要压缩的Word文档,或直接将文件拖拽至上传区域。等待文件上传完成(上传速度取决于网络环境)。转换为PDF,系统自动处理转换,完成后显示预览页面,可点击“下载”按钮保存PDF文件至本地。
第二步:压缩PDF文件大小
返回Sllpdf首页点击左上角“Sllpdf”Logo返回主页,或直接刷新页面。选择“压缩PDF”功能在功能列表中找到“压缩PDF”图标,或搜索“Compress PDF”进入压缩页面。上传PDF文件,点击“选择文件”按钮,上传刚转换的PDF文件。Sllpdf提供三种压缩模式:基本压缩:保持清晰度,适合日常使用。强烈压缩:大幅减小文件体积,但可能轻微降低画质。自定义压缩:手动调整压缩参数(需付费订阅)。推荐选择“基本压缩”或“强烈压缩”,根据需求平衡画质与体积。开始压缩,点击“压缩”按钮,系统自动处理文件,完成后显示压缩前后大小对比。
第三步:将压缩后的PDF转回Word(可选)
选择“PDF转Word”功能,若需保留Word格式,返回首页后选择“PDF转Word”功能。上传压缩后的PDF文件,等待转换完成。下载并保存文件,点击“下载”按钮,将文件保存为.docx格式,完成操作。
四、优化技巧与注意事项
优化图片质量,在Word文档中,右键点击图片→“设置图片格式”→“图片压缩”,选择“使用文档分辨率”或自定义分辨率(如150 DPI),可减少图片占用的空间。删除冗余内容,删除文档中未使用的样式、隐藏文本或重复内容,可间接减小文件体积。避免嵌入字体,在Word中保存文件时,选择“工具”→“保存选项”→“不嵌入常用系统字体”,减少字体文件对体积的影响。文件大小限制,Sllpdf免费版单次处理文件不超过50MB,若文件过大,可尝试:拆分文档为多个小文件后分别压缩。升级至Pro版(支持2GB文件及批量处理)。
五、总结
通过Sllpdf的“Word转PDF→压缩PDF→PDF转Word”三步法,可高效压缩Word文件大小,同时保持内容完整性。其智能压缩算法能在保证画质的前提下显著减小体积,适合日常办公、学术提交或在线分享场景。掌握此技巧后,您将能轻松应对大文件传输需求,提升工作效率。
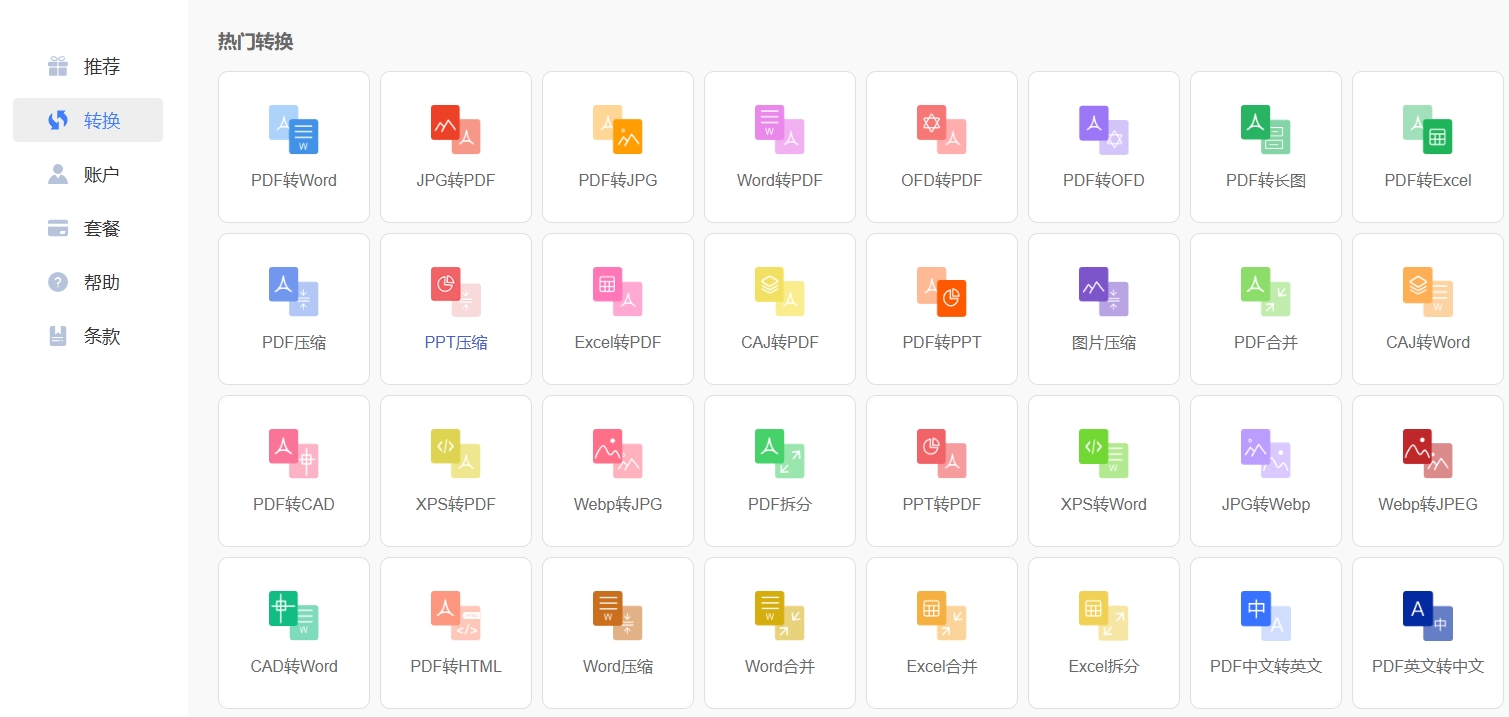
方法三:使用“Word自带压缩功能”将word压缩变小
在处理包含大量图片或高分辨率内容的Word文档时,文件体积可能急剧增大,影响传输速度或占用存储空间。Word自带“图片压缩”功能,可针对文档中的图片进行优化,从而显著减小文件大小。以下为详细操作步骤,适用于Microsoft Word 2013及以上版本:
一、适用场景
图片过多:文档中包含大量截图、图表或嵌入图片。高分辨率图片:图片分辨率过高(如300 DPI以上),导致文件体积膨胀。格式冗余:文档中存在隐藏文本、未使用的样式或冗余格式。
二、准备工作
检查文档内容,确认文档中是否包含需要保留的高清图片(如设计稿、产品图)。若需保留高清效果,可跳过图片压缩步骤。备份原文件,在操作前,建议将原始Word文件另存为副本,避免因误操作导致内容丢失。
三、详细操作步骤
第一步:打开Word文档
启动Microsoft Word,打开需要压缩的文档。
第二步:选择需要压缩的图片
单张图片压缩,点击文档中任意一张图片,使其处于选中状态(图片四周出现调整手柄)。
批量压缩(若文档中有多张图片),可按住Ctrl键逐一选择图片,或通过“查找和替换”功能定位所有图片(需结合VBA脚本,此处不展开)。
第三步:执行图片压缩
进入图片格式选项卡,点击选中图片后,Word顶部菜单栏会出现“图片格式”选项卡(若未显示,请确保已选中图片)。打开压缩图片对话框,在“图片格式”选项卡中,点击“压缩图片”按钮(通常位于“调整”组内)。若未看到按钮,可右键点击图片→“大小和位置”→“压缩图片”。设置压缩选项,在弹出的“压缩图片”对话框中,选择以下参数:应用范围:仅所选图片:仅压缩当前选中的图片。文档中的所有图片:压缩文档内所有图片。压缩选项:电子邮件(96 ppi):适合网页或邮件发送,体积最小。打印(220 ppi):适合打印或一般用途,平衡体积与清晰度。高质量(300 ppi):保留原始图片质量,适合专业设计或印刷,但压缩效果有限。删除图片的裁剪区域:若图片被裁剪过,可勾选此项以进一步减小体积。确认压缩结果,点击“确定”后,Word会自动处理图片压缩。可通过“另存为”功能,对比压缩前后的文件大小,验证效果。
四、其他优化技巧
删除冗余内容,检查并删除未使用的样式、隐藏文本或重复内容,可间接减小体积。调整图片分辨率,在插入图片前,通过图像编辑软件(如Photoshop)降低分辨率至72-150 DPI,可减少图片占用的空间。避免嵌入字体,在Word中保存文件时,选择“工具”→“保存选项”→“不嵌入常用系统字体”,减少字体文件对体积的影响。
通过以上步骤,可高效压缩Word文档体积,满足传输、存储或格式兼容性需求。掌握此技巧后,您将能灵活应对大文件处理场景,提升办公效率。
方法四:使用“优速文件压缩器”将word压缩变小
步骤一:下载并安装优速文件压缩器
下载软件,访问优速文件压缩器官方网站或可信下载平台,下载最新版本的安装包。安装软件,双击安装包,按照提示完成安装。安装过程简单,通常只需几分钟。
步骤二:打开软件并选择Word压缩功能
启动软件,安装完成后,双击桌面图标或从开始菜单中打开优速文件压缩器。选择功能,在软件主界面中,找到并点击左侧功能栏中的 “Word压缩” 选项。
步骤三:添加Word文件
单个文件添加,点击界面左上角的 “添加文件” 按钮,从电脑中选择需要压缩的Word文档(支持 .doc 和 .docx 格式)。批量添加文件,如果需要压缩多个文件,可以:将所有文件整理到一个文件夹中,直接拖拽文件夹到软件界面;或按住 Ctrl 键逐一选择多个文件,点击 “打开”。
步骤四:设置压缩参数
调整压缩质量,在右侧的 “压缩质量” 栏中,通过滑动条或手动输入数值来调整压缩级别。数值越低,压缩后的文件体积越小,但可能会影响文档的清晰度。建议:根据需求选择合适的压缩值,一般默认值即可满足大部分场景。选择输出目录,点击 “输出目录” 旁的文件夹图标,设置压缩后文件的保存位置。默认路径为软件安装目录下的“输出文件夹”。
步骤五:开始压缩
启动压缩,确认文件和参数设置无误后,点击界面右上角的 “开始转换” 按钮。等待完成,软件将自动处理文件,压缩进度会在界面中实时显示。查看结果。压缩完成后,软件会自动打开输出目录,您可以在其中找到压缩后的Word文件。
步骤六:验证压缩效果
对比文件大小,打开输出目录,查看压缩后的文件大小,并与原文件进行对比。检查文件内容,双击压缩后的Word文件,确认文档内容、格式和图片质量是否符合预期。

压缩 Word 文件不仅仅是为了解决眼前的实际问题,更是一种对资源的合理利用和对工作的高效管理。在如今信息爆炸的时代,我们每天都会产生大量的电子文件,如果不及时对它们进行优化处理,就会陷入文件的“泥沼”中无法自拔。当我们成功将 Word 文件压缩变小,就仿佛卸下了身上的沉重包袱,能够以更加轻松的姿态投入到工作中。每一次顺畅地打开、编辑和分享文件,都是压缩带来的便利体现。让我们学会给 Word 文件“减负”,在数字化的道路上轻装前行,创造更加高效、便捷的工作环境。看完这篇文章后,大家对今天分享的“怎么将word文件压缩变小一些?”的方法还满意吗?几个方法中有些方法操作起来还是非常简单的,相信你也可以快速学会哦。