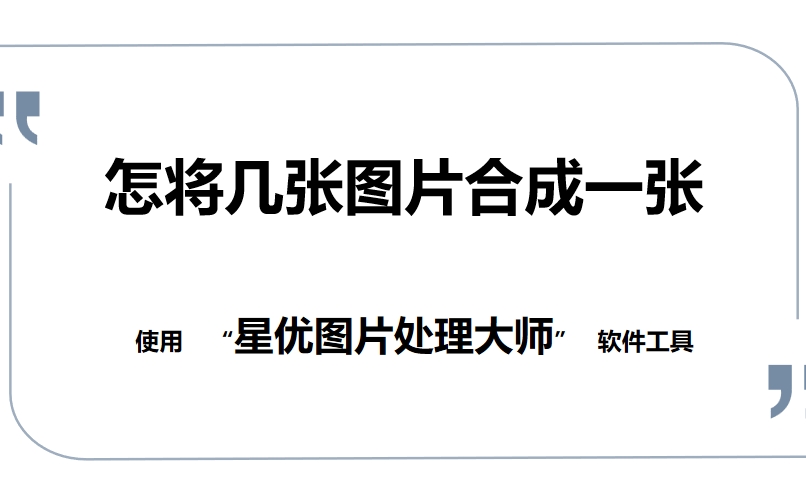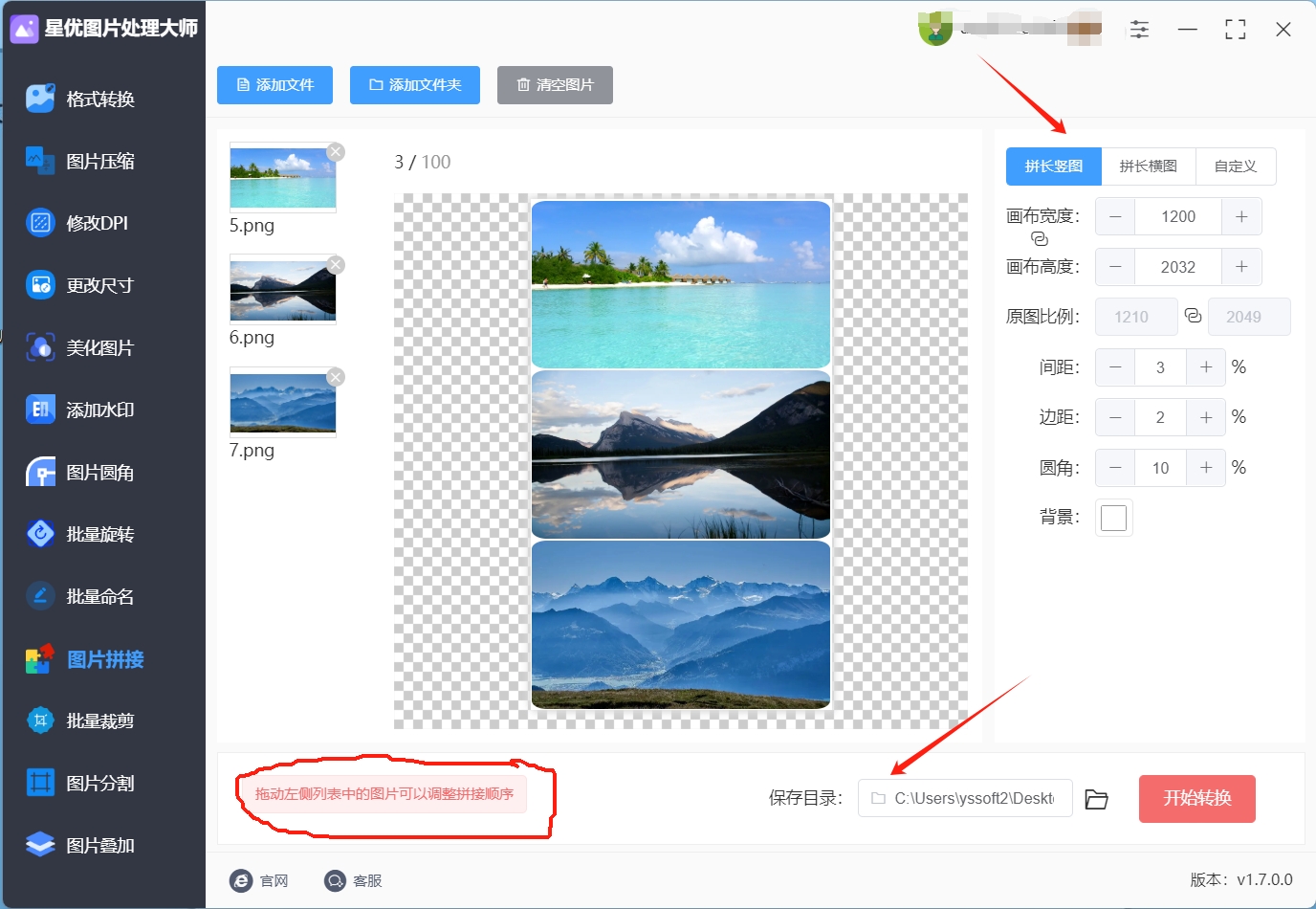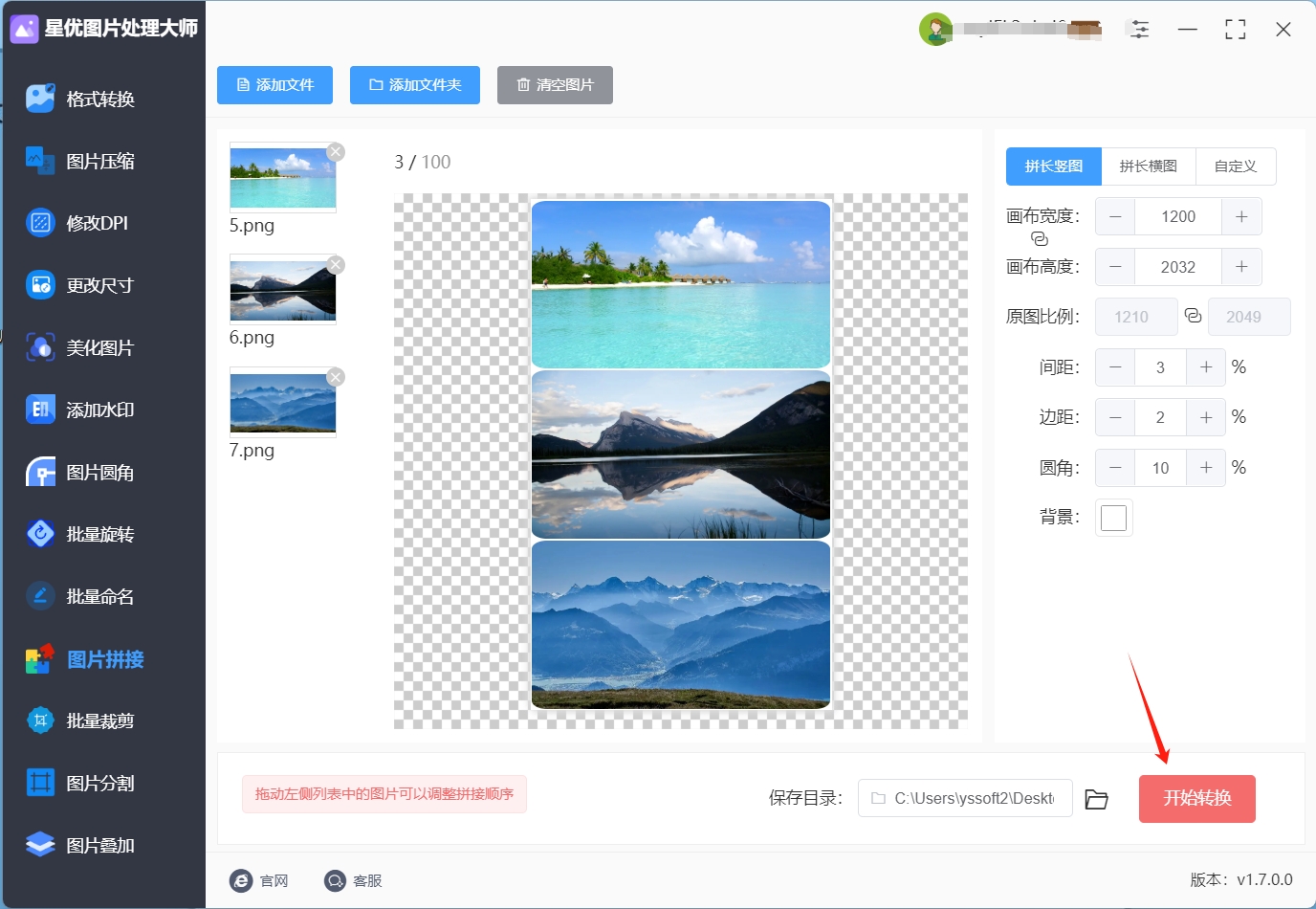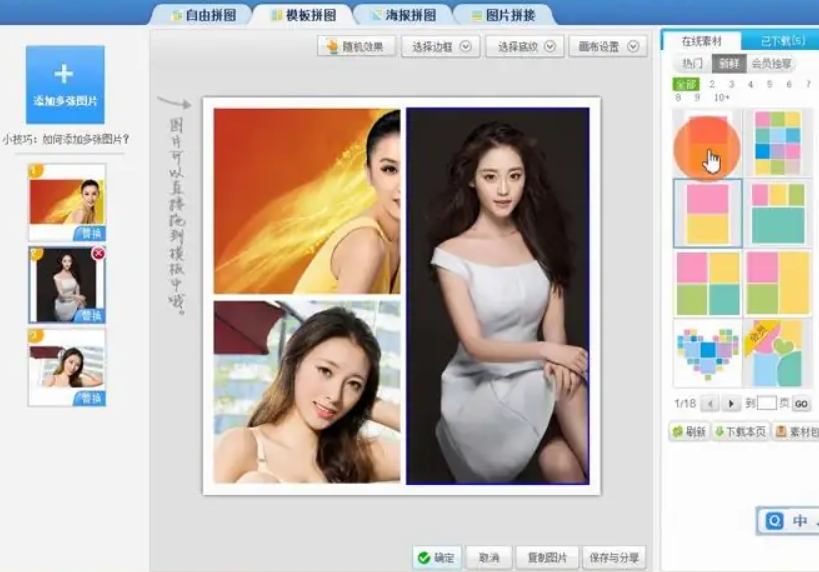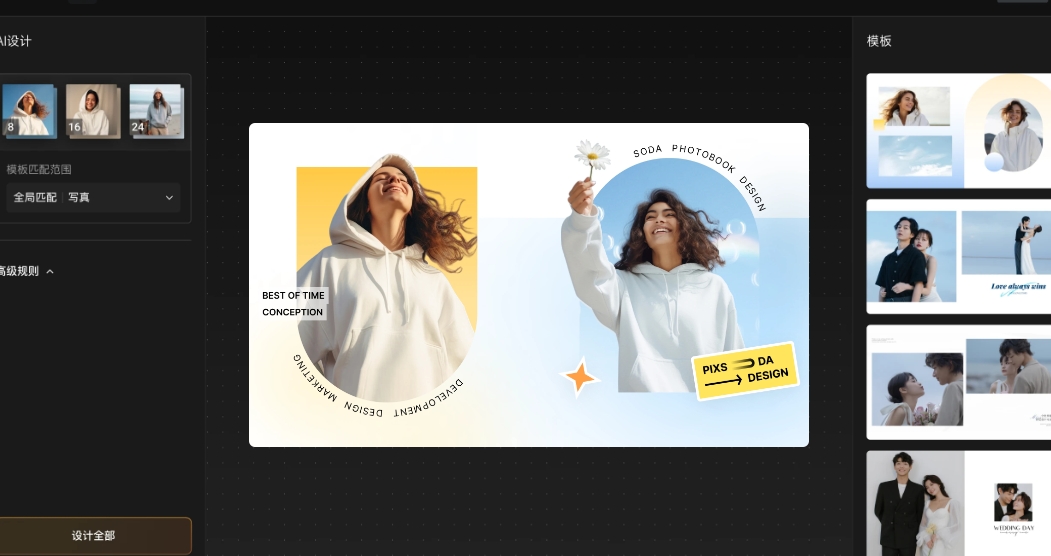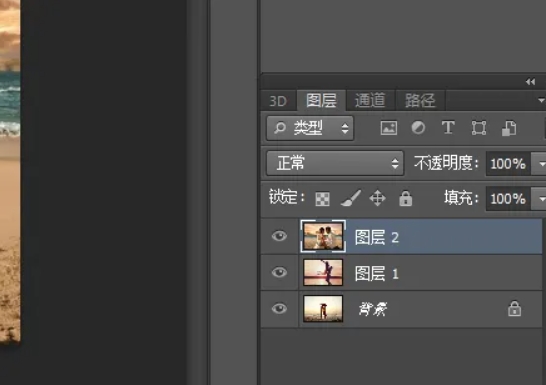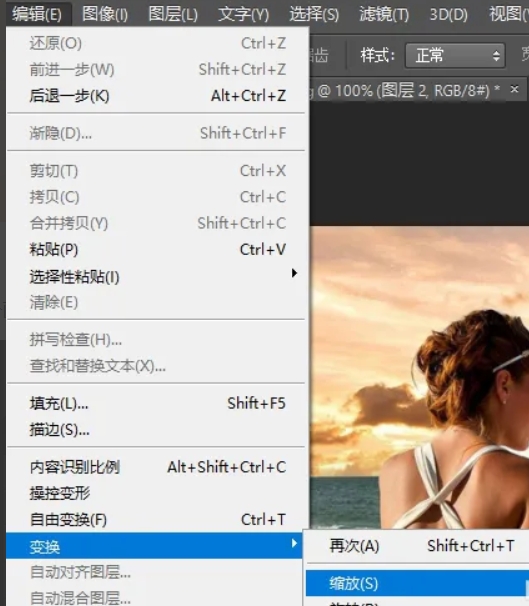怎将几张图片合成一张?大家在生活中是否经常保存各种图片或自己拍摄的照片呢?在整理照片时,我们可能会发现一些有衔接的照片内容,此时我们可以选择将它们合并在一起,如果不进行合并,不仅会丧失这两张照片的连贯效果,还会让多余的照片整理起来变得非常麻烦,此外,在当前这个信息爆炸的时代,大家都保存了很多的照片内容,如果不小心丢失了某一张图片,另一张照片很有可能就丧失了它的效果。
因此,合并照片是一种必不可少的操作,它不仅可以解决上述问题,还可以节省存储空间,合并后的照片不用翻找另一个照片来寻找连贯性,一张照片就将所有的效果都展现出来了,而且减少照片文件的数量是只有好处没有坏处的,合并后的照片可以直接减少图片数量,让我们一眼看过去就知道照片的内容,最后,合并后的照片可以一起进行编辑,这也提高了我们的工作效率。了解了这么多合并的好处,那么具体的合并方法是什么样的呢?接下来小编会介绍五种简单快速的合并几张图片文件方法,大家快来看看吧!
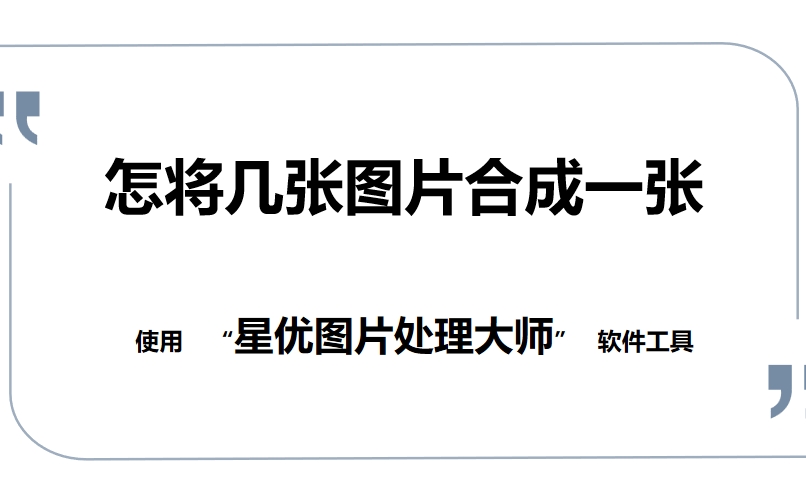
方法一:使用“星优图片处理大师”将几张图片合成一张
下载地址:https://www.xingyousoft.com/softcenter/XYImage
步骤1:打开软件并选择功能
如果您以前没有使用过“星优图片处理大师”,这是一款非常好用的图片处理工具,特别适合合并照片的需求。首先,您需要从官方网站下载并安装软件。安装完成后,双击软件图标,打开软件界面。
打开软件后,您会看到界面左侧有一排功能选项。找到并点击【图片拼接】功能,准备开始合并您的照片。

步骤2:导入照片
接下来,我们需要把您想要合并的两张照片导入软件中。导入的方式很简单:
在软件界面的左上角,有一个【添加文件】按钮,点击它,然后选择您想要合并的照片文件。您可以选择两张图片,点击“打开”将它们导入到软件中。

步骤3:自定义设置
图片导入后,软件界面右侧会显示一些可以调整的选项。根据您的需求,您可以进行以下设置:
排序模式:您可以选择图片合并的方式,比如“长竖图”,“长横图”或是“自定义”。
尺寸和比例:如果需要,您还可以调整合并后照片的尺寸或比例,以确保合并后的图片符合您的要求。
这些设置选项都很直观,您可以根据自己的喜好进行调节。
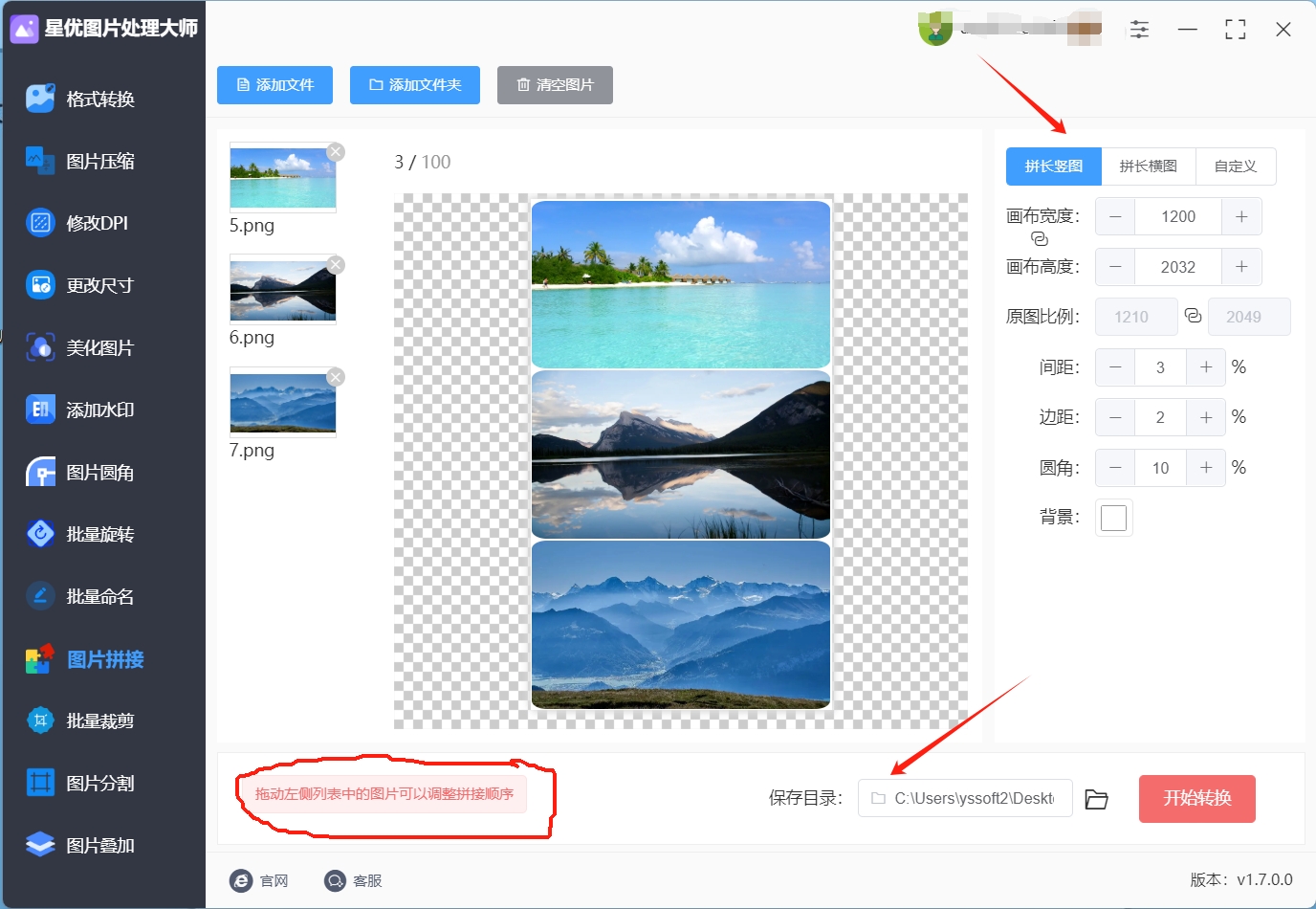
步骤4:开始拼接
当您完成所有的设置后,只需点击右下角的【开始转换】按钮。此时,软件将自动开始拼接图片。根据您的照片大小和电脑性能,拼接过程通常很快。
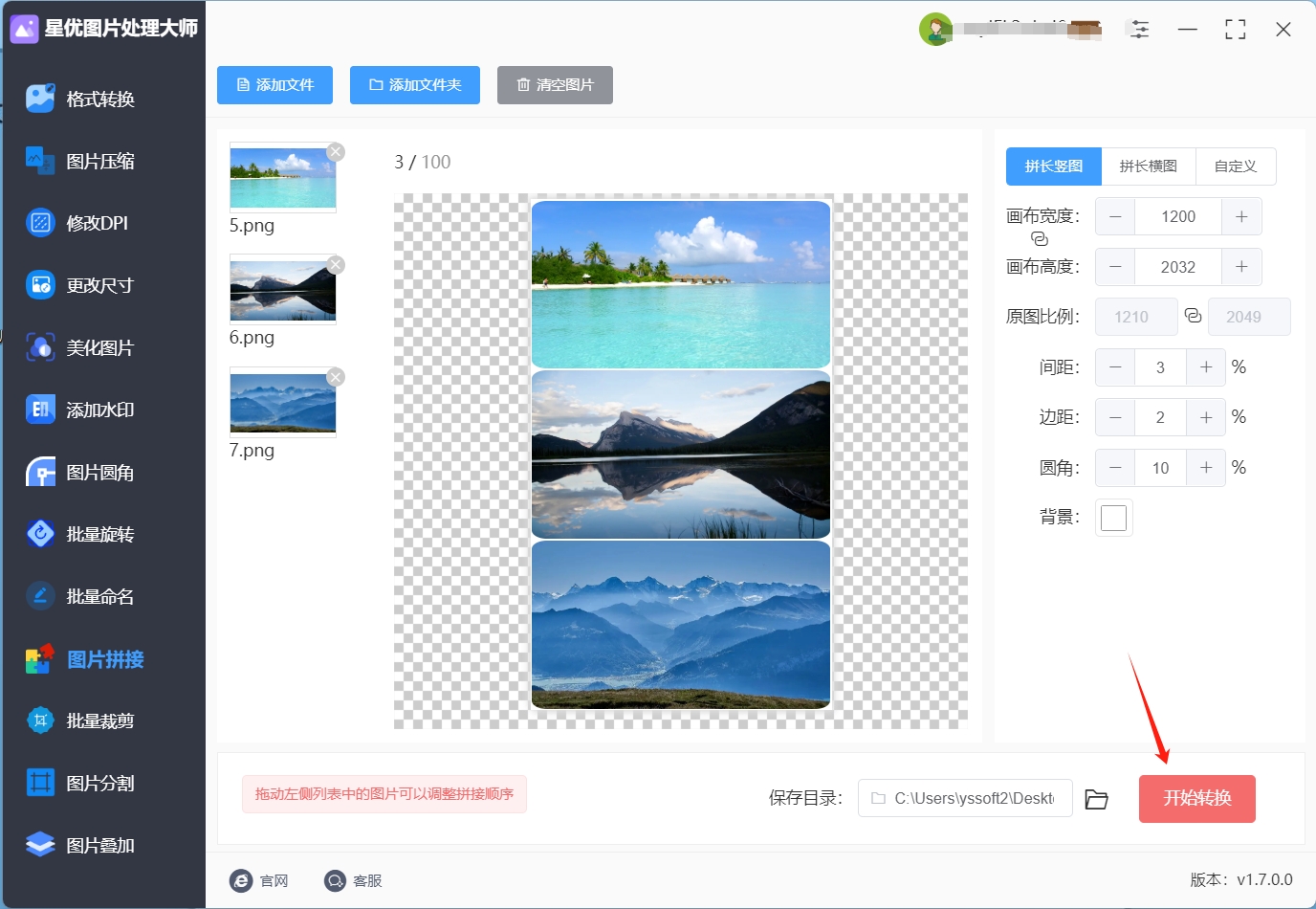
步骤5:查看合并后的照片
拼接完成后,软件会自动打开保存合并后照片的文件夹,您可以直接查看结果。
打开该文件夹,您会看到3张图片已经被完美拼接到一起,成为一张新的图片。

方法二:使用“星星图片处理大师”将几张图片合成一张
步骤 1:打开星星图片处理大师
找到软件图标:
在电脑的“开始”菜单(Windows)或“应用程序”文件夹(Mac)中找到“星星图片处理大师”图标。
启动软件:
双击图标打开“星星图片处理大师”。
软件启动后,您会看到一个简洁的界面,左侧是功能菜单,右侧是操作区域。
步骤 2:选择“拼图”功能
进入拼图功能:
在软件首页,找到并点击“拼图”功能按钮。
这将带您进入拼图功能界面。
步骤 3:导入图片
添加图片:
在拼图功能界面中,找到并点击“添加图片”按钮。
这会弹出一个文件选择窗口。
选择图片:
在文件选择窗口中,浏览您的电脑,找到您想要合成的几张图片。
您可以通过文件夹导航找到图片的位置。
选中所有需要合成的图片后,点击“打开”按钮,将它们导入到星星图片处理大师中。
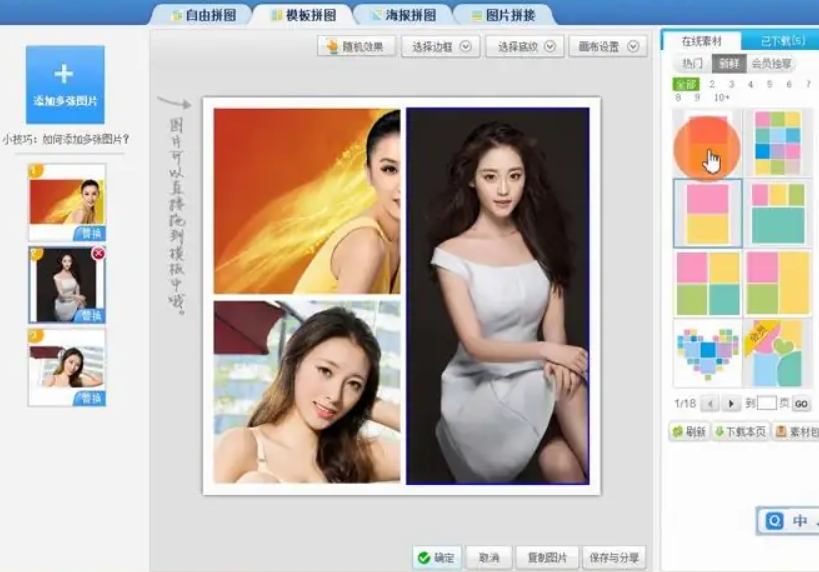
步骤 4:选择拼图模板
查看模板:
导入图片后,您会在右侧看到很多拼图模板供您选择。
这些模板可以帮助您快速完成图片的合成。
选择模板:
您可以选择一个简单的模板,例如“长方形拼图”或“正方形拼图”。
根据您的需求,选择一个合适的模板,点击“应用”按钮。
如果您不确定选择哪个模板,可以先选择一个默认模板,后续可以随时调整。
步骤 5:调整图片
调整顺序和位置:
应用模板后,您可以在拼图界面中看到所有图片的排列效果。
如果您对图片的顺序或位置不满意,可以点击图片,将其拖动到您想要的位置。
调整方向:
您还可以通过点击图片上的“旋转”按钮,调整图片的方向。
如果需要,可以点击“删除”按钮移除某张图片。
步骤 6:保存图片
点击“保存”按钮:
调整好图片顺序和位置后,点击界面右上角的“保存”按钮。
选择保存位置:
在弹出的保存对话框中,选择一个您容易记住的位置(如桌面或文档文件夹)。
输入一个您喜欢的文件名,确保文件扩展名为“.jpg”或“.png”。
完成保存:
点击“保存”按钮,完成保存。
保存完成后,您可以在指定的位置找到合成后的图片。
方法三:使用“晴天图片在线设计”将几张图片合成一张
一、打开网站
首先,打开您日常使用的浏览器,然后输入 晴天图片在线设计的官方网址,点击即可进入。
二、新建项目
进入 晴天图片在线设计官网后,您会看到界面简洁明了。在显眼的位置找到 “开始设计” 按钮,点击它。这时会弹出一个设置窗口,您可以根据自己的需求选择合适的尺寸。比如,如果您打算制作一张社交媒体分享图,平台一般会有推荐尺寸,您直接选择对应的预设尺寸就行;要是您有特殊的尺寸要求,那就点击 “自定义尺寸”,手动输入宽度和高度的数值,单位可以选择像素、厘米等,设置好后点击 “创建”。
三、添加图片
成功创建项目后,来到设计页面。在页面的左侧或者其他比较明显的位置,能找到 “上传” 按钮,点击它。接着会弹出文件选择窗口,按照您电脑中图片的存储路径,依次打开文件夹,找到需要合成的图片。可以按住 Ctrl 键(Windows 系统)或者 Command 键(Mac 系统),依次点击多张图片进行选择,选好后点击 “打开”,图片就会上传到 晴天图片在线设计中。上传完成后,将鼠标移到图片上,按住左键拖动,把图片拖到中间的画布上,然后通过拖动图片边缘的控制点,来调整图片的大小和位置,让它们排列得更加美观、协调。
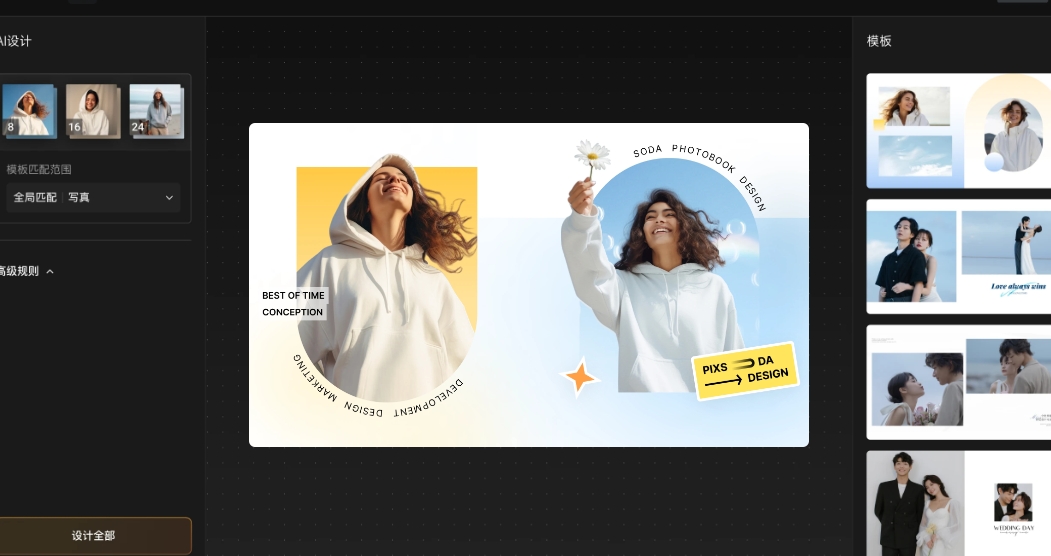
四、设计与调整
添加文字:在设计页面的左侧工具区,找到 “文字” 选项并点击。这时画布上会出现一个文本框,您可以在里面输入想要添加的文字内容,比如旅行照片合成图中,可以输入旅行地点、时间;工作汇报配图中,输入相关的数据说明等。选中文本框,在上方的属性栏中,还能设置文字的字体、字号、颜色、对齐方式等,让文字与图片更好地融合。
添加图形:点击 “图形” 选项,这里面有各种各样的形状,如圆形、方形、线条等。选择您需要的图形,将其拖到画布上,通过拖动控制点调整大小和角度,还能设置图形的填充颜色、边框颜色和粗细等,为合成图增添更多设计元素。
应用滤镜:如果您觉得图片的色彩不够理想,点击 “滤镜” 选项。晴天图片在线设计提供了丰富多样的滤镜效果,复古风、清新风、时尚风等,点击不同的滤镜,图片会实时呈现出相应的效果,您可以选择最适合合成图主题和氛围的滤镜。
五、保存图片
当您完成所有的设计和调整,对合成图非常满意后,就可以保存图片了。在页面的右上角,找到 “下载” 按钮并点击。此时会弹出下载设置窗口,您可以选择图片的格式,常见的有 JPEG、PNG 等。JPEG 格式文件相对较小,适合用于网页展示、社交媒体分享;PNG 格式支持透明背景,适合用于需要保留透明元素的图片。另外,还能根据需求选择图片的质量,质量越高,图片越清晰,但文件也越大。设置好后,点击 “下载”,选择保存路径,图片就会保存到您指定的位置啦。
方法四:使用“ Photoshop”将几张图片合成一张
步骤 1:打开 Photoshop
找到 Photoshop 图标:
在 Windows 系统中,通过电脑的 “开始” 菜单查找 “Photoshop” 图标。
在 Mac 系统里,则在 “应用程序” 文件夹中找到相应图标。
启动软件:
双击 Photoshop 图标,打开软件。
软件启动后,你将看到简洁的界面,顶部是菜单栏,左侧为工具栏,右侧是面板区域。
步骤 2:新建文件
点击 “文件” 菜单:在 Photoshop 顶部菜单栏中,点击 “文件” 菜单。
选择 “新建”:在下拉菜单中,选择 “新建” 选项。
设置画布大小:
在 “新建” 对话框中,根据要合成的图片数量和大小调整画布尺寸。例如,若合成 4 张图片,可选择宽度 1920 像素、高度 1080 像素的较大画布。
确保分辨率设置为 72 像素 / 英寸(适用于屏幕显示)或 300 像素 / 英寸(适用于打印)。
命名文件:在 “名称” 框中输入喜欢的文件名,如 “图片合成”。
点击 “创建”:点击 “创建” 按钮,创建新画布。
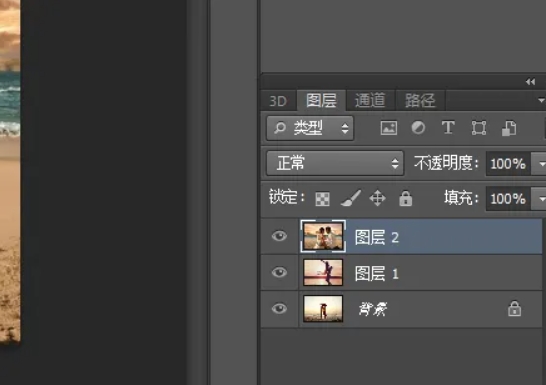
步骤 3:导入图片
点击 “文件” 菜单:再次点击顶部菜单栏中的 “文件” 菜单。
选择 “打开”:在下拉菜单中,选择 “打开” 选项。
选择图片:
在弹出的文件选择窗口中,通过文件夹导航,浏览电脑,找到想要合成的几张图片。
选中所有需要合成的图片后,点击 “打开” 按钮,将它们导入到 Photoshop 中。注意,每张图片会作为一个单独的图层打开。
步骤 4:调整图片
将图片拖入画布:
在 Photoshop 中,每张图片都会作为一个单独的图层打开。
在 “图层面板”(通常在右侧)中,找到每张图片对应的图层,点击图层,然后将图片拖动到之前创建的画布中。
调整顺序:在 “图层面板” 中,拖动图层来调整图片的顺序,图层顺序决定了图片的前后关系,位于上方的图层会覆盖下方的图层。
调整位置和大小:
选中需要调整的图片(在 “图层面板” 中点击图层)。用 “移动工具”(快捷键:V)拖动图片到合适的位置。
使用 “自由变换” 功能调整图片大小:按下快捷键 “Ctrl + T”(Windows)或 “Command + T”(Mac),拖动图片的角点或边框来调整大小,按住 “Shift” 键可以保持图片的比例,按下 “Enter” 键确认调整。
调整方向:如果需要旋转图片,可以使用 “图像”>“图像旋转” 功能,选择 “顺时针 90 度”“逆时针 90 度” 或 “180 度”。或者,使用 “编辑”>“变换”>“旋转” 功能进行更精细的调整。
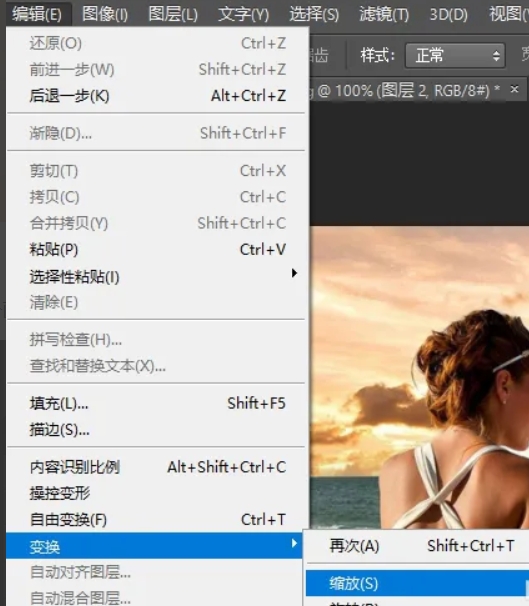
步骤 5:保存图片
点击 “文件” 菜单:在 Photoshop 顶部菜单栏中,点击 “文件” 菜单。
选择 “存储为”:在下拉菜单中,选择 “存储为” 选项。
选择保存格式:在 “存储为” 对话框中,选择保存格式:
JPEG:适用于网页和屏幕显示,文件大小较小。
PNG:支持透明背景,适用于需要透明效果的图片。
TIFF:适用于打印,文件质量高。
选择保存位置:在 “保存位置” 框中,选择容易记住的位置,如桌面或文档文件夹。
命名文件:在 “文件名” 框中,输入喜欢的文件名。
点击 “保存”:点击 “保存” 按钮,完成保存。
方法五:使用“优速图片格式转换器”将几张图片合成一张
步骤 1:启动软件并选择合成模式
在电脑的“开始”菜单(Windows)或“应用程序”文件夹(Mac)中找到“优速图片格式转换器”图标。双击图标打开软件。打开软件后,您会看到一个简洁的主界面,左侧是功能菜单。在主界面中,找到并点击“图片拼接”功能。
步骤 2:添加要合成的图片
在图片合成功能界面中,找到并点击“添加图片”按钮。这会弹出一个文件选择窗口。在文件选择窗口中,浏览您的电脑,找到您想要合成的几张图片。
注意:您可以一次性选择多张图片进行导入。

步骤3:设置参数
导入图片后,您会在右侧看到多种合成布局选项。这些选项包括拼长竖图、拼长横图、自定义。根据您的需求和图片数量,选择一个合适的布局方式。在合成界面中,您可以拖动每张图片,调整它们的位置,确保它们符合您的需求。如果需要,您可以设置图片的边框样式,选择边框颜色和宽度等。
步骤 4:合成并保存图片
完成所有调整后,点击界面右上角的“开始转换”按钮。软件将会自动生成合成后的图片。
找到合成后的图片,双击打开它,检查图片是否符合您的预期。如果您对合成效果不满意,可以返回软件,重新调整设置后再进行合成。
在合并照片时,我们也应该注意一些潜在的问题,举例来说,可能会出现的兼容性问题是需要引起关注的,最好不要将格式不同的两张照片合并在一起,因为这样做很可能导致内容丢失或合并后的照片变得模糊,此外,合并照片时也需要考虑使用场合,如果需要展示每张照片的细节,我并不推荐进行合并,这不仅会降低照片质量,还会导致合并后的照片对单一图片的细节处理不佳,最后,在进行合并时一定要选择可靠的软件,比如“星优图片处理大师”,如果选择不靠谱的软件,可能会导致原文件丢失,合并后的质量下降等问题。到这里今天这篇“怎将几张图片合成一张?”就结束了,合并图片文件是不是非常简单?大家也快去试试吧!