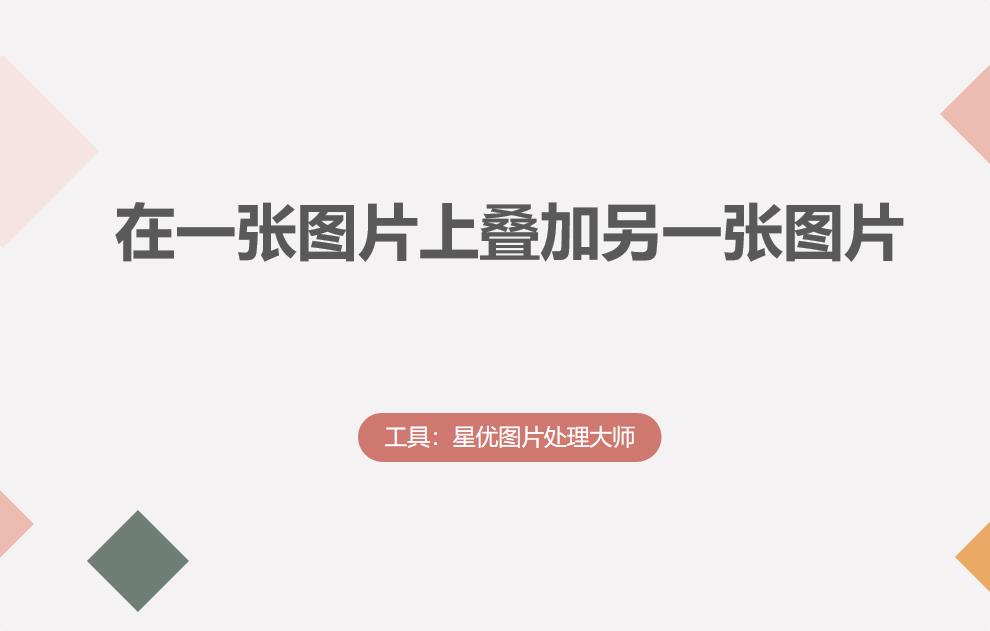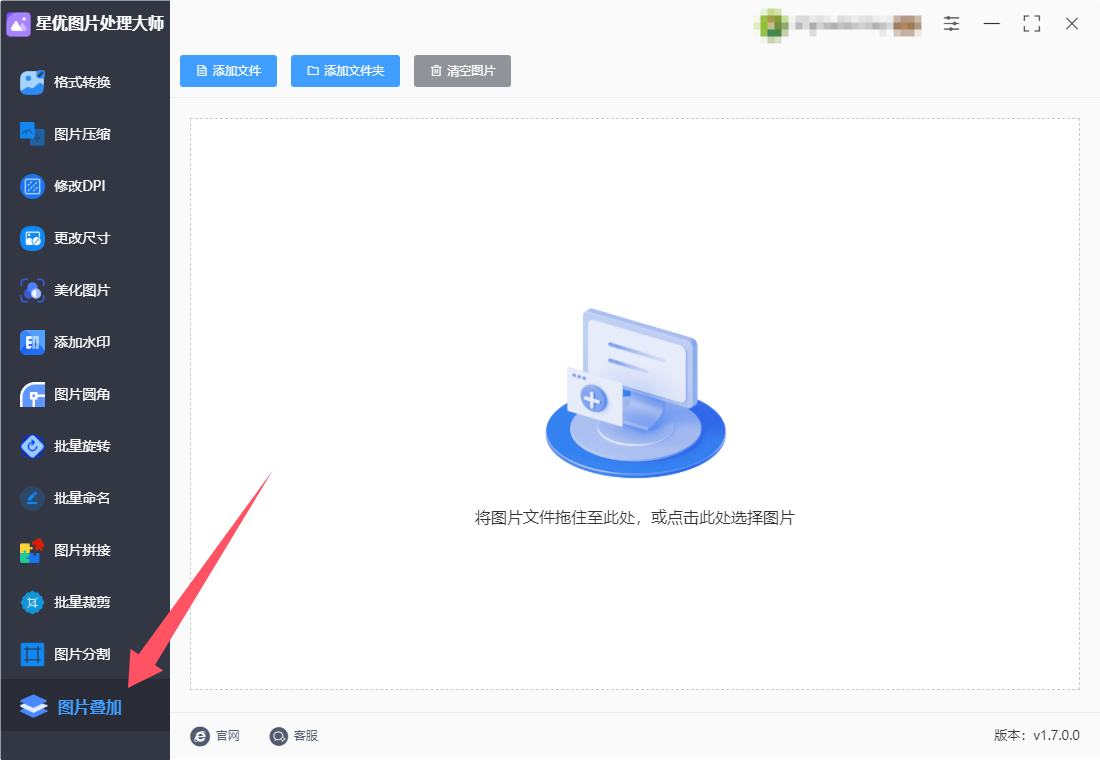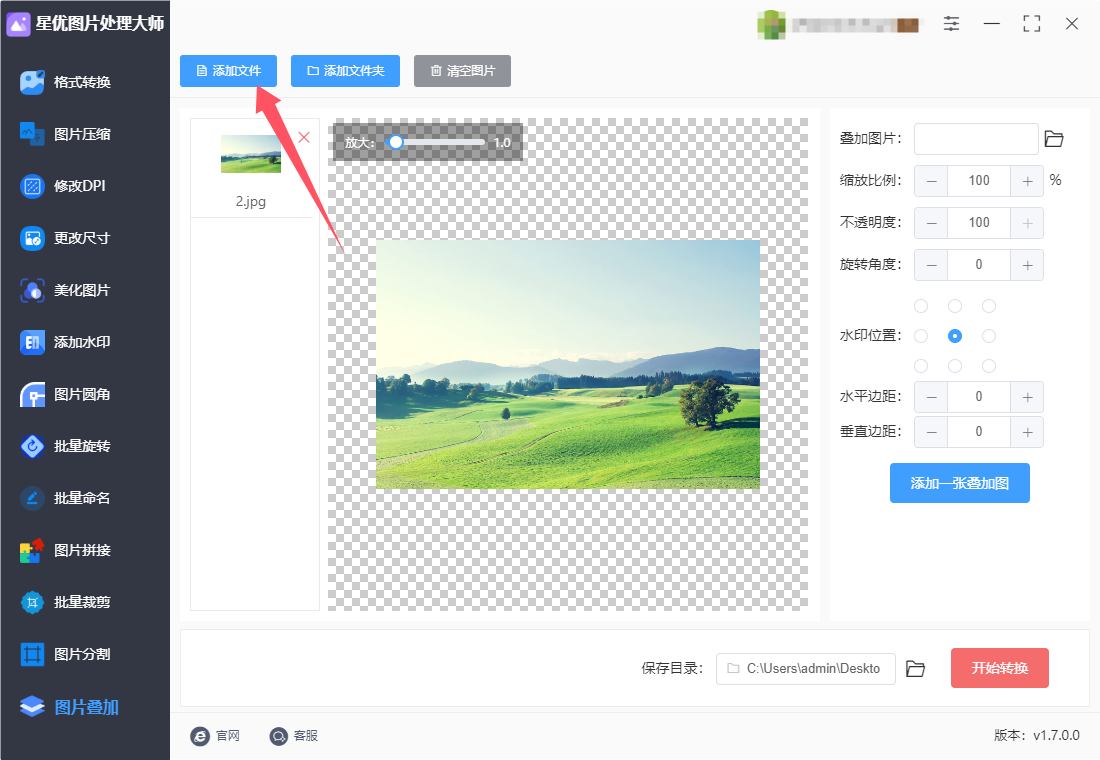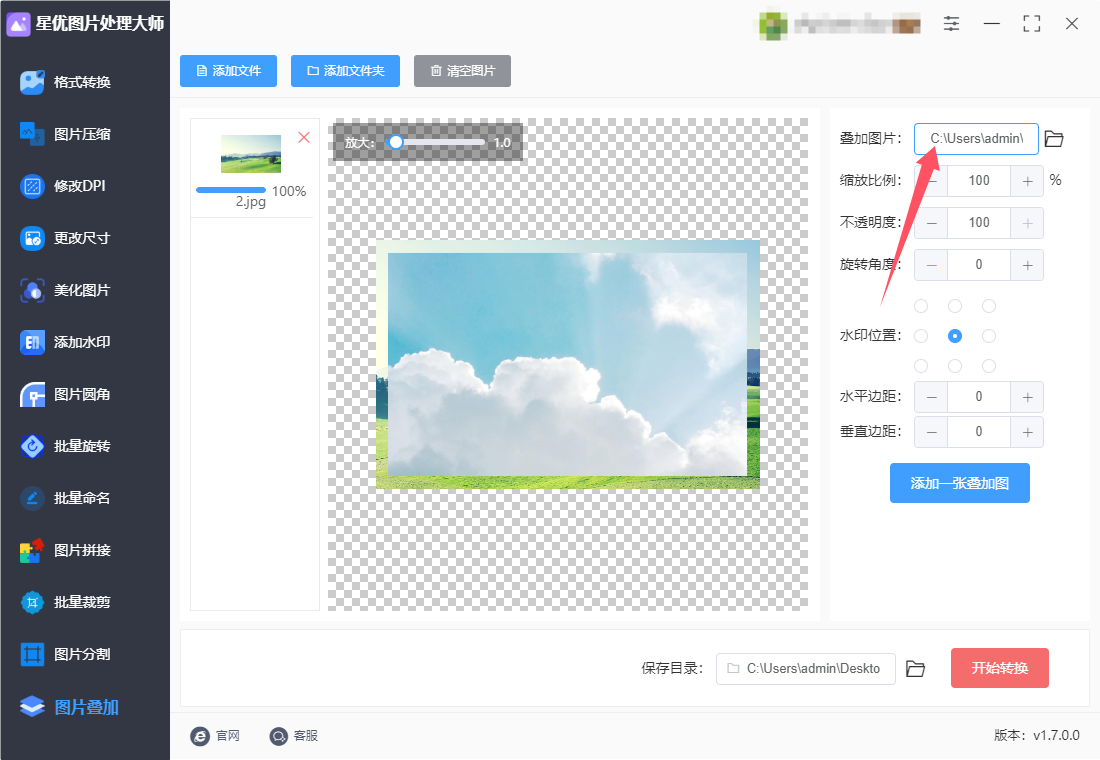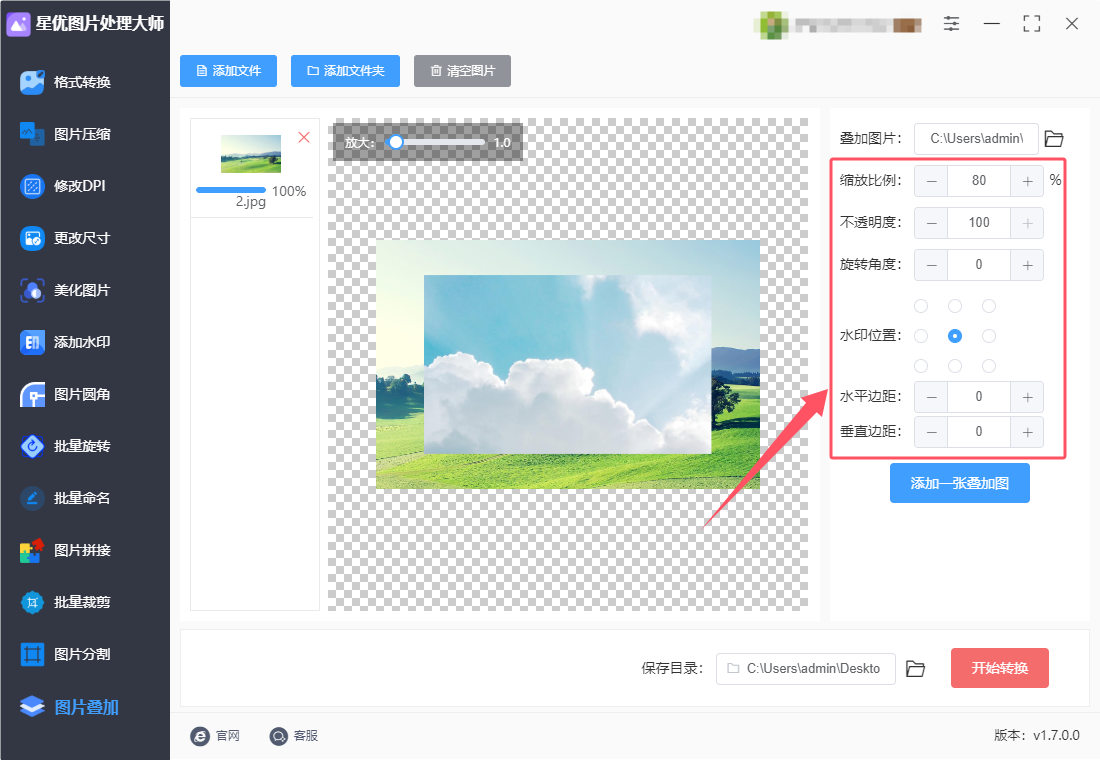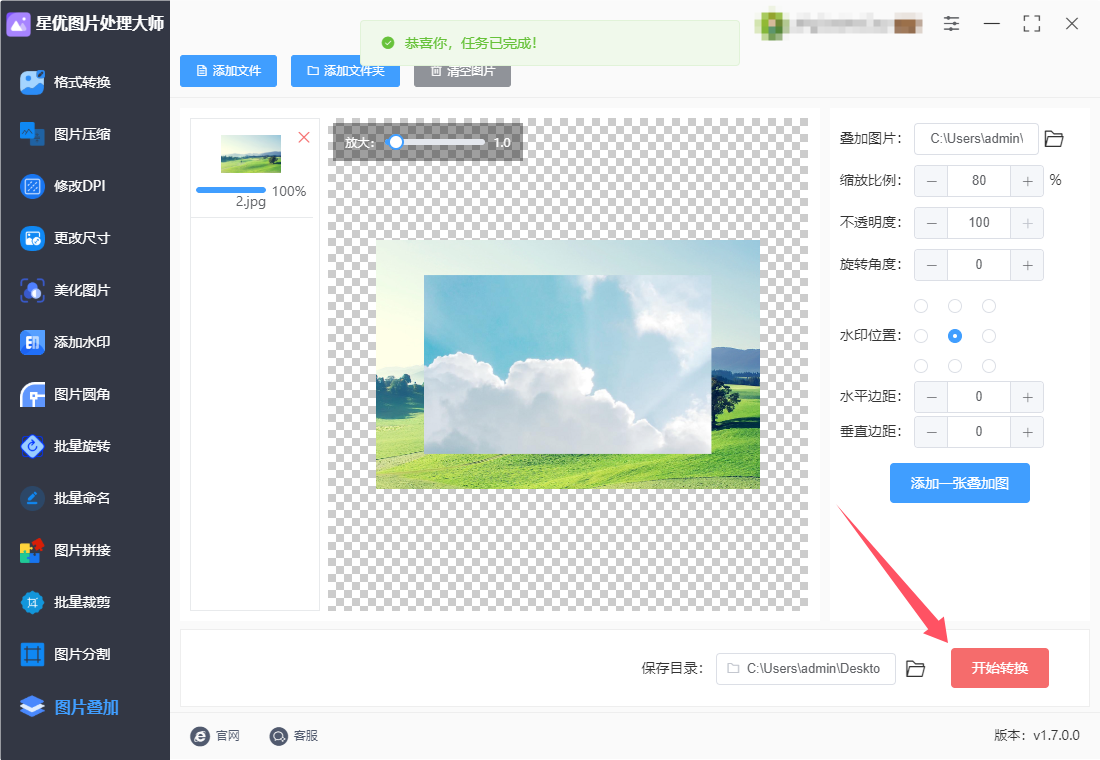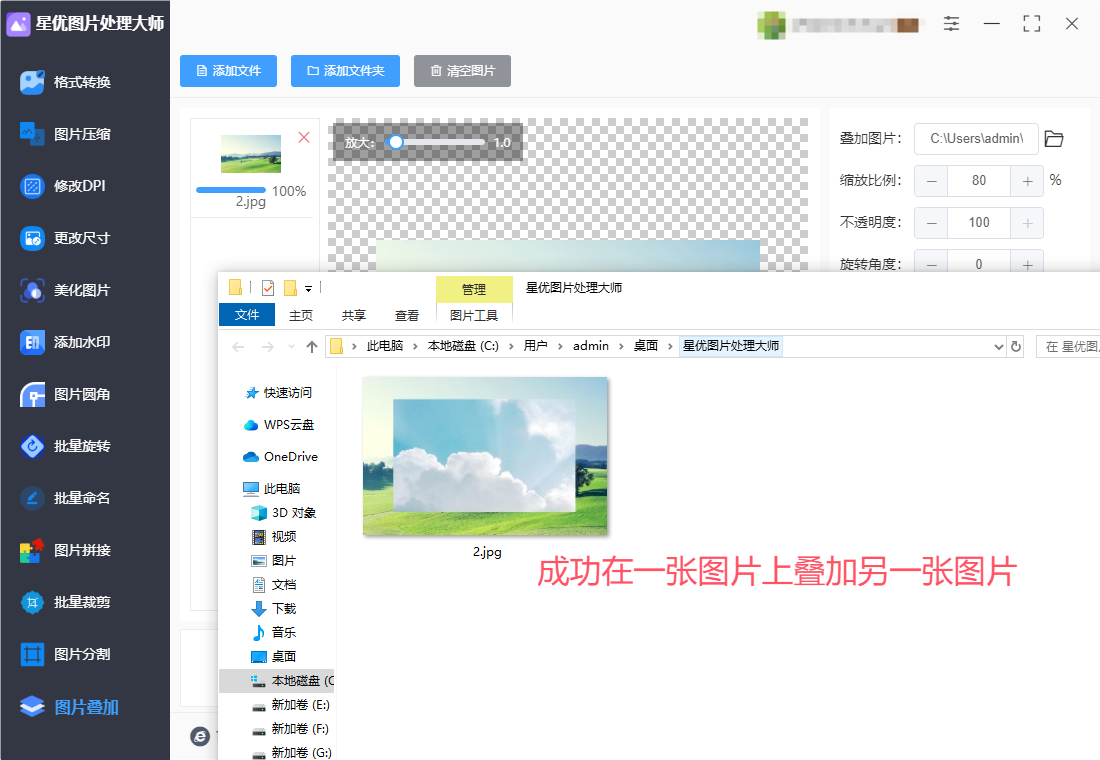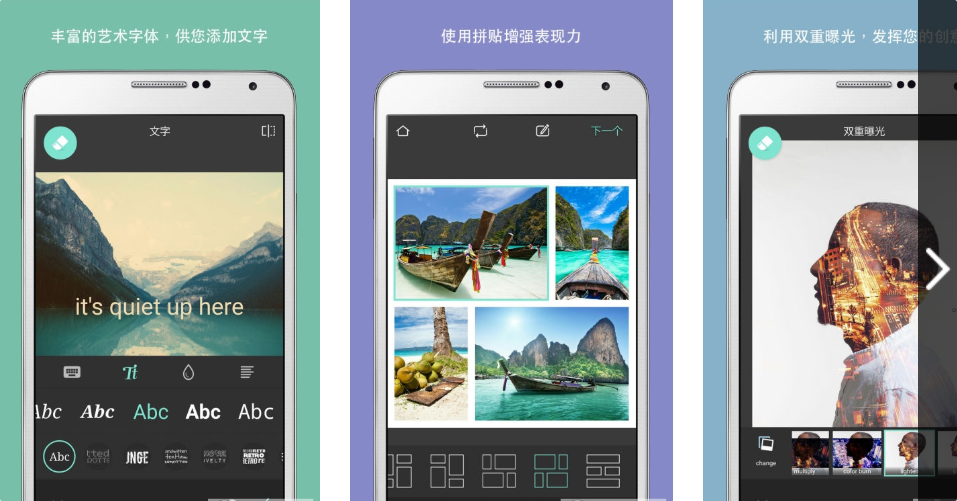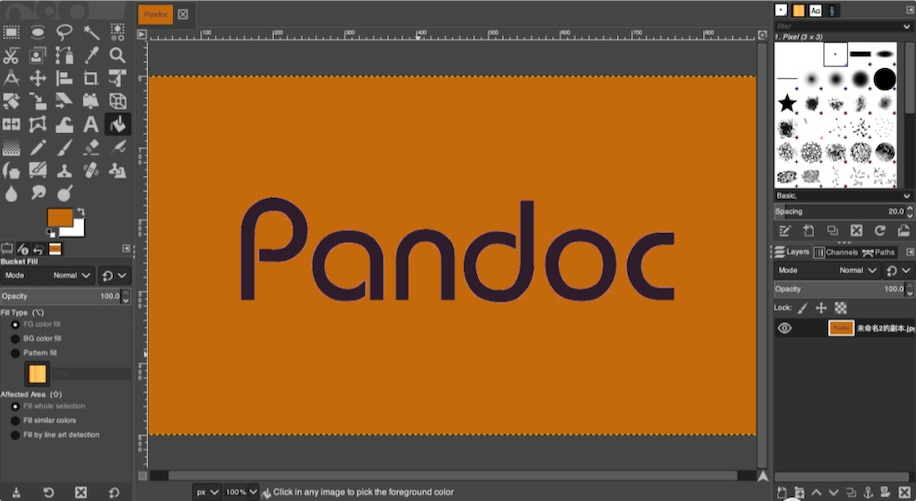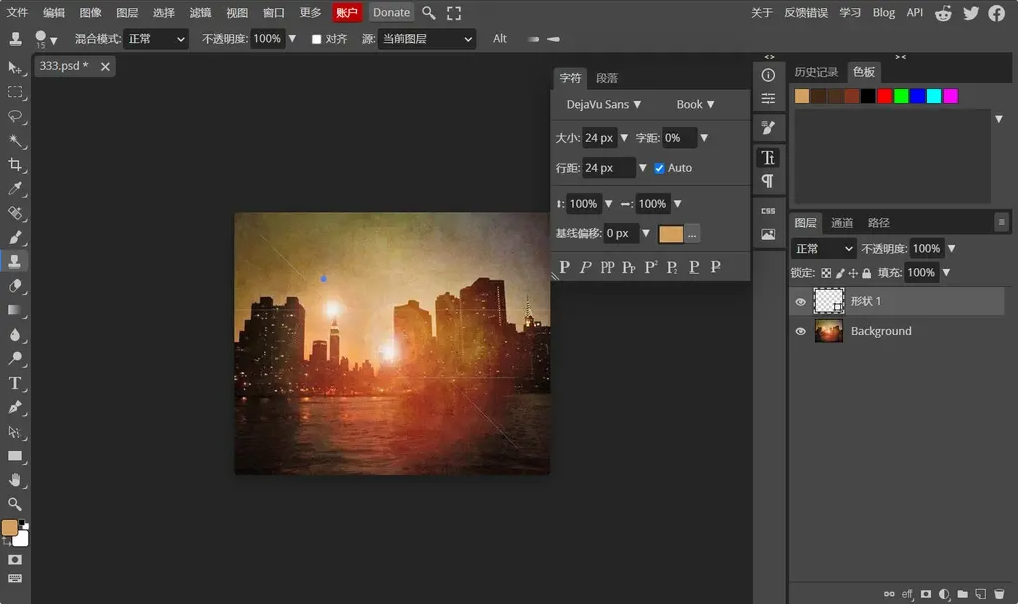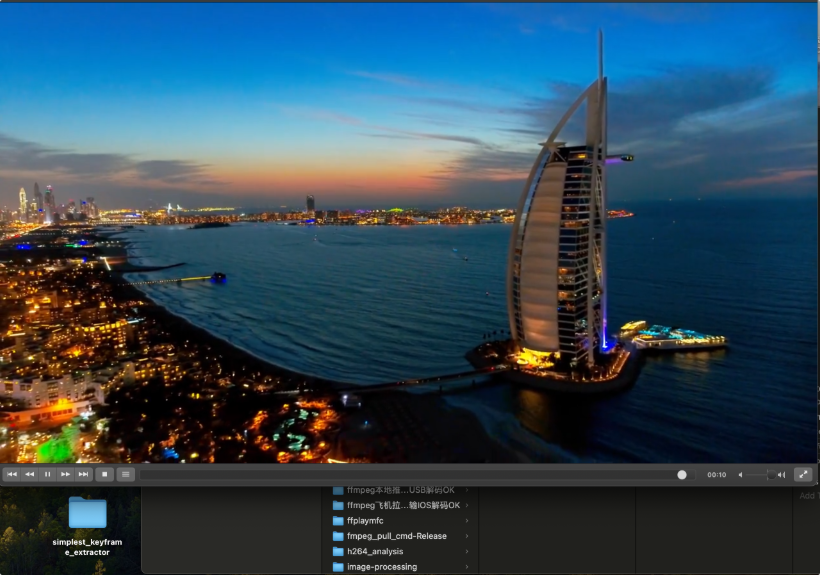怎么在一张图片上叠加另一张图片?在数字时代,图片处理已成为我们日常生活和工作中不可或缺的一部分。无论是设计海报、制作广告,还是简单地美化照片,我们都需要对图片进行各种处理。而在这些处理中,叠加图片无疑是一种常见且富有创意的手法。叠加图片,顾名思义,就是将一张图片叠加在另一张图片之上,通过调整透明度、位置、大小等参数,创造出全新的视觉效果。这种技巧在摄影、设计、广告等领域有着广泛的应用。比如,在摄影后期处理中,摄影师可能会叠加一张滤镜效果的图片,以增强原图的氛围和质感;在设计海报时,设计师可能会叠加一张纹理或图案的图片,以增加海报的层次感和视觉效果。当然,要想掌握叠加图片的技巧,并不是一件容易的事情。它需要我们具备一定的审美能力和设计能力,以及对图片处理软件的熟练掌握。但是,只要我们不断学习和实践,就一定能够掌握这种技巧,并在图片处理中发挥出更大的创意和想象力。
那么今天小编就来为大家详细讲解这项图片处理技术的解决办法吧,解决办法一共有五个,非常的简单,就算你是电脑小白也能跟着步骤操作成功,那就赶紧来实操一次吧。
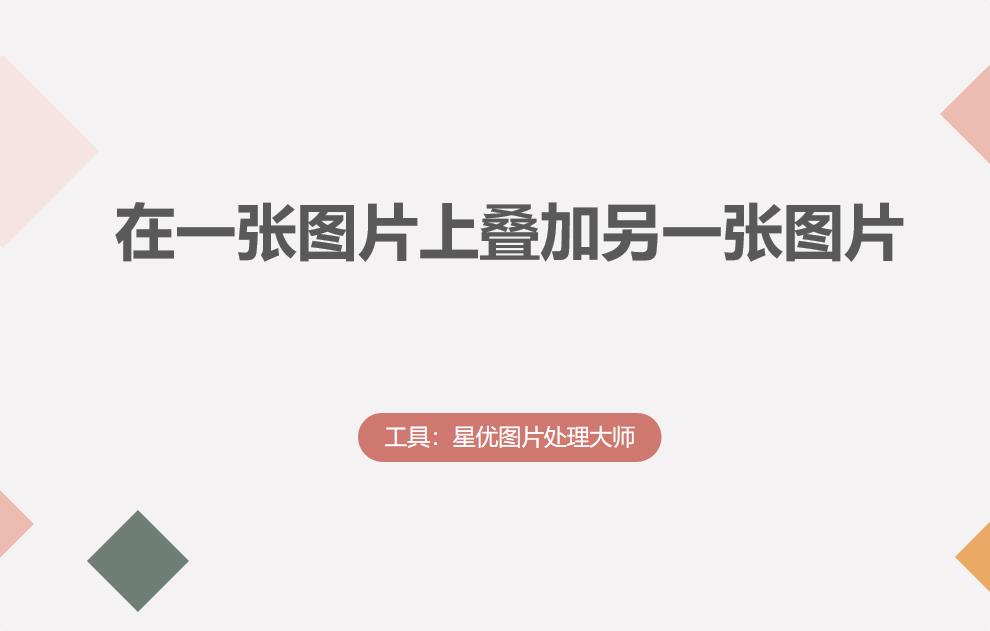
方法一:借助“星优图片处理大师”软件在一张图片上叠加另一张图
软件下载地址:https://www.xingyousoft.com/softcenter/XYImage
步骤1,我们先在电脑上将借助的“星优图片处理大师”软件下载到电脑上,随后将软件安装好,软件安装好之后打开使用,然后在左侧列表里找到并点击【图片叠加】功能。
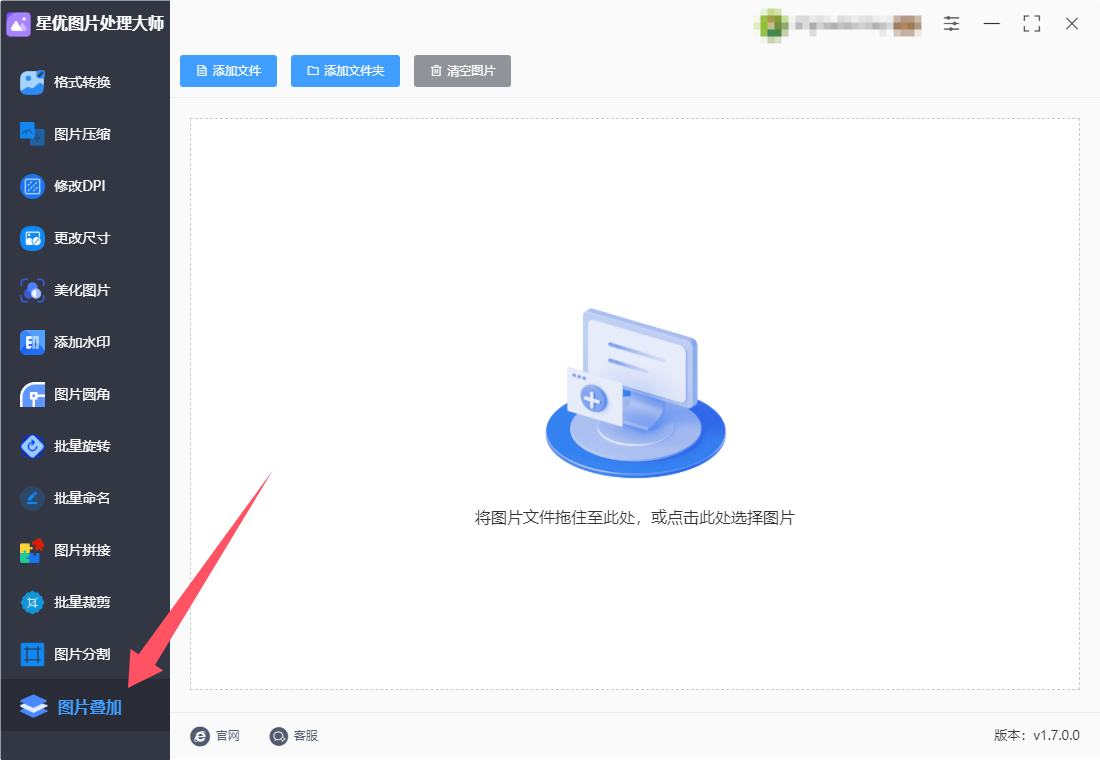
步骤2,来到图片叠加功能操作界面后,点击左上角【添加文件】按键,将主图添加到软件里。
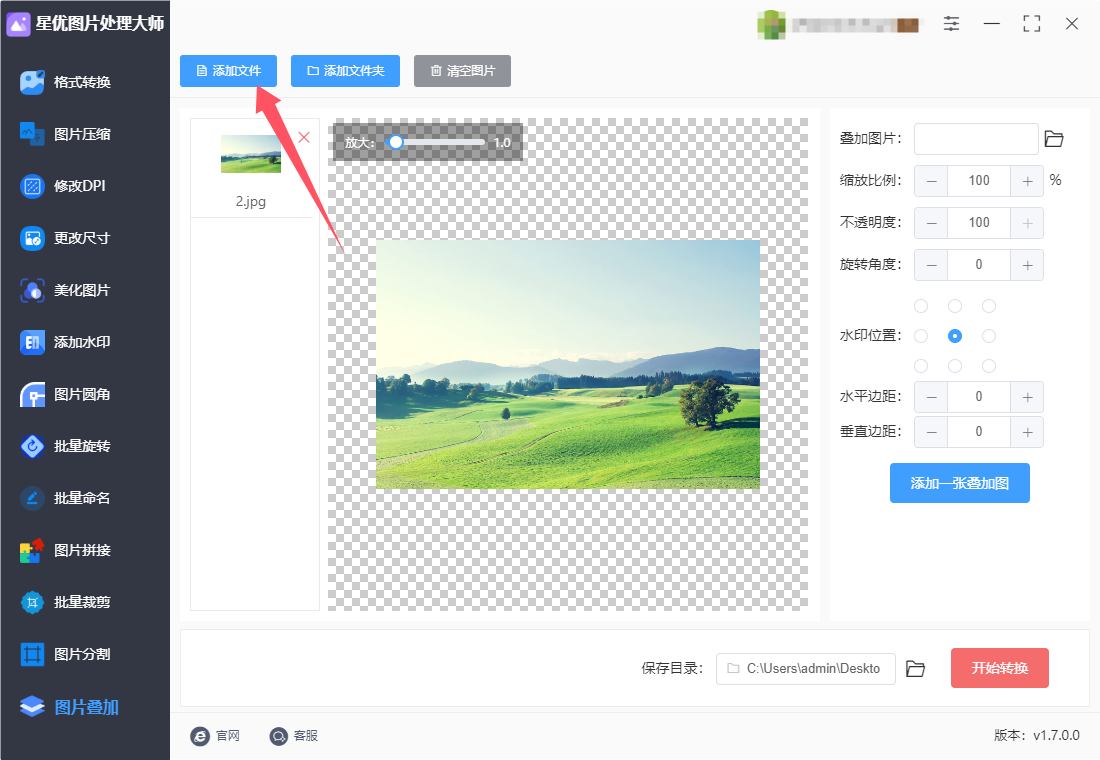
步骤3,如下图所示,点击软件右侧上方面的方框,然后将叠加图片上传到软件里。
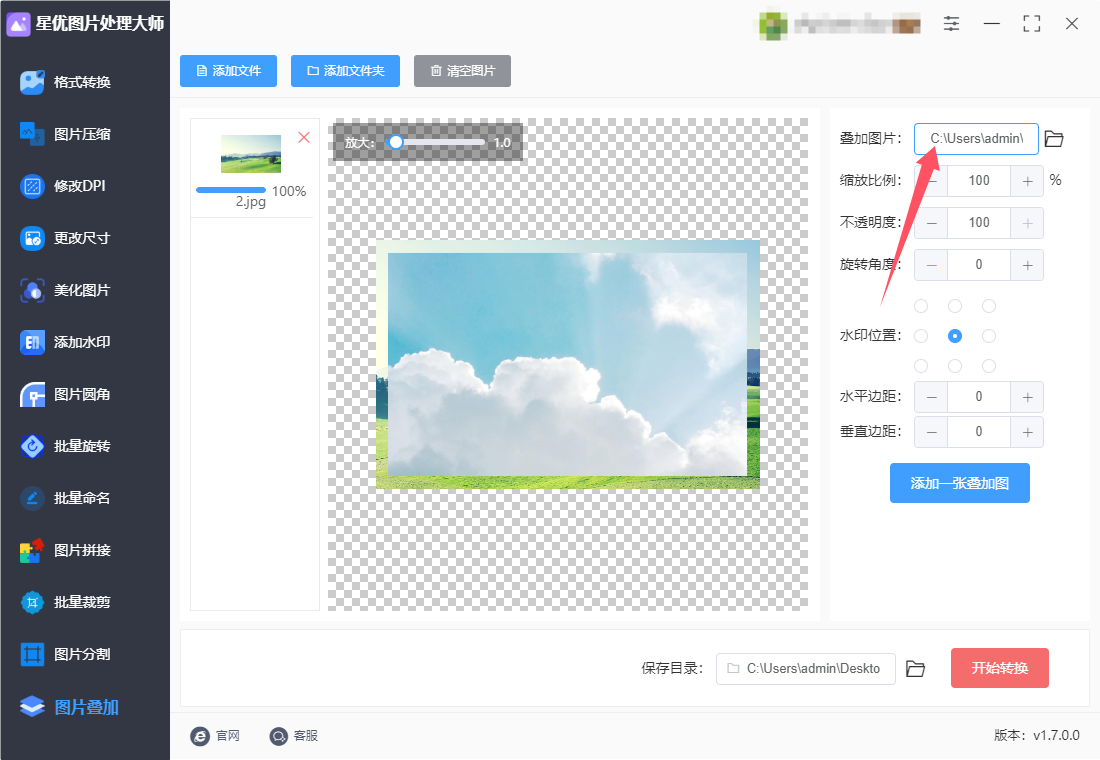
步骤4,为了让图片的叠加效果更加满足使用需求,我们还需要调整叠加图的缩放比例、透明度、旋转角度、位置、边距等参数。效果大家可以在软件中间进行检查,这里会随着设置而实时更新。
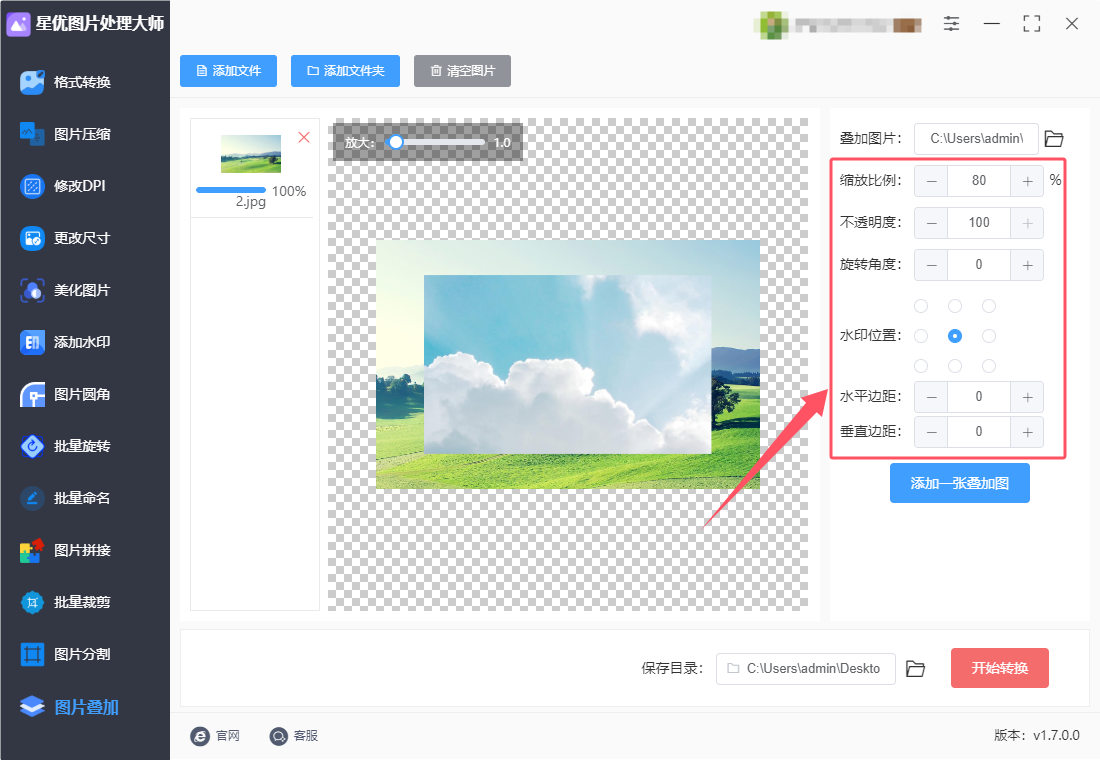
步骤5,对设置的效果满意之后,点击软件右下角【开始转换】红色按键进行启动,便开始启动图片叠加效果,完成操作后软件还会自动打开输出文件夹,便于查看叠加后的图片。
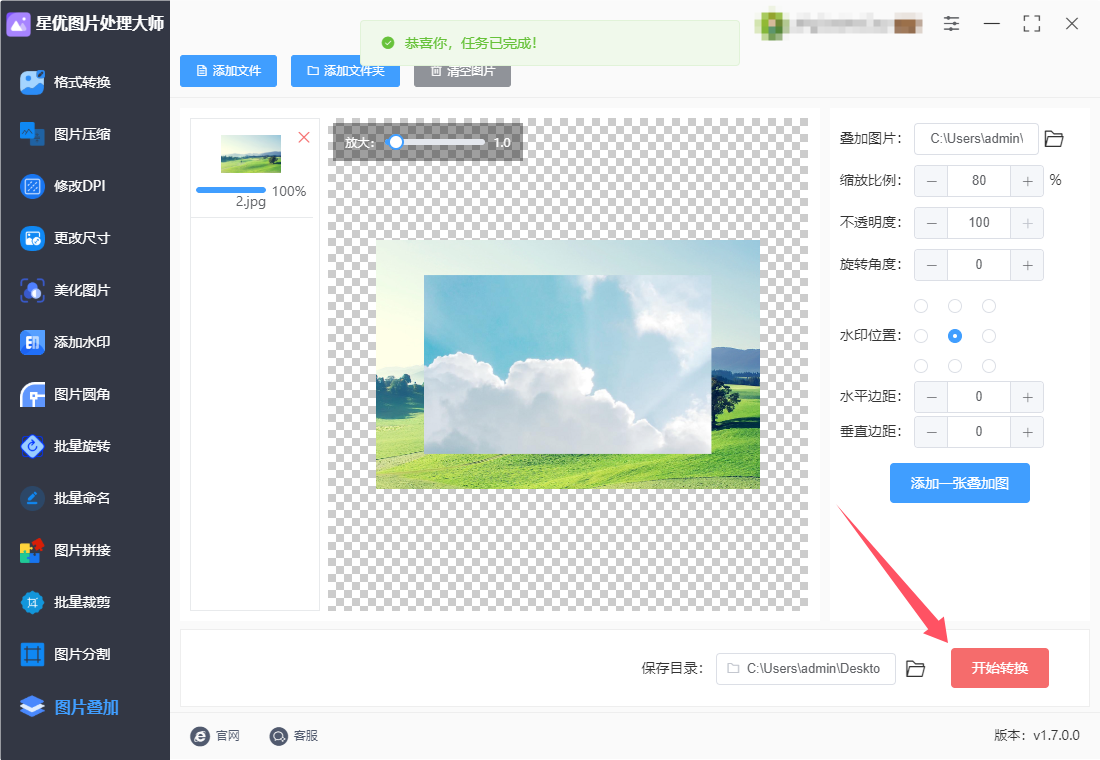
步骤6,最后我们对操作结果进行检查,可以看到我们成功在一张图片上叠加另一张图片,证明软件和方法使用正确。
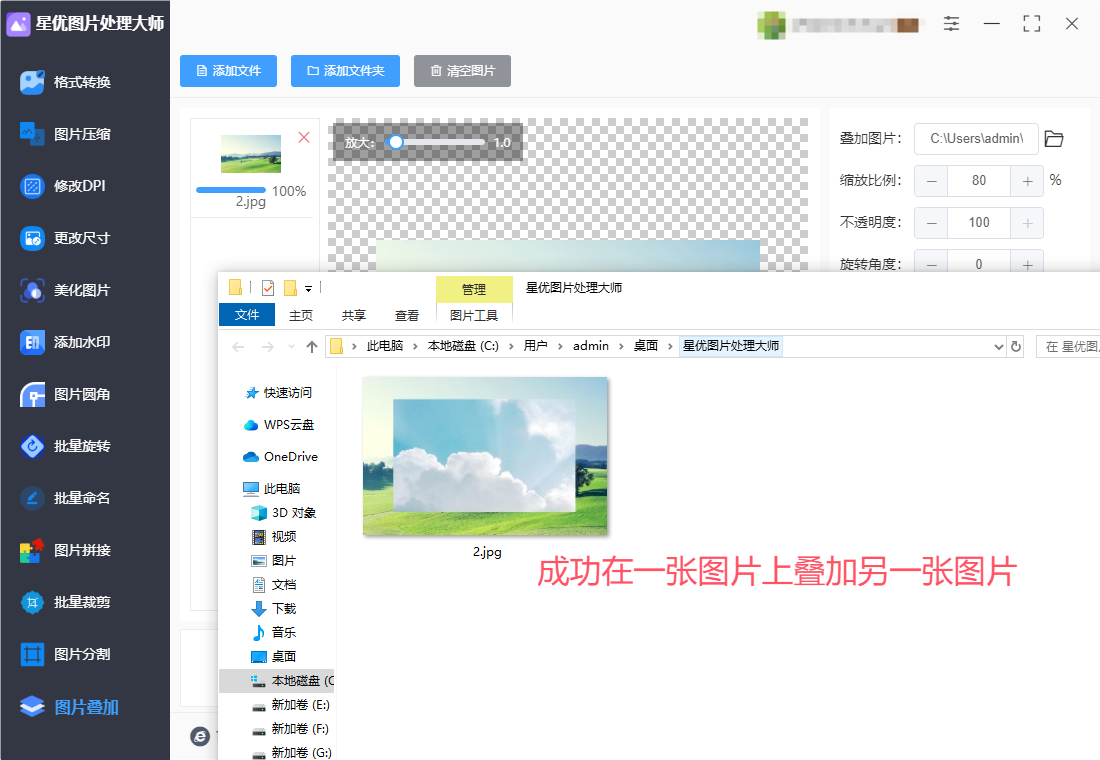
方法二:借助Bixlr在一张图片上叠加另一张图
在Bixlr中叠加一张图片到另一张图片上是一个非常简单的操作。以下是详细的步骤说明,适用于Bixlr X(简化版)和Bixlr E(高级版)两个版本:
一:在 Bixlr X 中叠加图片
① 打开Bixlr X
在浏览器中访问 Bixlr X。
点击“打开图片”按钮,选择并上传你想要作为背景的图片。
② 添加新图层
上传背景图片后,点击左侧工具栏中的 “添加图层” 按钮(图层图标)。
在弹出的菜单中,选择 “从设备添加图片”,然后选择你要叠加的第二张图片。
③ 调整叠加图片的位置
第二张图片会作为新图层自动添加到你的画布中。点击并拖动该图片,可以调整其位置,确保它覆盖在背景图片上合适的位置。
使用图像右上角的控制点来调整第二张图片的大小,直到它适应画面或达到你想要的效果。
④ 调整透明度(可选)
如果你希望叠加的图片与底图融合得更加自然,可以调整叠加图层的透明度。点击右侧面板中的 “图层” 设置,找到 “不透明度” 调整条,减少不透明度使得底图能够透出。
⑤ 应用其他编辑效果(可选)
如果需要,你还可以进一步编辑叠加的图片。例如,使用 “裁剪” 工具裁剪掉多余的部分,或通过 “调整” 功能来改变亮度、对比度、色彩等。
⑥ 保存图像
完成叠加后,点击右上角的 “保存” 按钮,选择保存格式(如PNG或JPEG)和质量,保存你编辑后的图像。
二:在 Bixlr E 中叠加图片
① 打开Bixlr E
访问 Bixlr E 网站。
点击“打开图片”按钮,选择并上传背景图片。
② 添加新图层
背景图片加载完成后,点击左侧工具栏中的 “图层” 选项卡。
然后点击 “添加图层” 按钮,选择 “从设备上传”。
选择并上传第二张图片,即你要叠加的图片。
③ 调整第二张图片的位置和大小
新添加的图像会出现在右侧的图层面板中。点击该图层,使用鼠标拖动图片,将其放置到背景图片的适当位置。
如果需要调整图片大小,可以点击图像的控制点,拉动边缘来放大或缩小。
④ 调整图层透明度(可选)
在右侧的图层面板中,选中叠加的图层,点击 “不透明度” 滑块来调整透明度,使得叠加图层与底图融合。
⑤ 应用混合模式(可选)
如果希望创造更加独特的效果,可以通过 “混合模式” 进行调整。在图层面板中,选择 “混合模式” 下拉菜单,尝试不同的模式,如叠加、柔光、正片叠底等,来获得不同的视觉效果。
⑥ 保存文件
完成编辑后,点击右上角的 “文件” 菜单,选择 “保存”,并选择保存格式(例如PNG、JPEG等)以及分辨率,保存最终的图像。
总结
在Bixlr X和Bixlr E中,叠加图片的过程非常类似:首先上传背景图,再通过“添加图层”功能导入第二张图片,调整其位置、大小、透明度,最终保存结果。通过这些简单的步骤,你可以轻松地将一张图片叠加到另一张图片上,并且灵活调整图像的效果,满足不同的设计需求。
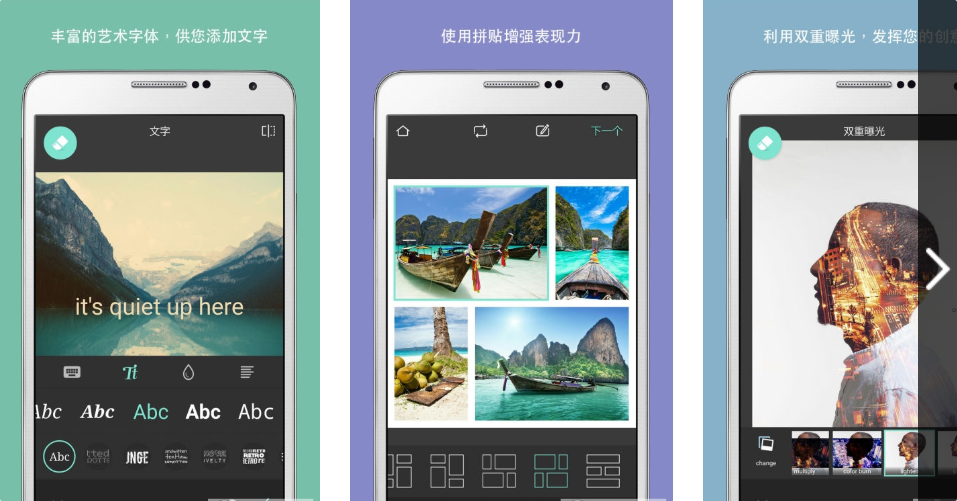
方法三:借助GINP在一张图片上叠加另一张图
在GINP中,可以通过以下详细步骤在一张图片上叠加另一张图片:
一、准备工作
打开GINP:确保GINP软件已经正确安装在电脑上,然后双击GINP图标打开软件。
准备图片:准备好要叠加的两张图片,确保它们已经保存在电脑中,并且知道其存储路径。
二、打开图片并创建图层
打开第一张图片(背景图片):
在GINP中,点击菜单栏的“文件”选项,选择“打开”或按下快捷键Ctrl+O(Windows)或⌘Command+O(Mac)。
在弹出的文件选择对话框中,找到并选择第一张图片,然后点击“打开”。
打开第二张图片(要叠加的图片):
同样地,点击菜单栏的“文件”选项,选择“打开”或按下快捷键Ctrl+O(Windows)或⌘Command+O(Mac)。
在弹出的文件选择对话框中,找到并选择第二张图片,然后点击“打开”。
将第二张图片作为图层添加到第一张图片上:
在GINP中,点击菜单栏的“文件”选项,选择“作为图层打开”或直接将第二张图片拖放到GINP的编辑窗口中(如果GINP支持此操作)。
这样,第二张图片就会作为一个新的图层添加到第一张图片上。
三、调整图层位置和大小
选择移动工具:在GINP的工具栏中,选择移动工具(通常是一个带有箭头的图标)。
调整图层位置:点击并拖动第二张图片的图层,将其移动到合适的位置。
调整图层大小:
在GINP的工具栏中,选择缩放工具(通常是一个带有放大镜和箭头的图标)。
点击并拖动第二张图片的图层边缘,以调整其大小。也可以直接在图层属性面板中输入宽度和高度的数值来调整大小。
四、设置图层叠加模式
打开图层对话框:如果图层对话框没有打开,可以通过菜单栏的“窗口”选项,选择“可对停靠对话框”下的“图层”来打开。
选择叠加模式:
在图层对话框中,找到第二张图片的图层。
点击图层名称旁边的下拉箭头,选择“叠加”模式。这将使第二张图片以叠加的方式显示在第一张图片上。
五、应用高斯模糊(可选)
如果想要实现更柔和的叠加效果,可以对第二张图片的图层应用高斯模糊:
选择滤镜:在GINP的菜单栏中,点击“滤镜”选项。
应用高斯模糊:在滤镜菜单中,选择“模糊”下的“高斯模糊”。
调整模糊程度:在弹出的高斯模糊对话框中,调整模糊半径的数值,直到达到满意的效果。然后点击“确定”。
六、调整透明度和蒙版(可选)
调整透明度:在图层对话框中,可以通过拖动透明度滑块来调整第二张图片的透明度。
使用蒙版:
如果想要更精确地控制叠加区域,可以使用蒙版。点击图层对话框中的“添加图层蒙版”按钮。
在弹出的对话框中,选择“白色(完全不透明)”并点击“确定”。
使用画笔工具或渐变工具在蒙版上涂抹黑色或白色,以调整叠加区域的透明度。
七、保存和导出
保存GINP文件:在GINP中,点击菜单栏的“文件”选项,选择“保存”或按下快捷键Ctrl+S(Windows)或⌘Command+S(Mac)。在弹出的对话框中,选择保存位置和文件名,然后点击“保存”。
导出为图像文件:如果需要将叠加后的图片导出为常见的图像格式(如JPEG或PNG),可以点击菜单栏的“文件”选项,选择“导出为”或按下快捷键Shift+Ctrl+E(Windows)或Shift+⌘Command+E(Mac)。在弹出的对话框中,选择导出格式、设置参数,然后点击“导出”。
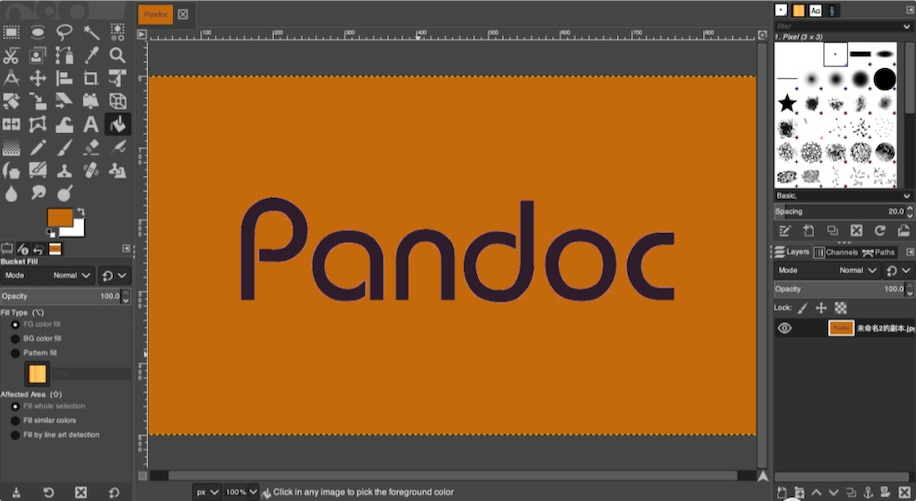
方法四:借助PhotoBco在一张图片上叠加另一张图
在 PhotoBco 中将一张图片叠加到另一张图片上是一个简单的操作。下面是详细的步骤:
步骤 1:打开 PhotoBco
访问 PhotoBco 网站:打开浏览器,访问 PhotoBco 网站。
加载你的图片:
点击 "File"(文件)菜单,选择 "Open"(打开)。
从你的计算机中选择你想要叠加图片的背景图(主图)。
步骤 2:导入第二张图片
导入叠加图片:
点击 "File"(文件)菜单,选择 "Open & Place"(打开并置入),然后选择第二张你想叠加的图片(通常是叠加的图像)。
调整叠加图片的大小:
这时,第二张图片会作为一个新图层出现,你可以看到图层面板中有两个图层(一个是背景图,另一个是叠加图片)。
用鼠标拖动和调整图像的角落,或者在上方的 选项栏 中输入具体尺寸来调整第二张图片的大小。
步骤 3:调整叠加图像的位置
选择移动工具:
在左侧工具栏中,选择 移动工具(快捷键 V)。
调整位置:
使用鼠标拖动叠加的图片,将其放置到合适的位置。你可以随时通过移动图层来改变它的位置,直到它看起来符合你的要求。
步骤 4:调整图层顺序和透明度(可选)
调整图层顺序:
如果你希望第二张图片在背景图上方或下方,你可以在右侧的 图层面板 中拖动图层来调整其顺序。默认情况下,第二张图片应该已经位于上方。
调整透明度(如果需要):
选择叠加的图片图层(上方的图层),然后在右侧图层面板上方找到 透明度 滑块,调整透明度值,控制第二张图片的透明程度。这可以帮助你创建更自然的叠加效果。
步骤 5:使用混合模式(可选)
选择图层的混合模式:
在图层面板中,找到叠加图片的图层,点击上方的 “Normal” 下拉菜单,选择不同的 混合模式(如:Overlay、Multiply、Screen 等),以改变叠加效果。
各种混合模式会影响两张图片的合成方式,你可以根据需要尝试不同的模式,直到找到最佳效果。
步骤 6:裁剪和调整图像(如果需要)
裁剪图像:
如果需要裁剪图像,可以使用 裁剪工具(快捷键 C)来选择裁剪区域。
完成裁剪后,点击顶部工具栏中的 确认 按钮,裁剪区域会被保留。
调整图像大小:
如果你需要调整整张图像的大小,可以点击 Image(图像)菜单,选择 Image Size(图像大小),然后设置新的图像尺寸。
步骤 7:保存合成图像
保存图像:
完成所有调整后,点击 "File"(文件)菜单,选择 "Export As"(导出为),然后选择你需要的文件格式(如 PNG、JPEG 等)。
选择保存位置并命名文件,点击 "Save"(保存)按钮,将合成后的图像保存在你的计算机上。
小贴士:
如果叠加的图片较大,可以使用 自由变换(快捷键 Ctrl + T)来自由调整叠加图像的大小和角度。
使用图层蒙版可以更精细地控制图像的显示范围,比如让叠加图像渐变消失。
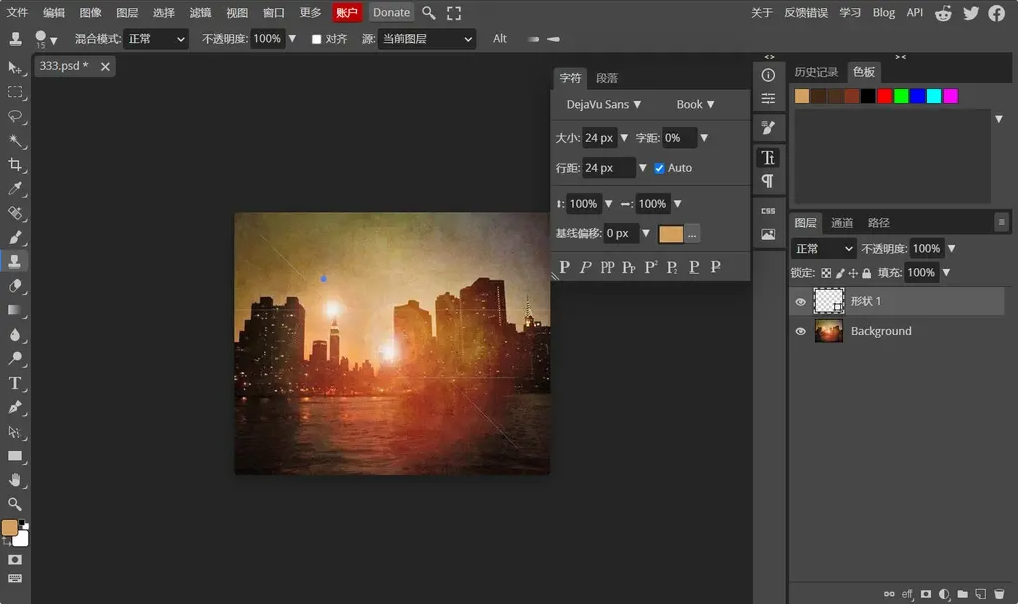
方法五:借助FFmpeg在一张图片上叠加另一张图
FFmpeg是一款强大的多媒体处理工具,它不仅可以处理视频和音频,还能进行图片处理,包括在一张图片上叠加另一张图片。以下是使用FFmpeg在一张图片上叠加另一张图片的详细步骤:
一、准备图片
确保你有两张想要叠加的图片,例如background.png(背景图)和overlay.png(叠加图)。
这两张图片可以放在同一个文件夹内,方便后续操作。
二、编写FFmpeg命令
打开命令行工具(如CMD、Terminal等)。
使用以下命令格式:
ffmpeg -i background.png -i overlay.png -filter_complex "[1:v]scale=W:H[overlay];[0:v][overlay]overlay=x:y" output.png
其中:
-i background.png:指定背景图片。
-i overlay.png:指定叠加图片。
-filter_complex:启动复杂过滤图的选项。
[1:v]scale=W:H[overlay]:对叠加图片进行缩放(如果需要)。这里的W和H可以替换为具体的宽度和高度,或者使用表达式来保持宽高比。如果不需要缩放,可以省略这部分。
[0:v][overlay]overlay=x:y:将叠加图片放置在背景图片的指定位置。这里的x和y表示叠加图片左上角的坐标。
output.png:指定输出图片的文件名。
三、设置叠加位置和缩放(可选)
设置叠加位置:
如果你想将叠加图片放置在背景图片的左上角,可以将x和y都设置为0。
如果想放置在中心位置,可以使用overlay=(main_w-overlay_w)/2:(main_h-overlay_h)/2,其中main_w和main_h是背景图片的宽度和高度,overlay_w和overlay_h是叠加图片的宽度和高度。FFmpeg会自动计算这些值。
设置缩放:
如果叠加图片的原始尺寸与背景图片不匹配,你可能需要对其进行缩放。例如,可以使用scale=iw/2:-1将叠加图片的宽度缩小到原来的一半,高度则自动按比例调整。
四、执行命令并等待处理完成
在命令行中输入完整的FFmpeg命令,并按下回车键。
FFmpeg将开始处理图片,并在完成后输出到指定的文件。
五、检查输出图片
打开输出图片output.png,检查叠加效果是否满足要求。
如果需要调整叠加位置或缩放比例,可以修改FFmpeg命令中的相关参数,并重新执行。
示例命令
以下是一个具体的示例命令,将overlay.png以原始大小叠加在background.png的左上角:
ffmpeg -i background.png -i overlay.png -filter_complex "[1:v][0:v]overlay=0:0" output.png
注意:在这个示例中,我们省略了缩放部分,因为叠加图片以原始大小放置。同时,我们调整了[1:v][0:v]overlay=0:0的顺序,这表示将第二张输入(叠加图片)叠加在第一张输入(背景图片)上,并且放置在左上角(x=0, y=0)。
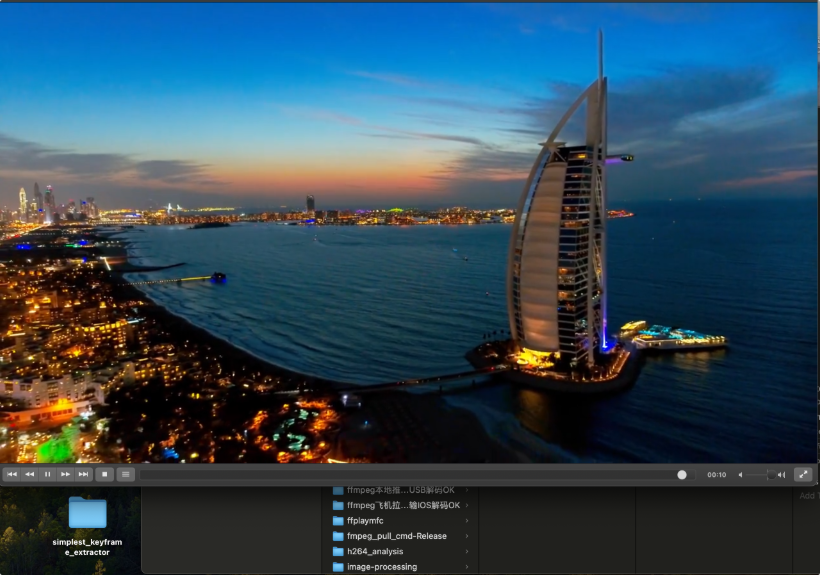
在现代图像处理领域,叠加图片已经成为了一个十分常见的操作,无论是在日常的设计工作中,还是在广告、社交媒体内容创作等多个领域,图片叠加都扮演着极其重要的角色。这一操作不仅能增强视觉效果,还能帮助创作者实现更多富有创意的表达方式。叠加图片的过程,通常指的是将一张图片放置到另一张图片之上,以达到合成、遮罩或增强某些细节的目的。在处理过程中,叠加的图片可能是半透明的,也可能完全遮盖底图,根据设计需求,叠加的图片可以通过透明度、色彩、光影等方式与底图产生不同的交互效果。例如,在广告海报设计中,常常将一个品牌标志叠加在产品图像上,既能保持产品的清晰展示,又能突出品牌的识别度。今天小编花了一点时间,为大家详细分享了“怎么在一张图片上叠加另一张图片?”的解决办法,这是一项会使用概率非常高的图片处理技能,一定不能错过这个难得的学习机会哟。