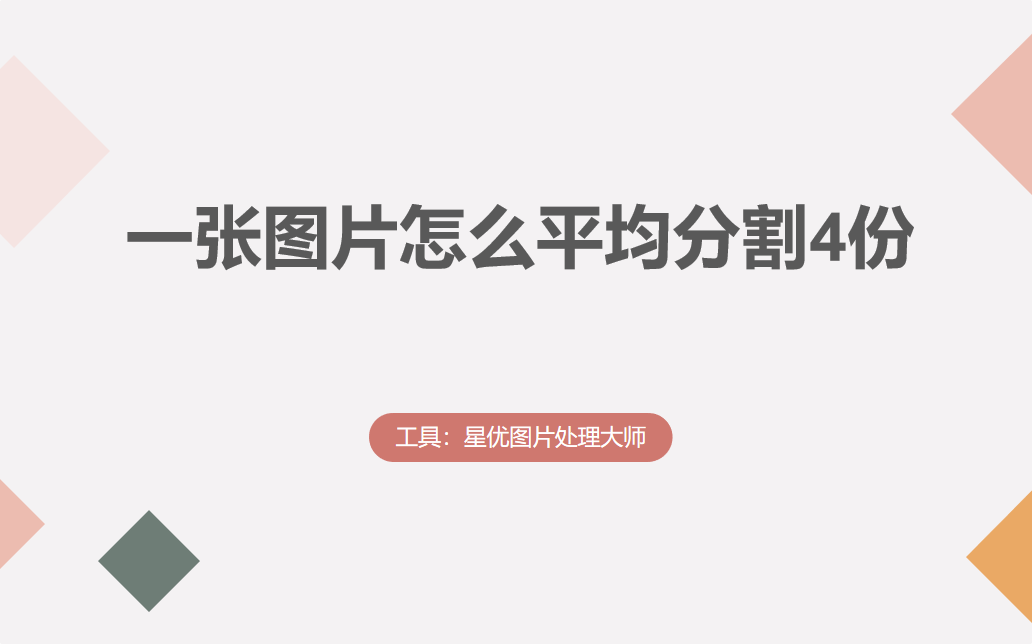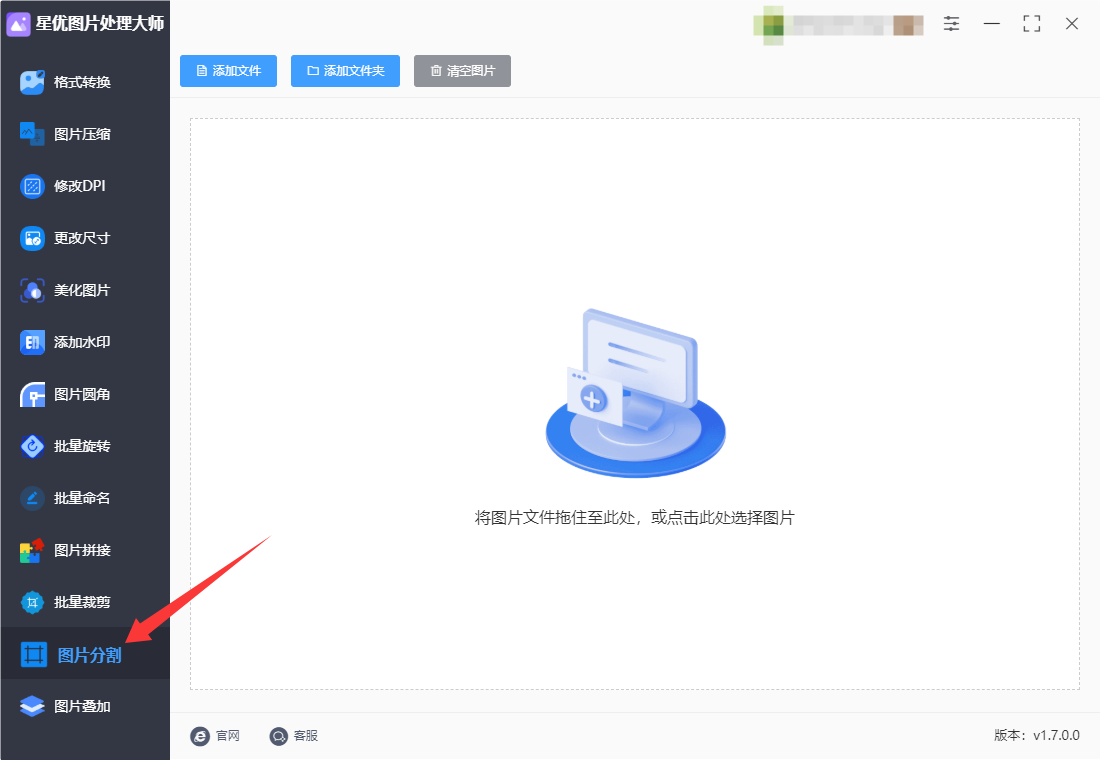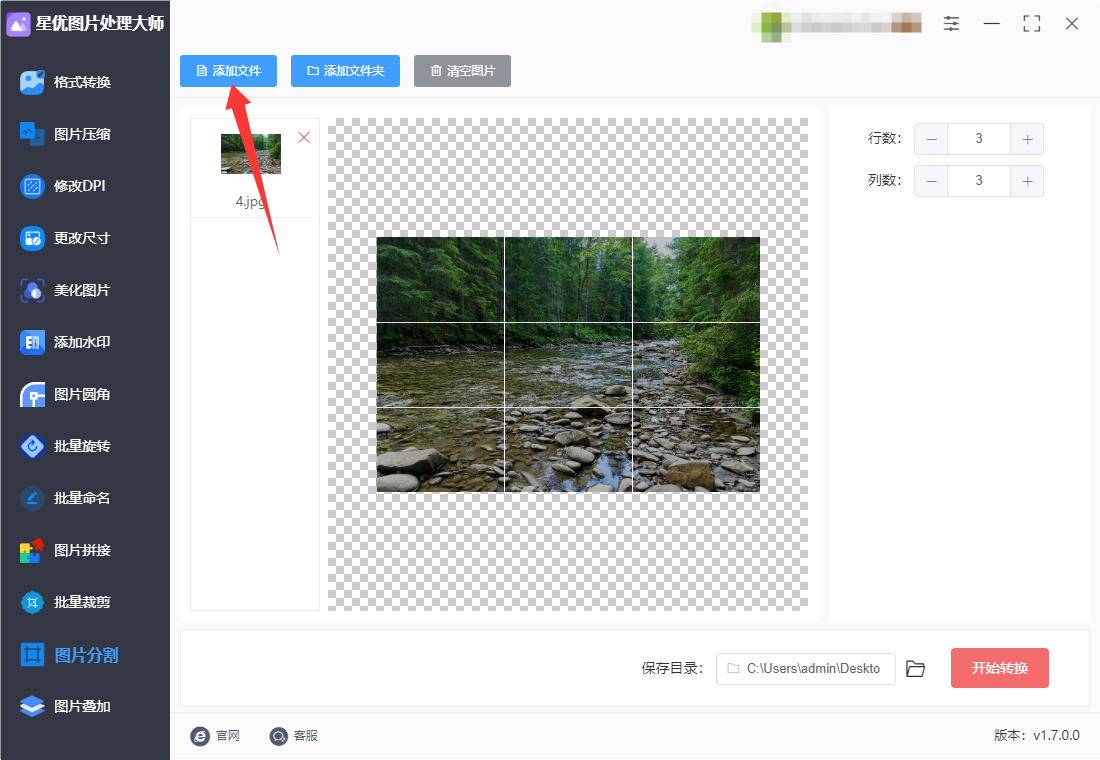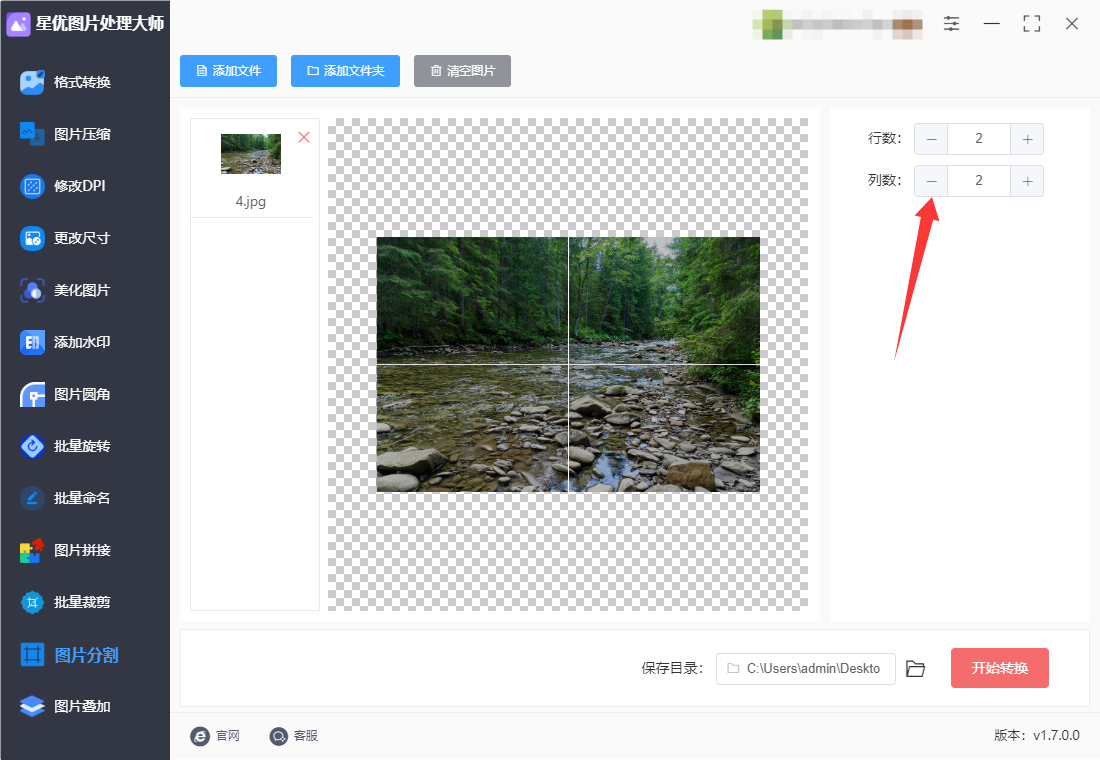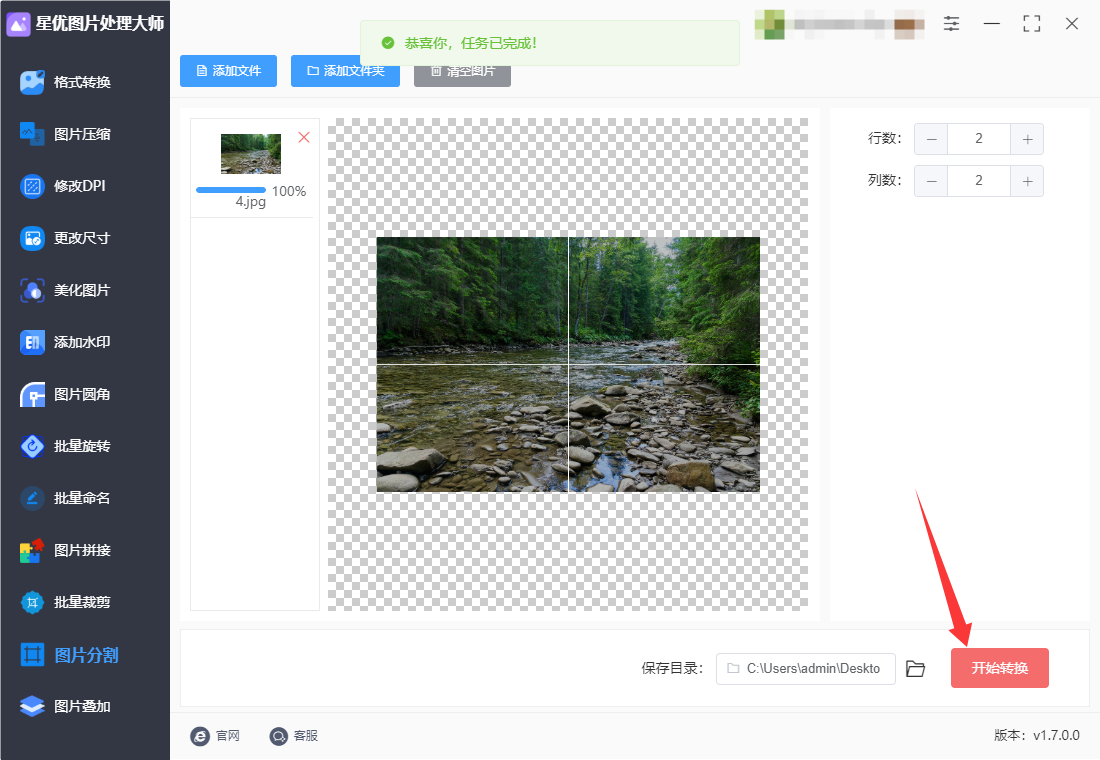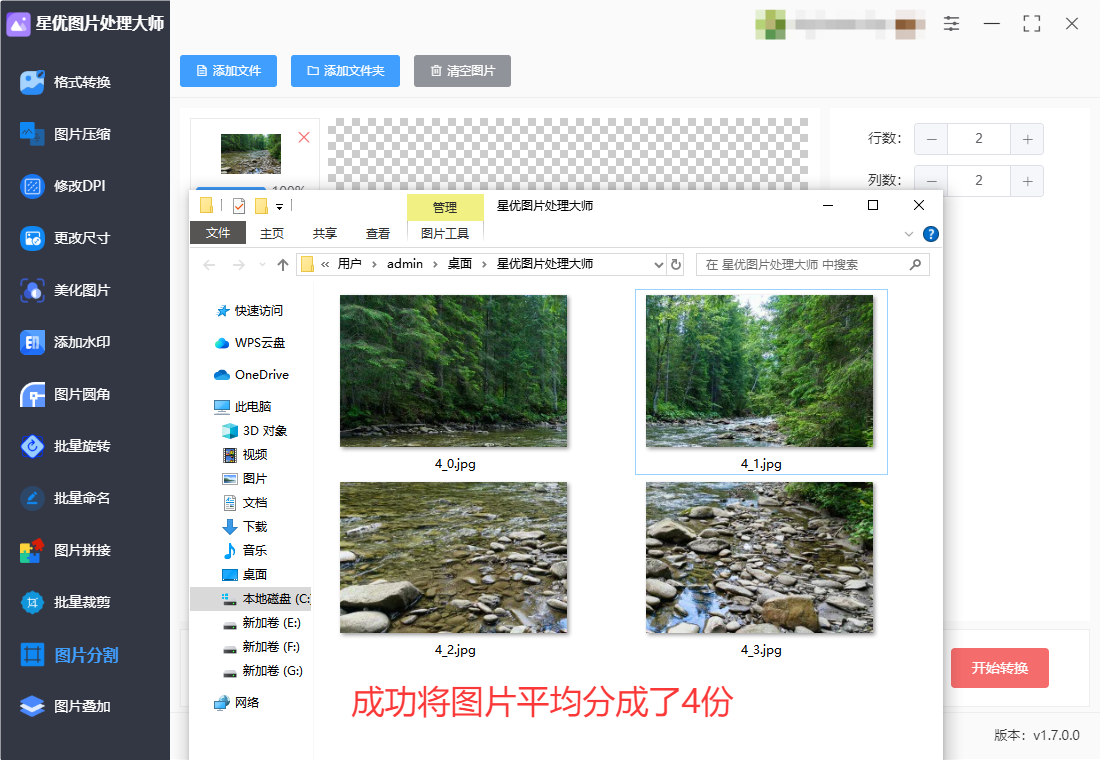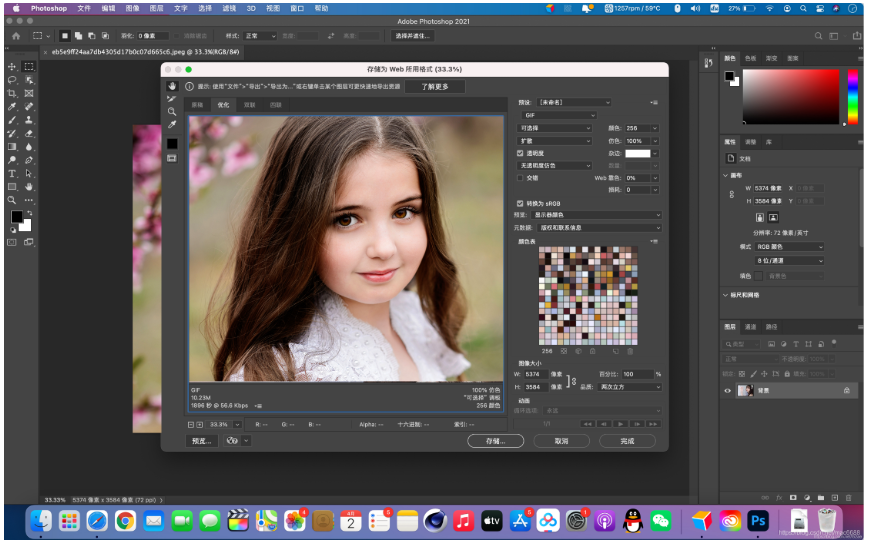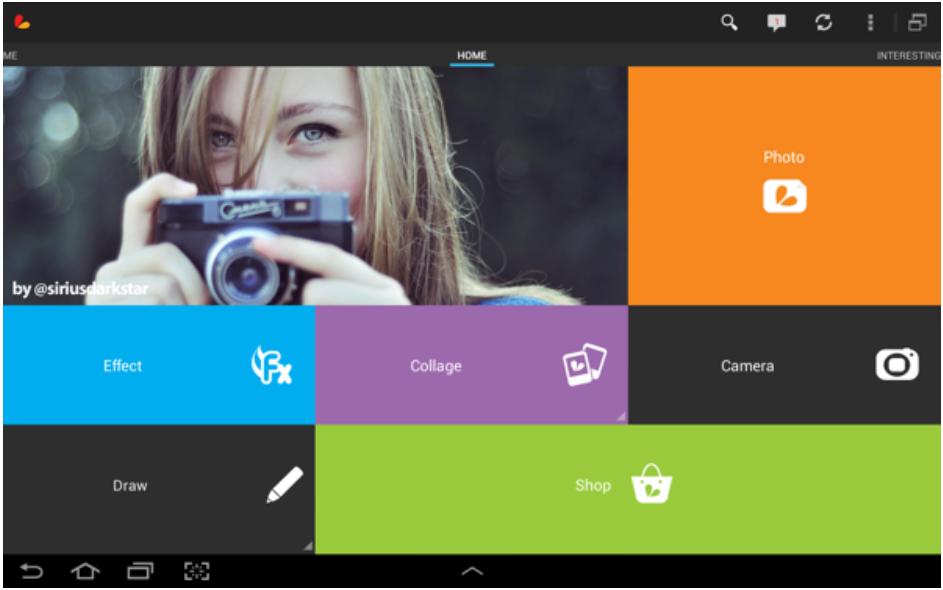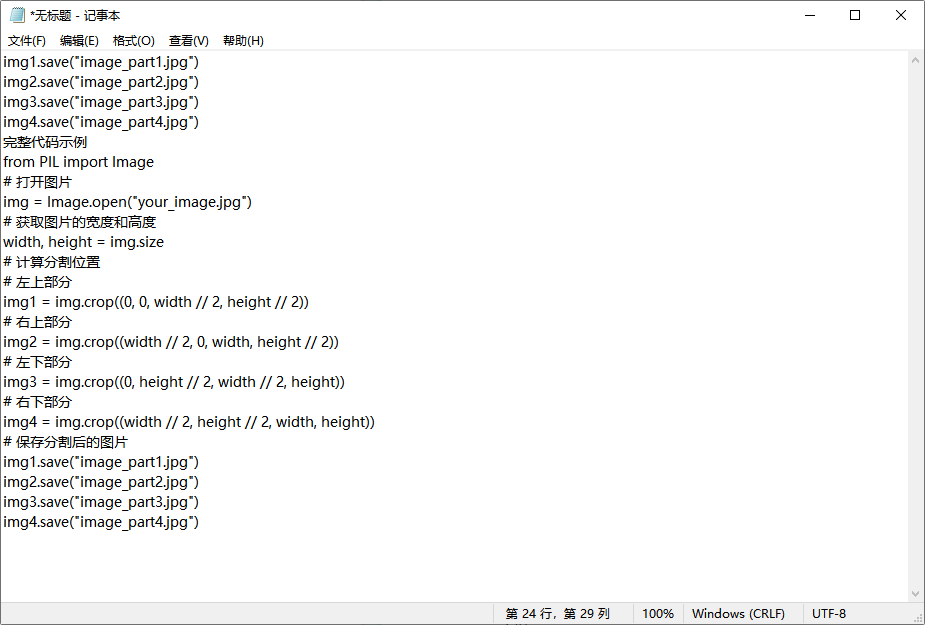一张图片怎么平均分割4份?在日常工作中,处理图片是许多行业中常见的任务之一。尤其在设计、文案、市场营销等领域,我们常常需要对图片进行各种调整和修改,以便更好地适应不同的需求和平台。而将一张图片平均分成四份,是一个相对简单但在实际工作中常常需要的技巧。这项工作看似平凡,却能在许多场景中起到非常关键的作用。想象一下,你正在进行一个宣传海报的设计工作,海报的主题是展示四个不同的产品。为了在视觉上呈现统一感,你可能会需要将一张原始图片均匀地分割成四个小部分,每个部分都包含一个不同的产品。这样不仅能使设计整体看起来更加整齐,而且可以增强视觉上的对比和层次感。在这种情况下,将图片平均分成四份,既能满足设计需求,又能提高视觉效果。此外,在一些数据展示或报告中,图片常常用来辅助说明某个概念或数据。如果需要将一个大图分成几个小块展示,那么将图片平均分成四份就显得非常必要。
工作中如果遇到的图片尺寸非常大,这样使用起来会不方便,这时候就可以将其平均分割成4份,那到底怎么分割呢?下面小编已经为大家准备了很多个办法,相信大家都能学得会。
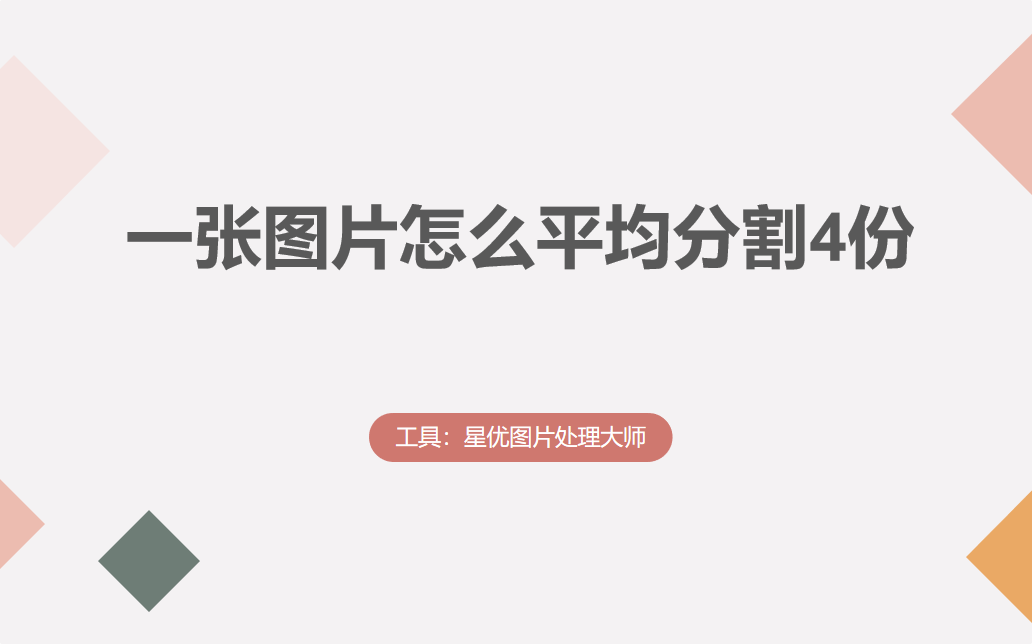
方法一:使用“星优图片处理大师”将图片分割4份
软件下载地址:https://www.xingyousoft.com/softcenter/XYImage
步骤1,打开电脑上的“星优图片处理大师”软件(请大家提前安装好),随后在软件右侧找到并点击【图片分割】功能,此功能可以帮助我们将一张图片分割成多张。
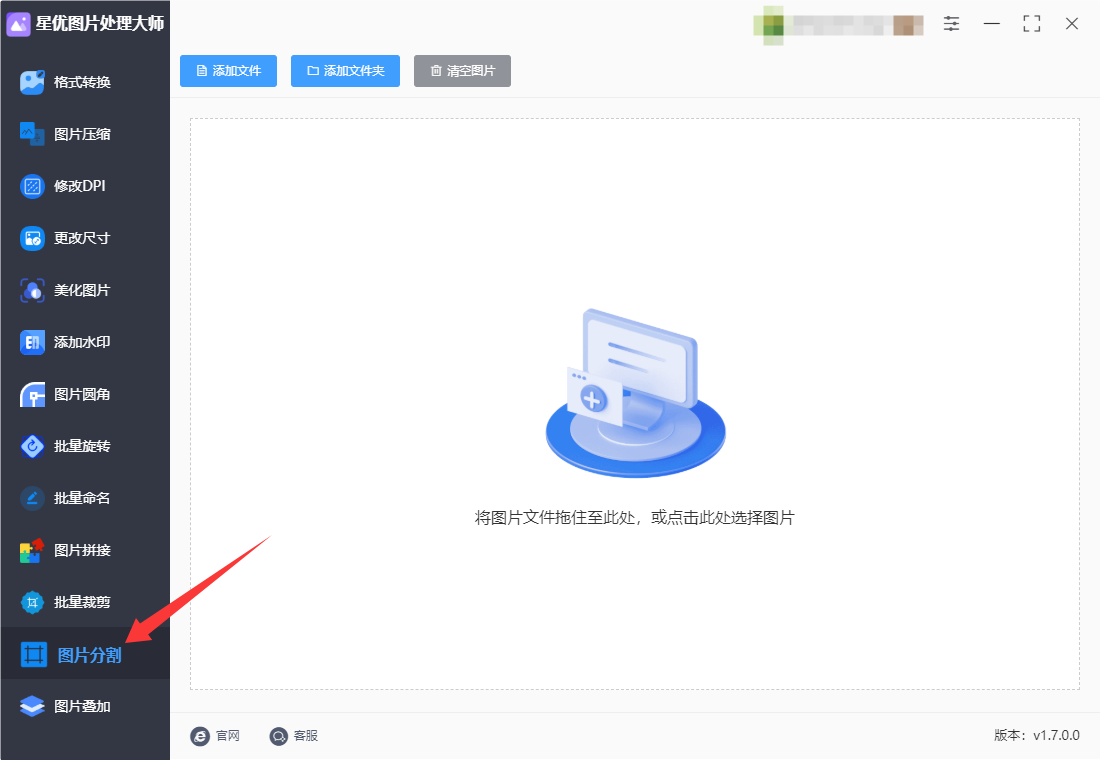
步骤2,添加图片到软件里,两个方法添加:① 是点击【添加文件】按键后进行添加;②是直接将图片用鼠标拖入软件空白处进行添加。
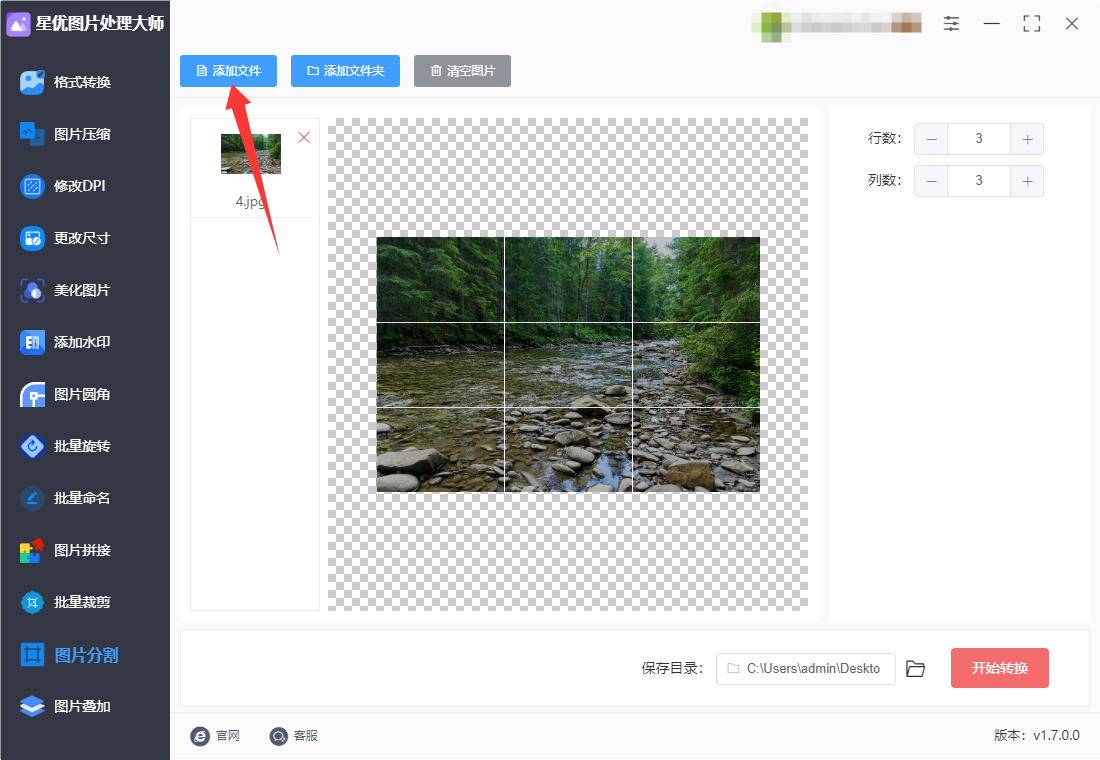
步骤3,在软件的右侧进行分割设置,按照本次操作的目的,你需要将“行数”和“列数”全部设置为2。这时候在软件中间预览图可以看到,图片被平均分为了4份。
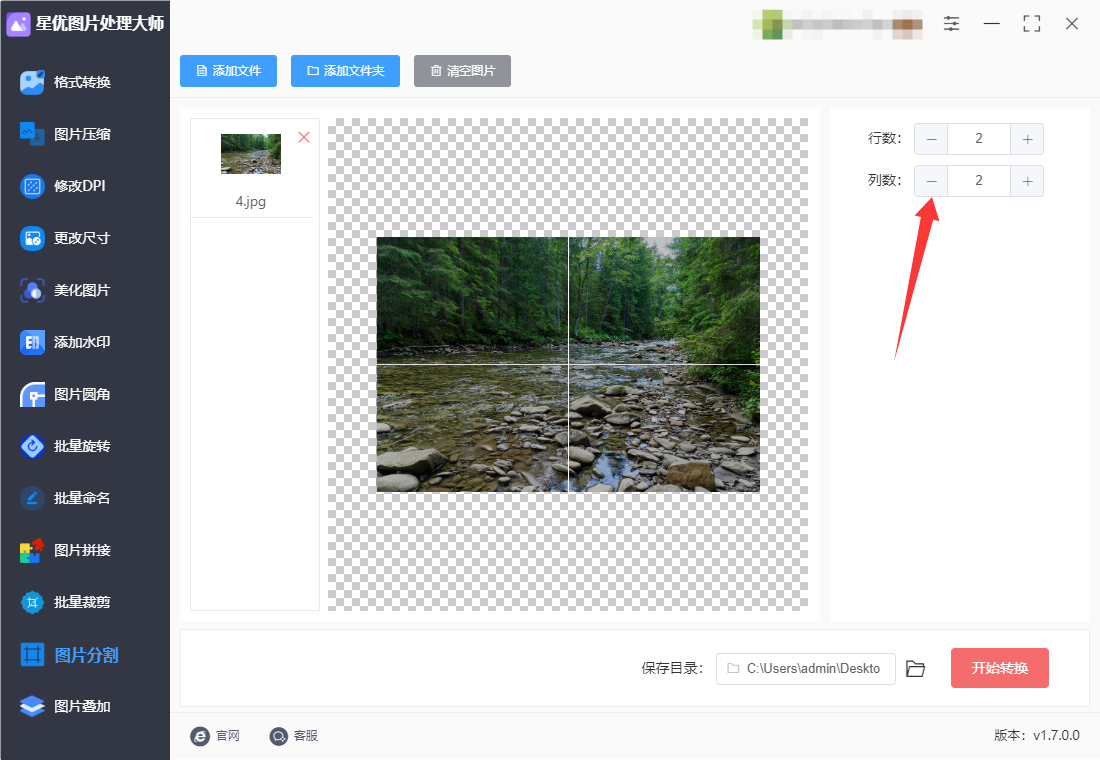
步骤4,点击软件右下角的红色按键,正式启动图片分割程序,分割速度是很快的。并且在分割结束时软件会将保存目录打开,这样就能立即查看到分割后的图片了。
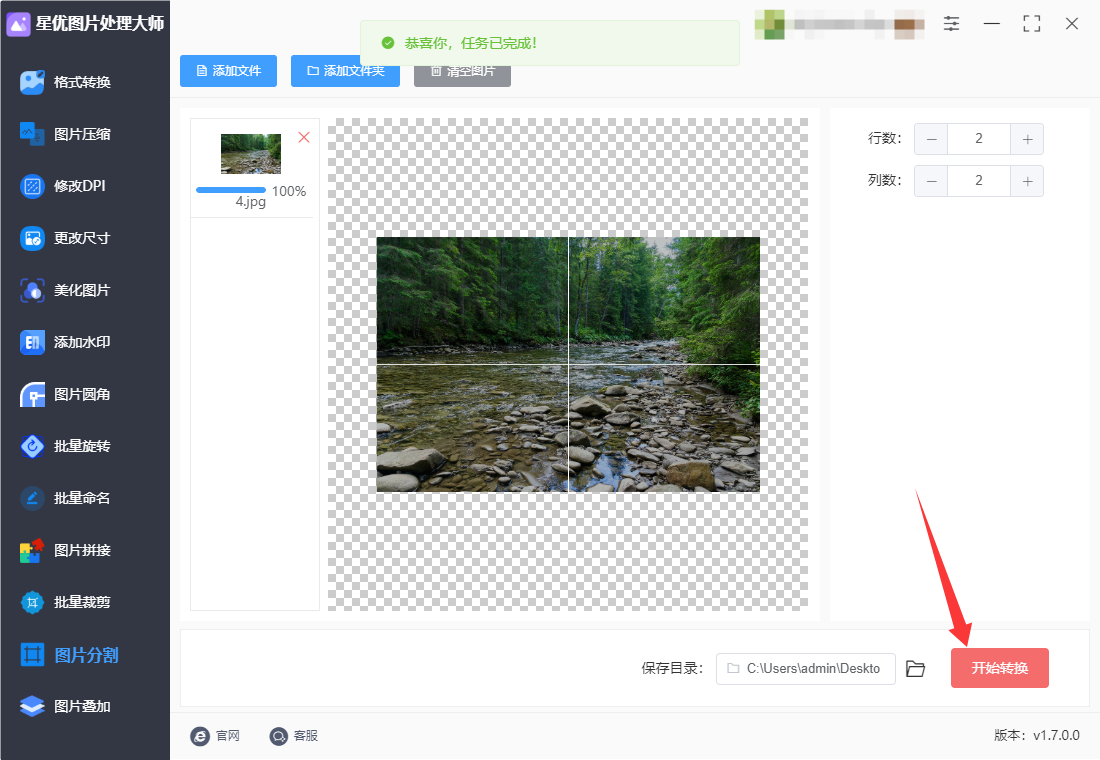
步骤5,我们从下面这张图可以清楚的看到,软件成功将一张图片平均分割为了4份,证明这个方法是有效的。
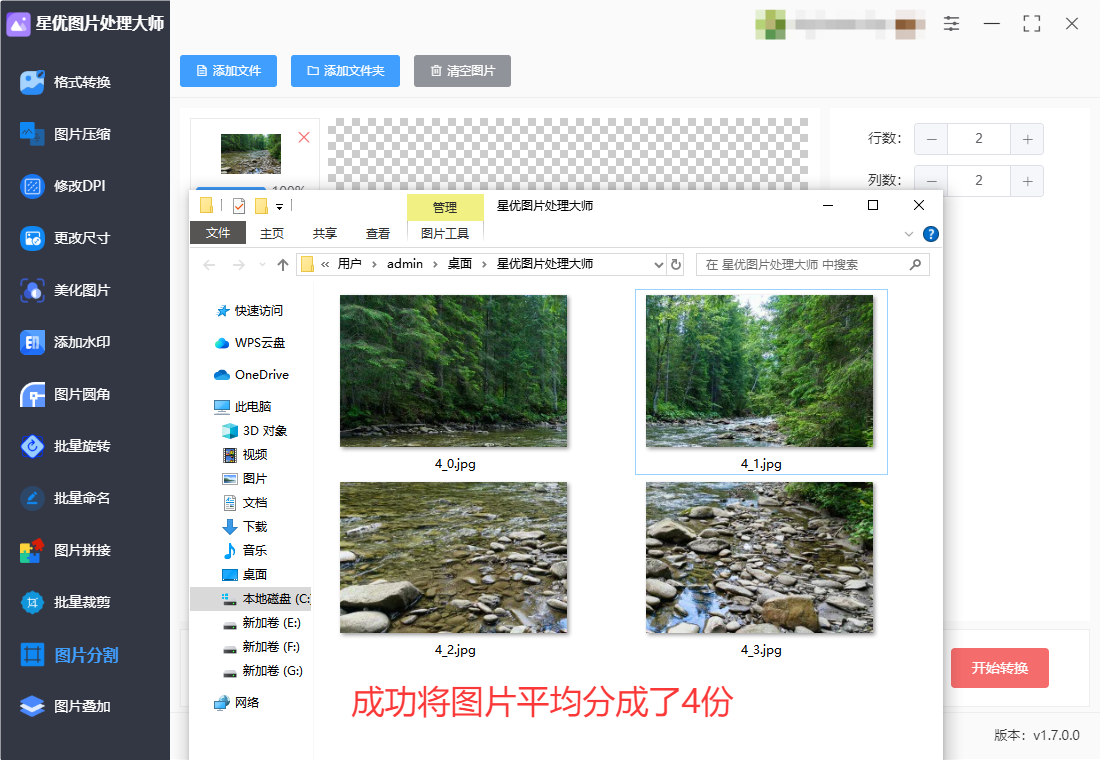
方法二:使用Photoshop将图片分割4份
Photoshop中将图片平均分成4份的详细操作指南,在Photoshop中,将图片平均分割为4份可以通过多种方法实现,以下是两种最常用且精准的方案,适用于不同场景需求:
方案1:切片工具(快速导出分块图片)
适用场景:需将分割后的图片分别保存为独立文件(如网页设计、素材导出)
操作步骤
① 打开图片:在Photoshop中打开目标图片(文件 > 打开),或直接拖入工作区。
② 选择切片工具:在左侧工具栏找到裁剪工具组(图标为正方形+虚线框),长按或右键选择切片工具(快捷键C切换)。
③ 划分切片区域
方式1:自动等分
顶部菜单栏点击视图 > 新建参考线版面,在弹窗中设置:
列数:2
行数:2
边距:0
装订线:0
点击确定后,图片将自动生成纵横各2条参考线,形成4等分网格。
方式2:手动划分
若需非对称分割,可直接用切片工具在图片上拖动绘制矩形区域,按需创建4个独立切片。
④ 调整切片边界(可选)
若需微调切片位置:
选择切片选择工具(与切片工具同组,图标为刀片+箭头)。
单击选中切片后,拖动边界线或直接输入坐标数值(顶部选项栏)精准调整。
⑤ 导出分块图片
顶部菜单栏点击文件 > 导出 > 存储为Web所用格式(旧版)。
在弹窗中:
预设选择JPEG(或根据需求选PNG等格式)。
右侧切片下拉菜单选所有切片。
点击存储,选择保存路径并命名文件(如图片名_01.jpg、图片名_02.jpg等)。
方案二:参考线+裁剪(保留原图可编辑性)
适用场景:需在原图基础上保留分块图层(如拼图制作、海报分模块编辑)
操作步骤
① 显示标尺与参考线
顶部菜单栏点击视图 > 标尺(快捷键Ctrl+R),显示顶部与左侧标尺。
创建参考线:
从顶部标尺拖动鼠标至图片1/2高度处,释放鼠标生成水平参考线。
从左侧标尺拖动鼠标至图片1/2宽度处,生成垂直参考线。
最终效果:图片被十字参考线分为4等分区域。
② 使用裁剪工具分割(可选)
方式1:逐个裁剪导出
选择裁剪工具(快捷键C),拖动裁剪框至左上1/4区域,按Enter确认裁剪。
导出当前裁剪结果(文件 > 导出 > 快速导出为PNG或存储为)。
按Ctrl+Z撤销裁剪,重复操作依次导出其他3个区域。
方式2:智能对象+图层分割(推荐)
右键点击图层面板中的图片图层,选择转换为智能对象。
用矩形选框工具(快捷键M)框选左上1/4区域,按Ctrl+J复制到新图层。
对其他3个区域重复操作,最终得到4个独立图层,可分别编辑或导出。
③ 隐藏参考线(可选)
顶部菜单栏点击视图 > 清除参考线(快捷键Ctrl+;)。
进阶技巧:批量命名与自动化
批量重命名:导出切片后,在资源管理器中全选文件,按F2重命名首个文件(如图片名_),后续文件将自动编号为图片名_ (1)、图片名_ (2)等。
动作录制:若需频繁分割图片,可录制动作(窗口 > 动作),将切片导出步骤保存为预设,一键批量处理。
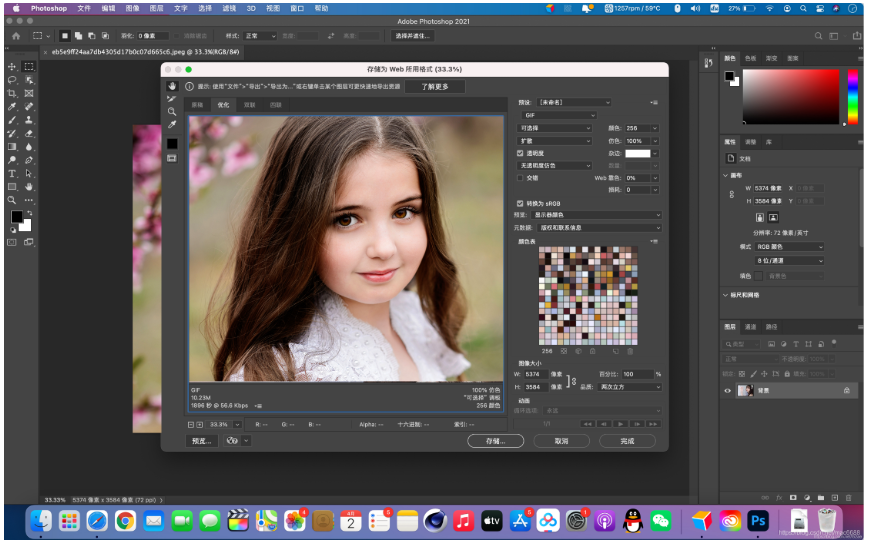
方法三:使用HicsOrt将图片分割4份
HicsOrt是一款广受欢迎的照片编辑和创意设计应用,提供丰富的功能,帮助用户轻松制作和编辑照片、视频、插图等内容。它支持多种操作系统,包括iOS、Android和Web版,用户可以通过手机或电脑进行创作。HicsOrt不仅具备基本的裁剪、调整、滤镜等功能,还拥有强大的图层编辑、合成工具以及各种艺术效果。这款应用的特色之一是其内置的素材库,包括数百万张图片、贴纸、背景和模板,用户可以快速添加到自己的作品中。此外,HicsOrt还支持社交功能,用户可以与全球创作者分享自己的作品,并从中获得灵感。无论是简单的照片修饰,还是复杂的创意设计,HicsOrt都能满足不同用户的需求,是一款理想的创意工具。在 HicsOrt 中将一张图片平均分成4份的操作步骤如下:
步骤 1: 安装并打开 HicsOrt
下载安装:如果你还没有安装 HicsOrt,可以在应用商店(iOS 或 Android)下载并安装 HicsOrt。
打开应用:点击 HicsOrt 图标,启动应用。
步骤 2: 导入图片
在首页点击 “+” 或 “编辑” 以开始新的项目。
从你的相册或图库中选择你想要分割的图片,并点击它。
步骤 3: 使用裁剪工具分割图片
① 进入裁剪界面:
在图片编辑页面,点击下方的 “工具”(Tools)按钮,然后选择 “裁剪”(Crop)工具。
② 设置裁剪比例:
在裁剪界面,点击上方的比例设置按钮(通常显示为“自由”或者某个比例的名称)。
选择 “自定义”(Custom),设置图片为 2x2 网格,即 2 行 2 列。
③ 分割图片:
调整裁剪框,使它覆盖整个图片并分成 4 块(你可以调整框的大小或位置,以确保分割均匀)。
根据需要移动裁剪框以确保每一部分均匀。
步骤 4: 保存每一部分
① 完成裁剪后,点击右上角的 “勾号”(确认)按钮,确认裁剪。
② 现在,图片被裁剪成了你所需的大小。你可以通过点击 “保存” 或 “导出” 将每个部分保存到图库。
③ 如果需要将图片分成多个部分保存,你可以逐一保存每一部分:
完成一次裁剪后,选择保存并退出编辑。
重新进入编辑,选择裁剪另外一部分,按上述步骤重复操作,直到所有部分都保存。
步骤 5: 保存并导出
在每次保存后,选择 “保存到图库” 或 “导出”,然后保存为独立的图片。
每个保存的文件都将是图片的一部分,你会得到四个文件,分别是图片的四个均匀分割区域。
小提示:
在 HicsOrt 中,裁剪和分割图片是手动操作的,确保每次裁剪时都注意分割的均匀性。
如果你想更精确地将图片分割成4份,也可以使用 网格 布局的辅助线来帮助你对齐裁剪区域。
这样,你就能将图片平均分成4份了!
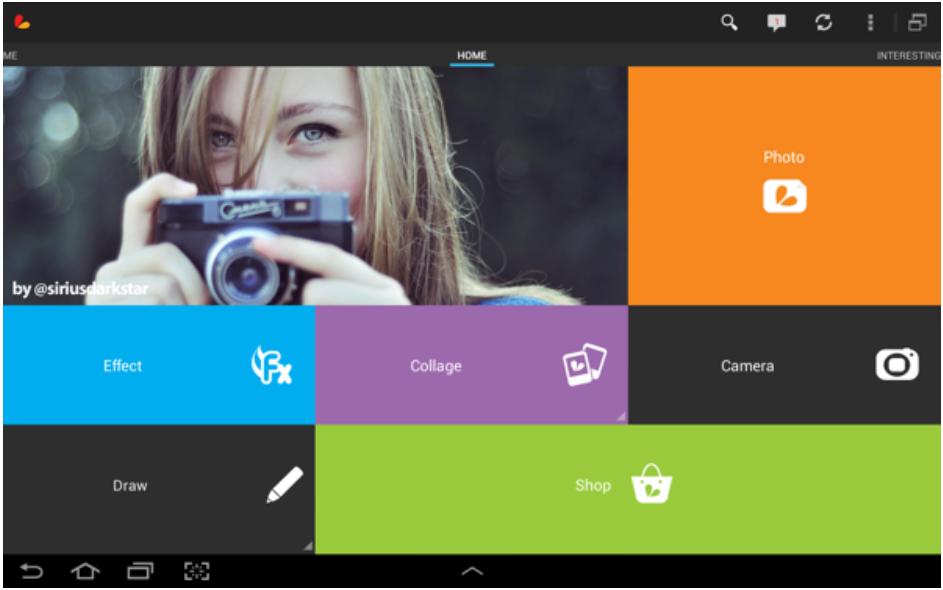
方法四:使用HrfanLook将图片分割4份
HrfanLook是一款专为Windows设计的轻量级图像处理工具,以小巧体积与高效性能著称。其核心优势在于支持百余种图像格式,包括多页TIF、GIF动画及RAW文件,并兼容音频、视频播放。软件提供无损JPG旋转、批量格式转换、重命名及EXIF信息编辑功能,满足用户快速处理大量图片的需求。通过插件扩展,可进一步支持Photoshop滤镜等高级功能。界面简洁且支持多语言,配合丰富的快捷键与命令行操作,兼顾新手友好性与专业用户效率。其非商业用途免费、无广告干扰的特性,使其成为个人用户及小型团队的实用选择。要使用HrfanLook将一张图片平均分成 4 份,您可以按照以下详细步骤操作:
1. 安装和启动HrfanLook
如果您还没有安装HrfanLook,可以前往官方网站(HrfanLook官网)下载并安装该软件。
安装完成后,打开HrfanLook。
2. 打开图片
在HrfanLook中,点击菜单栏的 File (文件),选择 Open (打开),然后选择您要分割的图片并打开。
3. 计算分割位置
假设您希望将图片平均分成 4 份,您需要根据图片的宽度和高度来计算每个部分的大小。
纵向分割:如果您想将图片上下分成 2 份(横向两部分),然后每部分再左右分成 2 份。
横向分割:如果您想将图片左右分成 2 份(纵向两部分),然后每部分再上下分成 2 份。
假设图片的尺寸为 800x600 像素,您想把它分割成 4 份,每个部分的尺寸将是:
每份的宽度:800 ÷ 2 = 400 像素
每份的高度:600 ÷ 2 = 300 像素
4. 使用裁剪工具
① 选择裁剪区域:
在HrfanLook中,选择工具栏上的 Select (选择) 按钮,或者按下快捷键 Ctrl + A 来选择整个图像。
然后使用鼠标拖动选择区域,确保选择的区域符合您计算出的 4 份的宽度和高度(例如 400x300 像素)。
使用 Shift 键和箭头键来微调选择框,使其完全对齐。
② 裁剪并保存:
完成选择后,点击 Edit (编辑) 菜单,选择 Crop (裁剪),这会将当前选择区域裁剪下来。
然后,您可以将裁剪后的部分保存为单独的文件。点击 File (文件),选择 Save As (另存为),并选择保存的位置和文件格式。
③ 重复以上步骤:
使用上述步骤裁剪并保存每个部分的图像。每次裁剪完成后,重新选择下一个裁剪区域,确保每个部分的分割精确无误。
5. 使用批量操作(可选)
如果图片非常大,您希望批量处理多个图片,可以使用HrfanLook的批量处理功能,但对于单一图片,手动裁剪方法更为直观。
步骤:
打开 Batch Conversion 窗口:点击 File (文件) > Batch Conversion/Rename (批量转换/重命名)。
选择 Advanced Options (高级选项),设置分割参数(如果有多张图片需要处理,可以选择分割选项)。
6. 完成分割
完成裁剪后,您将得到四个文件,每个文件代表原图的一个部分。根据您选择的裁剪顺序,您将拥有四个分割好的图片文件。
通过这种方法,您可以将一张图片准确地分割成 4 份。如果图片的尺寸较大,手动裁剪并保存每一份的过程需要一点耐心。

方法五:使用Python程序将图片分割4份
要用 Python 将一张图片平均分成 4 份,可以使用 PIL(Python Imaging Library)库中的 Pillow 模块。以下是详细的操作步骤:
步骤 1: 安装 Pillow 库
如果你还没有安装 Pillow,可以通过 pip 来安装它:
pip install pillow
步骤 2: 导入所需的库
在你的 Python 脚本中导入 Pillow 模块。
from PIL import Image
步骤 3: 打开图片
使用 Image.open() 打开你要处理的图片。
# 打开图片
img = Image.open("your_image.jpg")
步骤 4: 获取图片的宽度和高度
通过 img.size 获取图片的尺寸。size 返回的是一个元组,包含宽度和高度。
# 获取图片的宽度和高度
width, height = img.size
步骤 5: 计算分割位置
将图片分成 4 份,每一份将会有一个矩形区域。你可以通过计算图片的中心位置来分割。
# 计算分割位置
left = 0
top = 0
right = width // 2
bottom = height // 2
# 左上部分
img1 = img.crop((left, top, right, bottom))
# 右上部分
left = right
top = 0
right = width
bottom = height // 2
img2 = img.crop((left, top, right, bottom))
# 左下部分
left = 0
top = bottom
right = width // 2
bottom = height
img3 = img.crop((left, top, right, bottom))
# 右下部分
left = width // 2
top = height // 2
right = width
bottom = height
img4 = img.crop((left, top, right, bottom))
步骤 6: 保存分割后的图片
将每一部分的图片保存为新的文件。
# 保存分割后的图片
img1.save("image_part1.jpg")
img2.save("image_part2.jpg")
img3.save("image_part3.jpg")
img4.save("image_part4.jpg")
完整代码示例
from PIL import Image
# 打开图片
img = Image.open("your_image.jpg")
# 获取图片的宽度和高度
width, height = img.size
# 计算分割位置
# 左上部分
img1 = img.crop((0, 0, width // 2, height // 2))
# 右上部分
img2 = img.crop((width // 2, 0, width, height // 2))
# 左下部分
img3 = img.crop((0, height // 2, width // 2, height))
# 右下部分
img4 = img.crop((width // 2, height // 2, width, height))
# 保存分割后的图片
img1.save("image_part1.jpg")
img2.save("image_part2.jpg")
img3.save("image_part3.jpg")
img4.save("image_part4.jpg")
解释
img.crop((left, top, right, bottom)):这会返回一个新的图片对象,它是原始图片的一个裁剪区域,参数是左、上、右、下的坐标。
每次 crop 调用都会创建一个新的图片部分。
最终,将这四个图片部分分别保存为新的文件。
小提示
确保输入的图片路径正确。
如果分割后的图片有不同的尺寸,你可以对图片进行调整或裁剪,确保它们的大小一致。
这样,你就可以将一张图片平均分成 4 份并保存了!
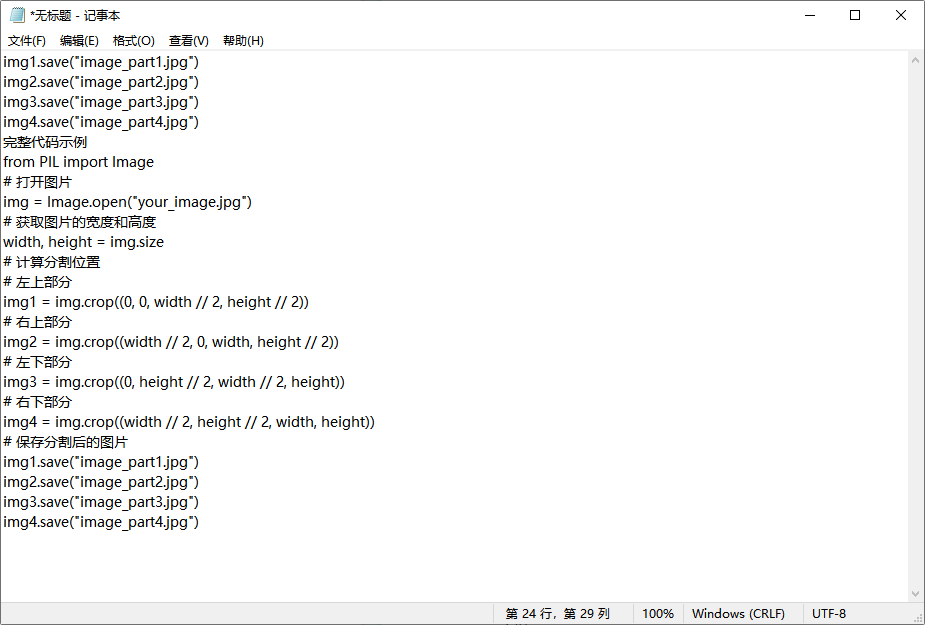
通过将图片切割成四个等分,能够使每个部分在展示中占有相等的空间,从而避免信息失衡或某个部分过于突出。这样做的效果,不仅让观众能够清晰地看到每一部分内容,还能确保整个展示过程的和谐与统一。在营销策划中,特别是在社交媒体的推广活动中,图片也常常需要根据不同平台的尺寸要求进行调整。有时候,为了适应不同的社交平台或广告位的设计要求,图片可能需要被切割成多个部分。将一张图片平均分成四份,能够更方便地对不同平台进行优化,使得每一份图片都能恰到好处地融入到相应的空间中,达到最好的展示效果。当然,这项工作看似简单,但对于细节的把控却非常重要。每一份切割下来的图片都要保持原始图像的质量和比例,任何的失误都可能影响到整个设计的效果。无论是在广告设计、图像处理,还是在任何需要图片细节的工作中,能够将图片平均分成四份,都是一项实用且具有高度灵活性的技能。总的来说,将一张图片平均分成四份,这一简单的任务,不仅在工作中常常派上用场,更能在细节上展现出工作者对视觉效果和设计感的高度关注。这项技能看似微不足道,但它却在实际应用中为工作提供了极大的便利和创意空间。关于“一张图片怎么平均分割4份?”的技能分享就到此结束了,学会后的小伙伴请点赞支持一下。