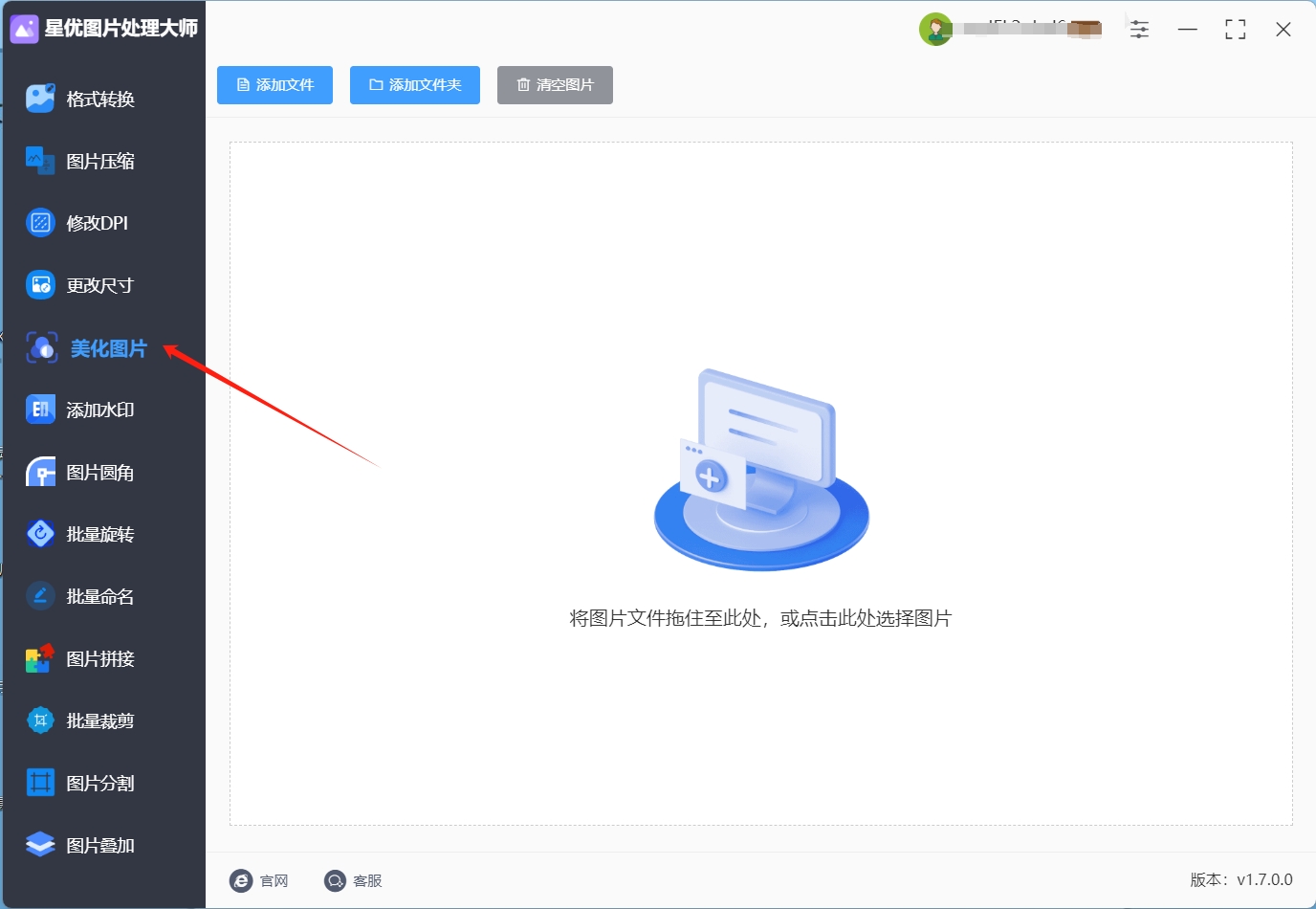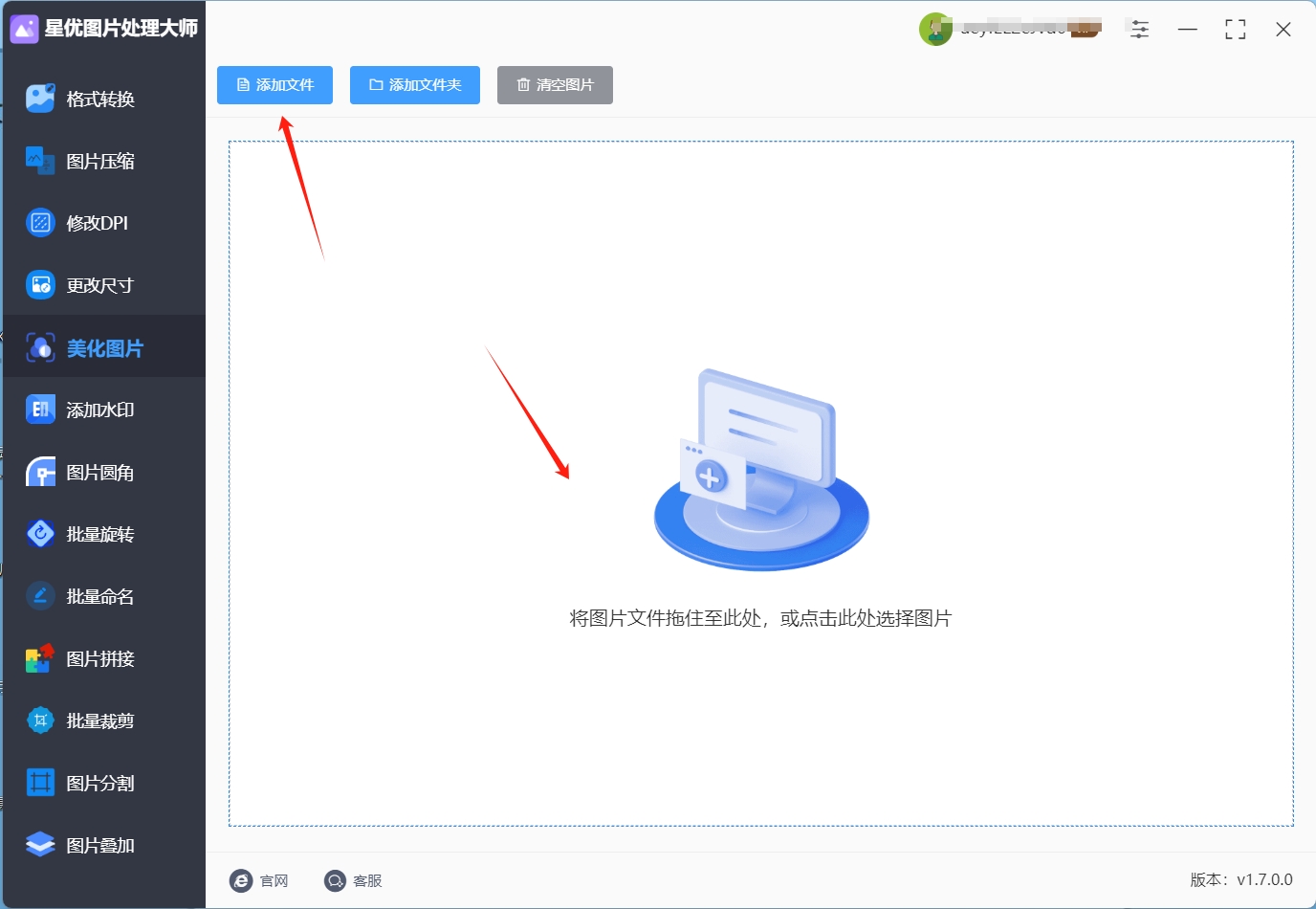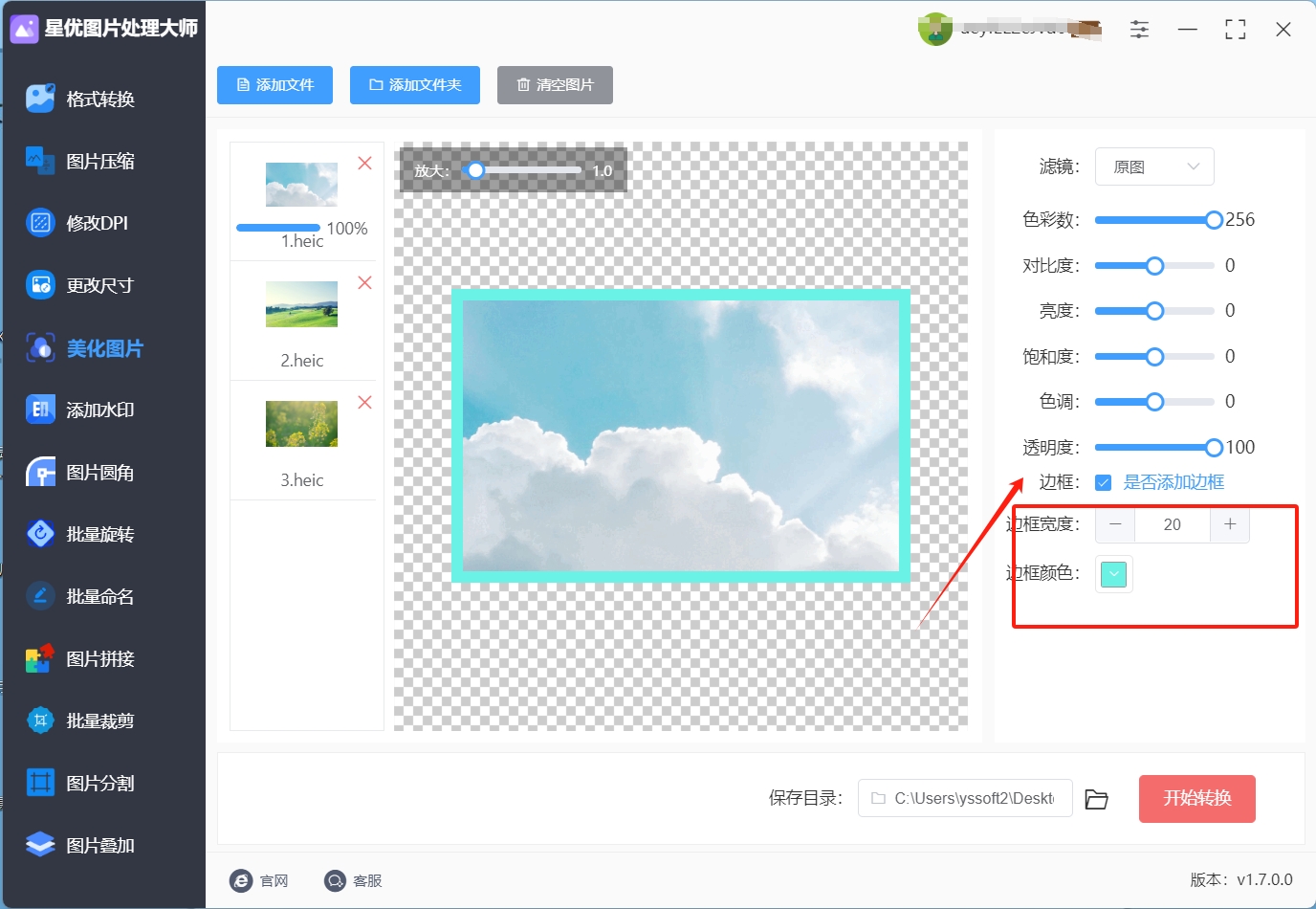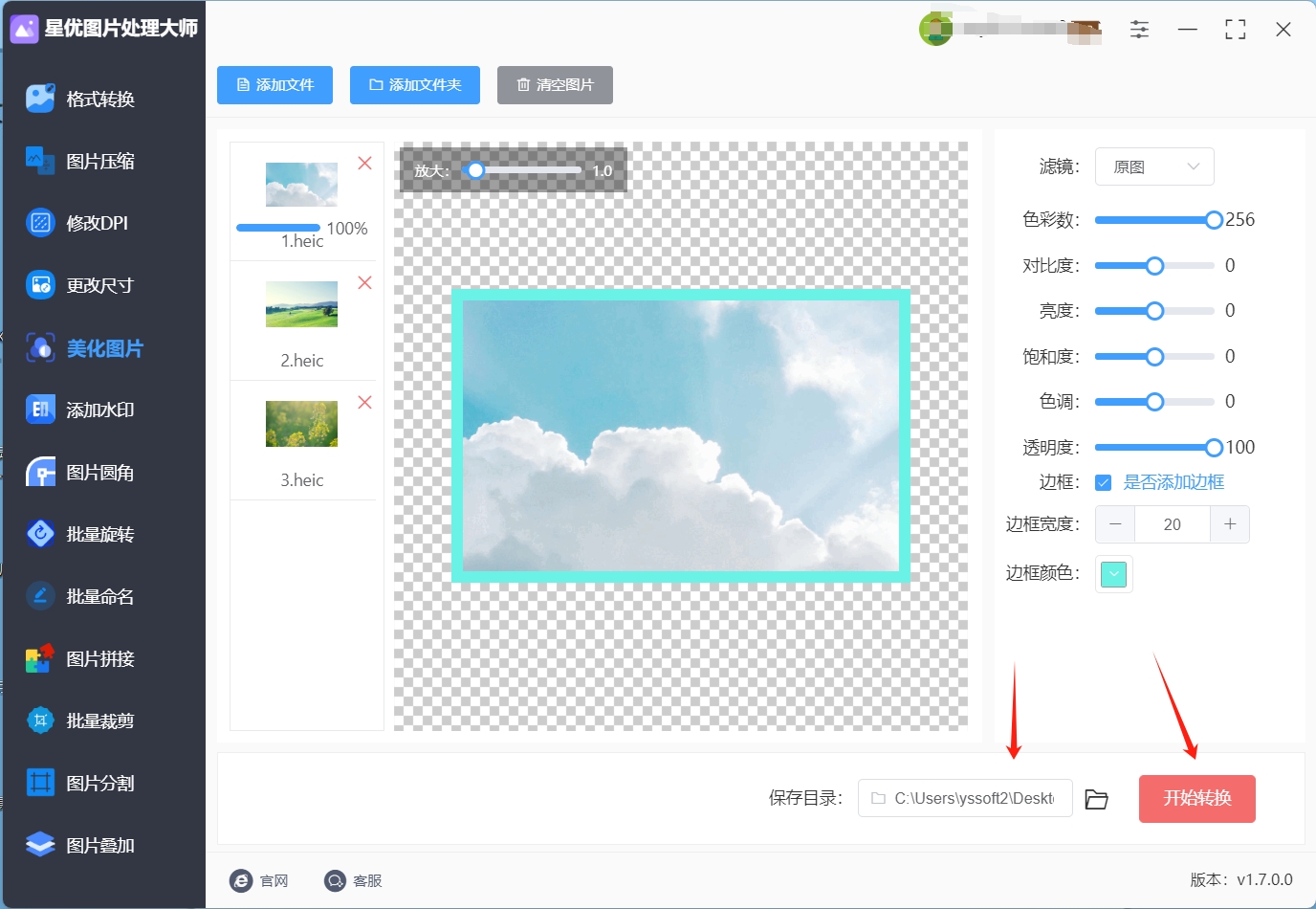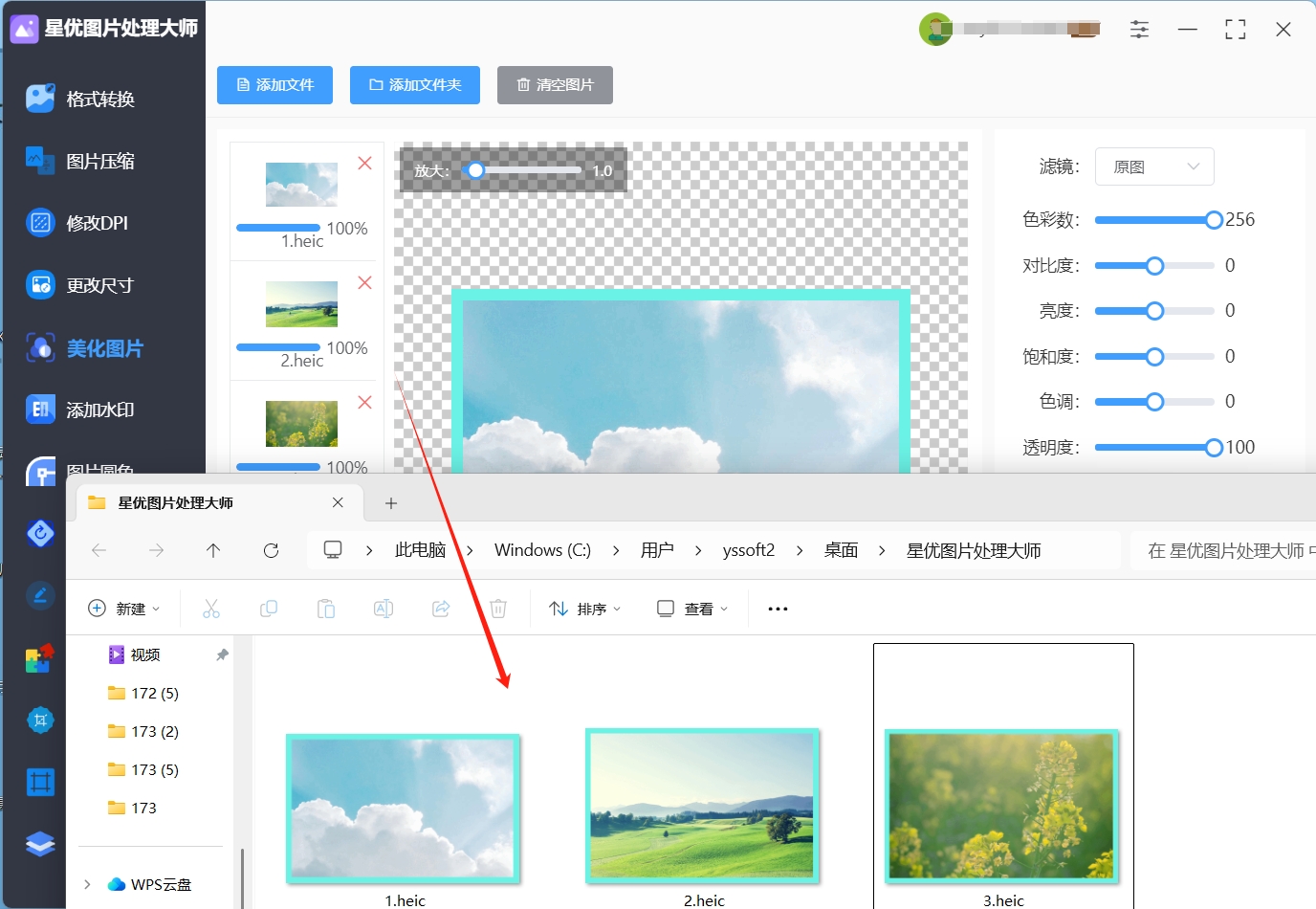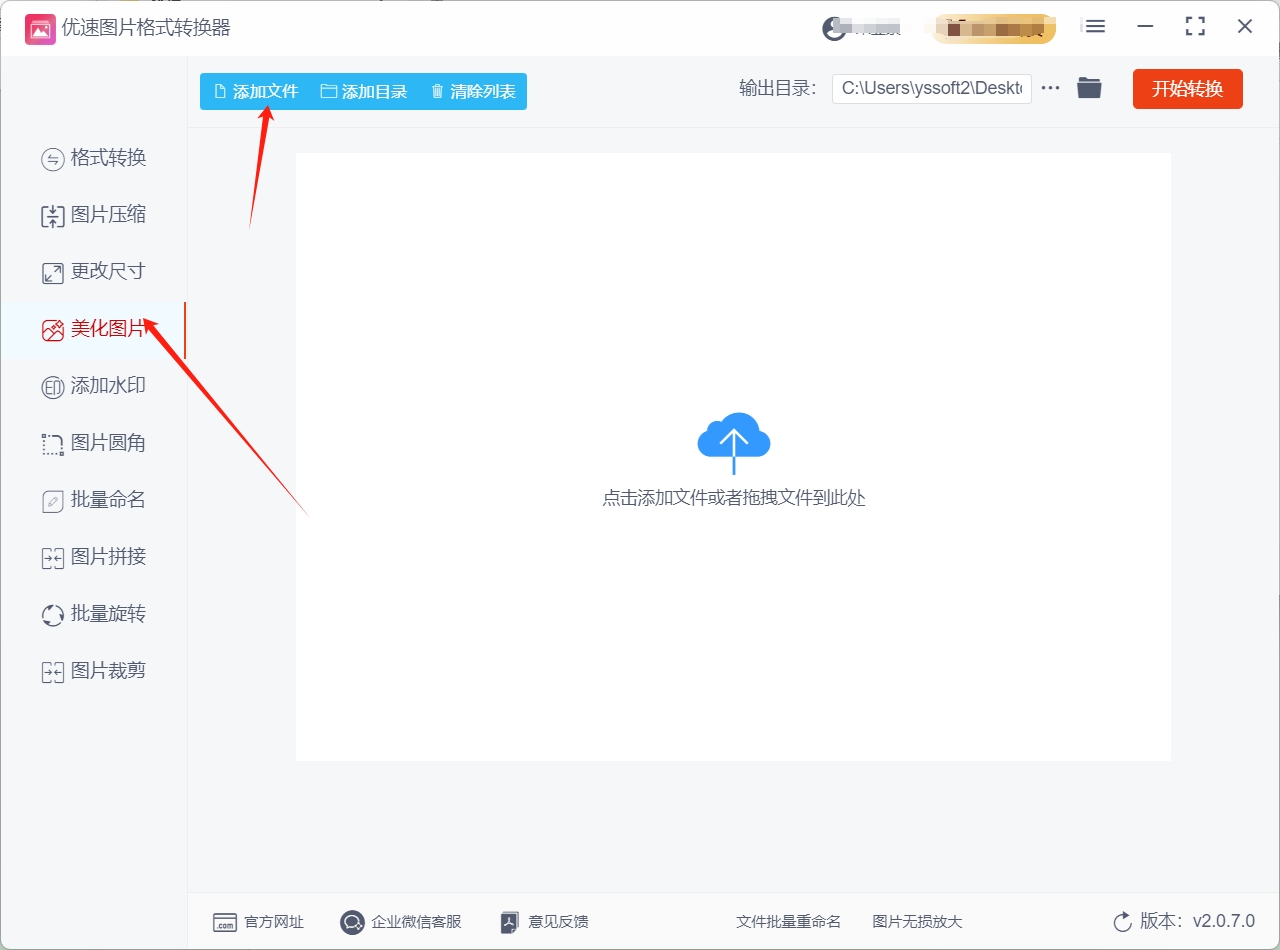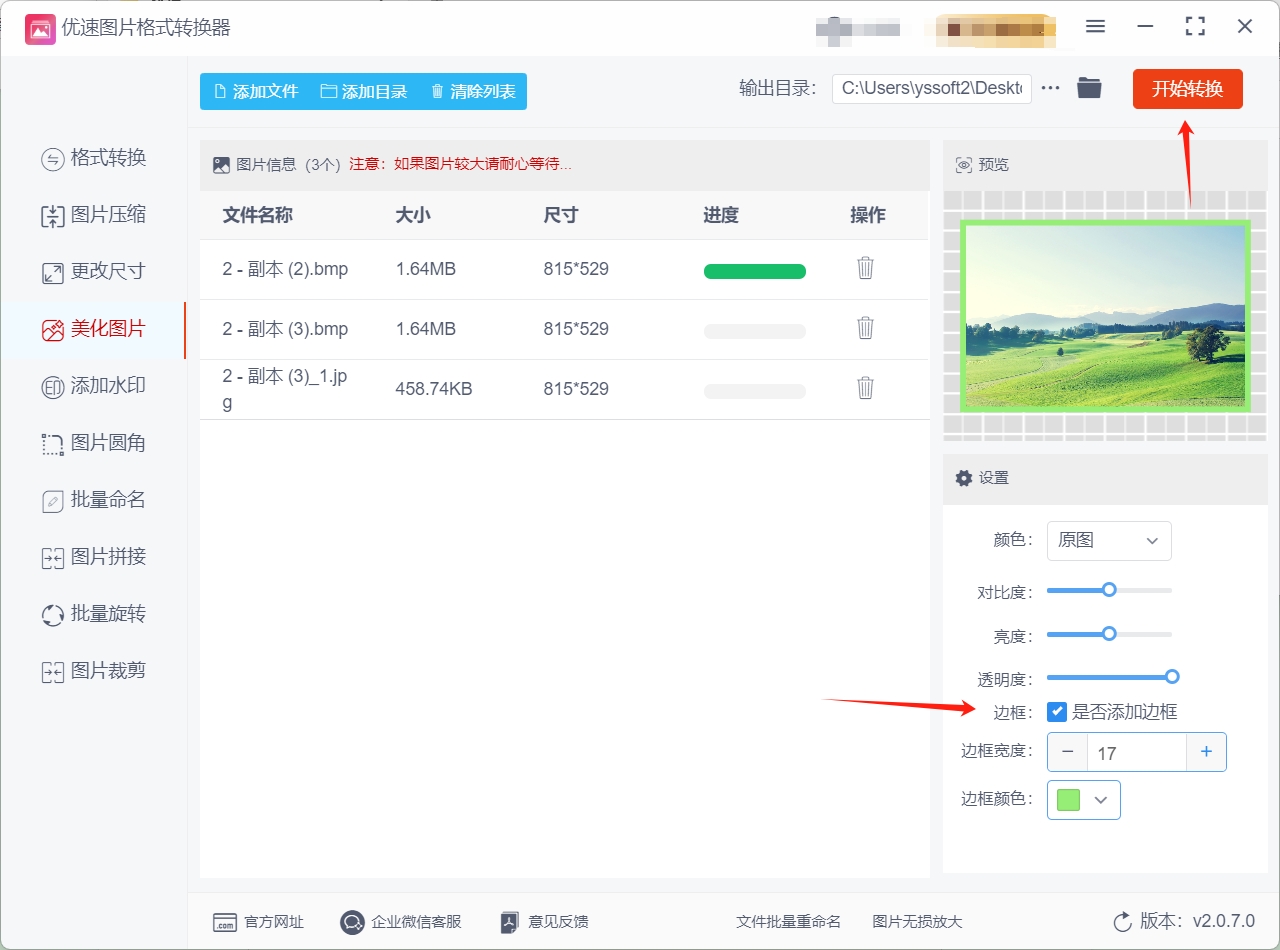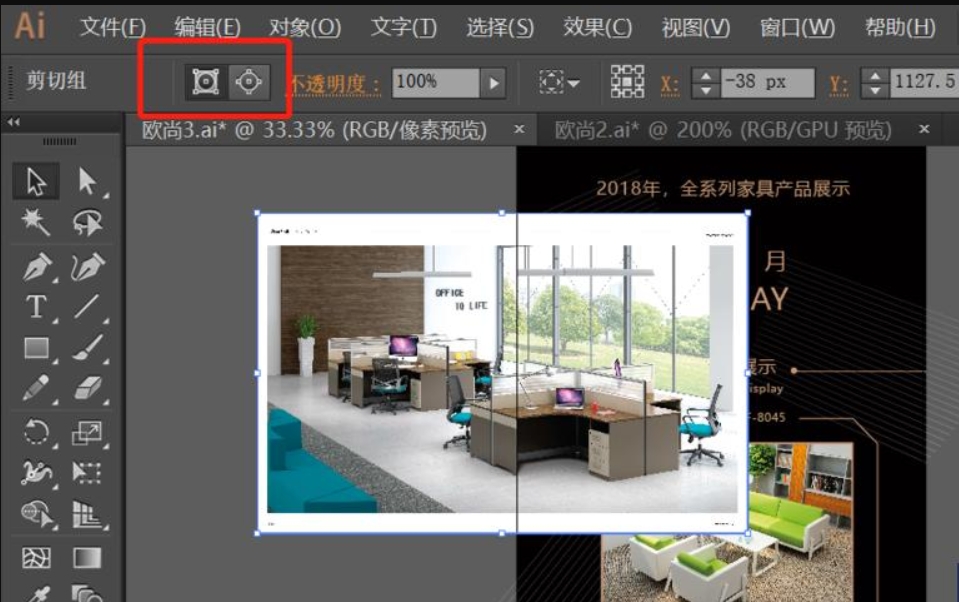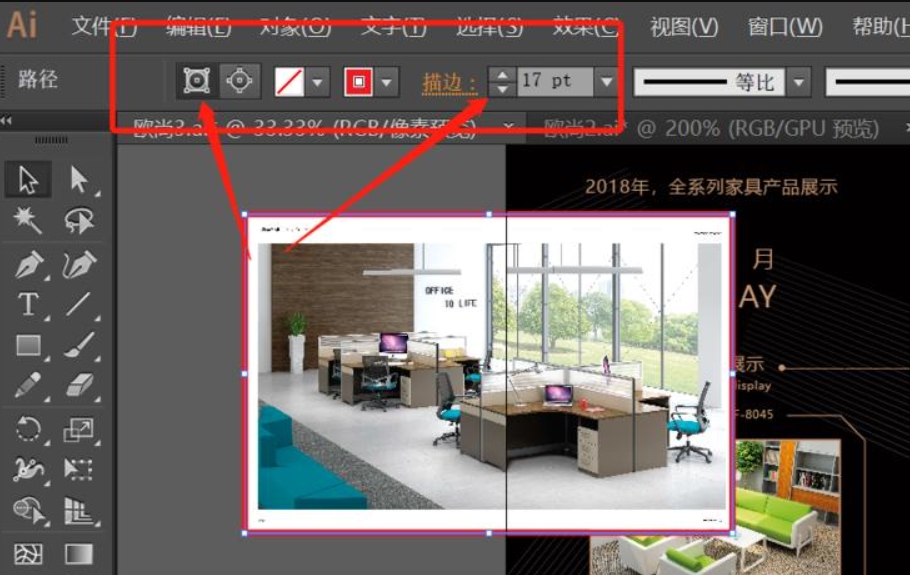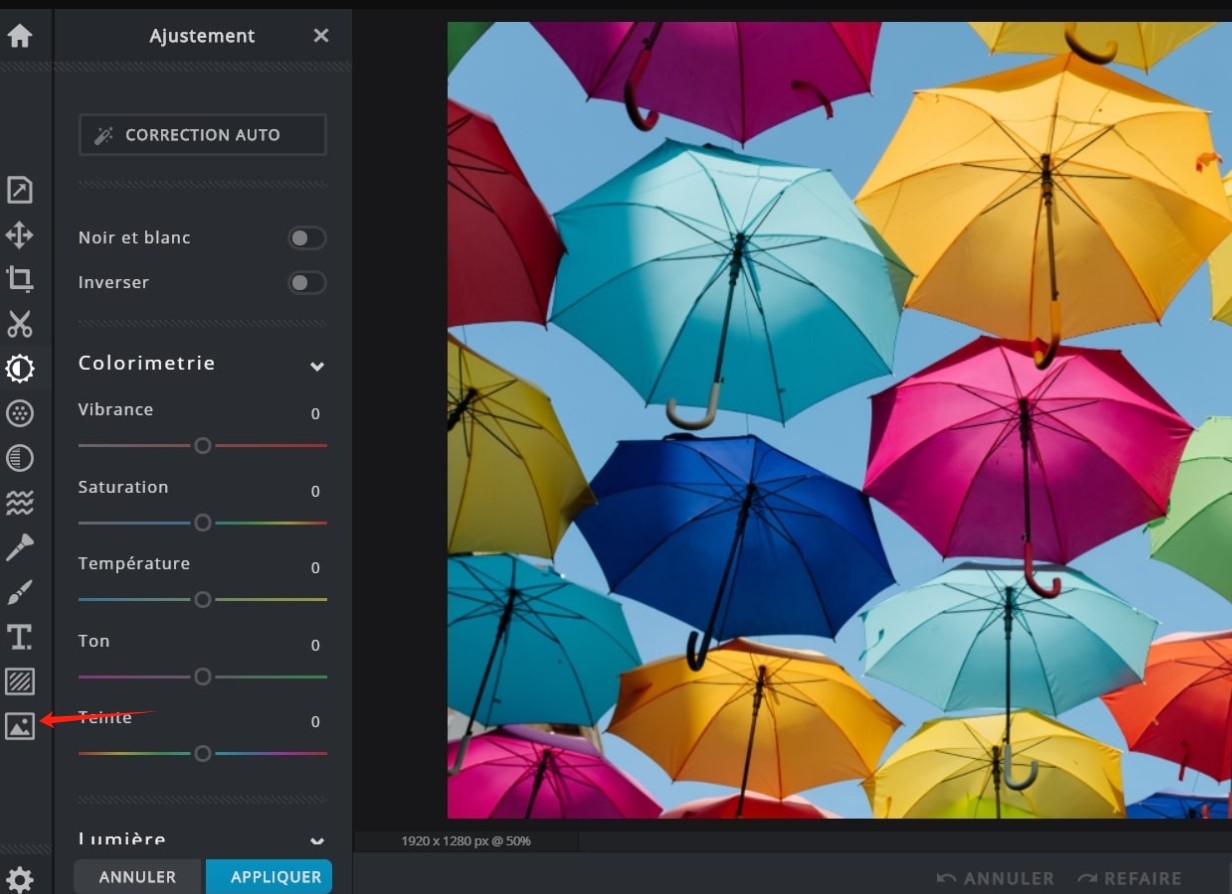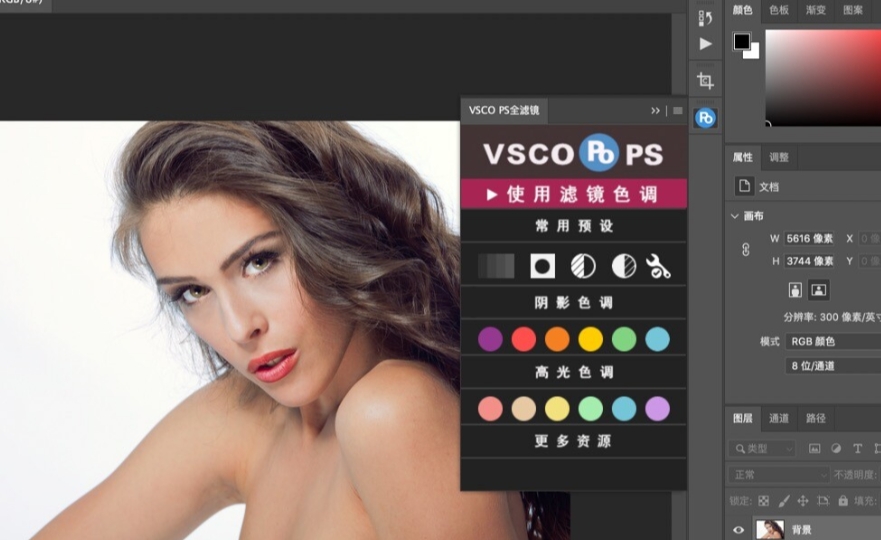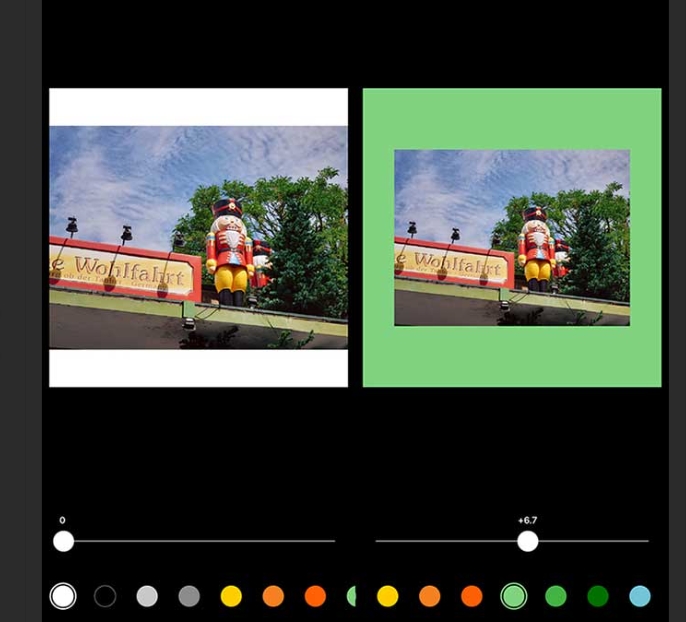图片加边框怎么弄?在我们日常使用图片的过程中,给图片加边框是一个常见的需求。无论是在社交媒体分享、制作海报、还是在设计作品中,适当的边框不仅能增强图片的美感,还能帮助图片更好地融入整体设计。图片边框的作用首先体现在它能够提供一种视觉上的分隔,使得图片更加突出。没有边框的图片往往容易与背景混淆,特别是在复杂的设计中,图片的边缘可能不够清晰。而加上边框后,图片的边界会更加明确,形成一个独立的视觉单元,从而吸引观众的注意力,使得图片更加引人注目。其次,边框在图像的美学效果上也起到重要作用。不同风格、不同材质的边框能够赋予图片不同的气质。例如,简单的白色边框通常给人一种干净、简洁的感觉,适合现代风格或极简设计。
为了帮助大家解决问题,小编今天在这里为大家分享几个给图片添加边框的办法,办法简单好用,并且还有最详细的操作步骤,试一次就可以轻松学会。

图片加边框方法一:使用“星优图片处理大师”软件
软件下载地址:https://www.xingyousoft.com/softcenter/XYImage
步骤1,使用“星优图片处理大师”这个软件前请将其下载并安装到电脑上,随后打开软件使用,在左侧功能列表中找到并点击【美化图片】功能选项。
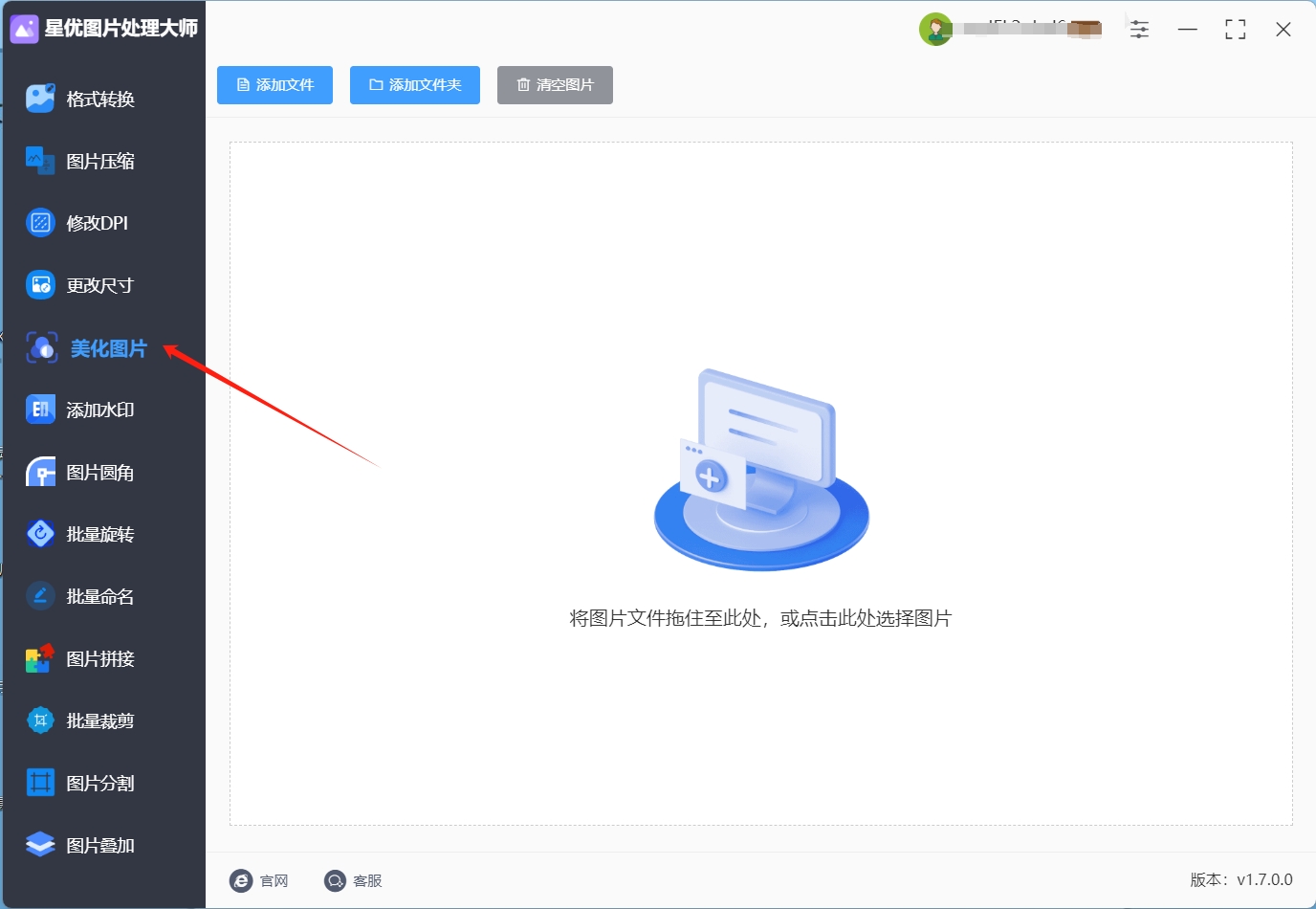
步骤2,准备好需要添加边框的图片,通过点击左上角【添加文件】按键将图片全部添加到软件里,支持批量处理,那么我们就可以添加多张图片。
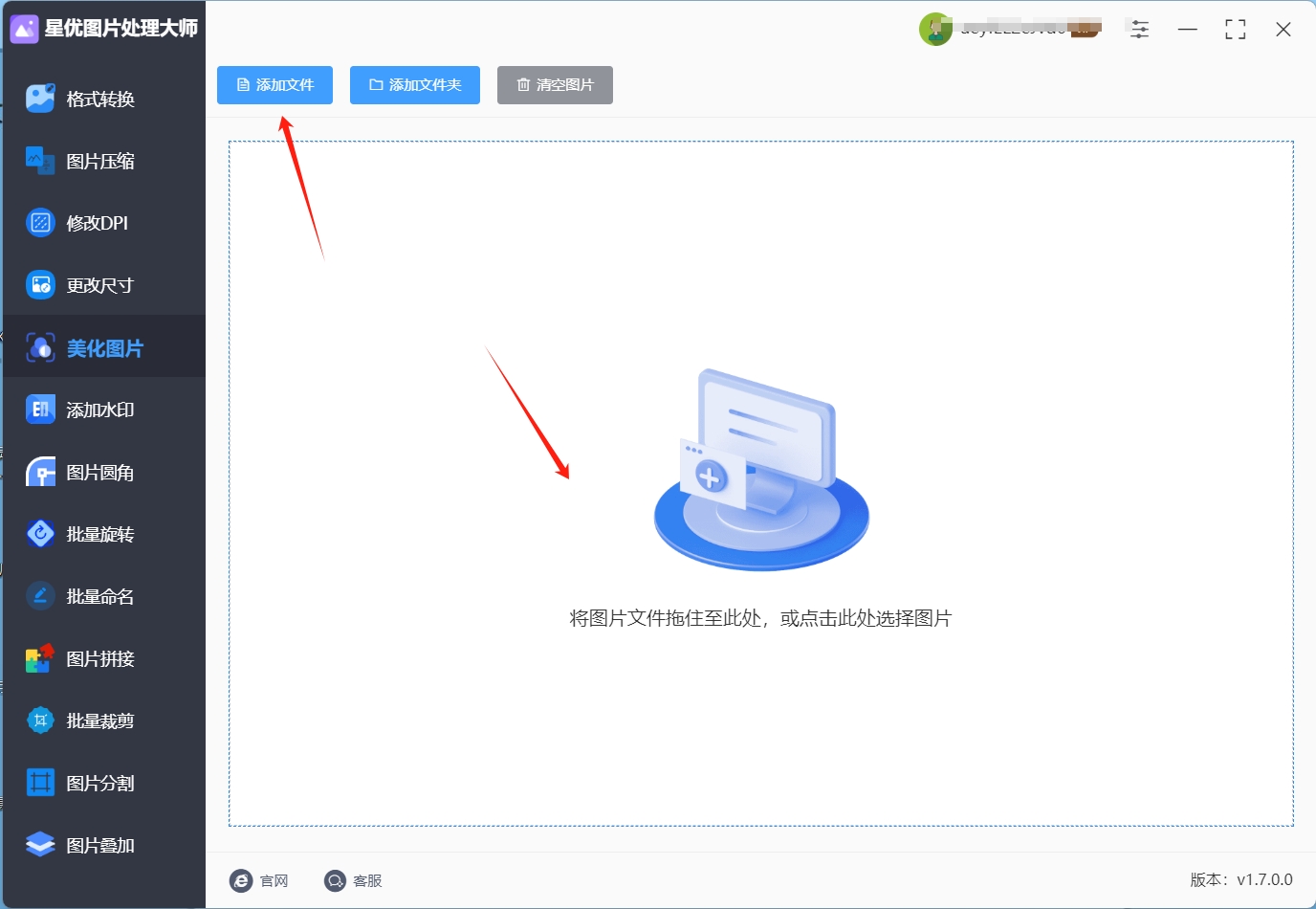
步骤3,在右侧进行设置,如下图所示:选勾选“是否添加边框”选项,然后设置边框的宽度,以及边框的颜色。软件中间可以对边框的设置效果进行实时预览,知道自己满意为止。
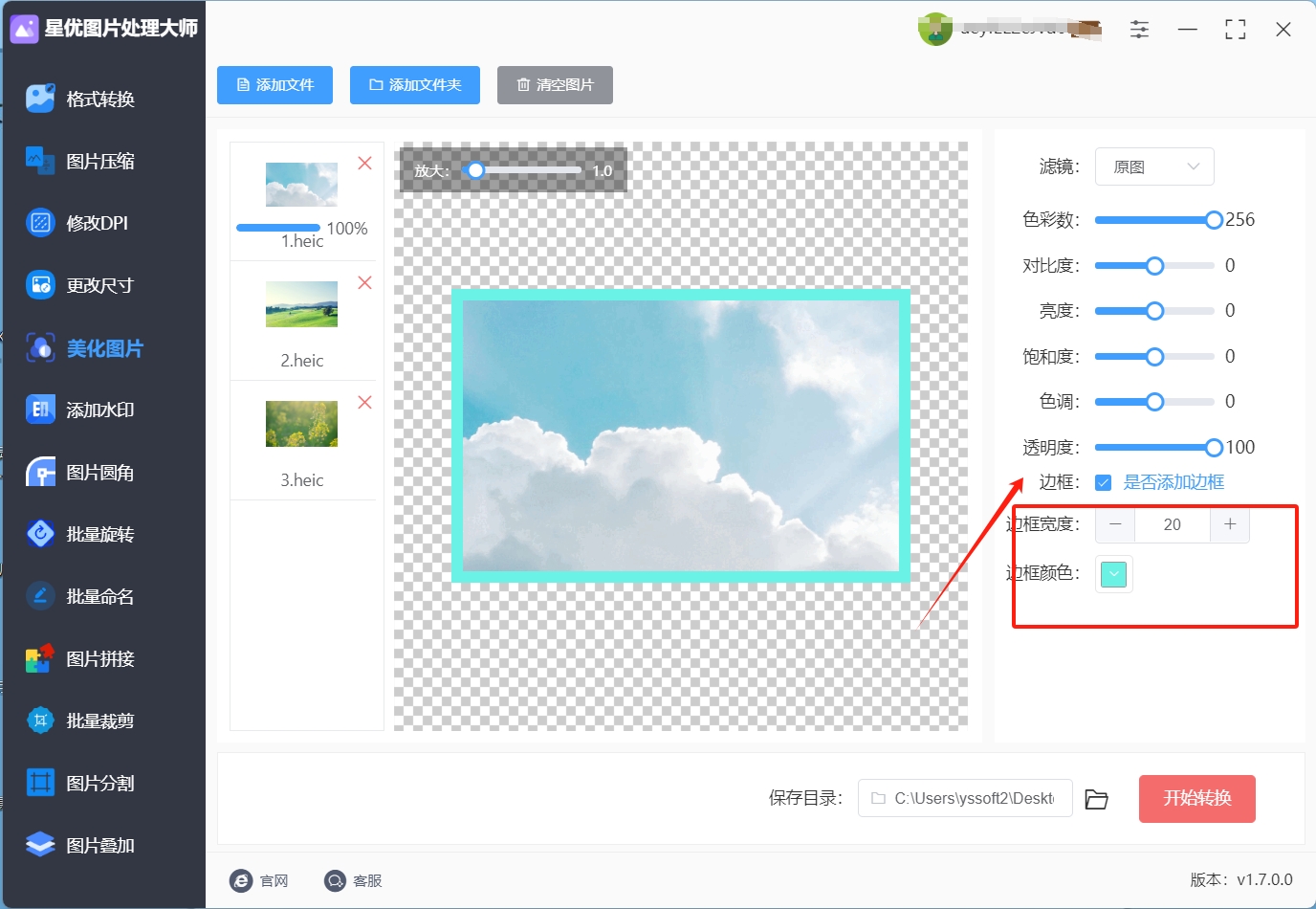
步骤4,边框设置结束后点击右下角【开始转换】红色按键正式启动软件,剩下的事情就交给软件来完成吧。
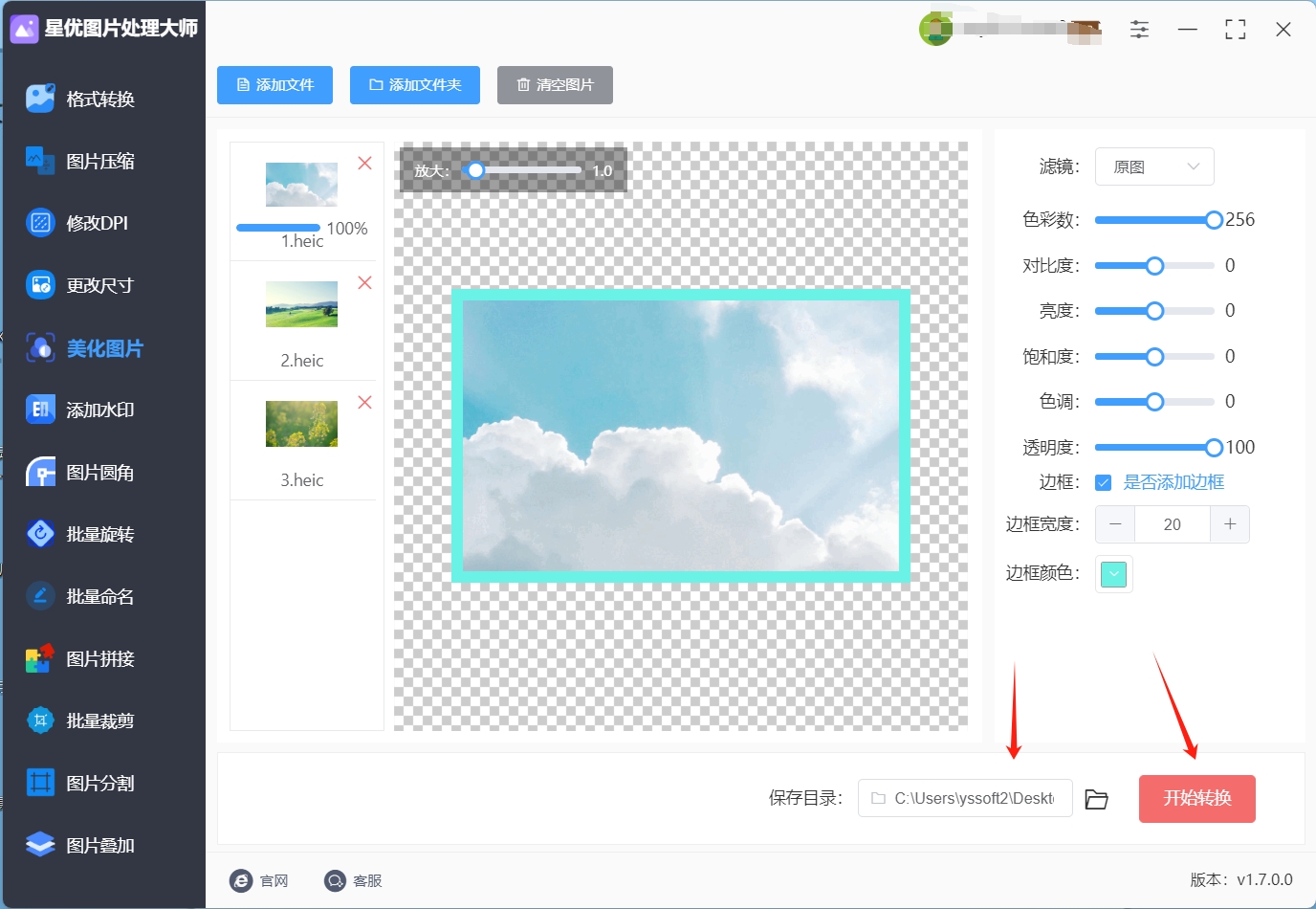
步骤5,等到软件处理结束后会将输出文件夹自动打开,在里面我们便能找到处理好的图片,本次操作我们成功给图片添加了蓝色边框,证明方法使用正确。
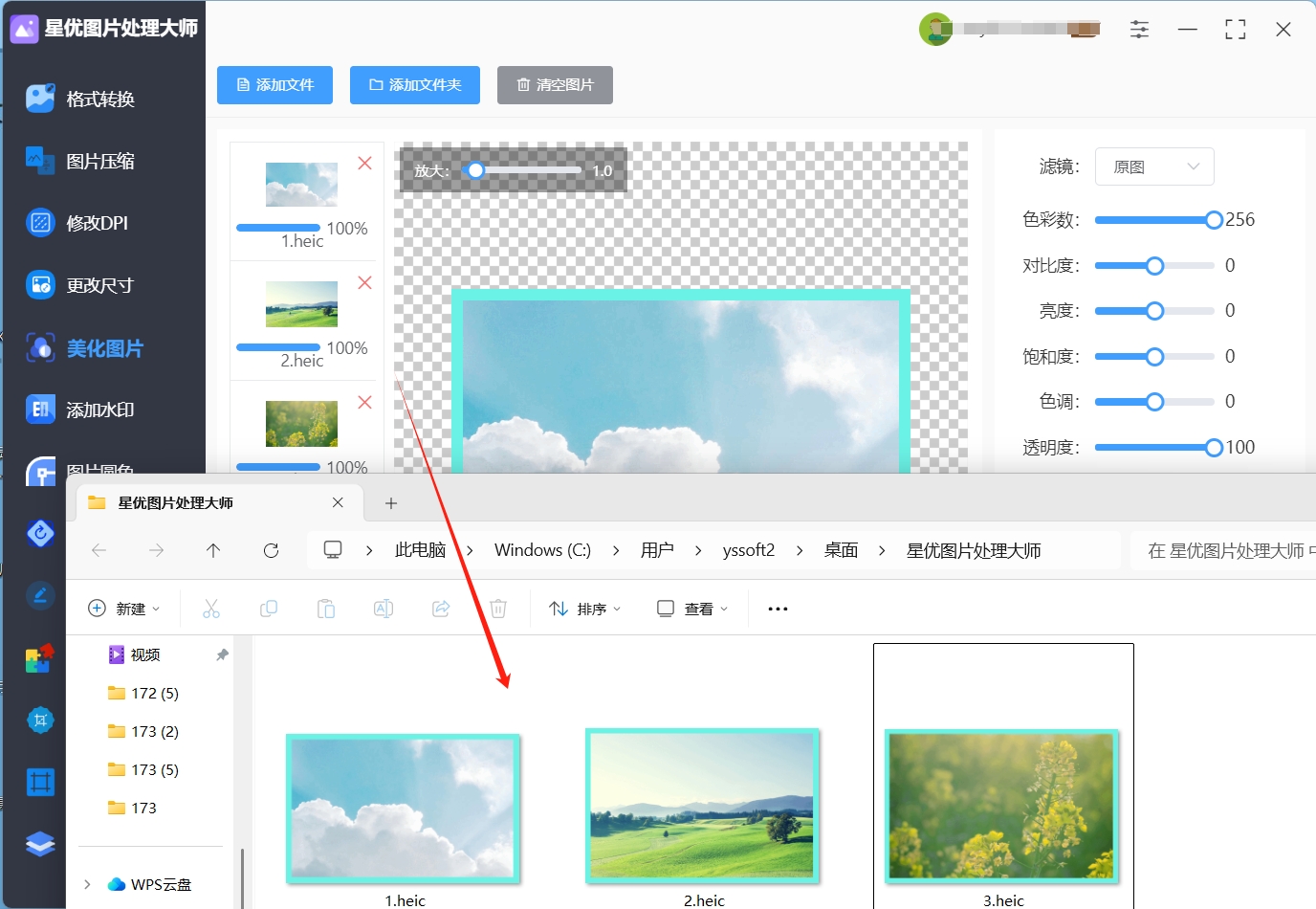
图片加边框方法二:使用“优速图片格式转换器”软件
步骤1:功能定位
进入软件主界面,在其左侧功能列表中,仔细查找并点击【美化图片】功能选项。该功能模块是实现图片边框添加及其他美化操作的核心入口。
步骤2:图片导入
完成功能选择后,着手准备需要添加边框的图片。在软件界面左上角,找到【添加文件】按键并点击。此操作将弹出文件选择窗口,用户可在本地存储路径中定位并选择所需图片。值得注意的是,该软件支持批量处理功能,依次点击多张图片,实现多张图片的一次性添加,从而提高处理效率。
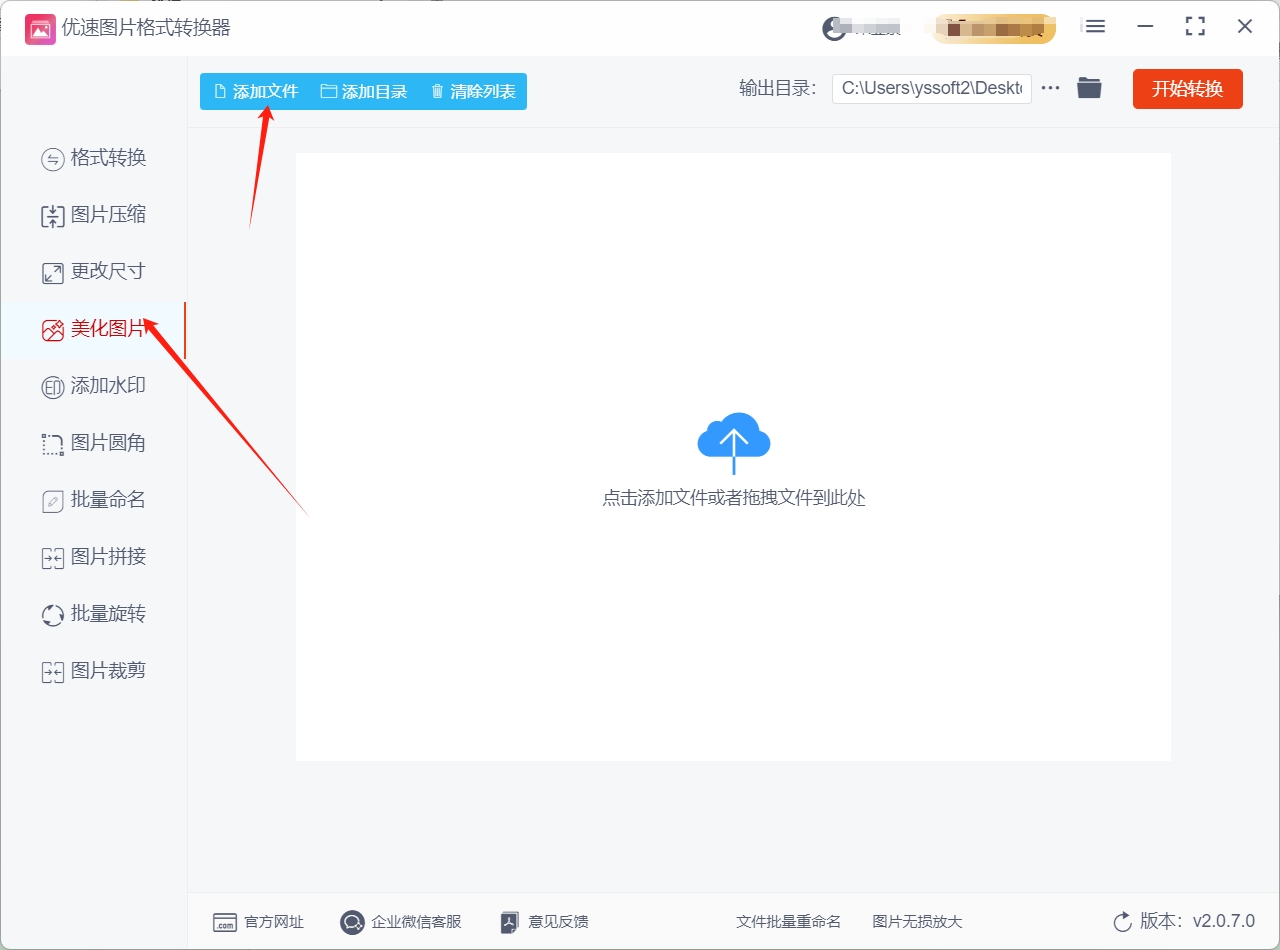
步骤3:边框参数设置与预览
图片成功导入后,将操作焦点移至软件右侧设置区域。如附图所示,首先勾选“是否添加边框”选项,以激活边框添加功能。随后,针对边框的宽度与颜色进行设置。边框宽度的设置需依据图片整体布局及预期视觉效果进行考量,可通过滑动条或直接输入数值的方式进行调整。在边框颜色选择方面,软件通常提供丰富的调色板,用户可从中选取契合图片主题与风格的颜色。同时,软件中间区域具备实时预览功能,用户在调整边框参数过程中,能够即时观察到边框设置效果,直至达到满意的视觉呈现。
步骤4:启动处理程序
当您精心设置好边框各项参数,且通过预览确认效果完全符合预期后,便可果断点击软件右上角那格外醒目的【开始转换】红色按键。此时,软件会严格依据您所设定的参数,对先前导入的图片展开细致入微的边框添加处理。在这一过程中,软件凭借其先进的内部算法与专业的图像处理技术,如同技艺精湛的工匠,精心雕琢每一处细节,全力确保边框添加的准确性与美观性。
待处理完成,系统会自动打开保存图片的文件夹,仿佛为您呈上一份精心包装的礼物。您无需费力寻找,瞬间就能看到那些已成功添加边框的图片,直观感受图片因边框而焕发出的全新魅力。
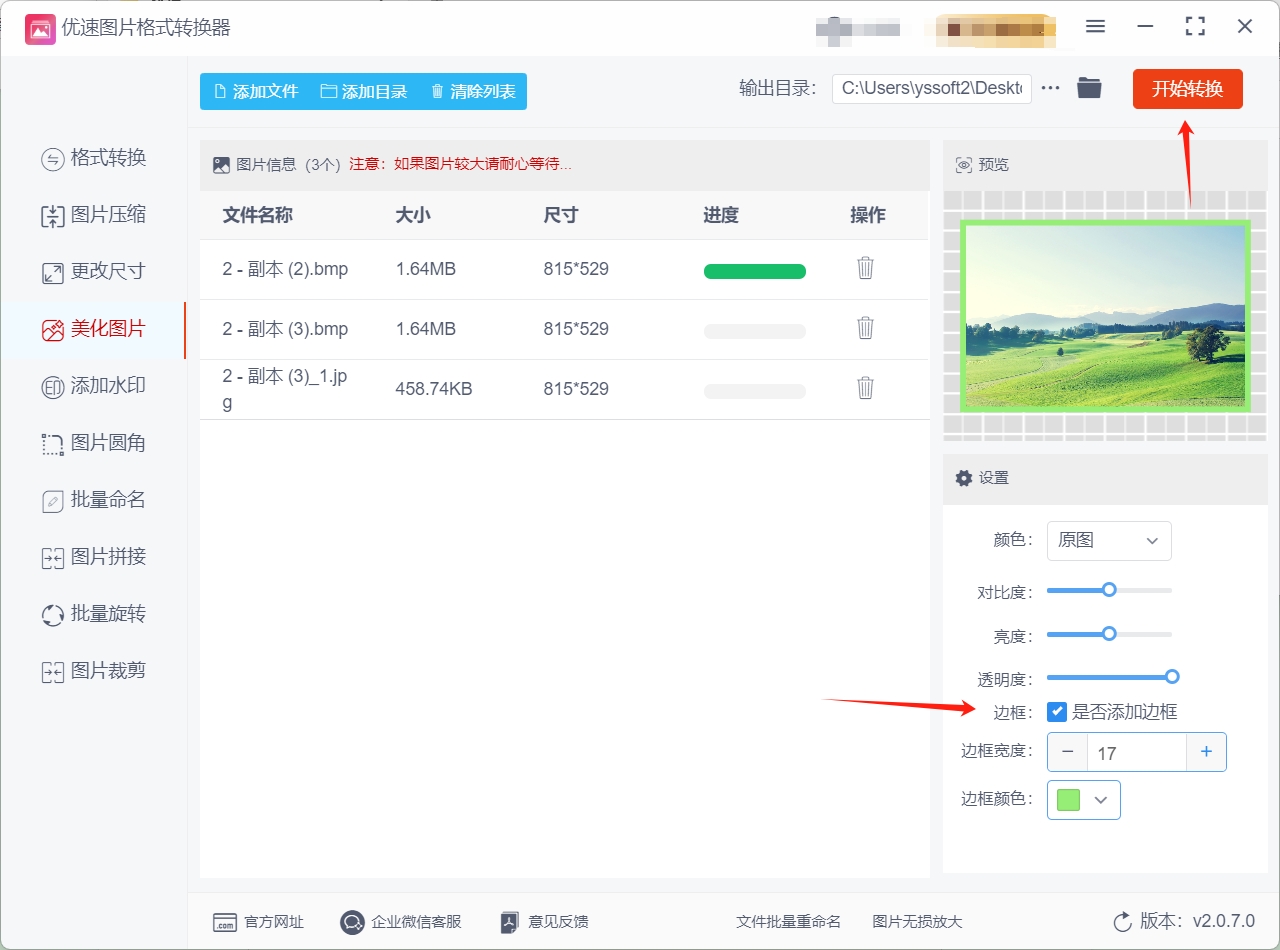
图片加边框方法三:使用“Adobe Illustrator”软件
在专业的图形设计领域,Adobe Illustrator凭借其强大且丰富的功能,成为众多设计师处理图片、创作精美作品的得力助手。当我们需要为图片添加独具特色的边框时,Illustrator提供了一套灵活且精细的操作流程,能够满足各种创意需求。下面是给图片加边框的详细步骤:
1. 打开软件并置入图片
打开Adobe Illustrator,进入其简洁而充满无限可能的操作界面。通过执行“文件”菜单下的“置入”命令,在计算机的存储路径中精准定位需要添加边框的图片。无论是一张精美的摄影作品、富有创意的插画,还是重要的设计素材,只要选中目标图片并点击“置入”按钮,该图片便会迅速呈现在Illustrator的画布之上。
2. 绘制矩形边框
选择工具:运用Illustrator左侧工具栏中的“矩形工具”。该工具图标简洁明了,形似一个规整的矩形。当鼠标指针悬停在工具图标上时,还会出现清晰的功能提示。
绘制矩形:点击选中“矩形工具”后,将鼠标移至画布中图片所在位置,按住鼠标左键并拖动,开始绘制矩形。在绘制过程中,要注意观察矩形的大小和位置,确保它能够完全覆盖住图片。
调整矩形:绘制完成后,若对矩形的尺寸不太满意,可通过选中矩形,使用鼠标拖动矩形边缘的控制点来进行微调,也可以在软件界面上方的“变换”面板中,精确输入矩形的宽度和高度数值,以实现精准调整。
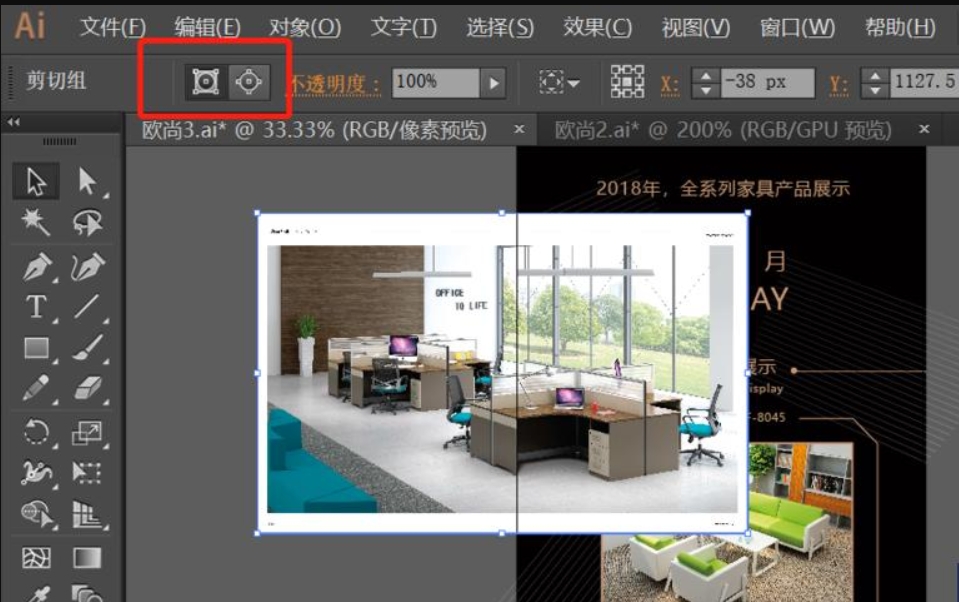
3. 设置边框样式
选中矩形:矩形绘制并调整到位后,点击矩形以确保其处于被选中状态。
打开外观面板:在Illustrator的操作界面中找到“外观”面板。若该面板未在界面中显示,可通过执行“窗口”菜单下的“外观”命令将其调出。“外观”面板是Illustrator实现丰富视觉效果的关键功能区域之一,它以直观的方式展示了所选对象的各种属性和效果。
添加描边:在“外观”面板中,点击右下角的“添加新描边”按钮,一个默认样式的描边效果便会应用到矩形上。
4. 调整描边属性
调整粗细:在“外观”面板中,首先映入眼帘的是“粗细”选项,通过拖动滑块或者直接输入数值,可以轻松改变描边的宽度,从极细的线条到宽厚的边框,一切尽在掌控之中。例如,若想要打造精致简约的边框风格,可将描边粗细设置为较小的数值,如1pt;而若期望呈现出强烈的视觉冲击效果,则可将描边加粗至10pt甚至更粗。
选择颜色:点击“描边颜色”色块,会弹出色彩选择对话框。这里提供了多种颜色选取方式,既可以在预设的颜色库中挑选现成的色彩,无论是鲜艳的纯色,还是柔和的渐变色,都能轻松找到;也可以通过输入RGB、CMYK等色彩模式的数值,精确调配出独一无二的专属颜色。比如,想要营造复古氛围,可选择暖色调的深褐色;若追求现代时尚感,简洁的黑白色调或者明亮的霓虹色都是不错的选择。
选择样式:点击“样式”下拉菜单,里面包含了丰富多样的线条样式,如实线、虚线、点线、波浪线等。每种样式都有其独特的视觉表现力,设计师可根据图片的主题和整体风格进行搭配。例如,为一张儿童主题的图片添加边框时,可选择可爱俏皮的波浪线样式;而对于商务文档中的图片,则更适合简洁干练的实线样式。
5. 关闭填充颜色
设置填充:为了使边框效果更加纯粹,仅显示描边而不出现矩形的填充颜色,需要对矩形的填充属性进行设置。在“外观”面板中,找到“填色”选项,点击其右侧的眼睛图标,将填充颜色的可见性关闭。
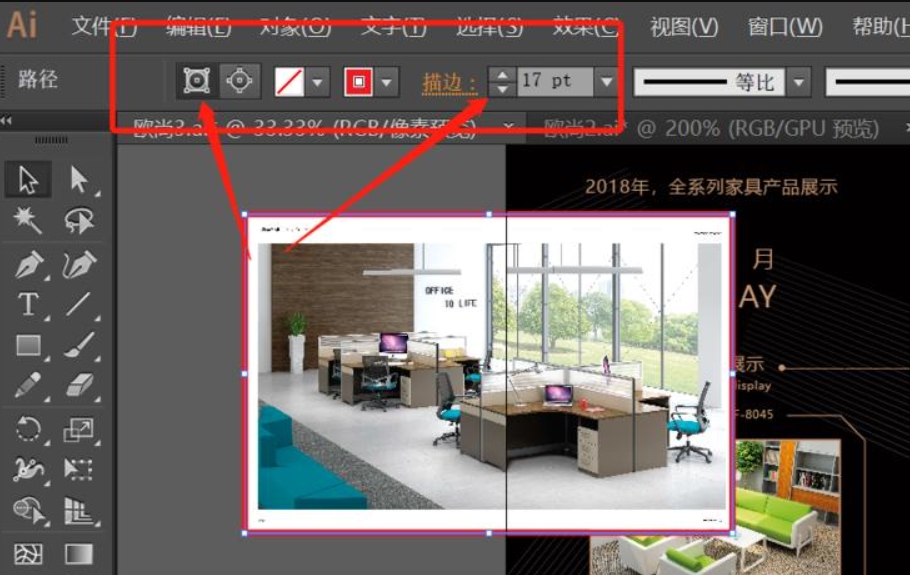
图片加边框方法四:使用“ONlivePix”软件
ONlivePix 是一款功能强大的在线图像编辑工具,无论是简单的图片修饰还是复杂的图像编辑,ONlivePix 都能提供多种实用功能。在 ONlivePix 中,您可以轻松进行图片剪裁、调整亮度与对比度、添加滤镜、文字、以及添加边框等操作。以下是通过 ONlivePix 为图片添加边框的详细步骤。
(一)上传需要添加边框的图片
在软件界面中,找到并点击“打开图片”按钮。从弹出的文件选择窗口里,挑选您需要编辑的图片,选中后点击“打开”,图片便会自动加载至编辑区域。此时,该图片已成功进入 ONlivePix 编辑工作区,您可着手进行编辑操作。
(二)选择“画布大小”工具,增加画布大小并设置边框颜色
找到“画布大小”选项:在左侧工具栏顶部菜单栏中,点击“图像”菜单。从下拉菜单里选择“画布大小”选项,此操作可让您调整图片的画布大小,为添加边框做准备。
调整画布大小:在弹出的“画布大小”窗口,您可按需增加画布的宽度和高度。比如,分别增加一定像素数,从而在图片周围创建空白区域,作为边框的空间。
设置边框颜色:在增加画布大小的同时,通过“背景颜色”选项来设置边框颜色。点击背景颜色框,既可以从提供的颜色选项中选择想要的颜色,也能自定义颜色代码(如 RGB 或 HEX),使其与您的设计风格相匹配。
保存设置:调整好画布大小和边框颜色后,点击“应用”按钮,保存所做设置。
(三)保存编辑后的图片
点击保存选项:点击右上角的“文件”按钮,在弹出的菜单中选择“保存”选项。
设置保存参数:在弹出的保存窗口,您能够选择保存图片的格式(如 JPG、PNG 等),还可对图片质量或分辨率进行设置。
选择路径并下载:选择好保存路径后,点击“下载”按钮,将图片保存到您的设备中。
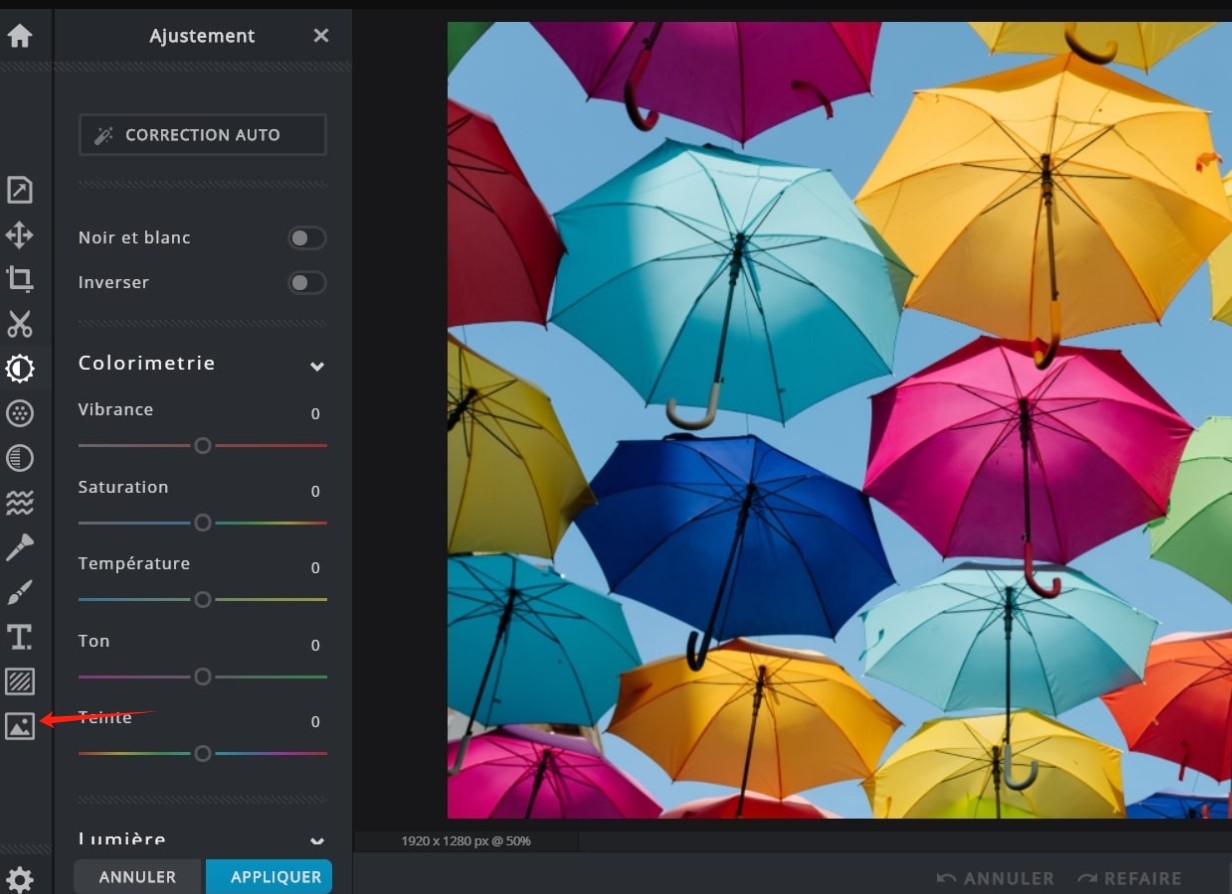
图片加边框方法五:使用“VicaSCO”软件
VicaSCO是一款手机图片处理器,以其丰富的滤镜和简洁的操作界面而闻名。它不仅提供了多种创意工具,还支持为图片添加各种风格的边框,非常适合喜欢随时随地进行图片编辑的用户。
步骤
① 导入图片
点击屏幕底部醒目的“+”按钮,随即在弹出的选项中选择“从相册选择”。
此时,手机相册界面将打开,您可在其中仔细浏览,找到想要添加边框的图片并选中。
确认所选图片无误后,点击“完成”按钮,图片便会顺利导入到 VicaSCO 中。
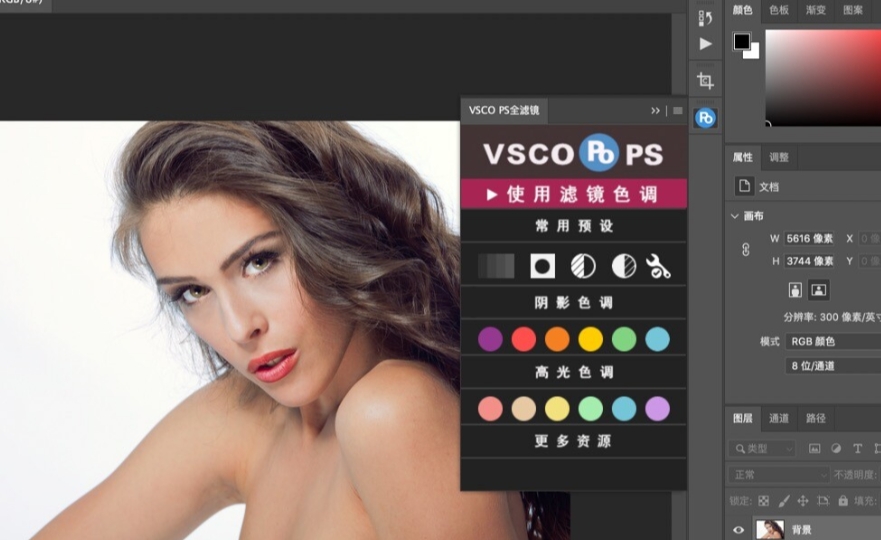
② 选择边框样式和颜色
点击右下角的“调整”按钮,展开相关功能菜单。
在“调整”菜单里,找到“边框”选项并点击,进入“边框”设置界面。
在“边框”界面中,您会看到丰富多样的边框样式供您选择,例如经典边框、复古边框、现代边框等,可根据图片风格和个人喜好挑选。还可以对颜色进行设置。
③ 调整边框大小
在“边框”界面,继续以下操作来调整边框大小:
找到“边框大小”滑块,通过左右拖动滑块来改变边框的宽度。
您可依据图片的尺寸以及整体布局,合理选择边框大小。通常情况下,小尺寸图片适配较窄的边框,而大尺寸图片搭配较宽的边框更为合适。
④ 保存编辑后的图片
完成边框的各项调整后,点击右上角的“完成”按钮,即可保存编辑后的图片。
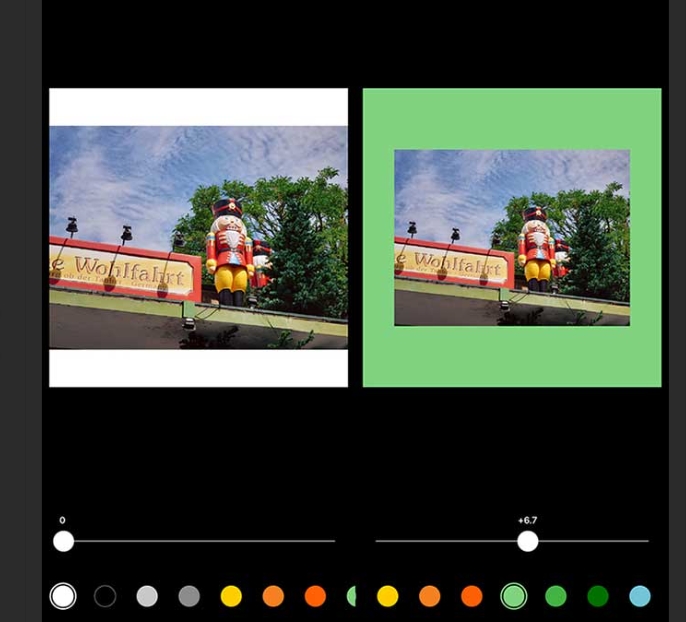
加边框的另一个重要作用是对图片的内容进行强调。通过边框的不同厚度、颜色和形式,可以突出图片的某些细节或主题。例如,在一些广告设计中,边框常常被用来突出品牌标识、促销信息或产品特点,吸引消费者的注意力。而在个人照片中,边框则可以帮助提升照片的情感氛围,增强某些情感的传达。同时,边框还具有一定的组织功能。它可以帮助设计师将多张图片放置在同一页面上时保持一致性和协调性。当一组图片排列在一起时,统一的边框能够让各个元素看起来更整洁,并且形成视觉上的统一感,避免每张图片之间出现割裂感。然而,尽管边框有诸多优点,使用时也需要讲究适度。如果边框过于花哨或颜色过于鲜艳,可能会喧宾夺主,反而会抢夺图片本身的关注度。因此,选择边框时要考虑图片的主题和设计的整体风格,确保边框能够恰到好处地提升图片,而不是让它显得过于繁杂。总的来说,给图片加边框不仅仅是一个简单的装饰手段,它是提升视觉效果、强化主题表达、以及完善设计布局的重要工具。适当的边框能够帮助图片在各种视觉作品中脱颖而出,提升其艺术感和专业感。关于“图片加边框怎么弄?”的方法就全部介绍完毕了,相信我详细的步骤分享是能够帮助到大家的。