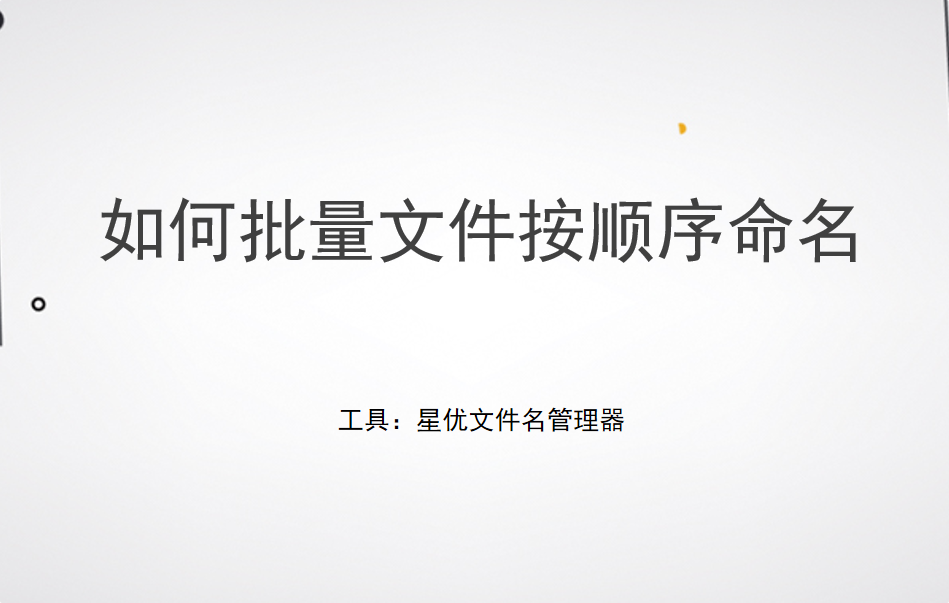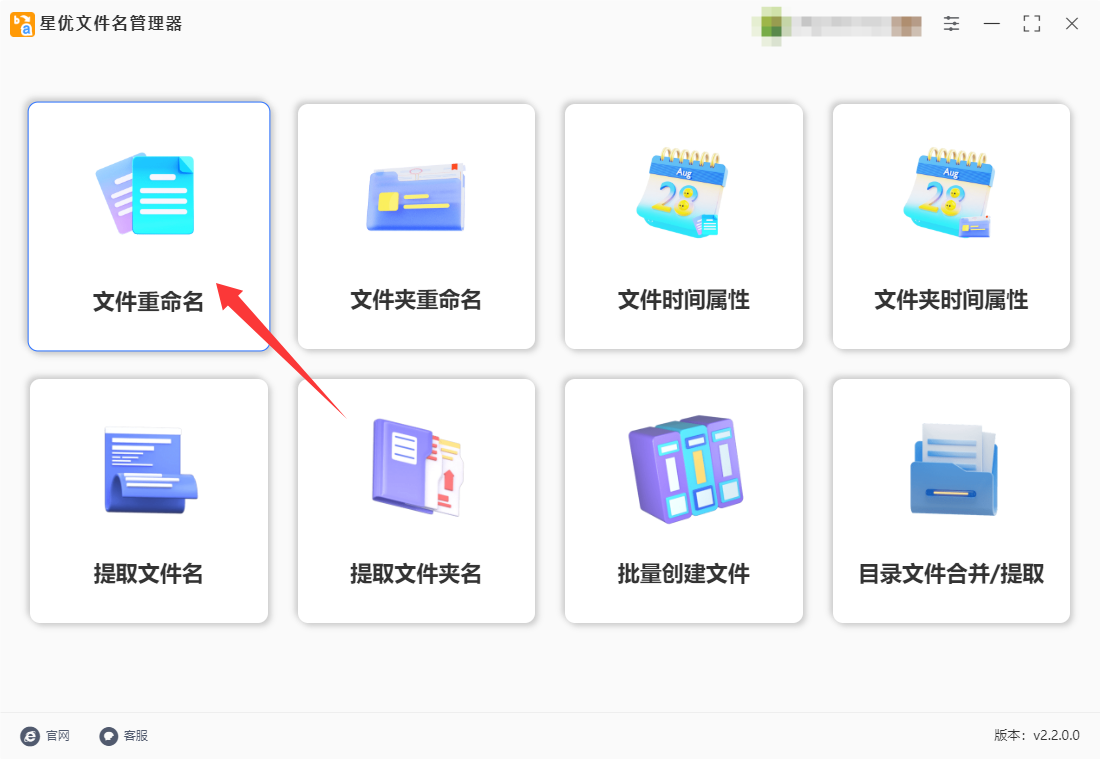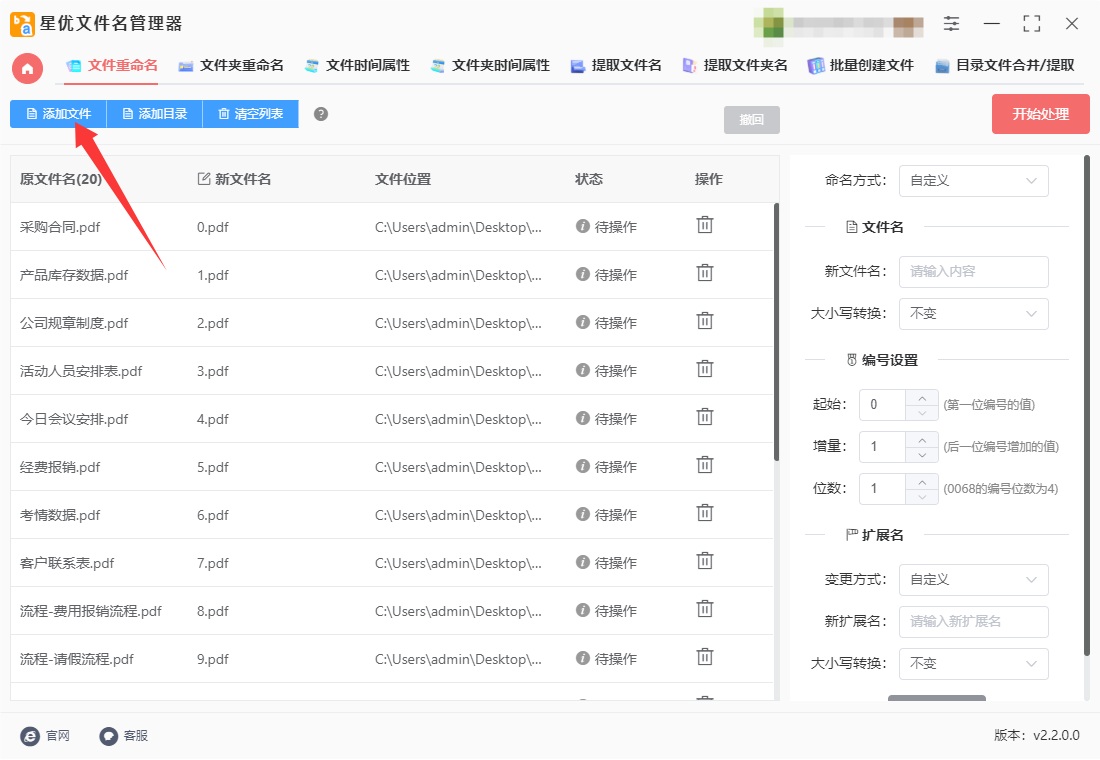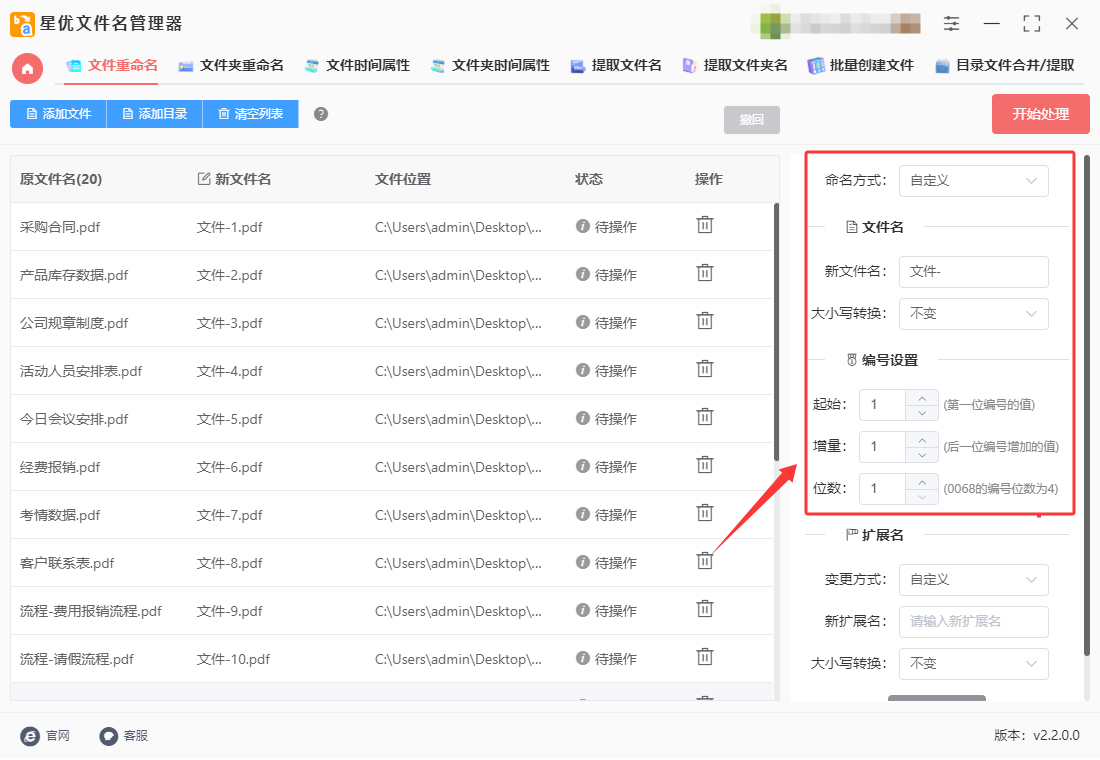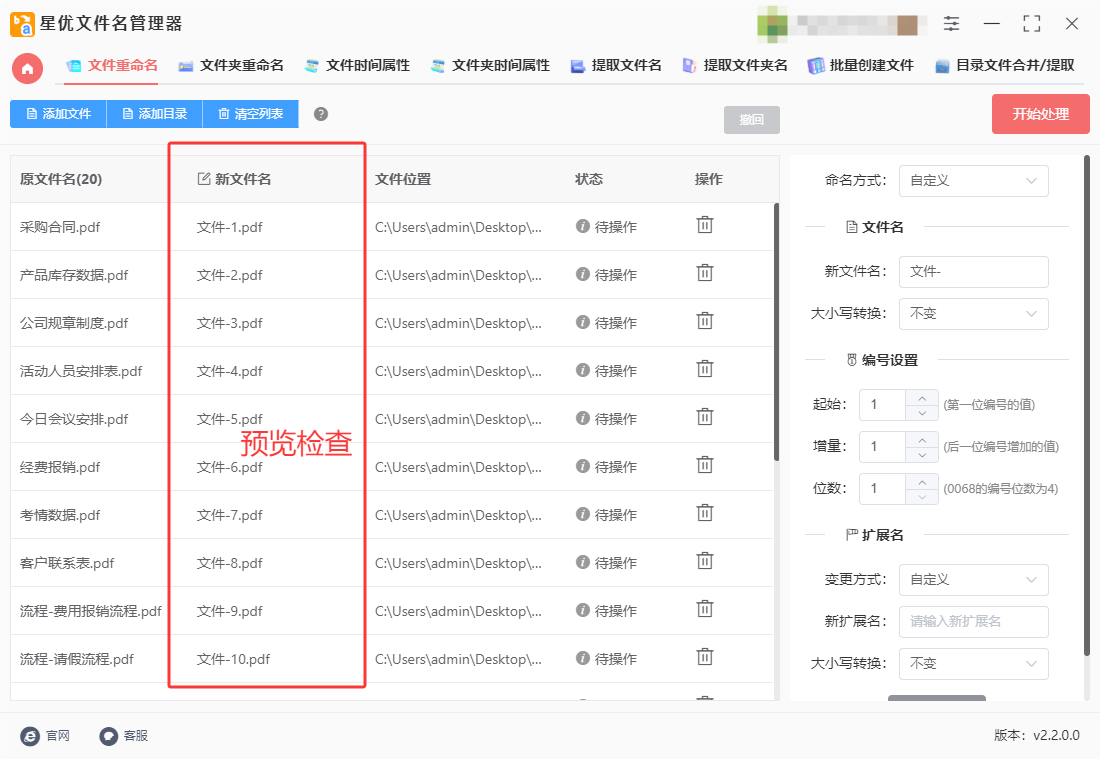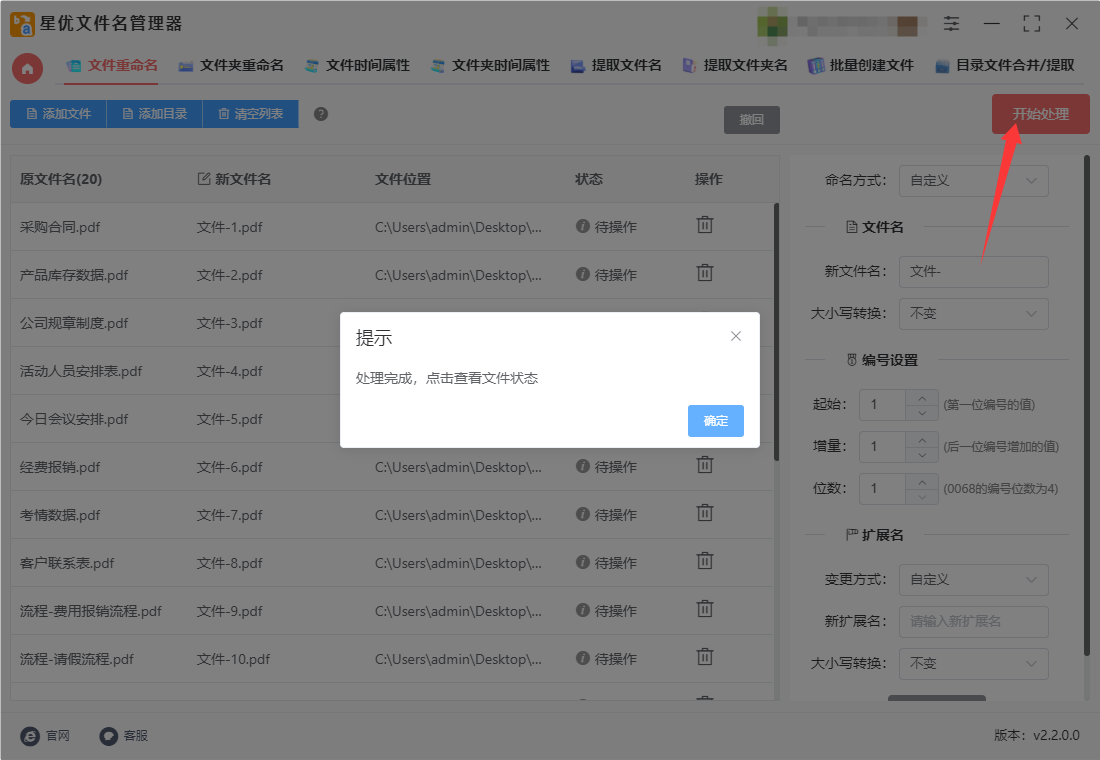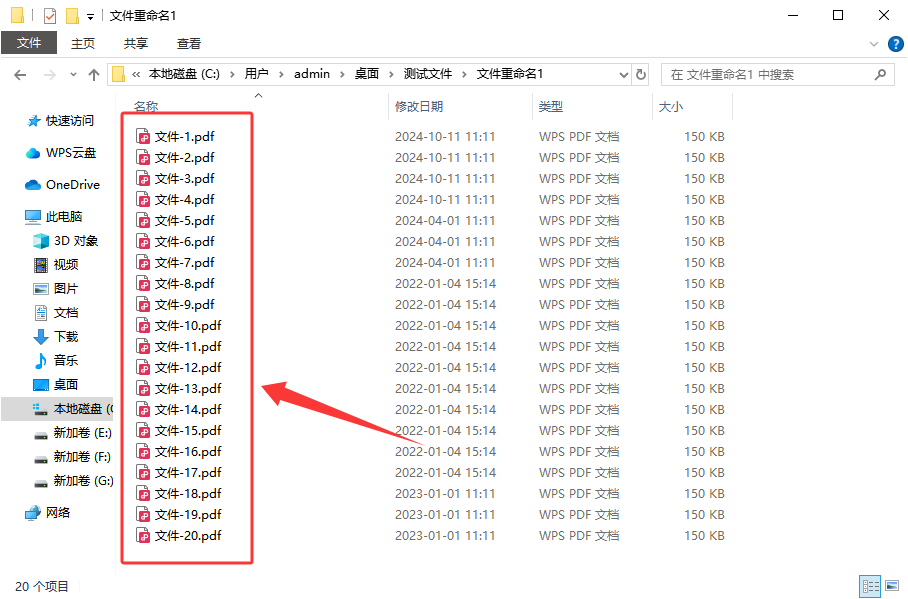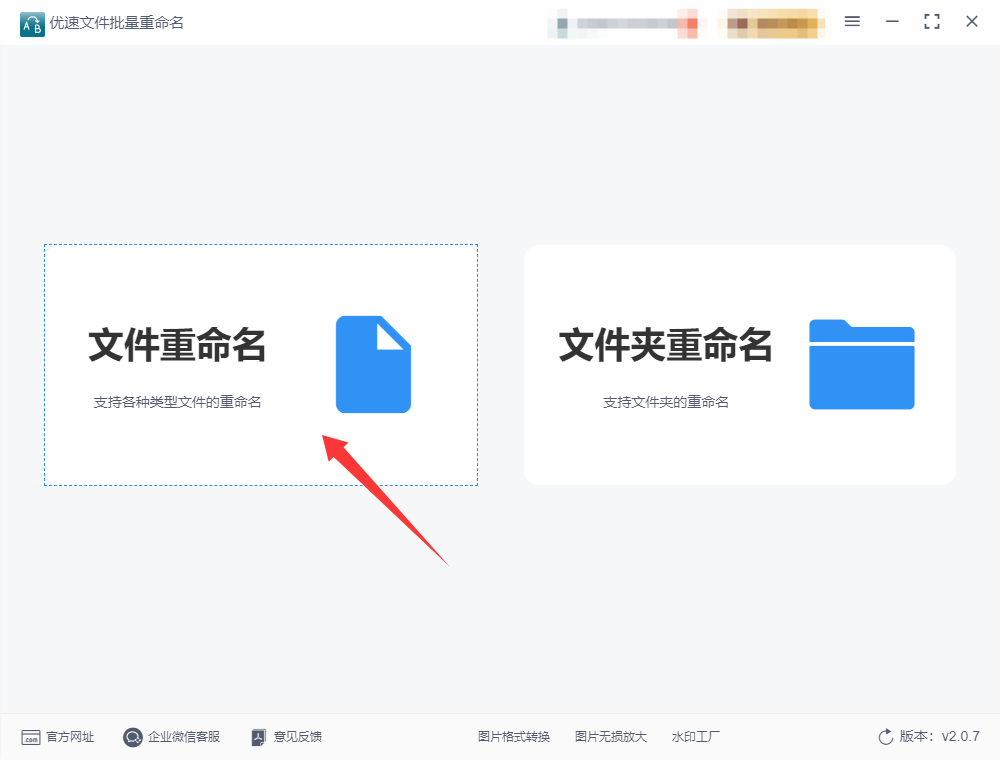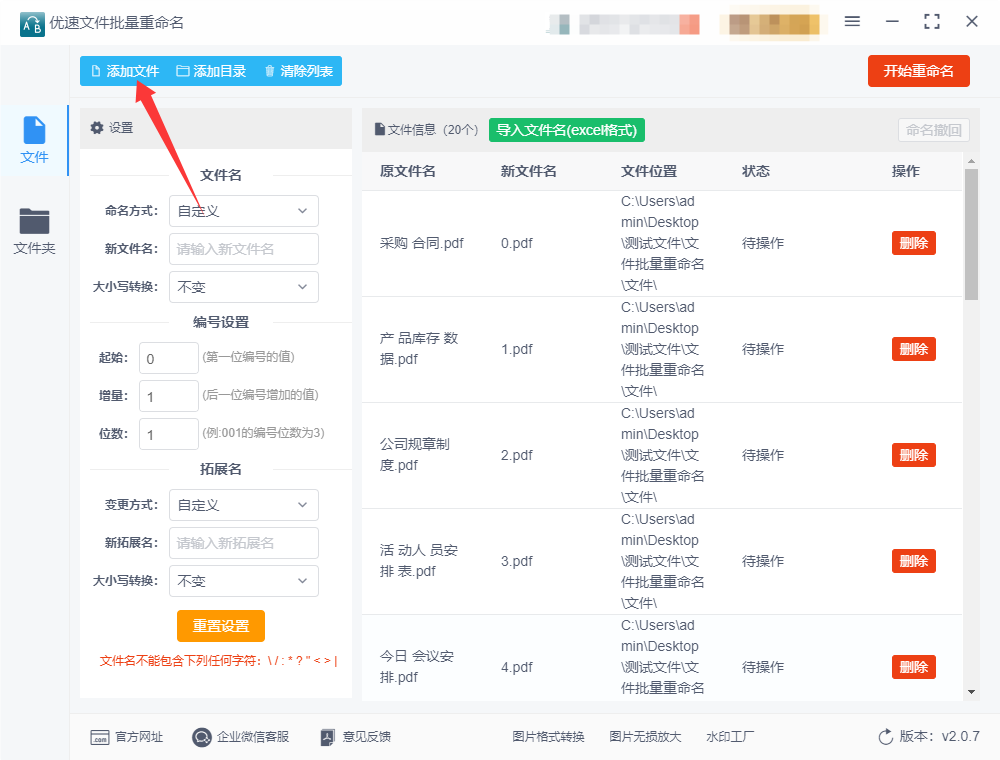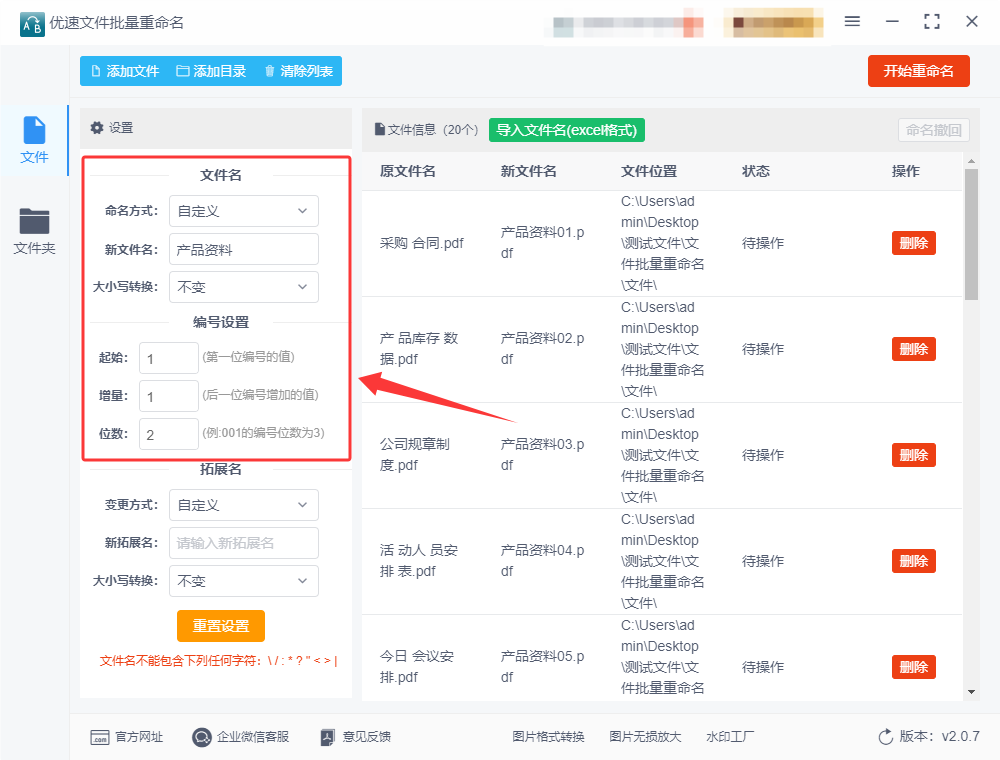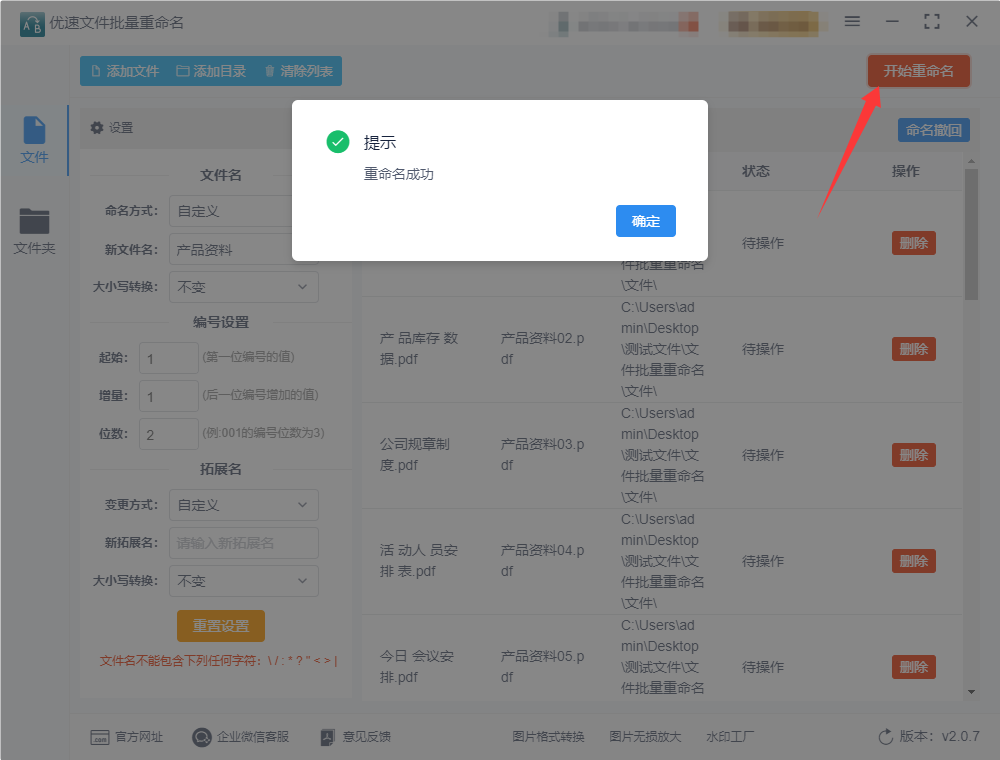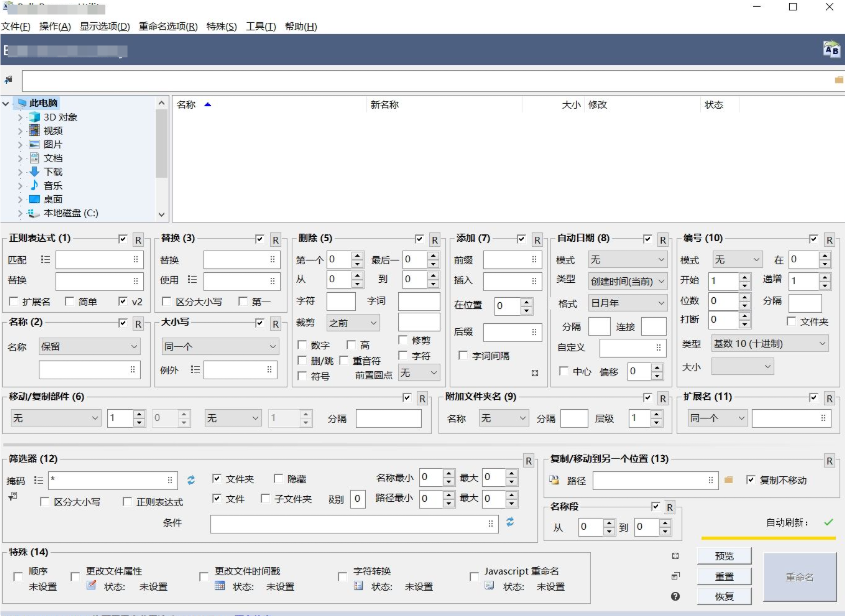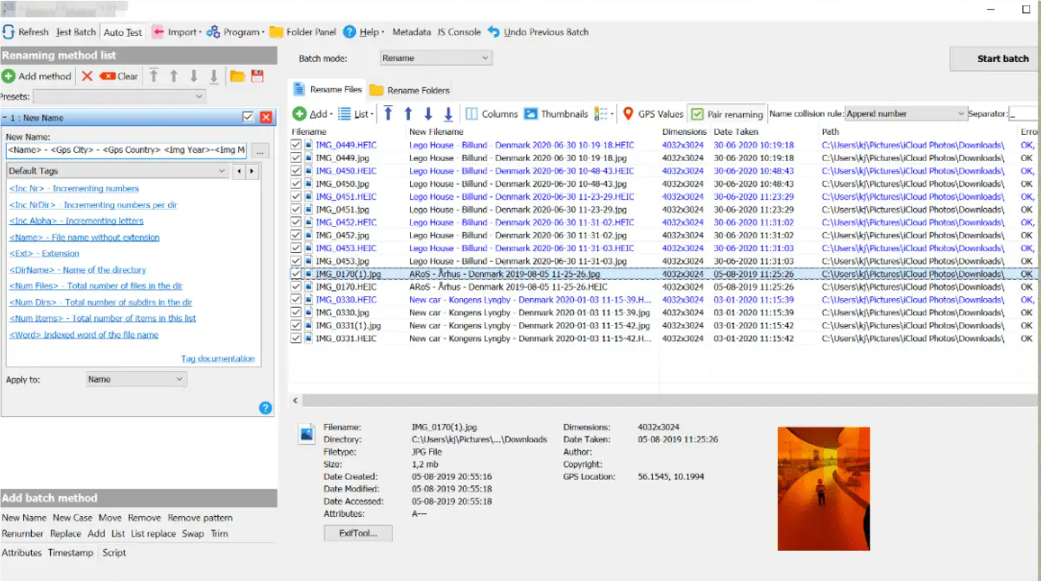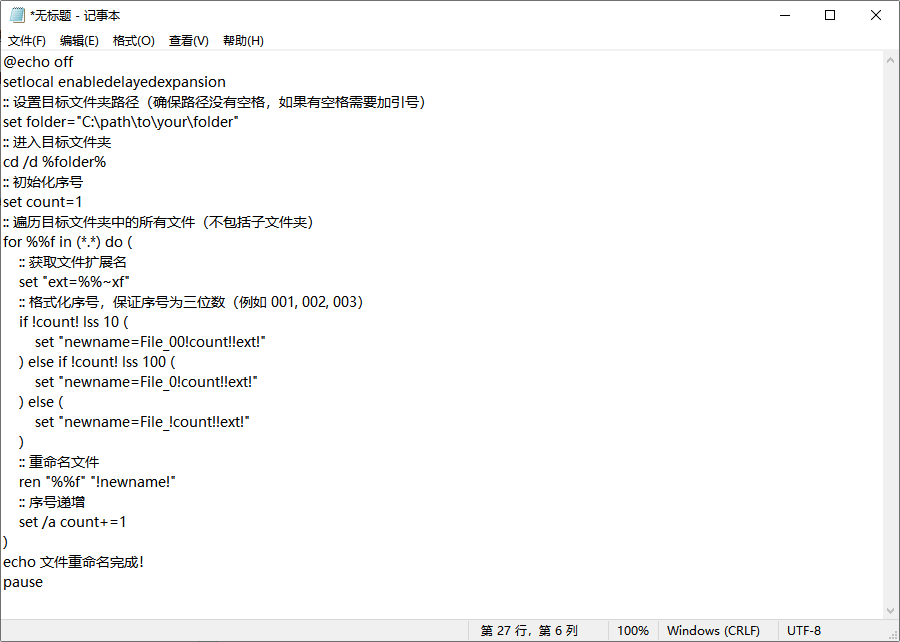如何批量将文件按顺序命名?在日常工作中,我们经常需要对大量文件进行管理和整理。尤其是在一些特定的任务中,文件数量庞大,手动逐个命名不仅费时费力,而且容易出错。这时,批量文件按顺序命名的需求就显得尤为重要。批量文件命名可以帮助我们高效地组织文件,使得文件内容更易于查找与管理。首先,批量命名文件的一个常见场景是对照片、文档、报告等文件进行统一管理。举个例子,如果你有一堆拍摄的照片或扫描的文件,按日期或编号进行顺序命名,可以让文件更有序。例如,可以使用“项目1_001”、“项目_002”这样的格式,这样便于日后根据项目名称或文件顺序来查找。
为了批量命名文件,我们可以借助一些自动化工具。例如,Windows系统中的“命名规则”功能,或者第三方软件,可以快速对多个文件进行批量重命名。为了帮助大家,小编将为大家分享几个不错的方法,快速按照顺序将文件进行批量命名,方法配备了详细的操作步骤,那就赶紧和我一起学习吧。
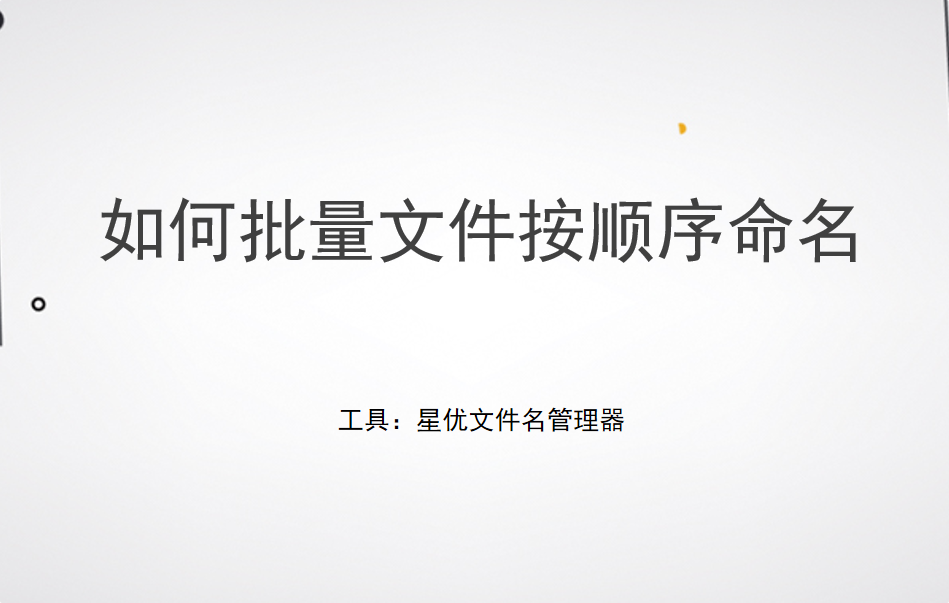
方法一:使用“星优文件名管理器”文件批量按顺序命名
软件下载地址:https://www.xingyousoft.com/softcenter/XYRename
第1步,将本方法用到的“星优文件名管理器”软件下载到电脑上进行安装,安装结束后即可打开使用,软件首页有很多选项,本次请你点击【文件重命名】功能进入内页。
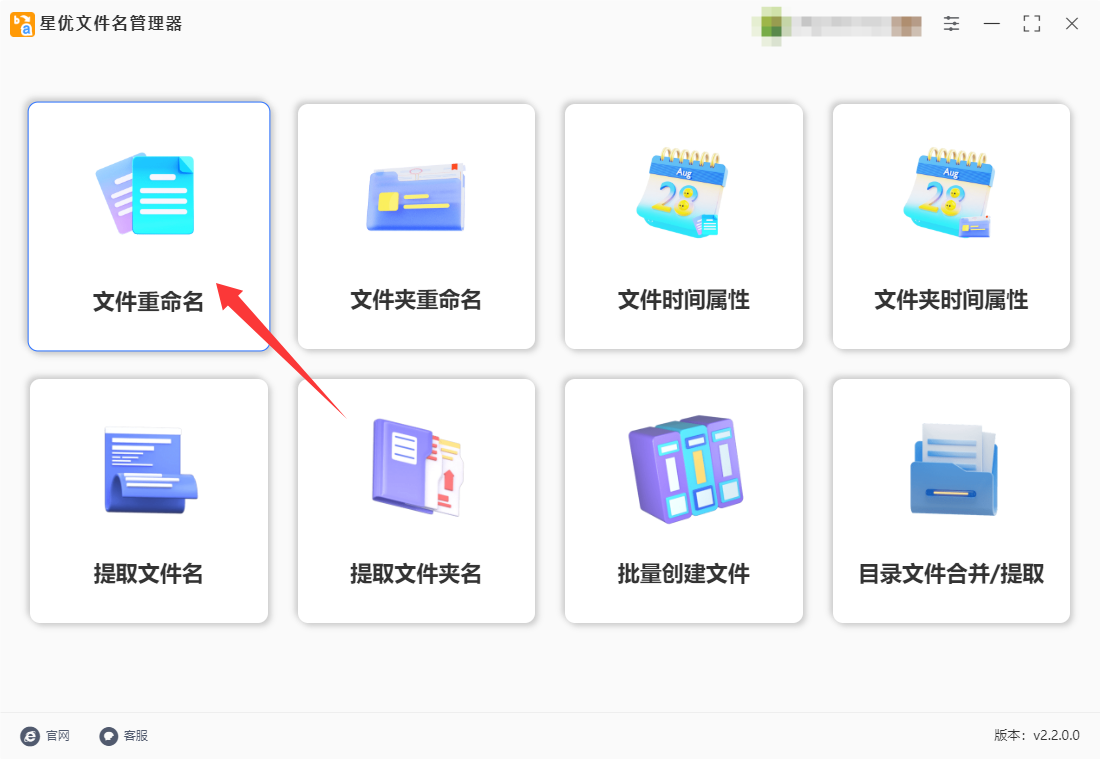
第2步,到达内页之后点击【添加文件】按键后将需要修改名称的文件全部导入到软件里。
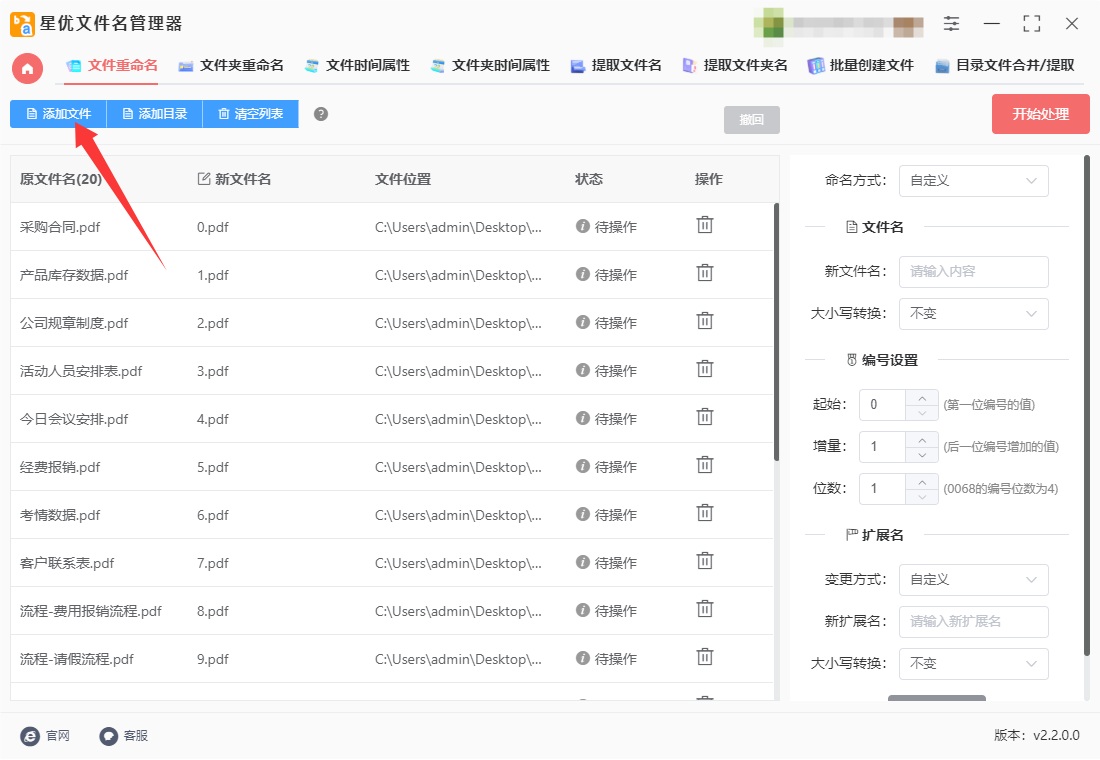
第3步,随后进行重命名设置:先将【命名方式】设置为“自定义”;然后下一行输入新文件名;最后进行编号设置,分别是起始、增量和位数3个参数,这3个参数的具体含义有详细介绍。
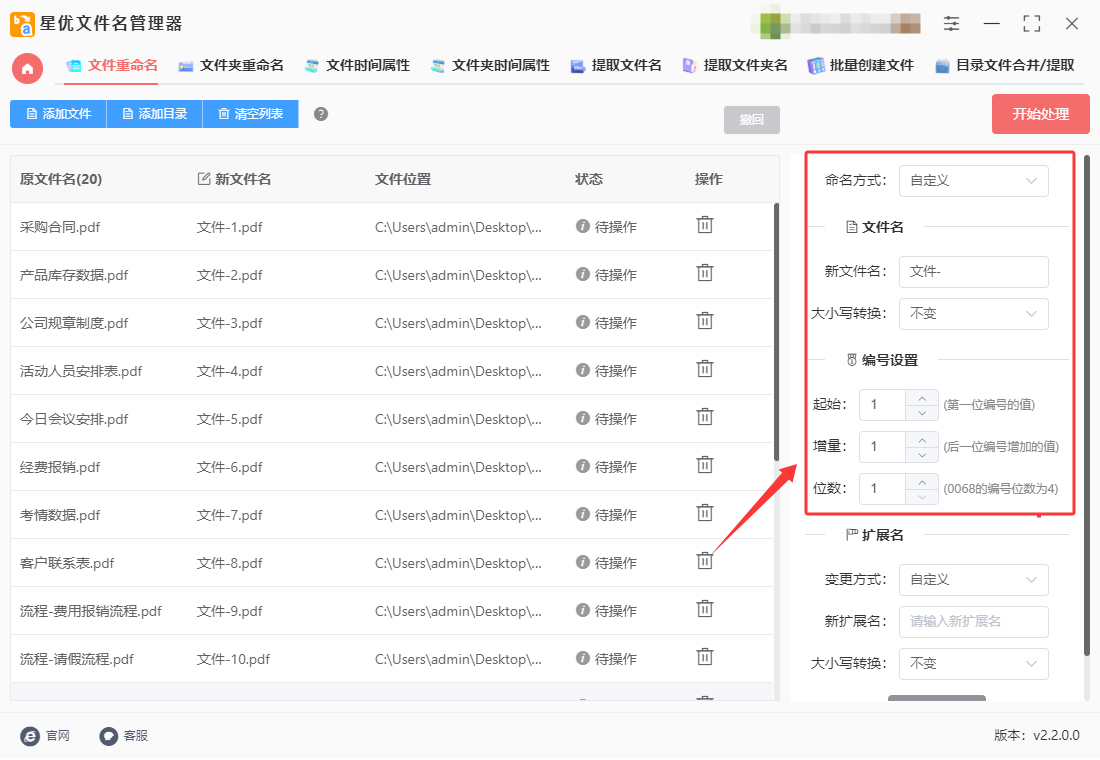
第4步,设置效果大家可以在新文件名这一列进行预览检查,这里会随着上一步的设置而实时变化,这样有利于大家使用。
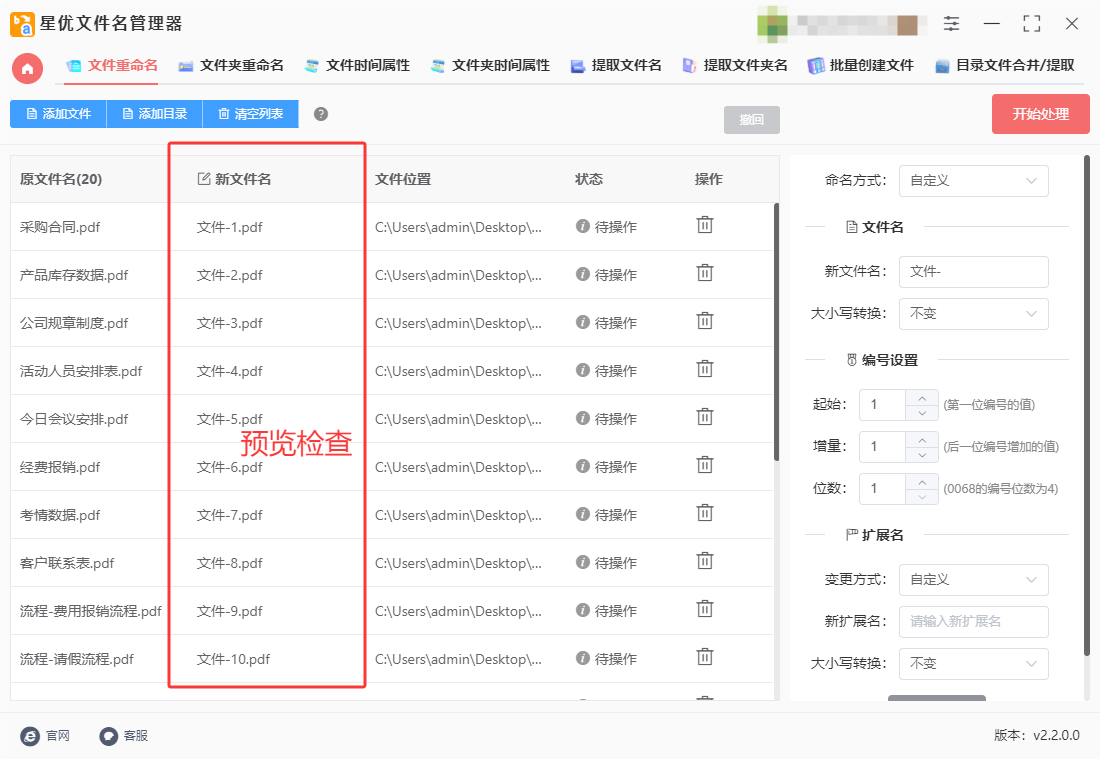
第5步,设置效果没有问题之后,就可以点击右上角红色按键,正式启动批量重命名程序,等待一会后软件会弹出“处理成功”的提示框,这代表文件名修改结束。,
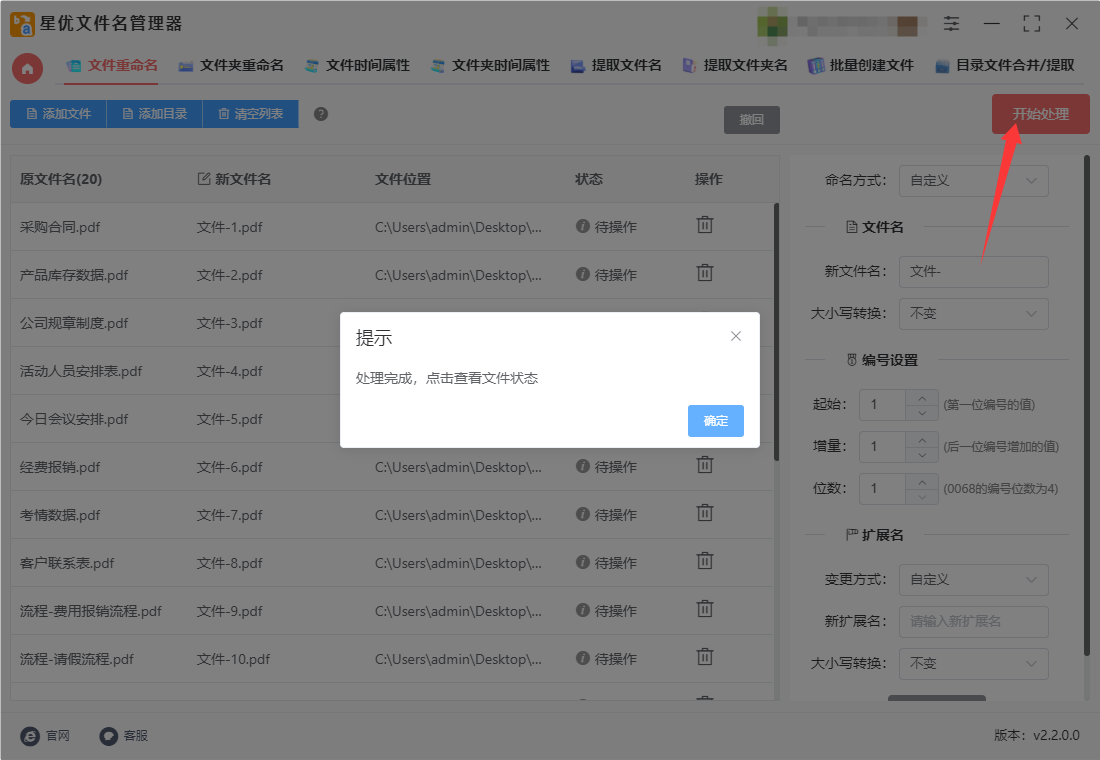
第6步,我们对这次操作的效果进行检查,从下图可以看到,我们成功将文件名按照“文件-1、文件-2、文件-3、文件-4、文件-5......”的顺序进行了批量修改,证明方法使用正确。
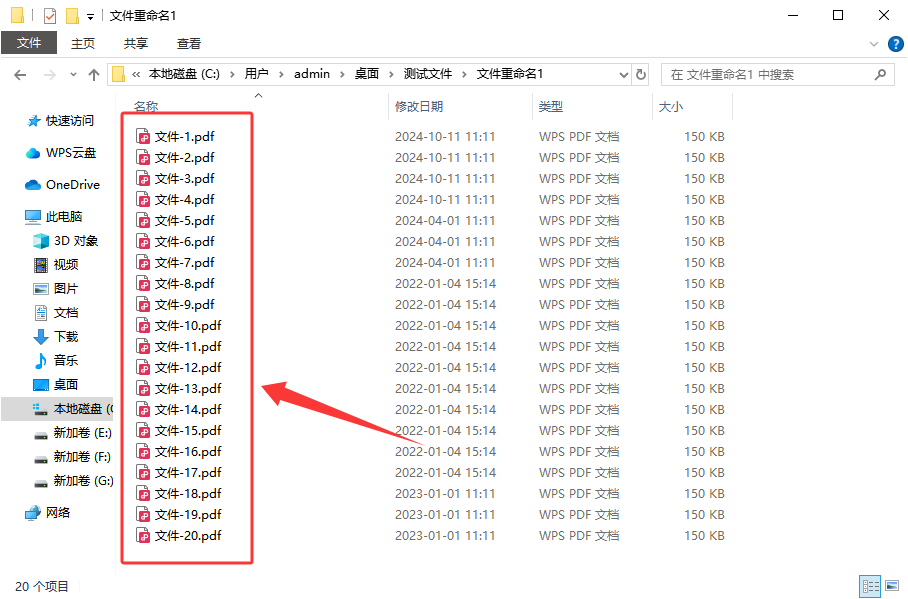
方法二:使用优速文件批量重命名软件将文件批量按顺序命名
使用优速文件批量重命名软件批量将文件按顺序命名的详细步骤如下:
一、软件准备与安装
下载软件:
在官方网站或可靠的下载源上,找到“优速文件批量重命名”软件的安装包,并点击下载。
安装软件:
双击安装包,按照屏幕上的提示完成软件的安装过程。
可以选择默认设置,也可以根据需要进行自定义安装。
二、文件准备与导入
整理文件:
将需要批量重命名的文件整理到一个文件夹中,确保文件数量不超过软件的处理能力。
启动软件:
双击桌面上的“优速文件批量重命名”软件图标,打开软件。
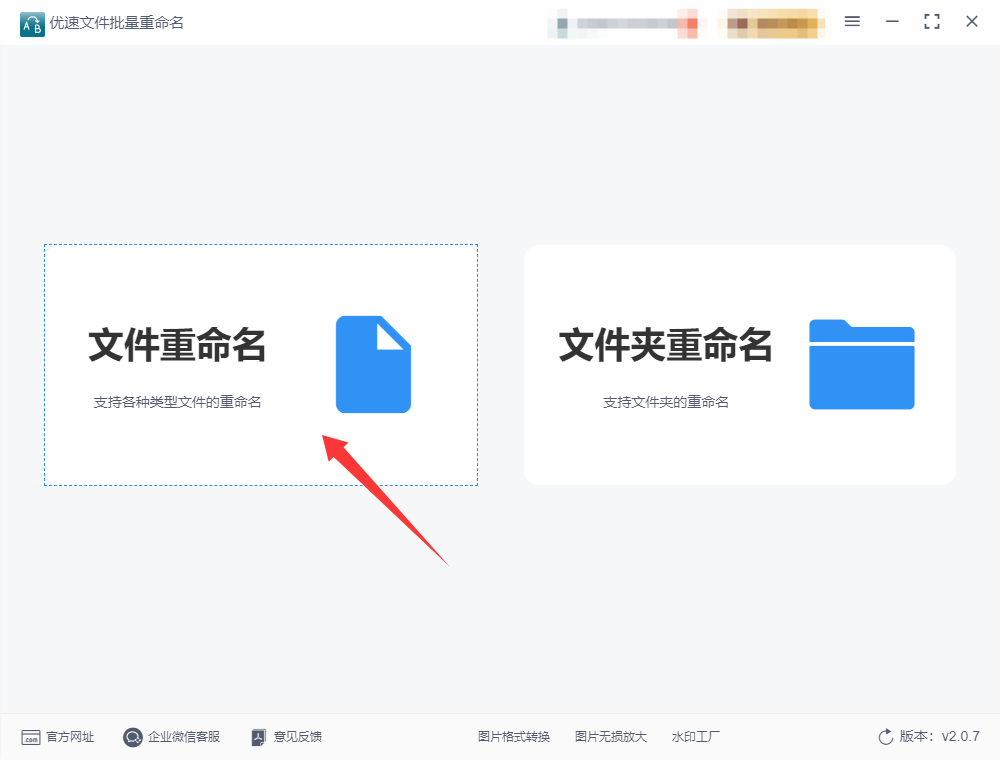
导入文件:
在软件首页或内页,点击“添加文件”按钮。
在弹出的文件选择对话框中,找到并选中需要重命名的文件所在的文件夹,然后点击“打开”或“确定”按钮。软件会将选中的文件添加到列表中。
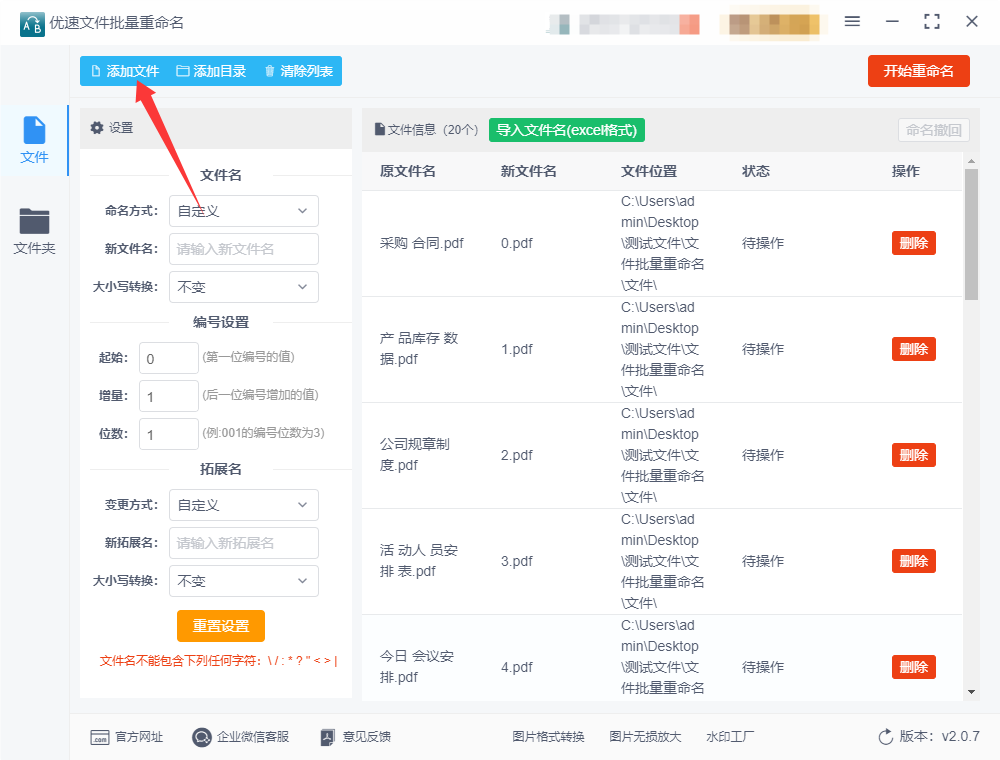
三、设置重命名规则
选择命名方式:
在软件的左侧或指定位置,找到重命名设置区域。
在“命名方式”选项中,选择“自定义”。
输入新文件名(可选):
如果需要在文件名前添加特定前缀或后缀,可以在自定义命名设置中输入。如果不需要,可以直接留空。
设置编号:
在编号设置区域,选择编号的位置(如文件名前、文件名后等)。
设置编号的起始值,例如从1开始。
设置编号的递增步长,例如每次递增1。
设置编号的位数,可以根据需要选择固定位数(如2位、3位等),这样编号会按照指定的位数进行补齐(例如01、02、03……)。
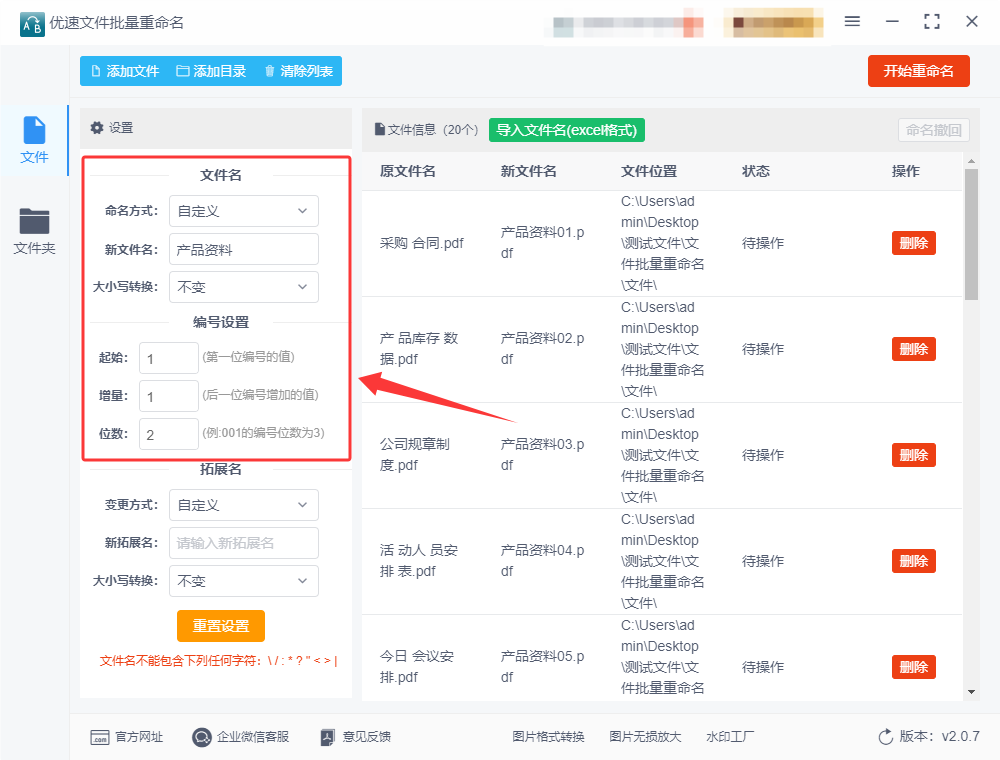
四、预览与重命名
预览新文件名:
在软件右侧或指定区域,预览新文件名的效果。
确保它们已经按照预期的方式进行了编号。
开始重命名:
确认所有设置无误后,点击“开始重命名”或类似按钮。
软件将开始处理重命名任务,并在完成后弹出“重命名成功”的提示框。
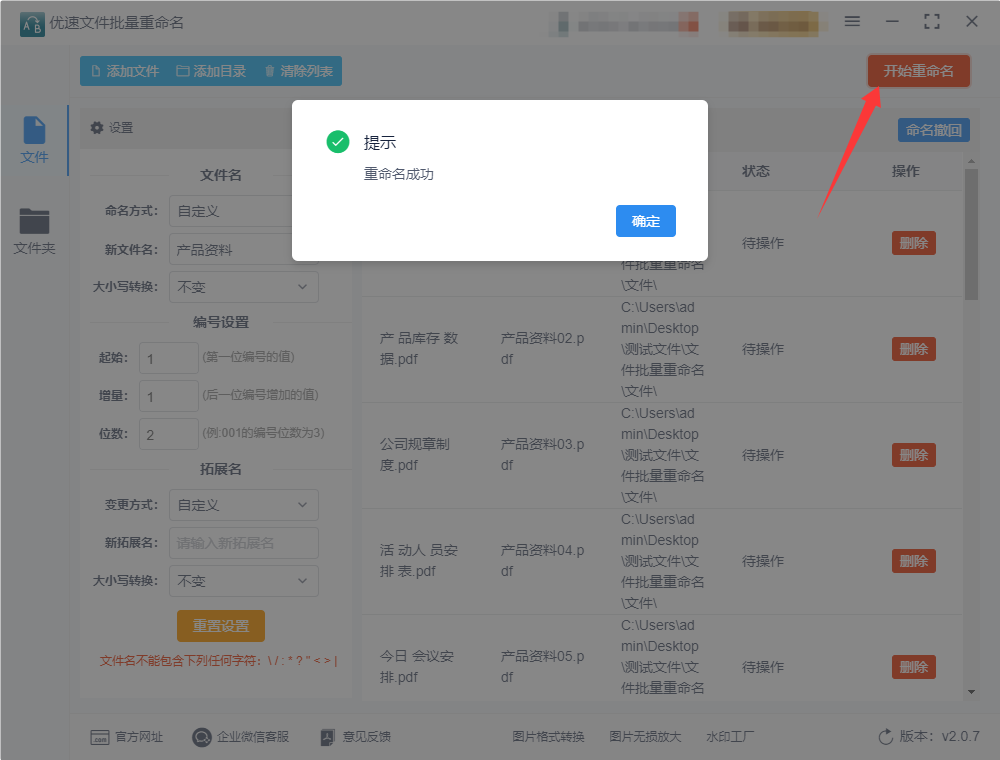
五、检查重命名结果
查看文件:
前往之前保存文件的文件夹,检查重命名后的文件。
确保它们的名称已经按照预期的编号顺序进行了修改。
通过以上步骤,您可以轻松地使用优速文件批量重命名软件将文件名按顺序批量更改。这个过程简单、直观且高效,非常适合需要批量处理大量文件的用户。
方法三:使用Green NameManage将文件批量按顺序命名
Green NameManage是一款强大的批量文件重命名工具,允许用户对多个文件进行快速、灵活的批量重命名。以下是使用Green NameManage按顺序命名文件的详细步骤:
步骤 1: 下载并安装 Green NameManage
访问Green NameManage官网,下载最新版本的安装包。
完成下载后,运行安装程序,并按照提示完成安装。
步骤 2: 启动 Green NameManage
安装完成后,启动Green NameManage程序。
程序的界面包含多个功能区域,但不用担心,我们只需关注其中一些区域来完成批量重命名任务。
步骤 3: 导入文件
在Green NameManage中,点击左上角的文件浏览区域,找到并选择你要批量重命名的文件夹。你可以直接选择文件夹,也可以在左侧目录树中导航。
在界面上,你会看到文件夹中的所有文件列出在中央面板。
步骤 4: 配置批量重命名规则
现在,你已经导入了文件,接下来是配置批量重命名规则。
选择文件:
默认情况下,程序会选中所有文件。如果你只想对部分文件进行操作,可以按住 Ctrl 键并点击选中需要重命名的文件,或者使用 Shift 选择多个文件。
设置重命名规则:
在Green NameManage的右侧面板上,有多个选项卡,允许你设置不同的命名规则。按顺序重命名文件,以下是常见的操作方法:
Add (添加前缀或后缀):
如果你想为文件添加前缀或后缀,可以在左侧的 Add (Prefix) 或 Add (Suffix) 栏目中输入你想要的内容。此步骤主要是为文件名加上一些常规文字。
Numbering (序号):
在右侧面板的 Numbering 部分,可以设置按顺序给文件命名。你会看到如下字段:
Mode: 设置序号模式。选择 Prefix 或 Suffix 来确定数字出现在文件名的前面还是后面。
Start: 设置开始的序号,例如从 1 开始。
Increment: 设置递增步长,通常设置为 1,表示每个文件名依次递增。
Pad: 这里可以选择序号的位数。例如,选择 3,序号会被格式化为 001, 002, 003 等。
配置完毕后,程序会自动将序号添加到文件名中。
Remove (移除字符):
如果你希望删除文件名中某些特定字符或文本,可以使用 Remove 功能。例如,删除文件名中的空格或其他不需要的字符。
Replace (替换字符):
如果你需要替换文件名中的某些字符,可以在 Replace 部分进行设置。例如,将所有 - 替换为 _。
预览重命名效果:
在配置好所有规则后,你可以看到中央面板中预览了每个文件的重命名结果。检查一下是否符合你的要求。
步骤 5: 执行批量重命名
确认文件列表中的预览结果是否正确。如果一切设置无误,可以继续执行重命名操作。
点击界面右下角的 Rename 按钮。系统会弹出一个确认框,询问你是否确定要进行批量重命名。
确认后,程序会自动开始执行批量重命名。所有符合条件的文件会按顺序重命名。
步骤 6: 检查重命名结果
完成批量重命名后,可以返回文件夹查看文件是否按照顺序被正确重命名。如果有任何问题,你可以点击左上角的“撤销”按钮,恢复文件到原始状态,再次调整命名规则。
示例:按顺序命名文件
假设你有一组图片,想要按顺序命名为 Image_001.jpg, Image_002.jpg, Image_003.jpg 等。你可以按照以下步骤进行设置:
在 Numbering 部分,选择 Suffix。
设置 Start 为 1,Increment 为 1,Pad 为 3(确保序号有三位数)。
在 Add (Prefix) 中输入 Image_。
点击 Rename 开始批量重命名。
这样,所有选中的文件都会被重命名为 Image_001.jpg, Image_002.jpg, Image_003.jpg 等。
总结
Green NameManage 是一个非常灵活且强大的文件重命名工具,适用于各种复杂的批量命名需求。通过上述步骤,你可以轻松地批量按顺序命名文件,同时保留扩展名、添加前缀、后缀,甚至删除或替换文件名中的特定字符。
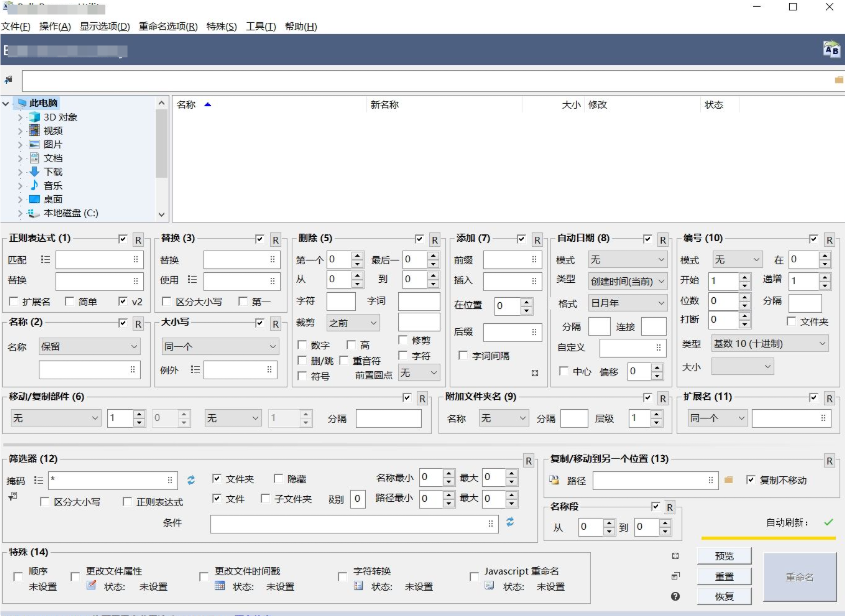
方法四:使用Advantage Filenamer将文件批量按顺序命名
使用Advantage Filenamer批量按顺序命名文件的步骤如下:
1. 下载并安装 Advantage Filenamer
前往官方网站Advantage Filenamer官网 下载并安装软件。
2. 打开 Advantage Filenamer
安装完成后,启动软件。
3. 添加文件
点击 “添加” 按钮 (或选择 “文件” > “添加文件”),然后选择你想要重命名的文件。
你也可以拖拽文件到软件界面中。
4. 设置重命名规则
在右侧的 “命名方法” 区域,点击 “添加方法” 按钮,选择 “序列号”。
5. 配置序列号命名
在弹出的 “序列号” 配置窗口中,设置命名规则:
“起始值”:输入起始数字(例如:1)。
“增量”:设置递增的数字(默认是1,表示每次递增1)。
“宽度”:设置数字的位数(例如:3位数,则从 001 开始)。
“前缀” 和 “后缀”:你可以选择添加前缀或后缀,例如文件名以 "File" 开头,可以设置为 File 作为前缀。
“格式”:可以设置不同的数字格式(例如:如果宽度是3位,序列号会显示为 001、002、003 等)。
6. 选择文件命名位置
在 “文件名” 栏下,确保已选择文件的正确部分进行重命名(通常是 “文件名”,并可以选择是否保留扩展名)。
你可以通过“预览”区域看到预期的重命名效果。
7. 预览和确认
在 “预览” 面板中,可以看到所有文件的重命名效果,确保一切符合预期。
如果需要调整规则或格式,可以随时修改。
8. 执行批量重命名
如果预览结果满足要求,点击 “开始批量重命名” 按钮,确认后,软件将开始按照设置的规则对文件进行重命名。
小提示:
在进行批量重命名之前,建议备份原文件,以免发生意外情况。
你可以设置多个命名规则,如序列号、日期、文本替换等组合来定制文件名。
通过以上步骤,您就可以轻松使用Advantage Filenamer将文件按顺序进行批量重命名。
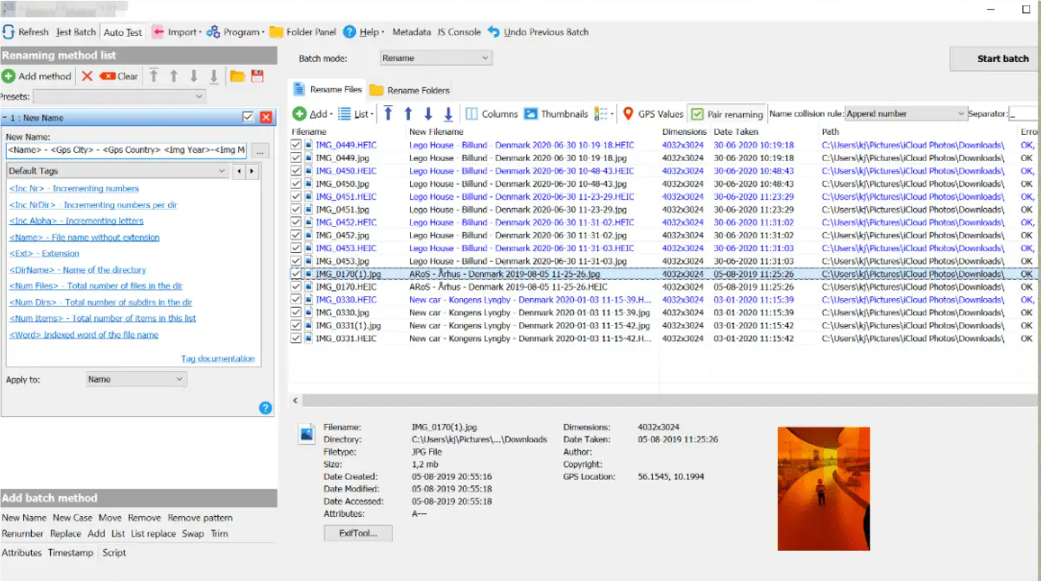
方法五:编写bat脚本将文件批量按顺序命名
使用 BAT 脚本 批量将文件按顺序命名,通常是通过对目标文件夹中的文件进行自动化重命名操作。下面是一个详细的步骤和示例 BAT 脚本,可以帮助你批量将文件按顺序命名。
步骤 1: 准备环境
创建一个文件夹并将需要批量命名的文件放入该文件夹中。
确保你的操作系统支持批处理脚本,通常 Windows 系统默认都可以运行 BAT 脚本。
步骤 2: 创建 BAT 脚本
在文件夹内,右键点击,选择“新建” → “文本文档”。
将文本文档保存为 rename_files.bat 文件(确保后缀为 .bat)。
用文本编辑器打开 rename_files.bat 文件,输入以下内容。
示例 BAT 脚本
@echo off
setlocal enabledelayedexpansion
:: 设置目标文件夹路径(确保路径没有空格,如果有空格需要加引号)
set folder="C:\path\to\your\folder"
:: 进入目标文件夹
cd /d %folder%
:: 初始化序号
set count=1
:: 遍历目标文件夹中的所有文件(不包括子文件夹)
for %%f in (*.*) do (
:: 获取文件扩展名
set "ext=%%~xf"
:: 格式化序号,保证序号为三位数(例如 001, 002, 003)
if !count! lss 10 (
set "newname=File_00!count!!ext!"
) else if !count! lss 100 (
set "newname=File_0!count!!ext!"
) else (
set "newname=File_!count!!ext!"
)
:: 重命名文件
ren "%%f" "!newname!"
:: 序号递增
set /a count+=1
)
echo 文件重命名完成!
pause
步骤 3: 解释脚本
@echo off: 关闭命令行回显,使脚本执行时不显示命令。
setlocal enabledelayedexpansion: 启用延迟变量扩展,确保在循环中能够正确处理变量。
set folder="C:\path\to\your\folder": 设置要批量重命名的目标文件夹路径。请根据你的实际文件路径修改。
cd /d %folder%: 切换到目标文件夹。
set count=1: 初始化文件序号,从1开始。
for %%f in (.) do: 遍历文件夹内的所有文件(*.*表示所有文件)。
set "ext=%%~xf": 获取每个文件的扩展名。
if !count! lss 10: 如果序号小于10,按File_001格式命名;如果大于10但小于100,按File_01X格式命名;如果大于100,按File_X格式命名。这样保证了文件名的一致性。
ren "%%f" "!newname!": 重命名文件为新的文件名。
set /a count+=1: 每次循环后,序号递增。
echo 文件重命名完成!: 显示操作完成的提示。
pause: 暂停脚本,等待用户按任意键继续。
步骤 4: 运行脚本
将 rename_files.bat 文件保存并关闭文本编辑器。
双击运行 rename_files.bat 文件,脚本将开始执行,并根据设置按顺序重命名文件。
运行结束后,文件将按指定顺序命名,文件夹中的文件将被按照 File_001.ext、File_002.ext 等格式重命名。
步骤 5: 注意事项
文件名冲突: 如果文件夹中已经有与新命名重复的文件名,脚本会提示错误并停止执行。确保文件夹中没有重复文件名。
文件扩展名: 脚本会根据每个文件的实际扩展名进行命名。如果有需要,你也可以修改扩展名部分。
空格问题: 如果文件夹路径中包含空格,确保将路径放在引号中。
结论
通过简单的 BAT 脚本,你可以轻松实现批量按顺序重命名文件。这个方法适用于文件数量较多,且需要按特定顺序组织文件的场景。借助批处理脚本,可以大大提高工作效率,减少人工操作的错误和时间消耗。
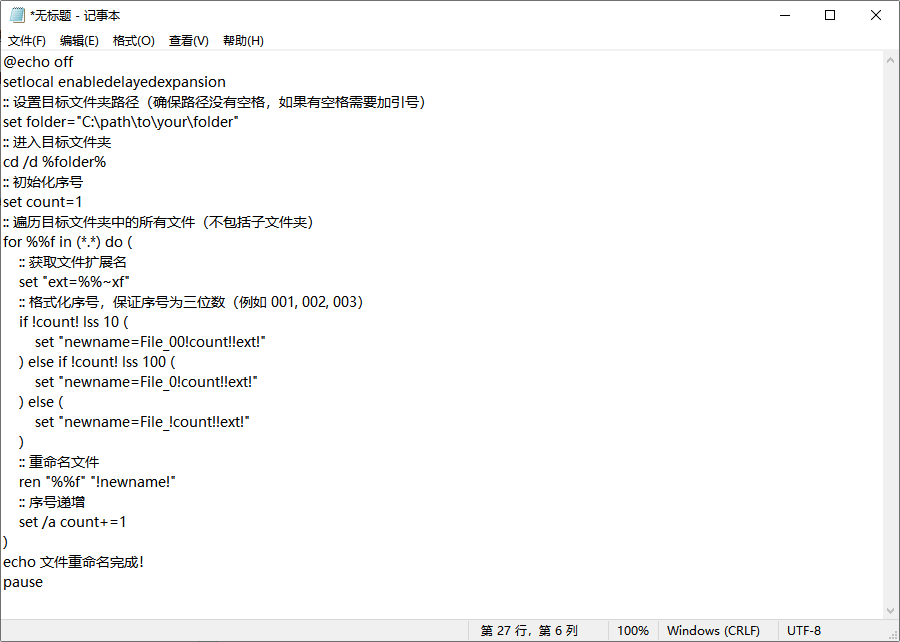
在日常办公与数据管理中,批量文件按顺序命名是一项既常见又实用的技能。想象一下,当你需要整理数百份报告、图片或文档时,手动一个个重命名不仅耗时费力,还容易出错。这时,掌握批量重命名的技巧就显得尤为重要。批量文件按顺序命名不仅让文件夹看起来更加整洁有序,还极大提高了文件检索效率,是提升工作效率不可或缺的小技巧。无论是科研数据分析、设计工作稿管理,还是日常照片归档,掌握这一技能都能让你的工作流程更加顺畅,节省宝贵时间。总之,批量文件按顺序命名不仅是提高工作效率的一项技巧,更是确保文件管理规范化的关键。通过合适的工具和规则,我们可以实现高效的文件组织与查找,减少人为错误,提高工作的整体效率。今天小编通过这篇文章,为大家详细介绍了几个“如何批量文件按顺序命名?”的办法,相信打开已经看过并且学会,记得点赞支持一下哦。