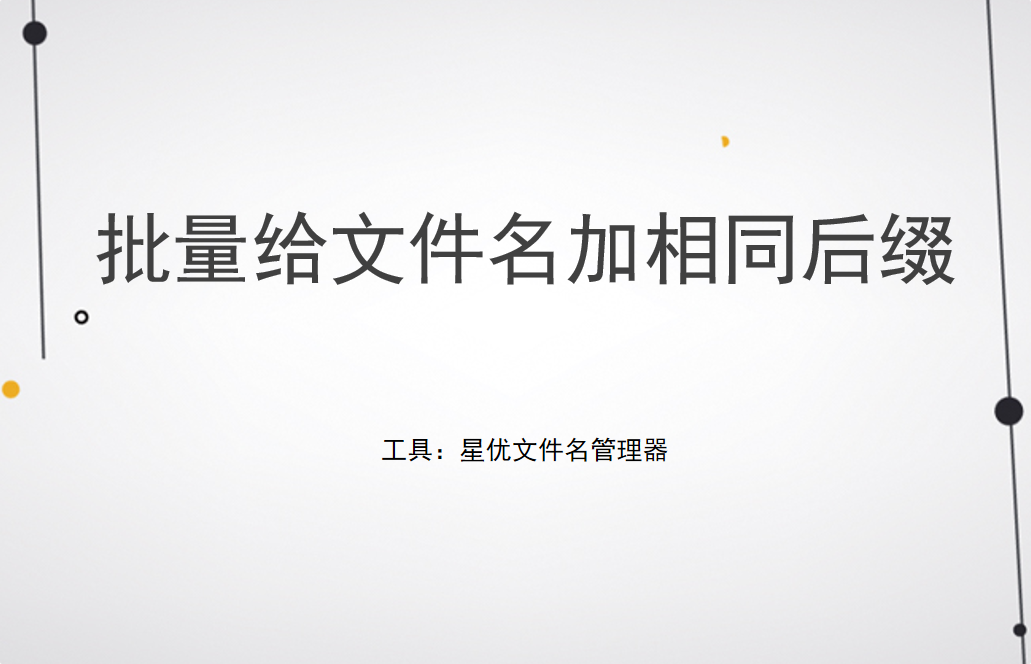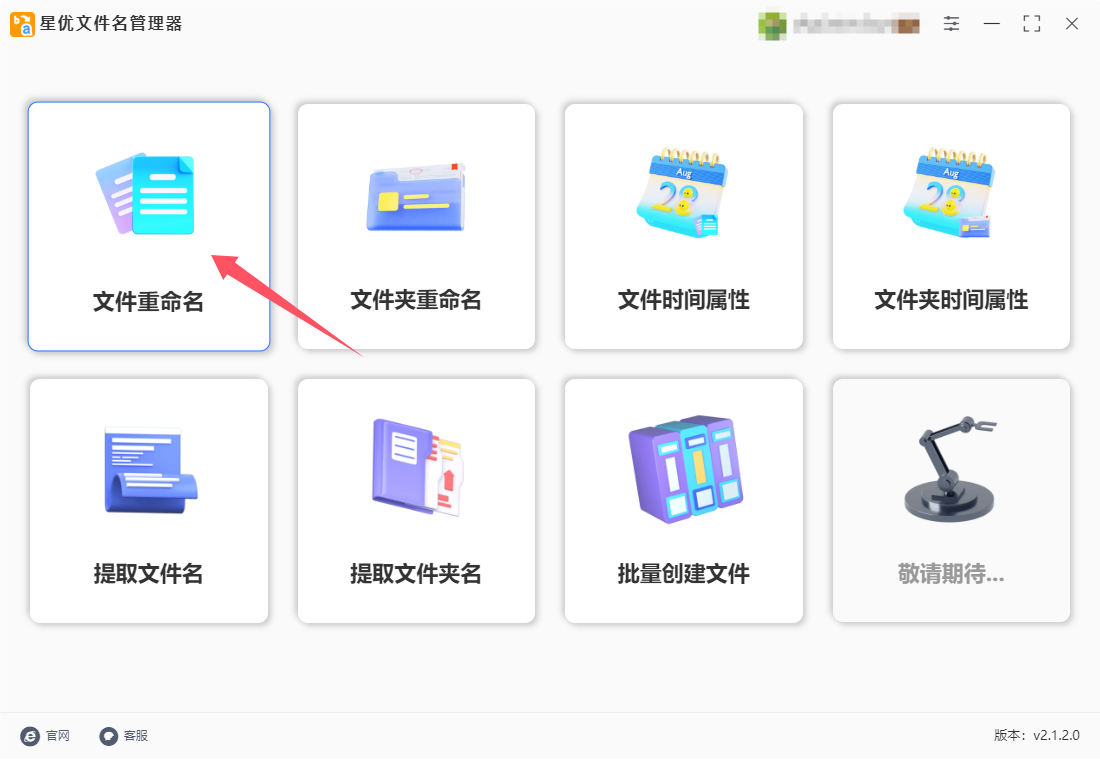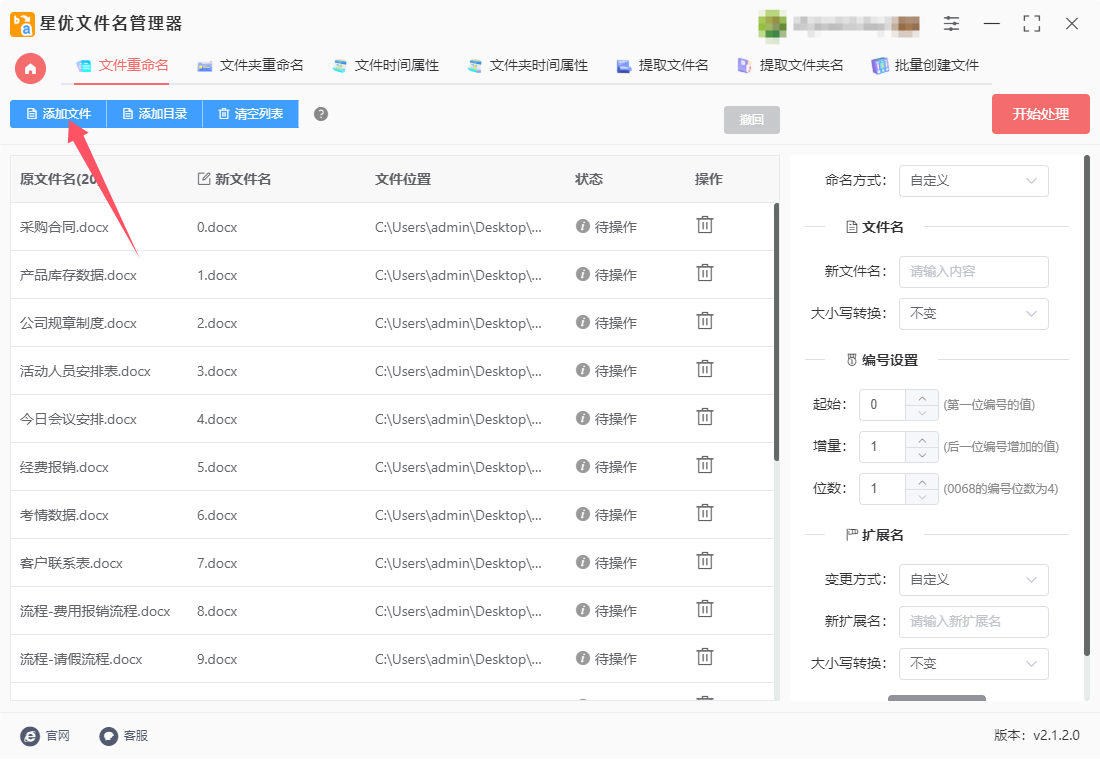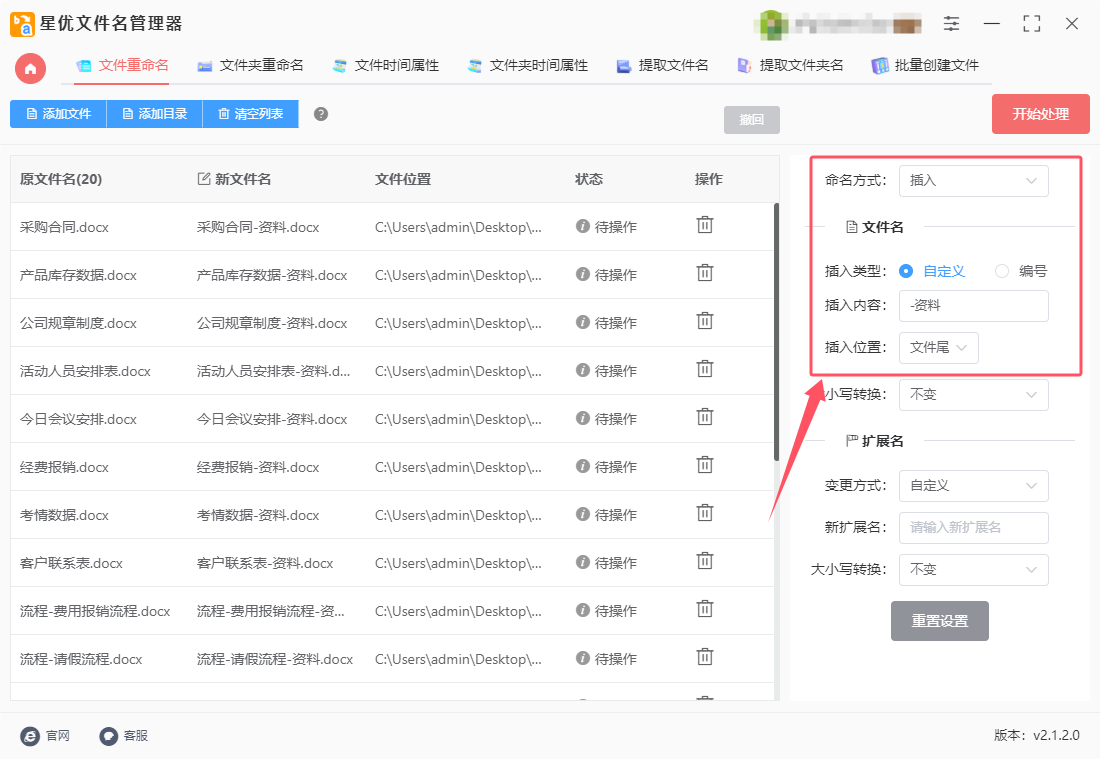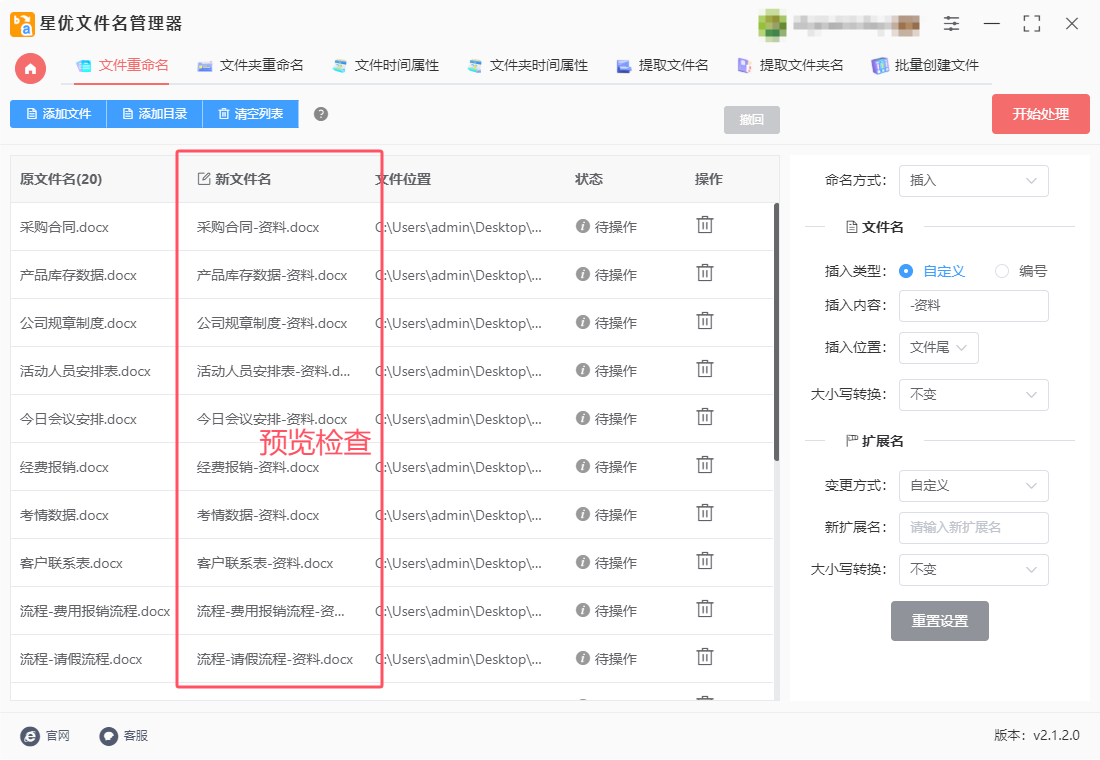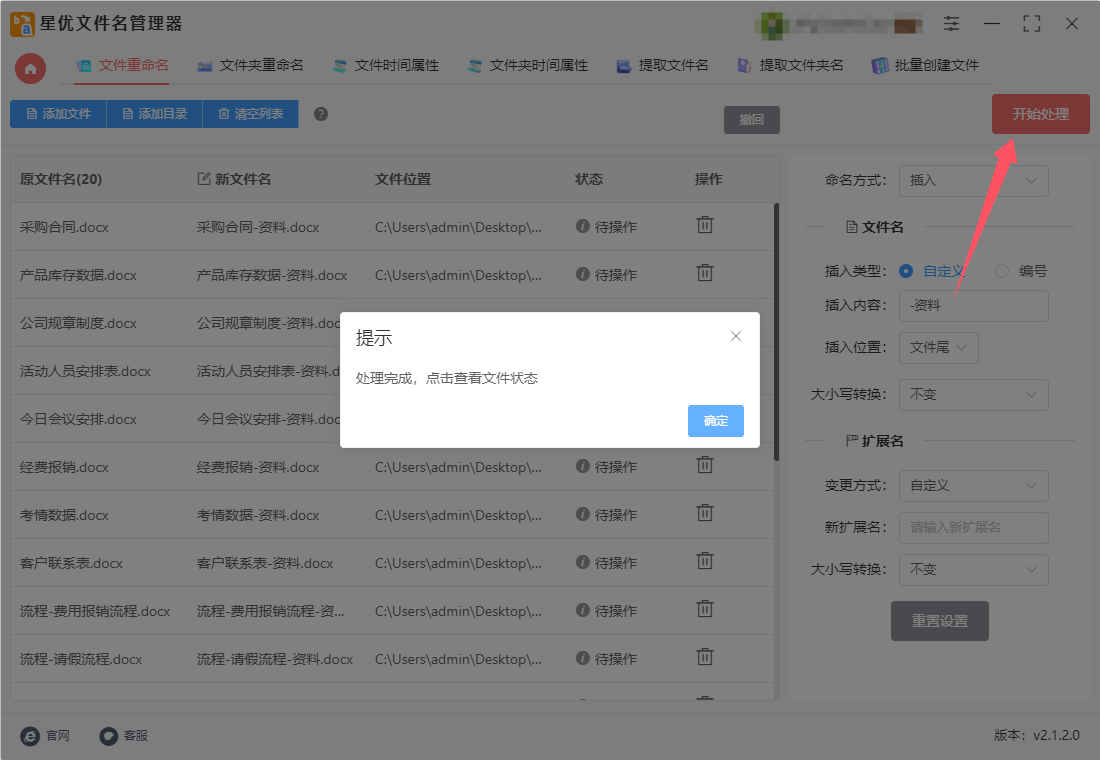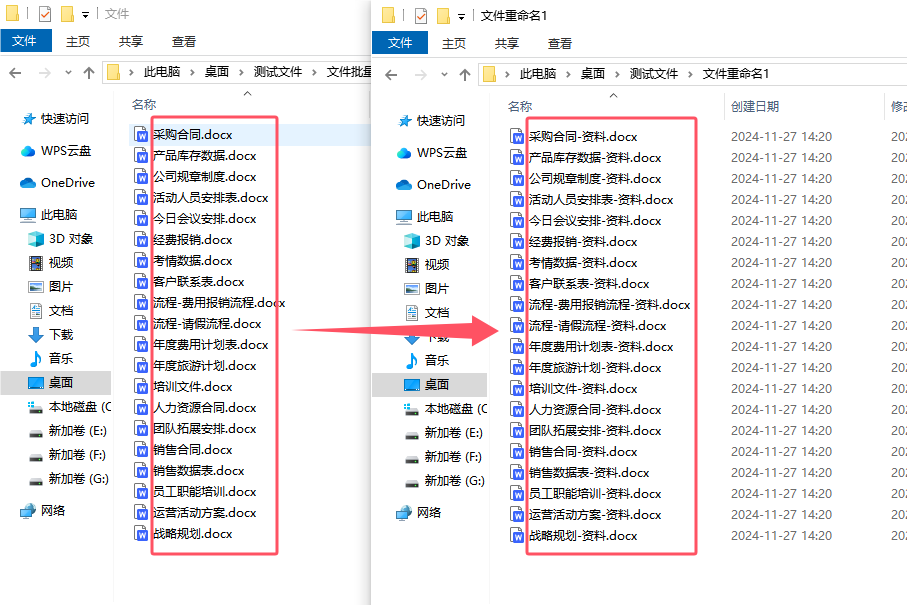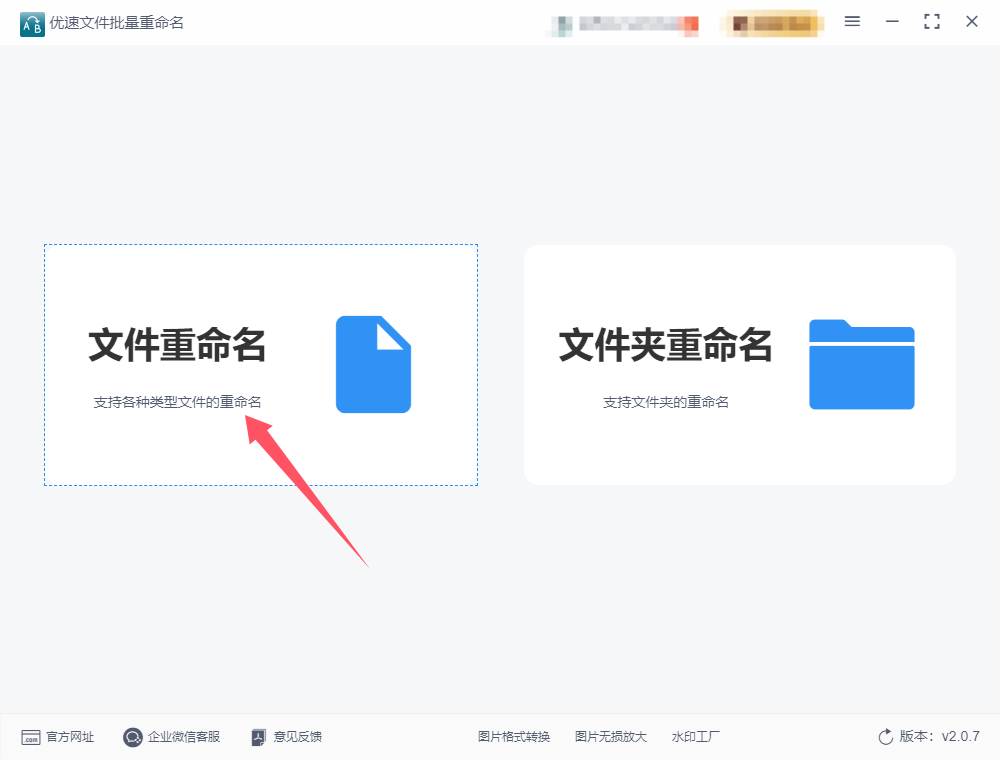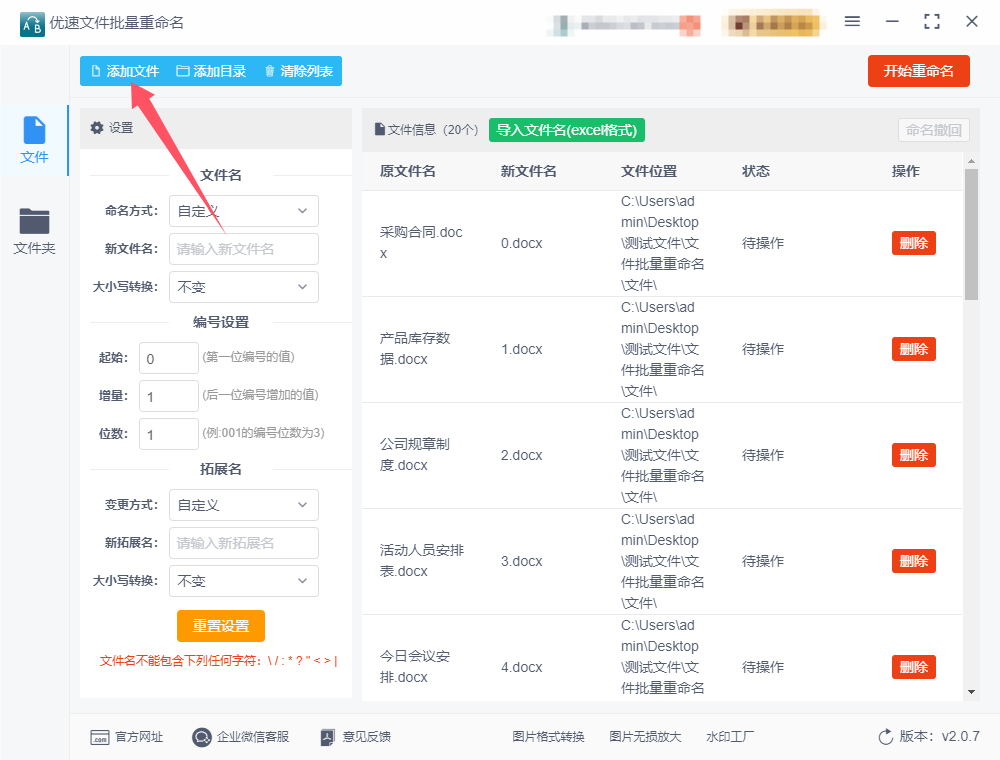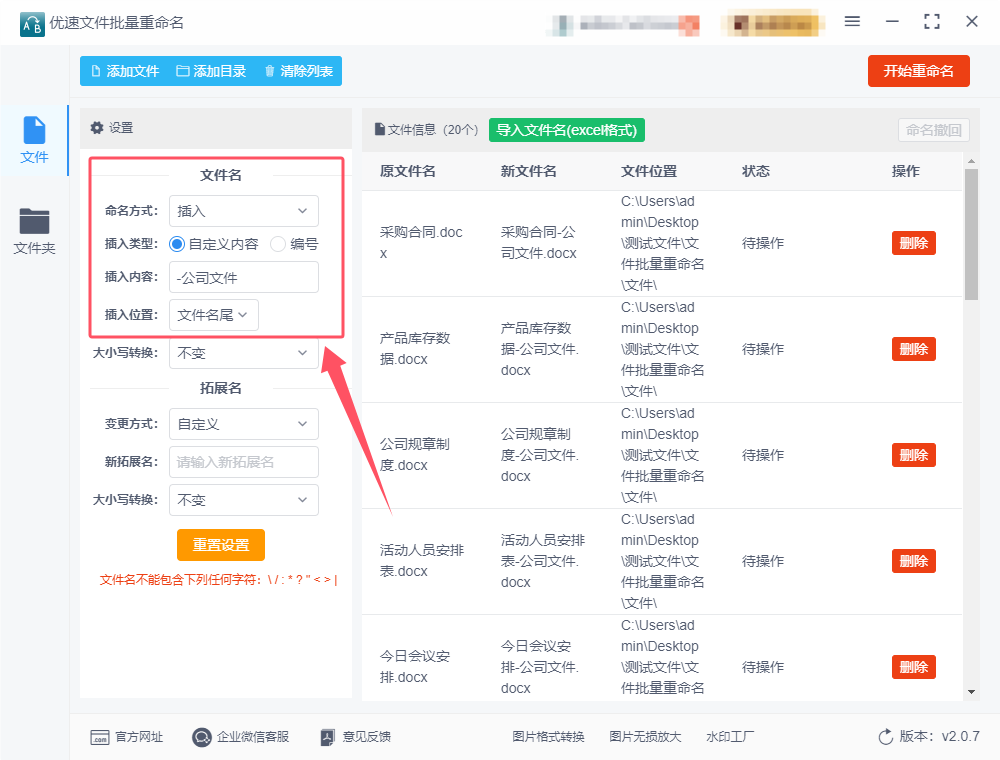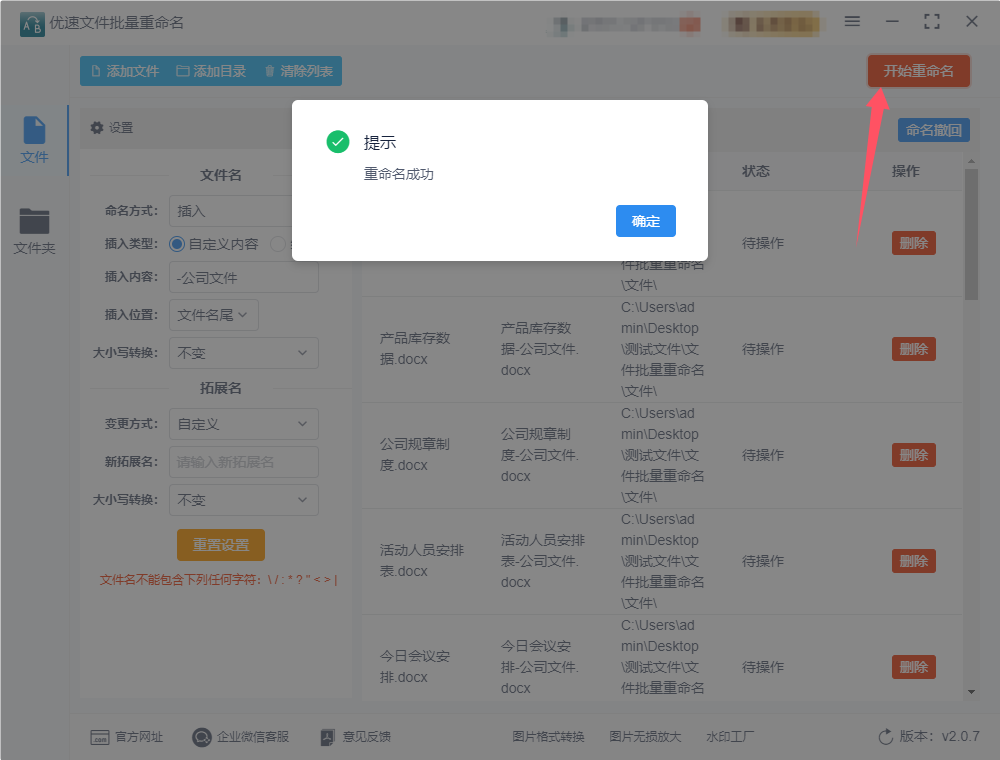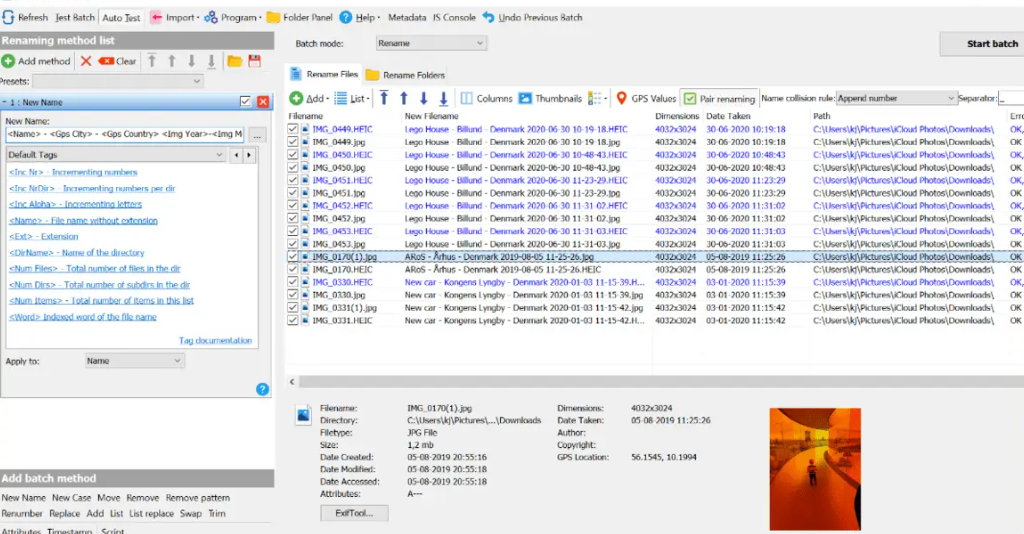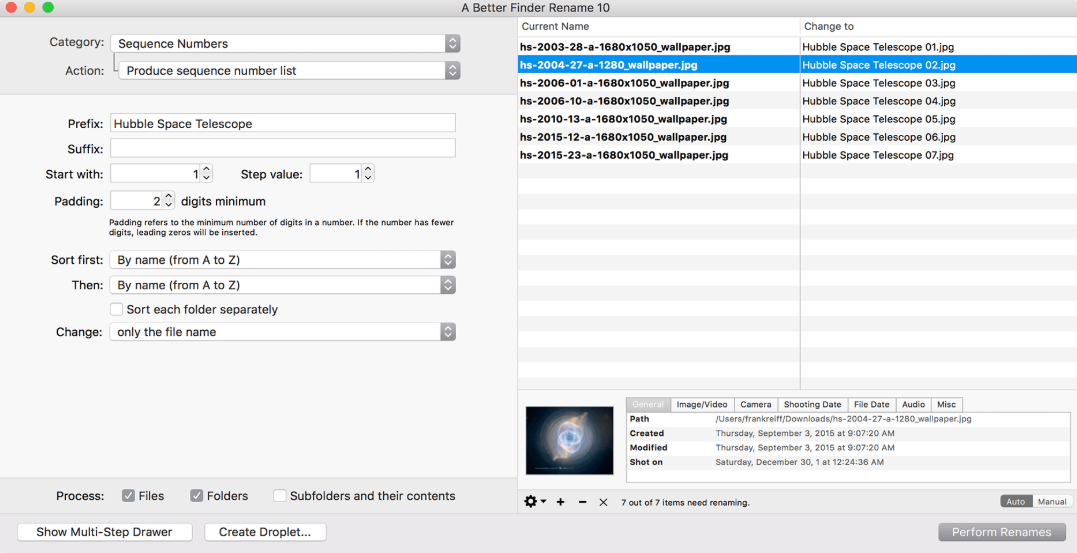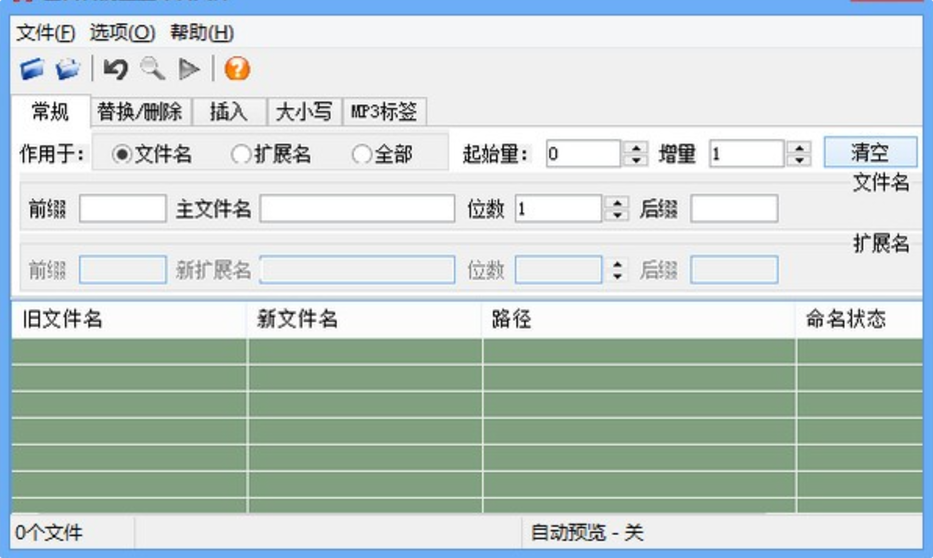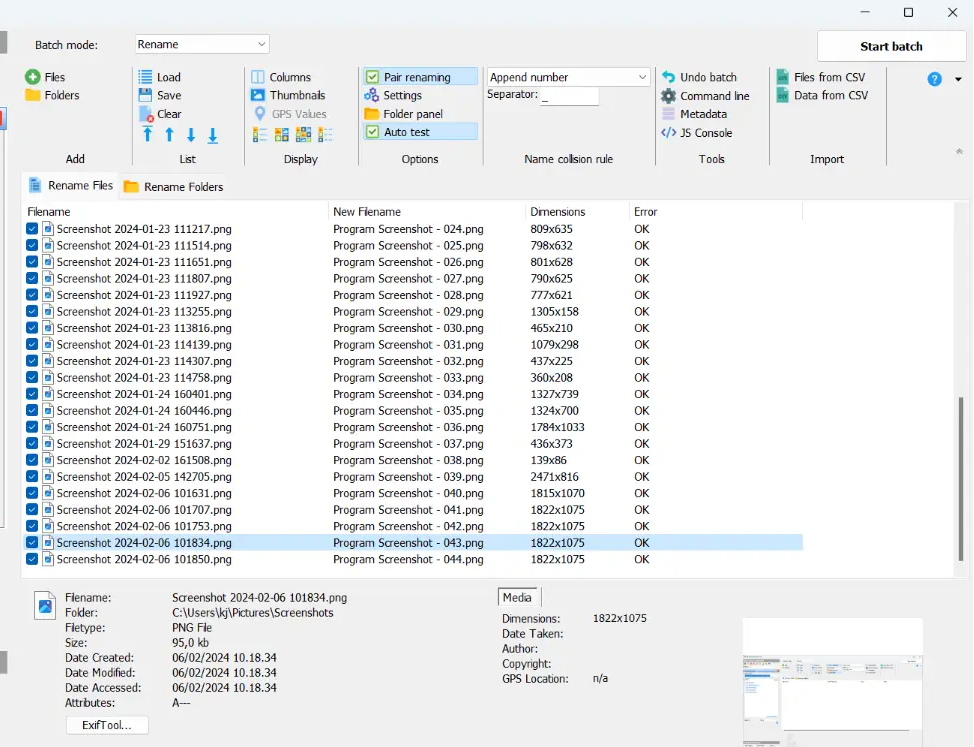如何批量给文件名加相同后缀?在现代社会,随着数字化信息的不断增长,电脑已经成为了人们日常工作和生活的重要工具。无论是工作文件、学习资料,还是个人照片、音乐视频等,大家在使用电脑时都不可避免地会产生大量的文件。在这些文件不断堆积的过程中,如何高效地管理文件成为了一个亟待解决的问题。而批量给文件名加上相同的后缀,正是一个简单而有效的管理方式,能够帮助我们更好地整理和查找文件。在我们日常使用电脑时,往往会面临文件种类繁多、内容各异的情况。为了能够快速定位所需的文件清晰、规范的命名规则显得尤为重要。通常来说,文件名应尽量简洁明了,能够在一定程度上反映文件内容。但是,随着文件数量的增加,仅凭文件名本身来进行区分和管理,有时会显得力不从心。尤其是当文件种类较多、用途不同,或者多个文件属于同一类时,给文件名统一加上相同的后缀,能够有效地提高工作效率。
下面就是小编找到的几个办法,可以帮助大家给大量文件名后面添加相同的后缀,步骤详细,有些方法操作起来超级简单,感兴趣的赶紧去试试吧,提高文件处理方面的知识储备。
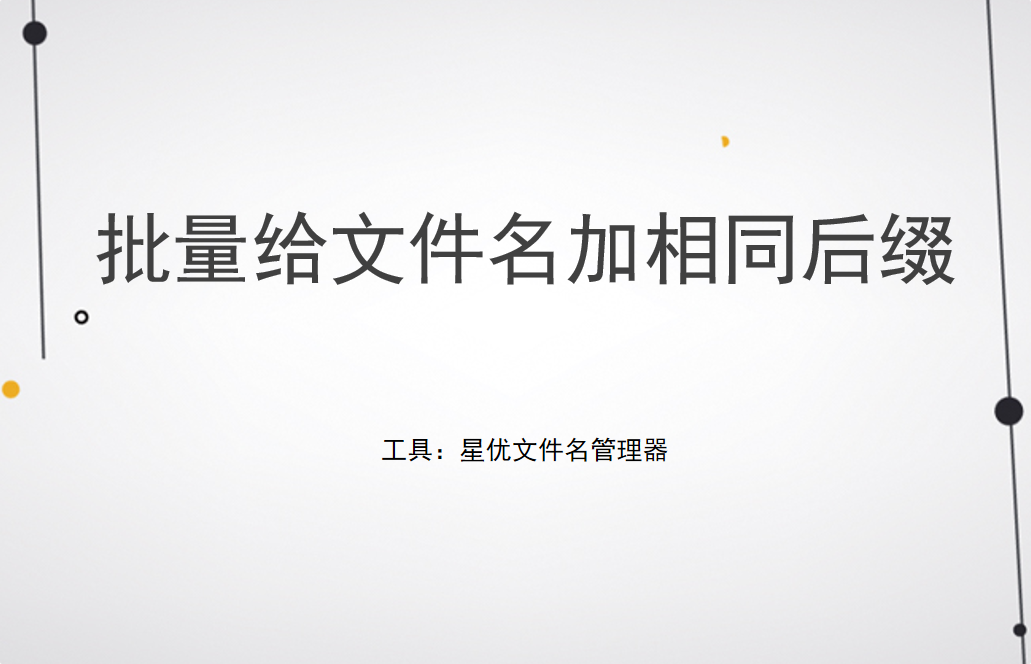
方法一:使用“星优文件名管理器”软件批量给文件名加相同后缀
软件下载地址:https://www.xingyousoft.com/softcenter/XYRename
步骤1,将本方法借助到的“星优文件名管理器”软件下载好,下载好之后还需要安装,安装结束后运行软件正式开启操作,请你先点击首页里的【文件重命名】功能选项。
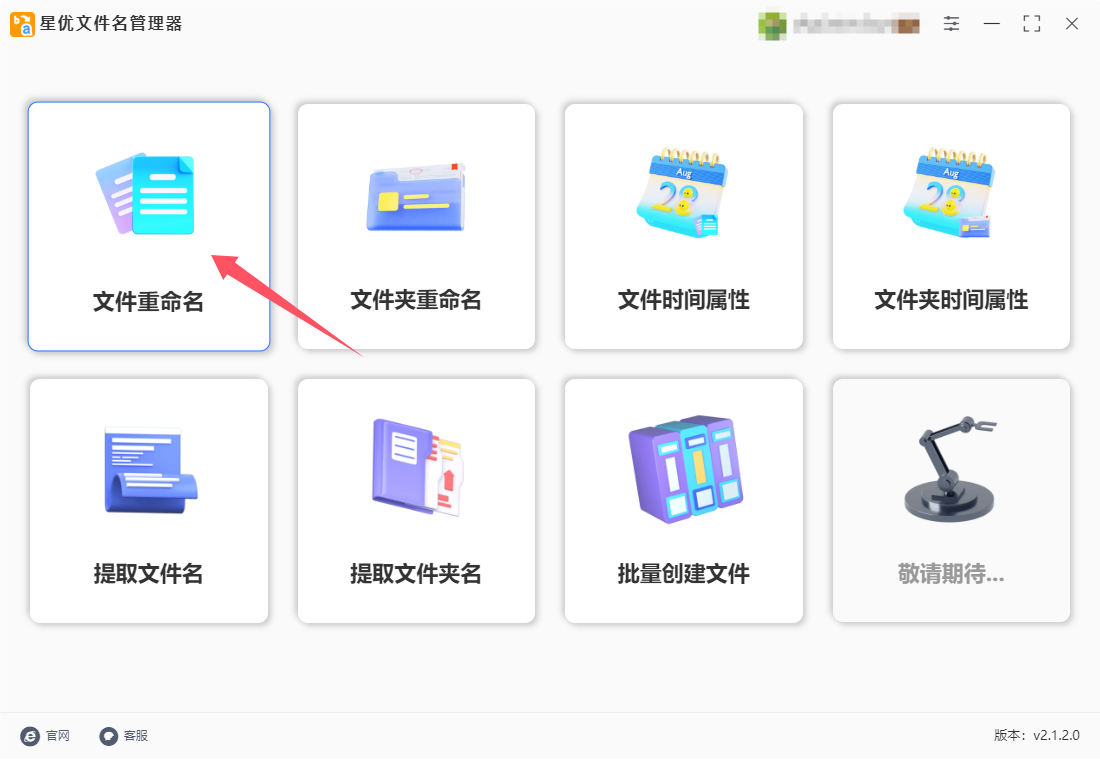
步骤2,随后进入内页,点击内页上的【添加文件】按键,将名称需要加后缀的文件全部导入到软件里,对于添加的文件数量没有任何限制。
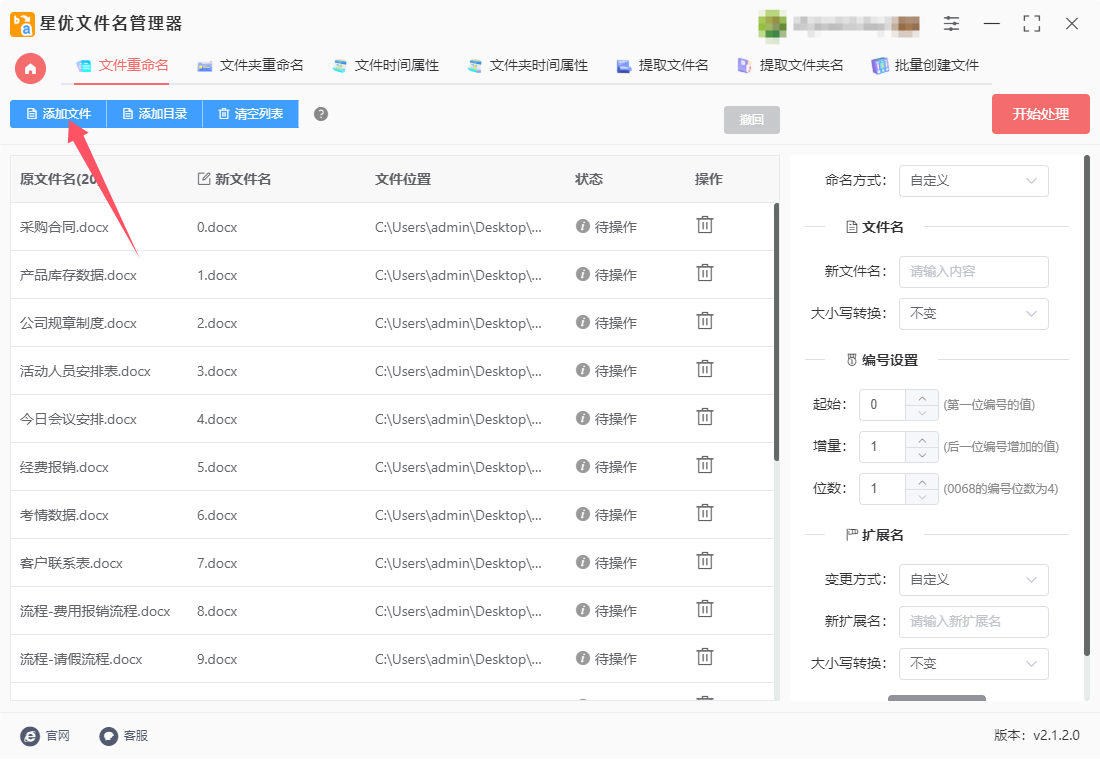
步骤3,然后进行设置:先将【命名方式】设置为“插入”;然后将【插入类型】设置为“自定义”;随后在【插入内容】右侧输入要添加的后缀文字或字符;最后设置【插入位置】,本次选择“文件名尾”。
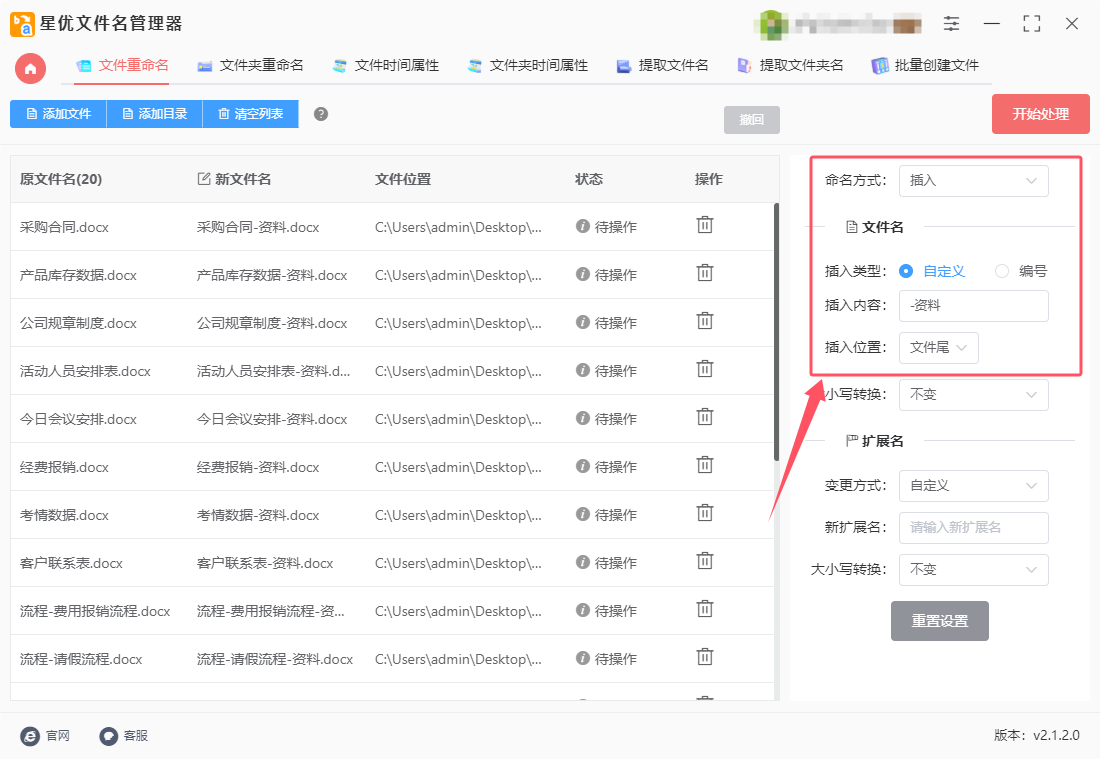
步骤4,软件上找到新文件名这一列,在这一列可以对本次设置效果进行检查。
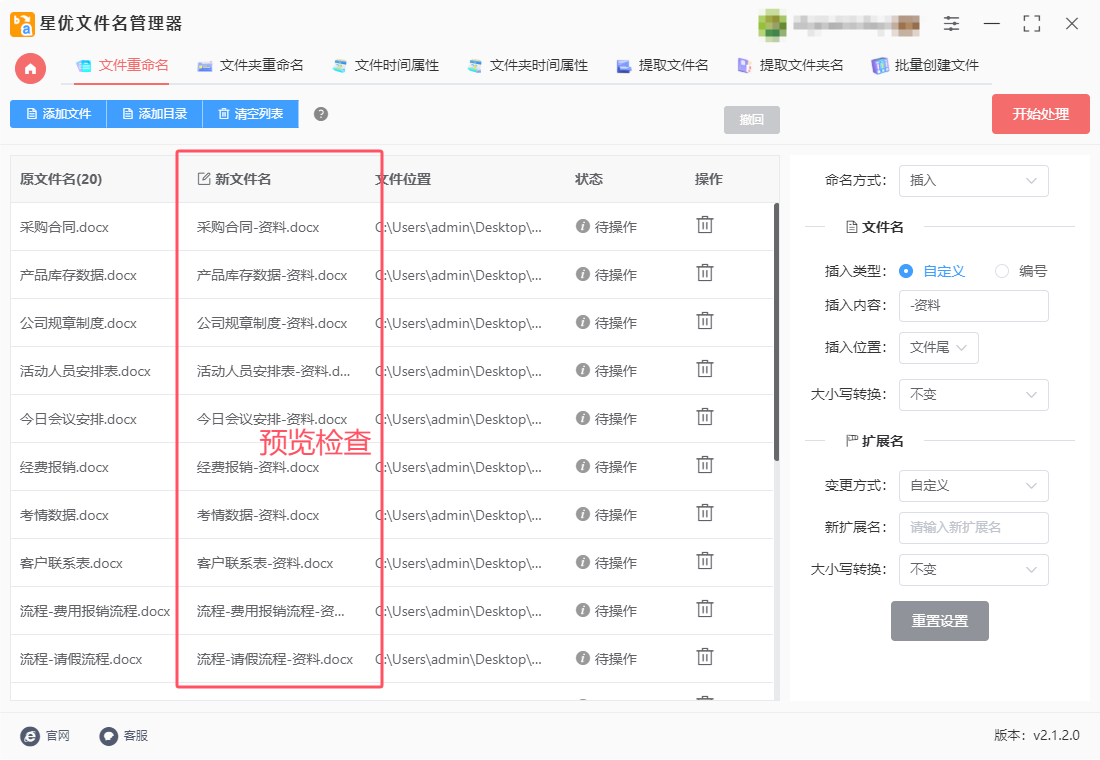
步骤5,设置没有问题之后,就可以点击右上角红色按键启动批量重命名程序,软件处理速度很快,等待一会后软件会弹出“处理完成”的提示框,代表后缀文字完成添加。
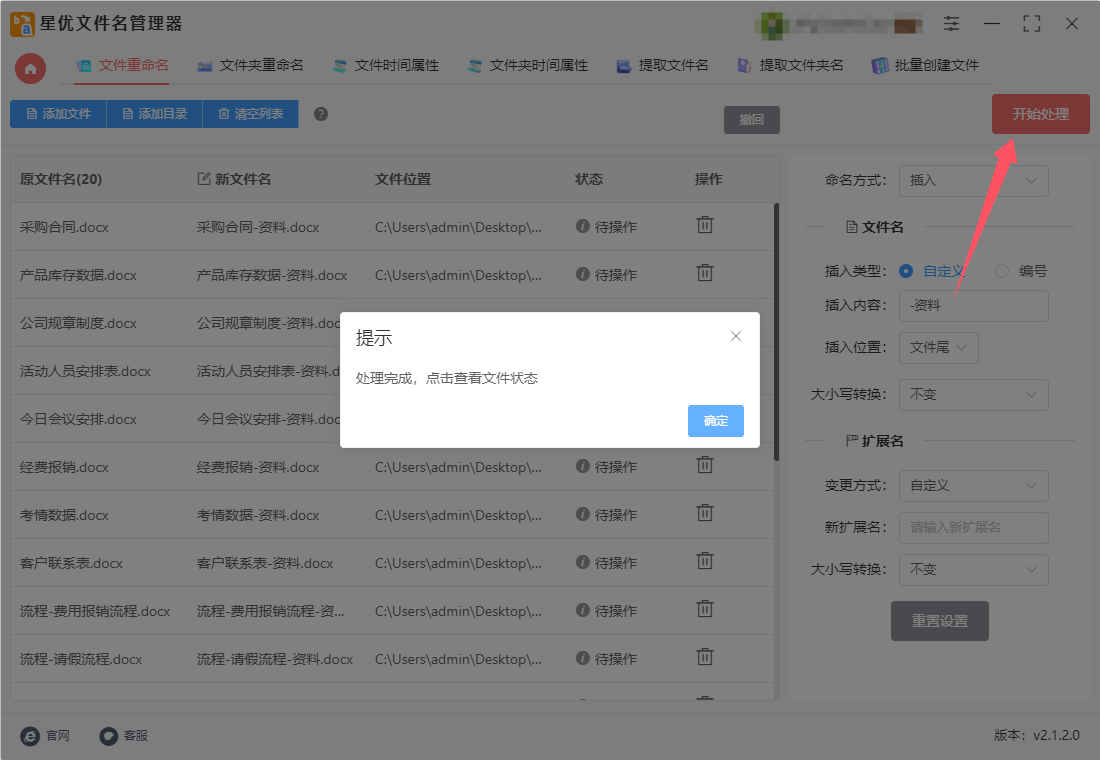
步骤6,从下面的检查图可以看到,本次成功在所有文件名后面添加了相同的后缀字符“-资料”,一键批量添加效率很高。
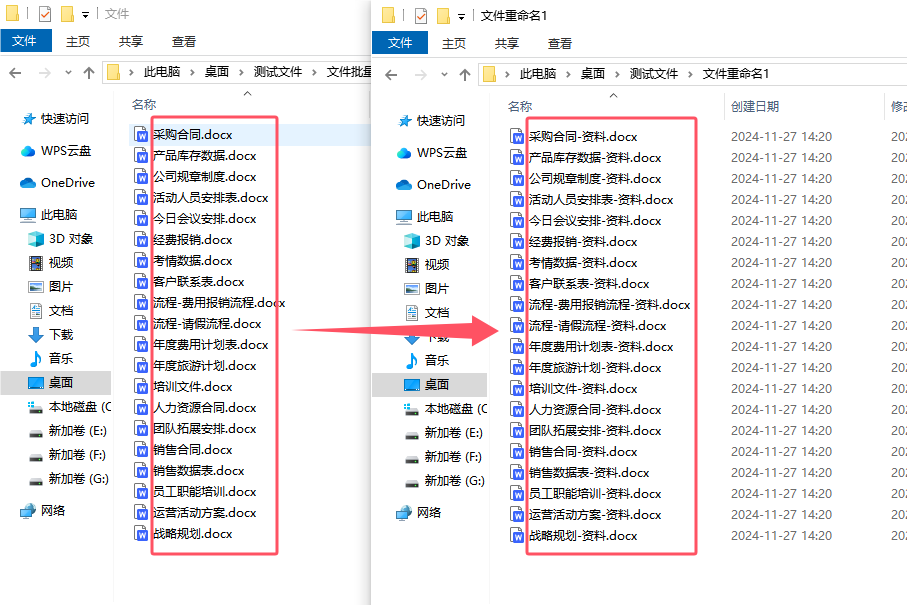
方法二:使用优速文件批量重命名软件批量给文件名加相同后缀
使用优速文件批量重命名软件批量给文件名加相同后缀,可以按照以下详细步骤进行操作:
一、下载安装软件
下载软件:在官网找到“优速文件批量重命名”软件的下载链接,点击进行下载。
安装软件:下载完成后,双击安装包,按照提示完成软件的安装过程。安装完成后,可以在桌面或开始菜单中找到并打开软件。
二、批量给文件名加相同后缀
① 打开软件:双击桌面上的快捷方式或从开始菜单中找到并打开“优速文件批量重命名”软件。
② 选择功能:在软件主界面上,选择“文件重命名”功能,进入文件重命名的操作界面。
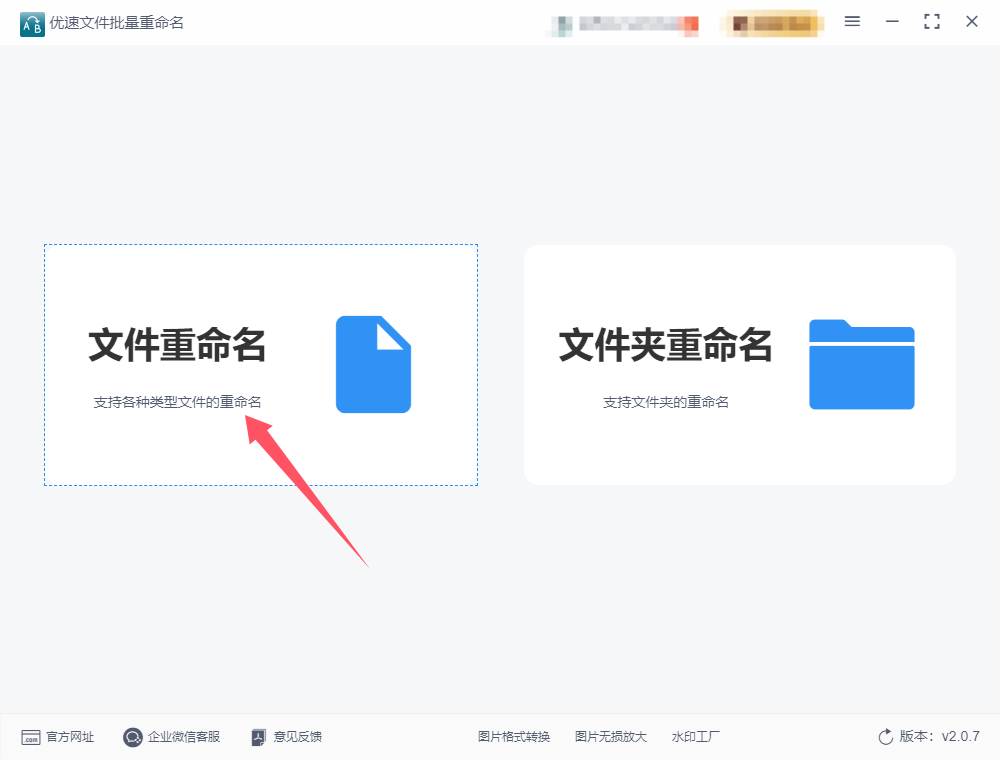
③ 添加文件:在操作内页左上角,点击“添加文件”按钮。在弹出的文件选择对话框中,找到并选中需要添加后缀的文件。可以按住“Ctrl”键多选文件,也可以直接将文件拖入软件界面。
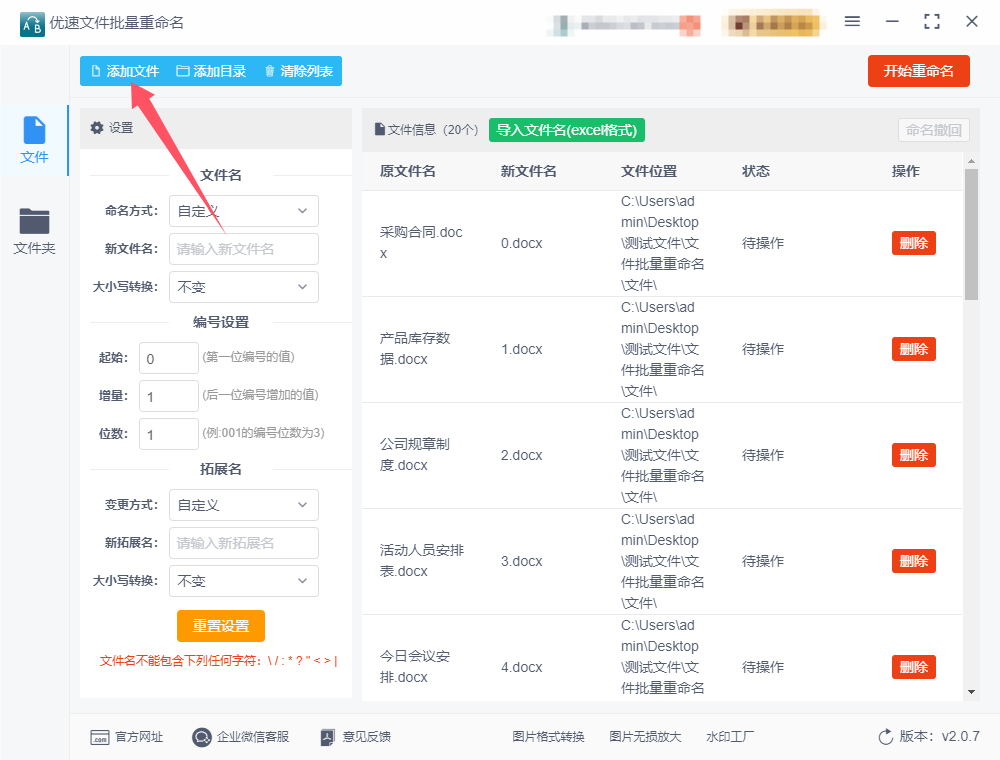
④ 设置命名规则:
命名方式:在重命名设置界面中,找到“命名方式”选项,并将其设置为“插入”。
插入内容:在“插入内容”选项中,选择“自定义内容”。在旁边的输入框中输入想要添加到文件名后面的后缀文字。
插入位置:在“插入位置”选项中,选择“文件名尾”,以确保后缀被添加到文件名的末尾。
预览效果:在设置界面右侧,可以看到新文件名的预览效果。通过预览,可以确保重命名规则符合需求。
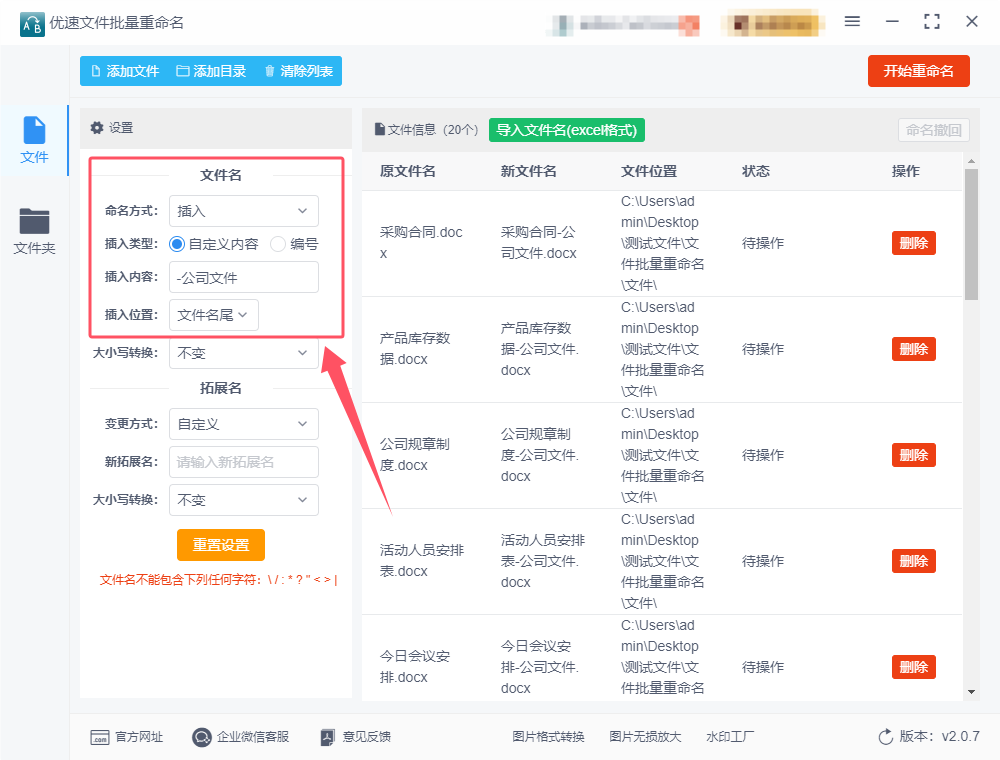
⑤ 执行重命名:仔细检查一遍重命名规则,确保没有错误后,点击界面上的“开始重命名”按钮。软件将开始执行批量重命名操作,耐心等待直到所有文件名都修改完成。
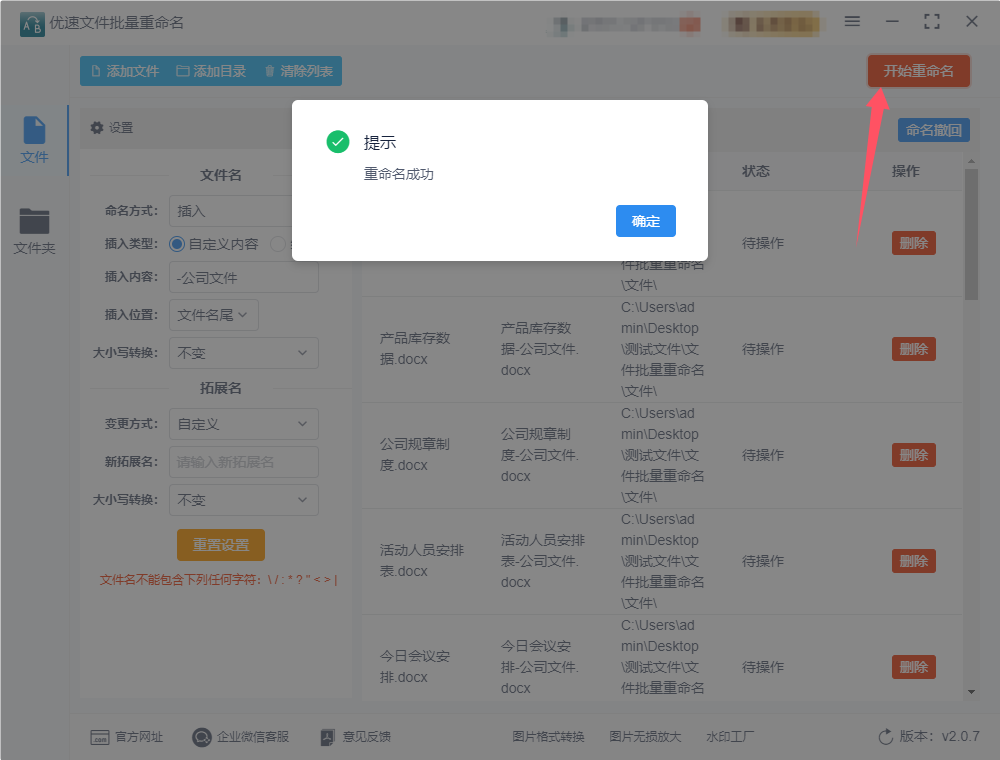
⑥ 查看结果:重命名完成后,软件会弹出“重命名成功”的提示框。此时,可以查看文件列表中的新文件名,以确认重命名操作是否成功。
三、注意事项
备份文件:在进行批量重命名操作之前,建议备份原文件,以防万一操作不当导致文件丢失或损坏。
核对信息:在设置重命名规则时,要仔细核对每个选项和输入的内容,确保它们符合需求。
软件兼容性:确保软件与操作系统兼容,以避免不必要的错误。
通过以上步骤,可以轻松地使用优速文件批量重命名软件批量给文件名添加相同的后缀。这款软件功能强大且易于操作,是文件管理的得力助手。
方法三:使用Bovanced Renamer批量给文件名加相同后缀
使用Bovanced Renamer批量给文件名加相同后缀的详细步骤如下:
一、准备阶段
下载与安装:
前往Bovanced Renamer的官方网站或可靠的软件下载平台,下载最新版本的Bovanced Renamer安装包。
双击安装包,按照提示完成软件的安装。
准备文件:
将需要添加相同后缀的文件整理到同一个文件夹内,以便后续批量处理。
二、操作阶段
① 打开软件:
双击Bovanced Renamer的快捷方式,打开软件。
② 添加文件:
在软件的主界面中,点击“添加文件”或“添加文件夹”按钮,将需要添加后缀的文件导入到软件中。
可以通过拖放的方式将文件或文件夹直接拖放到软件界面内。
③ 选择重命名方案:
在软件界面的左侧或上方,找到并点击“添加方案”按钮。
在弹出的方案列表中选择“重构文件名”或其他适合的重命名方案。
④ 配置重命名规则:
在方案设置区域,找到并勾选“添加”或“后缀”选项。
在“添加”或“后缀”选项旁边的文本框中输入想要添加的后缀文字。
确保其他设置(如插入位置、大小写等)符合需求。
⑤ 预览与确认:
在软件界面的右侧或下方,可以看到重命名后的文件名列表,预览修改效果。
仔细检查预览效果,确保没有误操作或不符合需求的文件名。
⑥ 执行重命名:
确认设置无误后,点击软件界面中的“开始批处理”或“执行”按钮。
等待软件完成批量重命名操作,期间不要关闭软件或进行其他可能影响操作的行为。
⑦ 完成与检查:
重命名完成后,软件会弹出提示框或显示完成状态。
返回文件所在文件夹,检查所有文件名是否已成功添加指定后缀。
三、注意事项
备份文件:在进行批量重命名操作之前,建议先备份重要文件,以防万一出现不可预见的问题导致数据丢失。
仔细检查:在设置重命名规则时,请仔细核对插入的后缀文字以及插入位置,确保它们符合需求。
软件兼容性:确保使用的Bovanced Renamer版本与操作系统兼容,以避免出现兼容性问题。
通过以上步骤,您可以使用Bovanced Renamer批量给文件名添加相同后缀,提高文件管理的效率和准确性。
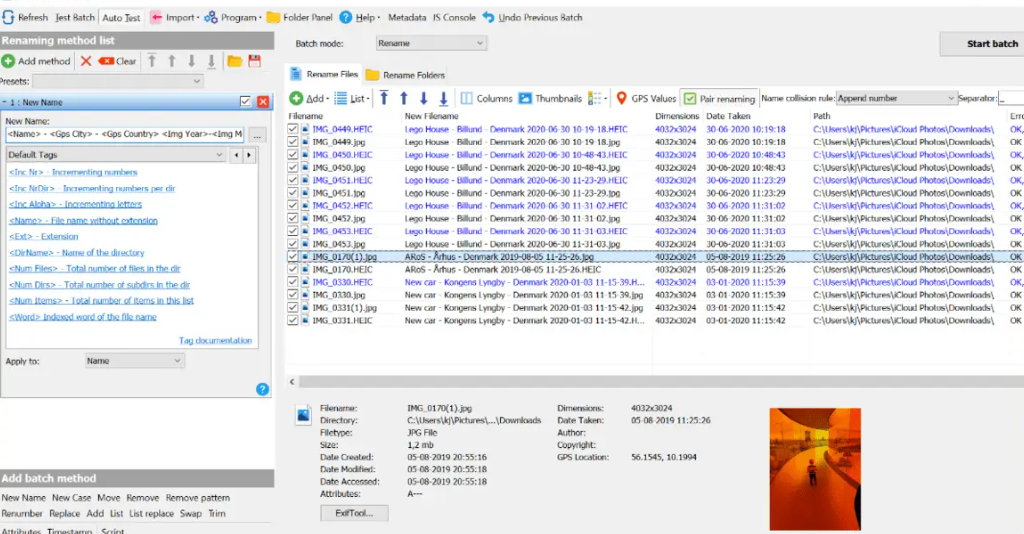
方法四:使用 A Better Finder Rename批量给文件名加相同后缀
在 A Better Finder Rename 中批量给文件名加上相同后缀是一个非常常见的操作,以下是详细的步骤说明:
步骤 1: 下载并安装 A Better Finder Rename
首先,确保你已经安装了 A Better Finder Rename(ABFR)。它是一个强大的 macOS 文件重命名工具,支持多种批量重命名操作。
访问 A Better Finder Rename 官网。
下载并安装应用程序。
步骤 2: 启动应用程序
安装完成后,双击 A Better Finder Rename 图标打开应用程序。
步骤 3: 导入要重命名的文件
打开 ABFR 后,你会看到主界面。
点击界面左上角的 “Add Files” 按钮,或者直接拖动你想要重命名的文件到应用程序的窗口中。
导入后,文件将会出现在列表中。
步骤 4: 设置批量重命名规则
现在,我们来设置规则以批量给文件名添加后缀。
选择规则:在窗口的中间,点击 “Name” 旁边的下拉菜单,选择 “Append Text”(追加文本)规则。这是用来给文件名添加后缀的选项。
输入后缀:在弹出的“Append Text”规则设置面板中,找到 Text 输入框。
在这里,你可以输入想要添加的后缀。例如,如果你要在每个文件名后添加 _backup,就输入 _backup。
设置位置:确保 “At End” 选项被勾选。这是因为你要将文本添加到文件名的末尾。
选择编码:如果需要,可以选择编码方式,但通常保持默认即可。
步骤 5: 查看预览和确认修改
在界面下方,你会看到文件名预览区域,里面展示了每个文件应用后缀后的样子。确保一切符合你的预期。
如果一切正确,点击 “Rename” 按钮。
步骤 6: 完成批量重命名
点击 “Rename” 后,ABFR 会立即开始执行批量重命名操作,所有文件名将根据你设置的规则添加上相同的后缀。
补充提示
撤销功能:如果你对操作结果不满意,ABFR 还提供撤销功能,可以通过点击菜单栏上的“Undo”来恢复文件名。
更多规则:ABFR 提供了多种重命名规则,可以根据需要组合使用。例如,你也可以同时给文件名添加前缀、修改大小写、替换字符等。
通过这些步骤,你可以轻松地使用 A Better Finder Rename 给一批文件添加相同的后缀。
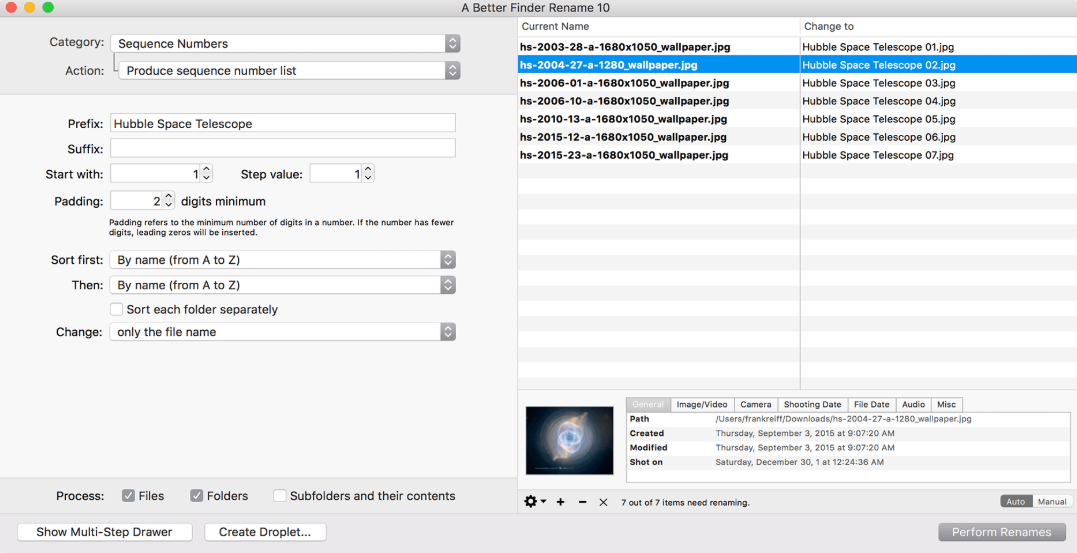
方法五:使用Marauder批量给文件名加相同后缀
Marauder是一个跨平台的命令行批量文件重命名工具,支持在 Windows、Linux 和 macOS 上使用。它非常适合通过脚本和命令行来自动化文件名的修改。下面是如何使用Marauder批量给文件名加相同后缀的详细步骤。
步骤 1: 安装 Marauder
首先,你需要安装 Marauder。如果你还没有安装,可以按以下步骤操作:
在 Linux 上安装:
打开终端。
使用 Git 克隆Marauder仓库:
进入Marauder目录:
cd Marauder
如果需要,可以使用 Python 环境来运行:
pip install -r requirements.txt
然后,运行Marauder的主脚本:
python marauder.py
在 Windows 上安装:
下载Marauder的 zip 文件或使用 Git 克隆仓库。
解压并进入Marauder文件夹。
确保你的系统已安装 Python(Marauder 需要 Python 环境)。你可以通过以下命令来检查:
python --version
如果没有安装 Python,请从 python.org 下载并安装。
安装必要的依赖:
pip install -r requirements.txt
步骤 2: 打开命令行终端
打开终端或命令行界面(Windows 下是 CMD 或 PowerShell,macOS 和 Linux 下是 Terminal)。
步骤 3: 导航到文件目录
在命令行中,使用 cd 命令导航到你要操作的文件夹。例如,如果你的文件在桌面上的一个文件夹里,你可以输入以下命令:
cd /path/to/your/folder
或者在 Windows 中:
cd C:\Users\YourUserName\Desktop\your-folder
确保你处于目标文件夹中。
步骤 4: 执行Marauder命令来批量添加后缀
Marauder 支持使用正则表达式和自定义规则来批量重命名文件。我们要批量为文件添加相同的后缀,可以使用 rename 命令。
假设你想给所有文件添加一个后缀 "_new",你可以按照以下步骤操作:
在命令行中,执行以下命令来批量添加后缀:
python marauder.py rename --append="_new" --extension=".txt"
这个命令的含义如下:
rename:指定我们要进行文件重命名操作。
--append="_new":表示我们将给文件名添加后缀 "_new"。--append 是用来添加字符串到文件名的命令。
--extension=".txt":表示只操作 .txt 扩展名的文件。如果你想给所有类型的文件加后缀,可以省略这个参数。
如果你不指定扩展名,Marauder 会针对目录中的所有文件进行操作。
执行命令后,Marauder 会显示将要进行的更改。例如:
renaming file1.txt -> file1_new.txt
renaming file2.txt -> file2_new.txt
步骤 5: 确认重命名效果
Marauder 会先显示预览效果,询问是否继续。如果你看到预览是正确的,可以确认操作。
如果确认操作无误,按下 Y(Yes)进行重命名。
如果不想继续操作,按下 N(No)取消。
步骤 6: 批量添加后缀至其他类型文件
如果你想批量添加后缀到其他文件类型(例如 .jpg、.png),只需调整 --extension 参数:
python marauder.py rename --append="_new" --extension=".jpg"
示例:批量给所有文件加后缀
假设你希望给文件夹中的所有文件添加后缀 "_final",无论其扩展名是什么,使用以下命令:
python marauder.py rename --append="_final"
步骤 7: 检查修改结果
重命名完成后,检查文件夹内的文件名,确认所有文件都已成功加上了相同的后缀。
小结
通过以上步骤,你可以利用Marauder批量为文件名添加相同的后缀。Marauder 作为一个命令行工具,具有强大的定制功能,可以结合正则表达式进行更复杂的批量文件操作,非常适合需要批量处理文件名的场景。
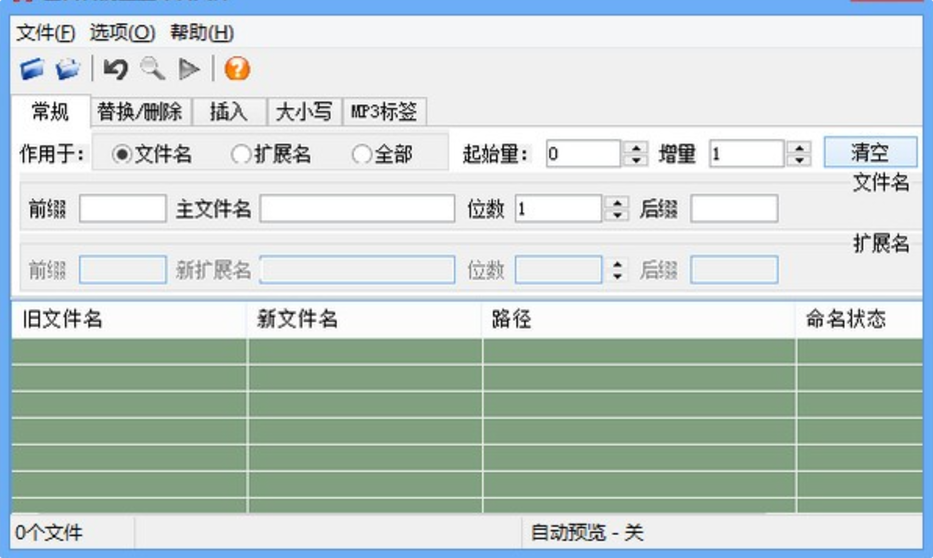
方法六:使用Ben Renamer批量给文件名加相同后缀
Ben Renamer是一款非常流行的 Windows 平台批量文件重命名工具。它允许用户使用多种重命名规则对文件进行批量操作,包括批量给文件名加相同后缀。下面是如何使用Ben Renamer批量给文件名加相同后缀的最详细步骤。
步骤 1: 下载并安装 Ben Renamer
访问官网:首先,前往Ben Renamer的官方网站Ben Renamer官方网站。
下载软件:在页面上点击 "Download" 按钮,下载适用于 Windows 系统的最新版本的 Ben Renamer。
安装软件:下载完成后,打开安装包并按照提示完成安装。一般来说,安装过程非常简单,只需要一直点击“下一步”即可。
步骤 2: 打开 Ben Renamer
安装完成后,你可以通过桌面快捷方式或开始菜单打开 Ben Renamer。
步骤 3: 添加文件
选择文件夹:启动Ben Renamer后,点击窗口顶部的 "添加" 按钮(或直接使用快捷键 Ctrl + A),选择你要批量重命名的文件所在的文件夹,或者直接将文件拖拽到Ben Renamer窗口中。
文件列表显示:成功添加文件后,所有选中的文件将会显示在窗口中的 "文件列表" 区域。
步骤 4: 设置批量重命名规则
选择重命名规则:在Ben Renamer的主界面中,点击窗口下方的 "添加动作" 按钮。在弹出的下拉菜单中,选择 "附加"(Append)。这个选项会允许你给每个文件名后面添加指定的文本或后缀。
配置后缀:
在 "附加" 窗口中,点击 "附加" 后面的文本框。
在文本框中输入你想要添加的后缀。例如,如果你想给每个文件添加 "_new" 后缀,就输入 "_new"。
你还可以通过勾选 "只在文件名后添加" 选项,确保后缀添加到文件名的末尾,而不是文件的扩展名。
扩展名是否保留:
默认情况下,Ben Renamer 会保留文件的扩展名,因此添加的后缀不会影响文件的类型。如果你不希望更改扩展名,可以保持默认设置。
如果你希望附加后缀时也修改扩展名,可以取消勾选“保留扩展名”选项。
步骤 5: 预览并确认
预览文件名变化:在设置好批量添加后缀的规则后,点击 "预览" 按钮,Ben Renamer 会展示所有文件在执行重命名操作后将会得到的新文件名。此时,你可以检查每个文件名的变化是否符合你的需求。
确认预览:如果预览效果符合预期,表示设置正确。如果有任何不符合预期的地方,可以调整规则或文本框内容。
步骤 6: 执行重命名
点击“重命名”:确认预览无误后,点击 "重命名" 按钮开始批量重命名操作。
执行过程:Ben Renamer 会按顺序对所有选中的文件执行重命名操作,并在底部的状态栏显示处理进度。
完成后查看文件:重命名完成后,打开目标文件夹,你会看到每个文件名都已成功添加了指定的后缀。
补充说明
支持正则表达式:Ben Renamer 支持使用正则表达式进行更复杂的文件名更改。如果你有特定的文件命名规则需要处理,可以在 "附加" 动作下使用正则表达式。
撤销操作:如果你不小心执行了错误的操作,Ben Renamer 提供了撤销功能,允许你撤销最近的操作。
多种操作组合:你可以将 "附加" 动作与其他重命名动作结合使用,例如 "替换"、"删除" 等,来执行更复杂的文件重命名任务。
示例操作
假设你有以下文件:
document1.txt
document2.txt
document3.txt
并且你希望给这些文件批量添加后缀 _backup,步骤如下:
选择文件夹并添加这些文件到 Ben Renamer。
添加动作 "附加",在文本框中输入 _backup。
点击 预览,确认文件名变更为:
document1_backup.txt
document2_backup.txt
document3_backup.txt
点击 重命名 完成操作。
小结
通过以上步骤,使用Ben Renamer批量给文件名加上相同的后缀是非常简单的。只需添加对应的重命名规则,并进行预览确认后执行即可。Ben Renamer 是一个非常强大的批量文件重命名工具,支持多种规则和高级功能,适合各种批量文件处理需求。
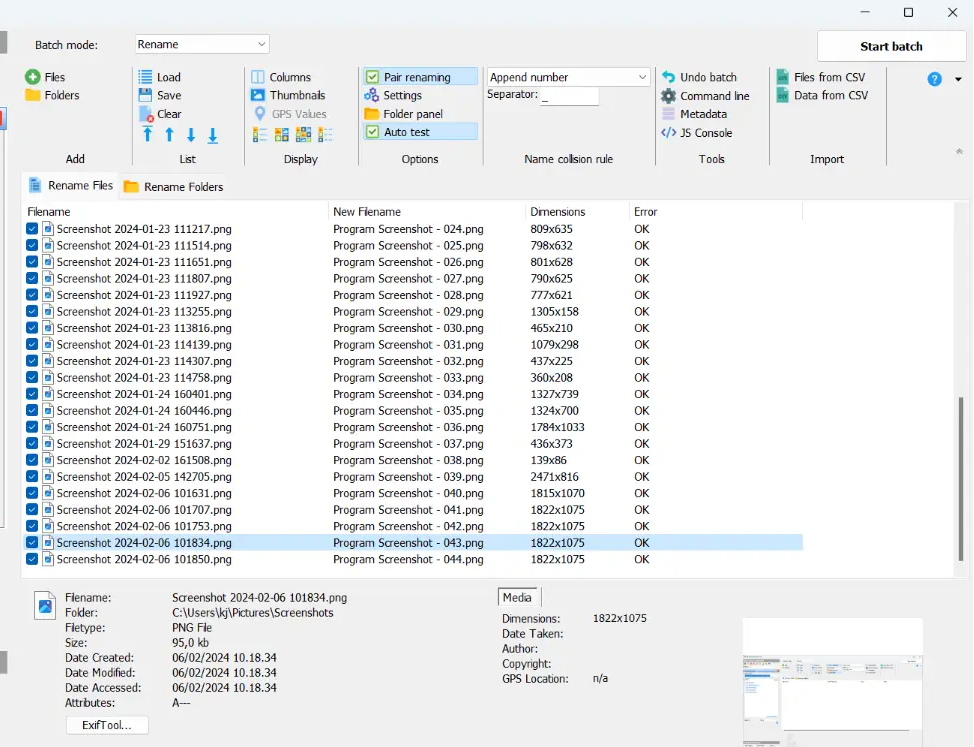
当我们给文件添加一个统一的后缀时,例如将所有的图片文件后缀改为“_image”或将所有文档后缀改为“_doc”,不仅可以避免文件名的混淆,还能帮助我们快速识别文件的类型。尤其是在文件名长或复杂时,后缀能够立即告诉我们这个文件的用途或格式,从而节省大量时间。批量给文件加上相同的后缀有助于文件的分类整理。比如,工作中,我们可能需要将同一项目的所有文件统一命名,给所有项目文件添加后缀,如“_projectA”。这样,所有相关的文件就会自动归类在一起,便于查找和管理。如果文件夹中的文件较多,这种方式特别有效。在信息量爆炸的今天,文件管理变得尤为重要。批量给文件名加上相同的后缀是一种简单而高效的管理方式,能够提高文件的识别度、分类管理的效率,并且在文件共享和批量操作时发挥重要作用。上面就是关于“批量给文件名加相同后缀”的解决办法信息介绍,详细的步骤可以帮助你快速搞定,赶紧去试一试吧。