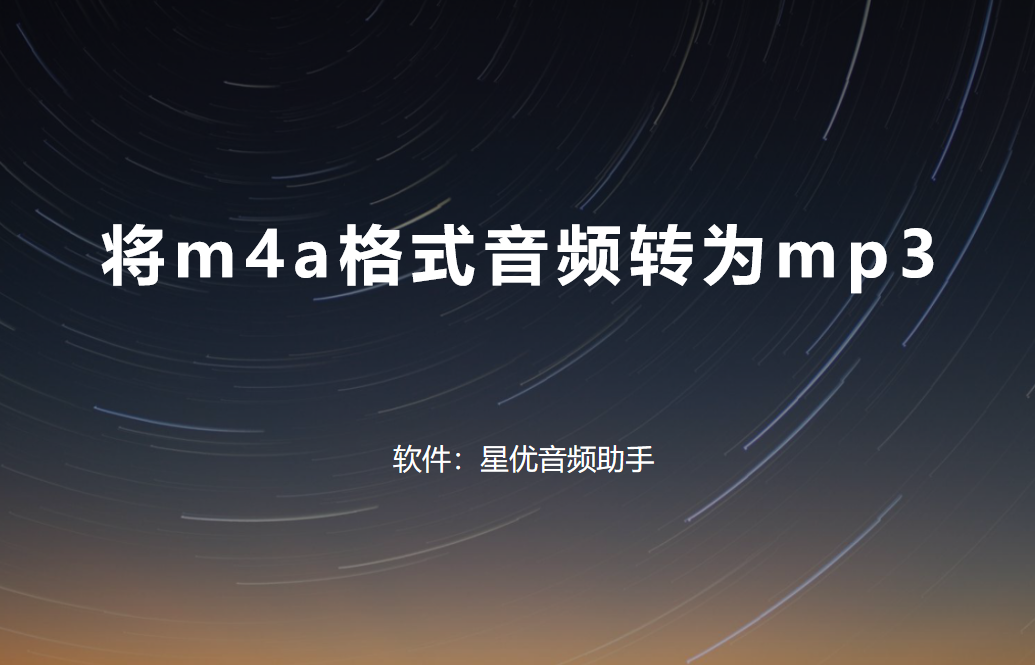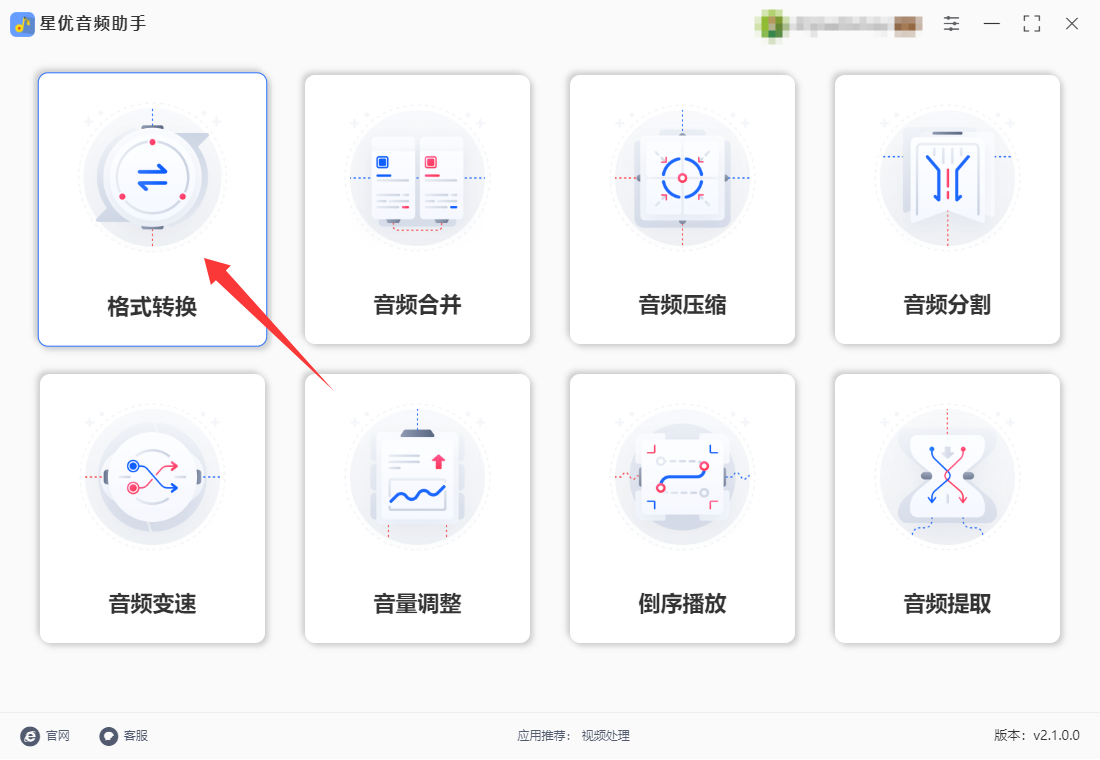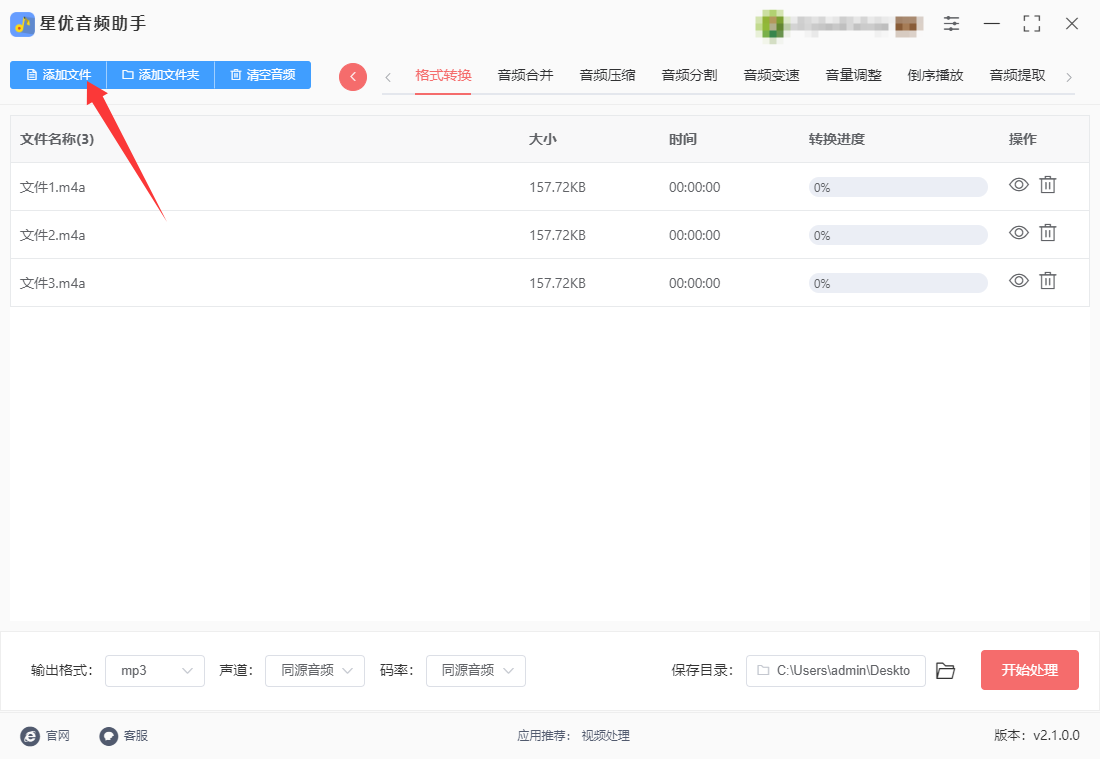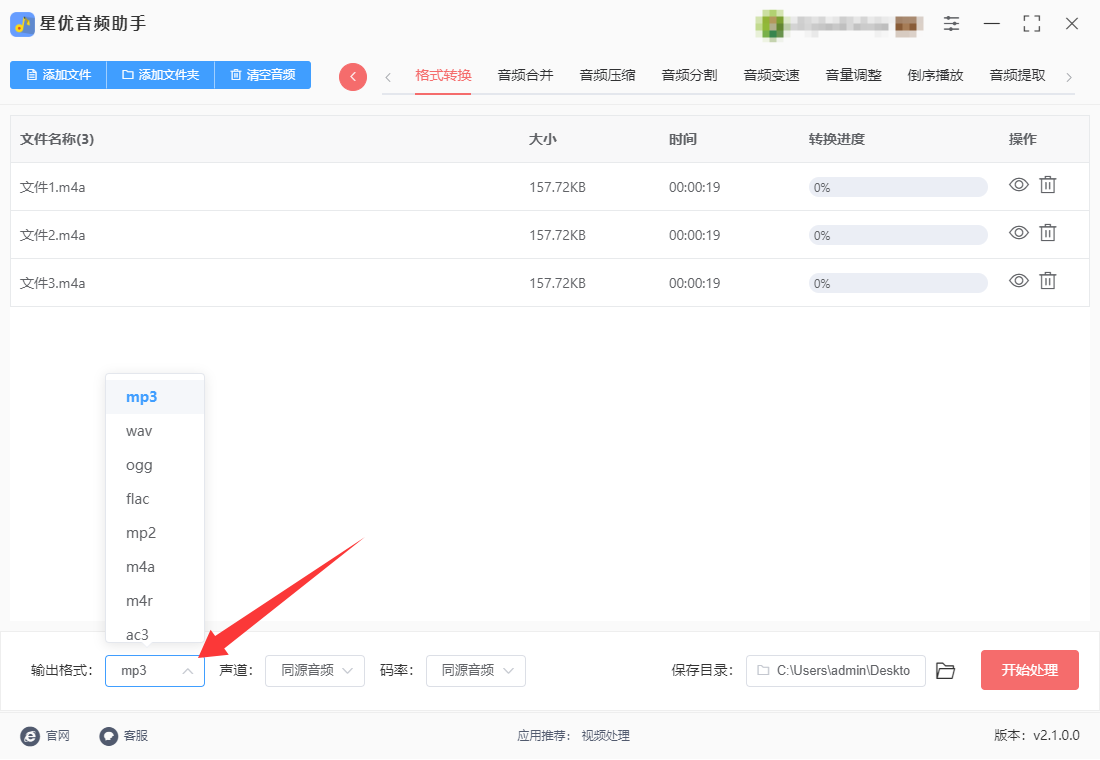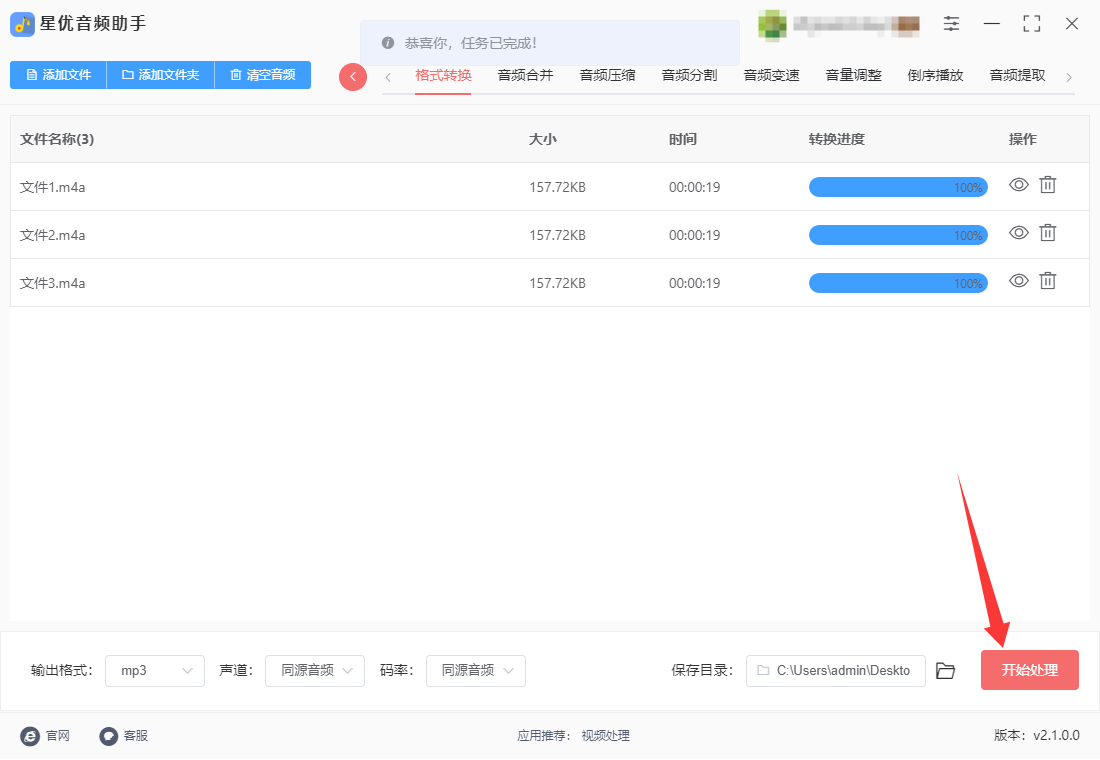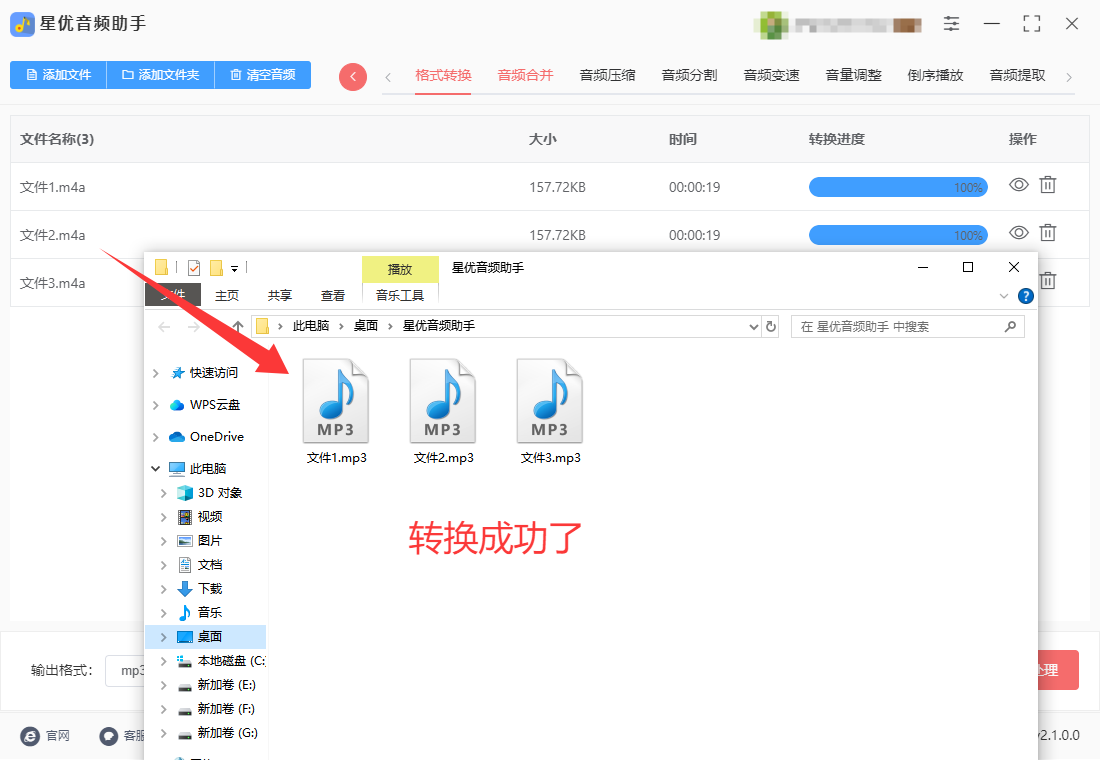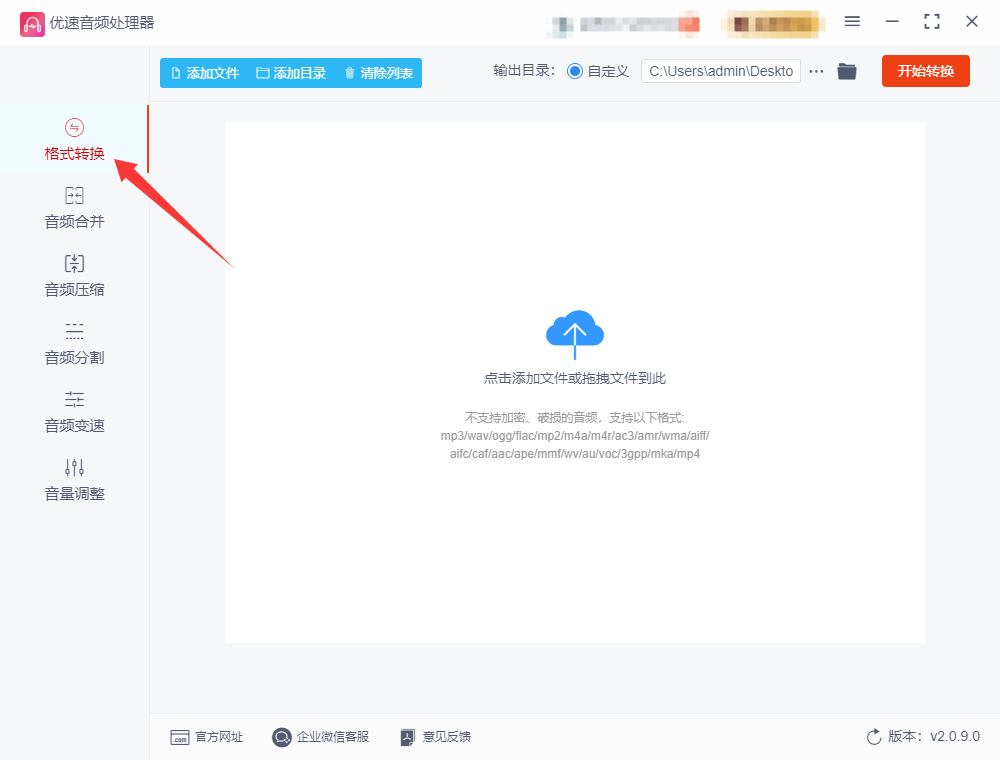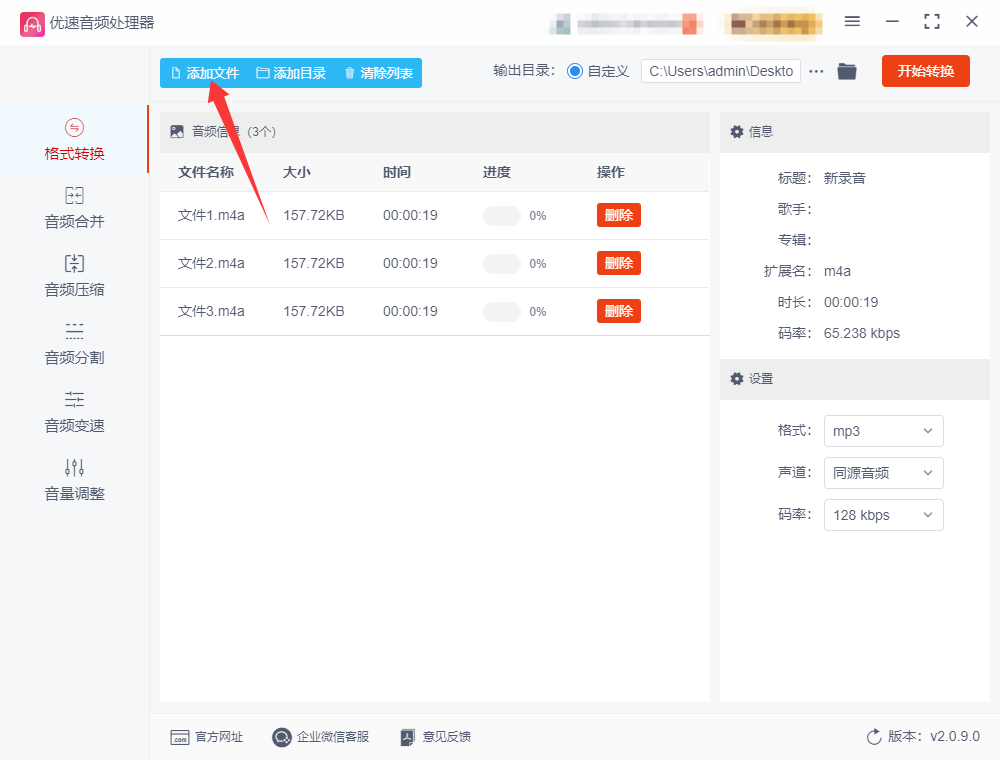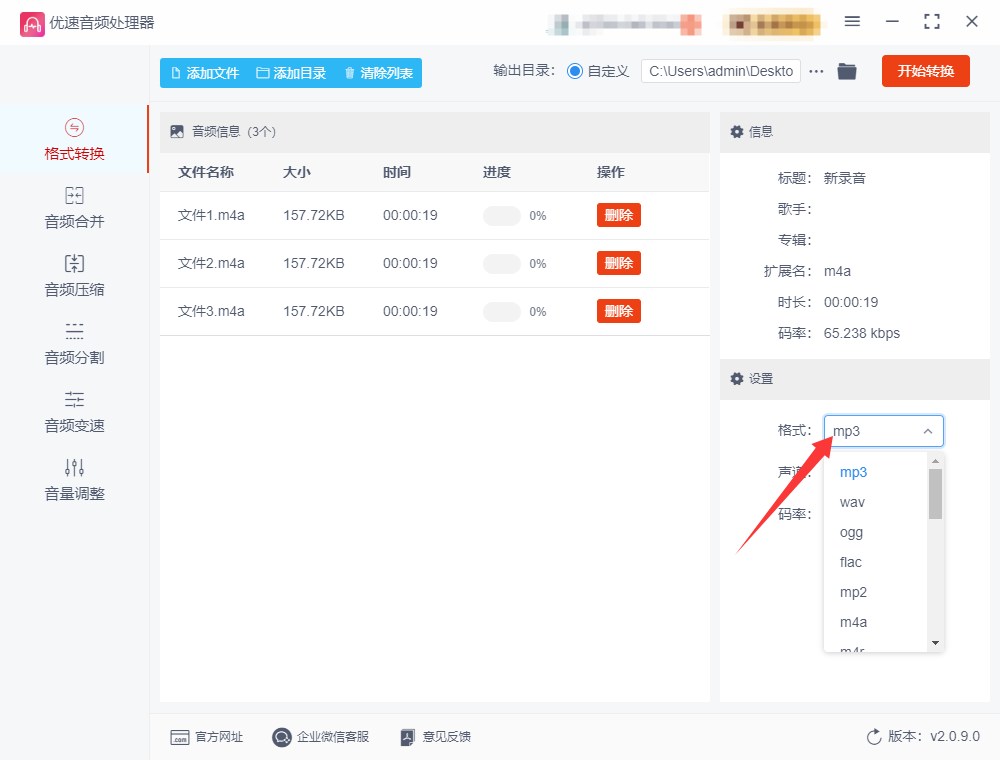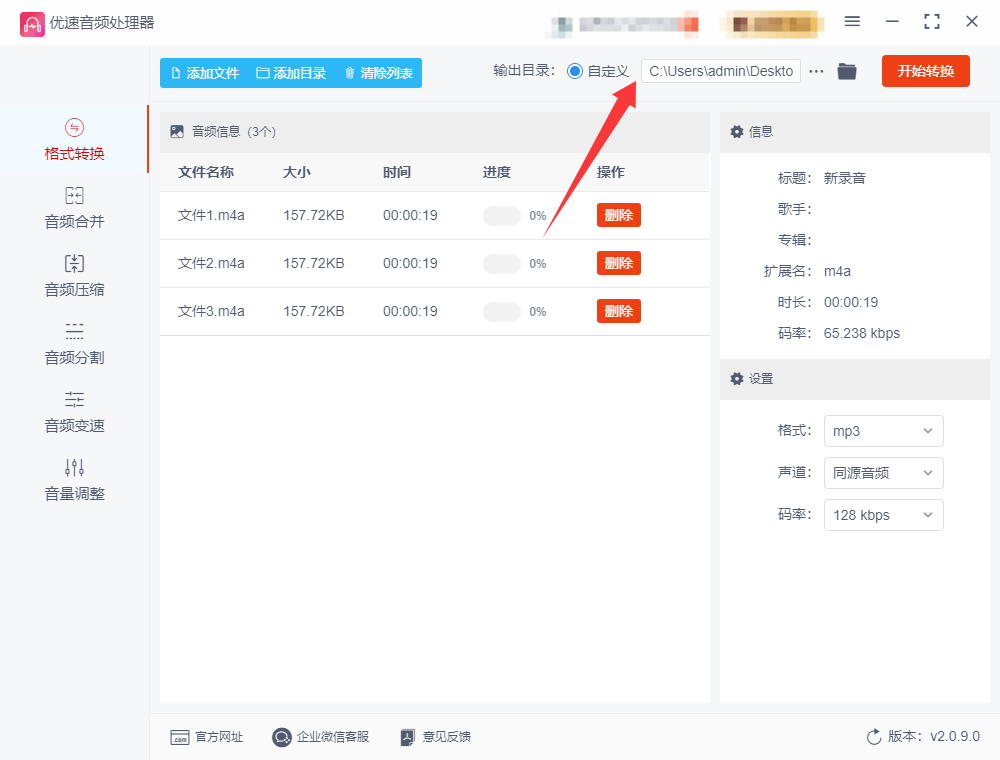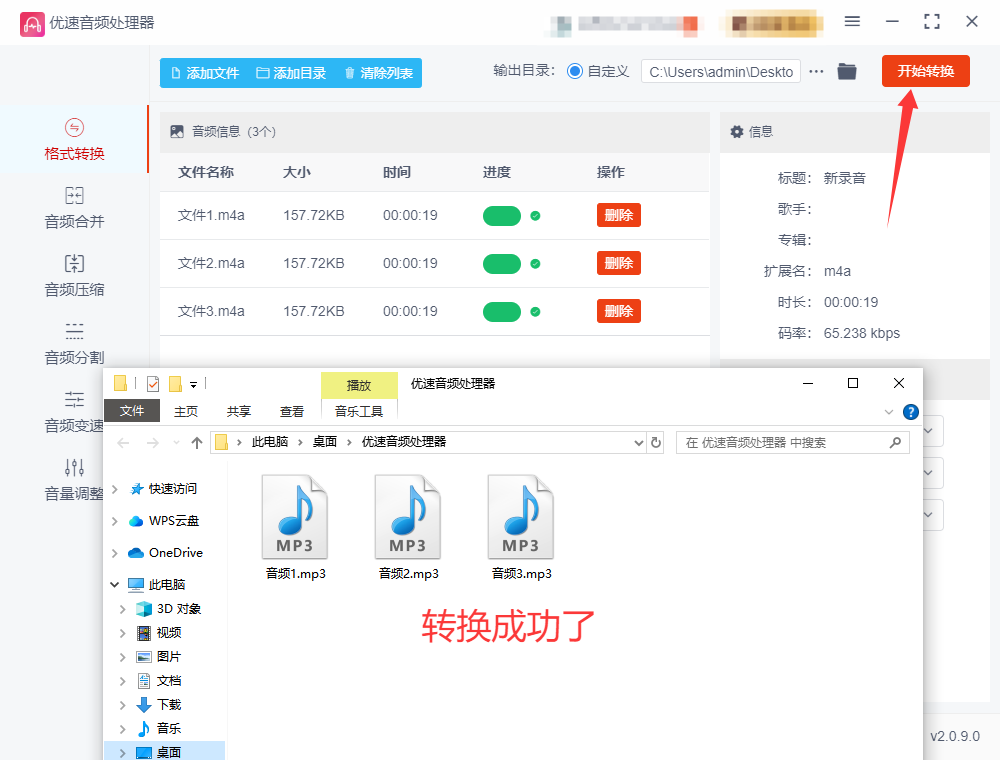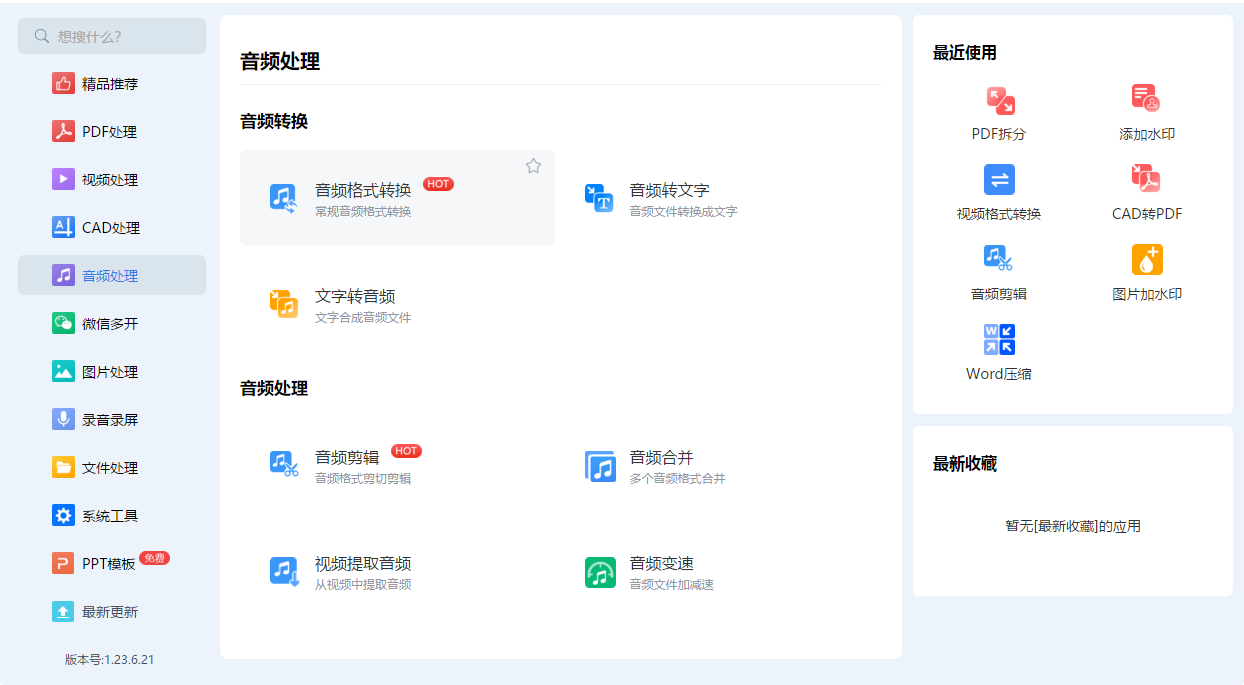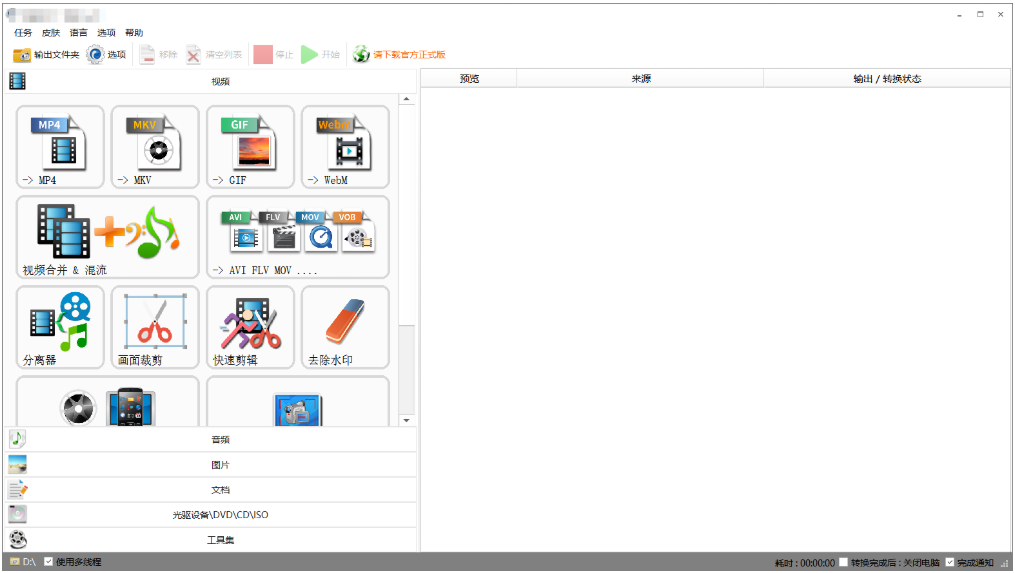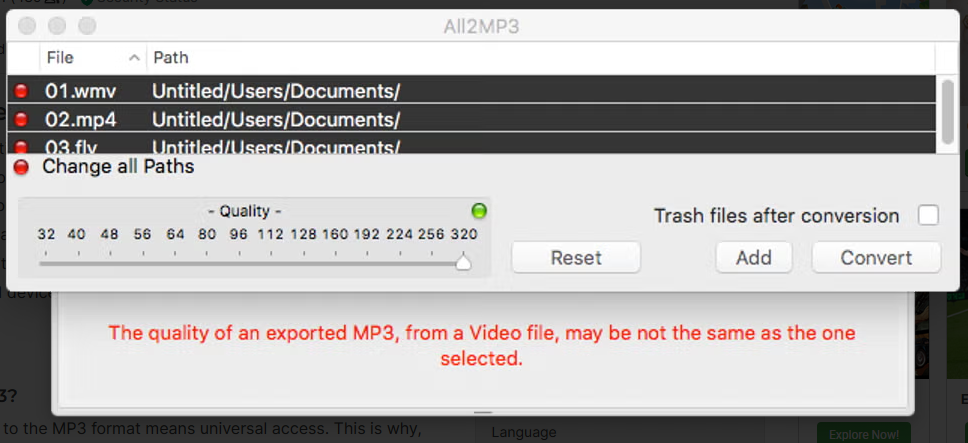如何将m4a格式音频转为mp3?随着科技的发展,音频格式的多样性给我们带来了很多选择。然而,对于日常使用来说,某些音频格式的兼容性和通用性仍然是我们需要考虑的重要因素。M4A和MP3作为两种常见的音频格式,各有各的优缺点,但将M4A格式的音频转换为MP3格式,确实能让音频使用变得更加方便。首先,MP3格式作为一种经典的音频格式,几乎可以在所有的设备和播放器上播放。从老式的MP3播放器、智能手机到电脑、车载音响,几乎没有设备不支持MP3格式。而M4A格式虽然在一些苹果设备上表现出色,但并不是所有设备和播放器都能够流畅地支持。将M4A转换为MP3,可以避免由于格式不兼容而导致的播放问题,使得音频文件更加通用,便于在任何设备上使用。其次,MP3格式由于其普遍的兼容性,广泛应用于各种音频分享和流媒体平台。无论是上传到社交媒体、音乐网站,还是在日常生活中与他人分享音乐,MP3格式的音频几乎是唯一能够确保无障碍传输的格式。
将m4a音频转换为mp3格式现在已经变成一个非常常见的格式转换操作了,因为m4a音频的使用变得非常广泛,几乎大部分小伙伴都遇到过,那到底怎么转换呢?不要急,下面就让小编为大家详细介绍几个办法吧,很简单哦。
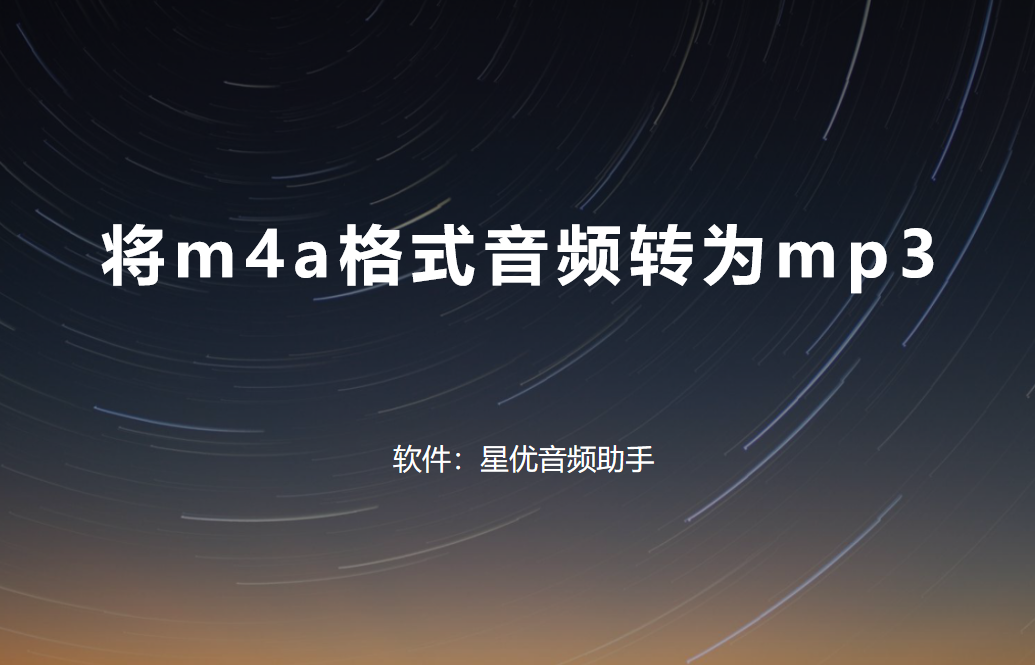
m4a转为mp3方法一:借助“星优音频助手”软件
软件下载地址:https://www.xingyousoft.com/softcenter/XYRename
步骤1,请在电脑上将本方法借助的“星优音频助手”软件下载到电脑上安装好,安装好之后打开使用,本次请点击首页上的【格式转换】功能。这个软件的另外7个功能也非常简单,大家可以试一试。
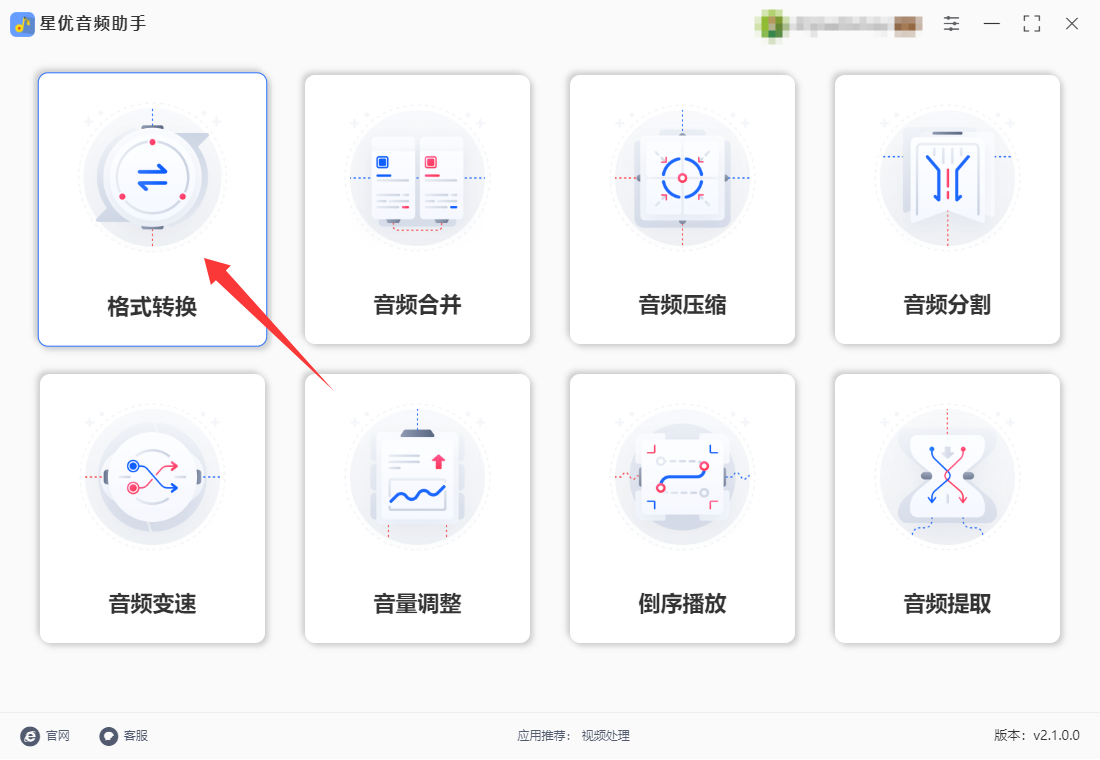
步骤2,进入内页点击软件左上角【添加文件】按键或者软件中间的大图标,之后会弹出文件选择窗口,这样我们就可以将需要转换的m4a音频添加到软件里面了。
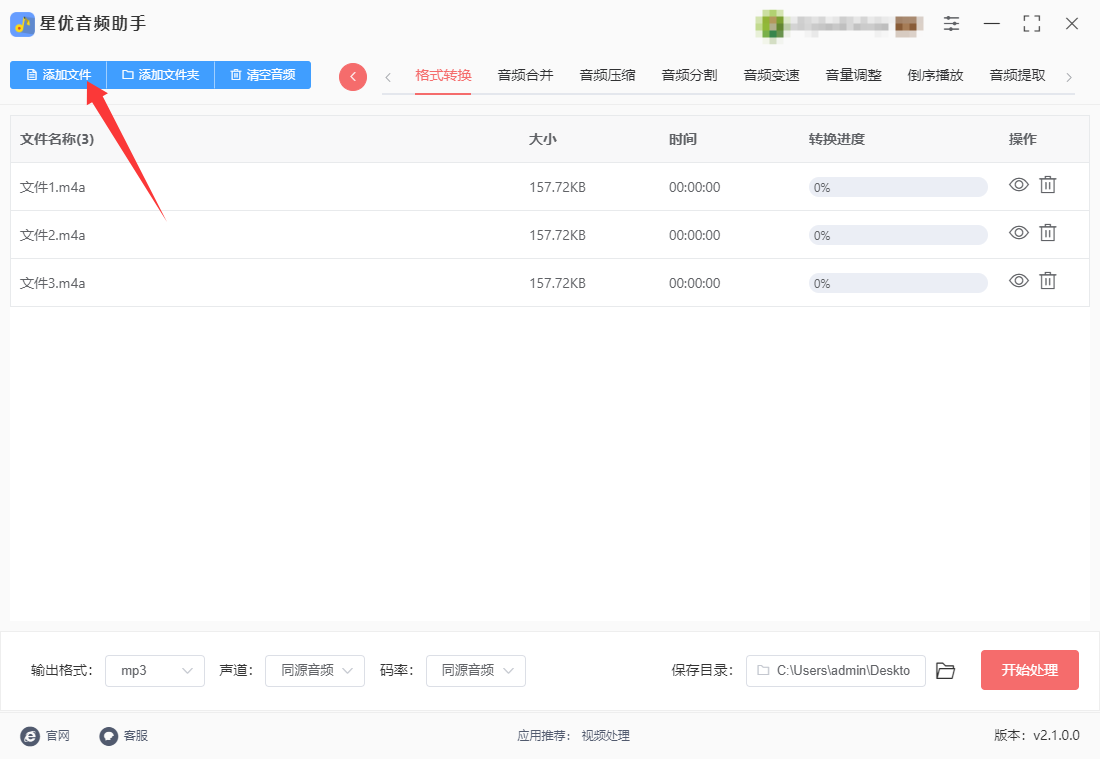
步骤3,在左下角设置【输出格式】,代表转化后的音频格式,请点击下拉框选择“mp3”。
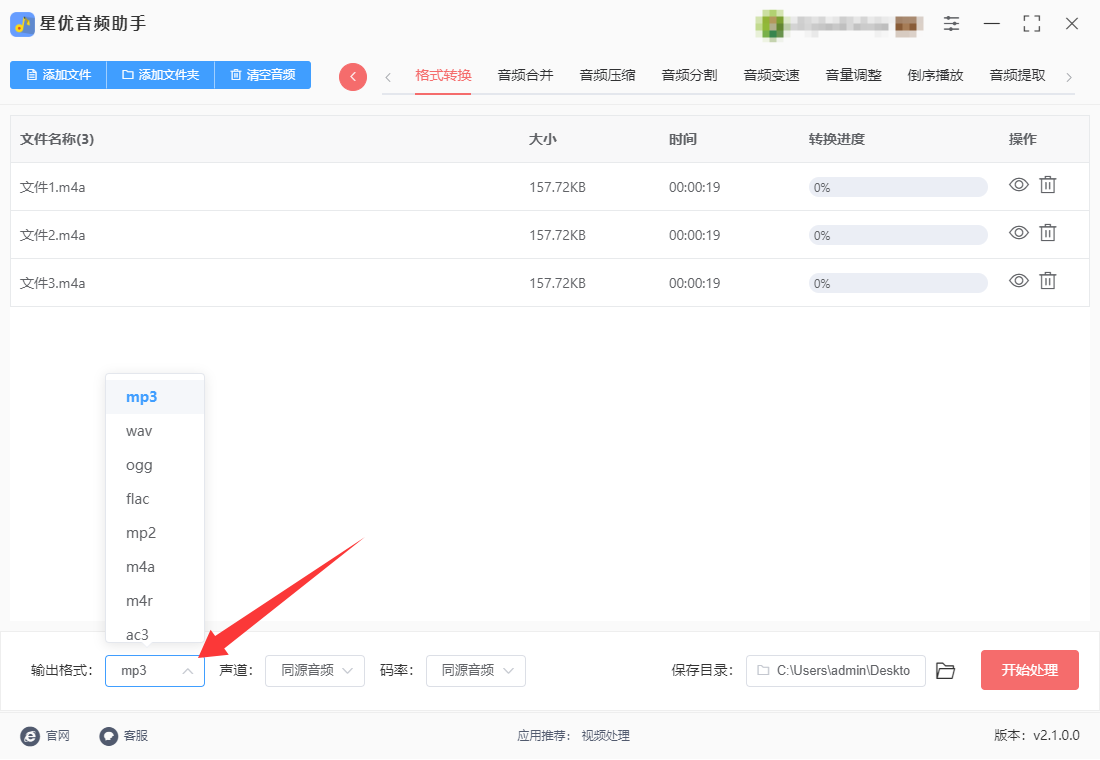
步骤4,软件右下角有一个【开始处理】的红色按键,点击后音频转换程序就被启动了,音频转换一般会很快,并且在转换结束时软件会弹出输出文件夹,这样就可以第一时间查看到转成的mp3文件。
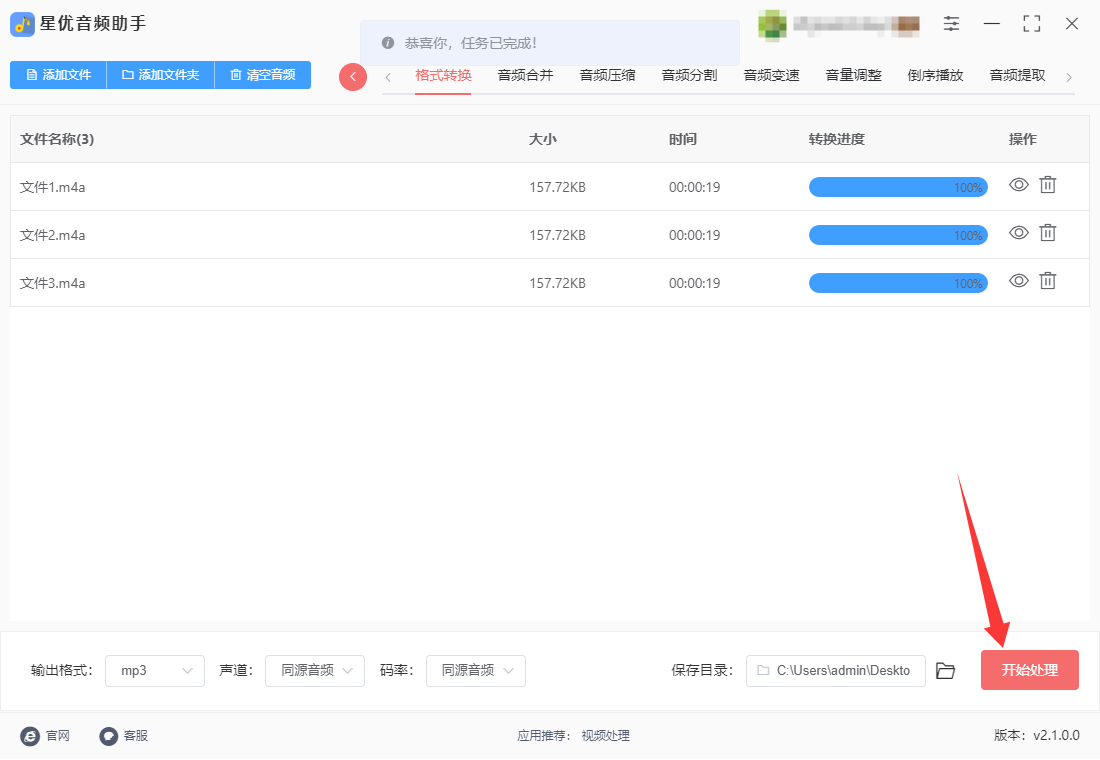
步骤5,如下图所示,添加到软件里的m4a音频转为了mp3格式,证明方法使用正确。
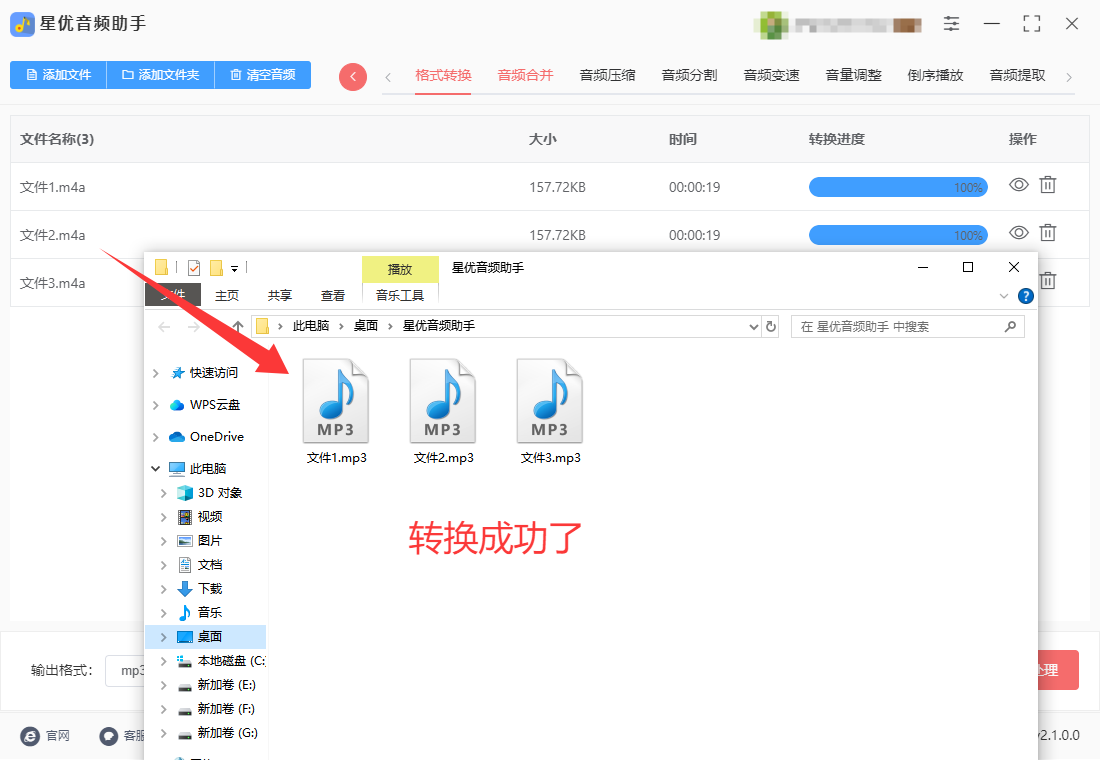
m4a转为mp3方法二:借助“优速音频处理器”软件
优速音频处理器是一款功能全面的音频处理工具,支持MP3、WAV、FLAC等二十余种主流音频格式的转换、合并、压缩与分割。其核心功能涵盖智能混响降噪、音质清晰度提升及均衡器调节,用户可自定义频率增强或弱化特定频段。软件提供批量处理模式,支持多文件同步操作,大幅提升效率。新增的音频变速功能可精准调节播放速度,满足教学、娱乐等场景需求。2.0.8版本优化了算法稳定性,修复了旧版兼容性问题,操作界面延续简洁设计,新手用户可快速上手,适合音频编辑入门及日常办公场景。使用优速音频处理器将 M4A 格式音频转为 MP3 的详细步骤如下:
步骤 1:下载并安装软件
下载适用于您操作系统的安装包。
运行安装程序,按照提示完成软件的安装。
步骤 2:启动软件并选择功能
打开优速视频处理大师。
在软件主界面左侧的功能列表中,找到并点击 「格式转换」 功能。
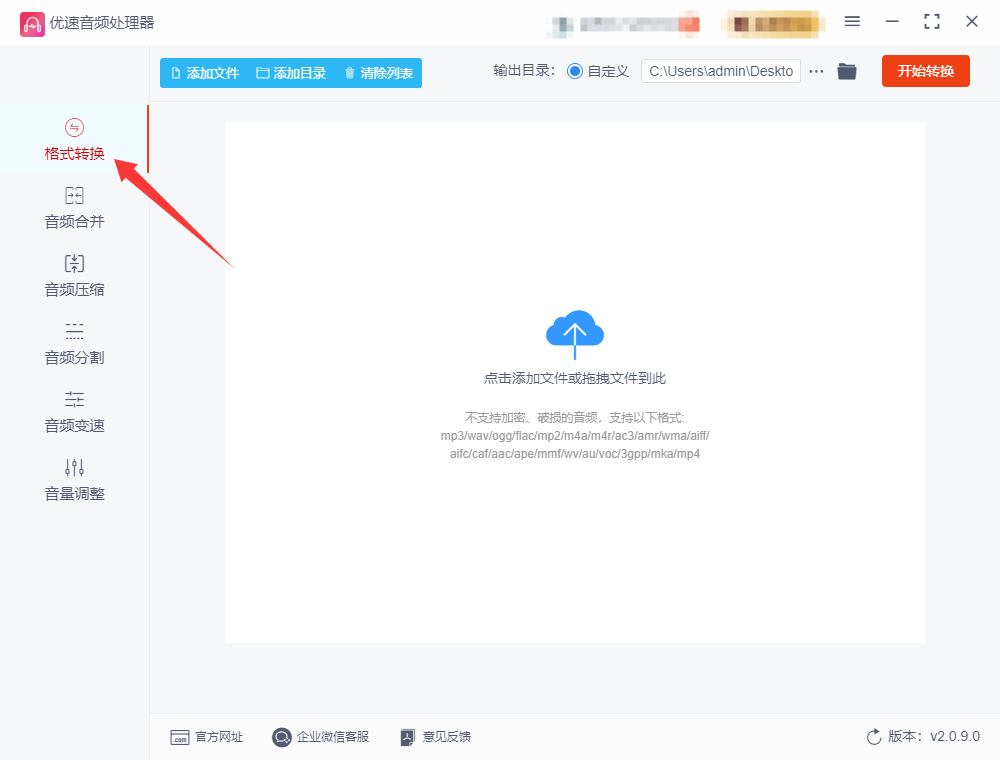
步骤 3:导入 M4A 音频文件
点击界面中的 「添加文件」 按钮,选择需要转换的 M4A 格式音频文件。
您也可以直接将 M4A 文件拖拽到软件界面中。
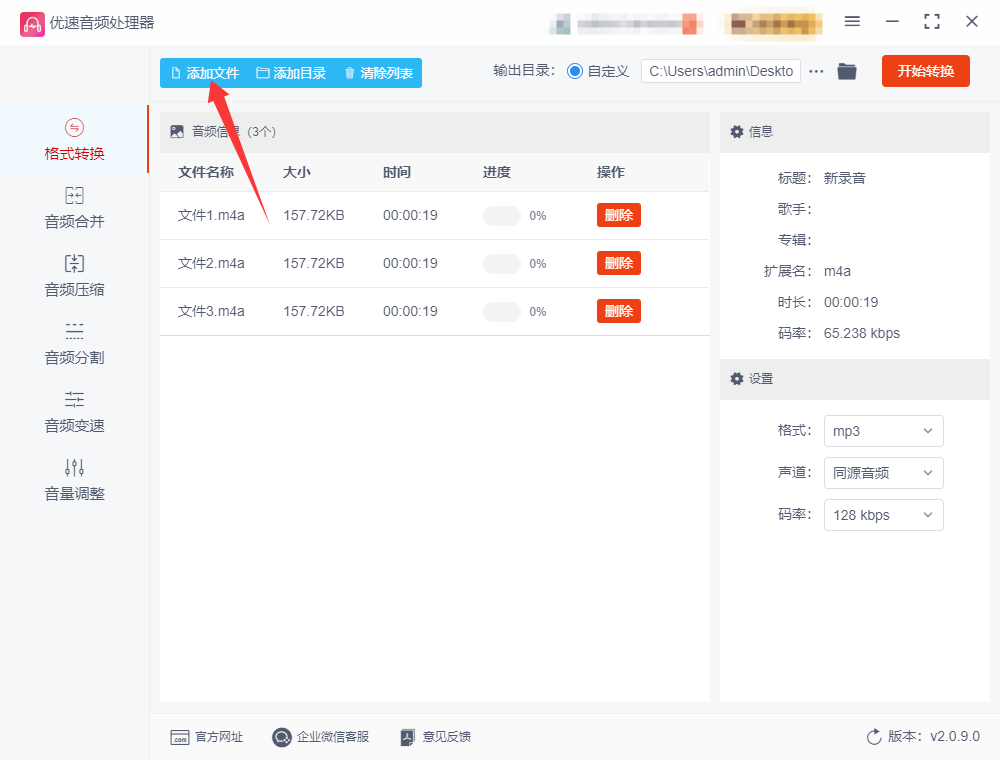
步骤 4:设置输出格式为 MP3
在界面右侧的 「格式」 选项中,选择 「MP3」 作为目标格式。
如果需要,您可以点击 「设置」 按钮,调整 MP3 的比特率、采样率等参数(默认设置通常已足够满足一般需求)。
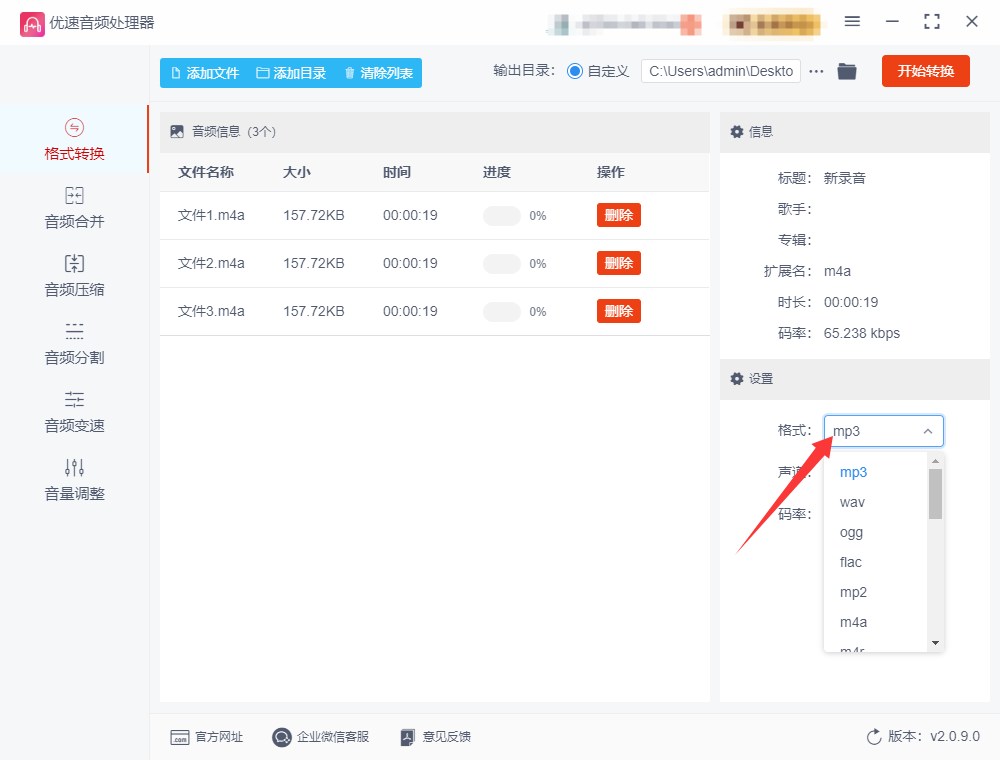
步骤 5:选择输出路径
点击 「输出目录」 按钮,选择转换后 MP3 文件的保存位置。
您也可以保持默认设置,文件将保存到软件指定的默认文件夹中。
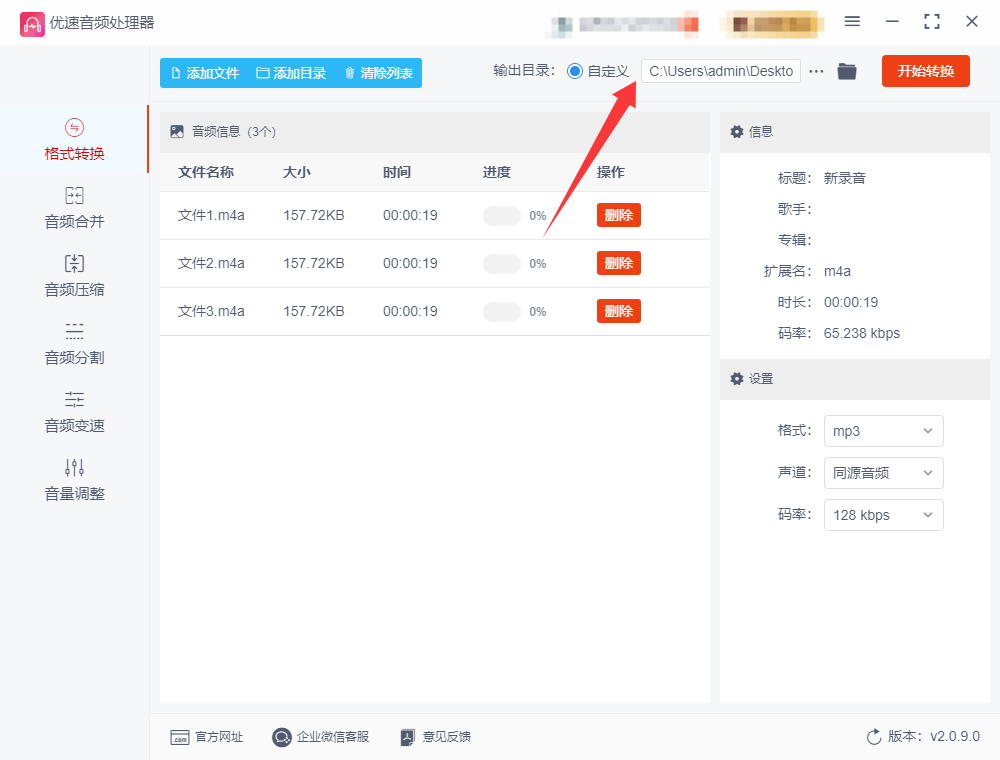
步骤 6:开始转换
确认所有设置无误后,点击界面右下角的 「开始转换」 按钮。
软件将开始处理文件,并在转换完成后弹出提示。
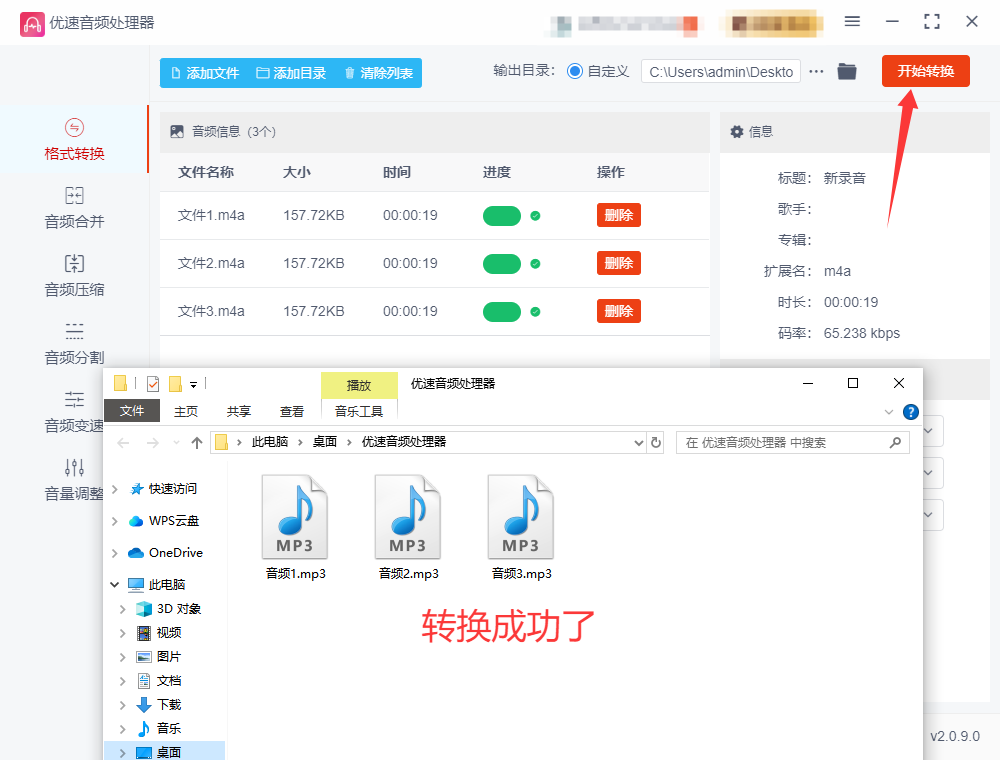
步骤 7:查看转换结果
转换完成后,您可以点击 「打开文件夹」 按钮,直接跳转到输出目录,查看并播放转换后的 MP3 文件。
您也可以在软件界面的 「状态」 栏中查看转换进度和结果。
注意事项
文件格式支持:优速视频处理大师支持多种音频格式的转换,确保您的 M4A 文件未被加密或损坏。
批量转换:如果需要转换多个文件,可以一次性添加多个 M4A 文件,软件支持批量处理。
音频质量:转换过程中,MP3 的音质会受到比特率的影响。建议根据需求选择合适的比特率(如 128kbps、192kbps 或 320kbps)。
软件版本:不同版本的软件界面可能略有差异,但基本操作流程一致。
m4a转为mp3方法三:借助“帆船办公中心”软件
使用帆船办公中心软件将 M4A 格式音频转为 MP3 格式,可按照以下详细步骤操作:
第一步:下载与安装软件
访问官网:打开浏览器,访问帆船办公中心的官方网站。
下载安装包:在官网首页找到软件的下载入口,根据电脑操作系统选择合适的版本进行下载。
安装软件:下载完成后,双击安装包,按照安装向导的提示完成安装过程。在安装过程中,可根据需要选择安装路径和其他设置。
第二步:启动软件并登录账号
打开软件:安装完成后,在电脑桌面或开始菜单中找到帆船办公中心的图标,双击打开软件。
登录账号:如果已有账号,直接输入账号和密码登录;若没有账号,可按照软件提示进行注册,注册完成后登录。
第三步:进入音频处理功能
找到音频处理模块:在软件的主界面上,仔细查看各个功能模块的图标和名称,找到“音频处理”或与之相关的功能入口。通常,该功能可能会以音频图标或文字形式展示在界面上。
选择音频格式转换:点击“音频处理”后,会进入音频处理的相关功能页面。在该页面中,寻找“音频格式转换”或类似名称的选项,并点击进入。
第四步:添加 M4A 音频文件
点击添加文件按钮:在音频格式转换页面中,找到“添加文件”按钮,通常该按钮会有明显的标识,如“+”号或“添加文件”字样。
选择 M4A 文件:点击“添加文件”按钮后,会弹出文件选择对话框。在对话框中,浏览电脑中的文件夹,找到需要转换的 M4A 格式音频文件,选中该文件后点击“打开”按钮,将文件添加到软件中。
支持批量添加:如果需要转换多个 M4A 文件,可以按住“Ctrl”键(在 Mac 系统中按住“Command”键),依次选中多个文件,然后点击“打开”按钮进行批量添加。
第五步:设置输出格式为 MP3
找到输出格式选项:在添加完 M4A 文件后,在软件界面中找到输出格式设置区域。通常,该区域会显示当前文件的输出格式信息,并提供格式选择下拉菜单。
选择 MP3 格式:点击输出格式下拉菜单,在弹出的格式列表中找到“MP3”格式,并选中它。
第六步:调整其他参数(可选)
音质设置:部分软件可能提供音质设置选项,如比特率、采样率等。根据个人需求,可以选择不同的音质参数。一般来说,较高的音质参数会获得更好的音质效果,但文件大小也会相应增加。
声道设置:如果需要,还可以设置音频的声道模式,如单声道、立体声等。
第七步:选择输出目录
找到输出目录设置:在软件界面中找到输出目录设置区域,通常会有一个“输出目录”或“保存路径”的选项。
选择保存位置:点击“输出目录”选项,会弹出文件夹选择对话框。在对话框中,选择一个合适的文件夹作为转换后 MP3 文件的保存位置,然后点击“确定”按钮。
第八步:开始转换
点击开始转换按钮:完成以上所有设置后,在软件界面中找到“开始转换”或类似名称的按钮,点击该按钮启动转换程序。
等待转换完成:软件会开始对添加的 M4A 文件进行格式转换,在转换过程中,可以看到转换进度条或转换状态提示。等待转换进度条完成,即表示转换操作结束。
第九步:查看转换后的 MP3 文件
打开输出目录:转换完成后,软件可能会自动打开输出目录,也可以手动打开之前设置的输出文件夹。
检查转换结果:在输出目录中,找到转换后的 MP3 文件,双击文件进行播放,检查转换后的音频是否正常,音质是否符合要求。
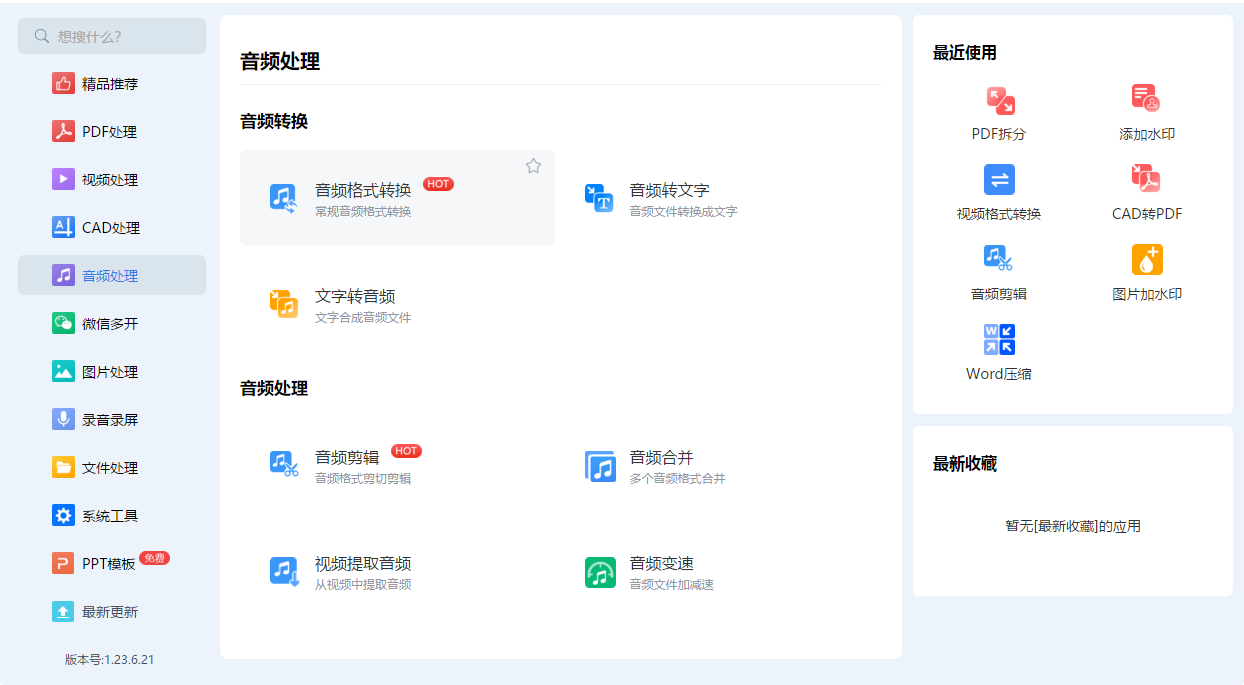
m4a转为mp3方法四:借助FFmpeg软件
使用FFmpeg将 M4A 格式音频转换为 MP3 格式非常简单且高效。FFmpeg 是一个强大的命令行工具,用于处理音频、视频及其他多媒体文件。以下是详细的步骤,指导你如何使用FFmpeg将 M4A 文件转换为 MP3。
步骤 1:安装 FFmpeg
首先,确保你已经安装了 FFmpeg。如果没有安装,你可以根据操作系统进行安装。
1、在 Windows 上
下载 Windows 版本的 FFmpeg。
解压下载的文件,并将FFmpeg的 bin 文件夹路径添加到系统的环境变量中,这样你就可以在命令行中直接使用FFmpeg命令。
2、在 macOS 上
你可以使用 Homebrew 安装 FFmpeg:
brew install ffmpeg
3、在 Linux 上:
你可以使用包管理器安装 FFmpeg。例如,在 Ubuntu 上,使用以下命令:
sudo apt update
sudo apt install ffmpeg
步骤 2:打开命令行终端
Windows:按 Win + R,输入 cmd,然后按回车。
macOS 和 Linux:打开终端应用。
步骤 3:运行FFmpeg转换命令
打开终端后,进入存放 M4A 文件的目录。例如,如果你的 M4A 文件在桌面的 music 文件夹中,可以使用命令 cd 进入该文件夹:
cd ~/Desktop/music
然后运行以下FFmpeg命令,将 M4A 文件转换为 MP3 文件:
ffmpeg -i input.m4a -vn -ar 44100 -ac 2 -b:a 192k output.mp3
解释:
-i input.m4a:指定输入文件,即你要转换的 M4A 文件。
-vn:表示不处理视频(如果输入文件有视频部分)。
-ar 44100:设置音频采样率为 44.1 kHz,这是 CD 音质的标准采样率。
-ac 2:设置音频通道为 2(立体声)。
-b:a 192k:设置音频比特率为 192 kbps(可根据需要调整,例如 128k 或 320k,320k 会有更高的音质)。
输入命令后,FFmpeg 会开始转换过程,转换完成后你会看到一个 output.mp3 文件,这就是你转换后的 MP3 文件。
步骤 4:检查转换结果
转换完成后,打开输出文件所在的文件夹,确保 output.mp3 文件已经成功生成。你可以使用任何 MP3 播放器播放它,确认音频的质量是否符合预期。
注意事项:
如果你要批量转换多个 M4A 文件,可以使用 for 循环来批量处理文件。 例如,在 Windows 上,可以用以下命令批量转换:
for %f in (*.m4a) doFFmpeg-i "%f" -vn -ar 44100 -ac 2 -b:a 192k "%~nf.mp3"
在 macOS 或 Linux 上,可以使用类似的命令:
bash
for f in *.m4a; doFFmpeg-i "$f" -vn -ar 44100 -ac 2 -b:a 192k "${f%.m4a}.mp3"; done
通过以上步骤,你可以轻松地将 M4A 格式音频文件转换为 MP3 格式。如果你对音频质量有特别的需求,可以调整采样率、通道数或比特率。

m4a转为mp3方五:借助音频工厂软件
使用音频工厂将M4A音频转换为MP3的详细步骤
一、准备工作
确保已安装最新版本的音频工厂软件(建议从官网下载)
准备好需要转换的M4A音频文件
二、详细转换步骤
第1步:启动音频工厂
双击桌面上的音频工厂图标启动程序,等待软件完全加载(主界面会显示所有支持转换的格式)
第2步:选择输出格式
在左侧功能栏中找到"音频"分类,点击"音频"下拉菜单或直接点击"->MP3"图标
第3步:添加M4A文件
在弹出的窗口中点击"添加文件"按钮,浏览并选择需要转换的M4A文件(可多选),点击"打开"按钮导入文件
第4步:设置输出参数(可选)
点击"输出配置"按钮进入设置界面
可调整的参数包括:
音质质量(建议选择128kbps或以上)
采样率(通常保持默认44100Hz)
声道(立体声/单声道)
设置完成后点击"确定"保存设置
第5步:指定输出文件夹
点击右上角的"输出文件夹"浏览按钮,选择转换后MP3文件的保存位置,建议新建专门文件夹以便管理
第6步:开始转换
点击主界面顶部的"开始"按钮(绿色三角图标),等待转换进度条完成(可在状态栏查看进度),转换过程中不要关闭软件或电脑
第7步:查找转换后的文件
转换完成后会有提示音和弹窗通知
点击"输出文件夹"可直接打开保存MP3的目录
或者通过主界面右侧的"任务列表"右键点击任务选择"打开输出文件夹"
三、注意事项
转换大量文件时建议分批进行,避免软件卡顿
转换时间取决于文件大小和电脑性能
如果转换失败,可尝试重新添加文件或重启软件
重要文件建议先备份再进行转换操作
通过以上步骤,您可以轻松将M4A音频文件转换为兼容性更好的MP3格式,方便在各种设备和播放器上使用。
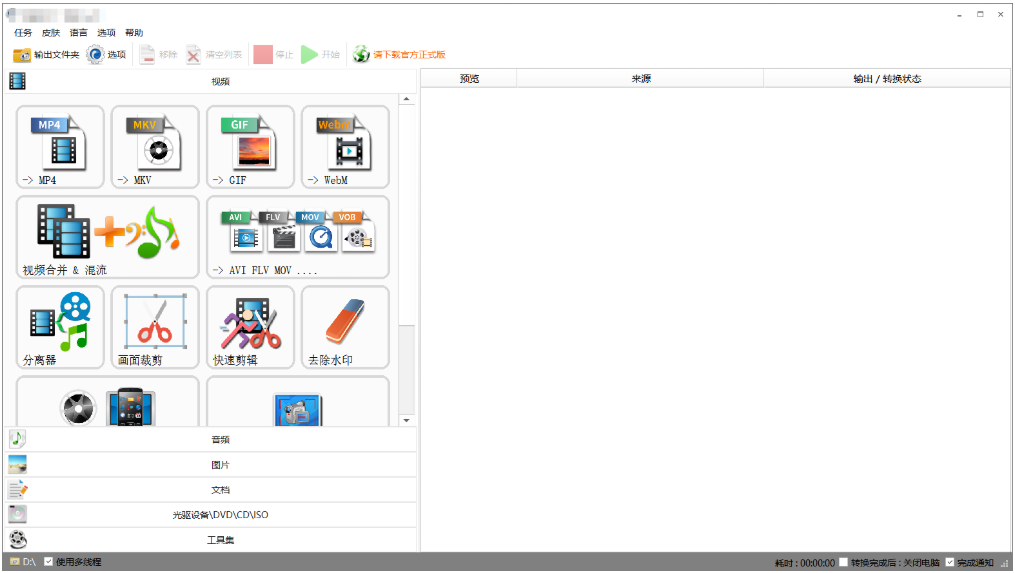
m4a转为mp3方法六:借助All2MP3工具
使用All2MP3将 M4A 格式音频转换为 MP3 格式的详细步骤如下:
注意: 在转换之前,确保你已经安装了 All2MP3。你可以从其官方网站下载并安装该软件。
步骤 1:下载并安装 All2MP3
在网站上下载适合你操作系统的All2MP3安装包(通常是 Windows 版本)。
双击安装包,按照屏幕上的提示完成安装。
步骤 2:启动 All2MP3
安装完成后,双击桌面上的All2MP3图标启动程序。
步骤 3:导入 M4A 文件
在All2MP3界面中,点击 "Add files" 按钮(或者直接拖放文件)。
在弹出的文件选择窗口中,找到你想要转换的 M4A 文件,并选中它。
点击 "打开",将文件添加到All2MP3的转换队列中。
步骤 4:选择 MP3 格式作为输出格式
在主界面中,All2MP3 默认会将你导入的文件转换为 MP3 格式。你可以在下方看到目标格式为 MP3。
如果你需要调整 MP3 文件的质量(如比特率、采样率等),你可以点击 "Options"(选项)按钮,选择适合的参数。一般来说,比特率越高,音质越好,但文件体积也会增加。
推荐设置:
比特率:128 kbps(普通质量),192 kbps 或 256 kbps(高质量)
采样率:默认(通常为 44.1kHz)
步骤 5:选择输出文件夹
在 "Output folder" 一栏中,选择你希望存放转换后 MP3 文件的文件夹。你可以点击右侧的 "Browse" 按钮来选择一个目录。
步骤 6:开始转换
所有设置完成后,点击界面中的 "Convert" 按钮开始转换。
程序将会开始将 M4A 文件转换为 MP3 格式,并显示转换进度。
转换完成后,你可以在你选择的输出文件夹中找到转换后的 MP3 文件。
步骤 7:检查输出文件
打开输出文件夹,确认转换后的 MP3 文件是否生成。
你可以使用任何音频播放器(如 Windows 媒体播放器、VLC 等)播放并检查音频质量。
总结
通过上述步骤,你可以顺利使用All2MP3将 M4A 文件转换为 MP3 格式。过程简便,只需添加文件、设置输出格式和质量,最后点击转换即可。如果需要批量转换,All2MP3 也支持一次性添加多个文件进行批处理。
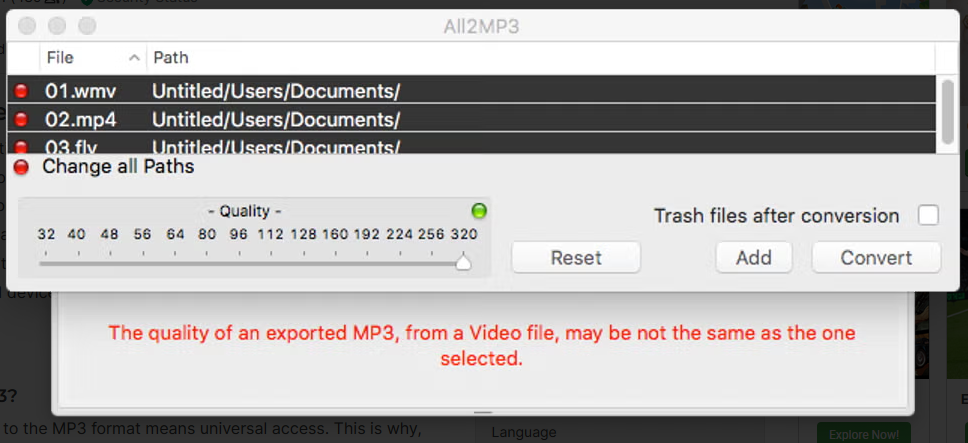
M4A格式在一些平台上的支持较为有限,尤其是某些非苹果设备,可能无法顺利播放M4A文件。因此,转换为MP3格式,无疑能让音频的分享和传播更加顺畅。另外,MP3格式在压缩音质的同时,能够提供较为合理的文件大小,使得音频文件在保持较好音质的同时,占用较少的存储空间。这对于需要大量存储音频文件的用户来说,尤其重要。而M4A虽然压缩效率较高,但在某些情况下,文件体积还是较大,特别是在高音质设置下。因此,将M4A转换为MP3,不仅能让音频文件更加小巧,还能提高音频的可操作性。最后,随着人们对音频文件管理需求的不断增加,MP3格式作为“标准格式”的地位更加突出。许多音频编辑软件和工具对MP3的支持也更为友好,这使得用户在后期的音频处理、剪辑和混音等工作中,能够更加方便地使用和操作。因此,将M4A转换为MP3,不仅仅是为了更广泛的兼容性,也使得后期的编辑和管理变得更加便捷。总而言之,将M4A格式的音频转换为MP3格式,可以大大提高音频的使用便利性。无论是在设备兼容性、音频分享、存储空间的节省,还是后期编辑的方便性方面,MP3格式都能提供更多的优势。对于普通用户来说,选择MP3格式无疑是更为实用的音频解决方案。本次关于“如何将m4a格式音频转为mp3?”的办法就全部分享完毕了,几个方法包含详细转换步骤,就算是电脑小白也能快速学会。