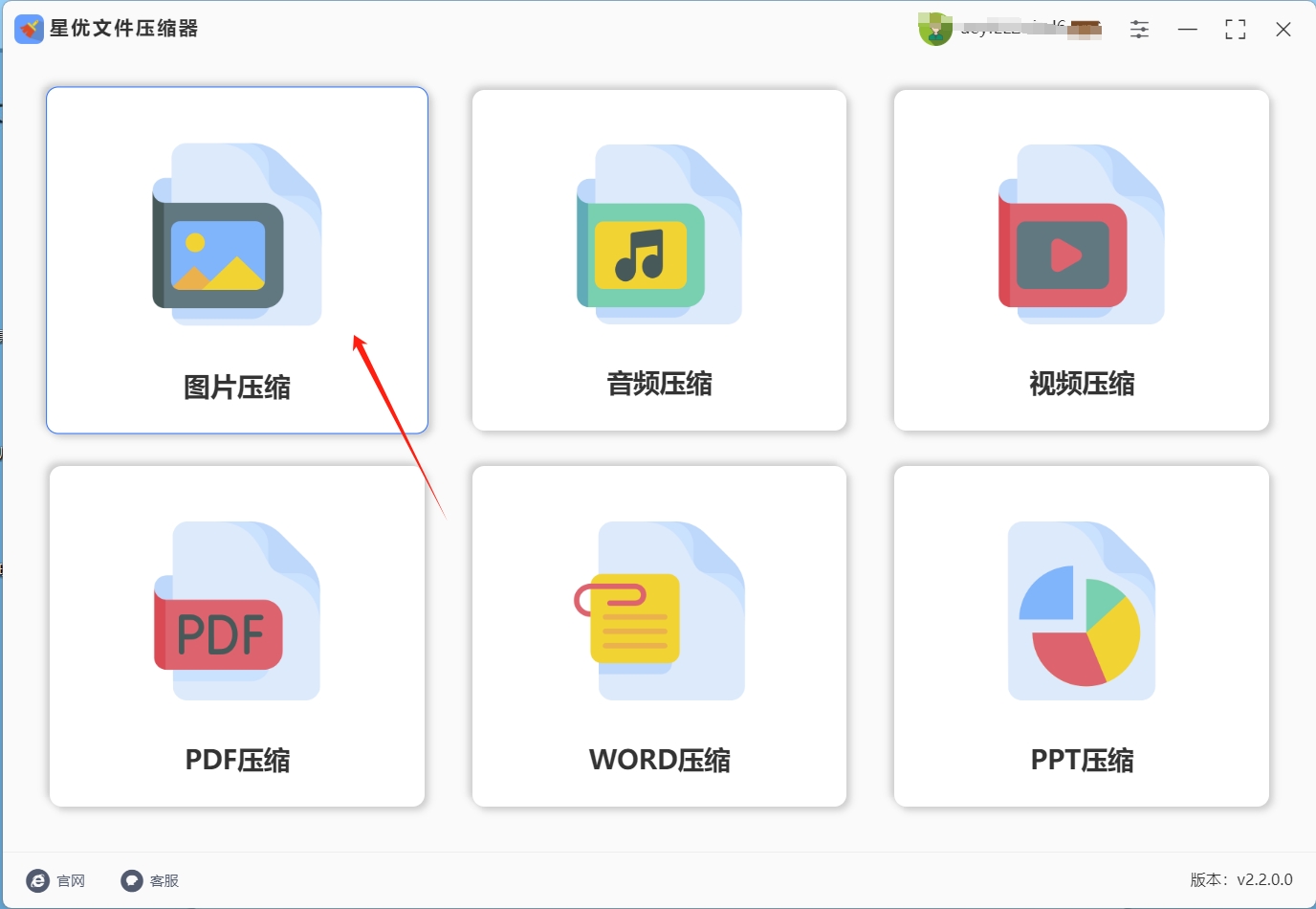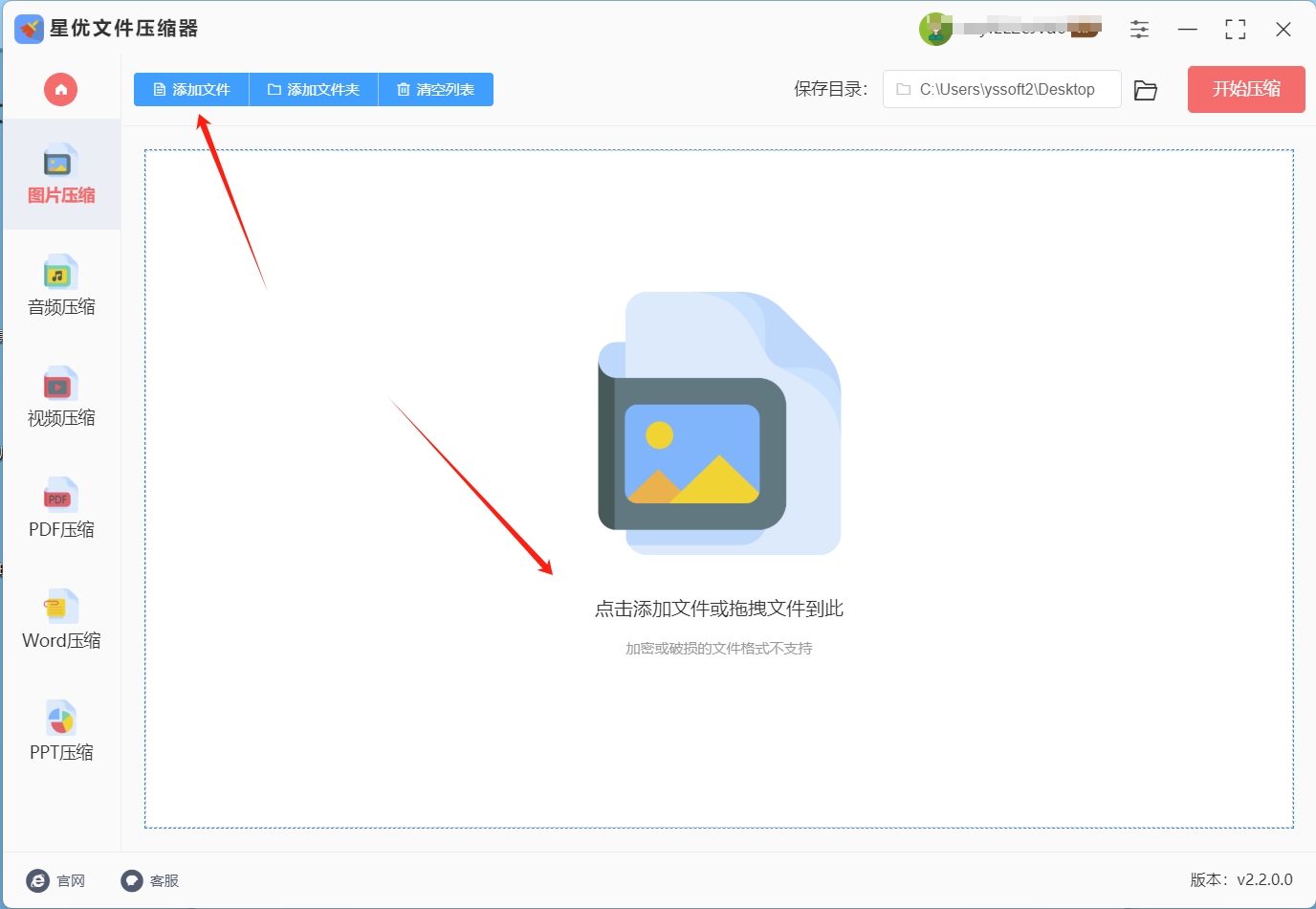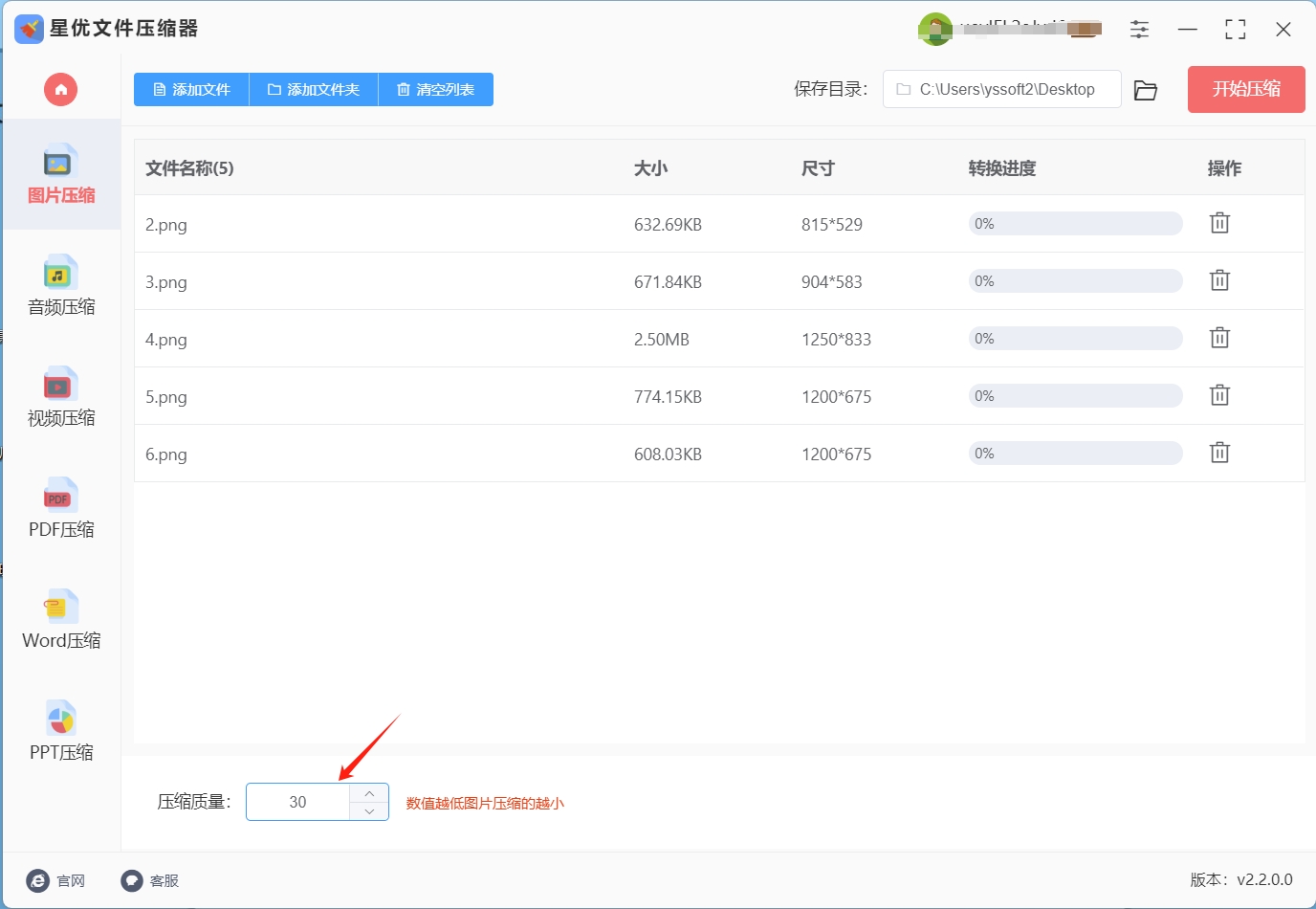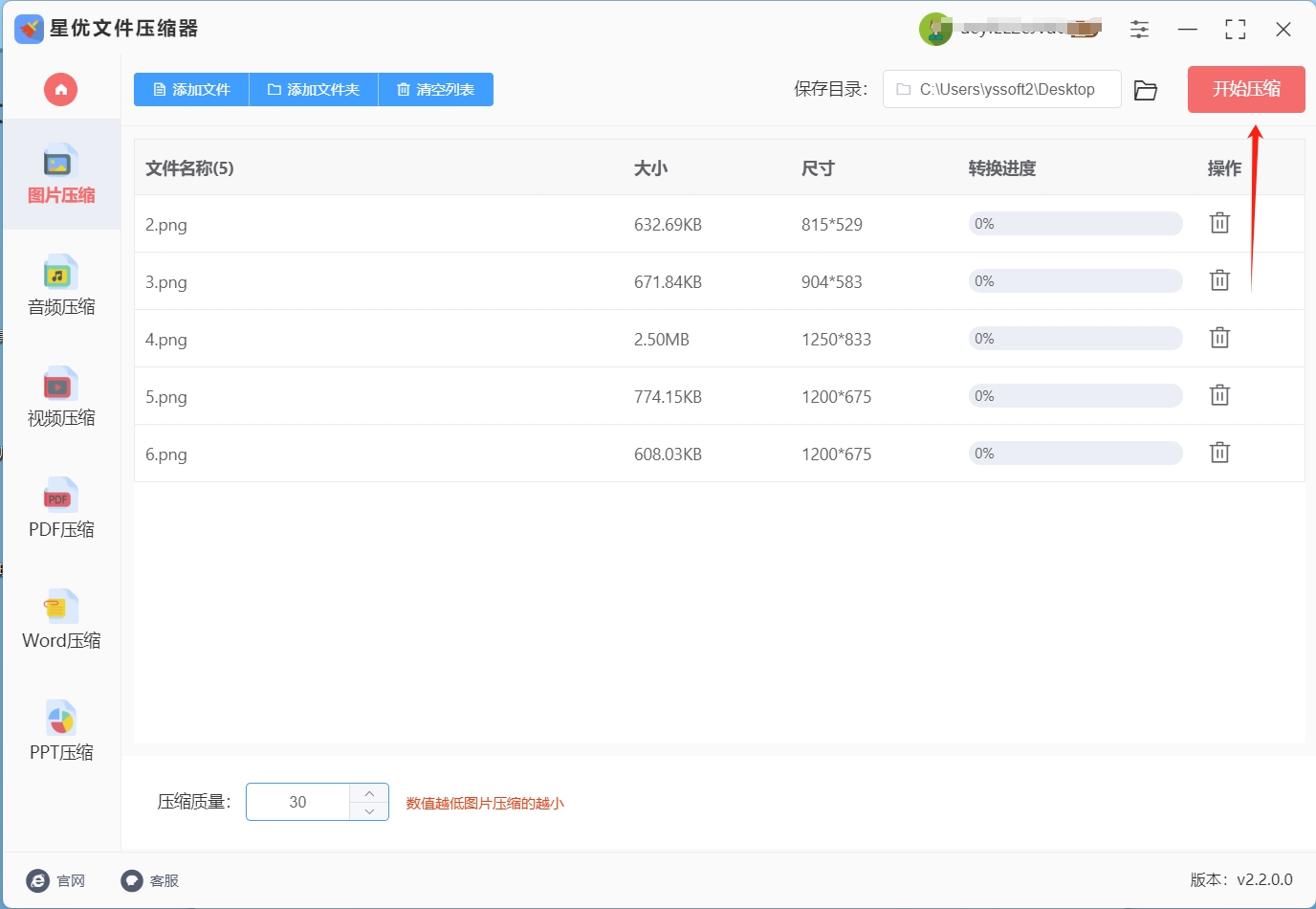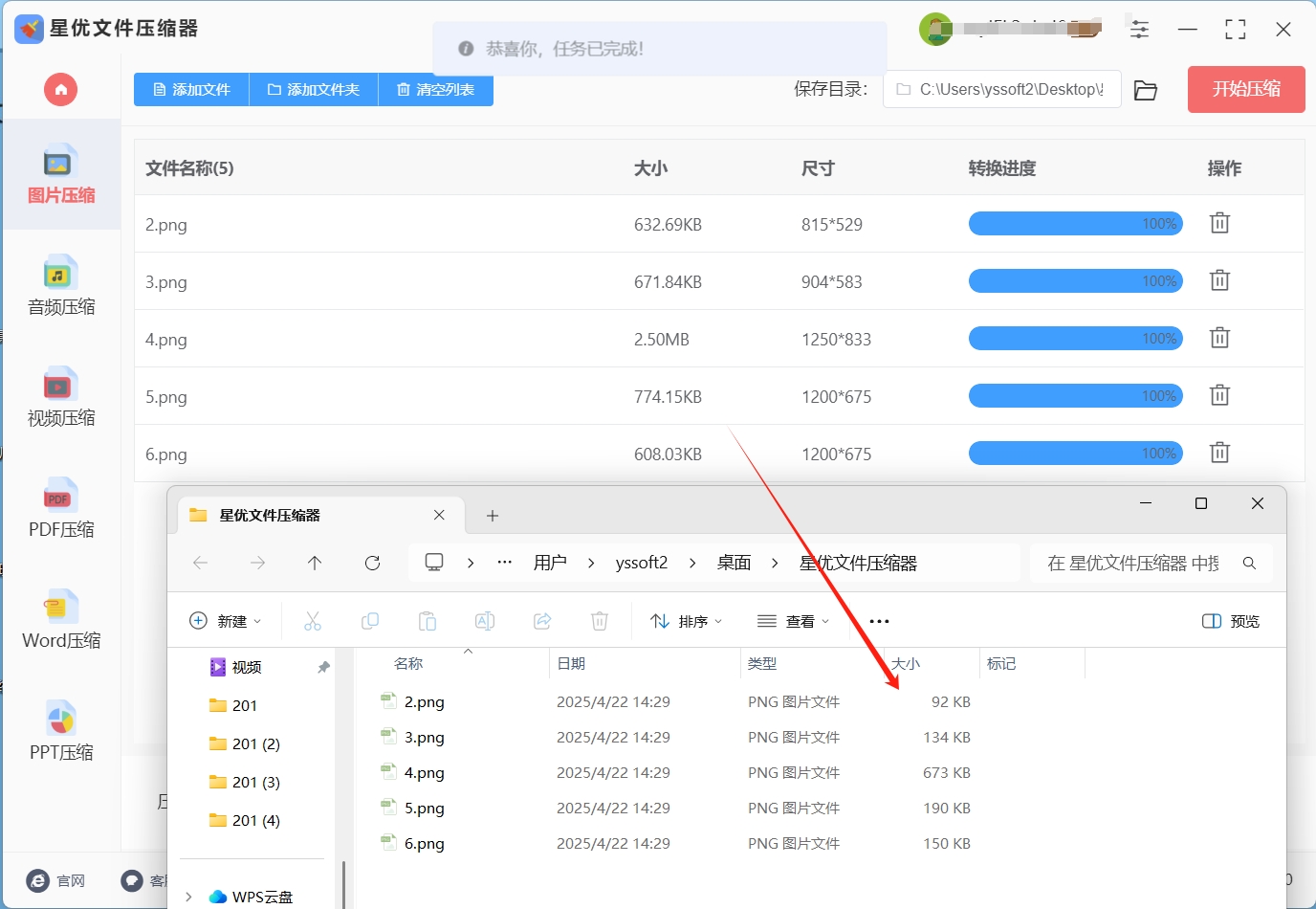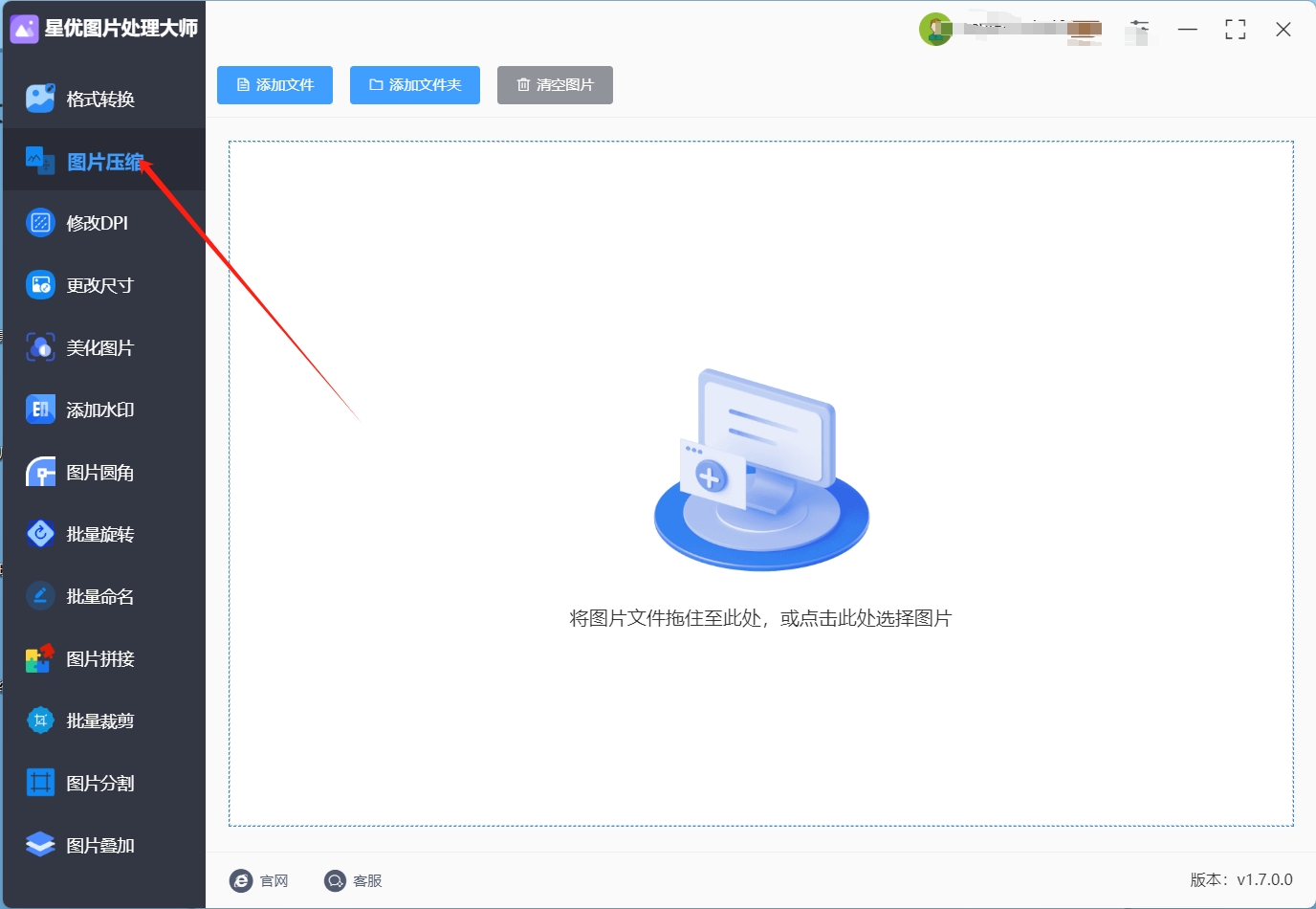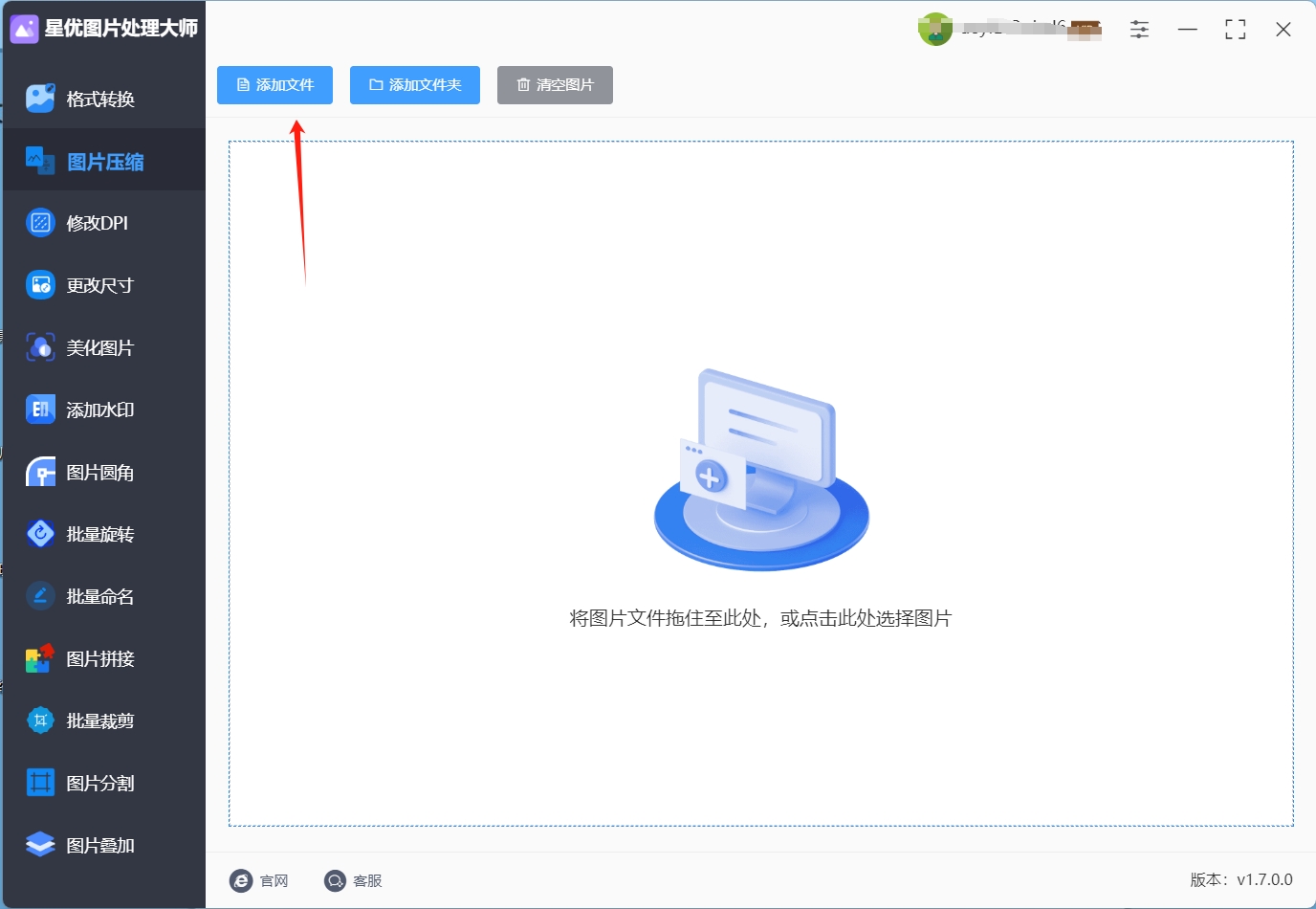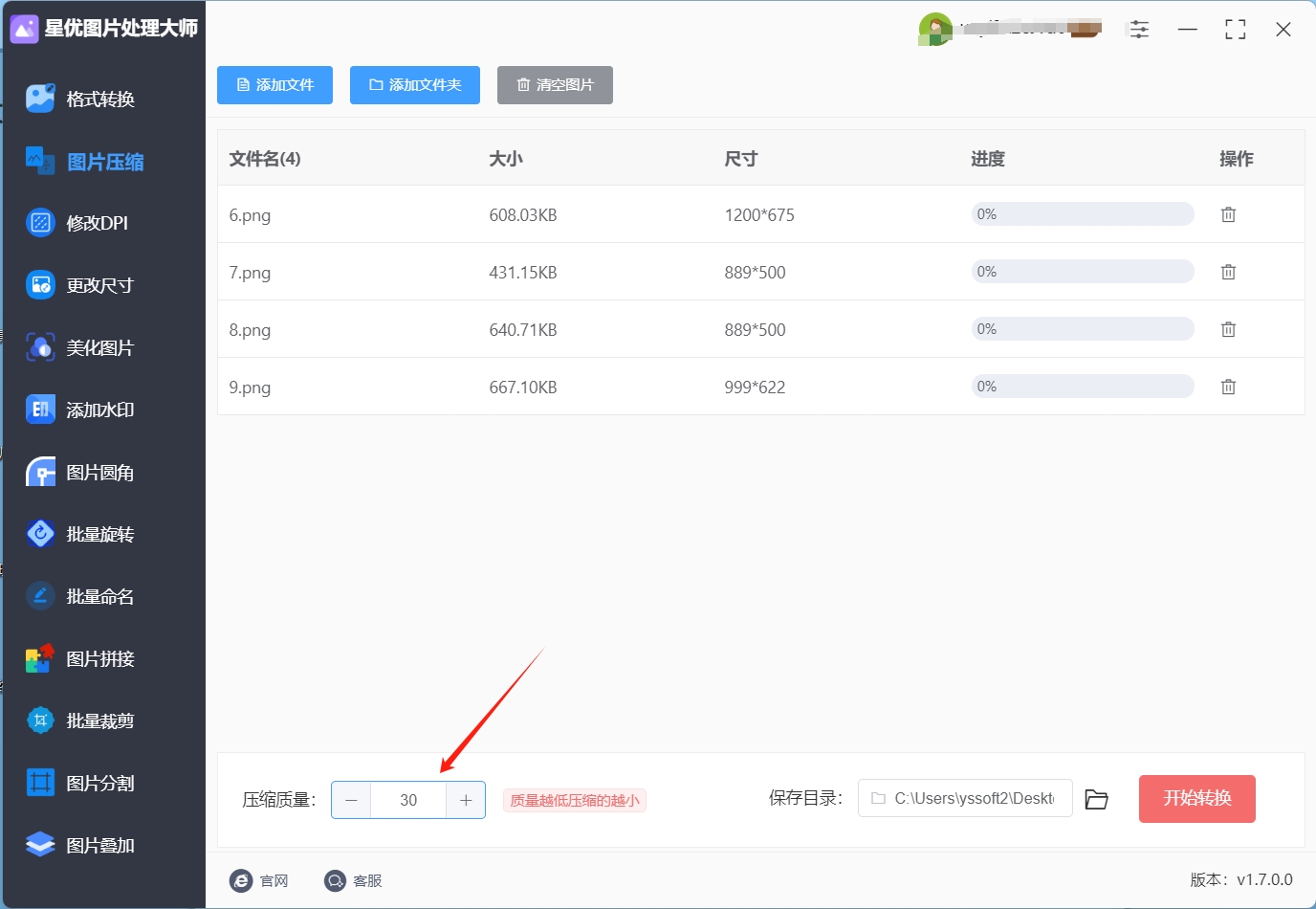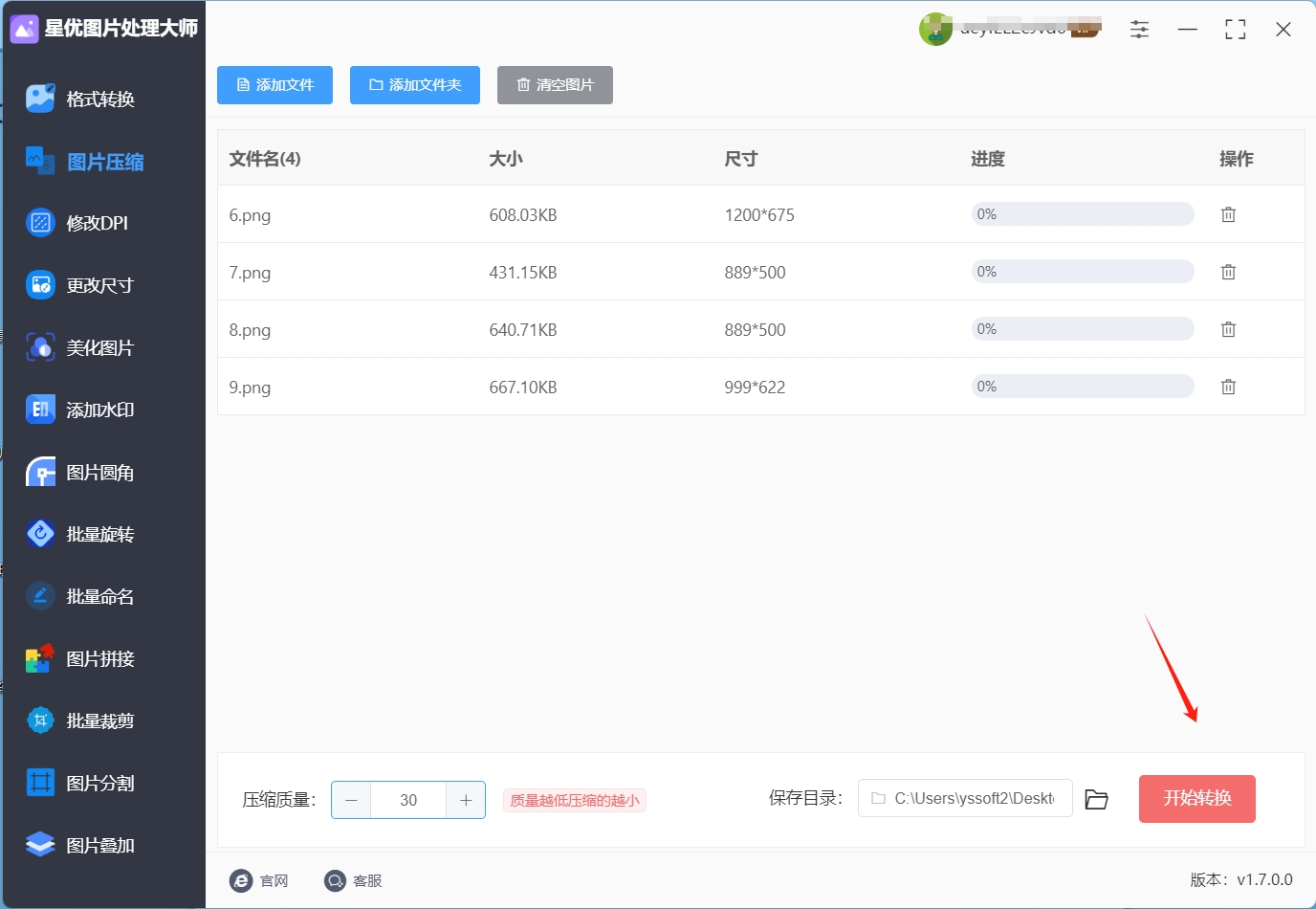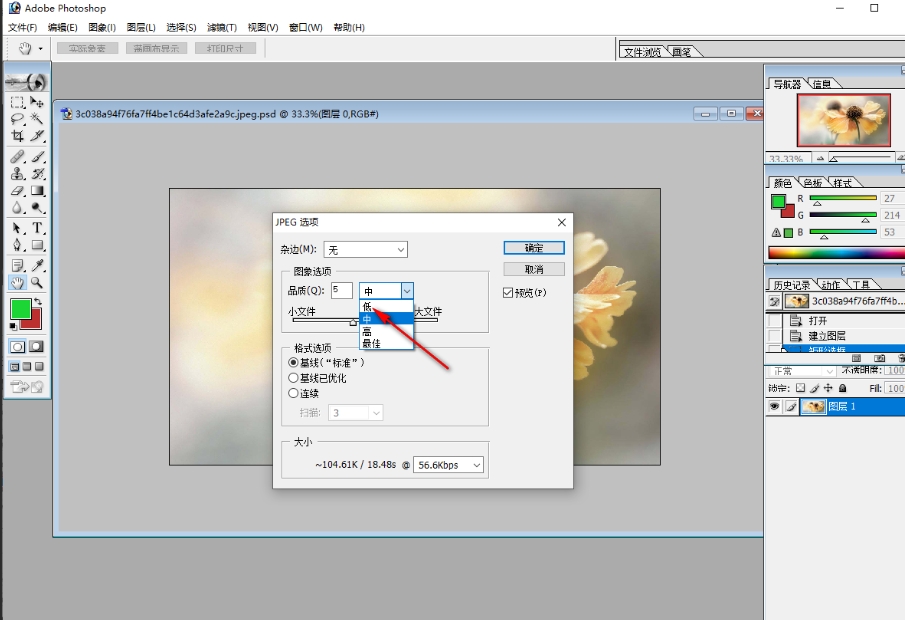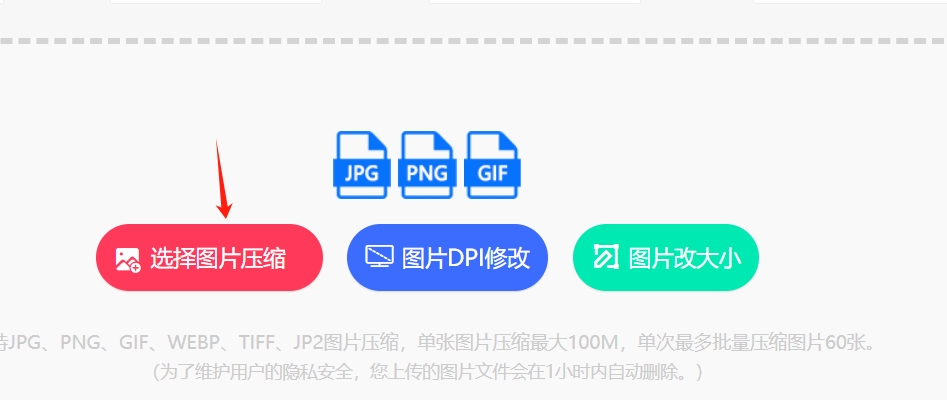如何将图片压缩到200k以下?在日常工作中,图片压缩到200k以下这一要求,早已成为许多岗位的“必修课”。无论是运营人员制作推广海报,还是行政人员整理活动照片,亦或是技术人员上传项目截图,都可能面临这一挑战。从表面看,图片压缩只是简单的技术操作,但背后却蕴含着对工作效率与质量的双重考量。当需要快速将一组高清图片压缩至200k以下时,我们必须精准把握压缩的“度”。过度压缩可能导致图片失真,关键信息模糊,影响最终呈现效果;而压缩不足,则可能因文件过大,在传输或上传时耗费大量时间,甚至因超出限制而无法成功提交。
那用什么方法可以将拖压缩到200k以下呢?其实压缩方法小编已经为大家准备好,并且有多个压缩办法,使用起来也是非常的方便和简单,如果你在工作中经常需要图片压缩,那么千万不要错过下面这些办法哦。

办法一:使用“星优文件压缩器”将图片压缩到200K以下
软件下载地址:https://www.xingyousoft.com/softcenter/XYCompress
步骤1,请压缩前将用到的“星优文件压缩器”软件下载到电脑里进行安装,安装好打开正是开始操作,请按照本次目的点击首页上的【图片压缩】功能选项。
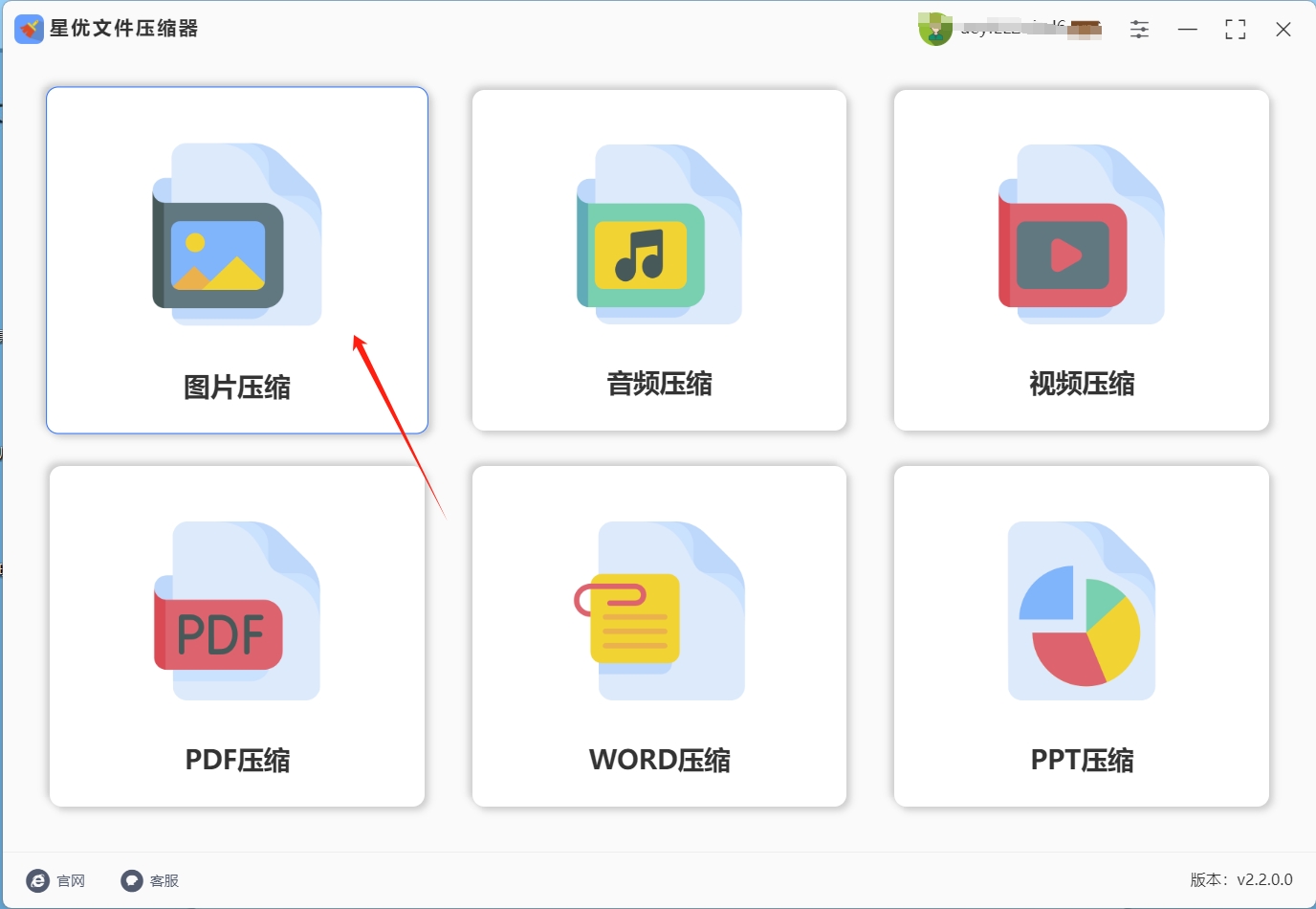
步骤2,来到图片压缩的操作界面后,点击【添加文件】按键后将需要压缩的图片导入到软件里,软件支持批量压缩,这样面对大量图片需要压缩的情况下可以节省非常多的时间。
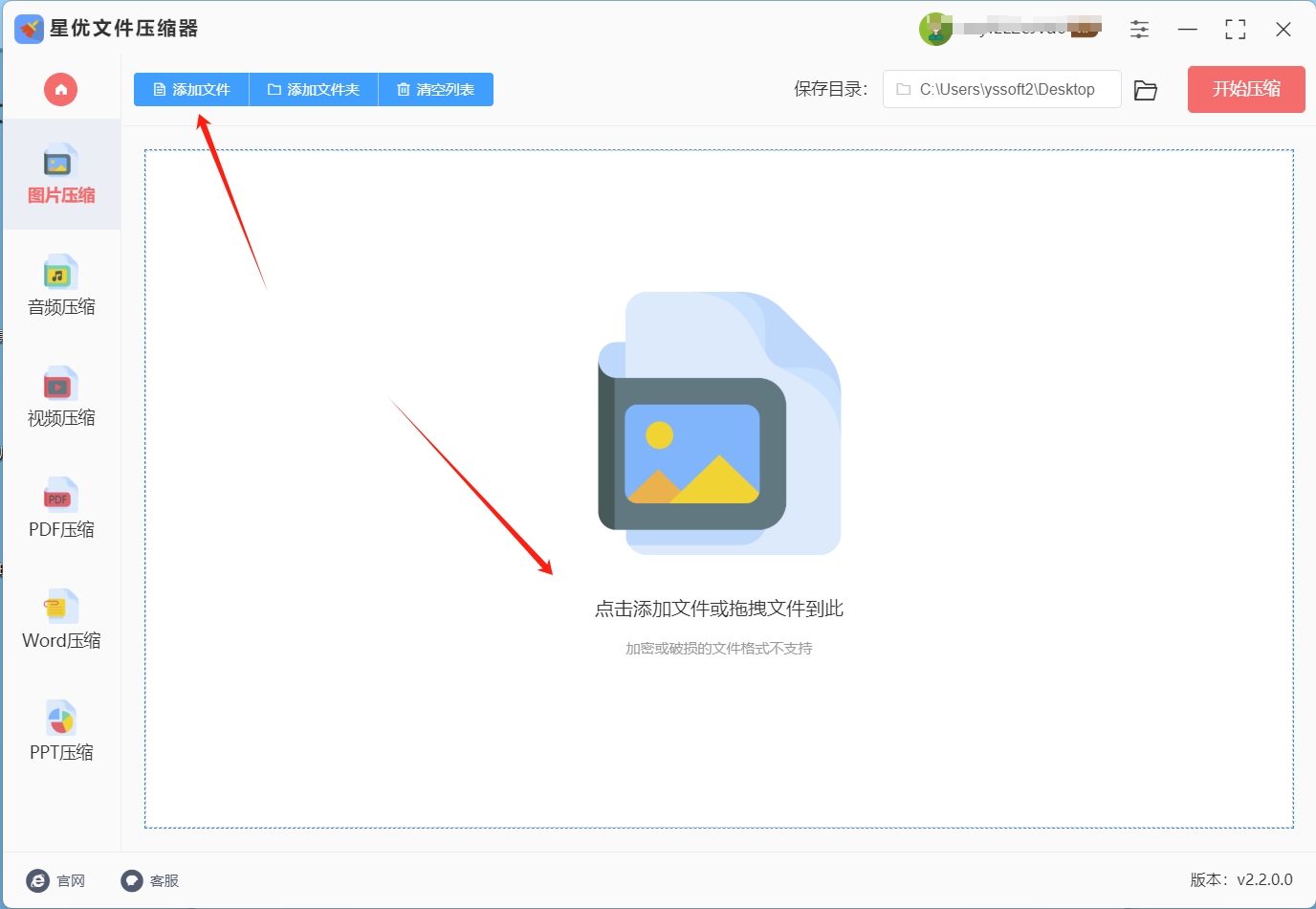
步骤3,如下图所示我们需要图片压缩的【压缩质量】值,这个数值设置得越低那么图片就就会被压缩得越小,不过数值建议不要低于30。
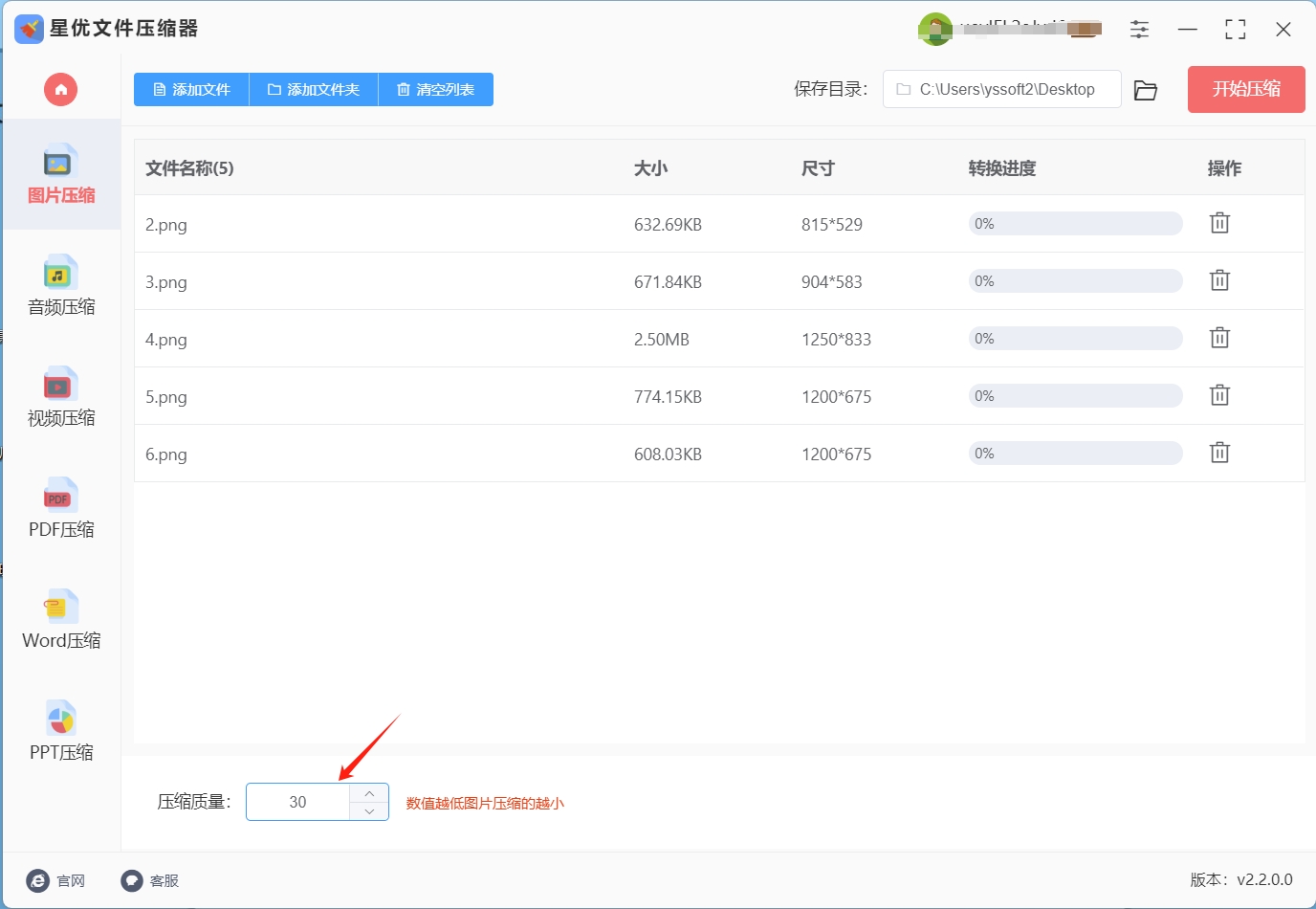
步骤4,设置结束后就可以点击【开始压缩】按键正式进入图片压缩程序了,并且剩下的事情软件会全部完成,大家只需要压缩结束即可。等待软件弹出输出文件夹的时候,说明所有图片压缩结束,在输出文件夹里就保存着压缩后的图片。
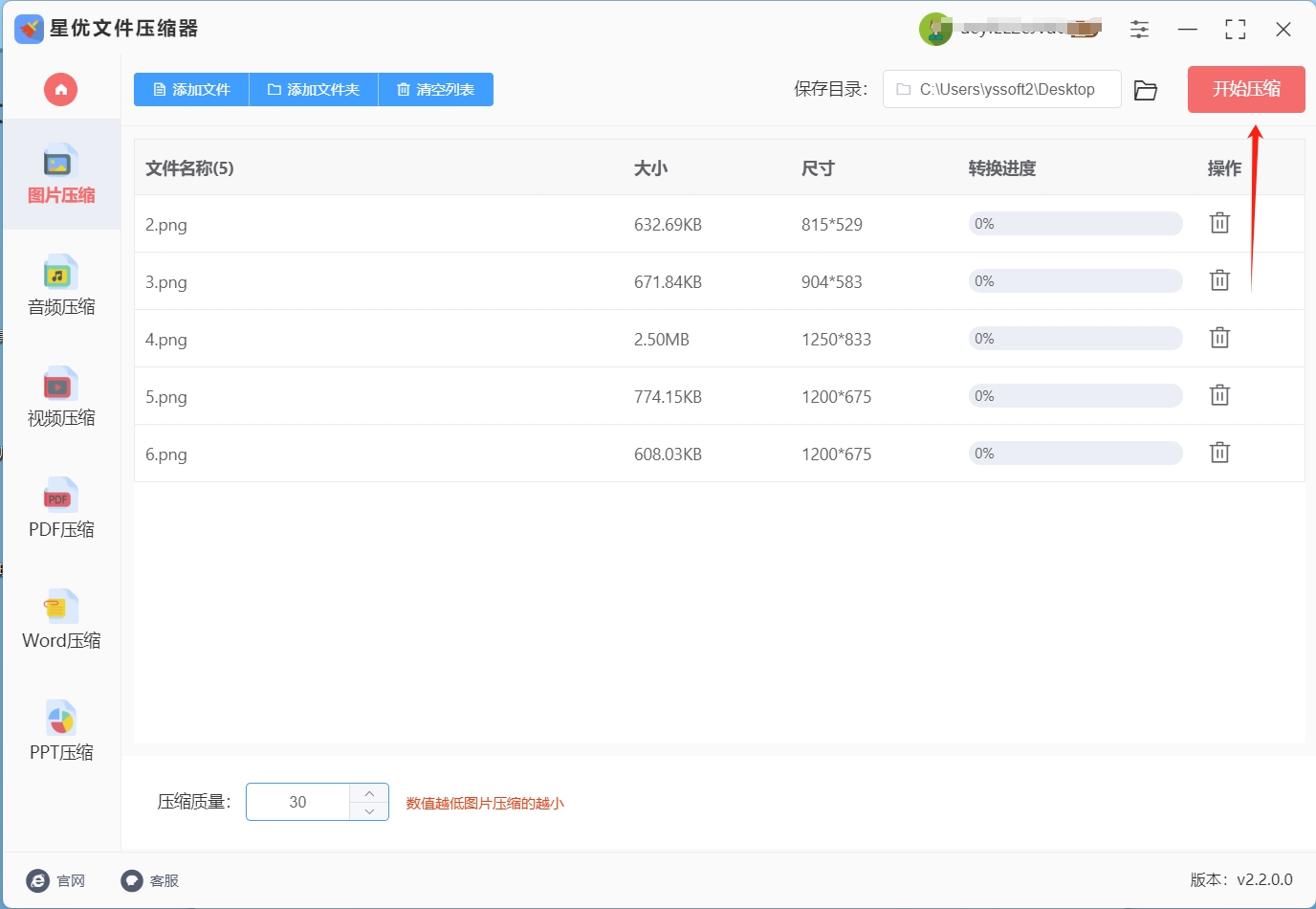
步骤5,下面是一张压缩前图片与压缩后图片的效果对比图,可以清楚的看到,压缩后的图片全部在200K以下,达到了本次压缩的图片,也证明这个压缩方法是有效的。
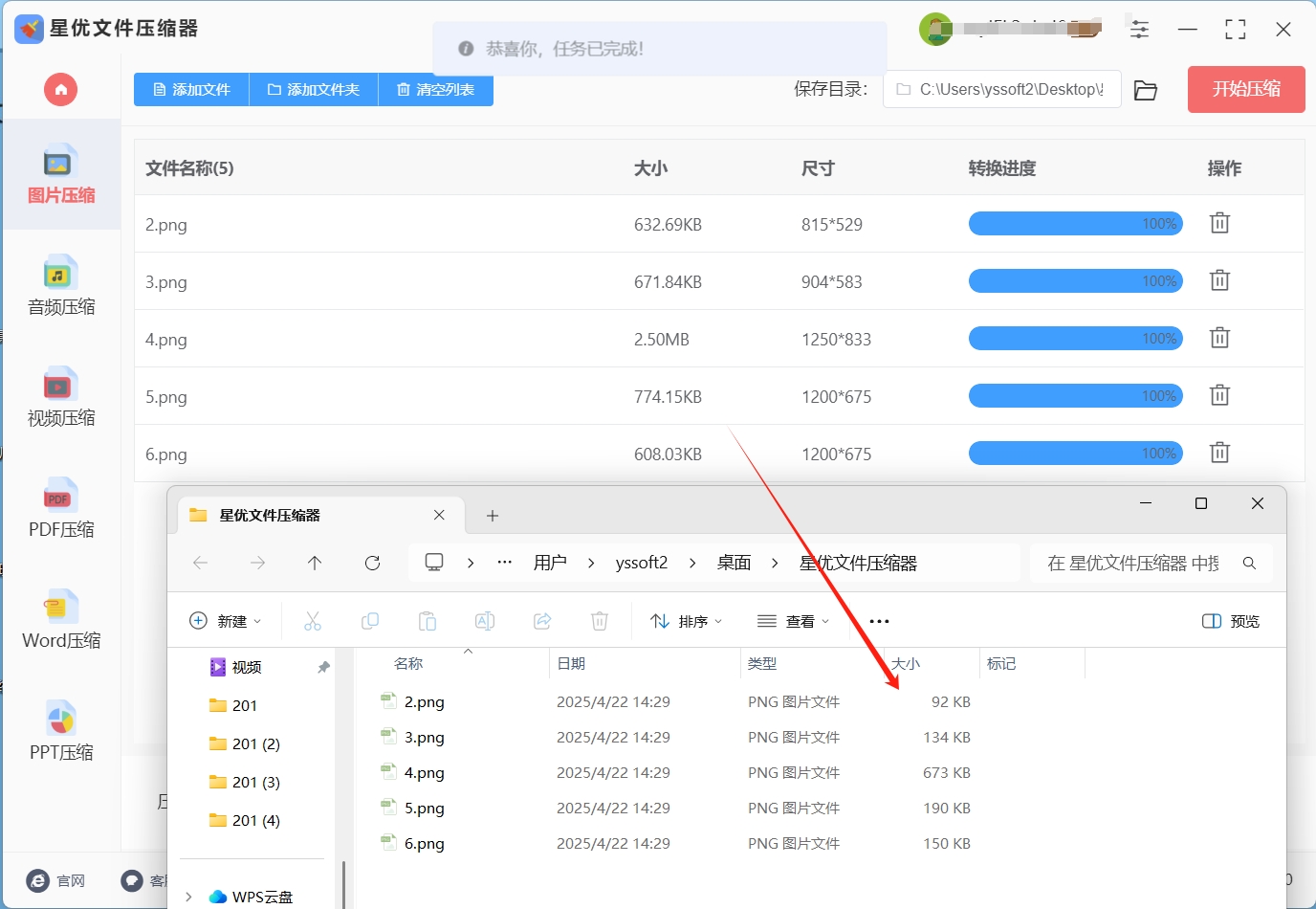
办法二:使用“星优图片处理大师”将图片压缩到200K以下
下载地址:https://www.xingyousoft.com/softcenter/XYImage
步骤1:启动工具选择功能
先去找到“星优图片处理大师”的官网,把软件下载安装到电脑。安装好后,双击桌面图标打开软件,在界面左侧功能栏点击【图片压缩】功能。
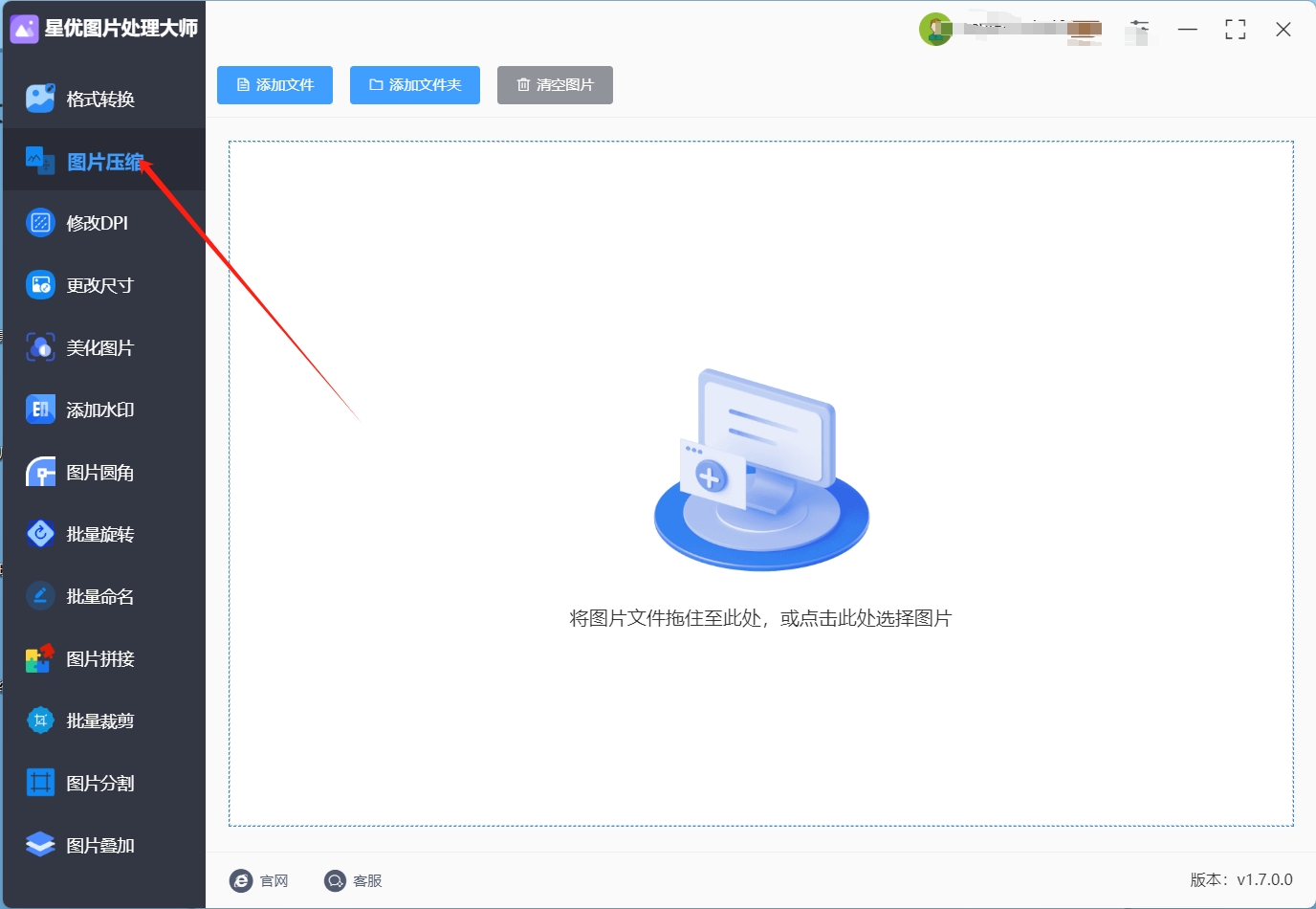
步骤2:添加要压缩的图片
跳转新界面后,在左上角能看到一个“添加文件”的按钮,点击它。这时会弹出文件选择窗口,你可以在电脑里找到要压缩的图片,选中后点击“打开”,图片就添加到软件里啦。要是有好多张图片要压缩,也能一次性全选添加,超方便。
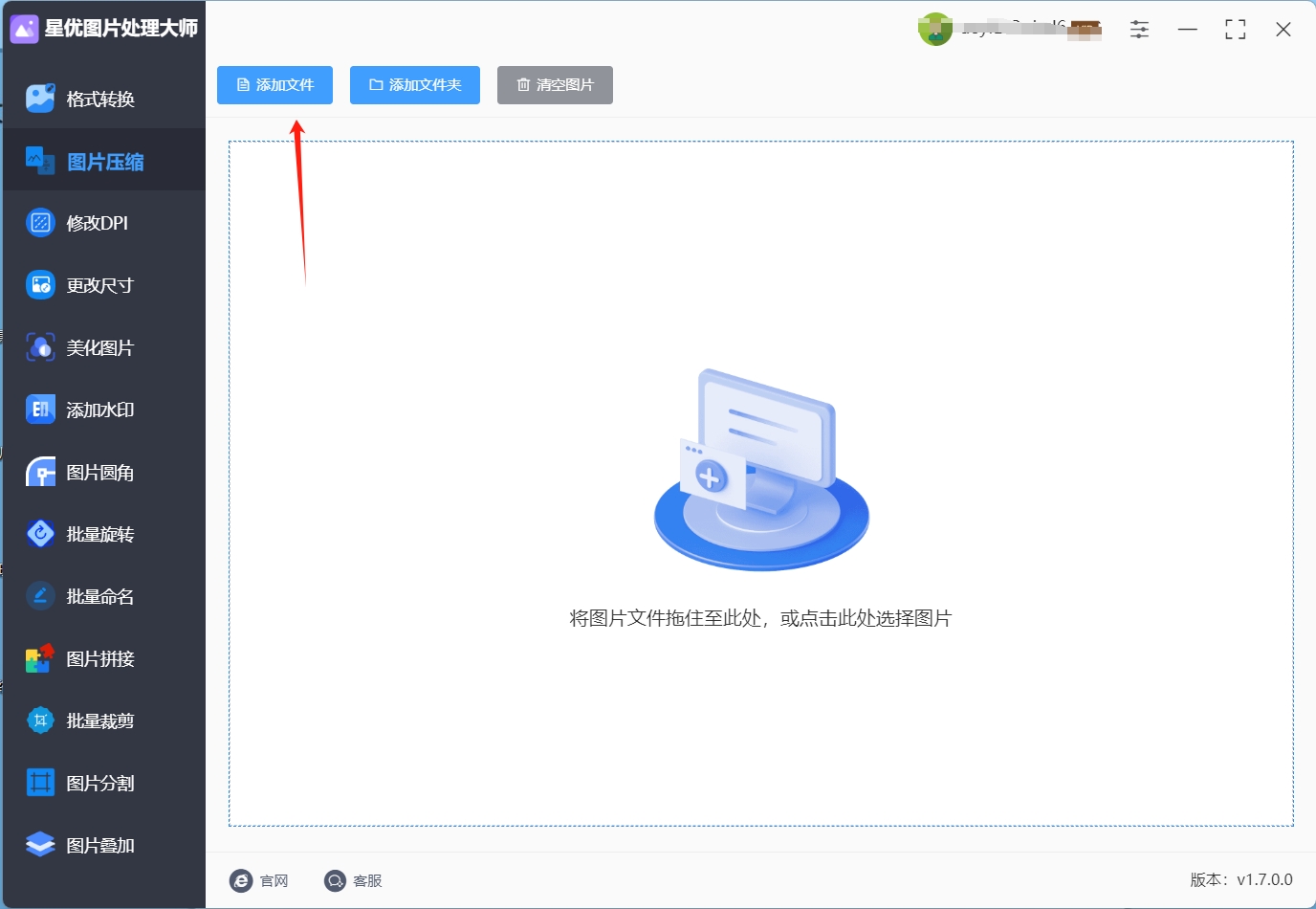
步骤3:设置压缩参数
进入压缩设置页面后,在界面底部“压缩质量”的选项,在这里输入数值控制压缩大小,数值越小那么压缩的越小,一般我们不要小于30。
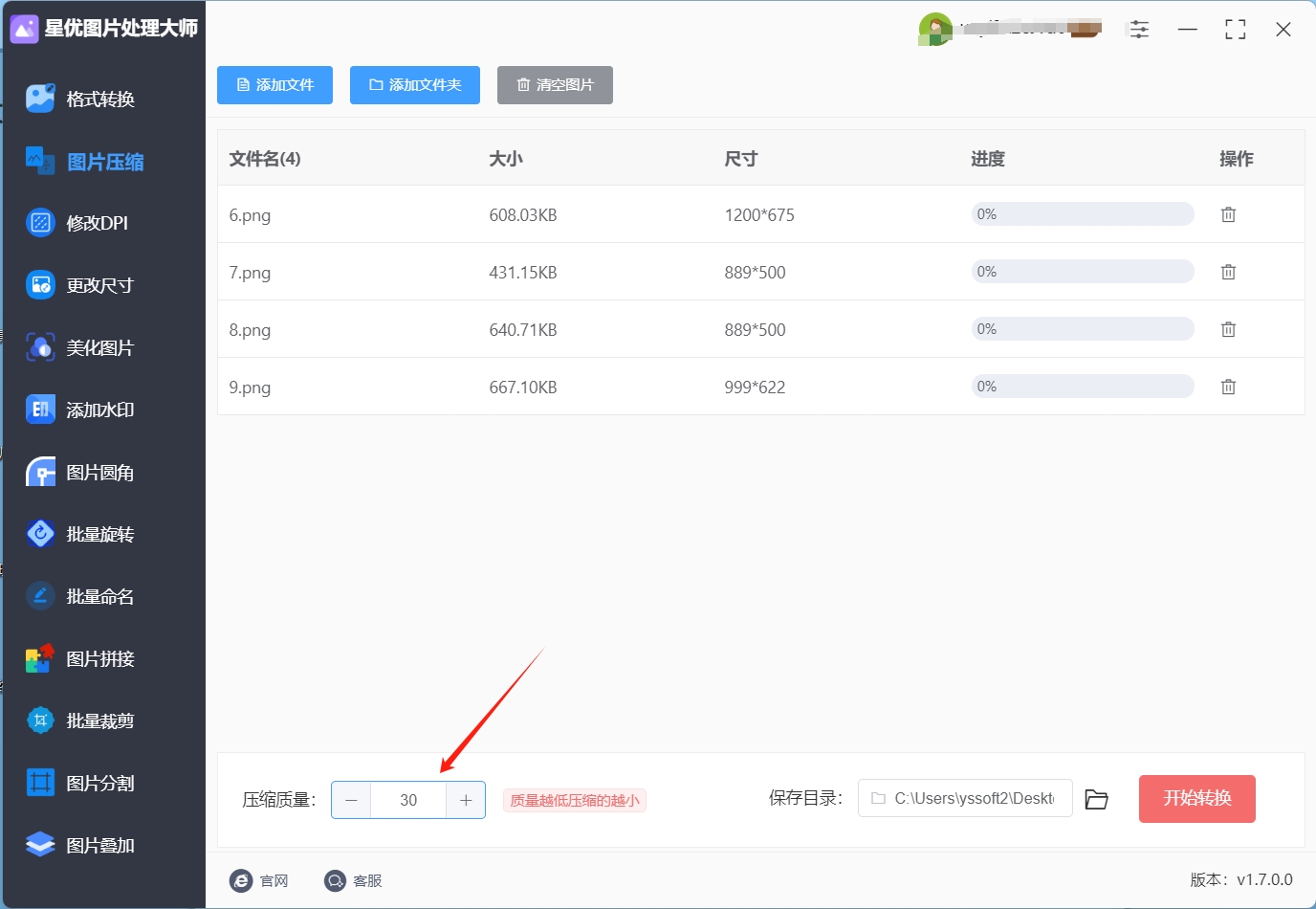
步骤4:开始压缩图片
设置满意后,点击“开始转换”按钮。软件就开始对图片进行压缩啦,屏幕上会有进度条显示压缩的进度。等进度条满了,就说明压缩完成啦。
步骤5:查看压缩后的图片
压缩完成后,软件会自动弹出保存了压缩文件的目录,我们可以第一时间查看压缩后的文件。
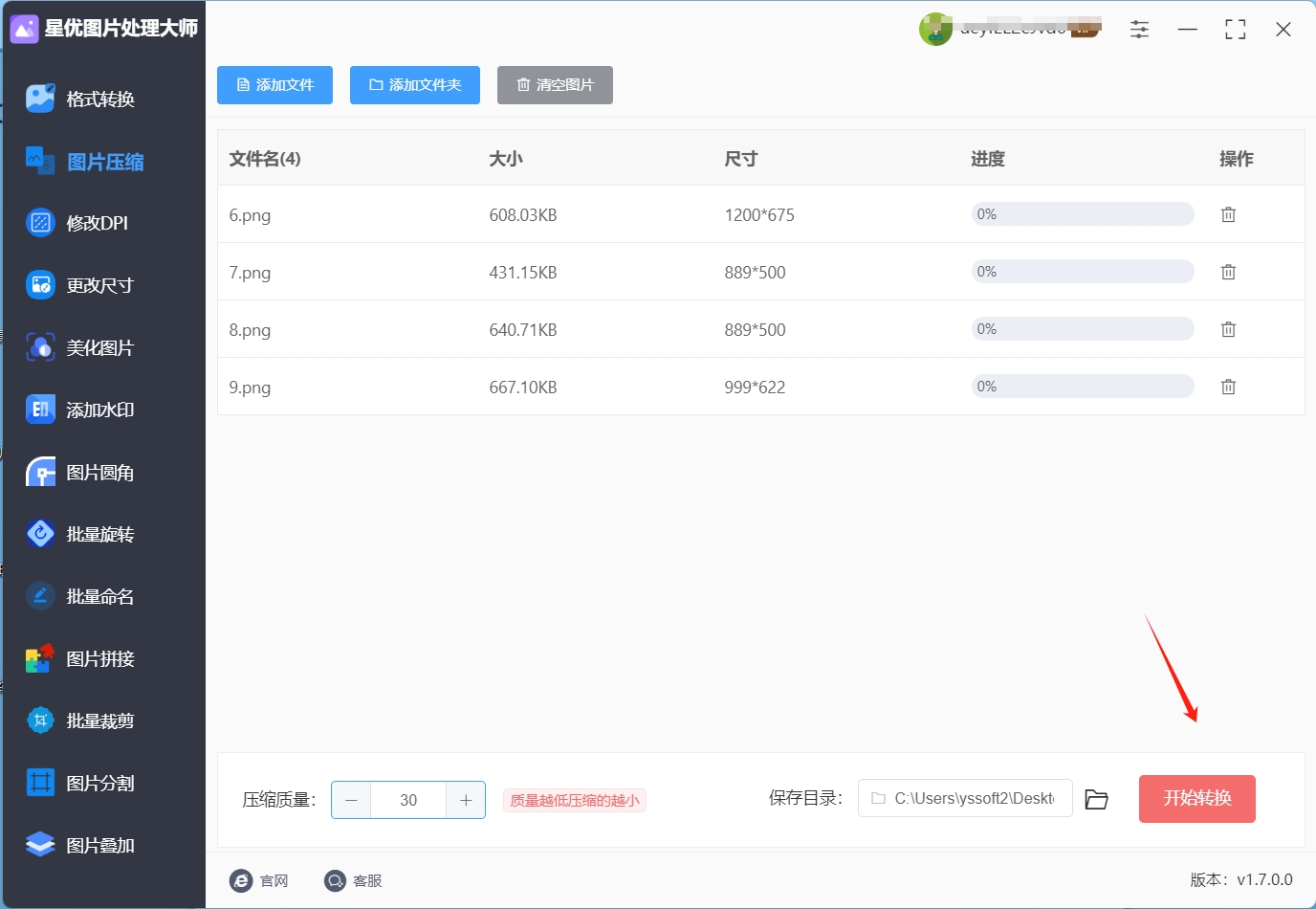
办法三:使用“苹果在线压缩器”将图片压缩到200K以下
苹果在线压缩器是一个专注于图片压缩的在线平台,它提供了多种压缩选项,能够满足不同用户的需求。无论是需要快速压缩单张图片,还是批量处理多张图片,苹果在线压缩器都能提供有效的解决方案。此外,该平台还支持多种图片格式,包括 JPEG、PNG、GIF 等,确保用户在不同场景下都能使用。
使用 苹果在线压缩器将图片压缩到 200K 以下的过程非常直观,以下是详细的步骤:
(一)访问平台
首先,用户需要打开一个支持网页浏览的浏览器,输入苹果在线压缩器的网址并按下回车键。这将打开 苹果在线压缩器的主页面,用户将看到一个简洁明了的操作界面。
(二)选择压缩功能
点击“图片压缩”菜单:在 苹果在线压缩器的主页面中,找到并点击顶部的“图片压缩”下拉菜单。这将展开一个包含多种压缩选项的菜单列表。
选择“压缩指定大小”选项:在下拉菜单中,选择“压缩指定大小”选项。这将引导用户进入一个专门用于将图片压缩到指定大小的功能页面。
(三)添加图片
上传图片:在“压缩指定大小”功能页面中,用户将看到一个上传区域。点击“添加图片”按钮,或者直接将需要压缩的图片文件拖拽到该区域。苹果在线压缩器支持多种上传方式,用户可以根据自己的习惯选择最便捷的方式。
选择图片文件:如果选择点击“添加图片”按钮,系统将弹出一个文件选择对话框。在该对话框中,用户可以浏览本地计算机上的文件系统,找到并选择需要压缩的图片文件。支持批量上传,用户可以一次性选择多个图片文件进行批量压缩。
(四)设置压缩参数
勾选“大小优先”:上传图片后,用户需要设置压缩参数。在设置选项中,找到并勾选“大小优先”选项。这将确保平台在压缩图片时优先考虑目标文件大小,而不是单纯地调整图片质量。
设置目标大小:在“目标大小”输入框中,输入“200K”。这将指示平台将图片压缩到不超过 200K 的大小。用户可以根据实际需求调整目标大小,但为了满足特定要求,建议将目标大小设置为 200K。
(五)执行压缩操作
点击“压缩”按钮:完成上述设置后,点击“压缩”按钮。平台将开始处理上传的图片,根据设置的参数进行压缩操作。用户可以在页面上看到压缩进度条,实时了解压缩进度。
等待压缩完成:压缩过程的时间取决于图片的大小和数量,通常只需几秒钟到几分钟。在压缩完成后,平台会提示用户压缩成功,并提供下载链接。
(六)下载保存
点击“下载”按钮:压缩完成后,点击页面上的“下载”按钮,将压缩后的图片保存到本地计算机。用户可以选择保存到桌面、文档或其他指定文件夹中,方便后续使用。
验证压缩效果:下载完成后,用户可以在文件管理器中查看压缩后的图片文件大小,确保其符合 200K 以下的要求。如果需要,用户可以再次打开图片进行查看,检查图片质量和压缩效果是否满足需求。

办法四:使用“Photoshop”将图片压缩到200K以下
步骤 1:打开图片文件
双击打开 Photoshop 软件,建议使用 CC 以上版本,以确保软件功能的完整性和稳定性。
点击软件左上角的【文件】选项,在弹出的下拉菜单中选择【打开】,也可以使用快捷键 Ctrl + O 快速打开该功能。
在弹出的文件选择窗口中,选择需要进行压缩的图片。为了提高处理效率和保证压缩效果,建议优先处理大小在 5MB 以内的照片。
步骤 2:调整图像尺寸
点击顶部菜单栏中的【图像】选项,在下拉菜单里选择【图像大小】,或者使用快捷键 Alt + Ctrl + I 直接调出该设置窗口。
重点设置参数:
分辨率:建议将分辨率改为 72 - 150 像素/英寸。如果图片用于网页展示,选择 72 像素/英寸即可;若有其他特殊需求,可根据实际情况在该范围内进行调整。
宽度/高度:根据具体需求对图片的宽度和高度进行调整,一般将长边设置为 1000 - 1500 像素。
勾选“重新采样”和“约束比例”选项,这样可以避免在调整图像尺寸时图片出现变形的情况,保证图片的比例和原始状态一致。
步骤 3:优化存储设置
点击【文件】选项,依次选择【导出】→【存储为 Web 所用格式】。如果使用的是旧版 Photoshop 软件,可直接选择“另存为”功能。
关键设置参数:
格式:在存储格式中选择 JPEG 格式,这种格式在保证一定图片质量的同时,能够实现较好的压缩效果。
品质:通过滑动品质调整滑块来控制图片的压缩程度,一般将品质设置在 60 - 80% 即可满足将图片压缩至 200K 以下的需求。
优化:勾选“优化”和“嵌入颜色配置文件”选项,进一步优化图片的存储设置。
在操作过程中,注意观察右侧实时显示的文件大小,根据显示结果不断调整参数,直至文件大小调整至 200K 以下。
步骤 4:完成保存
当文件大小调整到符合要求后,点击【存储】按钮。
为了便于管理和区分,建议新建一个名为“已压缩图片”的文件夹,专门用于存放压缩后的图片。
在重命名文件时,可以在原文件名后添加“_压缩”标识,例如“旅游照_压缩.jpg”,这样可以清晰地识别哪些图片是经过压缩处理的。
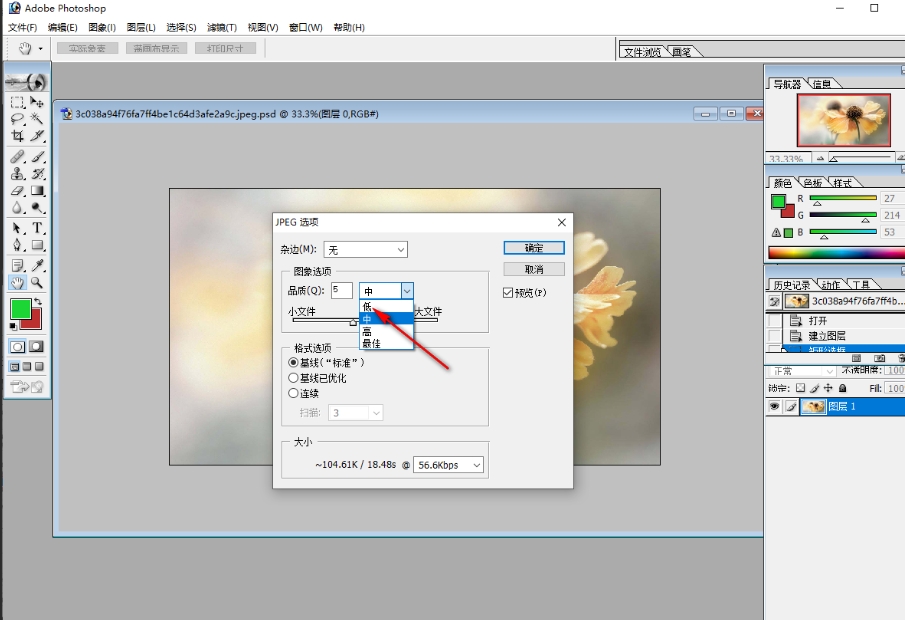
办法五:使用“菲菲在线压缩器”将图片压缩到200K以下
1. 上传文件并自动压缩
进入网站主界面后,你会看到一个显著的「选择图片」按钮。点击该按钮,系统将弹出文件选择窗口,你可以在本地设备的文件夹中浏览并选择需要压缩的图片文件。支持的图片格式通常包括常见的 JPEG、PNG、GIF 等。选择好图片后,点击「打开」按钮,图片将被上传到压缩图网站的服务器。网站会自动对上传的图片进行分析,并按照默认的压缩设置进行处理,一般情况下会将图片压缩至 200K 左右。在压缩过程中,你可以在界面上看到压缩进度的提示信息,让你清楚了解压缩的实时状态。
2. 调整压缩强度并保存下载
如果默认的压缩效果不能满足你的需求,你可以对压缩强度进行调整。在压缩图网站的界面上,通常会有一个「压缩强度」滑块。你可以通过拖动该滑块来改变压缩的程度。向左拖动滑块表示降低压缩强度,图片的质量损失相对较小,但压缩后的文件大小可能会较大;向右拖动滑块则表示提高压缩强度,图片的文件大小会进一步减小,但可能会在一定程度上牺牲图片的质量。在调整压缩强度的过程中,你可以实时看到预览窗口中图片的变化情况,以便根据自己的需求进行精准调整。当你对调整后的压缩效果满意后,点击「保存」按钮,网站将生成压缩后的图片文件,并提供下载链接。点击下载链接,即可将压缩后的图片保存到本地设备中,方便后续的使用。
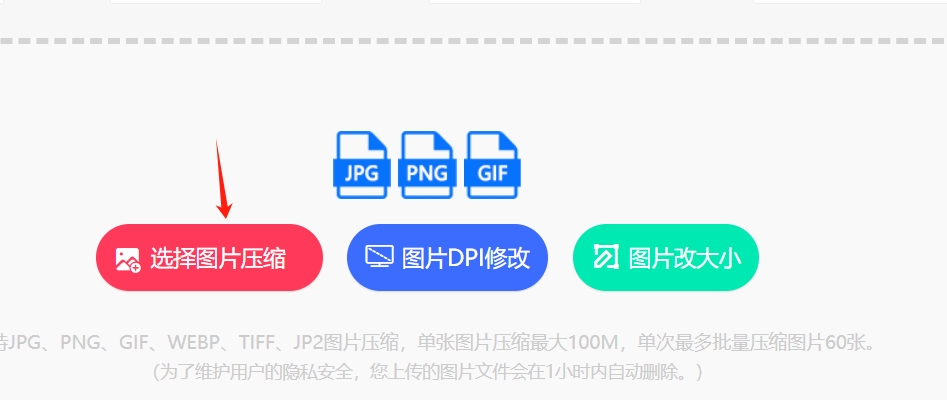
本期关于“如何将图片压缩到200k以下?”的知识介绍全部结束了,大家可以试一试哦。在面对这一任务时,我深刻体会到细节的重要性。每一张图片都有其独特的色彩、线条和纹理,这些元素共同构成了图片的灵魂。在压缩过程中,我需要像一位细心的画家,在保持图片整体风格和关键信息完整的前提下,巧妙地去除那些不必要的“冗余”。有时,为了保留图片中某个重要的细节,我会反复调整压缩参数,进行多次尝试,直到找到那个最佳平衡点。同时,图片压缩也让我学会了从不同的角度审视工作。它提醒我,在追求高效的同时,不能忽视质量;在追求结果的同时,也要注重过程。每一次成功的压缩,都是对耐心和细致的考验,也是对专业能力的提升。如今,图片压缩到200k以下已成为我工作中的一项常规技能。它让我在面对各种图片处理任务时更加从容不迫,也让我更加深刻地理解了工作与生活的艺术——在有限的空间里,创造出无限的可能。