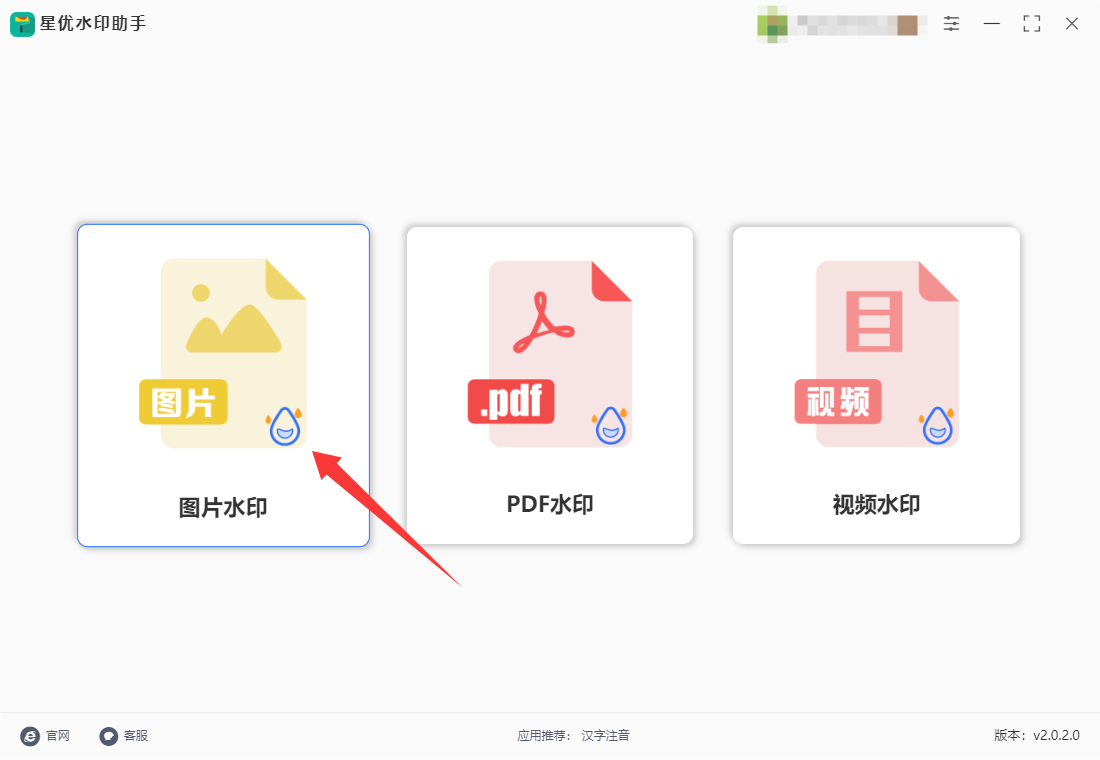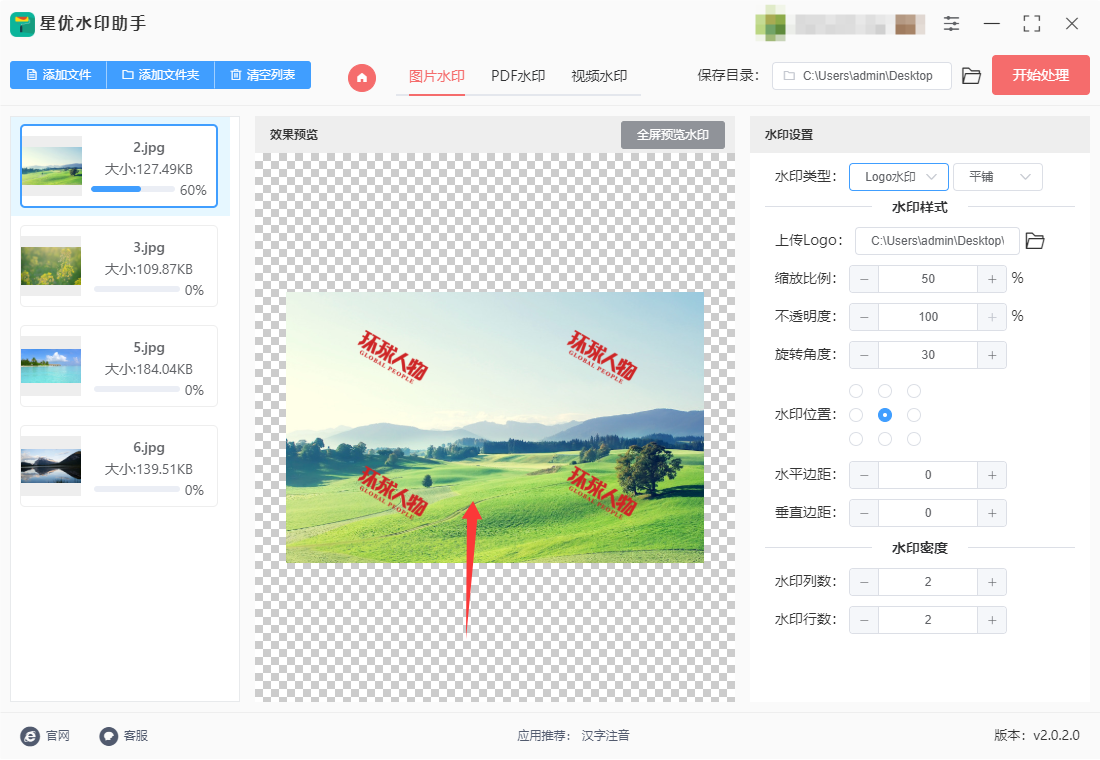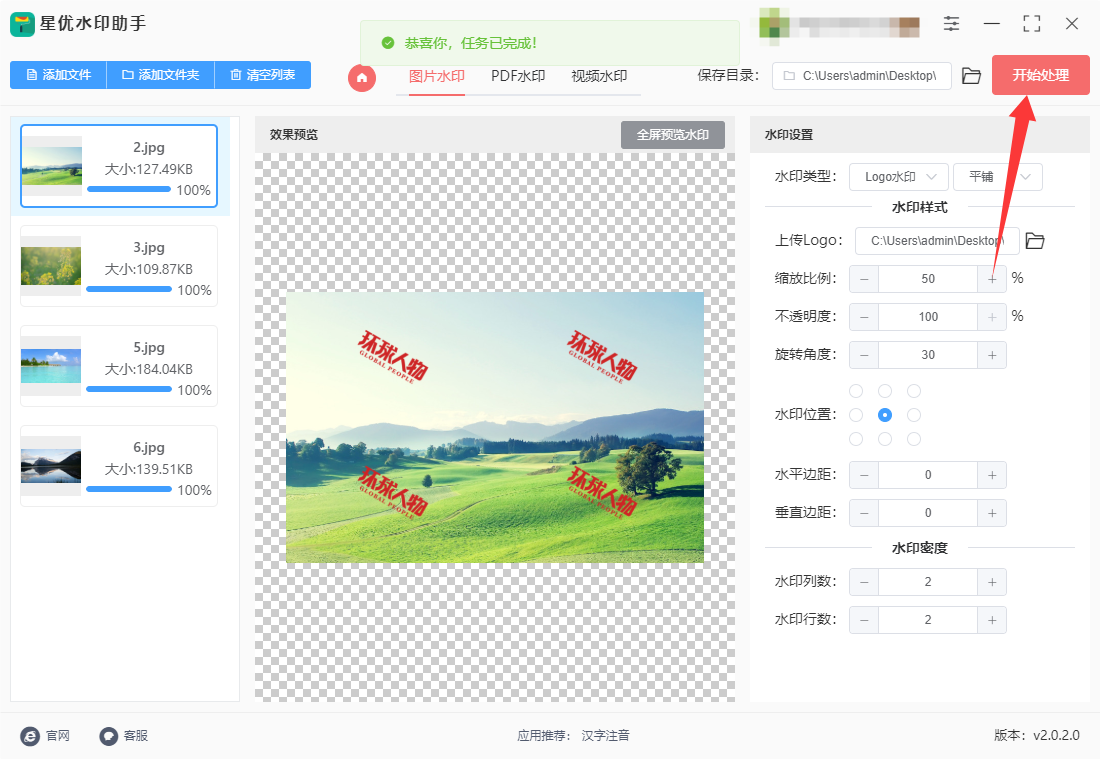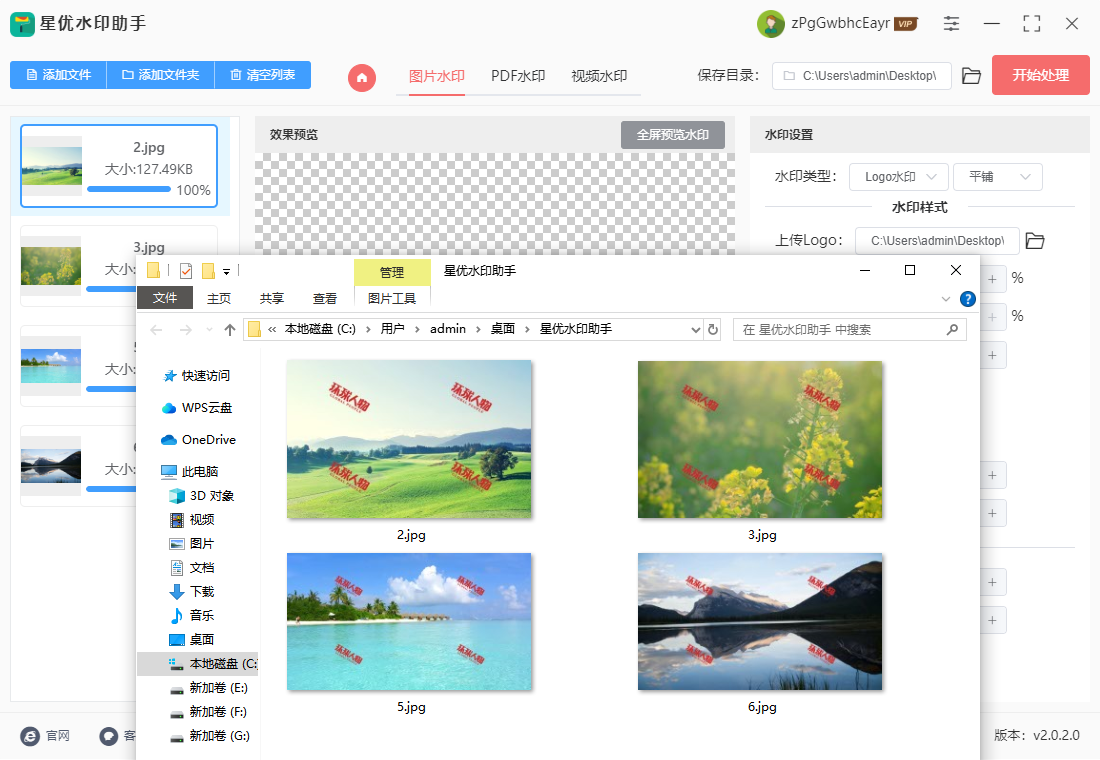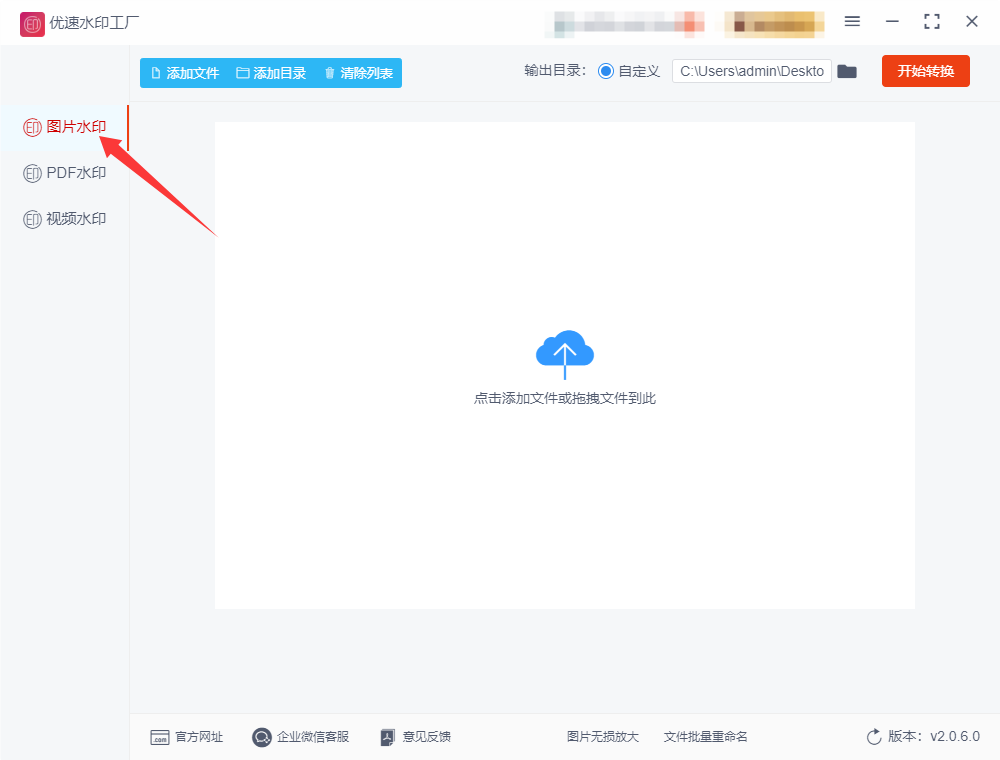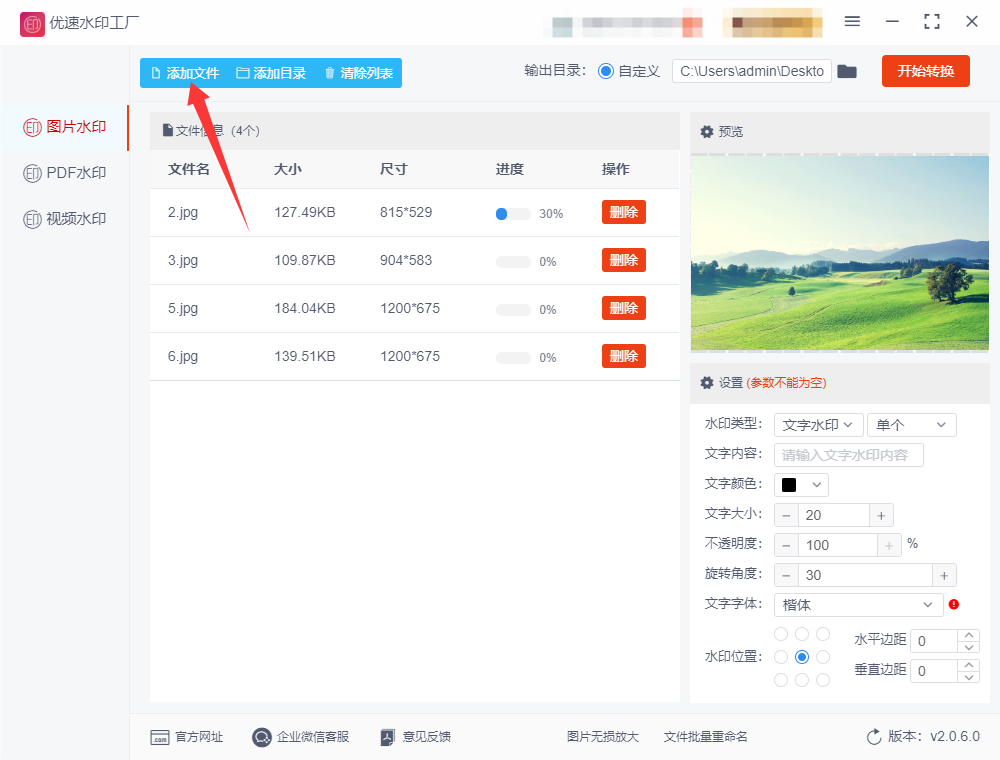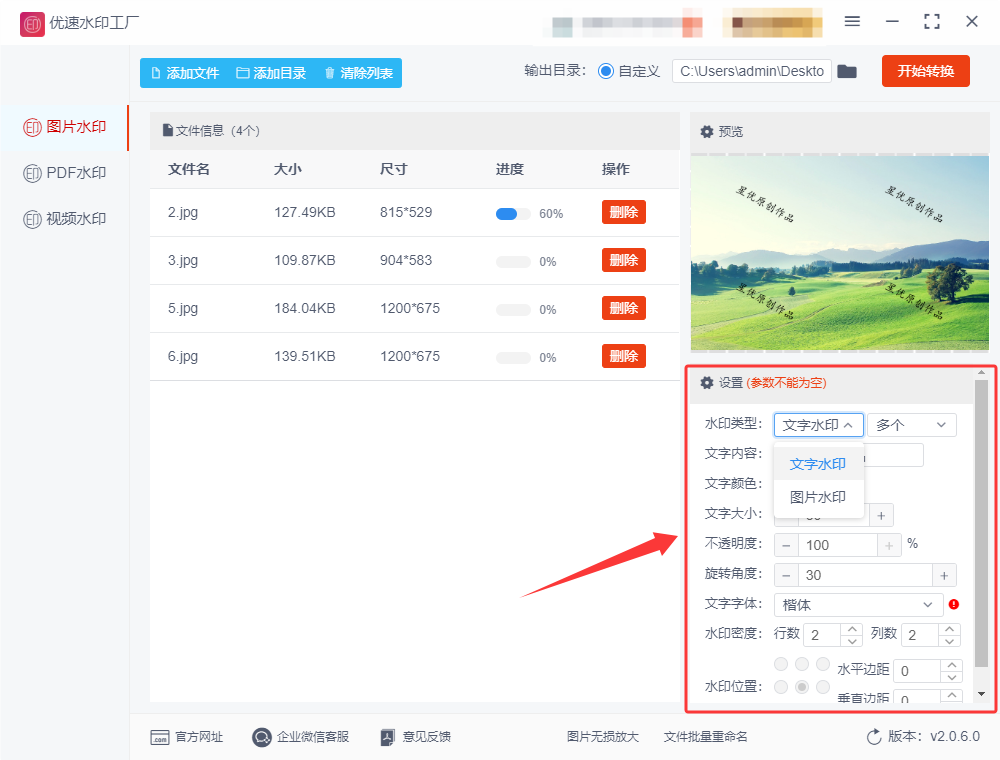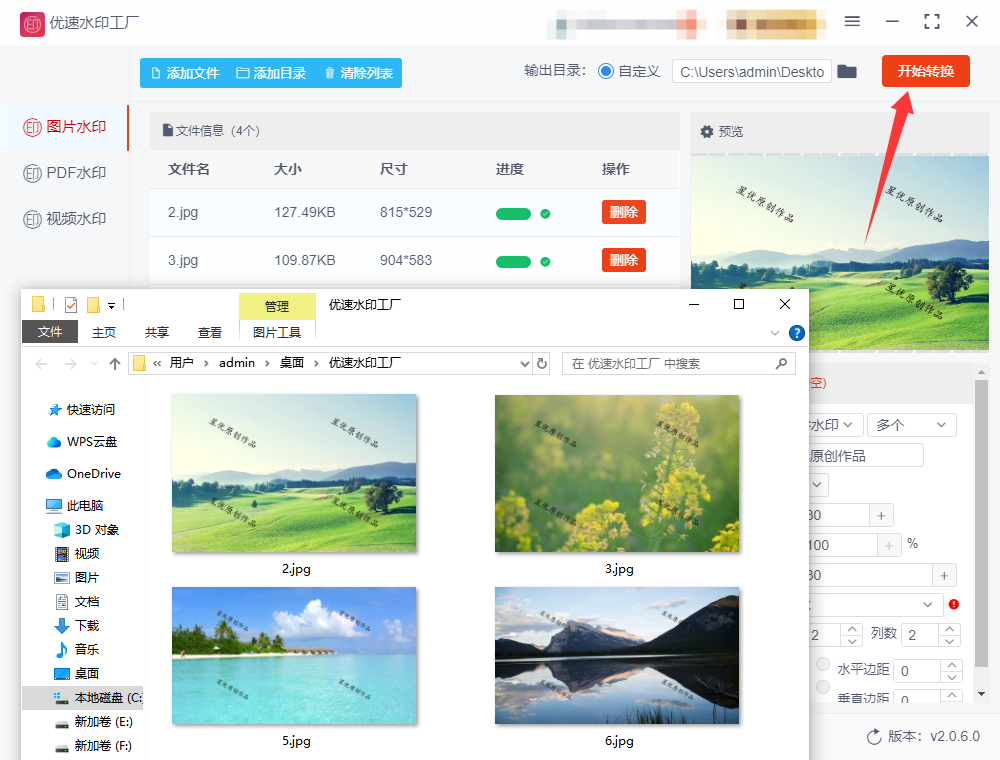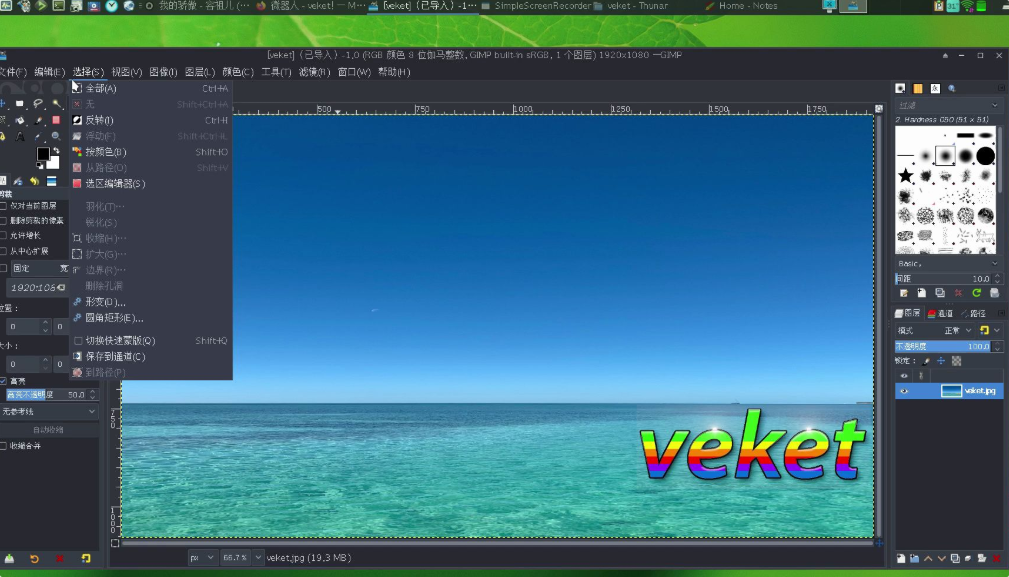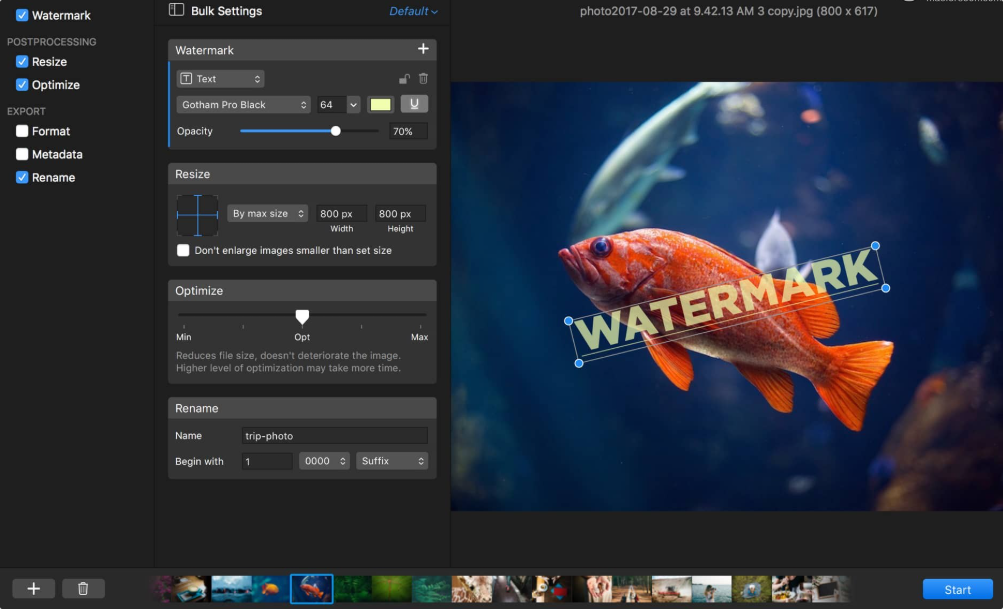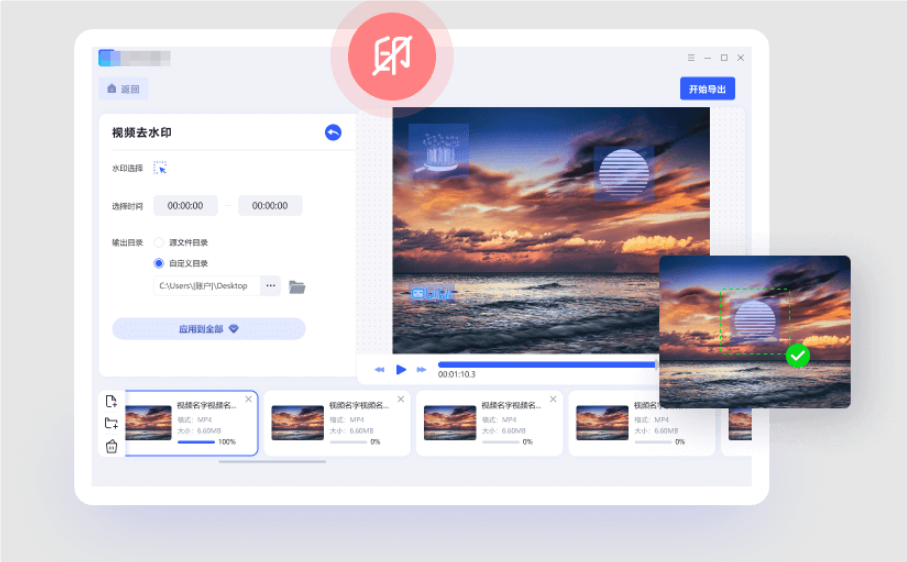怎么批量在图片上加水印?在现代工作中,尤其是涉及大量图片处理的行业,批量给图片添加水印已成为提升工作效率的一个关键环节。水印作为一种有效的版权保护手段,广泛应用于广告、电子商务、摄影、设计等领域。随着信息时代的到来,图片的传播速度越来越快,如何在保护版权的同时提高工作效率,成为许多企业和创作者关注的焦点。对于需要大量图片上传和展示的行业,水印不仅是版权保护的重要手段,也是品牌推广的一部分。许多企业在图片上添加水印,既能防止图片被未经授权的盗用,又能通过水印上的公司名称、商标、网站链接等信息,提升品牌的曝光度和知名度。然而,如果每一张图片都需要手动添加水印,这不仅耗时,而且容易出错,尤其是在处理成百上千张图片时,手工操作几乎不可能保证效率和准确性。批量给图片添加水印,正是为了解决这个问题。在面对大规模图片处理时,批量操作能够显著提高工作效率,节省大量的时间。
作为一名上班族非常有必要学习图片批量加水印这项技术,因为真的可以节省非常多的时间,那有人要问了,到底怎么批量操作呢?那就请大家继续往下看吧,因为小编已经为大家准备了多个方法,好用且简单。

图片批量加水印方法一:使用“星优水印助手”软件
软件下载地址:https://www.xingyousoft.com/softcenter/XYWatermark
步骤1,请第一次使用的朋友先将“星优水印助手”软件下载到电脑上并安装好,打开软件后正式开始操作,然后找到首页上的【图片水印】功能进入下一步,这个功能支持天极爱logo水印和文字水印。
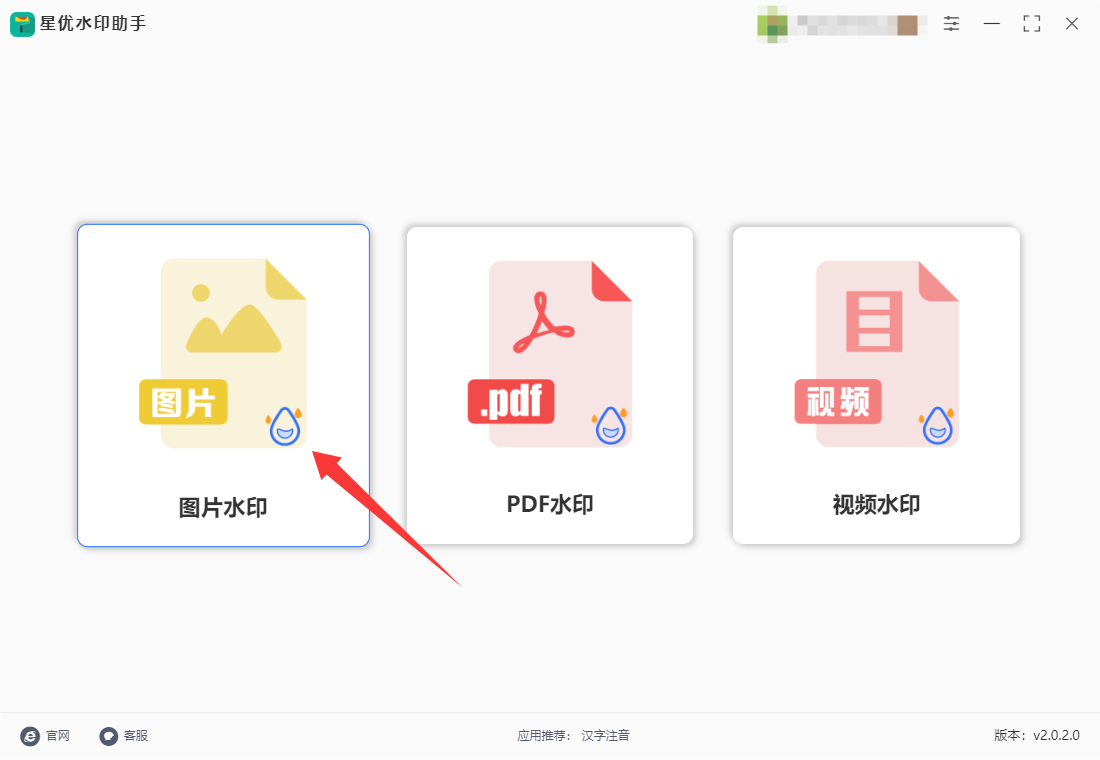
步骤2,进入功能内页,点击左上角【添加文件】按键后会弹出文件选择窗口,这样就可以将电脑上行需要添加水印的图片全部导入到软件里了。

步骤3,关键的水印设置环节:先选择水印设置(文字水印或logo水印),效果为单个或平铺;然后根据水印类型输入水印文字或上传水印logo;并且还需要对水印的样式进行精确调整(包括:字体、颜色、大小、缩放比例、透明度、倾斜角度、位置、边距、水印密度等)。

步骤4,水印设置的效果可以在软件中间预览图进行检查,这里会随着设置而实时更新,这也让水印的设置变得可视化。
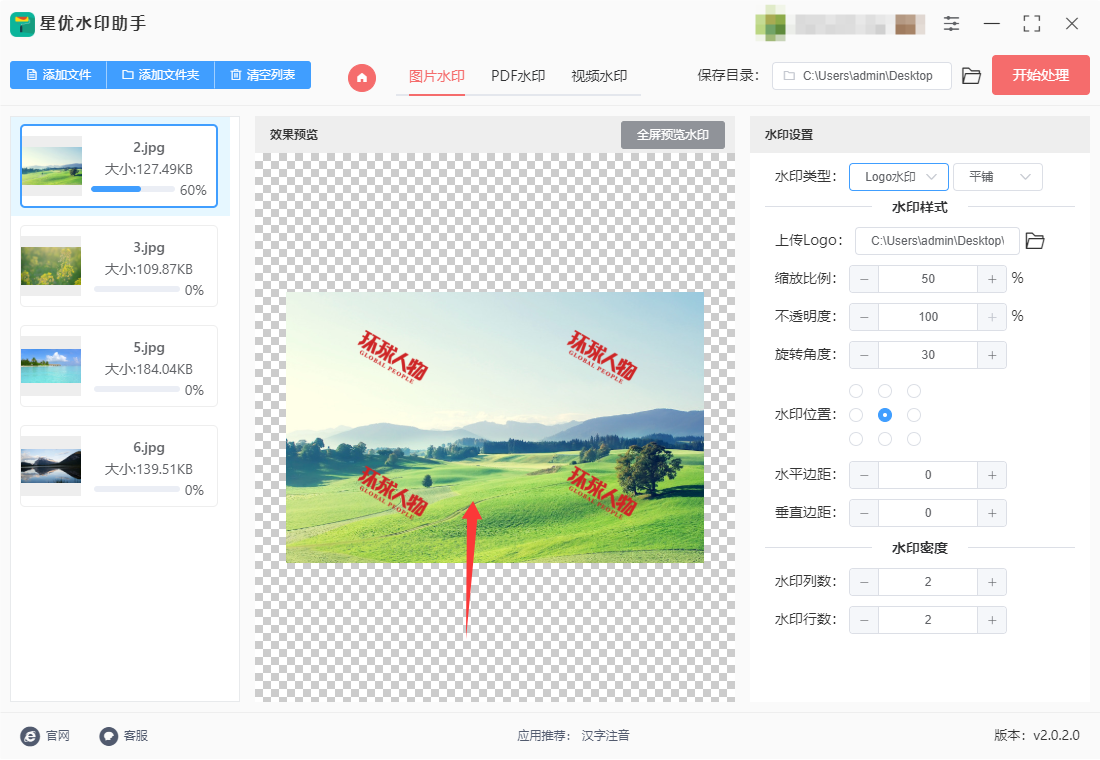
步骤5,完成设置后点击【开始处理】按键启动软件,水印设置结束后软件会弹出输出文件夹,可以看到加好水印的图片就保存在这里。
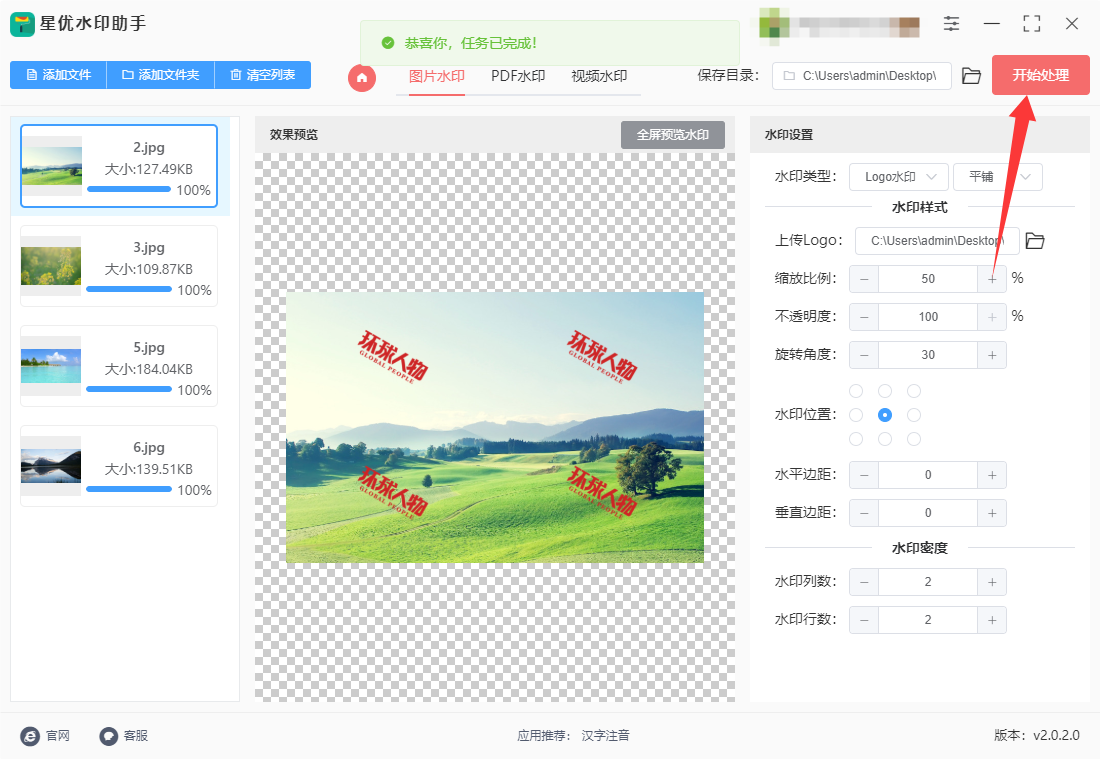
步骤6,下面是案例中的图片展示,可以看到左右图片上成功添加了整齐规范的logo水印,效果很不错,证明这个方法是有效的。
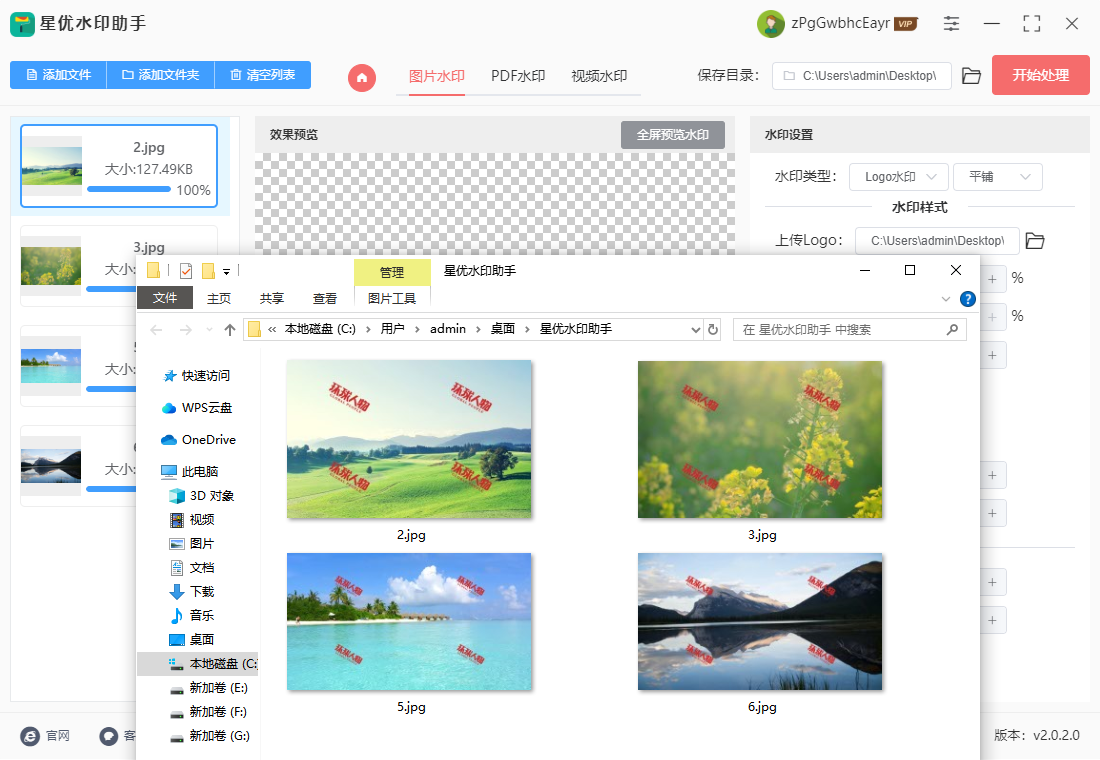
图片批量加水印方法二:使用“优速水印工厂”软件
优速水印工厂是一款专业且易用的图片与视频处理软件,专注于为多媒体文件添加个性化水印。它支持批量操作,能够高效地为大量图片或视频快速添加文字或图片水印,极大地提升了工作效率。用户可自定义水印内容、字体、颜色、透明度及位置等,实现多样化的水印效果。此外,优速水印工厂还具备简洁直观的操作界面,即使是初学者也能轻松上手。无论是个人用户保护版权,还是企业用户进行品牌宣传,优速水印工厂都是理想的选择。使用优速水印工厂批量在图片上加水印的详细操作步骤如下:
一、准备工作
下载并安装软件:从优速水印工厂的官方网站或可信的软件下载平台下载软件。安装软件到电脑上。
二、操作步骤
① 打开软件并选择功能:
双击打开优速水印工厂软件。
在软件主界面左侧,找到并点击“图片水印”功能选项。
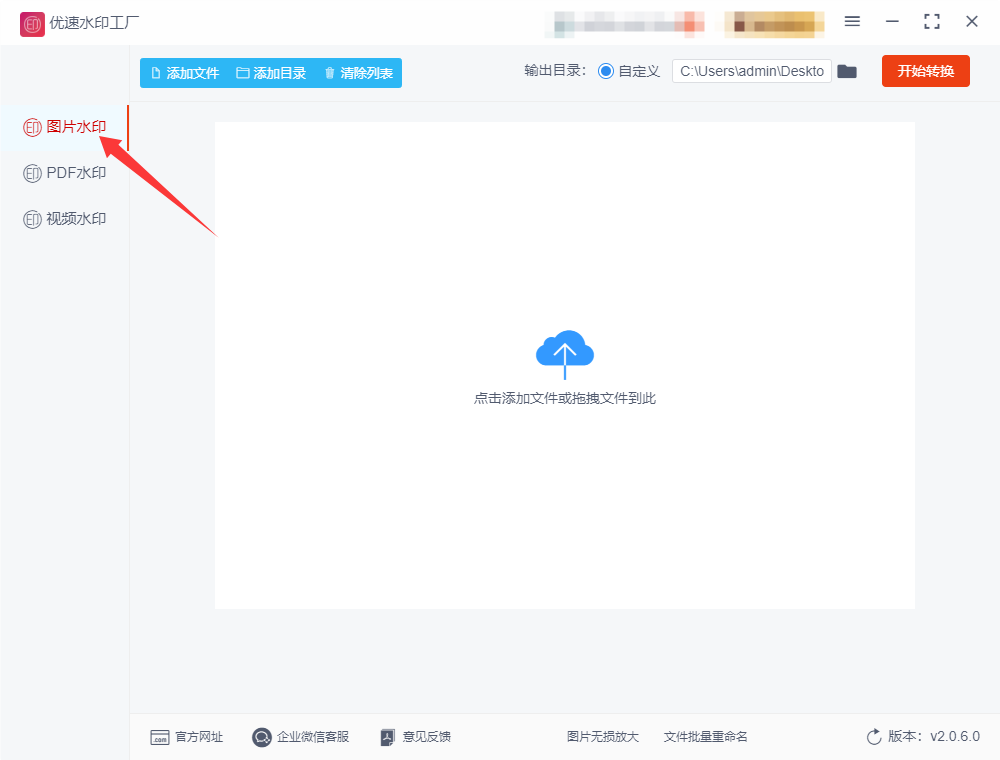
② 导入图片:
点击软件界面左上角的“添加文件”按钮。
在弹出的文件选择窗口中,选择需要添加水印的图片文件。支持批量添加,可以一次性选择多张图片。
点击“打开”按钮,图片将导入到软件中。
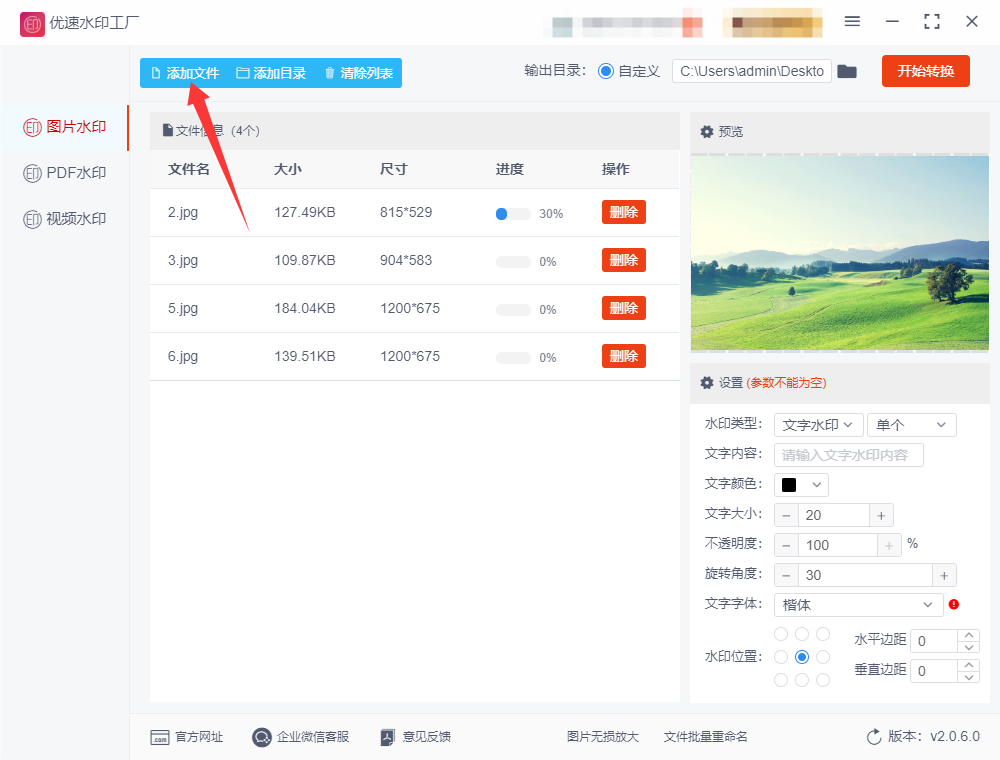
③ 设置水印:
选择水印类型:在软件右侧的设置区域,选择水印类型为“文字水印”或“图片水印”。
文字水印设置:如果选择文字水印,在文本框中输入水印内容(如公司名称、网址等)。然后调整字体、颜色、大小、透明度、倾斜角度等参数。
图片水印设置:如果选择图片水印,点击“上传水印logo”按钮,选择要作为水印的图片文件。然后调整水印图片的透明度、缩放比例、旋转角度等参数。
调整水印位置:可以通过拖动预览图中的水印来调整其位置。也可以设置水印的排列方式(如平铺、居中、左上角等)。
实时预览:设置过程中,预览图会实时更新,方便查看水印效果。
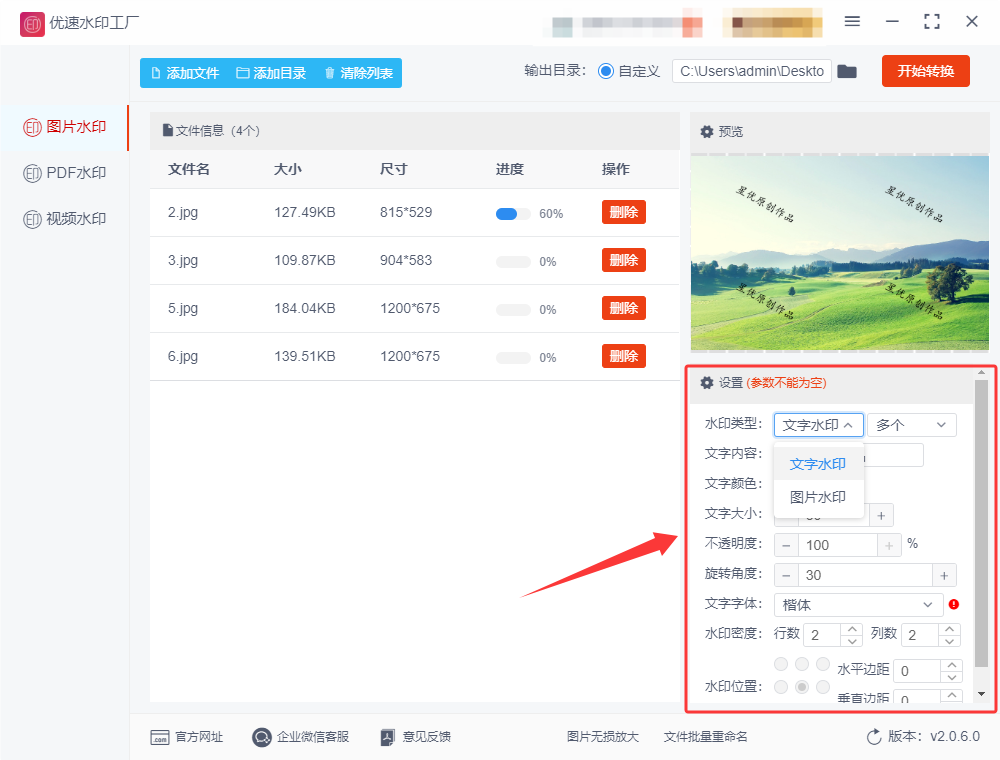
④ 设置输出目录:
在软件界面中选择或设置输出目录,用于保存添加水印后的图片。如果不设置,软件会默认保存到电脑桌面。

⑤ 开始转换:
确认水印设置无误后,点击软件右上角的“开始转换”按钮。
软件将开始为图片添加水印,处理时间取决于图片数量和水印复杂度。
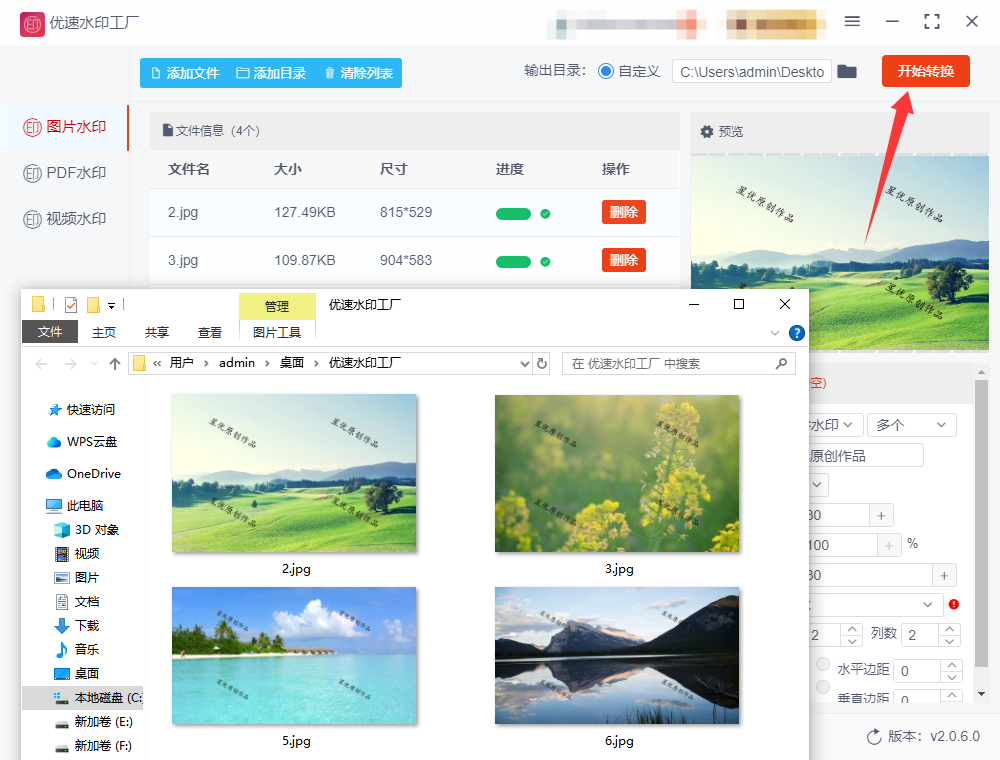
⑥ 查看结果:
水印添加完成后,软件会自动打开输出文件夹。
在输出文件夹中,可以找到已经添加好水印的图片文件。
打开图片文件,检查水印效果是否满意。
注意事项
备份文件:在进行批量水印添加操作之前,建议备份原始图片文件,以防意外情况发生。
谨慎操作:批量水印添加操作具有不可逆性,一旦执行,图片将无法恢复为原始状态。因此,在操作前务必仔细确认水印设置。
软件版本:不同版本的优速水印工厂可能在界面和功能上存在差异。如果遇到操作问题,请参考软件的帮助文档或在线教程。
图片批量加水印方法三:使用Photoshop软件
在Photoshop中批量为图片添加水印,可以通过“动作”功能实现。以下是详细操作步骤:
一、准备工作
① 准备素材:将需要添加水印的图片放入一个文件夹。准备水印文件(如 PNG 格式的透明水印图片或文字水印),并确保其尺寸与目标图片比例适配。
② 打开 Photoshop:启动 Photoshop,确保软件版本支持“动作”功能。
二、录制水印动作
① 创建新动作
点击菜单栏的 “窗口”→“动作”,打开动作面板。
点击动作面板右下角的 “创建新动作” 按钮,命名动作(如“添加水印”),点击“记录”。
② 添加水印
方法一:使用图片水印
打开任意一张目标图片。
点击 “文件”→“置入嵌入对象”,选择水印图片,调整大小和位置。
根据需要调整水印透明度(在图层面板中降低不透明度)。
方法二:使用文字水印
使用文字工具(T)输入水印内容,选择字体、大小和颜色。
通过自由变换(Ctrl+T)调整水印位置和角度。
可添加图层样式(如投影、描边)增强效果。
③ 保存并停止录制
点击 “文件”→“存储为”,选择保存格式(如 JPEG),保存到临时文件夹。
关闭当前图片,点击动作面板的 “停止播放/记录” 按钮。
三、批量处理图片
① 启动批处理
点击 “文件”→“自动”→“批处理”。
② 设置批处理参数
动作:选择刚刚录制的“添加水印”动作。
源:选择包含目标图片的文件夹,勾选“覆盖动作中的‘打开’命令”。
目标:选择保存处理后图片的文件夹,勾选“覆盖动作中的‘存储为’命令”。
文件命名:根据需要设置命名规则(如添加后缀)。
③ 执行批处理
点击“确定”,Photoshop 将自动对文件夹中的所有图片应用水印动作。
四、注意事项
水印位置:建议在录制动作时将水印放置在固定位置(如右下角),或使用参考线对齐。
透明度调整:根据图片背景调整水印透明度,避免影响图片主体。
文件格式:保存时选择合适的格式(如 JPEG 适合网络分享,PNG 适合保留透明背景)。
备份原图:建议先备份原始图片,防止操作失误。
五、进阶技巧
使用智能对象:在添加水印时将其转换为智能对象,方便后续调整。
图层样式:为水印添加投影、描边等效果,增强视觉效果。
动态水印:通过创建帧动画,为水印添加动态效果(如旋转、闪烁)。
通过以上步骤,即可高效地为大量图片批量添加水印,提升工作效率并保护图片版权。

图片批量加水印方法四:使用GINP软件
在 GINP 中批量为多张图片添加水印,可以通过 批处理插件(例如 BIMP 插件)来实现。以下是详细的步骤,首先确保你已经安装了 GINP 和 BIMP 插件。
步骤 1: 安装 BIMP 插件
① 下载 BIMP 插件:访问 BIMP 官方网站。下载适合你操作系统(Windows 或 Linux)的 BIMP 插件。
② 安装 BIMP 插件:对于 Windows 用户,将下载的 BIMP 文件解压到 GINP 插件目录中,通常是:
C:\Users\<你的用户名>\AppData\Roaming\GINP\2.10\plug-ins
对于 macOS 或 Linux 用户,插件目录通常在 GINP 配置文件夹下,具体路径可以参考官方安装说明。
③ 重启 GINP:
安装完成后,重启 GINP,BIMP 插件将出现在 文件 菜单中。
步骤 2: 准备水印图像
创建一个水印图像(通常是透明背景的 PNG 格式),这可以使用 GINP 创建,或者使用已有的水印图像。
如果你想要添加文字水印,可以在 GINP 中创建新图像,使用文字工具将文字加到画布上,并设置透明背景,最后保存为 PNG 格式。
步骤 3: 使用 BIMP 批量添加水印
① 启动 BIMP 插件:在 GINP 中,点击顶部菜单栏中的 文件,然后选择 批量图像处理(Batch Image Manipulation)。
② 选择图片文件:
在 BIMP 窗口中,点击 添加图像(Add Images)按钮,选择你要添加水印的图片文件(可以选择多个文件)。
你还可以点击 添加文件夹(Add Folder),直接选择一个包含多张图片的文件夹。
③ 设置操作:点击 添加操作(Add)按钮,选择 添加图像(Add watermark)操作。
④ 配置水印设置:
在弹出的对话框中,选择 图像水印(Image watermark),然后选择你准备好的水印图像(PNG格式)。
设置水印的位置、透明度、大小等选项:
位置:选择水印显示的位置,通常可以选择右下角、左上角等。
透明度:调整水印的透明度,使其不会过于显眼。
缩放:调整水印的大小,通常水印不需要过大,以免遮挡原图内容。
⑤ 保存设置:配置完水印后,点击 确定,你会看到操作已添加到操作列表中。
⑥ 选择输出文件夹和格式:
在 BIMP 窗口下方,选择你希望保存结果图片的输出文件夹。
选择输出文件格式,可以选择 JPEG、PNG 或其他支持的格式。
⑦ 执行批量处理:配置好所有选项后,点击 应用(Apply)按钮,BIMP 会开始批量处理图片,自动将水印添加到每张图片上。
步骤 4: 检查结果
批量处理完成后,检查输出文件夹中的图片,确保每张图片都已正确添加水印。
提示:
在添加水印时,可以设置水印的 透明度、位置 和 大小,确保水印不会干扰图片的主要内容。
如果你需要添加 文字水印(而不是图像水印),你可以在 BIMP 中选择 添加文本水印,然后输入水印的文字内容,并配置字体、大小和透明度。
通过使用 BIMP 插件,GINP 变得非常强大,能够方便地批量处理图像并添加水印。
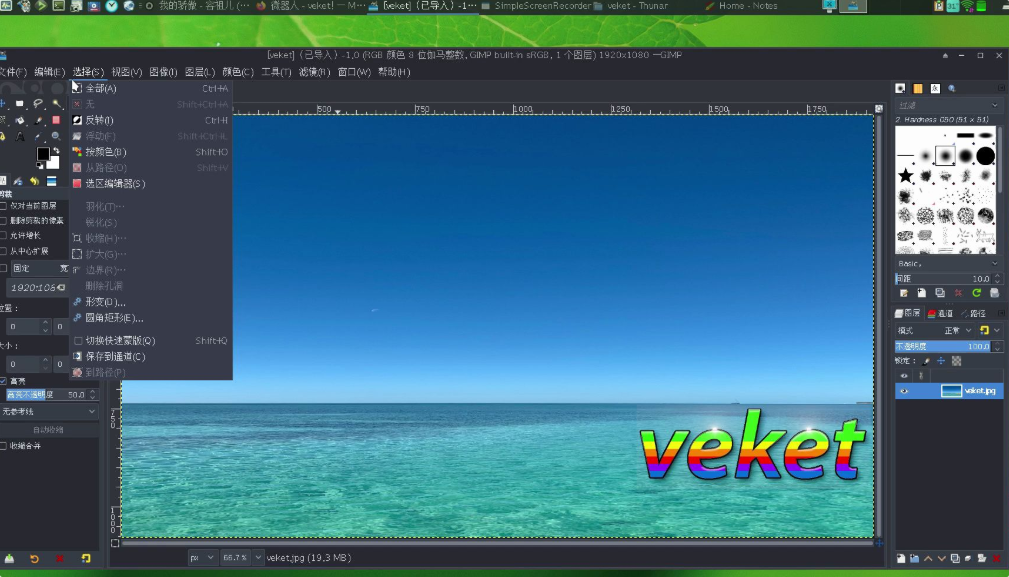
图片批量加水印方法五:使用PhotoBlue软件
PhotoBlue是一款专为批量处理图像而设计的高效工具,主要用于添加水印、调整图像大小、转换格式等功能。该软件适用于Windows和Mac操作系统,支持用户快速、批量地对大量图片进行处理,节省时间和精力。PhotoBlue的核心功能包括文本水印和图片水印的添加,用户可以自定义水印的字体、大小、透明度和位置,还可以调整水印的旋转角度。除了水印功能,PhotoBlue还支持批量调整图片的尺寸、压缩图像以减小文件大小、转换图像格式等,满足不同需求。以下是使用 PhotoBlue 批量给图片加水印的详细操作步骤:
步骤 1:下载并安装 PhotoBlue
下载适用于你的操作系统的版本(Windows 或 Mac)。
安装并启动 PhotoBlue。
步骤 2:添加图片
打开 PhotoBlue 后,点击主界面上的 "Add Images"(添加图片)按钮。
选择你想要添加水印的图片文件。你可以一次选择多张图片来批量操作。
步骤 3:选择水印类型
选择水印类型:在左侧工具栏中,选择你希望添加的水印类型。你可以选择:
Text Watermark(文本水印):使用自定义的文字作为水印。
Image Watermark(图片水印):使用图片(如公司logo)作为水印。
步骤 4:设置文本水印
点击 "Text Watermark"。
在弹出的设置面板中,输入你要使用的文本。例如:“版权所有” 或 “公司名称”。
你可以自定义以下设置:
字体:选择你喜欢的字体类型。
大小:调整水印文本的大小。
颜色:设置水印的颜色(如白色、透明等)。
透明度:调整文本的透明度,使其不那么显眼(通常建议设置为 50% 左右)。
位置:选择水印出现的位置,可以是左上、右上、左下、右下,或者自定义位置。
旋转:调整水印的旋转角度,使其更符合你的需求。
步骤 5:设置图片水印
如果你选择 Image Watermark(图片水印),点击 "Image Watermark"。
点击 "Choose File"(选择文件)按钮,选择你想用作水印的图片(通常是你的 logo 或其他标识)。
设置水印的以下选项:
大小:调整水印图片的大小,确保它适合在目标图片上显示。
透明度:同样可以调整水印图片的透明度,避免它过于显眼。
位置:设置水印图片显示的位置,可以选择固定位置或自定义位置。
旋转:调整水印图片的旋转角度,使其符合需求。
步骤 6:调整输出设置
在 PhotoBlue 界面右侧,你可以看到 Output Folder(输出文件夹)选项。在这里,你可以选择保存水印图片的文件夹位置。
如果需要,你可以调整文件格式和质量。例如,选择保存为 JPEG 或 PNG 格式,或者调整图像质量。
步骤 7:批量处理
完成上述设置后,点击右下角的 "Start" 按钮开始批量加水印。
PhotoBlue 将开始处理所有选中的图片,并在设置的输出文件夹中生成添加了水印的新图片。
步骤 8:查看结果
处理完成后,打开你指定的输出文件夹,你会看到所有的图片已经添加了水印。
检查每张图片,确保水印的显示效果符合你的预期。
额外提示:
如果你需要多次使用相同的水印设置,你可以在 PhotoBlue 中保存你的设置,方便下次使用。
PhotoBlue 提供了多个批量编辑选项,除了水印外,它还支持批量调整图片大小、转换格式等。
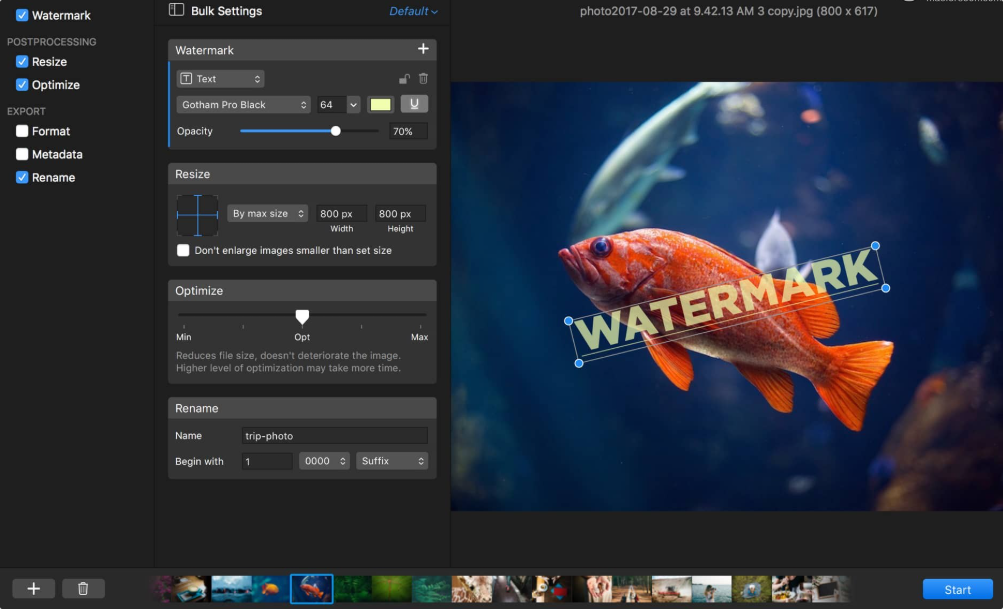
图片批量加水印方法六:使用帆船水印大师软件
使用帆船水印大师批量为图片添加水印的详细操作步骤如下:
一、准备工作
下载安装
从金舟软件官网或可信下载平台获取帆船水印大师安装包,完成安装后启动软件。
确保软件版本为最新,避免因版本差异导致功能缺失。
准备素材
将需要添加水印的图片整理至同一文件夹,建议图片分辨率统一以提升处理效率。
准备水印素材(如 PNG 格式的透明水印图片或文字水印内容)。
二、软件操作步骤
① 选择功能
打开帆船水印大师,点击主界面 “图片加水印” 功能选项。
② 添加图片
点击 “添加图片” 按钮,选择需要处理的图片文件夹,支持批量导入多张图片。
也可按住 Ctrl+A 快捷键全选图片后拖入软件。
设置水印类型
③ 文字水印:
在文本框输入水印内容(如品牌名称、版权声明)。
点击 “设置字体样式”,调整字体、字号、颜色及透明度。
④ 图片水印:
点击 “添加图片水印” 按钮,选择水印图片文件。
可通过鼠标拖动调整水印位置,或选择 “平铺” 模式覆盖全图。
⑤ 调整水印参数
位置:支持九宫格定位或自定义坐标,确保水印不遮挡图片主体。
透明度:通过滑块调节水印透明度(建议 30%-50% 以平衡可见性与美观)。
角度:可旋转水印角度(如 45°)增强视觉效果。
大小:根据图片尺寸调整水印比例,避免过大或过小。
⑥ 批量应用设置
若所有图片需添加相同水印,点击 “应用到全部” 按钮,一键同步设置。
支持同时添加文字和图片水印,可重复操作添加多层水印。
⑦ 导出设置
点击 “导出设置”,选择新文件夹作为输出目录,避免覆盖原文件。
可自定义导出格式(如 JPEG、PNG)及图片质量。
⑧ 开始导出
点击 “开始导出”,软件将自动处理所有图片并保存至指定目录。
处理完成后,可点击 “打开文件夹” 查看结果。
三、注意事项
水印位置:建议将水印放置在图片边缘或角落,避免遮挡重要内容。
透明度调整:根据图片背景复杂度调整水印透明度,确保可读性且不影响视觉效果。
文件备份:处理前建议备份原始图片,防止操作失误导致数据丢失。
软件权限:确保软件有权限访问目标文件夹,否则可能导致导入失败。
四、进阶技巧
动态水印:通过调整水印角度或大小,为批量图片添加差异化水印效果。
多格式支持:软件兼容 BMP、JPG、JPEG、PNG、TIFF 等多种图片格式,无需额外转换。
批量去水印:若需去除图片水印,可使用软件中的 “图片去水印” 功能。
通过以上步骤,即可高效地为大量图片批量添加水印,提升工作效率并保护图片版权。
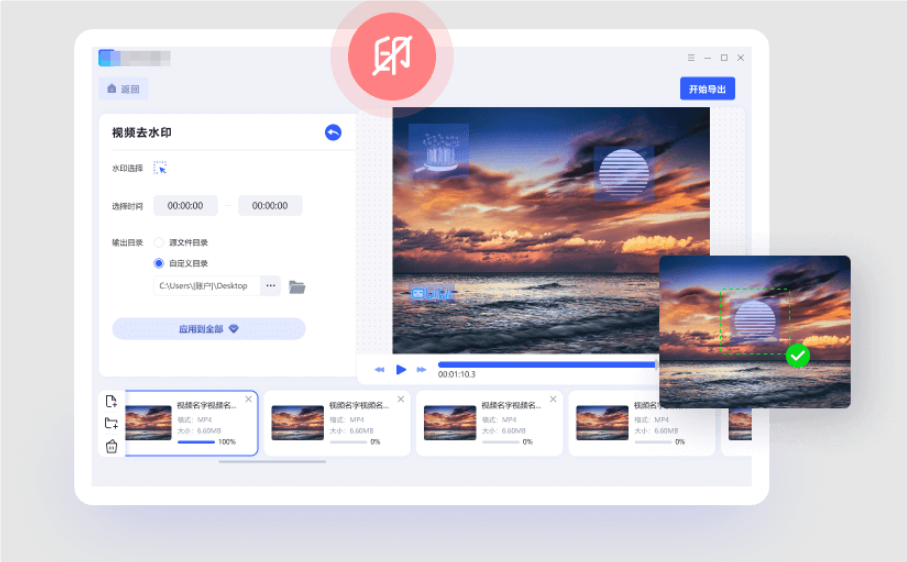
通过批量处理,用户可以一次性给多个文件加上统一的水印,不仅避免了重复劳动,还能确保每张图片的水印位置、大小、透明度等参数的一致性。对于需要上传和管理大量图片的公司来说,批量加水印可以大大缩短处理时间,提升整体工作效率。此外,批量处理不仅限于简单的水印添加,还可以与其他图像处理操作结合,如自动调整图片尺寸、格式转换等。这种集成式的批量处理方式,不仅减少了手动操作的复杂性,还能够避免人工操作中的失误。尤其是对于一些电商平台或者社交媒体运营人员,他们需要频繁处理和发布大量的商品图片或宣传图,批量加水印能够帮助他们轻松应对繁重的工作量,避免因人工操作导致的重复劳动或错误。更重要的是,批量加水印还能够保证整个项目中图片水印的一致性和规范性。水印作为一种视觉标识,往往具有很强的辨识度,因此保持水印设计的一致性对于品牌形象的统一至关重要。批量处理使得每一张图片的水印设计都能保持相同的风格和标准,确保品牌形象的统一传播。总的来说,批量给图片添加水印不仅能够提高工作效率,减少手工操作带来的时间浪费,还能确保版权保护和品牌宣传的有效性。在如今快节奏的工作环境中,批量处理工具已经成为了许多企业和创作者不可或缺的助手,帮助他们更高效地完成任务,同时提升工作质量。今天小编为大家分享了几个“怎么批量在图片上加水印?”的操作方法,如果你对此感兴趣,就赶紧去试试吧,