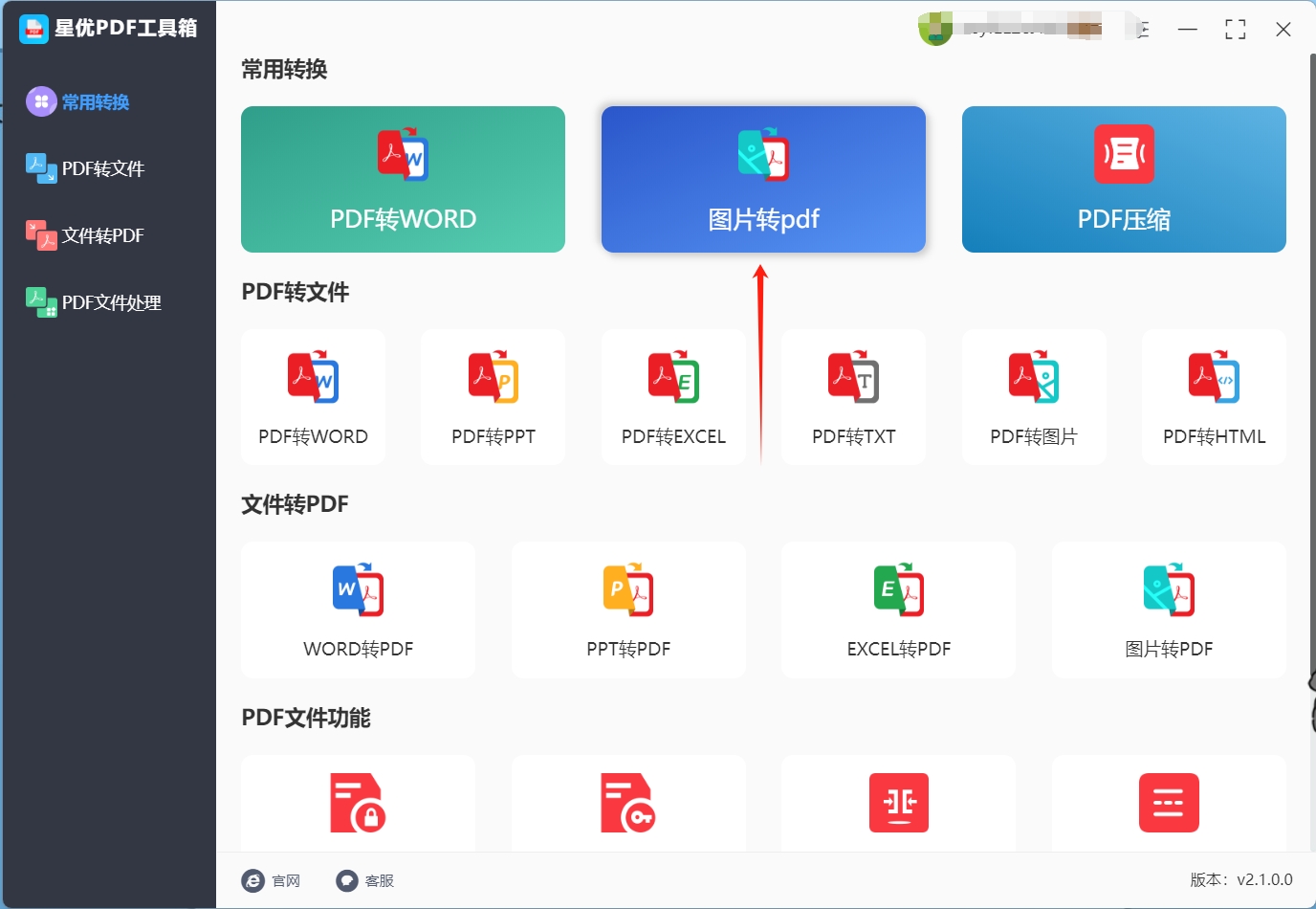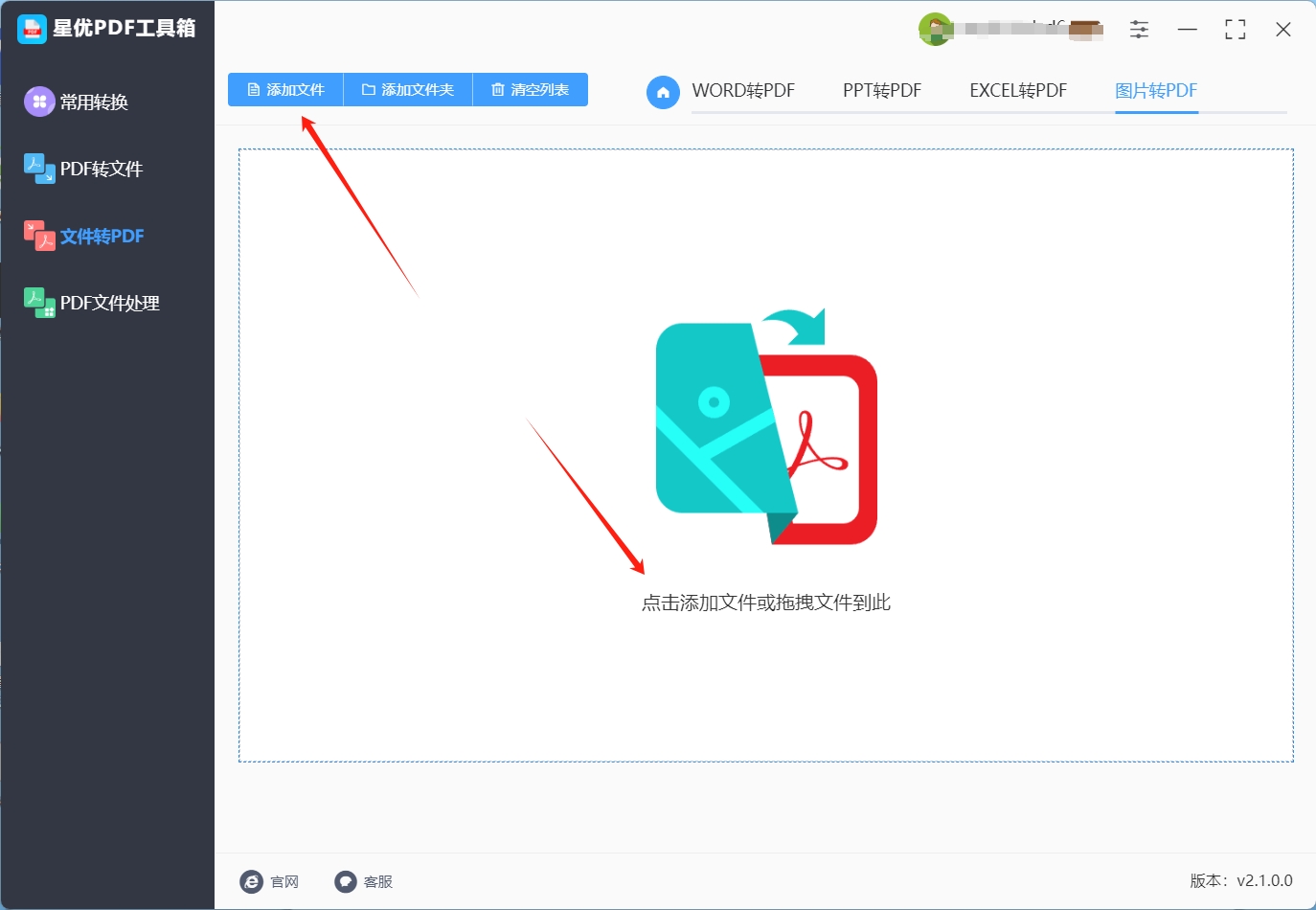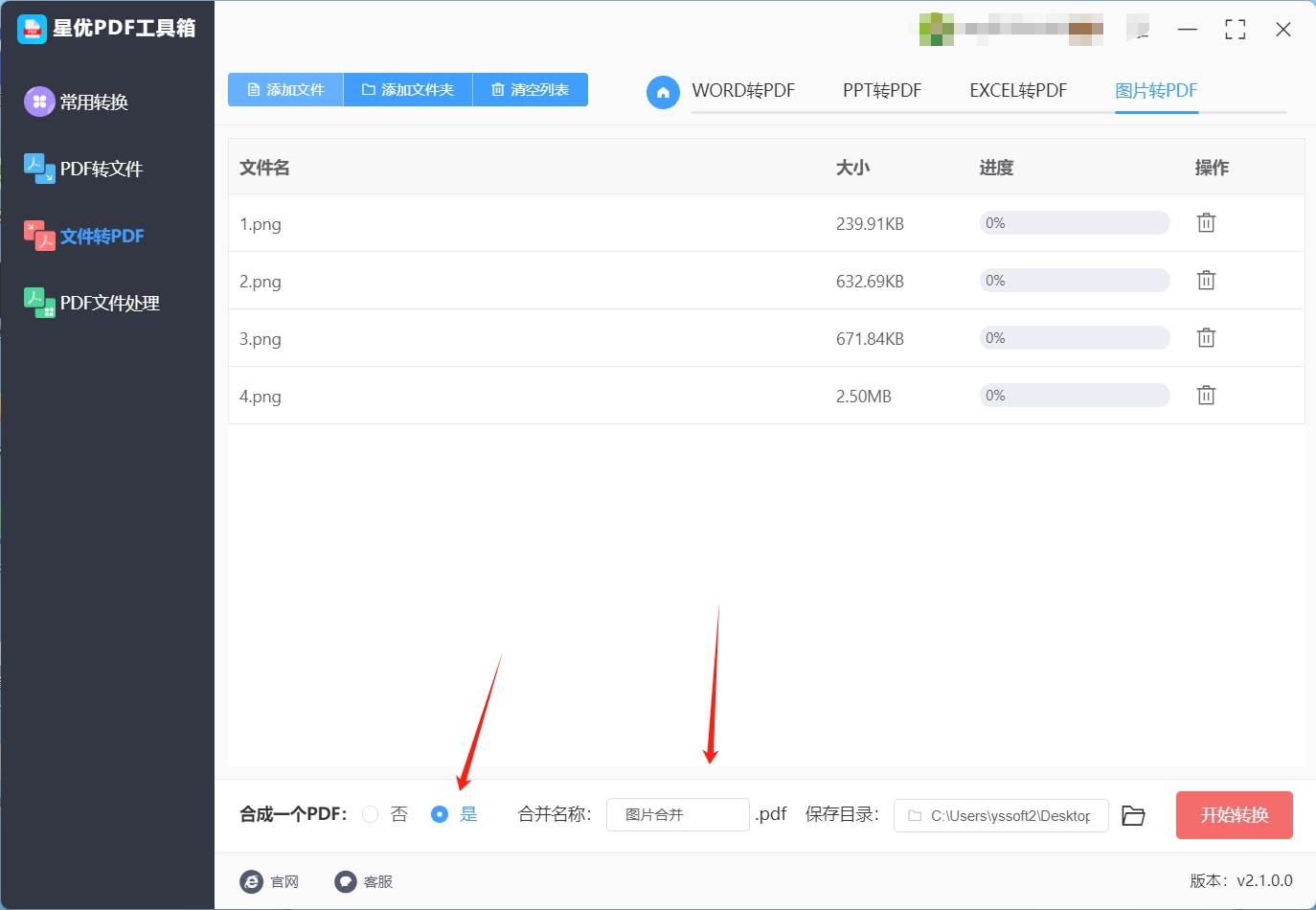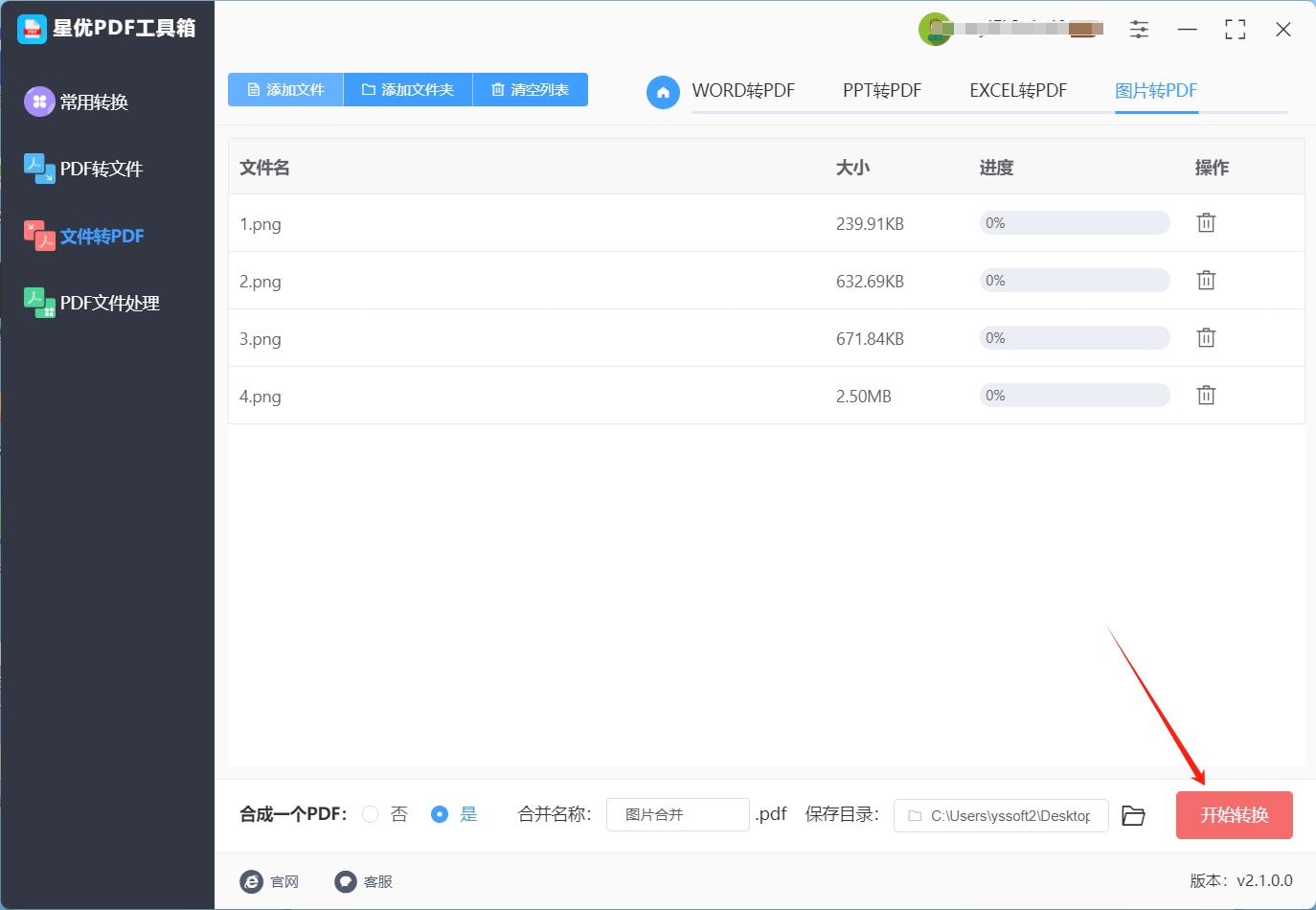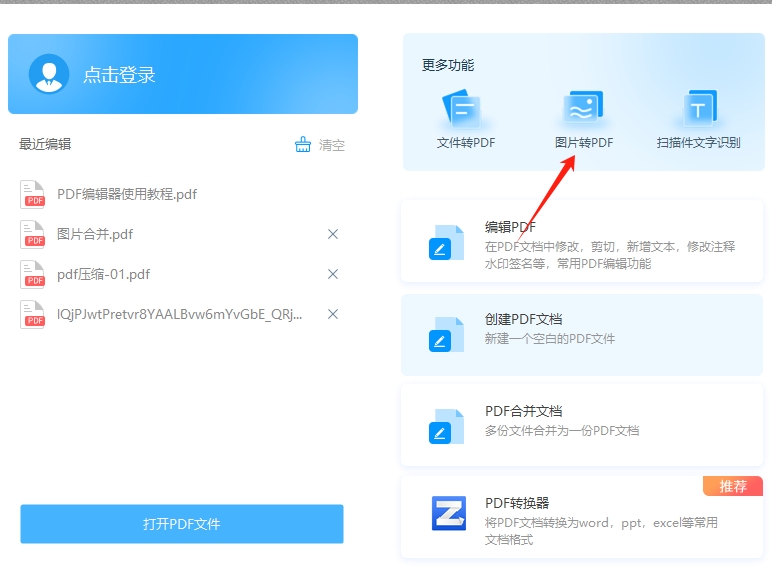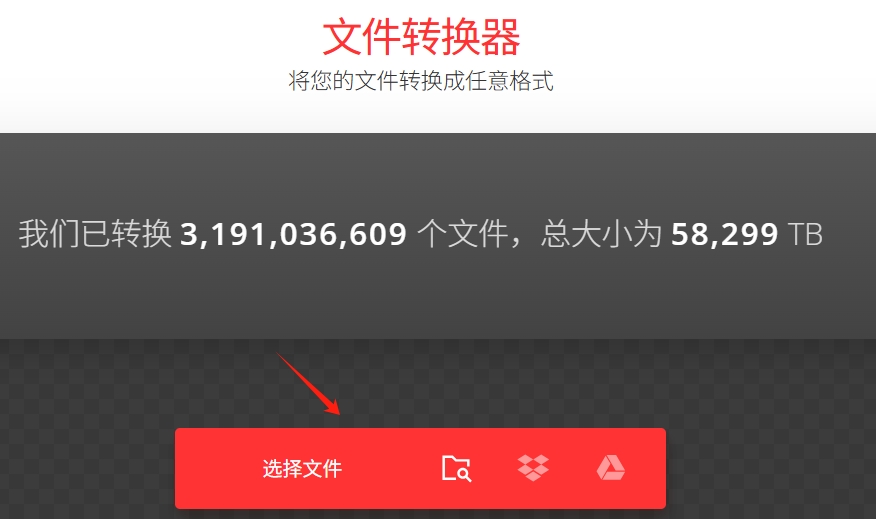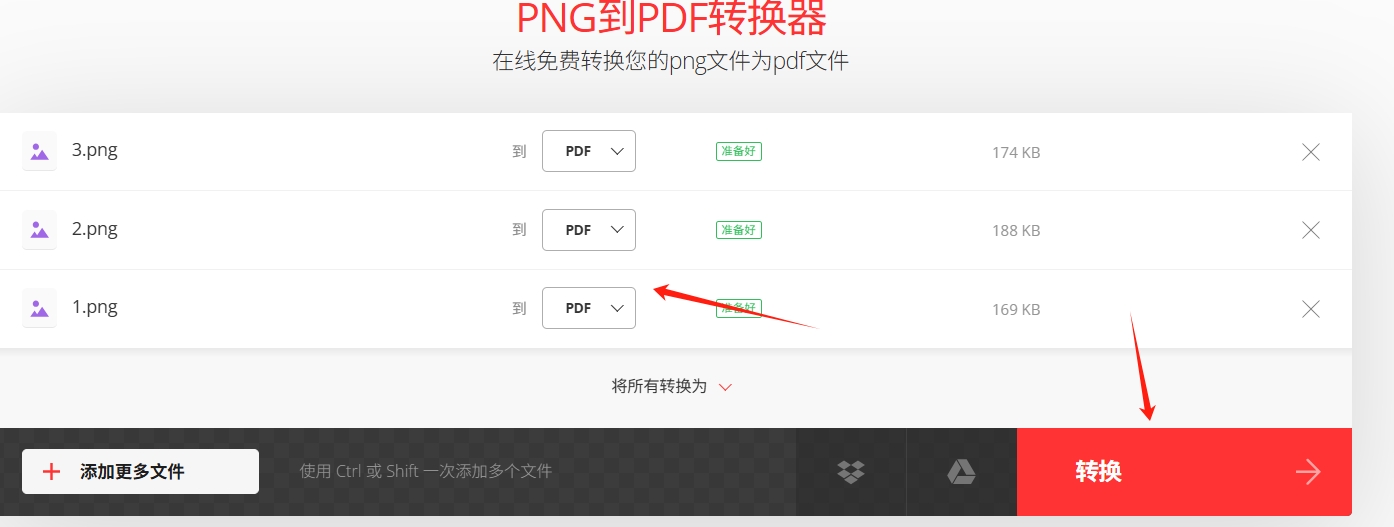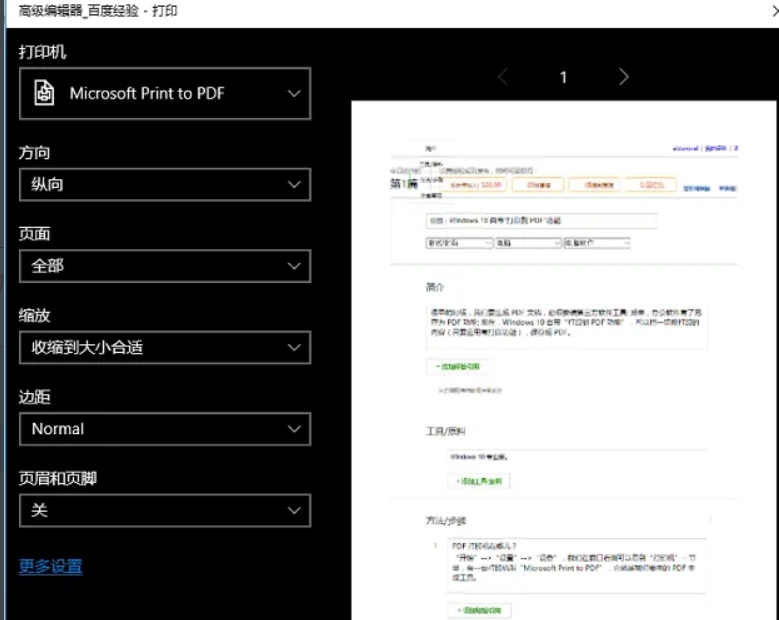怎么将图片转换成pdf?在日常的学习与工作场景中,图片与PDF文档作为两种至关重要的信息传递媒介,各自发挥着不可替代的作用,它们的特点鲜明,各具千秋,首先,图片以其直观性脱颖而出,能够迅速吸引人们的注意力,无需安装额外的软件,即可轻松预览,其呈现效果栩栩如生,令人一目了然,而相比之下,PDF文件则显得更加沉稳,它需要通过特定的软件或阅读器才能打开,但正是这一特性,使得PDF文件拥有了强大的保护机制,确保了内容的准确无误与安全可靠,有效防止了任何未经授权的修改。
在内容的编辑与修改方面,图片文件存在一定的局限性,一旦图片生成,其上的文字内容便无法轻易更改,这在一定程度上限制了其灵活性,而PDF文件则不同,借助专业的编辑软件,用户可以轻松地对文档内容进行修改和调整,满足多样化的需求,此外,在显示效果上,图片虽然不受分辨率的限制,但在适应性方面却稍显不足,无论在哪个设备上查看,图片都会保持原有的尺寸和样式,无法根据设备的屏幕尺寸进行自动调整,而PDF文件则展现出了出色的智能性,它能够根据设备的屏幕分辨率自动调整内容的布局和大小,确保文档在不同设备上都能呈现出最佳的阅读效果。下面是五种操作很简单的图片转pdf方法,你也来试试吧!

方法一:使用”星优PDF工具箱”将图片转换成pdf
下载地址:https://www.xingyousoft.com/softcenter/XYPdf
步骤1:首先上述的“星优PDF工具箱”是一定要想下载到自己的设备上的,下载完成后将软件打开,在软件主界面右侧我们在第一栏就可以快速【图片转PDF】功能,点击它。
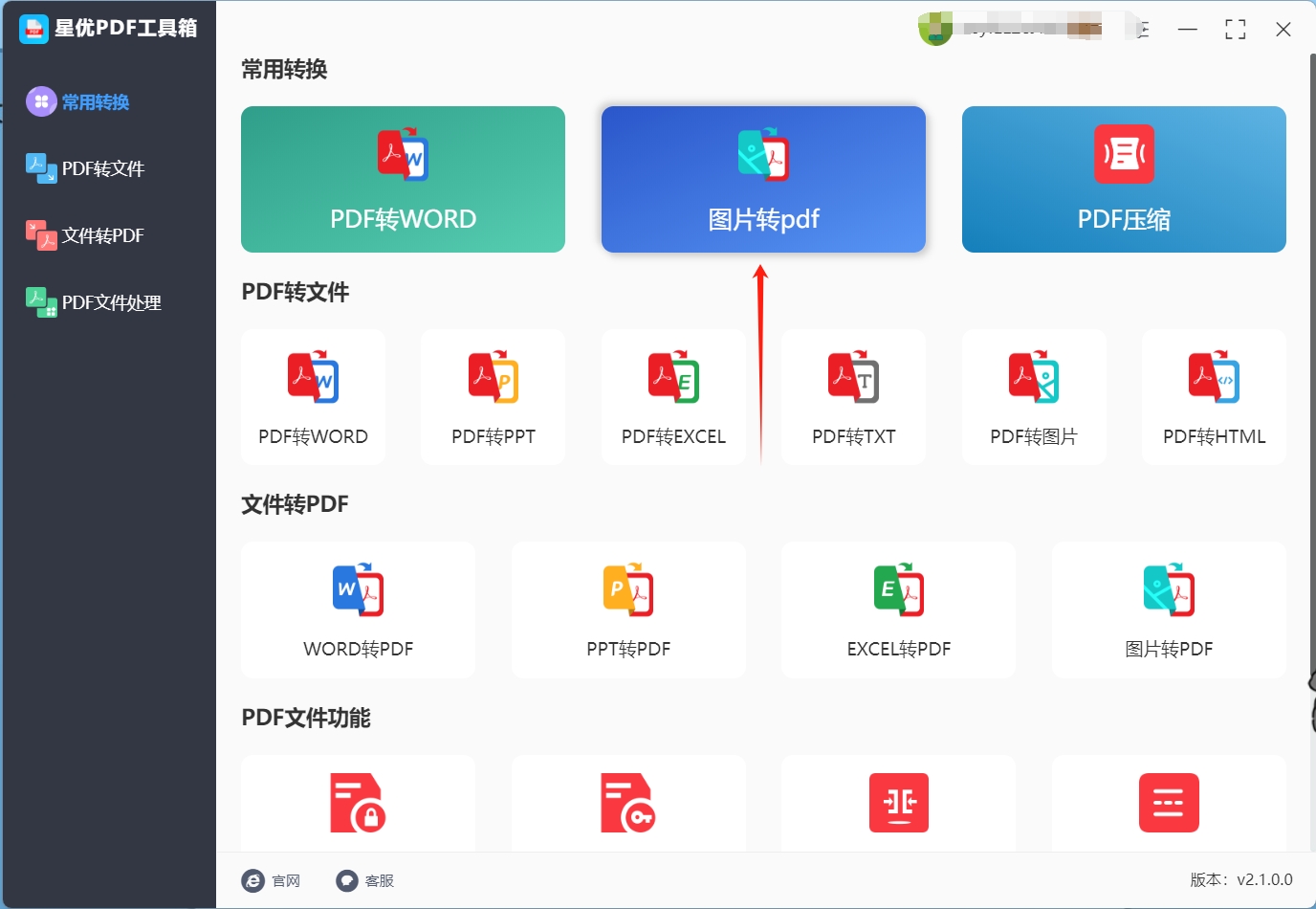
步骤2:之后点击操作界面左上角的【添加文件】按钮,这样就可以选择并导入图片文件到软件中。
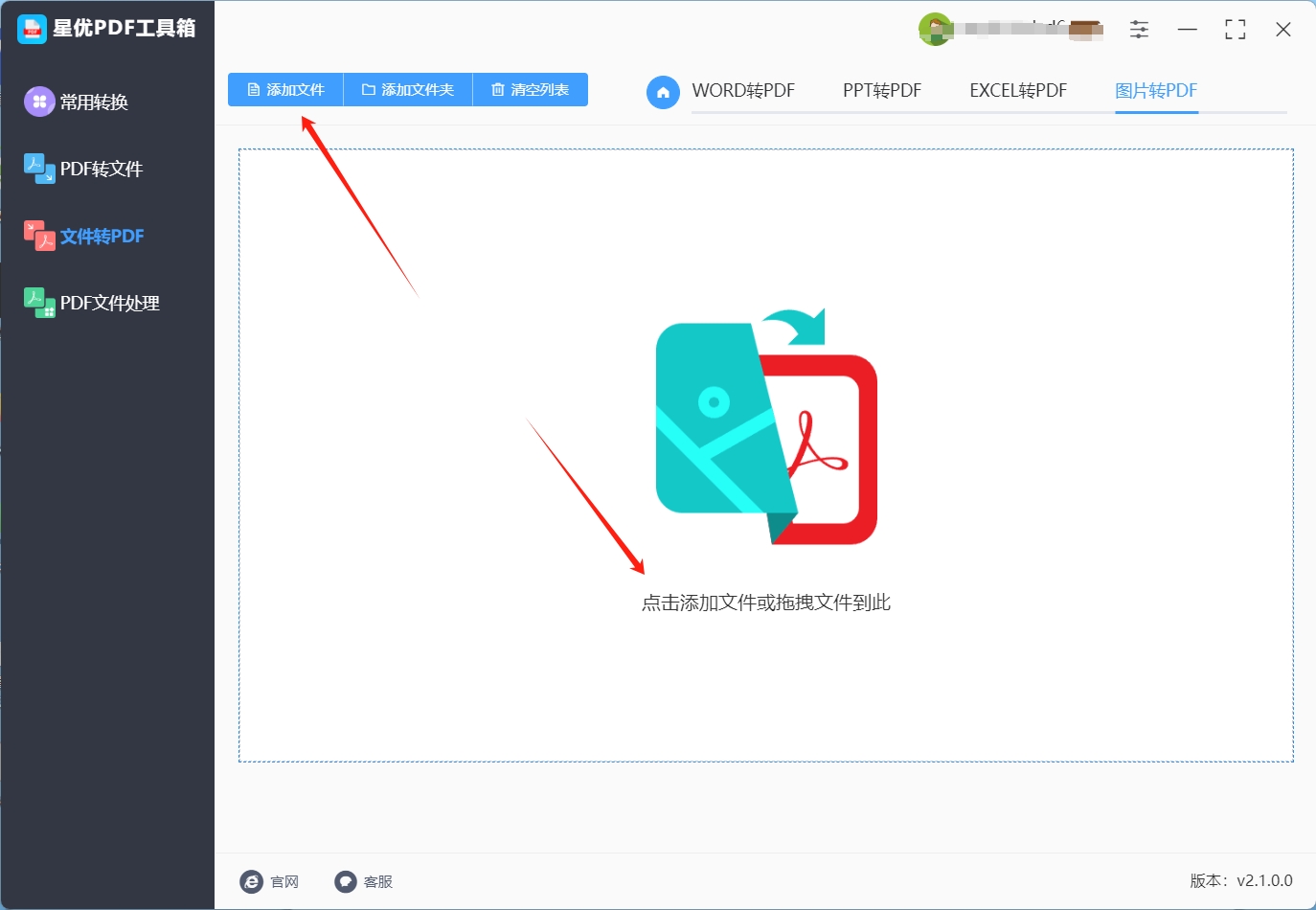
步骤3:图片导入完成后在下方会让我们选择是否将图片合并为一个PDF文件,选是就要输入合并的名称,选否的话每个图片都会被转换为单独的PDF文件。
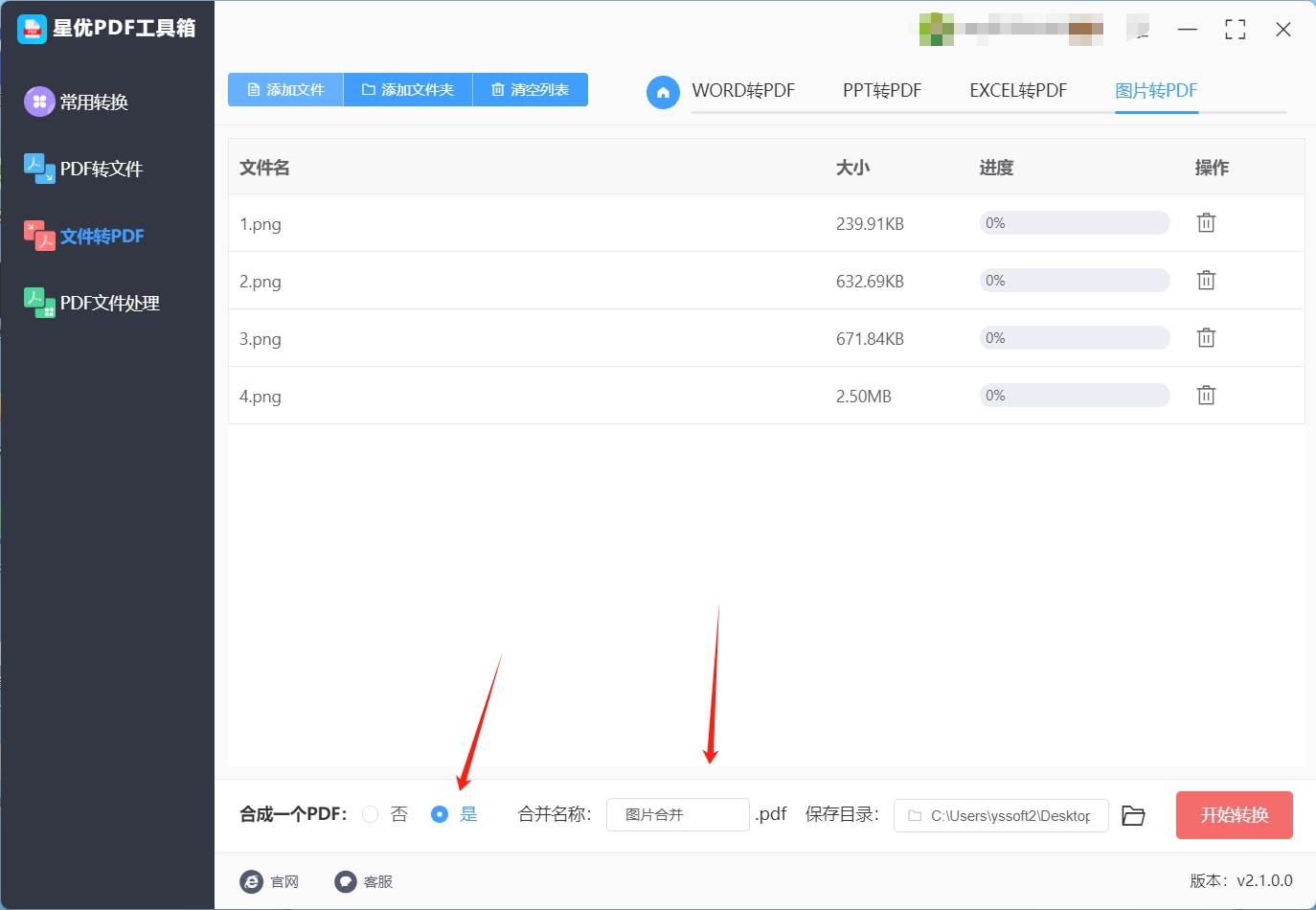
步骤4:调整完下方的选项后点击右下角的【开始转换】按钮,这样就可以启动软件的转换程序。
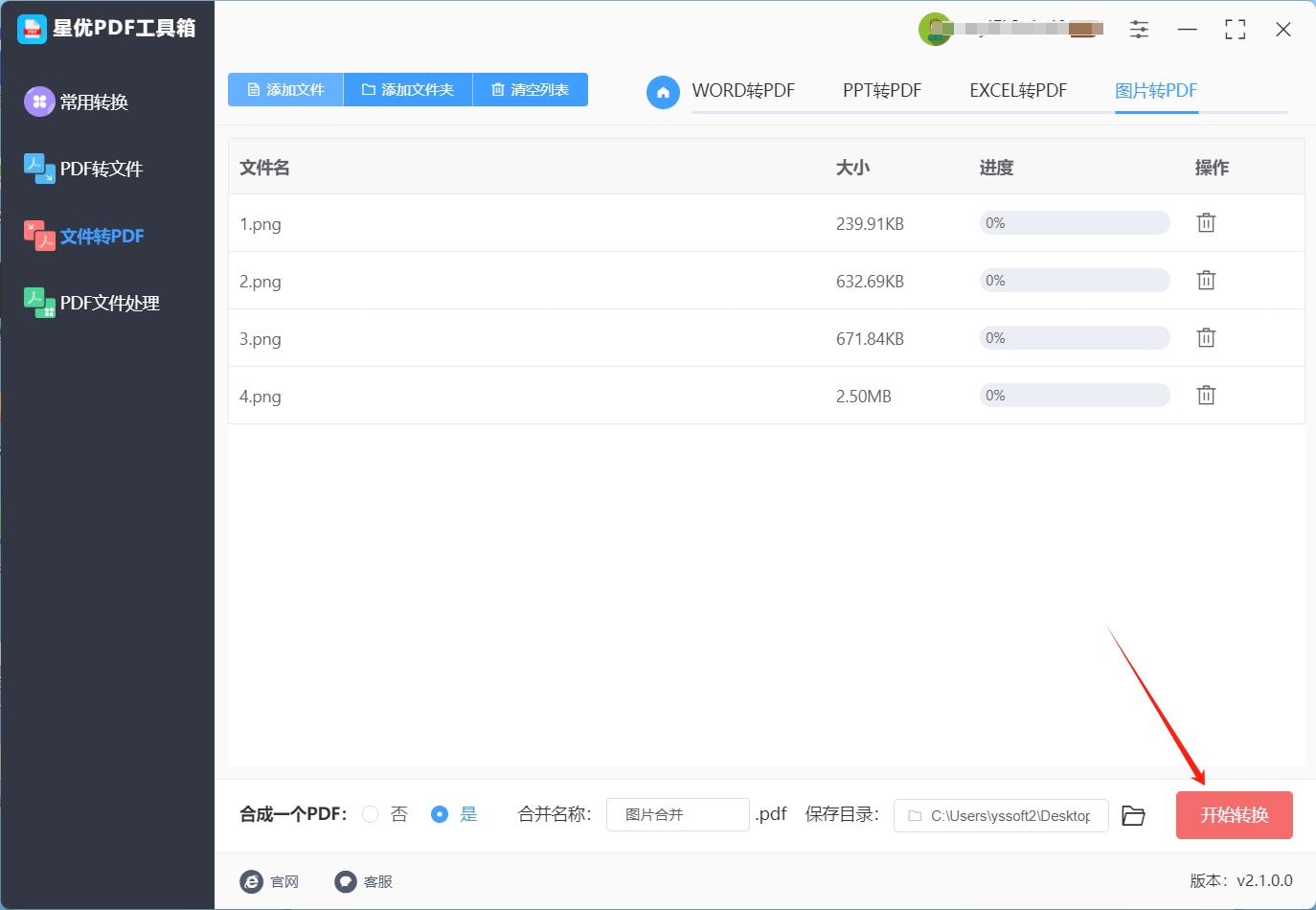
步骤5:软件转换速度很快,而且当它转换完成时会直接将输出目录打开,我们在目录中就可以找到转换好的PDF文件。

方法二:使用”那蓝PDF编辑器”将图片转换成pdf
(一)方法介绍
那蓝PDF编辑器不仅具备强大的 PDF 编辑功能,还能将图片转换为 PDF 格式。它为用户提供了直观的操作界面,方便在转换后对 PDF 文件进行进一步编辑和处理。
(二)操作步骤
运行那蓝PDF编辑器软件,在软件界面中找到并点击选择【图片转 PDF】功能。
点击【添加文件】按钮,选择要转换的图片文件,支持同时选择多张图片进行批量转换。选中图片后,点击【确定】。
此时,软件会自动创建一个包含所选图片的 PDF 文件。在保存文件之前,若需要对 PDF 文件进行页面布局、添加文字注释等编辑操作,可直接在软件中进行。
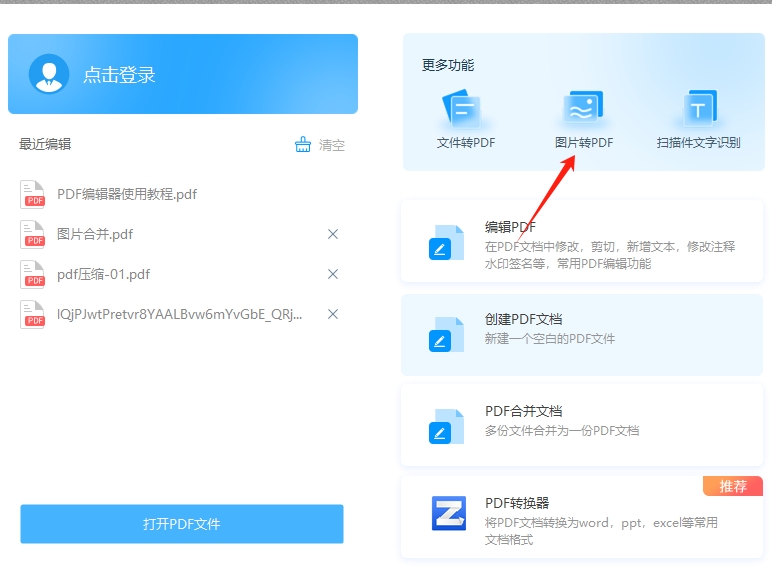
完成编辑后,点击【保存】按钮,选择文件保存路径并输入文件名,即可将转换后的 PDF 文件保存到电脑指定位置。
(三)注意要点
该软件在转换图片时,会按照添加图片的顺序依次排列在 PDF 文件中。若对图片顺序有特定要求,请在添加图片前整理好顺序。
在对转换后的 PDF 文件进行编辑时,注意操作的准确性,避免误删或修改重要内容。
(四)适应设备
主要适用于 Windows 系统的电脑,可在不同版本的 Windows 操作系统上稳定运行。

方法三:使用”云朵在线文件格式处理器”将图片转换成pdf
方法介绍
云朵在线文件格式处理器 是另一个实用的在线文件格式转换平台,提供了丰富的文件格式转换选项,其中就包括图片转 PDF 功能。它操作界面简洁,转换速度较快,无需安装软件,方便快捷。
操作步骤
(一)访问平台
打开浏览器,访问云朵在线文件格式处理器。该平台专为各类文件格式转换打造,是实现图片转换成 PDF 的便捷之选。
(二)选择图片文件
在网站首页,点击【选择文件】按钮,从电脑中选择要进行图片转换成 PDF 操作的图片文件。此平台支持批量选择功能,用户可一次性上传多张图片,大大提高了处理效率,让多张图片能同时进行转换成 PDF 的流程。
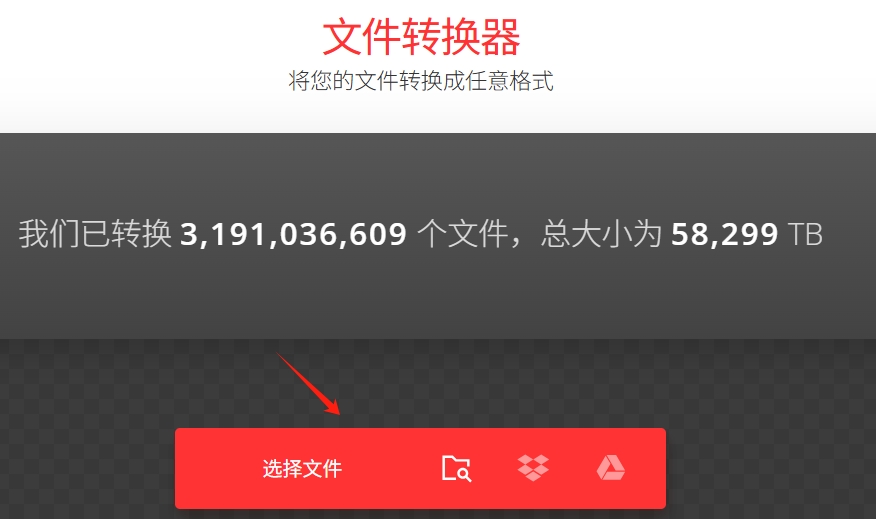
(三)确定转换格式
文件上传后,页面会自动检测文件格式,并在【转换为】下拉菜单中默认选择与上传文件匹配的常见转换格式。由于我们的目标是图片转换成 PDF,此时需确保下拉菜单中选择的是【PDF】格式。
(四)个性化设置(可选)
若需要对转换后的 PDF 文件进行一些个性化设置,如调整图片质量、页面布局等,可点击页面下方的【设置】按钮进行相应设置。这些设置能让图片转换成 PDF 后更符合用户的特定需求。不过需要注意的是,部分高级设置可能需要付费。
(五)开始转换
设置完成后,点击【转换】按钮,云朵在线文件格式处理器将开始执行图片转换成 PDF 的操作。转换过程中,页面会显示进度条,方便用户实时了解转换进度。
(六)下载文件
转换完成后,点击【下载】按钮,将成功从图片转换成的 PDF 文件保存到电脑本地,以便后续查看和使用。我们还可以在保存文件之后,进行打开查看,来确保我们的文件进行格式转换之后是否可以继续使用。
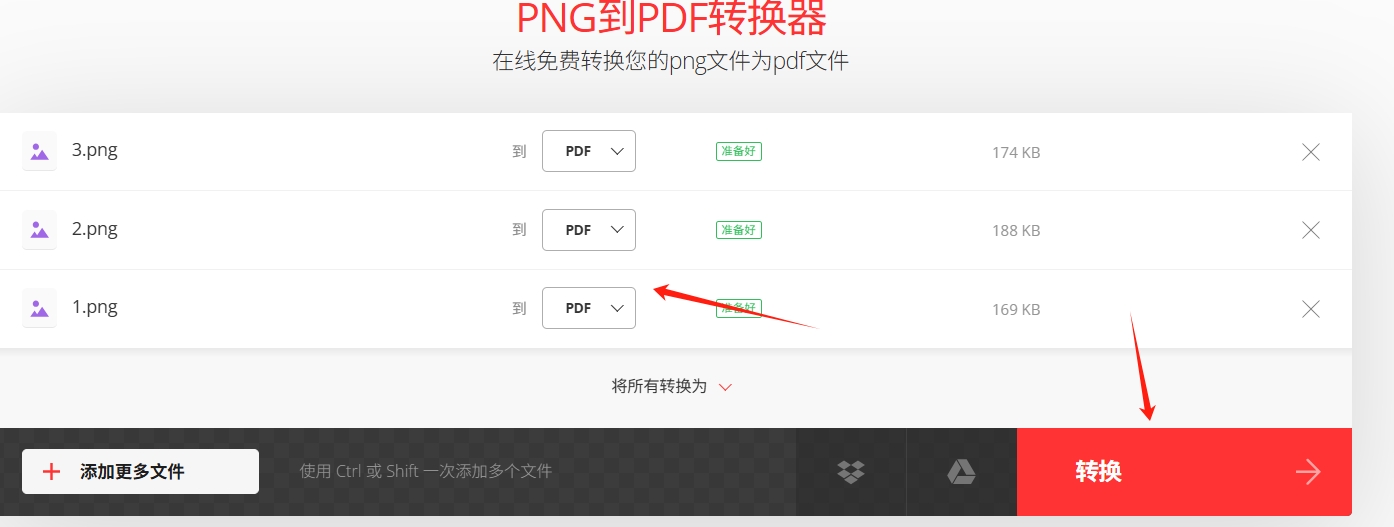
方法四:使用”Windows 操作系统自带功能”将图片转换成pdf
(一)方法介绍
Windows 操作系统自带了将文件打印为 PDF 的功能,无需额外安装软件即可实现图片到 PDF 的转换。这种方法操作简单,适合转换少量图片,且能利用系统默认设置快速生成 PDF 文件。
(二)操作步骤
打开需要转换的图片文件,可通过双击图片图标或在图片查看器中打开。常见的 Windows 图片查看器有【照片】应用等。
在图片查看界面中,点击左上角的【文件】菜单,选择【打印】选项。也可使用快捷键 Ctrl + P 快速调出打印设置窗口。

在弹出的打印设置窗口中,找到【打印机】下拉菜单,选择名为【Microsoft Print to PDF】的虚拟打印机(若没有此选项,可能需要安装相关组件,可通过 Windows 更新获取)。
在打印设置窗口中,根据需要设置打印选项,如页面方向(纵向或横向)、纸张大小(A4、A3 等)、打印质量等。还可设置打印范围,若只转换当前图片,选择【当前页面】即可;若有多张图片需要依次转换,可选择【全部】。
设置完成后,点击【打印】按钮。系统会弹出【另存为】对话框,选择文件保存路径,输入文件名,点击【保存】。此时,系统将按照设置将图片转换为 PDF 格式并保存到指定位置。
(三)注意要点
在选择【Microsoft Print to PDF】打印机时,确保该打印机驱动已正确安装且正常工作。打印设置中的页面方向、纸张大小等选项会影响最终生成的。
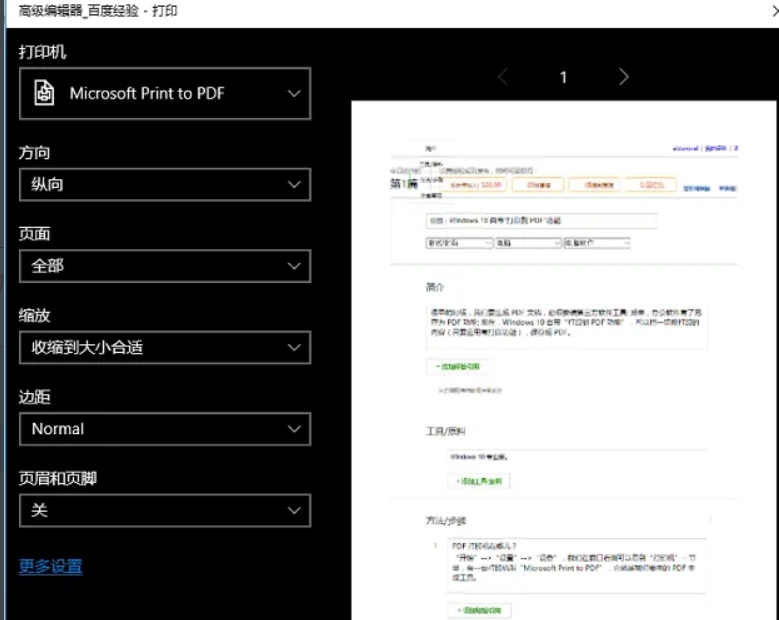
方法五:使用”Adobe Acrobat”将图片转换成pdf
方法介绍
在当今数字化办公与生活的时代,图片转换成 PDF 是一项常见需求,无论是为了方便文件的存储、传输,还是为了统一文档格式。在处理这类需求时,拥有一款专业且高效的工具至关重要。Adobe Acrobat 便是这样一款专业的 PDF 编辑和转换工具,它在行业内久负盛名。其功能极为强大,涵盖了从基础的 PDF 内容编辑到复杂的格式转换等诸多方面,尤其在图片转换成 PDF 方面表现卓越。它能够精准地保留图片的色彩、细节和清晰度,无论是简单的日常图片还是包含大量专业信息的工程图纸等,都能完美地完成图片转换成 PDF 的任务,为用户提供了极大的便利。
操作步骤
1. 开启软件
首先,你需要在电脑桌面上找到 Adobe Acrobat 软件的图标。这个图标通常是一个醒目的红色圆形,中间有一个白色的“PDF”字样,辨识度很高。用鼠标左键双击该图标,稍等片刻,软件就会顺利启动。当软件界面完整地呈现在屏幕上时,你就为进行图片转换成 PDF 的操作做好了准备。
2. 选择创建选项
软件启动后,你会看到软件界面上方有一排菜单栏,其中有一个选项叫做“工具”。将鼠标指针移动到“工具”选项上,轻轻点击一下,这时会弹出一个下拉菜单。在这个下拉菜单中,仔细寻找“创建 PDF”选项,找到后点击它,软件就会进入到图片转换成 PDF 的操作流程中。
3. 选取图片文件
点击“创建 PDF”选项后,会出现一个新的操作界面,在这个界面中你会看到“从文件创建 PDF”的按钮。用鼠标点击这个按钮,随后会弹出一个文件选择窗口。在这个文件选择窗口中,你可以通过浏览电脑的各个磁盘分区、文件夹,找到你想要进行图片转换成 PDF 操作的图片文件。可以选择单个图片文件,也可以按住“Ctrl”键(在 Mac 系统中是“Command”键)同时选择多个图片文件。选好图片文件后,点击“打开”按钮,软件就会开始对这些图片进行处理。
4. 调整图片布局和质量
软件会自动将你选择的图片转换成 PDF 文件,在转换过程中或者转换完成后,软件会提供一些编辑功能。你可以对图片的布局进行调整,比如设置图片的排列方式是横向排列还是纵向排列,图片之间的间距大小等。同时,你还可以对图片的质量进行调整,软件提供了不同的质量选项,你可以根据自己的需求进行选择,以确保图片转换成 PDF 后的效果符合预期。
注意要点
图片质量选择
在进行图片转换成 PDF 的操作时,你可以根据实际需求选择合适的图片质量。如果对文件大小有严格的限制,比如需要通过邮件发送转换后的 PDF 文件,而邮件有附件大小限制,那么你可以选择较低的图片质量,这样可以在一定程度上减小文件的大小,但可能会牺牲一些图片的清晰度。相反,如果对图片的清晰度要求较高,比如需要打印转换后的 PDF 文件,那么你应该选择较高的图片质量,以保证打印出来的图片清晰、完整,让图片转换成 PDF 后的效果达到最佳。
适应设备
Adobe Acrobat 具有良好的兼容性,适用于多种操作系统的电脑。无论是使用 Windows 系统的电脑,还是使用 Mac 系统的电脑,都可以安装并使用 Adobe Acrobat 进行图片转换成 PDF 的操作。这使得不同系统的用户都能享受到该软件带来的便捷服务,满足了广大用户在图片转换成 PDF 方面的多样化需求。

在探讨将图片转化为PDF格式的过程中,我们必须认识到这一操作可能伴随着原有图片某些特性的牺牲,事实上,图片与PDF格式并无绝对的优劣评判,它们各自在特定的应用环境中展现出了独特的优势,因此,在做出转换决定之前,我们需要全面考量各种因素,确保转换后的文档能够满足我们的实际需求,如果你对文件大小有着严格的控制要求,那么将图片转换为PDF可能并不是一个明智的选择,PDF格式虽然以其无损压缩技术著称,但在实际应用中,这一特性往往会导致生成的PDF文件体积大于原始图片,从而占用更多的存储空间,这对于存储空间有限或追求文件传输效率的用户来说,无疑是一个需要权衡的考量点。到这里今天这篇“怎么将图片转换成pdf?”就结束了,其实图片转pdf还是很简单的,你也去试试吧!