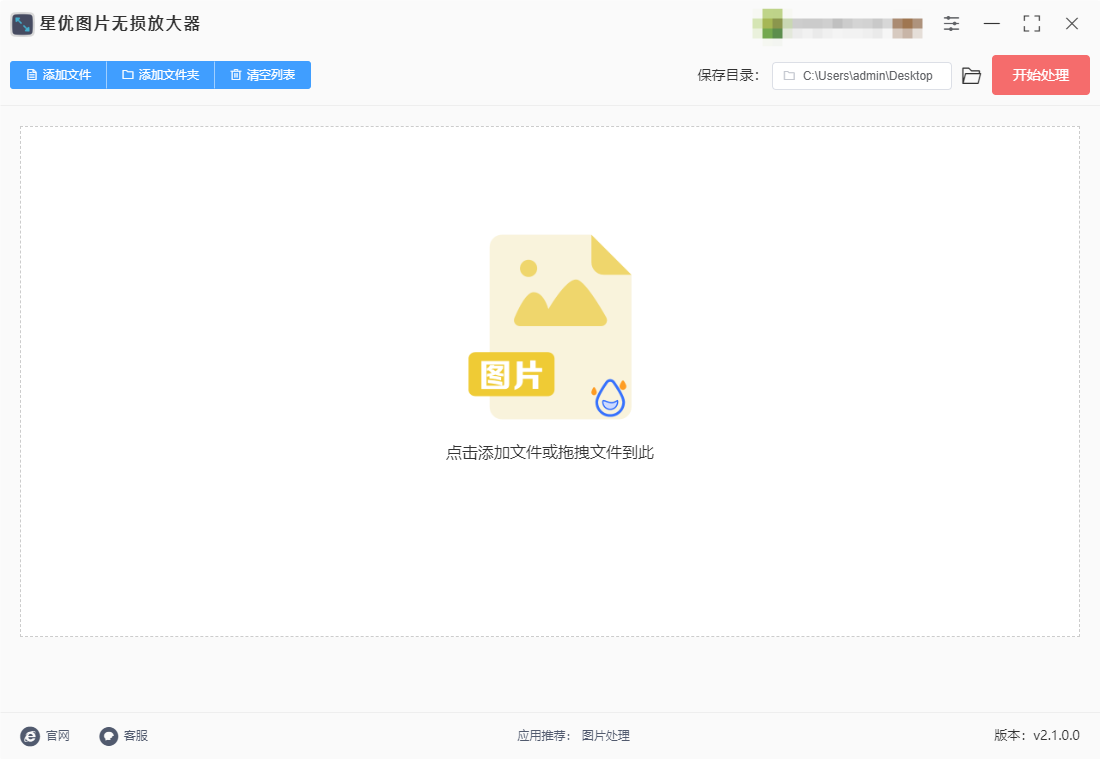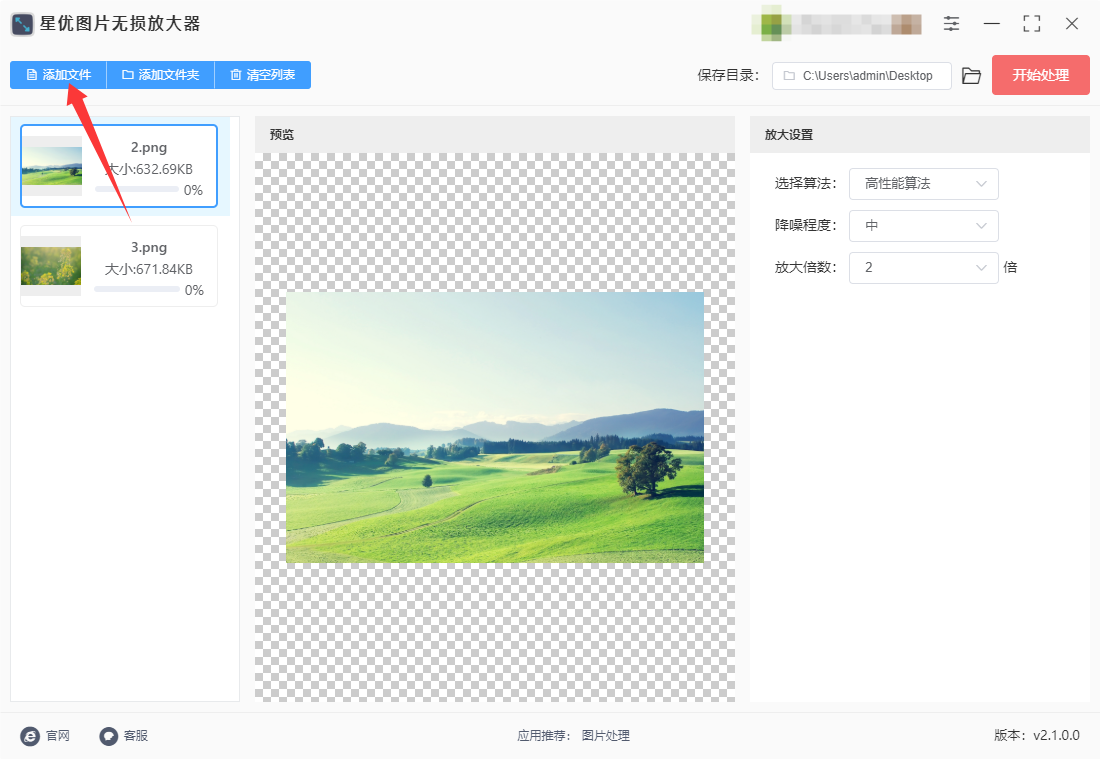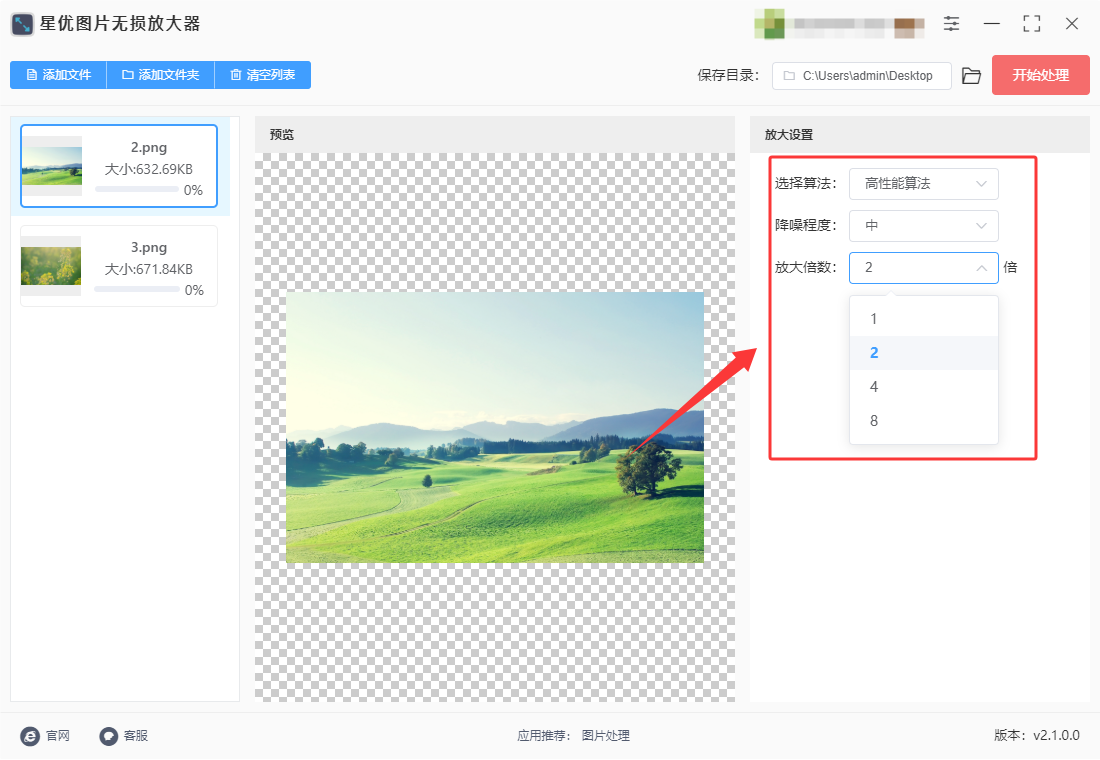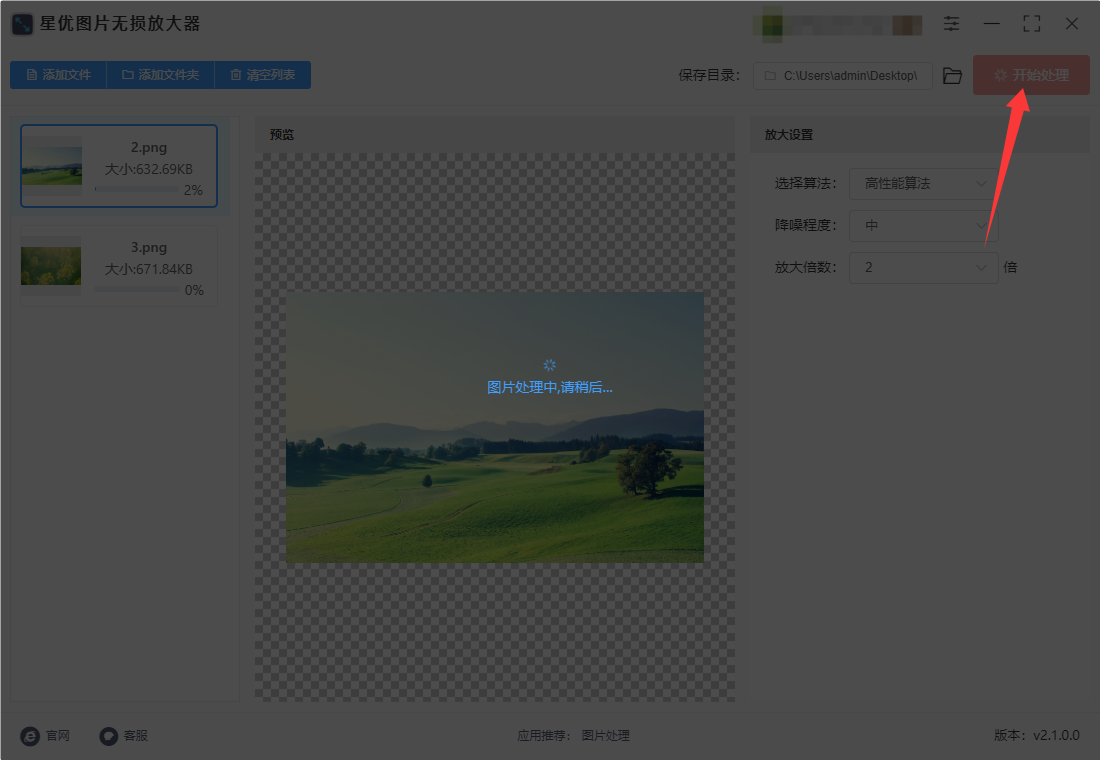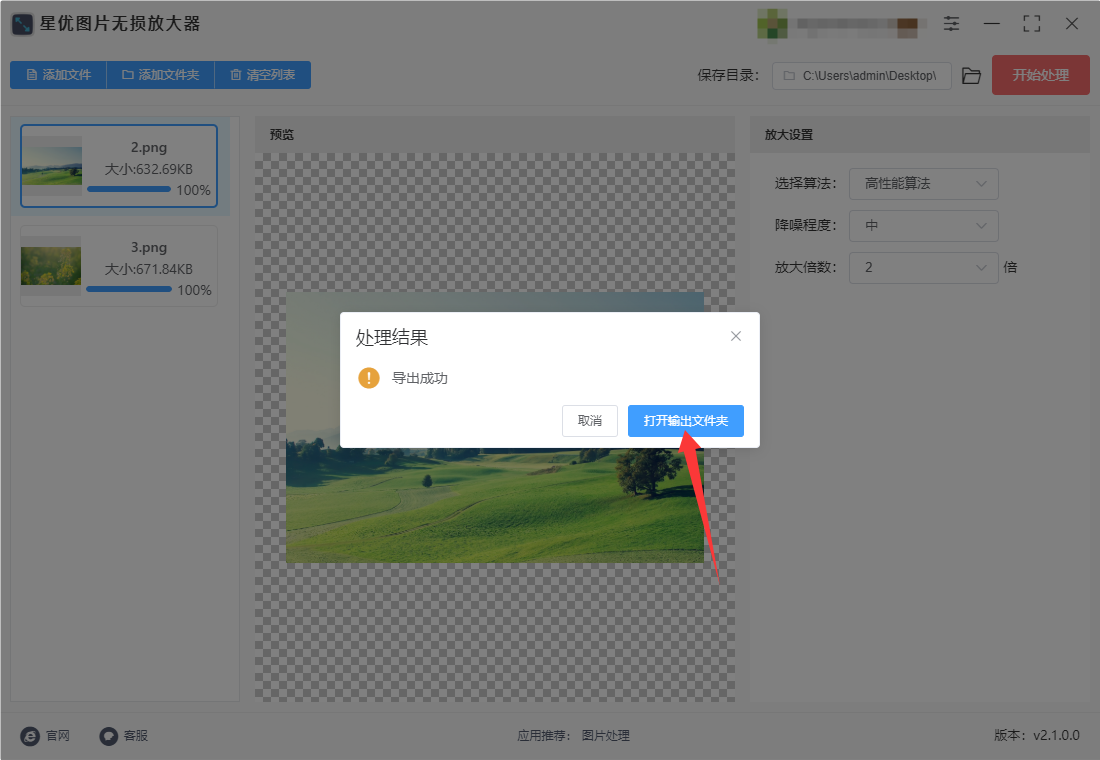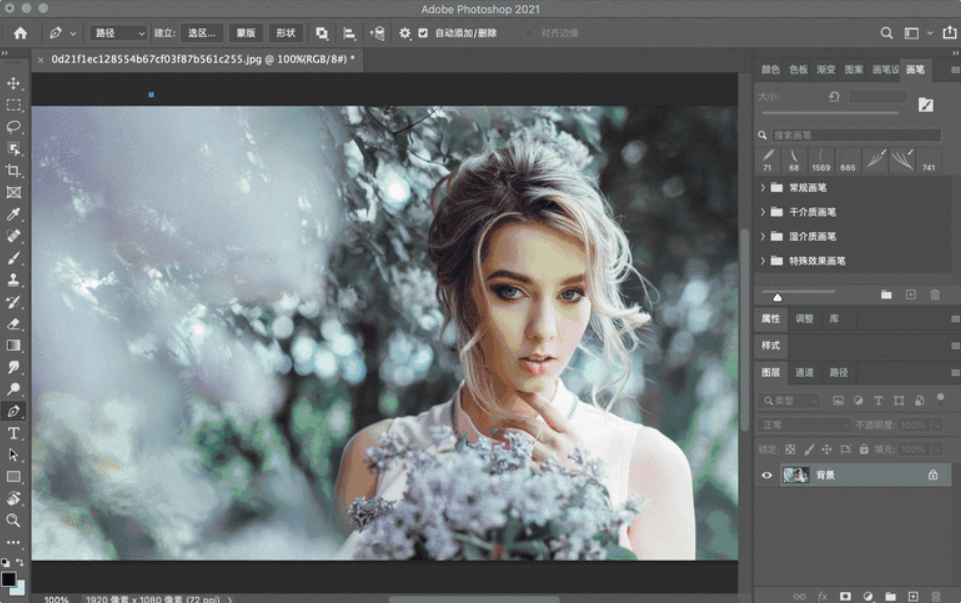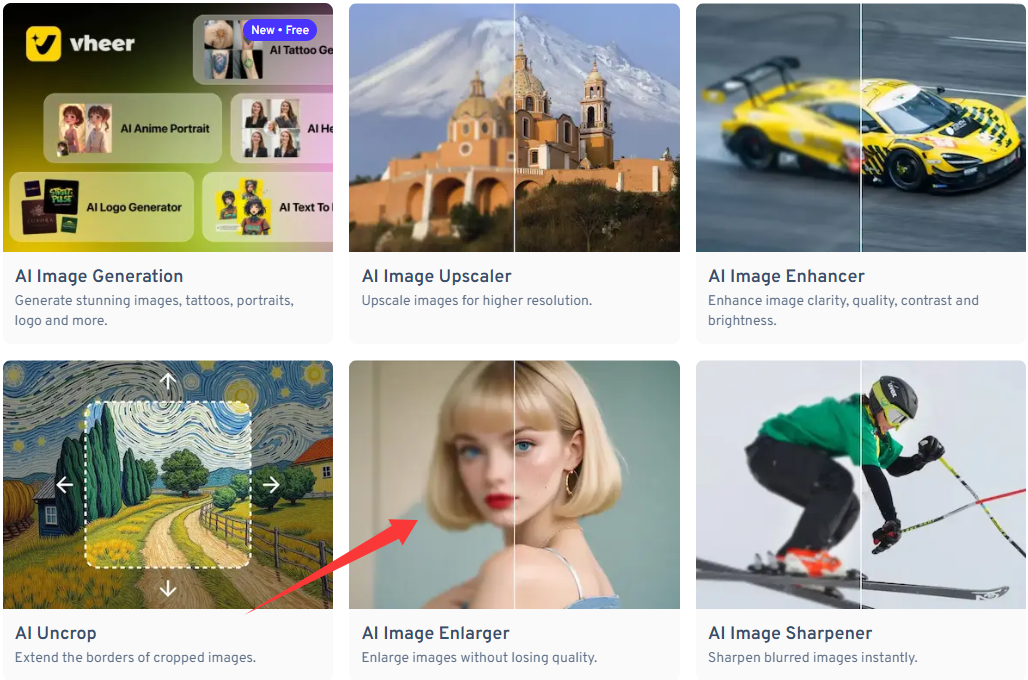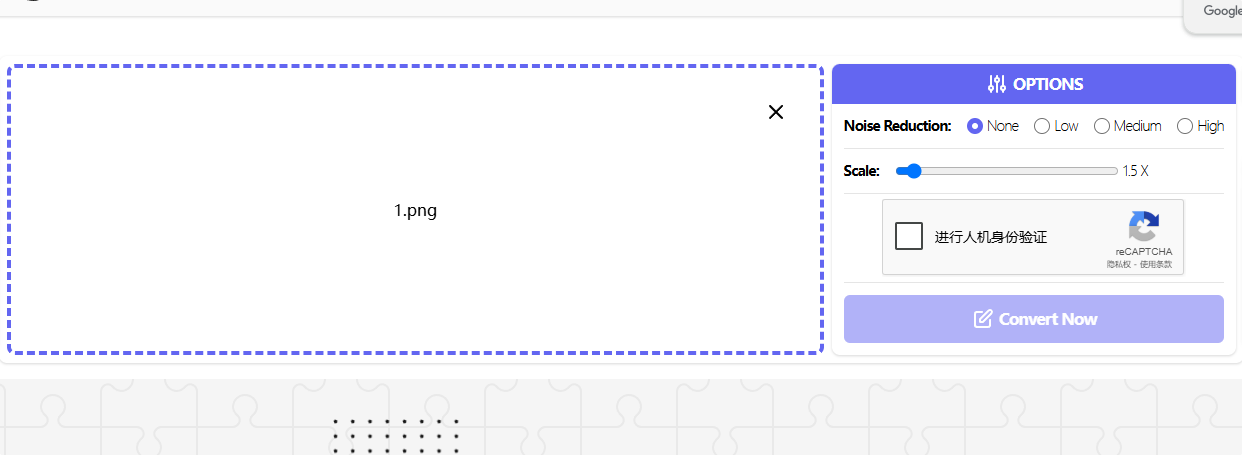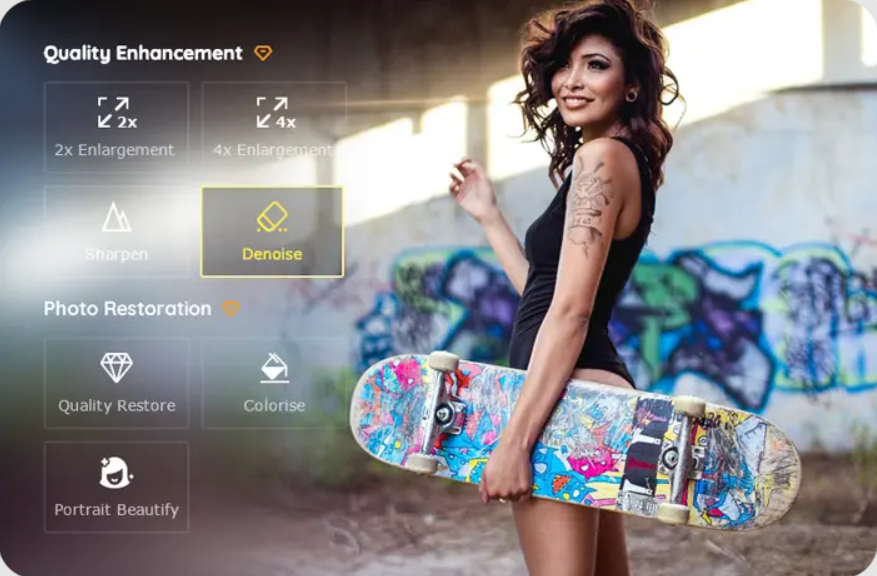怎么将图片无损放大?在数字化浪潮席卷的当下,图片无损放大成为了一项重要且实用的技能。从个人生活层面来看,它有着不可忽视的价值。我们都有过这样的经历,在翻阅旧照片时,那些承载着珍贵回忆的画面,可能因为当时拍摄设备或存储方式的限制,分辨率较低、画面模糊。此时,图片无损放大技能就派上了用场。通过专业处理,能让老照片的细节更加清晰,色彩更加饱满,使那些被岁月尘封的瞬间重新焕发出鲜活的生命力。比如一张多年前的家庭合影,放大后我们能更清楚地看到长辈们脸上的笑容、孩子们天真的模样,让亲情在高清的画面中得以更深刻地延续。
简单的说,使用图片无损放大技术将图片的尺寸放大,可以让图片尽量保持清晰度不变,但是目前知道操作的小伙伴似乎并不多,不过没有关系,等你看完这篇文章后你将完全掌握此技能,那就继续往下学习吧。

图片无损放大办法一:使用“星优图片无损放大器”软件
软件下载地址:https://www.xingyousoft.com/softcenter/XYAmplify
步骤1,如果电脑里还没有“星优图片无损放大器”软件,那就请将其下载到电脑里安装好。
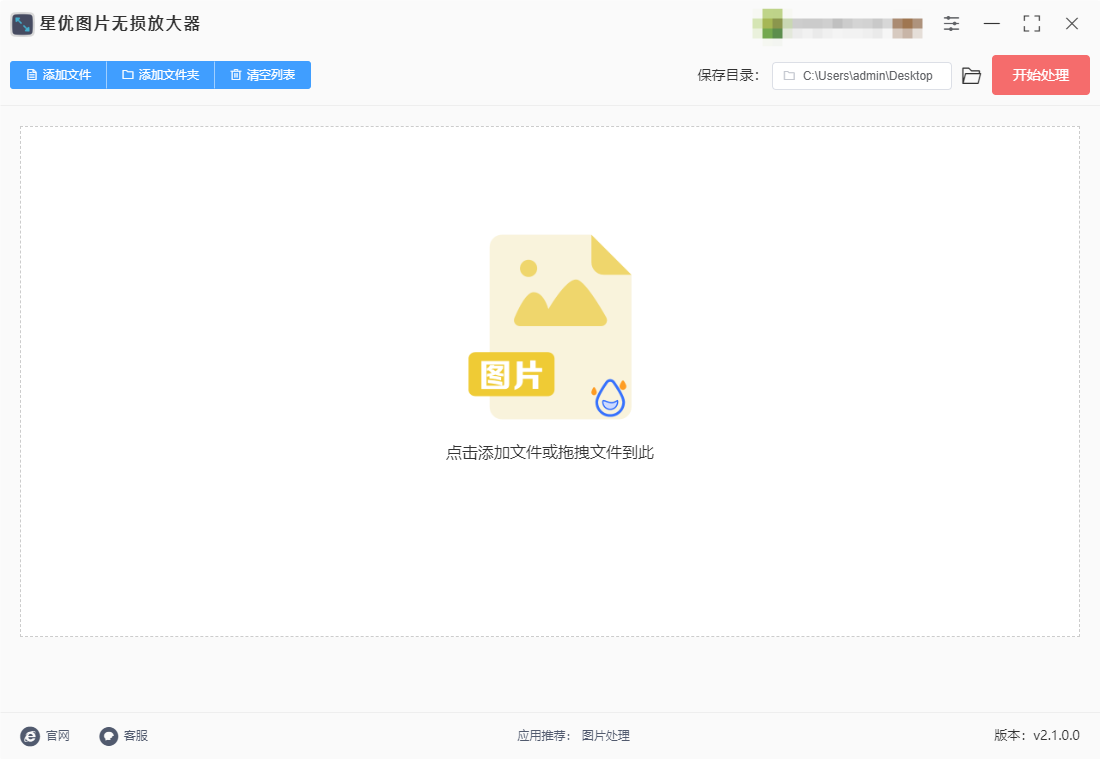
步骤2,点击【添加文件】按键后将需要无损放大图片添加到软件里,另外还可以通过鼠标拖拽的方式将图片拖入软件空白处进行添加。
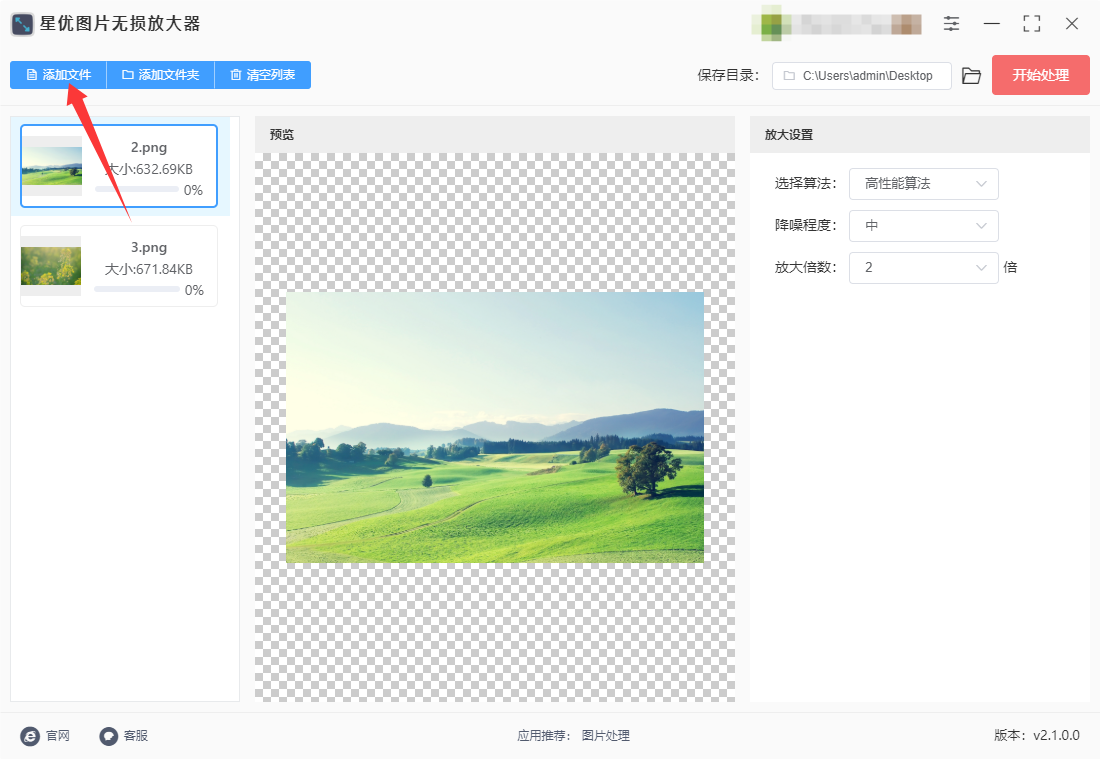
步骤3,随后在右侧进行设置:先选择一种图片无损放大算法;然后再选择降噪程序,这个功能可以消除图片上的噪点,提高图片质量;最后设置图片放大的倍数,这需要根据实际使用情况进行选择。
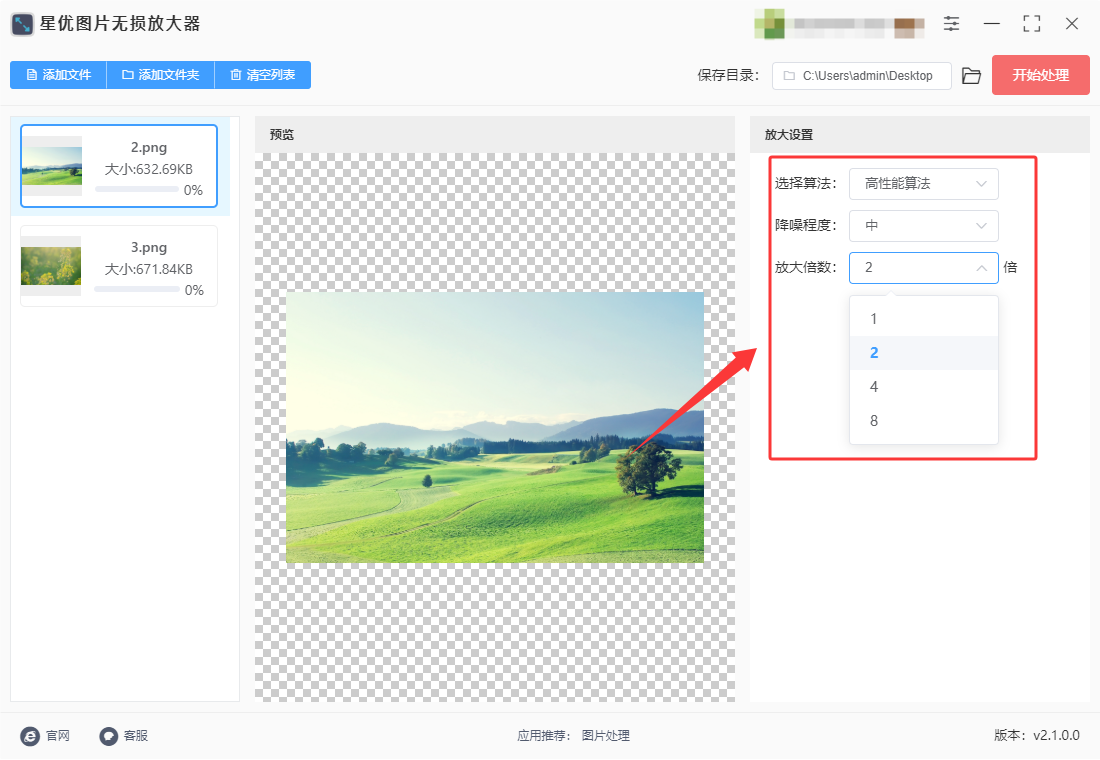
步骤4,一切准备好之后就可以点击右上角红色按键,正式启动图片无损放大程序,我们什么都不需要做,等待结束即可。
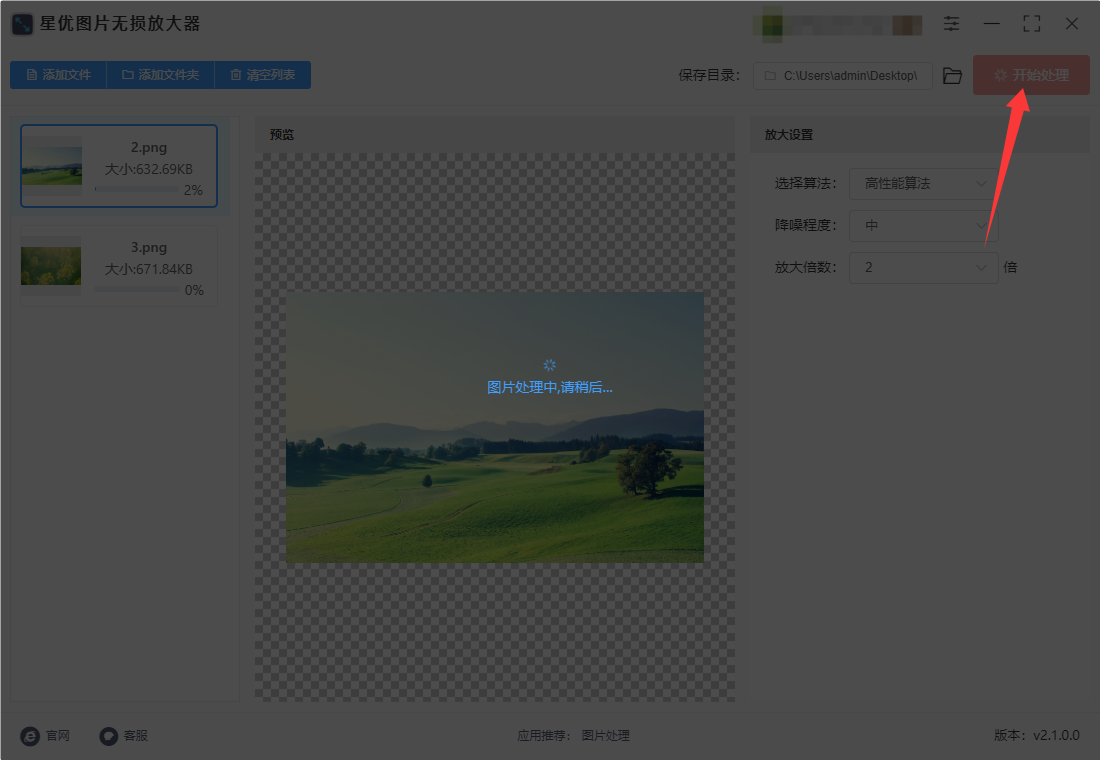
步骤5,完成图片无损放大后软件会弹出一个提示框,点击提示框上的【打开输出文件夹】蓝色按键,就可以找到无损放大后的图片了。
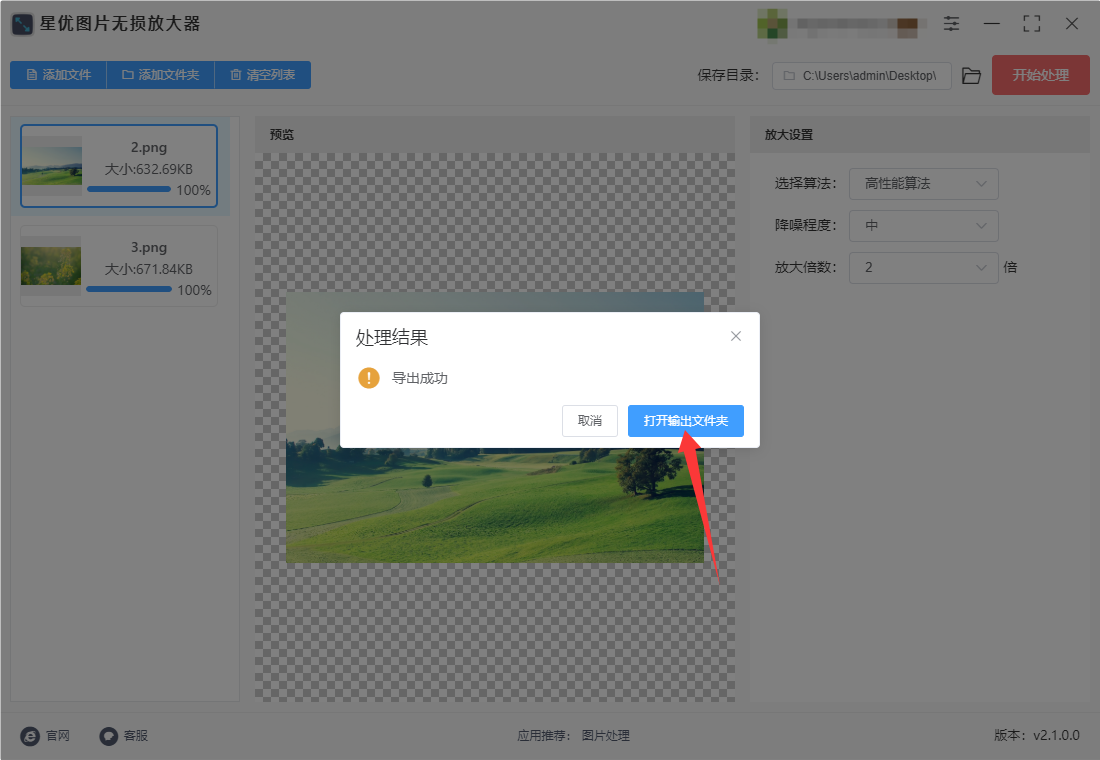
图片无损放大办法二:使用Photoshop软件
在Photoshop中,将图片无损放大需要结合多种技术和工具,以确保放大后的图像质量尽可能接近原始图像。以下是详细步骤,帮助您实现这一目标:
一、准备工作
① 备份原始文件,在进行任何编辑前,请先保存原始文件的副本,以防操作失误。
② 了解图像原始分辨率,检查图像的原始分辨率(像素尺寸),以便在放大后保持适当的打印或显示比例。
二、使用Photoshop内置工具无损放大
方式一:智能对象 + 双三次采样(Bicubic Smoother)
① 打开图像,在Photoshop中打开需要放大的图片。
② 转换为智能对象
点击菜单栏的 图层 > 智能对象 > 转换为智能对象。
智能对象允许您在放大后保留原始图像数据,方便后续调整。
③ 调整图像大小
点击菜单栏的 图像 > 图像大小。
在弹出的对话框中:
勾选 重采样(Resample)。
选择 双三次平滑(Bicubic Smoother) 作为重采样算法。
输入目标宽度和高度(例如,将宽度从 1000px 放大到 2000px)。
确保分辨率(DPI)适合您的需求(如 300 DPI 用于打印,72 DPI 用于网页显示)。
点击 确定。
④ 保存文件,点击 文件 > 另存为,选择合适的格式(如 PSD 或 TIFF)保存。
方式二:Preserve Details 2.0(保留细节 2.0)
① 打开图像,在Photoshop中打开需要放大的图片。
调整图像大小
② 点击菜单栏的 图像 > 图像大小。
在弹出的对话框中:
勾选 重采样。
选择 Preserve Details 2.0 作为重采样算法(Photoshop CC 2018 及以上版本支持)。
输入目标宽度和高度。
调整 减少杂色(Reduce Noise)滑块,以平衡锐度和噪点。
点击 确定。
③ 保存文件保存为 PSD 或 TIFF 格式,以便后续编辑。
三、使用第三方插件增强放大效果
推荐插件:Topaz Gigapixel AI
Topaz Gigapixel AI 是一款专为图像放大设计的 AI 工具,能够显著提升放大后的图像质量。
① 安装插件
下载并安装 Topaz Gigapixel AI 插件。
在Photoshop中,点击 滤镜 > Topaz Labs > Gigapixel AI。
② 放大图像
在 Gigapixel AI 界面中:
选择放大倍数(如 2x、4x)。
调整降噪、锐化等参数。
点击 处理,等待放大完成。
③ 返回 Photoshop
处理完成后,图像将自动返回 Photoshop,您可以继续编辑。
四、手动细节优化(可选)
锐化处理:放大后,图像可能会显得模糊。使用 滤镜 > 锐化 > 智能锐化 或 高反差保留 进行锐化。
降噪处理:如果放大后出现噪点,使用 滤镜 > 降噪 > 减少杂色 进行降噪。
局部调整:使用图层蒙版和调整图层(如曲线、色阶)对局部区域进行微调。
五、保存最终文件
① 选择合适的格式
PSD:保留所有图层和编辑信息,适合后续修改。
TIFF:无损压缩,适合打印。
JPEG:有损压缩,适合网页显示(质量建议设置为 80% 以上)。
② 保存文件
点击 文件 > 另存为,选择格式并保存。
六、注意事项
放大倍数限制:即使使用高级工具,放大倍数也不宜超过 4 倍,否则质量会显著下降。
原始图像质量:放大效果与原始图像的分辨率和细节密切相关。低分辨率图像放大后容易模糊。
避免多次放大:每次放大都会损失一定质量,建议一次性调整到目标尺寸。
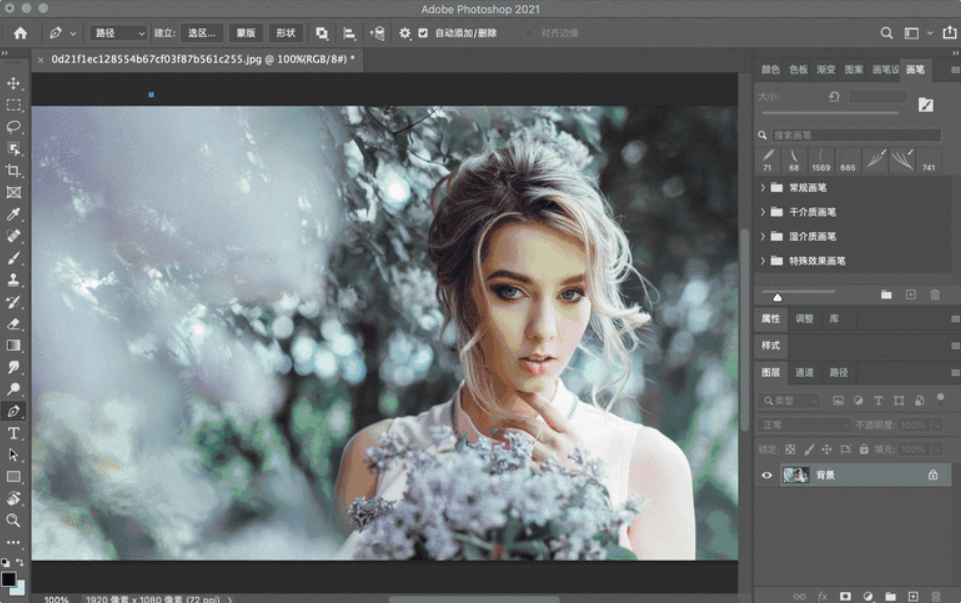
图片无损放大办法三:使用Photo Bigger软件
要使用Photo Bigger将图片无损放大,您可以通过以下步骤进行操作。这个工具非常适合需要快速且高质量图像放大的用户,并且支持多种图片格式。以下是详细的操作步骤:
步骤 1:访问Photo Bigger网站
步骤 2:注册/登录账户(可选)
如果您想要享受更多的功能(如更高的放大倍数或批量处理等),您可以选择注册一个账户。
点击页面右上角的 Sign Up 或 Login(如果已经注册的话)。
填写注册信息(邮箱、密码等)并完成注册。
但是,如果您只是想快速处理图片,您也可以直接跳过这一步,使用其免费的基础版本。
步骤 3:上传图片
在网站首页,找到 Upload Image 按钮。
点击 Upload Image,然后选择您要放大的图片文件,点击 打开。
支持的文件格式包括 JPG、PNG 等。
步骤 4:选择放大倍数
图片上传后,您将看到一个设置选项,允许您选择放大倍数。通常有以下几种选择:
2x:将图片放大两倍。
4x:将图片放大四倍。
根据您的需求选择放大倍数。一般来说,建议选择 2x 或 4x,因为它们可以较好地保留图片的质量。
步骤 5:开始处理
选择放大倍数后,点击 Start 或 Enlarge 按钮来开始处理。
处理过程会利用AI算法来进行图片放大和细节增强。根据图片的大小和网络速度,处理时间会有所不同。
步骤 6:下载放大的图片
图片放大处理完成后,您将看到一个 Download 按钮。
点击 Download 按钮,将放大的图片保存到您的计算机上。
步骤 7:查看图片效果
下载完成后,您可以打开放大的图片文件,查看其质量。Photo Bigger 会尽量保留原图的清晰度和细节,减少失真。
额外功能:批量处理(需要付费账户)
如果您有多个图片需要处理,可以考虑使用批量处理功能(需要注册并购买付费账户)。步骤如下:
登录您的账户。
进入批量处理页面,上传多个图片。
选择适当的放大倍数。
点击开始批量处理,等待所有图片处理完成后,您可以一次性下载所有放大后的图片。
小贴士:
选择正确的放大倍数:虽然Photo Bigger支持2倍和4倍放大,但如果原图本身分辨率较低,过度放大会导致质量下降。
图片类型:此工具对于照片效果较好,而对于文字、线条细节较多的图像,建议调整设置以减少放大后的失真。
清晰度:AI技术可以提升图像的清晰度和细节,但过度放大仍可能会导致一些细节失真,建议在放大前预览图像效果。
通过以上步骤,您可以轻松将图片无损放大并保持尽可能高的质量。如果需要更多功能,您可以考虑升级为付费账户,享受更强大的处理能力和额外的放大选项。
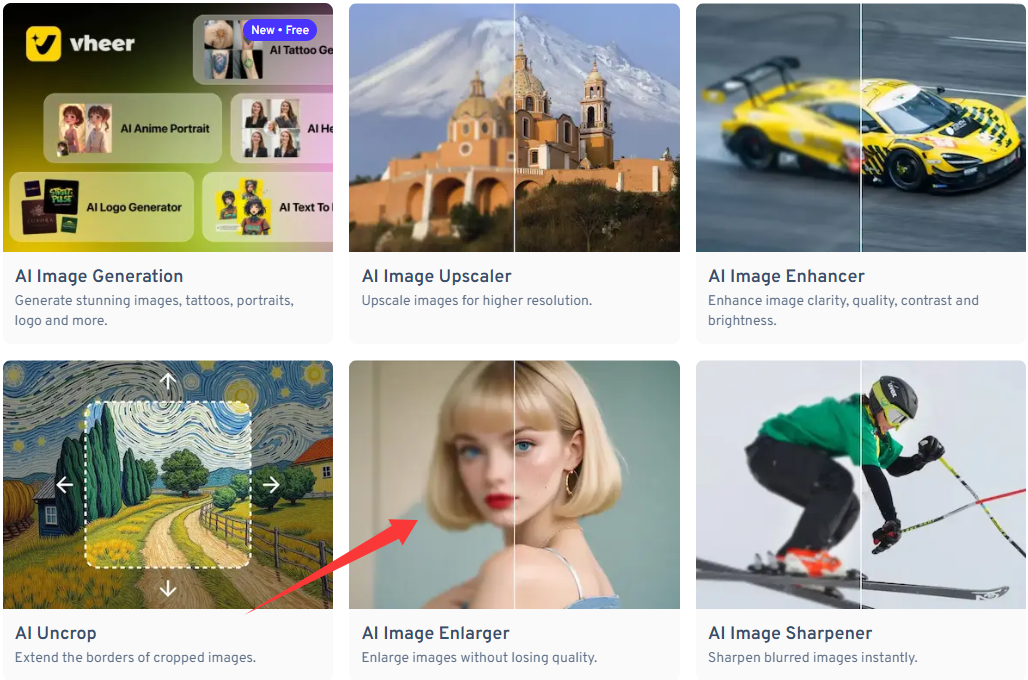
图片无损放大办法四:使用Gaifu3x软件
Gaifu3x是一款专为动漫、插画等二次元风格图片设计的无损放大工具,基于深度学习技术,通过卷积神经网络(CNN)实现高质量的图片放大与降噪。其核心优势在于能够智能补充图像细节,在放大图片的同时保留边缘锐利度与色彩层次,避免传统插值算法导致的模糊和失真。软件支持多种降噪模式(如低、中、高)和放大倍数(最高可达16倍),用户可根据需求自由调整。此外,Gaifu3x提供本地版(如Gaifu3x-caffe)和在线版两种使用方式,操作简单且兼容性强,是动漫爱好者、设计师及插画师提升图片分辨率的实用利器。Gaifu3x是一款基于深度学习的图片无损放大工具,尤其擅长处理动漫、插画等二次元风格的图片。以下是使用Gaifu3x软件进行图片无损放大的详细步骤:
1. 准备工作
系统要求:64位Windows 7及以上系统,建议内存4GB以上,使用NVIDIA显卡(计算能力3.0或更高)可加速处理。
下载安装:
从GitHub下载Gaifu3x-caffe最新版本(如1.2.0.4)。
解压文件后,运行Gaifu3x-caffe.exe。
2. 操作步骤
① 设置语言:在界面语言中选择“简体中文”。
② 检查GPU支持:点击“cuDNN检查”,若不支持GPU,则选择“CPU”作为处理器。
③ 导入图片:
设置输入图片路径(支持单张图片或文件夹)。
设置输出路径(默认与输入路径一致)。
④ 参数配置:
降噪等级:选择“3级”(最高降噪)。
放大倍率:选择“2倍”或根据需求调整。
模型选择:推荐“2D插图-UpRGB模型”。
TTA模式:开启以提升画质。
拆分尺寸:默认“128”,可适当调整以平衡速度与质量。
⑤ 开始处理:点击“开始”按钮,等待处理完成(约30秒至数分钟,取决于图片大小和硬件性能)。
⑥ 查看结果:处理完成后,在输出文件夹中查看放大后的图片。
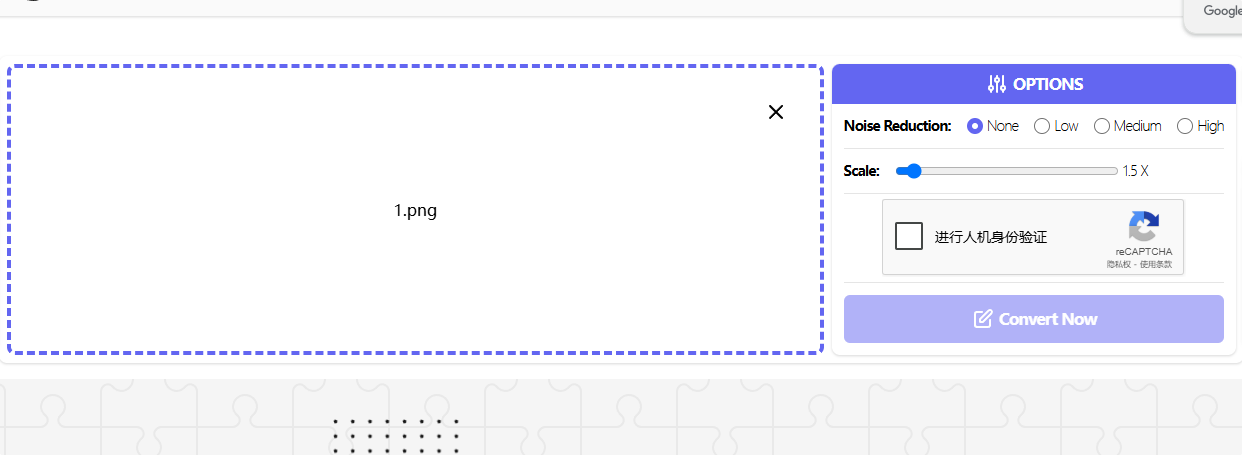
图片无损放大办法五:使用ImageAI工具
ImageAI 是一款基于先进人工智能技术的图像处理工具,专注于为用户提供高效、便捷的图像优化解决方案。其核心功能包括无损放大、图像降噪、色彩增强和背景移除等,尤其擅长在放大图片时保留细节和清晰度,避免传统放大方法导致的模糊或失真。通过深度学习算法,ImageAI 能够智能识别图像内容,并针对性地优化纹理、边缘和色彩,使处理后的图片更加自然逼真。无论是个人用户修复老照片,还是设计师提升作品质量,ImageAI 都能快速满足需求,且操作简单,无需专业技能,轻松实现专业级图像处理效果。ImageAI是一款基于人工智能技术的图像处理工具,支持无损放大图片,同时保留细节和清晰度。以下是具体操作步骤:
一、访问ImageAI官网
打开浏览器,访问ImageAI的官方网站(建议通过搜索引擎搜索“ImageAI”找到官方入口)。
注册或登录账户,如果尚未注册,需填写邮箱地址并设置密码完成注册;已有账户的用户直接登录。
二、上传图片
① 进入功能界面,登录后,在首页找到并点击 “Image Upscaler”(图片放大)功能。
② 上传图片
点击 “Upload Image” 按钮,从本地文件夹中选择需要放大的图片。
或直接将图片拖拽至上传区域。
三、设置放大参数
① 选择放大倍数
在右侧参数设置区域,选择放大倍数(如 2x、4x、6x 或 8x)。
不同倍数适用于不同需求,例如:
2x/4x:适合日常图片放大。
6x/8x:适合需要大幅放大的场景,但可能对图片质量要求更高。
② 调整降噪程度(可选)
根据图片的噪点情况,选择降噪级别(如 低、中、高)。
降噪有助于减少放大后可能出现的颗粒感。
四、开始处理
点击“Start to Process”
设置完成后,点击按钮开始处理图片。
处理时间取决于图片大小和所选放大倍数,通常几秒到几十秒不等。
五、下载放大后的图片
① 预览结果
处理完成后,页面会显示放大前后的对比图。
可通过滑动条查看细节差异。
② 下载图片点击 “Download Image” 按钮,将无损放大后的图片保存到本地。
六、注意事项
① 图片格式支持
ImageAI支持常见的图片格式(如 JPEG、PNG、WEBP 等),但建议上传分辨率较高的图片以获得更好效果。
② 免费与付费版本
免费用户通常有使用次数或图片大小限制。
付费用户可享受更高分辨率、更快的处理速度和更多功能。
③ 图片质量依赖原始素材
如果原始图片分辨率过低或模糊,即使使用ImageAI,放大后的效果也可能有限。
通过以上步骤,您可以轻松使用ImageAI将图片无损放大,同时保留细节和清晰度。
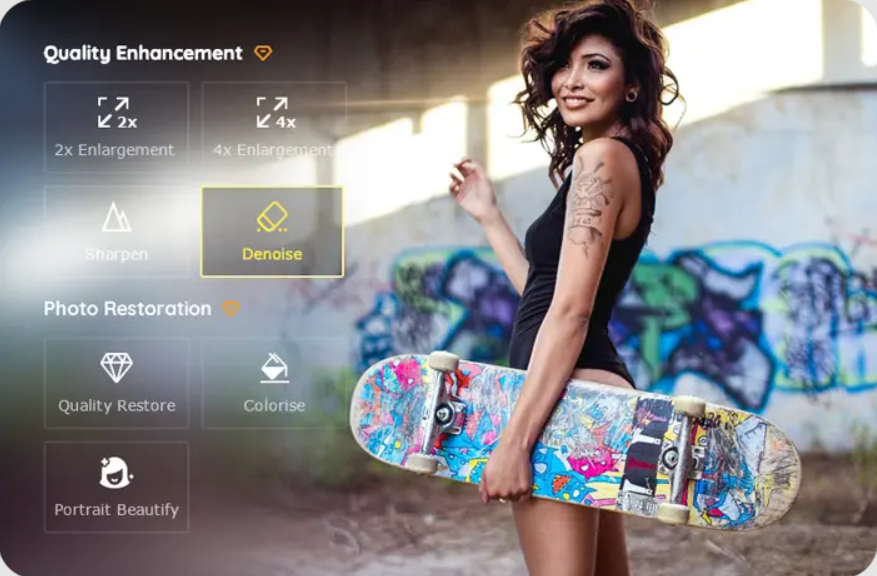
在商业领域,图片无损放大的作用更是举足轻重。对于电商行业而言,商品图片的质量直接影响着消费者的购买决策。一张经过无损放大处理的高清商品图,能够清晰展示商品的细节、材质和工艺,让消费者更全面地了解产品,从而增加购买的可能性。广告行业同样离不开这一技能,大幅的广告海报需要高分辨率的图片来保证印刷效果,无损放大技术可以确保图片在放大数倍后依然保持清晰、锐利,吸引更多人的目光,提升广告的传播效果。在艺术创作领域,艺术家们常常需要对素材图片进行放大处理,以便更细致地观察和描绘。无损放大技术能够保留图片的原始质感和细节,为艺术家们提供更丰富的创作灵感和更精准的创作参考。图片无损放大技能就像是一把神奇的钥匙,打开了数字图像世界的新大门,让我们的生活更加丰富多彩,让商业活动更加高效顺利,让艺术创作更加自由灵动。掌握这一技能,无疑是在数字时代拥有了一把极具价值的利器。关于“怎么将图片无损放大?”的解决办法分享就全部结束了,方法比较多,相信一定能帮助到有需要的朋友。