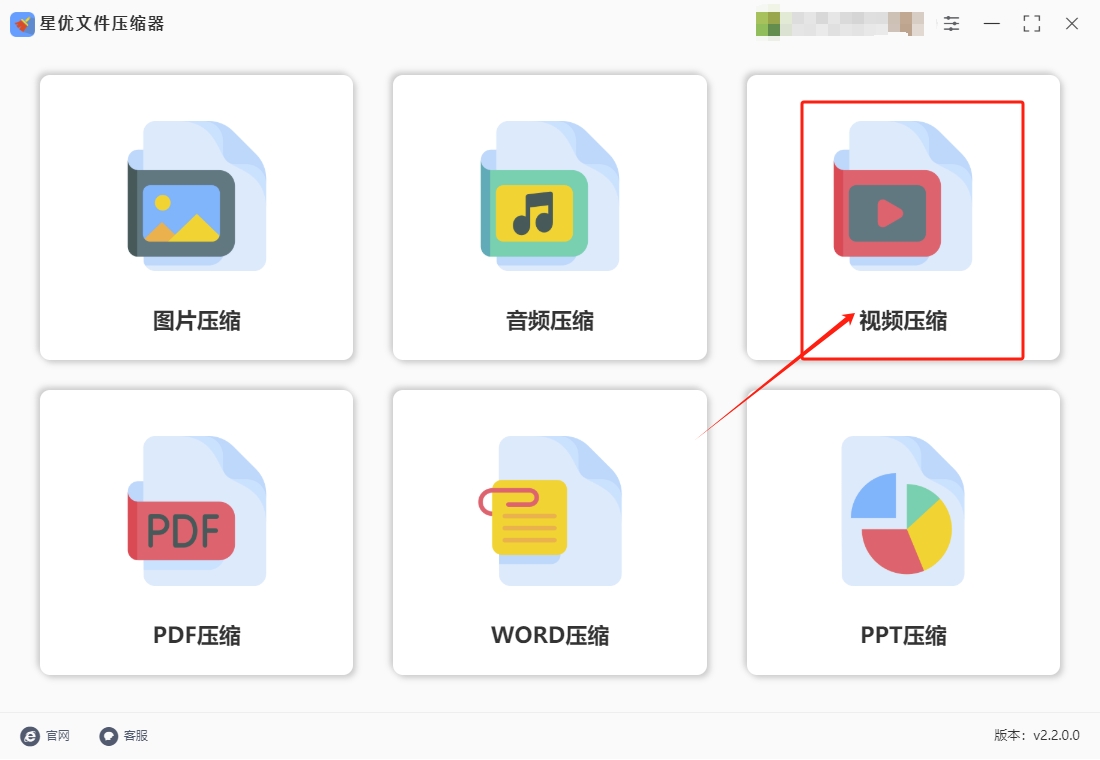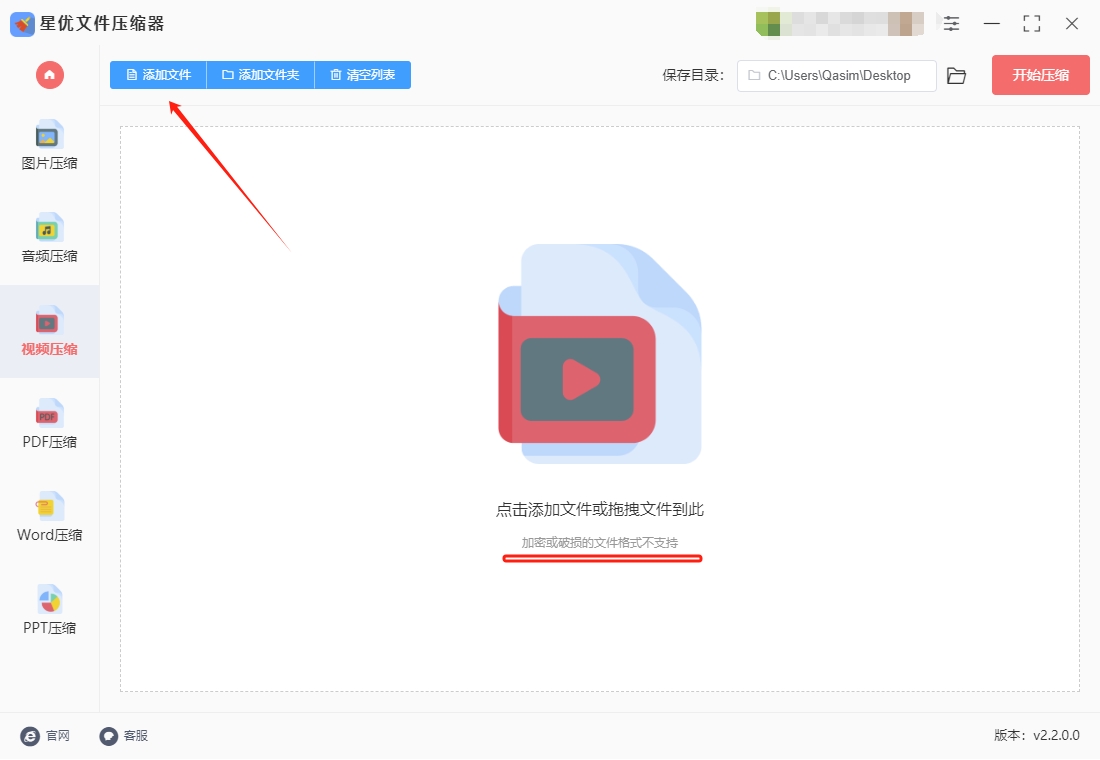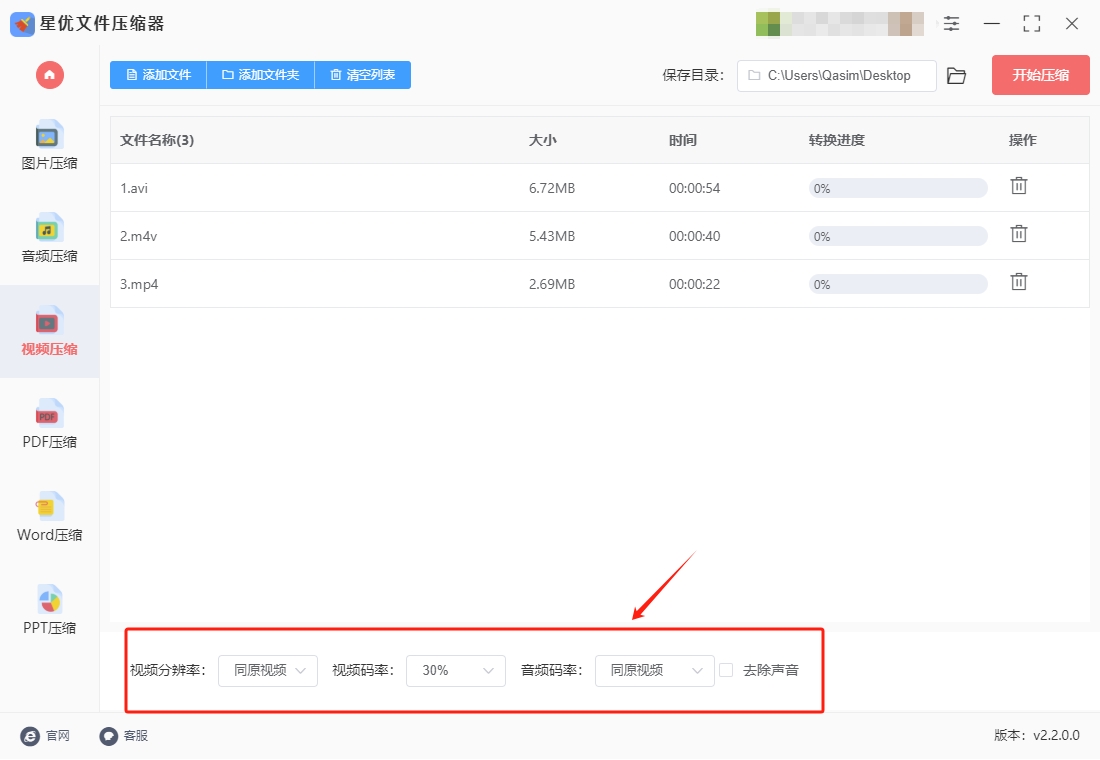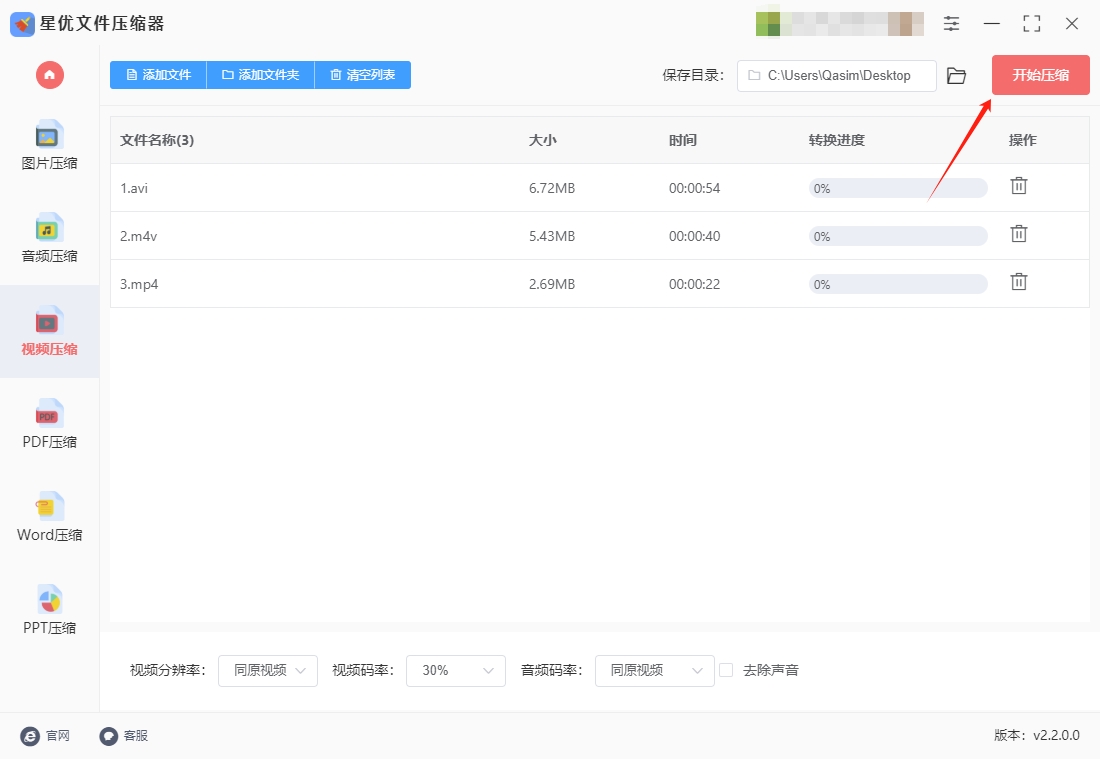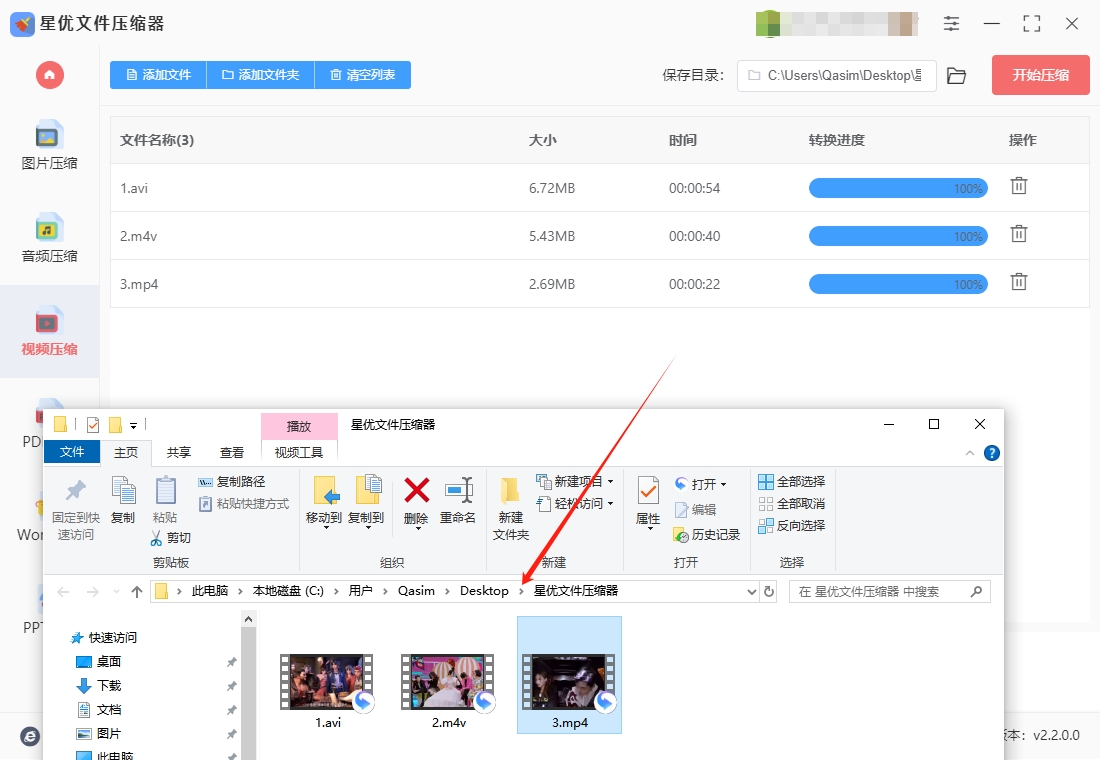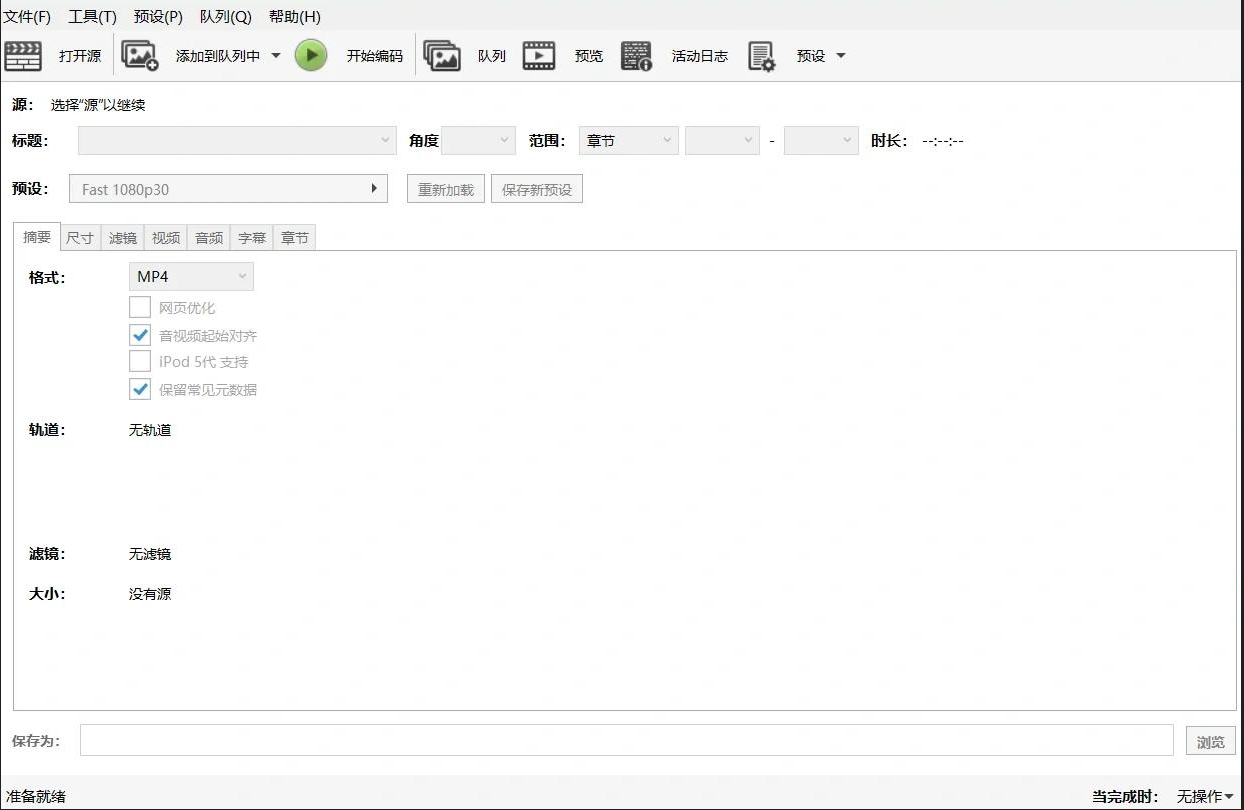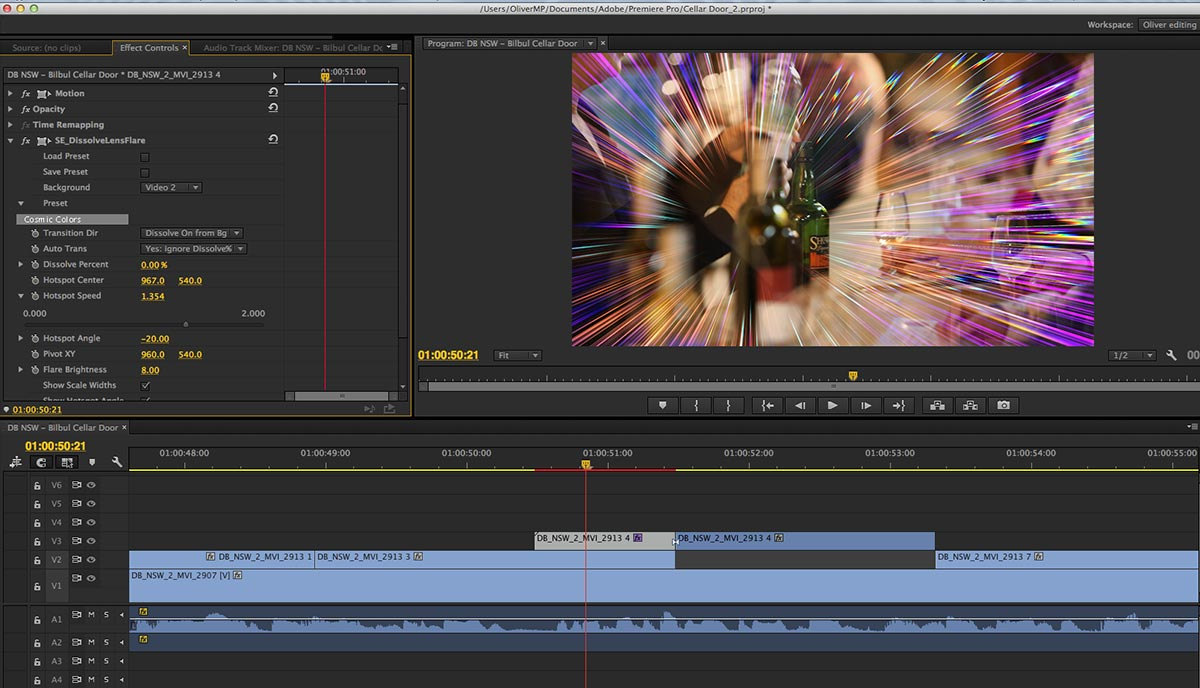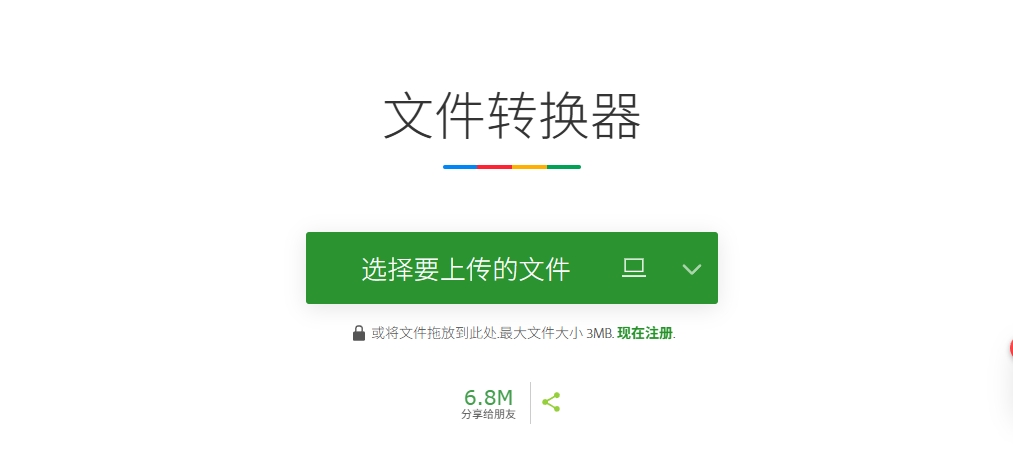怎么压缩视频的大小?在这个信息爆炸的时代,视频已经成为我们记录生活、分享知识、传递情感的重要方式。无论是家庭聚会的欢乐时光,还是旅行途中的壮丽风景,我们都习惯用手机或相机捕捉下来,制作成精美的视频。然而,随着视频清晰度的不断提升,视频文件的大小也日益膨胀,给存储和分享带来了诸多不便。这时,压缩视频就显得尤为重要了。想象一下,你精心剪辑了一段旅行视频,想要分享给远方的朋友,却因为文件太大而传输缓慢,甚至可能因为平台限制而无法上传,这多让人沮丧啊!而压缩视频后,这些问题就迎刃而解了。压缩后的视频文件体积大幅减小,不仅节省了手机或电脑的存储空间,让你可以保存更多珍贵的回忆,还能在社交媒体上快速分享,让朋友们第一时间感受到你的快乐。
现在是视频自媒体的时代,不管你是上班族还是普通人,都可能需要压缩视频的大小。既然如此,那就让小编来为大家分享几个视频压缩技术吧,详细的步骤将帮助你一分钟学会如何压缩,不要错过这个机会哟。

视频压缩方法一:使用“星优文件压缩器”软件
软件下载地址:https://www.xingyousoft.com/softcenter/XYCompress
步骤1,本次将使用“星优文件压缩器”软件进行视频压缩,第一次使用该软件就需要提前将它下载并安装到电脑上,安装好之后打开使用并选择【视频压缩】功能。
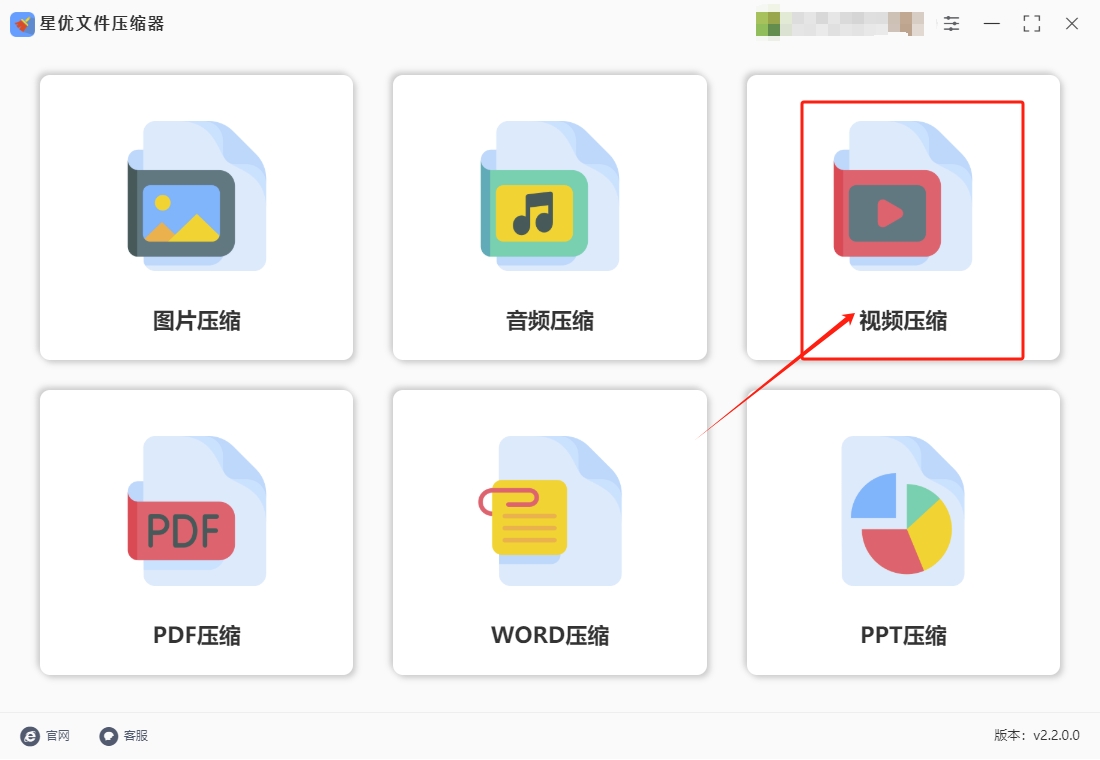
步骤2,进入内页后点击【添加文件】按键,随后将需要压缩的视频添加到软件里,软件是支持批量压缩的,这意味着你可以添加多个视频到软件里面。
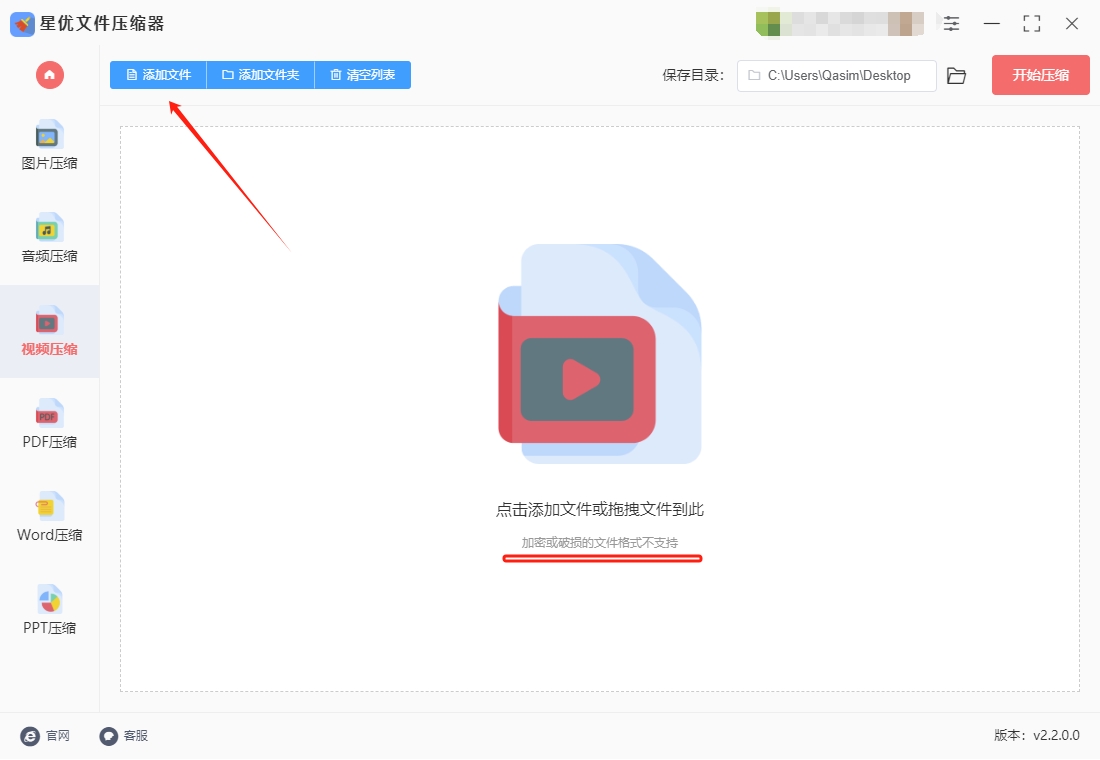
步骤3,软件下方可以看到一些参数,我们需要设置的是【视频码率】,视频码率的数值设置得越低那么视频就会被压缩得越小,小编建议不能低于30%。
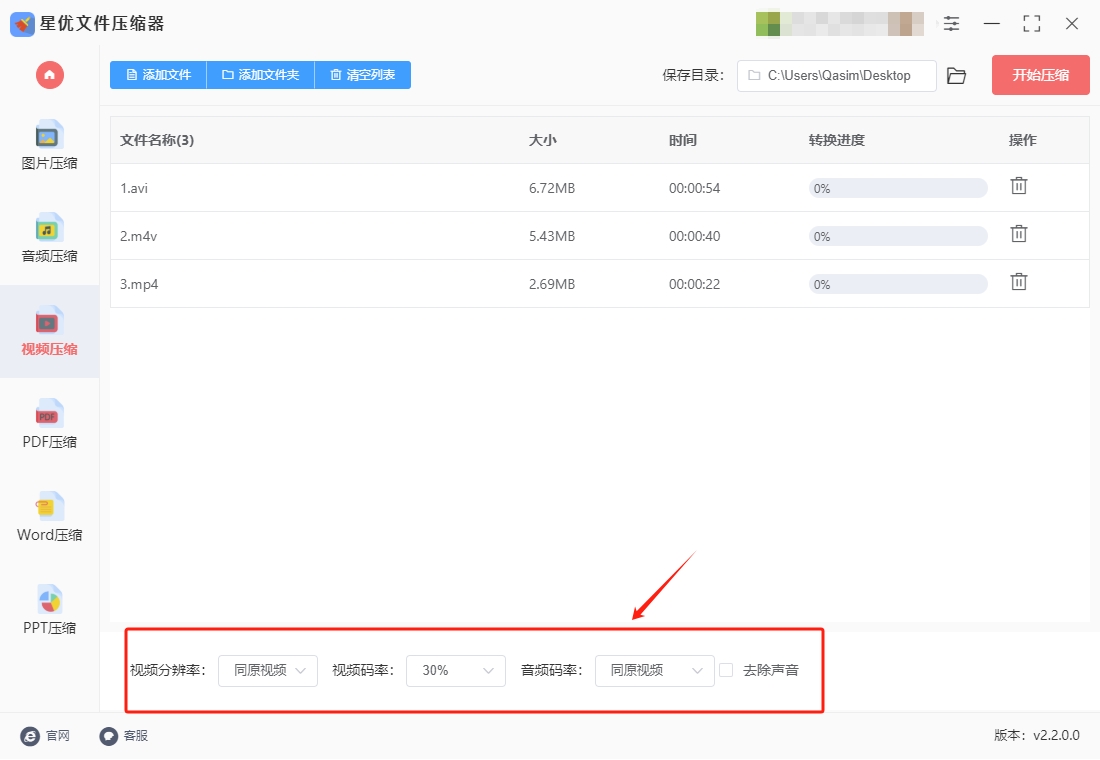
步骤4,随后找到并点击【开始压缩】按键来启动软件,这样视频压缩程序就被启动了,压缩结束后软件会弹出输出文件夹,压缩变小后的视频就保存在这里。
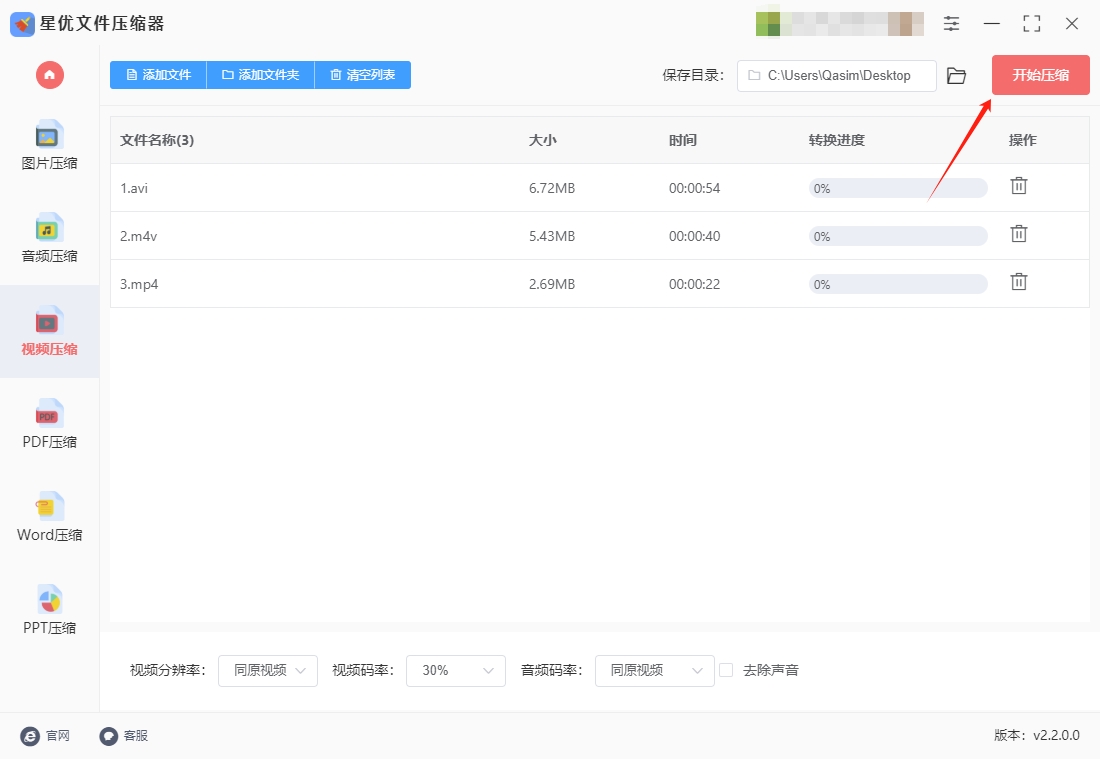
步骤5,将压缩前后的视频进行对比,从下图可以看到,压缩后的视频小了很多,证明视频压缩成功,方法使用正确。
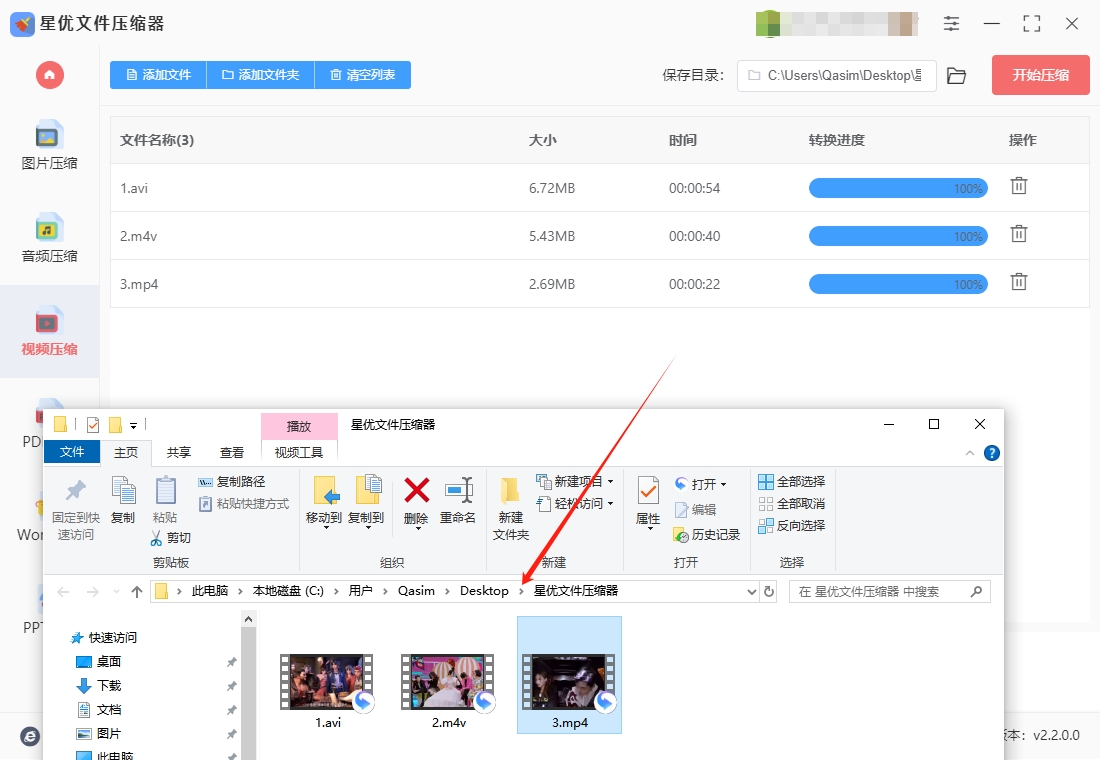
视频压缩方法二:使用“HadBrake”软件
第一步:下载与安装HadBrake
访问官网:打开浏览器,访问HadBrake官方网站,根据操作系统选择对应版本下载。运行下载的安装包,按提示完成安装。Windows用户需注意安装路径选择,macOS用户可直接拖动至应用程序文件夹。
第二步:导入待压缩视频
启动HadBrake:双击桌面图标或从开始菜单启动程序。添加视频:点击左上角“打开源”按钮,选择需要压缩的视频文件。HadBrake支持几乎所有主流格式,包括MP4、MKV、AVI等。预览视频:导入后,界面下方会显示视频预览窗口,可播放视频确认内容无误。
第三步:选择输出格式与预设
预设选项:界面右侧“预设”面板提供多种预设配置,如“快速1080p30”“通用>Web>快速”等。根据需求选择合适预设:网络分享:选择“Web”分类下的预设,优化网络传输效率。移动设备:选择对应设备型号的预设,如“iPhone”“Android”等。自定义:若需精细调整,可选择“通用>快速”作为基础,手动修改参数。输出格式:默认输出格式为MP4(H.264编码),兼容性最佳。若需其他格式,可在“格式”下拉菜单中选择MKV。
第四步:调整视频参数以压缩大小
视频编码器:确保选择“H.264(x264)”或“H.265(x265)”。H.265压缩率更高,但编码速度较慢,且部分旧设备可能不支持。分辨率:在“尺寸”选项卡中,可调整视频分辨率(如从1920x1080降至1280x720)。降低分辨率会显著减小文件大小,但可能影响画质。帧率:在“视频”选项卡中,调整“帧率(FPS)”。将30fps降至24fps或更低,可减少文件大小,适用于对流畅度要求不高的场景。质量设置:恒定质量(CRF):在“视频”选项卡中,选择“恒定质量”模式,通过滑动条调整数值(0-51,数值越高画质越差,文件越小)。推荐值18-23。平均比特率(ABR):选择“平均比特率”模式,手动设置目标比特率(如2000kbps)。比特率越低,文件越小,但画质可能下降。音频参数:在“音频”选项卡中,选择合适的音频编码器(如AAC)和比特率(如128kbps)。若视频无需音频,可勾选“禁用音频”。
第五步:设置输出路径与文件名
目标路径:点击“浏览”按钮,选择压缩后视频的保存位置。
文件名:在“文件名”框中输入自定义名称,或保留默认名称。
第六步:开始压缩视频
确认设置:检查所有参数是否符合需求,尤其是输出格式、分辨率和比特率。
开始转码:点击界面右下角的“开始编码”按钮。HadBrake将显示进度条和剩余时间。
等待完成:压缩时间取决于视频长度、参数设置和设备性能。完成后,HadBrake会提示“编码完成”。
第七步:验证压缩效果
播放视频:使用媒体播放器打开压缩后的视频,检查画质、流畅度和音频是否正常。
对比文件大小:查看原始视频与压缩视频的文件大小,确认是否达到预期目标。
第八步:高级技巧(可选)
两遍编码:在“视频”选项卡中勾选“两遍编码”,可提升画质与压缩效率,但耗时更长。滤镜优化:在“滤镜”选项卡中,启用“去隔行扫描”或“去噪”功能,改善画质。批量处理:将多个视频文件拖入HadBrake,或使用脚本实现自动化批量压缩。
通过以上步骤,用户可轻松使用HadBrake压缩视频大小,兼顾画质与文件效率。合理调整参数是关键,建议在压缩前备份原始文件,以便随时恢复。
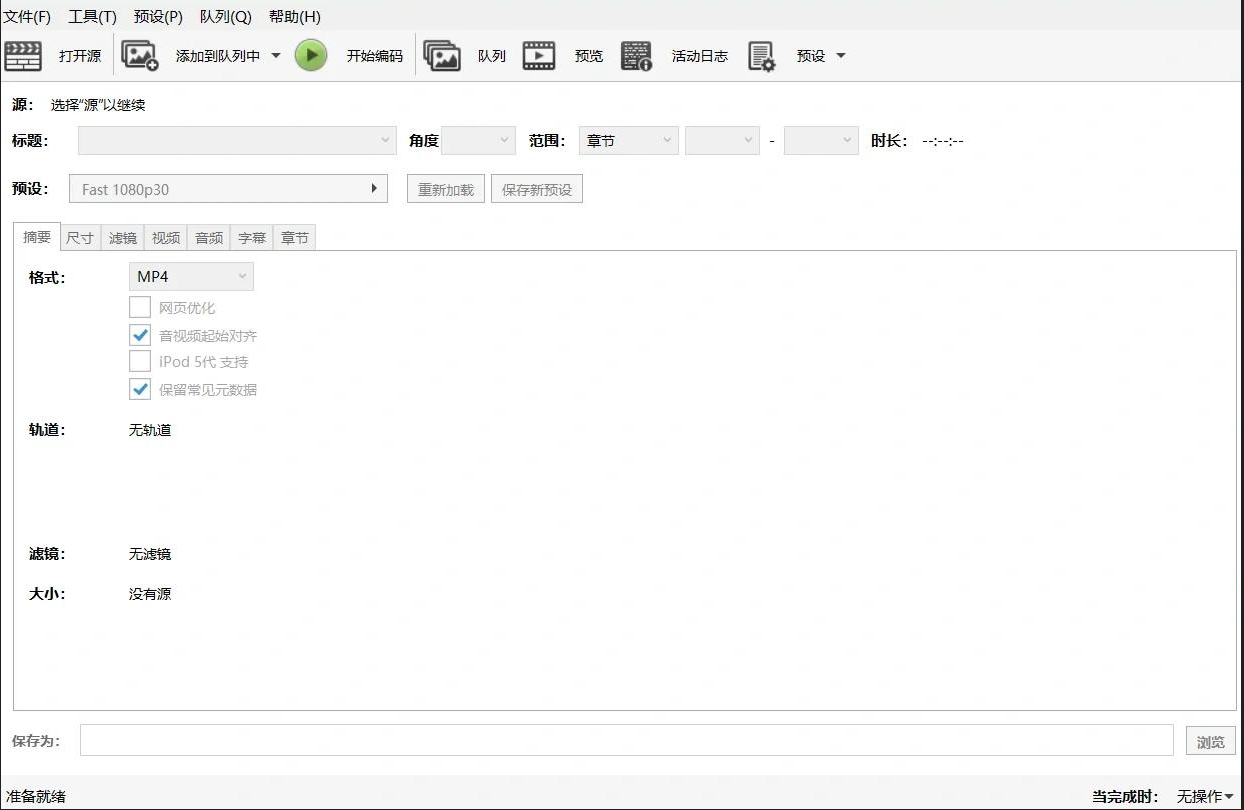
视频压缩方法三:使用“Adobe Premiere Pro”软件
第一步:项目设置与素材导入
启动Premiere Pro:打开软件后,选择“新建项目”,根据需求设置项目名称、存储路径及分辨率(如1920x1080)。
导入素材:点击“媒体浏览器”或直接拖拽视频文件至项目面板。Premiere Pro支持几乎所有主流格式,包括4K、8K及高帧率素材。
预览与剪辑:将素材拖入时间线,进行必要的剪辑、拼接或添加效果。确保视频内容完整且符合预期。
第二步:选择合适的导出格式
进入导出设置:完成剪辑后,点击菜单栏“文件”→“导出”→“媒体”(快捷键Ctrl+M/Cmd+M),打开导出设置窗口。
格式选择:H.264(MP4):最常用的压缩格式,兼容性强,适合网络分享和移动设备。HEVC(H.265):压缩率更高,画质更优,但部分旧设备或平台可能不支持。其他格式:如ProRes、DNxHR等,适合专业后期流程,但文件较大。
第三步:调整视频参数以压缩大小
分辨率与帧率:分辨率:在“视频”选项卡中,降低输出分辨率(如从4K降至1080p)。分辨率越低,文件越小,但画质会下降。帧率:将帧率从60fps降至30fps或24fps,可减少文件大小,适用于对流畅度要求不高的场景。
比特率设置:目标比特率:在“比特率设置”中,选择“VBR,1次”或“VBR,2次”(可变比特率),并调整目标比特率(如8Mbps降至4Mbps)。比特率越低,文件越小,但画质可能受损。最大比特率:设置上限值(如10Mbps),防止视频中出现明显的画质波动。关键帧间隔:适当增加关键帧间隔(如2秒),可减少文件大小,但需注意避免影响视频流畅度。
第四步:优化音频参数
音频编码器:选择AAC(高级音频编码),兼容性最佳。
采样率与声道:将采样率从48kHz降至44.1kHz,声道从立体声改为单声道(若内容允许),可显著减小音频文件大小。
比特率:降低音频比特率(如320kbps降至128kbps),对音质影响较小,但文件大小会明显减小。
第五步:高级参数调整(可选)
使用GPU加速:在“性能”选项卡中,启用“使用GPU加速(CUDA/Metal)”,可提升编码速度,但需确保显卡支持。
多通道编码:若需兼容不同设备,可勾选“多通道编码”,生成多个分辨率或比特率的版本。
预设优化:Premiere Pro提供多种预设(如“匹配源-高比特率”“匹配源-中比特率”),可直接选择预设快速调整参数。
第六步:导出视频
设置输出路径:点击“输出名称”后的文件夹图标,选择保存位置和文件名。
开始导出:点击“导出”按钮,Premiere Pro将开始压缩视频。进度条显示当前状态,耗时取决于视频长度、参数设置和设备性能。
检查导出结果:导出完成后,使用媒体播放器打开视频,检查画质、流畅度和音频是否正常。
第七步:对比与验证
文件大小对比:查看原始视频与压缩视频的文件大小,确认是否达到预期目标。
画质评估:在目标平台(如YouTube、Vimeo)上播放视频,观察是否存在明显的画质损失或卡顿。
调整优化:若效果不理想,可返回导出设置,微调参数(如提高比特率或降低分辨率),重新导出。
通过以上步骤,用户可高效使用Adobe Premiere Pro压缩视频大小,兼顾画质与文件效率。合理调整参数是关键,建议在压缩前备份原始文件,以便随时恢复。
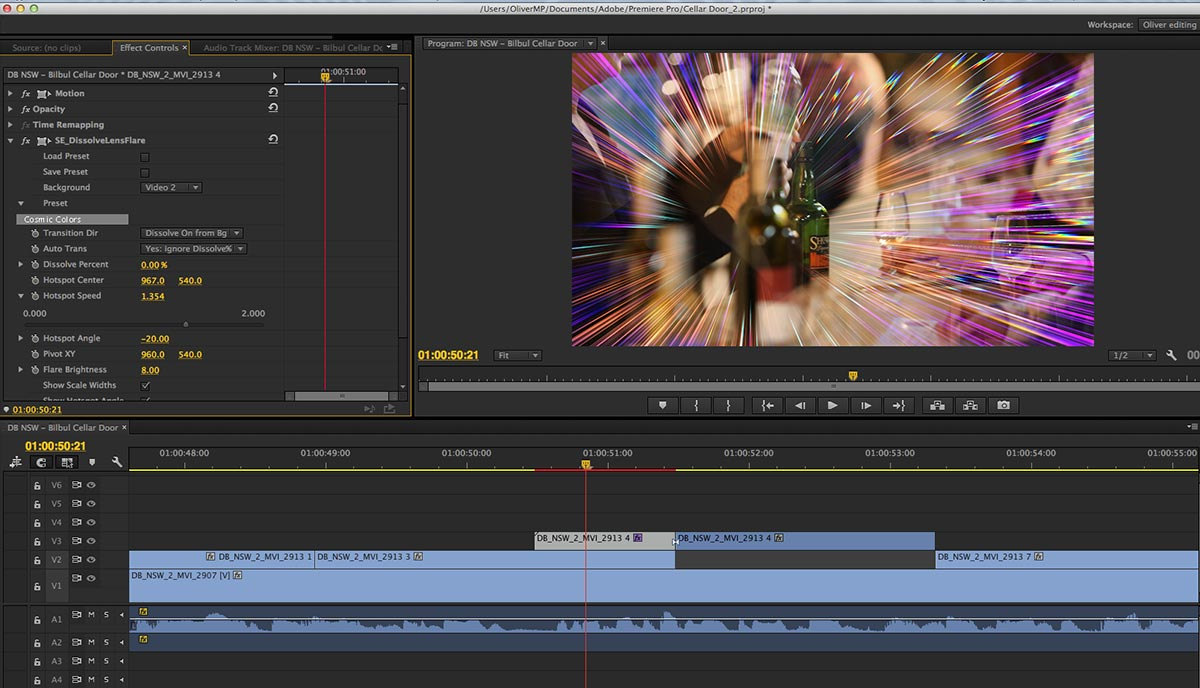
视频压缩方法四:使用“Convert”在线工具
一、访问 Convert 网站
打开浏览器,访问 Convert 官方网站。网站支持多种语言,可在右上角切换为中文(如有需要)。
二、选择视频压缩功能
在首页导航栏中,点击 “视频转换器”(Video Converter)。在子菜单中选择 “压缩视频”(Compress Video)。
三、上传视频文件
点击 “选择文件” 按钮,从本地设备上传需要压缩的视频文件。支持最大 200MB 的文件(免费版限制)。支持格式:MP4、AVI、FLV、MOV、WMV 等常见格式。或直接拖拽视频文件到上传区域。
四、设置压缩参数
调整压缩选项:无损压缩:选择“最慢速度”以获得最佳压缩质量(文件较大)。降低比特率:通过拖动滑块或手动输入数值(范围:1-100),数值越低,文件越小,画质越差。
更改 CRF(恒定速率因子):数值范围:18(高质量)到 63(低质量),默认 28。数值越大,文件越小,画质越低。
高级设置(可选):修改分辨率(如从 1080p 调整为 720p)。调整帧率(如从 30fps 调整为 24fps)。选择输出格式(默认保持原格式)。
五、开始压缩视频
确认所有设置无误后,点击 “开始转换”(Start Conversion)。等待处理完成,时间取决于视频大小和网络速度。
六、下载压缩后的视频
压缩完成后,页面会显示 “下载” 按钮。点击按钮,将压缩后的视频保存到本地设备。
七、其他注意事项文件大小限制:免费版最大支持 200MB,如需处理更大文件,可升级至付费版。
画质与文件大小的平衡:降低比特率或分辨率会显著减小文件大小,但可能导致画质下降。建议先尝试无损压缩,若文件仍过大,再逐步调整参数。
通过以上步骤,即可轻松使用 Convert 压缩视频大小,同时保留较好的画质。
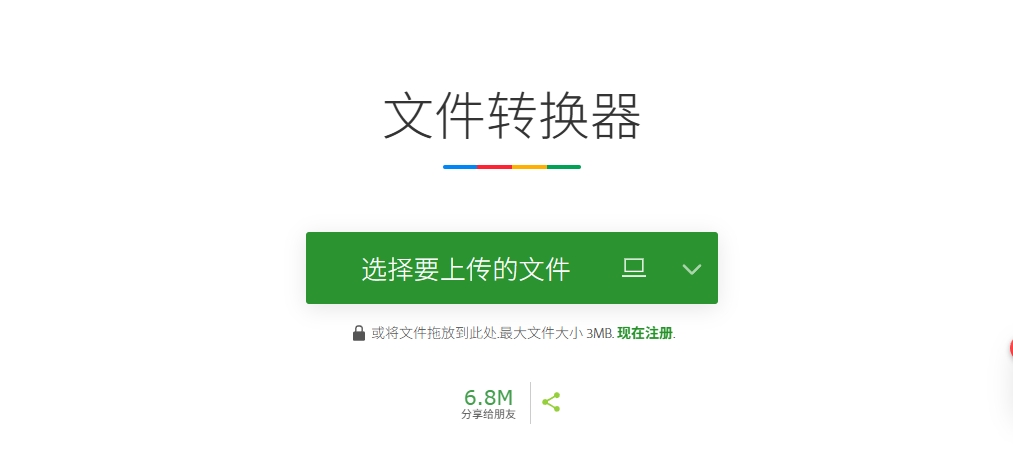
今天关于“怎么压缩视频的大小?”的知识分享就全部到此结束了,压缩方法一共有多个,更重要的是,压缩视频并不意味着牺牲画质。现在的视频压缩技术越来越先进,能够在保证视频清晰度的前提下,有效减小文件大小。所以,你完全不用担心压缩后的视频会变得模糊不清,影响观看体验。除了分享,压缩视频在备份和归档方面也大有裨益。你可以将多个压缩后的视频文件存储在云盘或移动硬盘中,既安全又方便。需要时,随时可以取出来观看,重温那些美好的瞬间。总之,压缩视频后使用起来会方便很多。它让我们在享受视频带来的乐趣的同时,也能轻松应对存储和分享的挑战。不妨试试压缩你的视频吧,让便捷和快乐触手可及!如果你还有更简单的压缩方法,就请在评论区分享给大家吧。