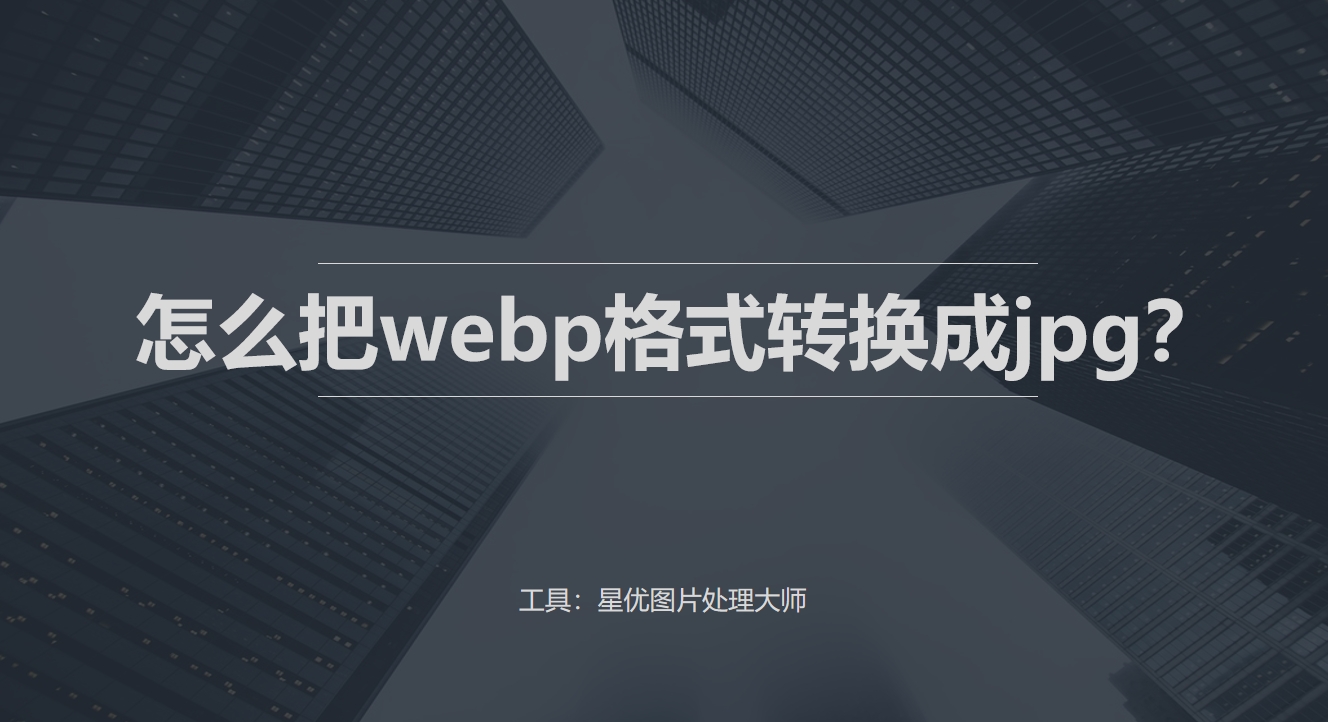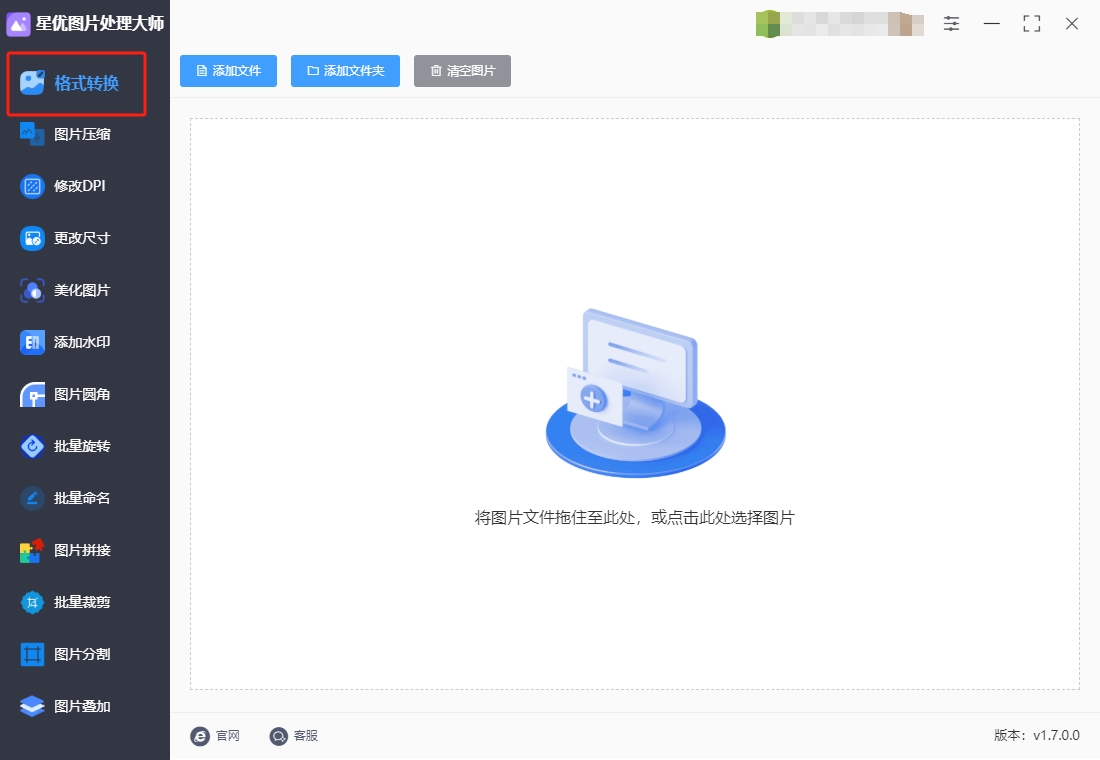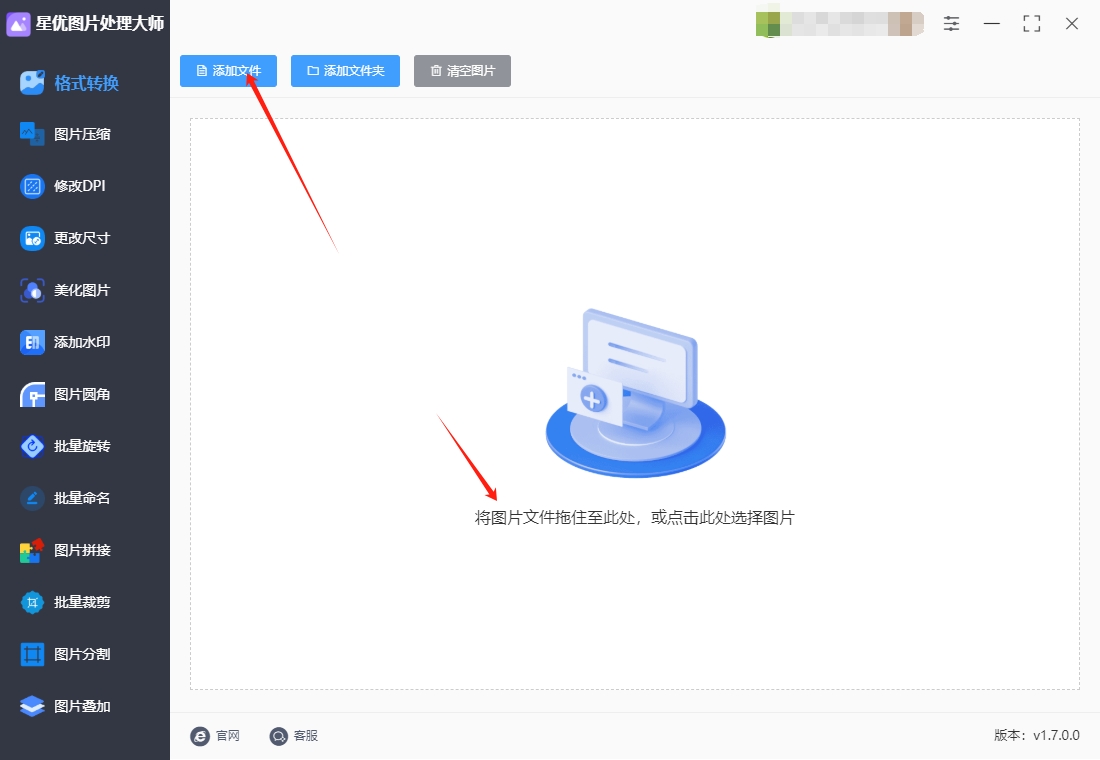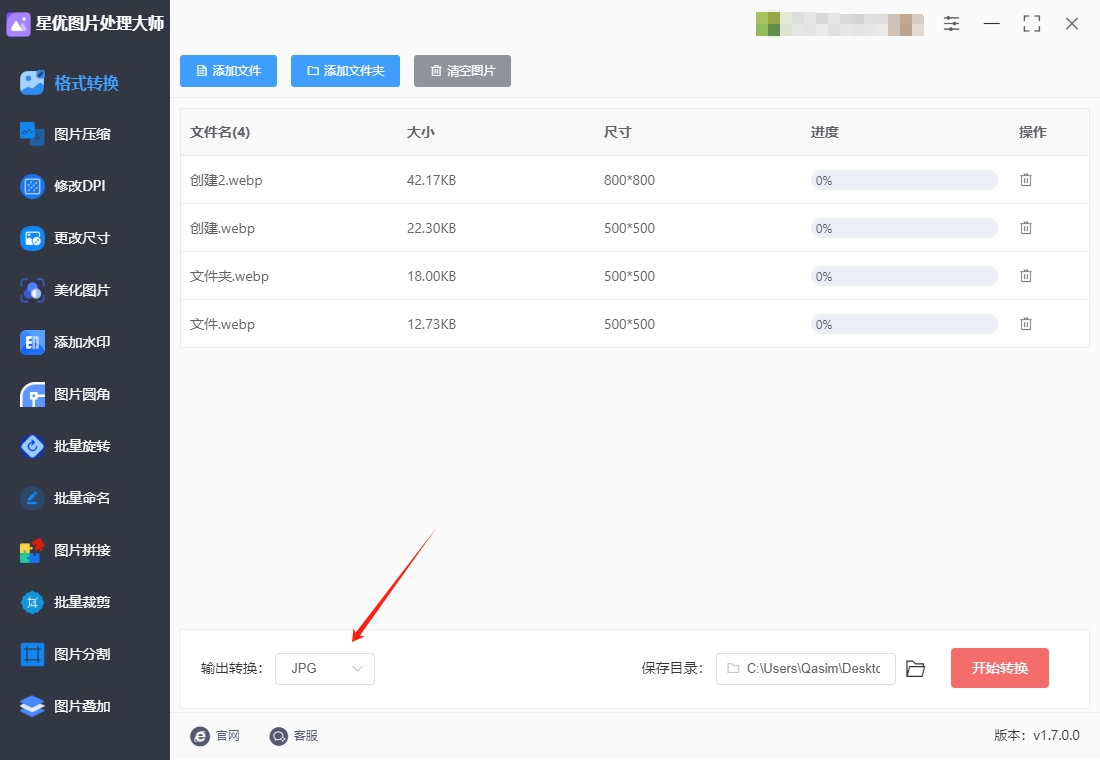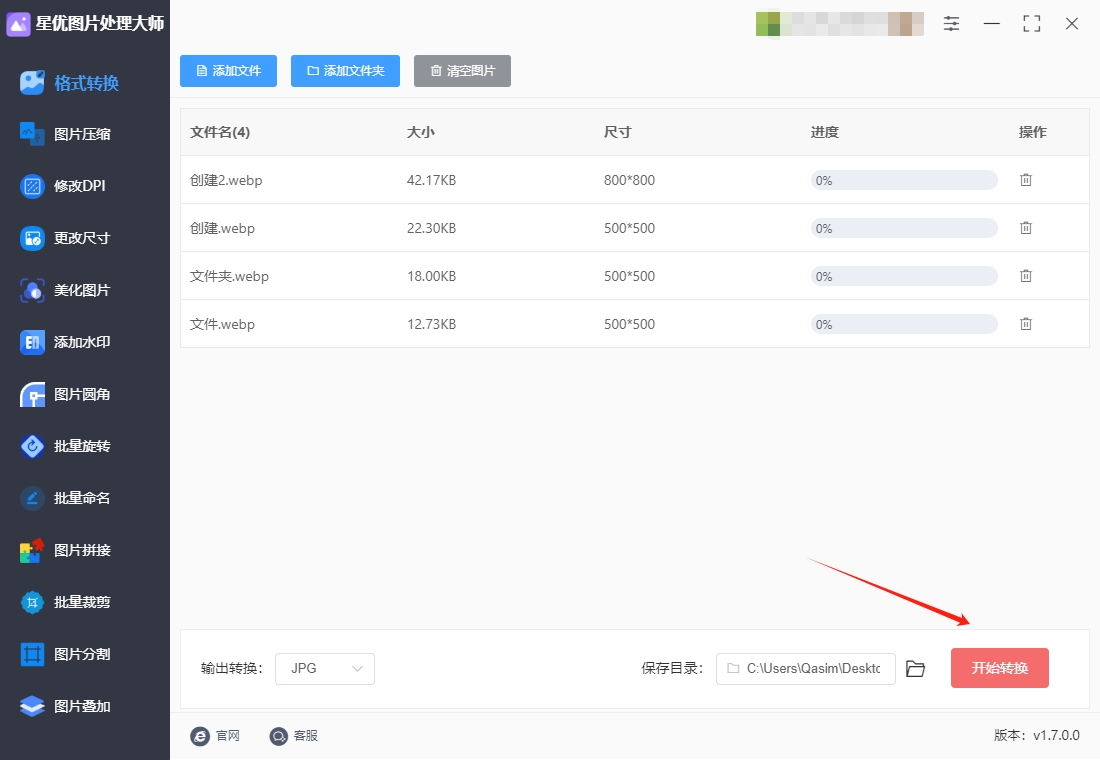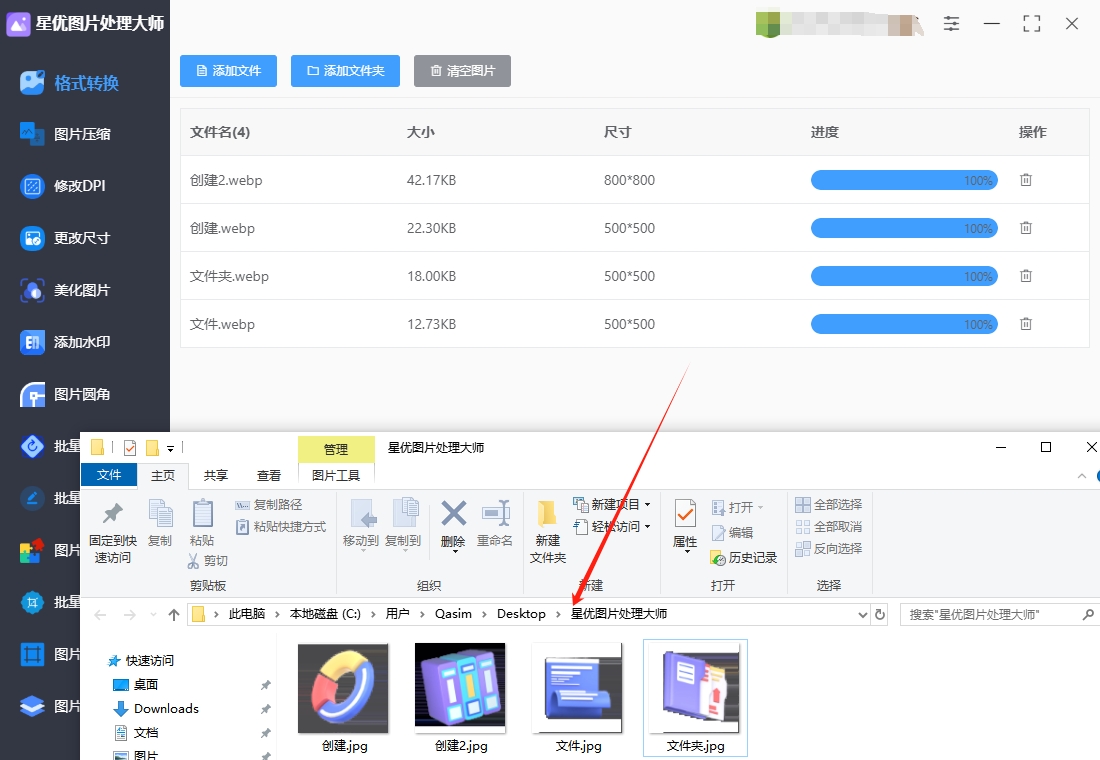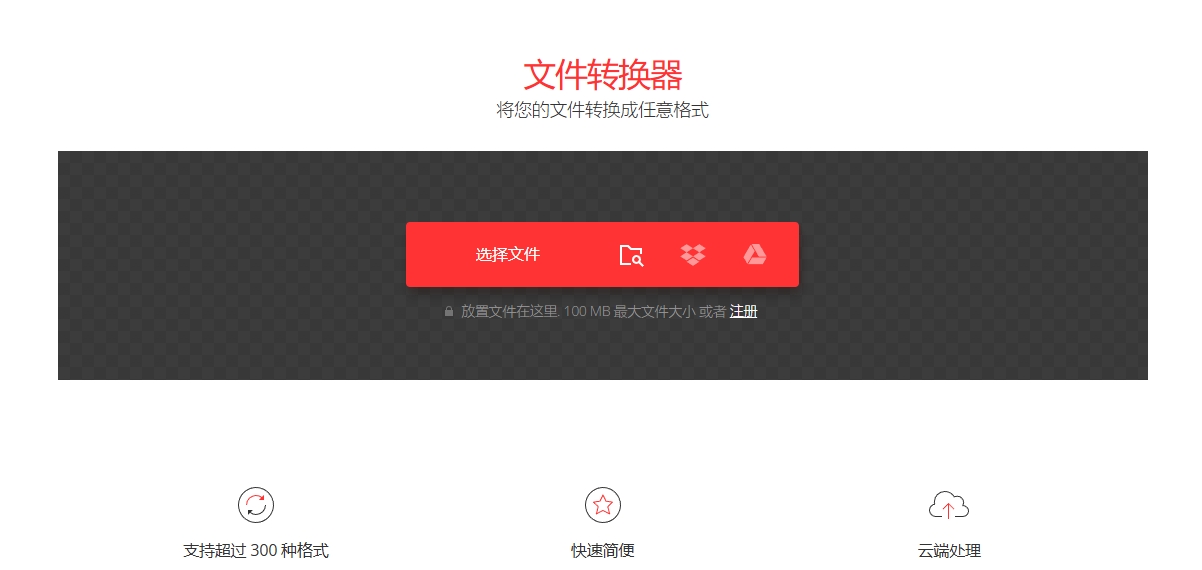怎么将webp图片转换为jpg格式?在现代数字化生活中,图片格式的选择对我们日常使用有着至关重要的影响。随着技术的不断发展,webp格式作为一种新兴的图片格式,凭借其较高的压缩率和更好的图像质量,逐渐被广泛应用。然而,尽管webp格式在很多方面具有优势,但它仍然存在一些局限,特别是在兼容性和易用性方面。将webp图片转换为JPG格式,能够让图片在各种平台和设备上使用时更加便捷,也能更好地适应不同的需求。webp格式虽然在互联网上得到了广泛应用,尤其是在Google产品和一些网站中,但它的兼容性问题依然存在。许多老旧设备和软件并不完全支持webp格式,尤其是一些较为传统的图像编辑软件、打印设备或者不支持最新技术的浏览器。这使得webp图片在这些设备上的使用可能出现问题,影响了用户的使用体验。相比之下,JPG格式几乎在所有设备和应用程序中都能顺利打开和处理,具有极高的兼容性。
很多小伙伴对于图片格式转换是完全不知道如何操作的,其实找对好用的工具才是关键,所以今天小编花上一点时间,为大家准备了以下几个转换教程,感兴趣的小伙伴就跟着一起操作吧。
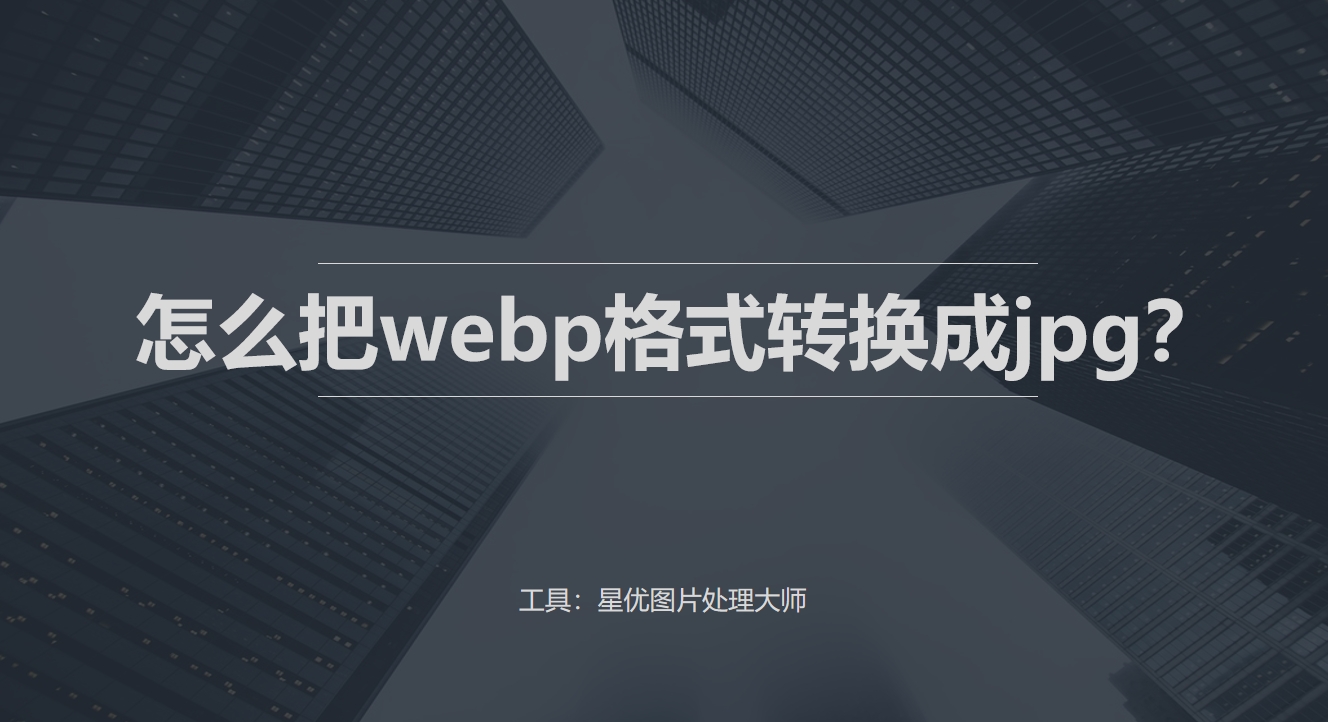
webp转换为jpg方法一:使用“星优图片处理大师”软件
软件下载地址:https://www.xingyousoft.com/softcenter/XYImage
第1步,请将使用到的“星优图片处理大师”软件下载到电脑上并安装好,随后打开使用,本次你需要点击软件的【格式转换】功能,此功能支持十几种图片格式的相互转换。
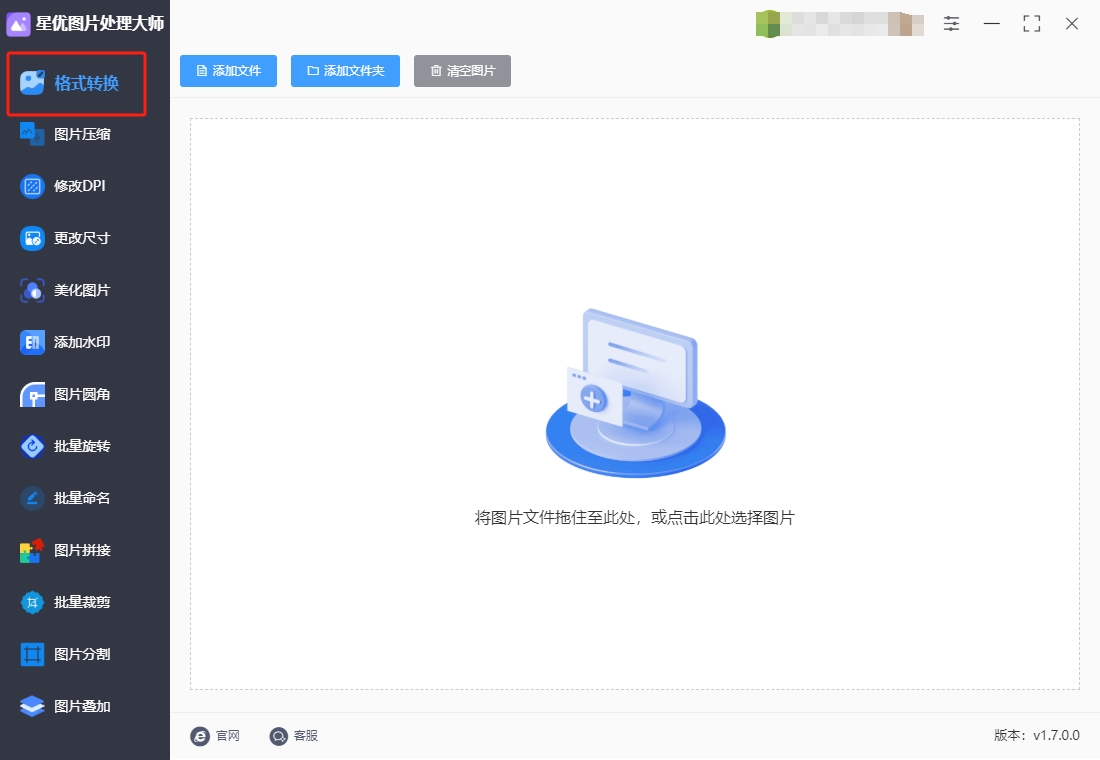
第2步,大家可以提前将需要转换的webp图片准备好,然后通过点击【添加文件】按键将它们导入到软件里,软件支持批量转换。
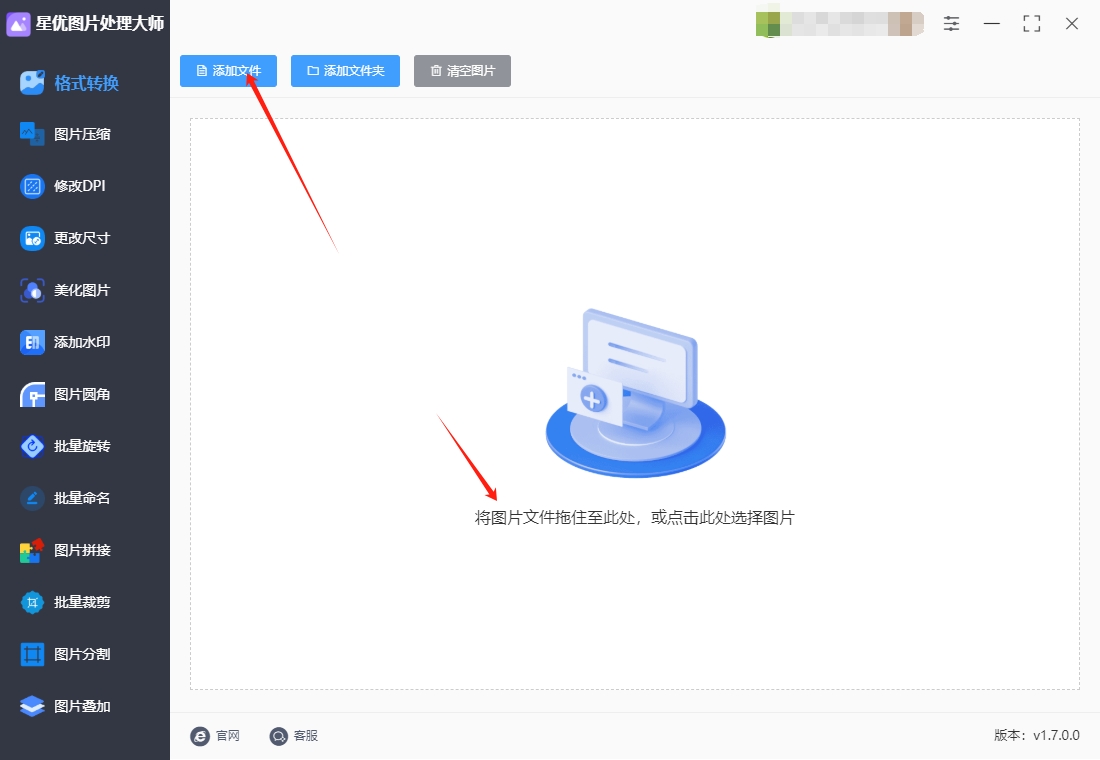
第3步,你需要在软件左下角设置【输出格式】,也就是转换后的图片格式,本次请你设置为“jpg”,当然软件也支持转换成其它格式,如果有需要请自行设置。
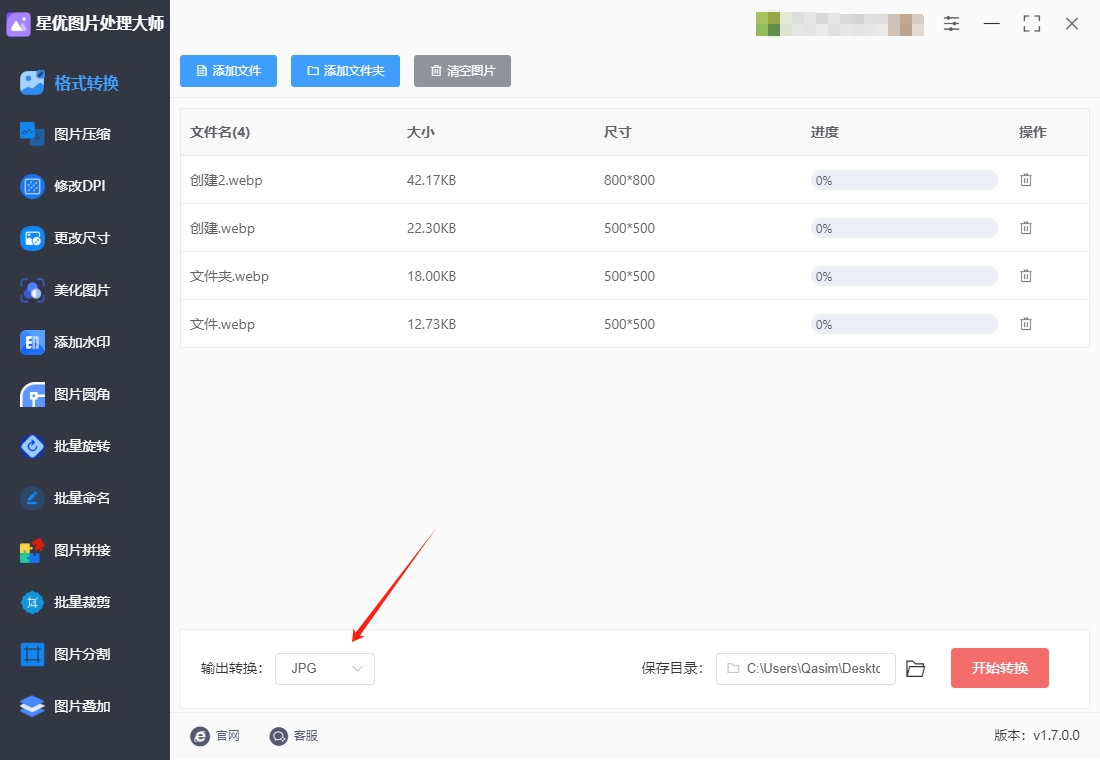
第4步,点击【开始转换】红色按键启动格式转换程序,这个软件的转换速度非常快,转换结束的同时还会自动打开输出文件夹,这样就能在第一时间查看转换成的jpg格式图片了。
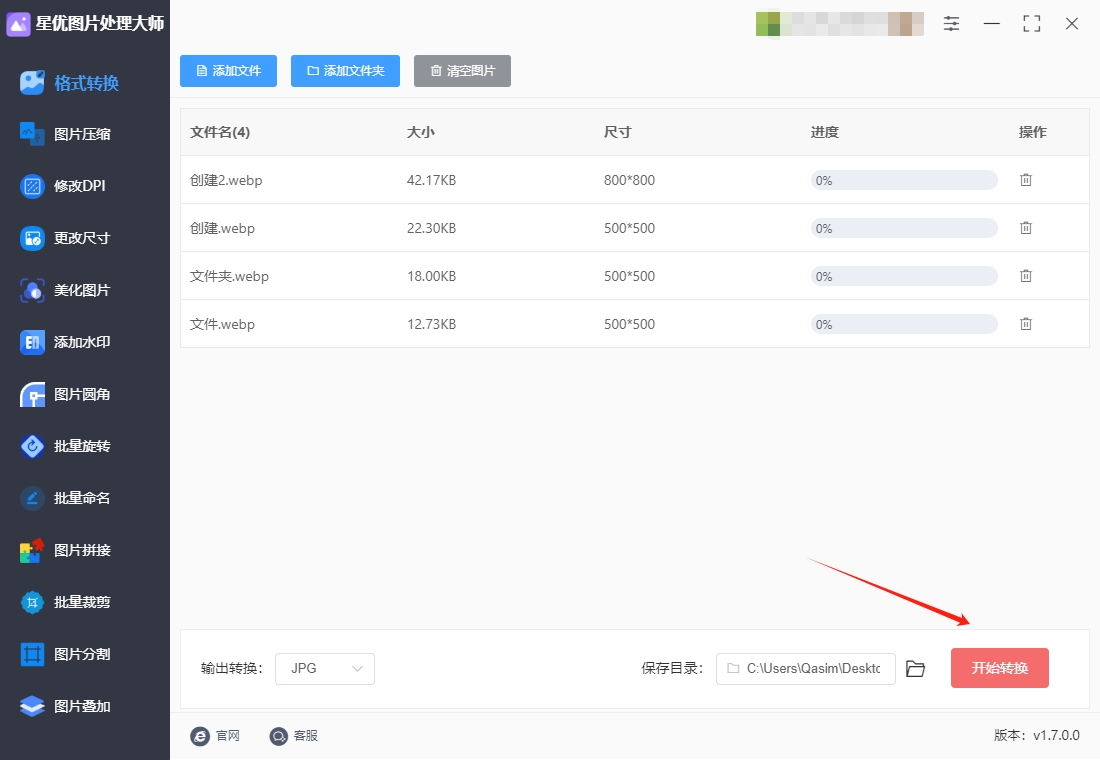
第5步,从下图可以看到,添加到软件里的webp图片被全部转为jpg格式,证明这个方法是有效果的。
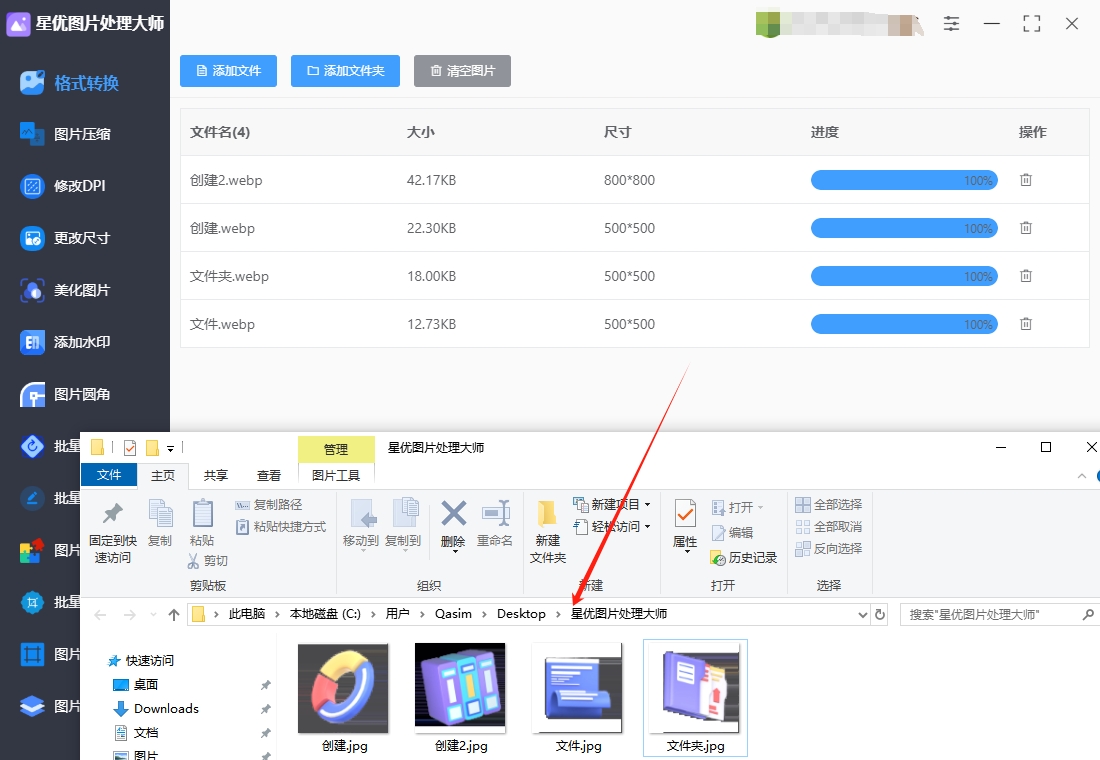
webp转换为jpg方法二:使用“photoshop”软件
使用 photoshop 将 webp 格式图片转换为 JPG 格式,需结合 webp 插件安装与 photoshop 导出功能完成。以下为原创的详细操作指南,涵盖插件部署、参数优化及质量
一、前置准备:安装 webp 插件
photoshop 原生不支持 webp 格式,需通过官方插件或第三方工具实现兼容性。
1. 下载官方 webp 插件适用版本:photoshop CC 2015 及以上版本(支持 Windows/macOS)。
2. 安装插件
Windows 系统:关闭 photoshop。将 webpShop.8bi 复制到 photoshop 插件目录:默认路径:C:\Program Files\Adobe\Adobe photoshop [版本]\Plug-ins重启 photoshop。
macOS 系统:关闭 photoshop。将 webpShop.plugin 拖入:默认路径:/Applications/Adobe photoshop [版本]/Plug-ins重启 photoshop。
3. 验证插件:打开 photoshop,通过 文件 > 打开 尝试加载 webp 文件。若成功显示 webp 缩略图,则插件安装成功。
二、webp 转 JPG 核心操作
方法 1:直接导出为 JPG打开 webp 文件拖拽 webp 文件至 photoshop 界面,或通过 文件 > 打开 加载。插件会解码 webp 为可编辑图层。
检查图层与尺寸,确认图层是否合并(若 webp 为透明背景,需保留 Alpha 通道需额外操作)。通过 图像 > 图像大小 核对分辨率(webp 可能因压缩导致像素偏差)。
导出为 JPG,步骤:文件 > 导出 > 快速导出为 JPEG(或 存储为 选择 JPEG 格式)。参数设置:品质:1-12 级(推荐 8-10 级,平衡画质与体积)。格式选项:勾选 基线(标准)(兼容性最佳)。颜色配置:若需网络使用,建议转为 sRGB IEC61966-2.1。保存文件:选择保存路径,文件名后缀自动添加 .jpg,点击 保存。
方法 2:通过「存储为 Web 所用格式」优化
打开文件导入 webp 图片,确保图层已合并(图层 > 合并可见图层)。启动导出工具文件 > 导出 > 存储为 Web 所用格式(旧版)(或快捷键 Alt+Shift+Ctrl+S)。
参数配置预设:选择 JPEG High(默认品质 60%,可手动调整)。品质滑块:拖动至 70-85(视觉无损压缩区间)。优化选项:勾选 优化(减少文件体积约 5-10%)。元数据:选择 无(删除 EXIF 等非必要信息)。颜色配置:若目标为网页,强制转为 sRGB。预览与对比:切换 2-Up 视图,左侧为原图,右侧为压缩预览。观察 文件大小 变化(如从 2.1MB 压缩至 350KB)。
保存文件:点击 存储,选择保存路径,文件名默认添加 .jpg 后缀。
三、高级技巧与注意事项
1. 透明背景处理
webp 透明转 JPG 背景色:若 webp 含透明通道,导出 JPG 前需填充背景色:新建纯色图层(图层 > 新建填充图层 > 纯色)。拖至图层最下方,选择白色或其他背景色。合并图层后再导出。
2. 批量转换方法
使用「图像处理器」:文件 > 脚本 > 图像处理器。源文件夹:选择含 webp 文件的目录。文件类型:勾选 存储为 JPEG,设置品质(如 8)。运行:自动批量处理并保存至子文件夹。
3. 画质对比测试
工具推荐:使用 Squoosh 在线对比 webp 与 JPG 的压缩效果。关键指标:SSIM 结构相似性:≥0.95 表示视觉无损。文件体积比:JPG 通常为 webp 的 1.5-2 倍(相同画质下)。
通过以上步骤,用户可高效完成 webp 到 JPG 的格式转换,同时兼顾画质与文件体积的平衡。对于需要频繁处理此类任务的场景,建议结合 photoshop 动作(Action)功能进一步简化流程。

webp转换为jpg方法三:使用“Convert”在线工具
要使用 Convert 在线工具将 WebP 图片转换为 JPG 格式,您可以按照以下步骤操作:
步骤 1:访问 Convert 网站
打开您的浏览器,访问 Convert 官方网站。
步骤 2:上传 WebP 文件
在 Convert 的网页上,您会看到一个 "选择文件" 按钮。点击 "选择文件",从您的计算机中选择需要转换的 WebP 图片文件。您也可以直接从云端(如 Google Drive 或 Dropbox)导入文件,点击界面上的相应图标并授权即可。如果您的 WebP 文件在 URL 上,也可以通过点击 "从 URL 上传" 直接输入图片的链接。
步骤 3:选择输出格式为 JPG
文件上传后,页面会显示一个下拉菜单,默认显示 JPG 格式(如果没有,您可以从下拉列表中选择 JPG 格式)。注意:确保输出格式为 JPG,否则转换结果可能不是您想要的。
步骤 4:开始转换
点击 "转换" 按钮,Convert 会开始转换您的 WebP 图片为 JPG 格式。根据文件大小和网络速度,转换过程可能需要几秒到几分钟。
步骤 5:下载转换后的 JPG 文件
转换完成后,您会看到一个 "下载" 按钮。点击 "下载" 按钮,保存转换后的 JPG 图片到您的计算机。
步骤 6:检查文件
下载完成后,您可以打开保存的 JPG 文件,确保转换过程顺利,图片质量符合您的要求Convert 支持 批量转换,如果您有多个 WebP 文件需要转换,可以选择批量上传并同时转换。
通过以上步骤,您就可以轻松地使用 Convert 将 WebP 文件转换为 JPG 格式。
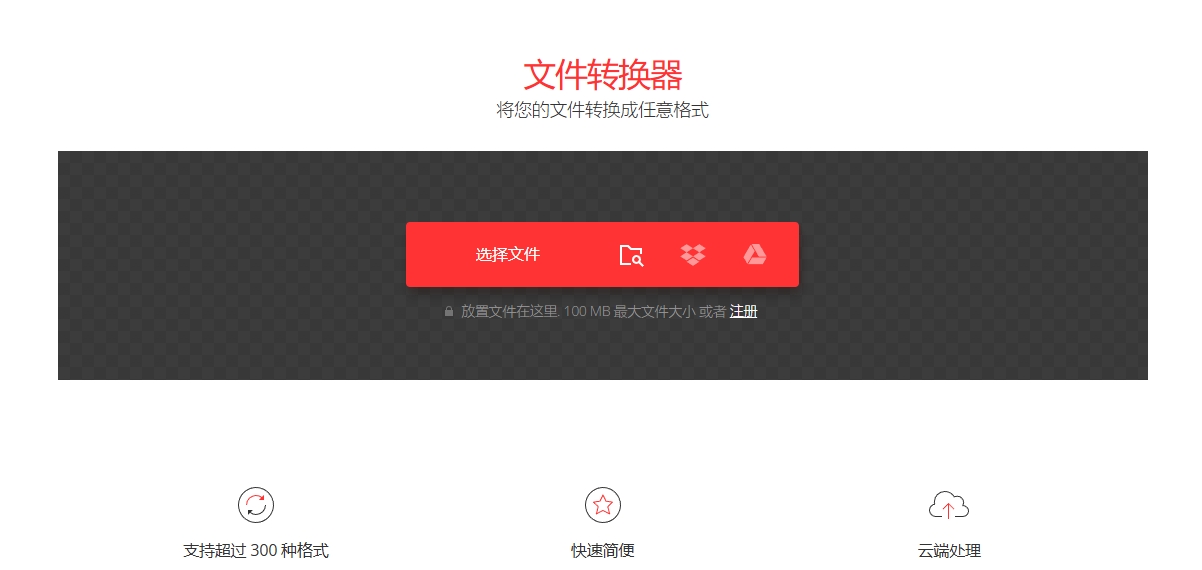
webp转换为jpg方法四:使用“Webp Coverter for Mac”软件
以下是使用 WebP Converter for Mac 将 WebP 格式图片转换为 JPG 的详细步骤,涵盖软件安装、批量转换及参数设置等核心操作:
一、准备工作
访问 WebP Converter for Mac 官网 或 Mac App Store 下载安装包(推荐官方渠道)。安装完成后,在“应用程序”文件夹中找到并启动软件。准备 WebP 文件,将待转换的 WebP 图片整理到同一文件夹中(支持批量操作)。
二、转换步骤(分步详解)
方法 1:通过拖拽快速转换(单张/批量)
打开软件主界面,启动 WebP Converter for Mac,界面通常显示为简洁的拖放区域和设置选项。拖入 WebP 文件,将 WebP 图片从 Finder 直接拖入软件窗口(支持多选)。示例:选中文件夹中所有 .webp 文件,按住鼠标左键拖至软件界面。设置输出格式在界面右侧或底部找到 “Output Format”(输出格式)选项,选择 JPG。可选调整:质量(Quality):滑动条调整 JPG 压缩质量(1-100,值越高画质越好但文件越大,默认 85 推荐)。输出路径:点击 “Browse” 自定义保存位置(默认与原文件同目录)。开始转换,点击界面底部的 “Convert” 按钮,软件自动处理并显示进度条。完成提示:转换完成后,软件会弹出提示窗口,或直接在 Finder 中打开输出文件夹。
方法 2:通过菜单栏操作(适用于精确控制)
点击顶部菜单栏,打开软件后,点击菜单栏的 “File” > “Add Files”(添加文件)或 “Add Folder”(添加文件夹)。选择文件或文件夹,在弹出的 Finder 窗口中,选择单个 WebP 文件或包含 WebP 的文件夹,点击 “Open”。配置转换选项,在右侧面板中,除输出格式和质量外,可勾选以下选项(根据需求):“Keep Metadata”:保留原始图片的 EXIF 信息(如拍摄时间、设备)。“Resize”:调整输出尺寸(输入宽高像素值,如 1920x1080)。“Rename”:批量重命名(如添加前缀/后缀)。启动转换,点击 “Start Conversion”,等待任务完成。
三、验证转换结果
检查文件格式,在 Finder 中右键点击输出文件,选择 “显示简介”,确认 “种类” 显示为 JPEG 图像,且扩展名为 .jpg。对比画质与大小,使用 预览(Preview) 应用打开原 WebP 和转换后的 JPG,观察画质差异(尤其放大检查边缘锯齿)。右键文件选择 “显示简介”,对比文件大小(JPG 通常比 WebP 大 10%-30%,取决于压缩质量)。
将webp图片转换为JPG格式后,不仅可以确保图片能在各种设备和平台上顺利显示,而且使得图片的传播和使用变得更加普遍。其次,JPG格式作为一种常见的压缩格式,已经经过多年的优化,且在图像质量和文件大小之间找到了较好的平衡。虽然webp格式在压缩效果上可能优于JPG,但在日常应用中,JPG格式已经足够满足大多数用户的需求。尤其是在处理一些简单的图片查看和分享时,JPG格式不仅更为常见,而且文件大小适中,方便上传和下载。因此,将webp图片转换为JPG格式,可以减少因格式不兼容而导致的麻烦,同时也能提高图片处理的效率。再者,JPG格式的广泛支持和应用使其成为了网络上传播图片的标准格式之一。无论是在社交媒体、电子邮件,还是各种网站上,JPG格式都以其通用性和高效性占据着重要地位。通过将webp格式的图片转换为JPG,可以确保这些图片在更多平台上得到广泛分享和展示,提升用户的使用体验和图片的可访问性。综上所述,将webp图片转换为JPG格式,能够极大提高图片在不同设备和平台上的使用便捷性,确保兼容性和文件的普遍可访问性。在数字时代,这种转换不仅让图片变得更加易于分享和传播,也让我们的数字化生活更加顺畅和高效。关于“怎么将webp图片转换为jpg格式?”的方法就全部介绍完毕了,学会后记得点赞支持一下吧。